Дмитрий Владимирович
Искусственный Интеллект
(411850)
12 лет назад
Просто F3 можно, в браузере.
Born to dieГуру (4904)
7 лет назад
ваш совет помог. Спасибо.
Дмитрий Владимирович
Искусственный Интеллект
(411850)
Вопрос был закрыт пять лет назад…
Алексей ПупищевУченик (206)
7 лет назад
Не работает! Помог ctrl+F
Дмитрий Владимирович
Искусственный Интеллект
(411850)
Если у Вас ноутбук, то нужно было включить (или отключить) клавишу Fn.
Управление браузером с помощью мыши
Управление мышью Opera — это функция, которая позволяет управлять браузером с помощью быстрых и простых перемещений мыши.
Чтобы включить или выключить управление с помощью жестов мышью, выполните следующие действия.
- Перейдите в Settings (Настройки) (Preferences (Настройки) на Mac).
- Нажмите Browser (Браузер) на боковой панели.
- В разделе Shortcuts (Клавиши и жесты) установите флажок Enable mouse gestures (Включить жесты мышью).
Примечание. Если использовать жесты мышью при работе с Magic Mouse или трекпадом, браузер может работать некорректно.
Функция «жесты мышью» работает так: удерживая нажатой правую кнопку, переместите мышь в нужном направлении, затем отпустите кнопку. После некоторой практики навигация с помощью мыши станет быстрой и удобной.
Навигация с помощью жестов мышью
Следующие жесты мышью действуют при нажатии на пустом месте на страницах.
| Действие | Жест | |
|---|---|---|
| Назад на одну страницу | Движение влево | |
| Вперед на одну страницу | Движение вправо | |
| Открыть новую вкладку | Движение вниз | |
| Перезагрузить страницу | Движение вверх, потом вниз | |
| Закрыть текущую вкладку | Движение вниз, потом вправо |
Переход по ссылкам с помощью жестов мышью
Следующие жесты мышью действуют при нажатии ссылок на странице.
| Действие | Жест | |
|---|---|---|
| Открыть ссылку в фоновой вкладке | Движение вниз, потом вверх | |
| Открыть ссылку в новой вкладке | Движение вниз | |
| Открыть ссылку в новом окне | Shift ⇧ + |
Движение вниз при нажатой клавише Shift |
Переход вперед и назад по истории вкладки с помощью кнопочных жестов
Благодаря кнопочным жестам вы можете переходить вперед и назад по сайтам, нажимая пальцами по кнопкам мыши. Нажмите одну кнопку мыши, затем, удерживая ее, нажмите вторую, отпустите первую кнопку, а потом отпустите вторую. Потренируйтесь – и вы быстро освоите эту функцию.
Чтобы включить или выключить кнопочные жесты, выполните следующие действия.
- Перейдите в Settings (Настройки) (Preferences (Настройки) на Mac).
- Нажмите Browser (Браузер) на боковой панели.
- В разделе Shortcuts (Клавиши и жесты) установите флажок Enable rocker gestures (Включить сочетания кнопок мыши).
Используйте кнопочный жест справа налево для перехода назад по сайту и слева направо для перехода вперед.
Примечание. Если использовать кнопочные жесты при работе с Magic Mouse или трекпадом, браузер может работать некорректно.
Быстрая навигация с помощью сочетаний клавиш
С помощью клавиш навигация может быть значительно быстрее. В Opera вы можете назначить действиям навигации собственные сочетания клавиш. Чтобы настроить собственные сочетания клавиш, выполните следующие действия.
- Перейдите в Settings (Настройки) (Preferences (Настройки) на Mac).
- Нажмите Browser (Браузер) на боковой панели.
- В разделе Shortcuts (Клавиши и жесты) нажмите Configure shortcuts (Настроить сочетания клавиш).
Ниже приведен обзор сочетаний клавиш, предусмотренных в Opera по умолчанию.
Управление браузером
| Действие | Mac | Windows/Linux |
|---|---|---|
| Открыть страницу загрузок | ⌘+J | Ctrl+J |
| Открыть страницу расширений | ⌘+Shift ⇧+E | Ctrl+Shift ⇧+E |
| Открыть историю | ⌘+Shift ⇧+H | Ctrl+H |
| Открыть локальный файл | ⌘+O | Ctrl+O |
| Открыть адрес | ⌘+L | Ctrl+L |
| Открыть страницу настроек | ⌘+, | Alt+P |
| Напечатать текущую страницу | ⌘+P | Ctrl+P |
| Завершить работу в Opera | ⌘+Q | Ctrl+Shift ⇧+X |
| Сохранить страницу на диске | ⌘+S | Ctrl+S |
| Открыть справку | F1 |
Поиск текста на странице
| Действие | Mac | Windows/Linux |
|---|---|---|
| Найти на странице | ⌘+F | Ctrl+F |
| Найти следующее | ⌘+G | Ctrl+G |
| Найти предыдущее | ⌘+Shift ⇧+G | Ctrl+Shift ⇧+G |
Навигация по страницам
| Действие | Mac | Windows/Linux |
|---|---|---|
| Циклическое движение вперед по элементам страницы | Tab ⇥ | Tab ⇥ |
| Циклическое движение назад по элементам страницы | Shift ⇧+Tab ⇥ | Shift ⇧+Tab ⇥ |
| Вперед на одну страницу | ⌘+→ | Alt+→ |
| Назад на одну страницу | ⌘+← | Alt+← |
| В нижнюю часть страницы | ⌘+↓ | End |
| В верхнюю часть страницы | ⌘+↑ | Home |
| Страница вниз | Пробел | Пробел |
| Страница вверх | Shift ⇧+Пробел | Shift ⇧+Пробел |
| Перезагрузить текущую страницу | ⌘+R | Ctrl+R |
| Показать программный код текущей страницы | ⌘+U | Ctrl+U |
Управление вкладками и окнами
| Действие | Mac | Windows/Linux |
|---|---|---|
| Активировать меню вкладок | Ctrl+M | Ctrl+M |
| Закрыть текущую вкладку | ⌘+W | Ctrl+W |
| Закрыть текущее окно | Alt+F4 | |
| Циклическое движение вперед по открытым вкладкам | Ctrl+Tab ⇥ | Ctrl+Tab ⇥ |
| Циклическое движение назад по открытым вкладкам | Shift ⇧+Ctrl+Tab ⇥ | Shift ⇧+Ctrl+Tab ⇥ |
| Циклический просмотр открытых окон | ⌘+` | Alt+Tab ⇥ |
| Свернуть окно | ⌘+M | Windows+M |
| Открыть новую вкладку | ⌘+T | Ctrl+T |
| Открыть новое окно | ⌘+N | Ctrl+N |
| Открыть новое приватное окно | ⌘+Shift ⇧+N | Ctrl+Shift ⇧+N |
| Открыть последнюю закрытую вкладку | ⌘+Shift ⇧+T | Ctrl+Shift ⇧+T |
| Переключить меню вкладок | Ctrl+M | Ctrl+M |
| Показать предыдущую активную вкладку | Ctrl+` | Ctrl+` |
Манипуляции с текстом
| Действие | Mac | Windows/Linux |
|---|---|---|
| Копировать | ⌘+C | Ctrl+C |
| Вырезать | ⌘+X | Ctrl+X |
| Вставить | ⌘+V | Ctrl+V |
| Выбрать все | ⌘+A | Ctrl+A |
| Отменить | ⌘+Z | Ctrl+Z |
| Вернуть | ⌘+Shift ⇧+Z | Ctrl+Shift ⇧+Z |
Увеличение и уменьшение масштаба
| Действие | Mac | Windows/Linux |
|---|---|---|
| Перейти в полноэкранный режим | Ctrl+⌘+F | F11 |
| Увеличить | ⌘++ | Ctrl++ |
| Уменьшить | ⌘+- | Ctrl+- |
| Установить масштаб 100% | ⌘+0 | Ctrl+0 |
Использование и настройка дополнительных сочетаний клавиш
Вы можете использовать дополнительные сочетания клавиш, в том числе действия одной клавишей. Для этого выполните следующие действия.
- Перейдите в Settings (Настройки) (Preferences (Настройки) на Mac).
- Нажмите Browser (Браузер) на боковой панели.
- В разделе Shortcuts (Клавиши и жесты) установите флажок Enable advanced keyboard shortcuts (Дополнительные сочетания клавиш).
| Действие | Mac | Windows/Linux |
|---|---|---|
| Циклическое движение влево по вкладкам | 1 | 1 |
| Циклическое движение вправо по вкладкам | 2 | 2 |
| Показать предыдущую вкладку | Ctrl+` | |
| Найти на странице | / | / |
| Назад на одну страницу | Z | Z |
| Вперед на одну страницу | X | X |
| Увеличить | + | 0 |
| Увеличить сильнее | 8 | 8 |
| Уменьшить | - | 9 |
| Уменьшить сильнее | 7 | 7 |
| Установить масштаб 100% | 6 | 6 |
Содержание
- Как в опере найти на странице слово
- Поиск на странице в браузере: комбинация клавиш и не только
- Поиск на странице в браузере
- Мини-приложения для 11
- Как отключить мини-приложения в 11
- Как вернуть старое контекстное меню в 11
- Не запускается PC Health Check на 11
- Не могу обновиться до 11
- Горячие клавиши для поиска на странице для браузеров
- Internet Explorer
- Google Chrome
- Mozilla Firefox
- Opera
- Yandex
- Safari
- Промежуточный вывод
- Как найти слова или фразы через настройки в разных браузерах?
- Google Chrome
- Mozilla Firefox
- Opera
- Yandex
- Safari
- Итоги
- Сочетания клавиш
- Управление браузером с помощью мыши
- Навигация с помощью жестов мышью
- Переход по ссылкам с помощью жестов мышью
- Переход вперед и назад по истории вкладки с помощью кнопочных жестов
- Быстрая навигация с помощью сочетаний клавиш
- Управление браузером
- Поиск текста на странице
- Навигация по страницам
- Управление вкладками и окнами
- Манипуляции с текстом
- Увеличение и уменьшение масштаба
- Использование и настройка дополнительных сочетаний клавиш
- Как быстро найти текст в браузере Chrome – Яндекс и Опера
- Поиск текста на странице в браузере Google Chrome
- Поиск текста на странице в Яндекс браузере
- Поиск текста на странице в браузере Опера
- Как искать слово или текст на веб-странице в любом веб-браузере
- Как открыть и использовать Find в любом браузере
- Как открыть поиск с помощью элементов управления настольного браузера
- Как открыть Find в мобильных браузерах
- Как искать слова во всех открытых вкладках и веб-страницах
- Удобно и производительно
Как в опере найти на странице слово
Можно ли как то в новой опере вернуть внизу справа окно поиска на странице?
http://s019.radikal.ru/i623/1411/4a/07d1578dff9c.png
Постоянно тыкать Ctrl+F уже достало. Если самой оперой нельзя, может расширение какое есть?
В опере всегда надо было нажимать Ctrl+F. И в старой версии оперы тоже. По мне так эти все меню только место на экране сжирают.
Опера обновилась до версии 28.0.1719.0 Теперь при нажатии на поиск на странице или Ctrl+F, отваливается с ошибкой весь браузер! Опять перемудрили блин.
Опера обновилась до версии 28.0.1719.0 Теперь при нажатии на поиск на странице или Ctrl+F, отваливается с ошибкой весь браузер! Опять перемудрили блин.
Используйте стабильную версию Stable 26.0.1656.60.
![]()
на 12 Опере чтоб всплыло окошко поиска на странице не надо нажимать Кнтрл+ф, честно говоря только сейчас узнал про такое. Сам всегда нажимаю Ю(рус) или Б(рус) и вылазиет окошко поиска, без всяких там КНТРЛ.
@oaozao
Если залезть в настройки Оперы 12, то с поиском там можно ОЧЕНЬ много чего сотворить в сторону улучшения юзабилити.
Например у меня на отдельных горячих клавишах и тулбарных кнопках поиск отдельных стандартных(часто используемых) фраз, клавишные сочетания на поиск фразы строго с конца страницы и с начала (с одного нажатия!), разблокировка работы клавиш вверх/вниз и pageup/pagedown в режиме поиска(подсветки) искомой фразы.
![]()
на 12 Опере чтоб всплыло окошко поиска на странице не надо нажимать Кнтрл+ф, честно говоря только сейчас узнал про такое. Сам всегда нажимаю Ю(рус) или Б(рус) и вылазиет окошко поиска, без всяких там КНТРЛ.
Стандартный хоткей для всех браузеров и не только браузеров.
![]()
stng, верю, видел скрины престовых Опер нахалабученных по самое нуину. ______________________ mxxl, какой ещё стандартный хоккей)), припарки для Хромых не познавших однопальцевый цзен. То ли дело у тёплой, исконной, первородной, дюженной Оперы, воистину человеколюбивой, как те 12 апостолов, истину глаголю, никаких там богопротивных КНТРЛ у Первоапостольской. А вот у гугнявых и ущербных, про которых забыл Создатель и трёхпальцевый сделают или вообще уберут поиск по стр, ибо зачем он нужен?, поговори с ОК Гуглом он поищет, не думай юзер, пусть Гугл думает у него голова большая.
![]()
stng, верю, видел скрины престовых Опер нахалабученных по самое нуину. ______________________ mxxl, какой ещё стандартный хоккей)), припарки для Хромых не познавших однопальцевый цзен. То ли дело у тёплой, исконной, первородной, дюженной Оперы, воистину человеколюбивой, как те 12 апостолов, истину глаголю, никаких там богопротивных КНТРЛ у Первоапостольской.
Источник
Поиск на странице в браузере: комбинация клавиш и не только

Поиск на странице в браузере

Мини-приложения для 11

Как отключить мини-приложения в 11

Как вернуть старое контекстное меню в 11

Не запускается PC Health Check на 11

Не могу обновиться до 11
Самый простой способ выполнить поиск на странице в браузере — комбинация клавиш, позволяющие быстро вызвать интересующий инструмент. С помощью такого метода можно в течение двух-трех секунд найти требуемый текст на странице или отыскать определенное слово. Это удобно, когда у пользователя перед глазами большой объем информации, а поиск необходимо осуществить в сжатые сроки.
Горячие клавиши для поиска на странице для браузеров
Лучший помощники в вопросе поиска в браузере — горячие клавиши. С их помощью можно быстро решить поставленную задачу, не прибегая к сбору требуемой информации через настройки или иными доступным способами. Рассмотрим решения для популярных веб-обозревателей.
Internet Explorer
Пользователи Internet Explorer могут выполнить поиск по тексту с помощью комбинации клавиш Ctrl+ F. В появившемся окне необходимо ввести интересующую фразу, букву или словосочетание.
Google Chrome
Зная комбинацию клавиш, можно осуществить быстрый поиск текста в браузере на странице. Это актуально для всех веб-проводников, в том числе Google Chrome. Чтобы найти какую-либо информацию на страничке, необходимо нажать комбинацию клавиш Ctrl+F.

Mozilla Firefox
Для поиска какой-либо информации на странице жмите комбинацию клавиш Ctrl+F. В нижней части веб-обозревателя появляется поисковая строка. В нее можно ввести фразу или предложение, которое будет подсвечено в тексте на странице. Если необходимо найти ссылку через панель быстрого поиска, нужно войти в упомянутую панель, прописать символ в виде одиночной кавычки и нажать комбинацию клавиш Ctrl+G.
Opera
Теперь рассмотрим особенности поиска на странице в браузере Опера (сочетание клавиш). Для нахождения нужной информации необходимо нажать на Ctrl+F. Чтобы найти следующее значение, используется комбинация клавиш Ctrl+G, а предыдущее — Ctrl+Shift+G.

Yandex
Для поиска какой-либо информации через браузер Яндекс, необходимо нажать комбинацию клавиш Ctrl+F. После этого появляется окно, с помощью которого осуществляется поиск слова или фразы. При вводе система находит все слова с одинаковым или похожим корнем. Чтобы увидеть точные совпадения по запросу, нужно поставить отметку в поле «Точное совпадение».
Safari
Теперь рассмотрим, как открыть в браузере Сафари поиск по словам на странице. Для решения задачи жмите на комбинацию клавиш Command+F. В этом случае появляется окно, в которое нужно ввести искомое слово или словосочетание. Для перехода к следующему вхождению жмите на кнопку Далее с левой стороны.

Промежуточный вывод
Как видно из рассмотренной выше информации, в большинстве веб-проводников комбинации клавиш для вызова поиска идентична. После появления поискового окна необходимо прописать слово или нужную фразу, а далее перемещаться между подсвеченными элементами. Принципы управления немного отличаются в зависимости от программы, но в целом ситуация похожа для всех программ.
Как найти слова или фразы через настройки в разных браузерах?
Если под рукой нет информации по комбинациям клавиш, нужно знать, как включить поиск в браузере по словам через меню. Здесь также имеются свои особенности для каждого из веб-проводников.
Google Chrome
Чтобы осуществить поиск какого-либо слова или фразы на странице, можно использовать комбинацию клавиш (об этом мы говорили выше) или воспользоваться функцией меню. Для поиска на странице сделайте такие шаги:


Если нужно в браузере открыть строку поиска, найти картинку или фразу, сделайте такие шаги:

Применение этих инструментов позволяет быстро отыскать требуемые сведения.
Обратите внимание, что искать можно таким образом и в обычной вкладе и перейдя в режим инкогнито в Хроме.
Mozilla Firefox
Чтобы в браузере найти слово или фразу, можно задействовать комбинацию клавиш (об этом упоминалось выше) или использовать функционал меню. Для поиска текста сделайте следующее:
Если браузер не находит ни одного варианта, он выдает ответ Фраза не найдена.
Выше мы рассмотрели, как найти нужный текст на странице в браузере Mozilla Firefox. Но бывают ситуации, когда требуется отыскать только ссылку на странице. В таком случае сделайте следующее:
Чтобы закрыть указанную панель, выждите некоторое время, а после жмите на кнопку Esc на клавиатуре или жмите на любое место в браузере.
Возможности Firefox позволяют осуществлять поиск на странице в браузере по мере набора фразы. Здесь комбинация клавиш не предусмотрена, но можно использовать внутренние возможности веб-проводника. Для начала нужно включить эту функцию. Сделайте следующее:
Теперь рассмотрим, как искать в браузере по словам в процессе ввода. Для этого:
Закрытие строки поиска происходит по рассмотренному выше принципу — путем нажатия F3 или комбинации клавиш Ctrl+G.
Opera
Если нужно что-то найти на странице, которая открыта в Опере, можно воспользоваться комбинацией клавиш или кликнуть на значок «О» слева вверху. Во втором случае появится список разделов, в котором необходимо выбрать Найти. Появится поле, куда нужно ввести слово или фразу для поиска. По мере ввода система сразу осуществляет поиск, показывает число совпадений и подсвечивает их. Для перемещения между выявленными словами необходимо нажимать стрелочки влево или вправо.
Yandex
Иногда бывают ситуации, когда нужен поиск по буквам, словам или фразам в браузере Yandex. В таком случае также можно воспользоваться комбинацией клавиш или встроенными возможностями. Сделайте такие шаги:

В появившемся поле введите информацию, которую нужно отыскать. Если не устанавливать дополнительные настройки, система находит грамматические формы искомого слова. Для получения точного совпадения нужно поставить отметку в соответствующем поле. Браузер Яндекс может переключать раскладку поискового запроса в автоматическом режиме. Если он не выполняет этих действий, сделайте следующее:


Safari
В этом браузере доступна опция умного поиска. Достаточно ввести одну или несколько букв в специальном поле, чтобы система отыскала нужные фрагменты.
Итоги
Владея рассмотренными знаниями, можно скачать любой браузер и выполнить поиск нужного слова на странице. Наиболее удобный путь — использование комбинации клавиш, но при желании всегда можно использовать внутренние возможности веб-проводника.
Источник
Сочетания клавиш
Управление браузером с помощью мыши
Управление мышью Opera — это функция, которая позволяет управлять браузером с помощью быстрых и простых перемещений мыши.
Чтобы включить или выключить управление с помощью жестов мышью, выполните следующие действия.
Функция «жесты мышью» работает так: удерживая нажатой правую кнопку, переместите мышь в нужном направлении, затем отпустите кнопку. После некоторой практики навигация с помощью мыши станет быстрой и удобной.
Навигация с помощью жестов мышью
Следующие жесты мышью действуют при нажатии на пустом месте на страницах.
| Действие | Жест | |
|---|---|---|
| Назад на одну страницу |  |
Движение влево |
| Вперед на одну страницу |  |
Движение вправо |
| Открыть новую вкладку |  |
Движение вниз |
| Перезагрузить страницу |  |
Движение вверх, потом вниз |
| Закрыть текущую вкладку |  |
Движение вниз, потом вправо |
Переход по ссылкам с помощью жестов мышью
Следующие жесты мышью действуют при нажатии ссылок на странице.
| Действие | Жест | |
|---|---|---|
| Открыть ссылку в фоновой вкладке |  |
Движение вниз, потом вверх |
| Открыть ссылку в новой вкладке |  |
Движение вниз |
| Открыть ссылку в новом окне | Shift ⇧ +  |
Движение вниз при нажатой клавише Shift |
Переход вперед и назад по истории вкладки с помощью кнопочных жестов
Благодаря кнопочным жестам вы можете переходить вперед и назад по сайтам, нажимая пальцами по кнопкам мыши. Нажмите одну кнопку мыши, затем, удерживая ее, нажмите вторую, отпустите первую кнопку, а потом отпустите вторую. Потренируйтесь – и вы быстро освоите эту функцию.
Чтобы включить или выключить кнопочные жесты, выполните следующие действия.
Используйте кнопочный жест справа налево для перехода назад по сайту и слева направо для перехода вперед.
Быстрая навигация с помощью сочетаний клавиш
С помощью клавиш навигация может быть значительно быстрее. В Opera вы можете назначить действиям навигации собственные сочетания клавиш. Чтобы настроить собственные сочетания клавиш, выполните следующие действия.
Ниже приведен обзор сочетаний клавиш, предусмотренных в Opera по умолчанию.
Управление браузером
Поиск текста на странице
| Действие | Mac | Windows/Linux |
|---|---|---|
| Найти на странице | ⌘ + F | Ctrl + F |
| Найти следующее | ⌘ + G | Ctrl + G |
| Найти предыдущее | ⌘ + Shift ⇧ + G | Ctrl + Shift ⇧ + G |
Навигация по страницам
| Действие | Mac | Windows/Linux |
|---|---|---|
| Циклическое движение вперед по элементам страницы | Tab ⇥ | Tab ⇥ |
| Циклическое движение назад по элементам страницы | Shift ⇧ + Tab ⇥ | Shift ⇧ + Tab ⇥ |
| Вперед на одну страницу | ⌘ + → | Alt + → |
| Назад на одну страницу | ⌘ + ← | Alt + ← |
| В нижнюю часть страницы | ⌘ + ↓ | End |
| В верхнюю часть страницы | ⌘ + ↑ | Home |
| Страница вниз | Пробел | Пробел |
| Страница вверх | Shift ⇧ + Пробел | Shift ⇧ + Пробел |
| Перезагрузить текущую страницу | ⌘ + R | Ctrl + R |
| Показать программный код текущей страницы | ⌘ + U | Ctrl + U |
Управление вкладками и окнами
| Действие | Mac | Windows/Linux |
|---|---|---|
| Активировать меню вкладок | Ctrl + M | Ctrl + M |
| Закрыть текущую вкладку | ⌘ + W | Ctrl + W |
| Закрыть текущее окно | Alt + F4 | |
| Циклическое движение вперед по открытым вкладкам | Ctrl + Tab ⇥ | Ctrl + Tab ⇥ |
| Циклическое движение назад по открытым вкладкам | Shift ⇧ + Ctrl + Tab ⇥ | Shift ⇧ + Ctrl + Tab ⇥ |
| Циклический просмотр открытых окон | ⌘ + ` | Alt + Tab ⇥ |
| Свернуть окно | ⌘ + M | Windows + M |
| Открыть новую вкладку | ⌘ + T | Ctrl + T |
| Открыть новое окно | ⌘ + N | Ctrl + N |
| Открыть новое приватное окно | ⌘ + Shift ⇧ + N | Ctrl + Shift ⇧ + N |
| Открыть последнюю закрытую вкладку | ⌘ + Shift ⇧ + T | Ctrl + Shift ⇧ + T |
| Переключить меню вкладок | Ctrl + M | Ctrl + M |
| Показать предыдущую активную вкладку | Ctrl + ` | Ctrl + ` |
Манипуляции с текстом
| Действие | Mac | Windows/Linux |
|---|---|---|
| Копировать | ⌘ + C | Ctrl + C |
| Вырезать | ⌘ + X | Ctrl + X |
| Вставить | ⌘ + V | Ctrl + V |
| Выбрать все | ⌘ + A | Ctrl + A |
| Отменить | ⌘ + Z | Ctrl + Z |
| Вернуть | ⌘ + Shift ⇧ + Z | Ctrl + Shift ⇧ + Z |
Увеличение и уменьшение масштаба
Использование и настройка дополнительных сочетаний клавиш
Вы можете использовать дополнительные сочетания клавиш, в том числе действия одной клавишей. Для этого выполните следующие действия.
Источник
Как быстро найти текст в браузере Chrome – Яндекс и Опера

Приветствую, уважаемые читатели и гости блога! Продолжаем знакомиться с полезными настройками компьютера и интернета. Сегодня разбираем, как быстро найти текст на странице в браузерах Google Chrome, Яндекс и Опера.
Для тех, кто просто из любопытства открыл эту страницу и не совсем понимает о чём речь, давайте коротко разберём для чего нужен поиск текста на страницах сайтов и когда он может понадобиться.
Представим, что мы находимся на странице сайта с большим объёмом информации в виде текста. Теперь представим, что нам нужно проверить, есть ли на этой странице определённый текст.
Текстом может быть как отдельное слово, так и словосочетание. Так вот, чтобы вручную проверить вероятность совпадений искомого текста, нам нужно внимательно пролистать страницу и прочесть весь текст. То есть, приложить некоторые усилия.
Но есть другой способ найти текст на странице, это воспользоваться специальным инструментом для поиска, который встроен в браузеры. Таким образом мы экономим время, находя нужный нам текст в течение нескольких секунд.
Давайте разберём, где этот инструмент находится и как им пользоваться.
Поиск текста на странице в браузере Google Chrome
Чтобы воспользоваться поиском текста в браузере Google Chrome, достаточно нажать комбинацию клавиш Ctrl + F. Нажмите и удерживайте клавишу Ctrl, а затем нажмите и сразу отпустите клавишу F.

Откроется окно поиска в правом верхнем углу. Введите нужный текст, а система сама найдёт слова или словосочетания на странице и выделит их цветом.

Другой способ открыть окно поиска в Google Chrome, это воспользоваться настройками.
Перейдите в правый верхний угол браузера, нажмите три вертикальные точки левой кнопкой мыши, а в выпадающем меню выберите “Найти”

Поиск текста на странице в Яндекс браузере
Чтобы открыть инструмент поиска текста в Яндекс браузере, жмём комбинацию клавиш Ctrl + F. В окне поиска вводим нужное значение и смотрим результат на странице.

Чтобы открыть поиск другим способом, переходим в правый верхний угол браузера, жмём три горизонтальные линии, выбираем из выпадающего меню “Дополнительно”, а в подменю выбираем “Найти”

Поиск текста на странице в браузере Опера
Чтобы воспользоваться инструментом поиска текста в браузере Опера, мы точно так же, как и в предыдущих браузерах жмём комбинацию клавиш Ctrl + F.
Откроется окно поиска, но уже в левом верхнем углу браузера. Вводи нужный текст и смотрим результат на странице.

Чтобы открыть инструмент поиска через настройки, переходим в левый верхний угол, жмём левой кнопкой на иконку браузера и выбираем “Найти”

Вот такой инструмент для поиска текста есть в браузерах. Если инструкция помогла вам решить вопрос, поделитесь с друзьями, поставьте оценку, и до связи! Спасибо, что читаете наш блог!
Источник
Как искать слово или текст на веб-странице в любом веб-браузере
Прокрутка длинной веб-страницы в поисках определенного слова или фразы утомительна и требует много времени. К счастью, все основные настольные и мобильные веб-браузеры поддерживают универсальную функцию поиска. Он прост в использовании и упрощает сканирование сообщений с большим количеством текста.
Если вы не знакомы с Find, этот пост поможет вам понять, как использовать его в любом браузере на любом устройстве. Вы также узнаете о способах поиска слова или текста одновременно на нескольких открытых вкладках и веб-страницах.

Как открыть и использовать Find в любом браузере
Find присутствует в таких веб-браузерах, как Google Chrome, Mozilla Firefox, Microsoft Edge и Apple Safari. Он также работает везде одинаково и доступен с помощью стандартного сочетания клавиш.
Начните с выбора вкладки браузера с веб-страницей, по которой вы хотите выполнить поиск. Затем нажмите Control + F (ПК) или Command + F (Mac). Панель поиска должна немедленно появиться в правом верхнем или нижнем углу окна браузера.
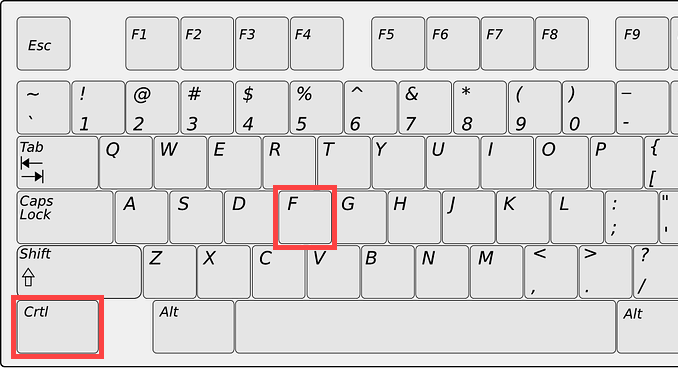
Затем введите слово или фразу, и Find должен начать выделять первый совпадающий экземпляр на странице в режиме реального времени. Он также должен обозначать общее количество одинаковых слов или фраз на странице.
Примечание. За исключением регистра букв, вы должны ввести слово или фразу правильно, иначе функция «Найти» не сможет их найти.

Затем вы можете использовать стрелки «Далее» и «Назад» на панели поиска для автоматического перехода между каждым элементом. Или используйте сочетания клавиш Control + G и Control + Shift + G, если вы предпочитаете использовать только сочетания клавиш.
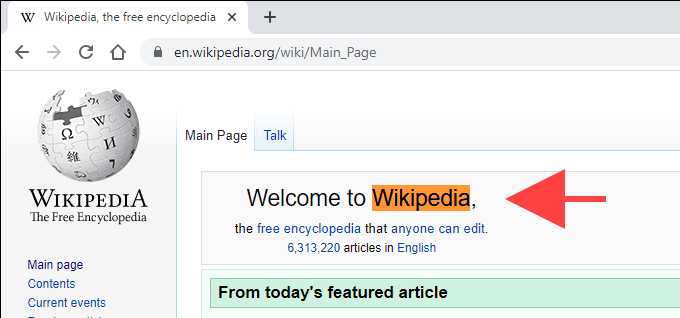
При желании вы можете перейти на другую вкладку и вернуться, при этом панель поиска останется доступной. Вы также можете использовать «Найти» на нескольких вкладках, но вы не можете выполнять поиск по всем открытым веб-страницам с одной вкладки. После того, как вы закончите искать то, что хотите, нажмите Esc или выберите x-образную кнопку, чтобы выйти из поиска.
Совет: вы можете открыть источник страницы (или HTML) и использовать «Найти» для поиска текста, который кажется скрытым в интерфейсе веб-страницы. Для этого просто нажмите Control + U (ПК) или Command + U (Mac), или щелкните страницу правой кнопкой мыши или щелкните, удерживая клавишу Control, и выберите «Просмотр источника страницы».
Как открыть поиск с помощью элементов управления настольного браузера
Помимо сочетания клавиш, вы также можете полагаться на элементы управления браузера, чтобы открыть Find. Просто найдите значок с тремя точками или тремя сложенными линиями в любом углу окна, чтобы открыть меню браузера. Скорее всего, вы должны увидеть внутри него Find.
Например, в Chrome выберите значок «Еще» (три точки) в верхнем левом углу окна браузера и выберите «Найти». В некоторых браузерах вы должны найти его с именами «Найти на странице», «Найти на странице» и т. Д.
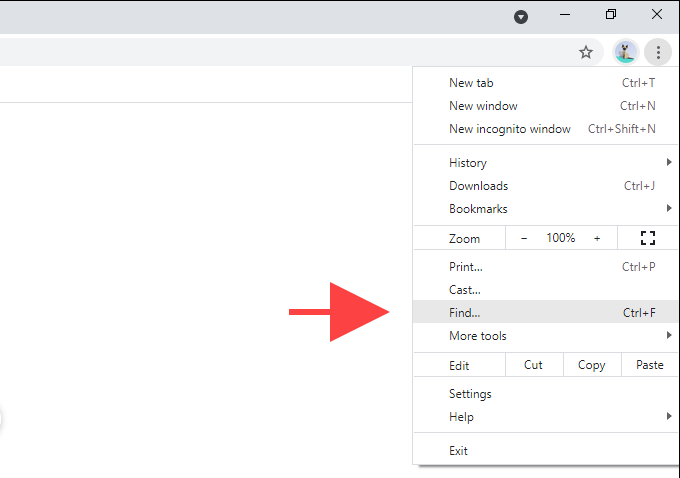
В некоторых браузерах на Mac вы можете вместо этого заглянуть в строку меню. Например, при использовании Safari выберите «Правка»> «Найти».
Как открыть Find в мобильных браузерах
Find также доступен в мобильных версиях веб-браузеров. если ты использовать планшет с клавиатурой, сочетания клавиш Control + F или Command + F должны помочь вам открыть Find. Если нет, вы должны открыть его через меню браузера.
Опять же, ищите значок с тремя точками или тремя линиями в верхней или нижней части экрана. Например, в версии Chrome для iOS вы должны увидеть его в правом нижнем углу — коснитесь его и выберите «Найти на странице».

Использование функции «Найти» на мобильных устройствах аналогично использованию на компьютере. Просто начните печатать, и он начнет выделять совпадающие экземпляры на странице. Затем используйте стрелки «Далее» и «Назад» для перемещения по каждому элементу. Наконец, нажмите Готово, чтобы выйти из поиска.
Как искать слова во всех открытых вкладках и веб-страницах
Найти не позволяет искать слово или текст на всех открытых веб-страницах (или вкладках) одновременно. Но что, если у вас открыты десятки вкладок и вы хотите что-то быстро найти?
Если вы используете браузер Opera, вы можете использовать интегрированную опцию поиска вкладок для поиска как по заголовку, так и по содержанию открытых вкладок. Вы можете использовать его, нажав пробел + Control как на ПК, так и на Mac.
Браузеры, такие как Chrome, также позволяют выполнять поиск по вкладкам, но ограничивают это только заголовком страницы. Однако вы можете положиться на расширение Search all Tabs для поиска текста на всех открытых вкладках. Просто установите его в своем браузере, выберите значок расширения в строке меню и начните вводить свой запрос.
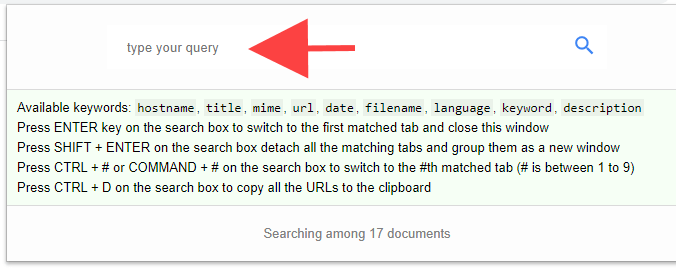
Расширение должно отображать предварительный просмотр вкладок вместе с соответствующими терминами по мере ввода. Затем вы можете нажать Enter, чтобы переключиться на первую вкладку с совпадающим термином, нажать Shift + Enter, чтобы открыть все вкладки с совпадающим содержимым в новом окне, и так далее. Вы должны найти дополнительные полезные ярлыки, перечисленные в поле поиска расширения.
Поиск по всем вкладкам доступен для Гугл Хром, Mozilla Firefox, а также Microsoft Edge. Вы также можете найти альтернативные расширения с аналогичной функциональностью, просмотрев магазины надстроек каждого соответствующего браузера.
Если вам не нравится использовать расширения, попробуйте операторы расширенного поиска Google для поиска слов и текста на нескольких страницах, даже не открывая их в браузере.
Удобно и производительно
Find делает поиск слов на веб-страницах невероятно удобным и продуктивным. Если вы хотите выполнить поиск по нескольким открытым страницам одновременно, не забудьте положиться на расширение браузера (помните, Opera оно даже не нужно), чтобы ускорить процесс еще больше.
Источник
 Популярные ответы
Популярные ответы
- Как зайти в ForkPlayer напрямую с адресной строки TV-браузера?
- Как восстановить пароль Skype?
- Какой официальный сайт программы Adobe Flash Player?
- Как узнать скорость интернета?
- Что такое HTML?
- Какой адрес сайта интернет-университета информационных технологий?
- Сколько зарабатывает программист в США?
- Где в интернете найти учебник по языку HTML?
- Где платят за скачивание файлов?
- Как создать почтовый ящик и настроить электронную почту?
При изучении больших веб-страниц часто требуется быстро найти нужное место по известному сочетанию символов. При поиске по странице браузер Opera (“Опера”), начиная с версии 10.5, автоматически подсвечивает все вхождения заданного контекста на страницу и позволяет последовательно передвигаться между ними.
Для начала поиска надо нажать Ctrl+F (появится панель поиска) и ввести искомые символы. По мере ввода браузер будет сужать поиск и сразу покажет место на странице с первым вхождением нужного контекста.
Переходить к следующим вхождениям можно, нажимая клавишу Enter. Возвращаться к предыдущим — клавишной комбинацией Shift+Enter. Также к следующему и предыдущему вхождениям можно переходить с помощью кнопок-стрелок, направленных вниз и вверх, на панели поиска.
Дополнительные опции панели поиска позволяют искать с учетом регистра букв и ограничиться только теми случаями, когда введенные символы составляют отдельное слово.
Для повторения предыдущего поиска без вывода панели поиска надо нажать Ctrl+G.
В процессе поиска искомые сочетания символов на странице подсвечиваются, а остальная часть страницы затемняется. Иногда это бывает неудобно. Для того чтобы отключить затемнение страницы, нужно перейти по ссылке:
opera:config#UserPrefs|DimSearchOpacity (работает только в браузере Opera)
и там, в поле “Dim Search Opacity” ввести значение 0. Затем нажать кнопку сохранить и перезапустить браузер. Вводя другие значения для этого параметра, можно отрегулировать степень затемнения страницы.
Источник:
- my.opera.com — Официальный русскоязычный форум Opera
Самый простой способ выполнить поиск на странице в браузере — комбинация клавиш, позволяющие быстро вызвать интересующий инструмент. С помощью такого метода можно в течение двух-трех секунд найти требуемый текст на странице или отыскать определенное слово. Это удобно, когда у пользователя перед глазами большой объем информации, а поиск необходимо осуществить в сжатые сроки.
Горячие клавиши для поиска на странице для браузеров
Лучший помощники в вопросе поиска в браузере — горячие клавиши. С их помощью можно быстро решить поставленную задачу, не прибегая к сбору требуемой информации через настройки или иными доступным способами. Рассмотрим решения для популярных веб-обозревателей.
Internet Explorer
Пользователи Internet Explorer могут выполнить поиск по тексту с помощью комбинации клавиш Ctrl+ F. В появившемся окне необходимо ввести интересующую фразу, букву или словосочетание.
Google Chrome
Зная комбинацию клавиш, можно осуществить быстрый поиск текста в браузере на странице. Это актуально для всех веб-проводников, в том числе Google Chrome. Чтобы найти какую-либо информацию на страничке, необходимо нажать комбинацию клавиш Ctrl+F.

Mozilla Firefox
Для поиска какой-либо информации на странице жмите комбинацию клавиш Ctrl+F. В нижней части веб-обозревателя появляется поисковая строка. В нее можно ввести фразу или предложение, которое будет подсвечено в тексте на странице. Если необходимо найти ссылку через панель быстрого поиска, нужно войти в упомянутую панель, прописать символ в виде одиночной кавычки и нажать комбинацию клавиш Ctrl+G.
Opera
Теперь рассмотрим особенности поиска на странице в браузере Опера (сочетание клавиш). Для нахождения нужной информации необходимо нажать на Ctrl+F. Чтобы найти следующее значение, используется комбинация клавиш Ctrl+G, а предыдущее — Ctrl+Shift+G.

Yandex
Для поиска какой-либо информации через браузер Яндекс, необходимо нажать комбинацию клавиш Ctrl+F. После этого появляется окно, с помощью которого осуществляется поиск слова или фразы. При вводе система находит все слова с одинаковым или похожим корнем. Чтобы увидеть точные совпадения по запросу, нужно поставить отметку в поле «Точное совпадение».
Safari
Теперь рассмотрим, как открыть в браузере Сафари поиск по словам на странице. Для решения задачи жмите на комбинацию клавиш Command+F. В этом случае появляется окно, в которое нужно ввести искомое слово или словосочетание. Для перехода к следующему вхождению жмите на кнопку Далее с левой стороны.

Промежуточный вывод
Как видно из рассмотренной выше информации, в большинстве веб-проводников комбинации клавиш для вызова поиска идентична. После появления поискового окна необходимо прописать слово или нужную фразу, а далее перемещаться между подсвеченными элементами. Принципы управления немного отличаются в зависимости от программы, но в целом ситуация похожа для всех программ.
Как найти слова или фразы через настройки в разных браузерах?
Если под рукой нет информации по комбинациям клавиш, нужно знать, как включить поиск в браузере по словам через меню. Здесь также имеются свои особенности для каждого из веб-проводников.
Google Chrome
Чтобы осуществить поиск какого-либо слова или фразы на странице, можно использовать комбинацию клавиш (об этом мы говорили выше) или воспользоваться функцией меню. Для поиска на странице сделайте такие шаги:
- откройте Гугл Хром;
- жмите значок Еще (три точки справа вверху);
- выберите раздел Найти;

- введите запрос и жмите на Ввод;
- совпадения отображаются желтой заливкой (в случае прокрутки страницы эта особенность сохраняется).

Если нужно в браузере открыть строку поиска, найти картинку или фразу, сделайте такие шаги:
- откройте веб-проводник;
- выделите фразу, слово или картинку;
- жмите на выделенную область правой кнопкой мышки;
- осуществите поиск по умолчанию (выберите Найти в Гугл или Найти это изображение).

Применение этих инструментов позволяет быстро отыскать требуемые сведения.
Обратите внимание, что искать можно таким образом и в обычной вкладе и перейдя в режим инкогнито в Хроме.
Mozilla Firefox
Чтобы в браузере найти слово или фразу, можно задействовать комбинацию клавиш (об этом упоминалось выше) или использовать функционал меню. Для поиска текста сделайте следующее:
- жмите на три горизонтальные полоски;
- кликните на ссылку Найти на этой странице;
- введите поисковую фразу в появившееся поле (система сразу подсвечивает искомые варианты);
- выберите одно из доступных действий — Х (Закрыть поисковую панель), Следующее или Предыдущее (стрелки), Подсветить все (указываются интересующие вхождения), С учетом регистра (поиск становится чувствительным к регистру) или Только слова целиком (указывается те варианты, которые полностью соответствуют заданным).
Если браузер не находит ни одного варианта, он выдает ответ Фраза не найдена.
Выше мы рассмотрели, как найти нужный текст на странице в браузере Mozilla Firefox. Но бывают ситуации, когда требуется отыскать только ссылку на странице. В таком случае сделайте следующее:
- наберите символ одиночной кавычки, которая открывает панель быстрого поиска ссылок;
- укажите нужную фразу в поле Быстрый поиск (выбирается первая ссылка, содержащая нужную фразу);
- жмите комбинацию клавиш Ctrl+G для подсветки очередной ссылки с поисковой фразы.
Чтобы закрыть указанную панель, выждите некоторое время, а после жмите на кнопку Esc на клавиатуре или жмите на любое место в браузере.
Возможности Firefox позволяют осуществлять поиск на странице в браузере по мере набора фразы. Здесь комбинация клавиш не предусмотрена, но можно использовать внутренние возможности веб-проводника. Для начала нужно включить эту функцию. Сделайте следующее:
- жмите на три горизонтальные полоски и выберите Настройки;
- войдите в панель Общие;
- перейдите к Просмотру сайтов;
- поставьте отметку в поле Искать текст на странице по мере набора;
- закройте страничку.
Теперь рассмотрим, как искать в браузере по словам в процессе ввода. Для этого:
- наберите поисковую фразу при просмотре сайта;
- обратите внимание, что первое совпадение выделится;
- жмите Ctrl+G для получения следующего совпадения.
Закрытие строки поиска происходит по рассмотренному выше принципу — путем нажатия F3 или комбинации клавиш Ctrl+G.
Opera
Если нужно что-то найти на странице, которая открыта в Опере, можно воспользоваться комбинацией клавиш или кликнуть на значок «О» слева вверху. Во втором случае появится список разделов, в котором необходимо выбрать Найти. Появится поле, куда нужно ввести слово или фразу для поиска. По мере ввода система сразу осуществляет поиск, показывает число совпадений и подсвечивает их. Для перемещения между выявленными словами необходимо нажимать стрелочки влево или вправо.
Yandex
Иногда бывают ситуации, когда нужен поиск по буквам, словам или фразам в браузере Yandex. В таком случае также можно воспользоваться комбинацией клавиш или встроенными возможностями. Сделайте такие шаги:
- жмите на три горизонтальные полоски;
- войдите в раздел Дополнительно;
- выберите Найти.

В появившемся поле введите информацию, которую нужно отыскать. Если не устанавливать дополнительные настройки, система находит грамматические формы искомого слова. Для получения точного совпадения нужно поставить отметку в соответствующем поле. Браузер Яндекс может переключать раскладку поискового запроса в автоматическом режиме. Если он не выполняет этих действий, сделайте следующее:
- жмите на три горизонтальные полоски;
- войдите в Настройки;

- перейдите в Инструменты;
- жмите на Поиск на странице;
- проверьте факт включения интересующей опции (поиск набранного запроса в другой раскладке, если поиск не дал результатов).

Safari
В этом браузере доступна опция умного поиска. Достаточно ввести одну или несколько букв в специальном поле, чтобы система отыскала нужные фрагменты.
Итоги
Владея рассмотренными знаниями, можно скачать любой браузер и выполнить поиск нужного слова на странице. Наиболее удобный путь — использование комбинации клавиш, но при желании всегда можно использовать внутренние возможности веб-проводника.
Отличного Вам дня!
