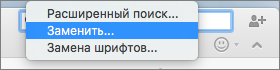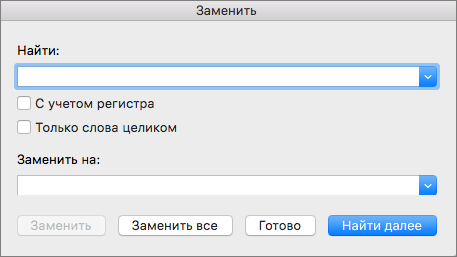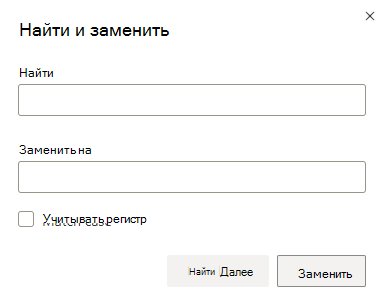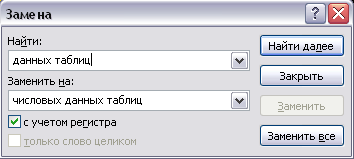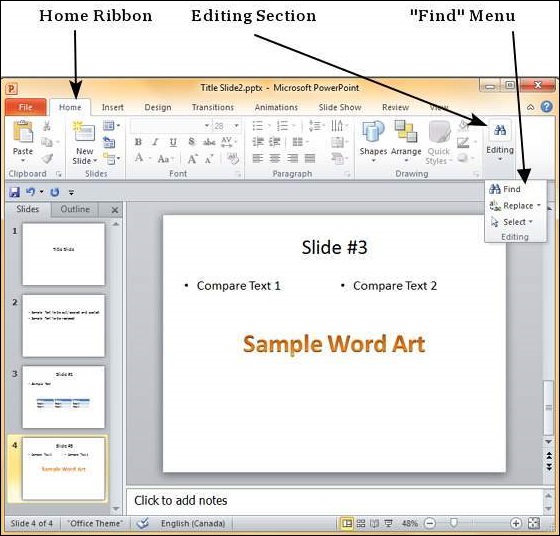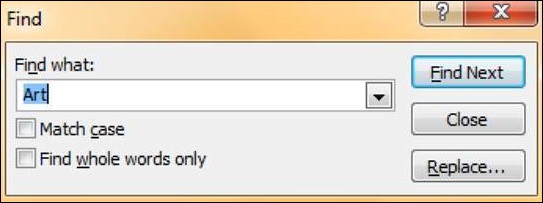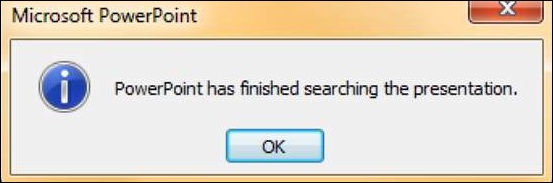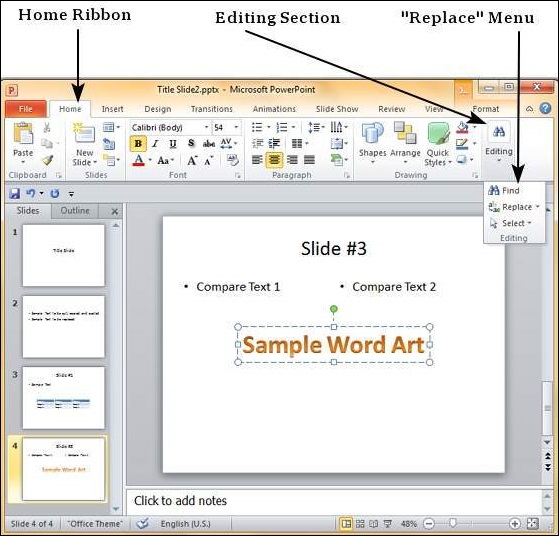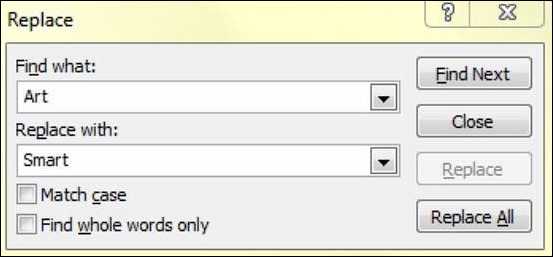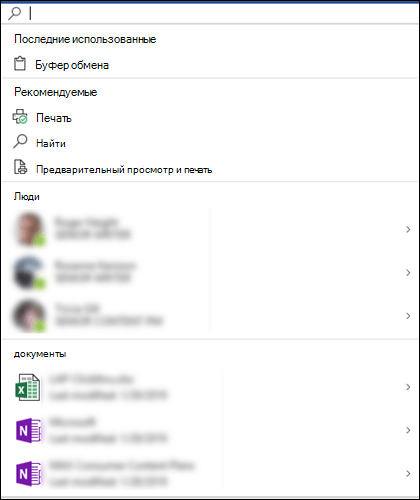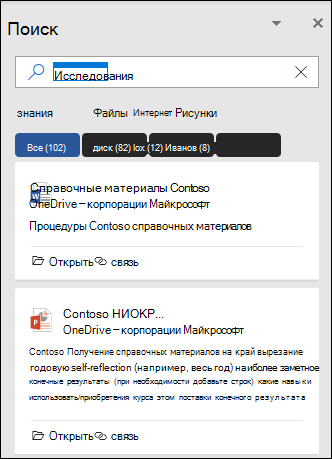-
На вкладке Главная в группе Редактирование выберите команду Заменить.
-
В поле Найти: введите текст, который нужно найти и заменить.
-
В поле Заменить на: введите текст, которым нужно заменить найденный.
-
Чтобы перейти к следующему вхождению искомого текста, выберите команду Найти далее.
-
Выполните одно из следующих действий.
-
Чтобы заменить выделенное вхождение текста, выберите команду Заменить.
-
Чтобы заменить все вхождения текста, выберите команду Заменить все.
-
Совет: Чтобы остановить поиск, нажмите клавишу ESC.
-
В правом верхнем углу окна PowerPoint щелкните стрелку рядом с полем Поиск в презентации.
-
Нажмите кнопку Заменить.
-
В поле Найти что введите текст, который нужно найти, а в поле Заменить на введите текст, который вы хотите использовать в качестве замены.
-
Чтобы найти следующее вхождение текста, нажмите кнопку Найти далее.
-
Выполните одно из указанных ниже действий.
-
Чтобы заменить текущее выделенное вхождение текста, нажмите кнопку Заменить.
-
Чтобы заменить все вхождения текста, нажмите кнопку Заменить все.
-
-
В правом конце вкладки Главная выберите Заменить (или Найти > Заменить).
-
В разделе Поиск введите слово или фразу, которую вы хотите найти.
-
В разделе Заменить на введите замещающее слово или фразу.
-
Нажмите кнопку Найти далее, а затем нажмите кнопку Заменить.
Поиск и замена
текста в PowerPoint
осуществляются с помощью команд Найти
(Find)
и Заменить
(Replace)
в меню Правка
(Edit). Если с
помощью команды Найти
(Find)
можно найти все вхождения заданного
фрагмента в презентацию, команда Заменить
(Replace)
позволяет не только найти, но и заменить
один фрагмент текста на другой. При этом
можно заменить все вхождения сразу или
рассматривать каждое в отдельности.
Диалоговое окно
Найти и
заменить (Find
and
Replace)
содержит ряд параметров, определяющих
условия поиска. Так, например, можно
выделить флажок Только
слово целиком (Find
whole
words
only),
чтобы исключить из результатов поиска
слова, включающие заданное слово. Если
требуется точное совпадение найденного
фрагмента с искомым, с учетом строчных
и прописных букв, нужно выделить параметр
Учитывать
регистр (Match case).
Помимо замены
текста, PowerPoint
позволяет заменить шрифт во всей
презентации. Команда Замена
шрифта (Replace
Font)
в меню Формат
(Format)
находит все фрагменты текста, набранные
определенным шрифтом, и заменяет в них
шрифт.
Упражнение 12
В этом упражнении
Вы воспользуетесь командой Заменить
(Replace),
чтобы найти и заменить заданное слово,
а затем замените указанный шрифт.
-
На
панели инструментов Стандартная
щелкните на кнопке
Открыть
(Open).
Появится диалоговое окно
Открытие
документа (Open). -
Открыть
презентацию Пример
3. -
В меню
Правка
(Edit)
щелкните
на команде
Заменить
(Replace).
Появится диалоговое окно Замена
(Replace)
(Рис. 31). -
Щелкните
в поле
Найти
(Find
what)
и
введите
данных
таблицы. -
Нажмите
на клавишу
Tab
или
щелкните в поле
Заменить
на (Replace
With). -
Введите
числовых
данных таблицы. -
Выделите
флажок
С
учетом регистра (Match case),
чтобы при поиске учитывался регистр
символов.
Рис.
31
-
Щелкните
на кнопке
Найти
далее (Find
Next).PowerPoint
найдет и выделит слово “данных
таблиц”. -
Щелкните
на кнопке
Заменить
(Replace).
Выделенное слово заменится на текст
“числовых данных таблиц”.
Появится
окно сообщения, где указано, что
PowerPoint
закончил просмотр презентации. -
Щелкните
на кнопке ОК,
а затем щелкните на кнопке
Закрыть
(Close),
чтобы закрыть диалоговое окно Замена
(Replace). -
Щелкните в пустой
области слайда, чтобы отменить выделение
текстовых объектов. -
В меню
Формат
щелкните
на команде
Заменить
шрифт (Replace
Font).Появится диалоговое окно Замена
шрифта (Replace
Font)
(Рис. 32). -
Щелкните
на стрелке поля
Заменить
(Replace),
а затем щелкните на Arial. -
Щелкните
на стрелке поля
на
(with),
прокрутите список и щелкните на
Impact.
Рис.
32
-
Щелкните
на кнопке
Заменить
(Replace).Во всей презентации текст, имеющий
шрифт Arial
Black,
будет отформатирован как Arial. -
В
диалоговом окне
Замена
шрифта (Replace
Font)
щелкните
на кнопке
Закрыть
(Close). -
На
панели инструментов Стандартная
щелкните на кнопке
Сохранить
(Save),
чтобы сохранить презентацию. -
В окне
презентации щелкните на кнопке
Закрыть
окно (Close
Window).Презентация
Пример
3 закроется.
Соседние файлы в предмете [НЕСОРТИРОВАННОЕ]
- #
- #
- #
- #
- #
- #
- #
- #
- #
- #
- #
Содержание
- Поиск и замена текста
- Как искать слова в презентации
- Sorry, you have been blocked
- What can I do to resolve this?
- Как работает поиск в Гугл Документах?
- Что нужно делать?
- Дополнительные настройки
- Найти и заменить содержимое в Powerpoint 2010
- Поиск контента
- Замена контента
- Поиск необходимых функций с помощью поиска в приложениях Microsoft 365
- Быстрое начало работы
- Быстрое начало работы
- Разделы справки.
- Нужна помощь.
- Совместная работа с коллегами
- Поиск связанных файлов
- Что означает это слово?
- Дополнительные сведения о слове или фразе
- Можно ли уменьшить поле «Поиск»?
Поиск и замена текста
Найдите слово или фразу в презентации PowerPoint и замените их другим словом или фразой, выполнив следующие действия.
На вкладке Главная в группе Редактирование выберите команду Заменить.
В поле Найти: введите текст, который нужно найти и заменить.
В поле Заменить на: введите текст, которым нужно заменить найденный.
Чтобы перейти к следующему вхождению искомого текста, выберите команду Найти далее.
Выполните одно из следующих действий.
Чтобы заменить выделенное вхождение текста, выберите команду Заменить.
Чтобы заменить все вхождения текста, выберите команду Заменить все.
Совет: Чтобы остановить поиск, нажмите клавишу ESC.
В правом верхнем углу окна PowerPoint щелкните стрелку рядом с полем Поиск в презентации.
Нажмите кнопку Заменить.
В поле Найти что введите текст, который нужно найти, а в поле Заменить на введите текст, который вы хотите использовать в качестве замены.
Чтобы найти следующее вхождение текста, нажмите кнопку Найти далее.
Выполните одно из указанных ниже действий.
Чтобы заменить текущее выделенное вхождение текста, нажмите кнопку Заменить.
Чтобы заменить все вхождения текста, нажмите кнопку Заменить все.
В правом конце вкладки Главная выберите Заменить (или Найти > Заменить).
В разделе Поиск введите слово или фразу, которую вы хотите найти.
В разделе Заменить на введите замещающее слово или фразу.
Нажмите кнопку Найти далее, а затем нажмите кнопку Заменить.
Источник
Как искать слова в презентации
Sorry, you have been blocked
This website is using a security service to protect itself from online attacks. The action you just performed triggered the security solution. There are several actions that could trigger this block including submitting a certain word or phrase, a SQL command or malformed data.
What can I do to resolve this?
You can email the site owner to let them know you were blocked. Please include what you were doing when this page came up and the Cloudflare Ray ID found at the bottom of this page.
Cloudflare Ray ID: 71a8d1084b9d915c • Your IP : 82.102.23.104 • Performance & security by Cloudflare
Как работает поиск в Гугл Документах?

Поиск в документе Гугл не нужно осуществлять вручную, напрягать глаза, в поисках определенных слов или предложений. Ведь есть удобный инструмент, который всегда под рукой! Сервис обладает массой полезных функций, среди которых автоматическая замена и быстрый сёрч по доку.
Что нужно делать?
Чтобы начать поиск в Гугл Документах, можно воспользоваться сочетанием клавиш! Достаточно кликнуть по нескольким кнопкам одновременно:
Попробуйте прямо сейчас – откройте любой файл, где хотите найти определённую информацию. Зажмите клавиши, чтобы увидеть, как наверху справа появляется небольшое окно поиска!
Как работает этот инструмент, как найти слово в Гугл Документе? Перед вами поле для ввода текста, начинайте вписывать туда сочетание букв или целое слово/словосочетание. Система выдаст релевантные результаты моментально!
Кнопки в виде стрелок вверх и вниз позволяют переключаться между результатами, полученными по запросу. Поиск по Гугл Документу позволяет переноситься к нужным фрагментам текста, чтобы сразу отредактировать данные или скопировать информацию.
- Если вы нажмёте на крестик, окно закроется;
- если тапните на иконку в виде трех точек, откроется расширенное меню.
Дополнительные настройки
О том, как работает поиск в Гугл Докс с расширенным функционалом, стоит поговорить отдельно!
На первый взгляд, здесь все понятно. Но стоит обратить внимание на некоторые нюансы!
- В поле «Найти» вписывайте текст, который вас интересует. Достаточно даже пары букв, чтобы получить результаты по запросу.
- Кнопки «Назад» и «Далее» позволяют переключаться между полученными данными. Также можно просто нажимать на кнопку Enter , чтобы прокручивать результаты вперёд (от первого к последнему, затем снова к первому).
Поиск по Гугл Документам предполагает возможность замены одного слова на другое. Например, составляя текст вы десять раз написали «таблички», но поняли, что необходимо исправить слово на «таблицы». Нет ничего проще, не придется вручную править каждую страницу!
- В поле «Найти» вписываем то, что будем редактировать;
- в поле «Заменить на» указываем новый, исправленный вариант;
- жмём «Заменить» или «Заменить все» . Зависит от того, хотите ли вы исправить только одну пару слов или все совпадения в тексте.
Отредактировали файл? Мы подробно рассказывали, как происходит сохранение в Гугл документах.
Также стоит обратить внимание на дополнительные функции замены.
- Учитывать регистр. Речь идет о строчных и прописных буквах – можно учитывать их в результатах (или нет).
- Учитывать регулярные выражения. Эта функция работает только в Таблицах, в обычных текстовых документах ее нет.
- Игнорировать диакритические знаки в латинице. Примеры диакритических значков вы увидите на экране. Эту функцию лучше не отключать.
Чтобы активировать/отключить ту или иную опцию, достаточно просто поставить/снять галочку в окне напротив.
Рассказали, как искать в Гугл Документах – все ли понятно, остались вопросы? Поделитесь своими трудностями в комментариях, вместе разберемся, как вам отыскать нужный фрагмент текста!
Найти и заменить содержимое в Powerpoint 2010
PowerPoint предлагает своим пользователям возможность поиска определенного текста и при необходимости заменить его автоматически. Это очень полезный инструмент, когда вам нужно просмотреть очень большую презентацию или исправить одну и ту же ошибку в нескольких местах на слайде. Ниже приведены шаги для поиска и замены текста в PowerPoint. Хотя эту функцию можно использовать только для текста, сам текст может присутствовать в текстовом поле, в другой форме, например WordArt, в SmartArt или в таблицах.
Поиск контента
Следующие шаги покажут вам, как найти контент в PowerPoint.
Шаг 1 – На вкладке « Главная » в разделе « Редактирование » нажмите « Найти» .
Шаг 2 – Введите текст, который вы хотите найти в поле « Найти что: ».
Шаг 3 – Вы можете сузить область поиска, выбрав « Совпадение с регистром» – чтобы найти точное совпадение с регистром – и « Найти только целые слова » – чтобы найти целые слова, а не слова, где набранное слово является лишь частью слова.
Шаг 4 – Нажмите «Найти далее», чтобы найти следующее вхождение искомого слова.
Шаг 5 – Диалог «Найти» не исчезает после нахождения первого экземпляра, поэтому вы можете нажимать «Найти далее» несколько раз, пока не достигнете конца поиска. На этом этапе вы получите сообщение от PowerPoint с указанием окончания поиска.
Замена контента
Вот шаги для замены содержимого в PowerPoint.
Шаг 1. На вкладке « Главная » в разделе « Редактирование » нажмите кнопку « Заменить» .
Шаг 2 – Введите текст, который вы хотите заменить, в поле « Найти что: » и замененный текст в поле « Заменить на: »
Шаг 3 – Вы можете сузить область поиска, выбрав « Совпадение с регистром» – чтобы найти точное совпадение с регистром – и « Найти только целые слова » – чтобы найти целые слова, а не слова, где набранное слово является лишь частью слова.
Шаг 4 – Нажмите « Найти далее », чтобы найти следующее вхождение искомого слова. PowerPoint покажет вам следующее вхождение, а затем вы можете нажать « Заменить », чтобы заменить слово. Если вы хотите пропустить вхождение, вы можете снова нажать «Найти далее», не нажимая «Заменить»
Шаг 5 – Диалог «Заменить» не исчезает после нахождения первого экземпляра, поэтому вы можете нажимать «Найти далее» несколько раз, пока не достигнете конца поиска. На этом этапе вы получите сообщение от PowerPoint с указанием окончания поиска.
Источник
Поиск необходимых функций с помощью поиска в приложениях Microsoft 365
В верхней части приложения Microsoft 365 на Windows вы найдете новое поле Поиска (Майкрософт). Это эффективное средство помогает быстро находить нужные элементы: текст, команды, справку и многое другое. Давайте посмотрим, что он может сделать для вас.
Совет: Если вы владелец малого бизнеса и хотите получить дополнительные сведения о настройке Microsoft 365, посетите раздел Справка и обучение для малого бизнеса.
Быстрое начало работы
Щелкните поле Поиск (Майкрософт) или нажмите клавиши ALT+Q, и, прежде чем ввести что-либо, поиск вспомнит недавно использованные команды и предложит другие действия, которые вы, возможно, захотите выполнить в зависимости от того, что вы делаете. Если вы используете бизнес-выпуск Office 365 вы также увидите людей, с которыми вы часто сотрудничаете, и файлы, над которыми вы недавно работали.
Быстрое начало работы
Щелкните поле Поиск (Майкрософт) или нажмите клавиши ALT+Q, и, прежде чем ввести что-либо, поиск вспомнит недавно использованные команды и предложит другие действия, которые вы, возможно, захотите выполнить в зависимости от того, что вы делаете. Если вы используете бизнес-выпуск Office 365 вы также увидите людей, с которыми вы часто сотрудничаете, и файлы, над которыми вы недавно работали.
Поле поиска поможет вам найти команды в приложении, текст в файле или дополнительные сведения о слове или фразе. Если вы используете рабочую или учебную учетную запись, вы также можете найти людей или файлы в вашей организации.
Разделы справки.
Не знаете, как что-то сделать в Microsoft 365 или не можете найти кнопку на ленте, которую вы ищете? Щелкните поле Поиск и введите нужные действия. В поле Поиск найдутся команды, которые соответствуют вашим потребностям, и вы можете запустить их непосредственно из результатов.
Нужна помощь.
Если вам нужна помощь с приложением, просто введите свой вопрос в поле Поиска, выберите Получить справку по. в результатах, и Поиск (Майкрософт) порекомендует статьи поддержки, которые могут ответить на ваши вопросы.
Совместная работа с коллегами
Примечание: Эта функция доступна только в бизнес-выпусках Office 365.
Работаете над файлом и понимаете, что вы должны получить входные данные от товарища по команде? Введите их имя в поле Поиска (Майкрософт), и будет возвращен список людей с соответствующими именами. Выберите пользователя, с которым вы хотите работать, и вы можете предоставить ему общий доступ к файлу или открыть его карточку контакта для получения дополнительных сведений.
Поиск связанных файлов
Примечание: Эта функция доступна только в бизнес-выпускахOffice 365.
Хотите найти или повторно использовать некоторые сведения из связанного документа, презентации или книги? Начните вводить имя файла в поле Поиска Майкрософт, и будет возвращен список файлов, которые лучше всего соответствуют вашему поиску. Выберите нужный файл, и вы можете открыть его или вставить содержимое из этого файла в текущий файл.
В этих результатах поиска будут отображаться только файлы, на которые вы имеете разрешение.
Если вы не видите нужный файл, выберите дополнительные результаты поиска для. и вы должны найти дополнительные файлы, которые соответствуют вашему поиску, на вкладке Файлы в области Поиск.
Как и в случае быстрого поиска выше, в этих результатах будут отображаться только файлы, на которые вы имеете разрешение.
Совет: Если файл, который вы ищете, на самом деле является изображением из Интернета, перейдите на вкладку Рисунки , чтобы просмотреть коллекцию изображений, соответствующих вашему запросу. По умолчанию результаты будут фильтроваться только по изображениям с лицензиями Creative Commons.
Что означает это слово?
Ищете быстрое определение? Введите слово в поле Поиска (Майкрософт), и Bing сообщит вам, что оно означает.
Хотите больше, чем просто быстрое определение? Щелкните определение, возвращенное поле Поиск, и откроется область Поиск, чтобы получить дополнительные сведения о слове.
Дополнительные сведения о слове или фразе
Нужна дополнительная информация о слове или фразе? Введите его в поле Поиск и выберите Просмотреть дополнительные результаты поиска для. , чтобы открыть панель Поиск. Здесь вы найдете вкладки «Знания», «Файлы», «Интернет » и «Изображения«.
Примечание: Панель «Поиск» в настоящее время доступна только в Word. Excel и PowerPoint по-прежнему имеют классическую панель интеллектуального поиска.
Знания — дает определение и /или дополнительные сведения о теме из таких источников, как Википедия.
Файлы — выполняет поиск в организации файлов, содержащих слово или фразу, которые вы искали. В результаты будут включены только файлы, на которые вы имеете разрешение.
Web — возвращает список веб-результатов для запроса из Bing.
Рисунки — выполняет поиск изображений Bing, соответствующих вашему запросу. По умолчанию в результатах будут отображаться только изображения с лицензиями Creative Commons. Снимите флажок Creative Commons , чтобы удалить этот фильтр и просмотреть больший набор результатов.
Можно ли уменьшить поле «Поиск»?
Да, если вы обнаружите, что поле поиска (Майкрософт) занимает слишком много места, вы можете свернуть его до значка лупы. Для этого перейдите в раздел Параметры> файлов и по умолчанию выберите Свернуть поле поиска (Майкрософт).
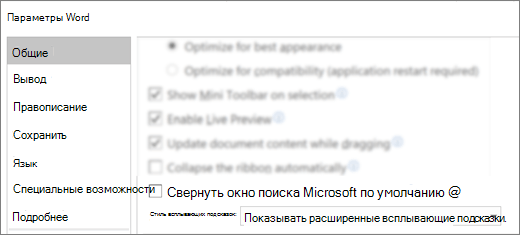
Когда поле Поиск свернулось, вы по-прежнему можете получить доступ к нему, щелкнув увеличительное стекло в правой части строки заголовка или нажав клавиши ALT+Q.
Источник
Когда вы работаете над длинными презентациями, поиск определенного слова или фразы может оказаться сложной и трудоемкой задачей. PowerPoint может автоматически искать содержимое презентации с помощью функции поиска и позволяет быстро менять слова или фразы с помощью функции замены.
Как найти текст
1. На вкладке «Главная» щелкните команду «Найти».
2. Появится диалоговое окно. Введите текст, который вы хотите найти, в поле «Найти:» и нажмите «Найти далее».
3. Если текст найден, он будет затемнен.
Вы также можете получить доступ к команде «Найти», нажав Ctrl + F на клавиатуре.
Как заменить текст
Иногда вы можете обнаружить, что неоднократно допускали ошибку во время презентации — например, неправильно написали чье-то имя — или вам нужно изменить конкретное слово или фразу. с другим словом или фразой. Вы можете использовать функцию «Заменить», чтобы быстро вносить изменения.
1. На вкладке «Главная» щелкните команду «Заменить».
2. Появится диалоговое окно. Введите текст, который хотите найти, в поле «Найти:».
3. Введите текст, которым хотите заменить, в поле «Заменить на:», затем нажмите «Найти далее».
4. Если текст найден, он будет затемнен. Проверьте текст, чтобы убедиться, что вы хотите его заменить.
5. Если вы хотите заменить, выберите один из вариантов. Функция «Заменить» заменяет определенное место в тексте, а «Заменить все» заменяет все найденные варианты. В примере, приведенном в этой статье, мы будем использовать параметр «Заменить».
6. Выделенный текст будет заменен.
7. PowerPoint переключится на следующий регистр в тексте презентации. Когда вы закончите замену текста, нажмите «Закрыть», чтобы закрыть диалоговое окно.
Когда дело доходит до использования функции «Заменить все», важно помнить, что она может найти релевантные результаты, которых вы не ожидали и которые, возможно, не захотите менять. Используйте эту опцию только в том случае, если вы абсолютно уверены, что она не заменит никакие слова или фразы, которые вы не собираетесь заменять.
Упражняться!
1. Откройте образец презентации.
2. В презентации допущена опечатка. Сбор средств неправильно написан как Сбор средств. Используйте функцию «Найти», чтобы найти слово с ошибкой «Funraising», и используйте функцию «Заменить», чтобы заменить его правильным «Сбор средств».
3. Воспользуйтесь функцией «Найти», чтобы узнать, в каком месяце проводились выборы. Подсказка: поиск с выборов.
4. Предположим, что прежний председатель фонда ушел в отставку и был заменен. Используйте функцию «Найти и заменить все», чтобы изменить Джулию Стивенс на Белинду Хейгуд.
5. Когда вы закончите, ваша презентация будет иметь следующее диалоговое окно:
Узнать больше:
- Управление слайдами в PowerPoint 2016
- Применение эффектов перехода в PowerPoint 2016
- Применить тему в PowerPoint 2016
Sorry, you have been blocked
This website is using a security service to protect itself from online attacks. The action you just performed triggered the security solution. There are several actions that could trigger this block including submitting a certain word or phrase, a SQL command or malformed data.
What can I do to resolve this?
You can email the site owner to let them know you were blocked. Please include what you were doing when this page came up and the Cloudflare Ray ID found at the bottom of this page.
Cloudflare Ray ID: 71a8d1084b9d915c • Your IP : 82.102.23.104 • Performance & security by Cloudflare
Как работает поиск в Гугл Документах?

Поиск в документе Гугл не нужно осуществлять вручную, напрягать глаза, в поисках определенных слов или предложений. Ведь есть удобный инструмент, который всегда под рукой! Сервис обладает массой полезных функций, среди которых автоматическая замена и быстрый сёрч по доку.
Что нужно делать?
Чтобы начать поиск в Гугл Документах, можно воспользоваться сочетанием клавиш! Достаточно кликнуть по нескольким кнопкам одновременно:
- на Windows: Ctrl+F;
- на macOS: Command+F;
Попробуйте прямо сейчас – откройте любой файл, где хотите найти определённую информацию. Зажмите клавиши, чтобы увидеть, как наверху справа появляется небольшое окно поиска!
Как работает этот инструмент, как найти слово в Гугл Документе? Перед вами поле для ввода текста, начинайте вписывать туда сочетание букв или целое слово/словосочетание. Система выдаст релевантные результаты моментально!
Кнопки в виде стрелок вверх и вниз позволяют переключаться между результатами, полученными по запросу. Поиск по Гугл Документу позволяет переноситься к нужным фрагментам текста, чтобы сразу отредактировать данные или скопировать информацию.
- Если вы нажмёте на крестик, окно закроется;
- если тапните на иконку в виде трех точек, откроется расширенное меню.
Дополнительные настройки
О том, как работает поиск в Гугл Докс с расширенным функционалом, стоит поговорить отдельно!
На первый взгляд, здесь все понятно. Но стоит обратить внимание на некоторые нюансы!
- В поле «Найти» вписывайте текст, который вас интересует. Достаточно даже пары букв, чтобы получить результаты по запросу.
- Кнопки «Назад» и «Далее» позволяют переключаться между полученными данными. Также можно просто нажимать на кнопку Enter , чтобы прокручивать результаты вперёд (от первого к последнему, затем снова к первому).
Поиск по Гугл Документам предполагает возможность замены одного слова на другое. Например, составляя текст вы десять раз написали «таблички», но поняли, что необходимо исправить слово на «таблицы». Нет ничего проще, не придется вручную править каждую страницу!
- В поле «Найти» вписываем то, что будем редактировать;
- в поле «Заменить на» указываем новый, исправленный вариант;
- жмём «Заменить» или «Заменить все» . Зависит от того, хотите ли вы исправить только одну пару слов или все совпадения в тексте.
Отредактировали файл? Мы подробно рассказывали, как происходит сохранение в Гугл документах.
Также стоит обратить внимание на дополнительные функции замены.
- Учитывать регистр. Речь идет о строчных и прописных буквах – можно учитывать их в результатах (или нет).
- Учитывать регулярные выражения. Эта функция работает только в Таблицах, в обычных текстовых документах ее нет.
- Игнорировать диакритические знаки в латинице. Примеры диакритических значков вы увидите на экране. Эту функцию лучше не отключать.
Чтобы активировать/отключить ту или иную опцию, достаточно просто поставить/снять галочку в окне напротив.
Рассказали, как искать в Гугл Документах – все ли понятно, остались вопросы? Поделитесь своими трудностями в комментариях, вместе разберемся, как вам отыскать нужный фрагмент текста!
Найти и заменить содержимое в Powerpoint 2010
PowerPoint предлагает своим пользователям возможность поиска определенного текста и при необходимости заменить его автоматически. Это очень полезный инструмент, когда вам нужно просмотреть очень большую презентацию или исправить одну и ту же ошибку в нескольких местах на слайде. Ниже приведены шаги для поиска и замены текста в PowerPoint. Хотя эту функцию можно использовать только для текста, сам текст может присутствовать в текстовом поле, в другой форме, например WordArt, в SmartArt или в таблицах.
Поиск контента
Следующие шаги покажут вам, как найти контент в PowerPoint.
Шаг 1 – На вкладке « Главная » в разделе « Редактирование » нажмите « Найти» .
Шаг 2 – Введите текст, который вы хотите найти в поле « Найти что: ».
Шаг 3 – Вы можете сузить область поиска, выбрав « Совпадение с регистром» – чтобы найти точное совпадение с регистром – и « Найти только целые слова » – чтобы найти целые слова, а не слова, где набранное слово является лишь частью слова.
Шаг 4 – Нажмите «Найти далее», чтобы найти следующее вхождение искомого слова.
Шаг 5 – Диалог «Найти» не исчезает после нахождения первого экземпляра, поэтому вы можете нажимать «Найти далее» несколько раз, пока не достигнете конца поиска. На этом этапе вы получите сообщение от PowerPoint с указанием окончания поиска.
Замена контента
Вот шаги для замены содержимого в PowerPoint.
Шаг 1. На вкладке « Главная » в разделе « Редактирование » нажмите кнопку « Заменить» .
Шаг 2 – Введите текст, который вы хотите заменить, в поле « Найти что: » и замененный текст в поле « Заменить на: »
Шаг 3 – Вы можете сузить область поиска, выбрав « Совпадение с регистром» – чтобы найти точное совпадение с регистром – и « Найти только целые слова » – чтобы найти целые слова, а не слова, где набранное слово является лишь частью слова.
Шаг 4 – Нажмите « Найти далее », чтобы найти следующее вхождение искомого слова. PowerPoint покажет вам следующее вхождение, а затем вы можете нажать « Заменить », чтобы заменить слово. Если вы хотите пропустить вхождение, вы можете снова нажать «Найти далее», не нажимая «Заменить»
Шаг 5 – Диалог «Заменить» не исчезает после нахождения первого экземпляра, поэтому вы можете нажимать «Найти далее» несколько раз, пока не достигнете конца поиска. На этом этапе вы получите сообщение от PowerPoint с указанием окончания поиска.