В этой статье описываются сочетания клавиш и функциональные клавиши в Word для Windows .
Примечания:
-
Чтобы быстро найти ярлык в этой статье, вы можете использовать Поиск. Нажмите CTRL+F, а затем введите слова поиска.
-
Если для часто используемого действия не предусмотрено сочетание клавиш, вы можете создать его, записав макрос. Инструкции см. в разделе Создание или запуск макроса или Использование средства чтения с экрана для создания макроса в Word .
-
Если вы используете Microsoft Word Starter, обратите внимание, что не все функции, перечисленные для Word , поддерживаются в Word Starter. Дополнительные сведения о функциях, доступных в Word Starter, см. в Функциях Word, которые не полностью поддерживаются в Word Starter .
-
Узнайте об этих сочетаниях клавиш в документе Word по этой ссылке: Сочетания клавиш Word 2016 для Windows .
В этом разделе
-
Часто используемые сочетания клавиш
-
Сочетания клавиш для ленты
-
Навигация по документу
-
Предварительный просмотр и печать документов
-
Выделение текста и рисунков
-
Редактирование текста и рисунков
-
Работа с веб-контентом
-
Работа с таблицами
-
Рецензирование документа
-
Работа со ссылками, цитатами и индексацией
-
Работа со слиянием и полями почты
-
Работа с текстом на других языках
-
Работа с представлениями документов
-
Использование сочетаний клавиш с функциональными клавишами
Часто используемые сочетания клавиш
В этой таблице показаны наиболее часто используемые сочетания клавиш в Microsoft Word .
|
Действие |
Сочетание клавиш |
|---|---|
|
Открытие документа. |
CTRL+O |
|
Создание документа. |
CTRL+N |
|
Сохраните документ. |
CTRL+S |
|
Закройте документ. |
CTRL+W |
|
Вырезать выбранный контент в буфер обмена. |
CTRL+X |
|
Скопируйте выбранный контент в буфер обмена. |
CTRL+C |
|
Вставить содержимое буфера обмена. |
CTRL+V |
|
Выберите все содержимое документа. |
CTRL+A |
|
Примените полужирное форматирование к тексту. |
CTRL+B |
|
Применение курсивного форматирования к тексту. |
CTRL+I |
|
Применение форматирования подчеркивания к тексту. |
CTRL+U |
|
Уменьшение размера шрифта на один пункт. |
Ctrl+Левая скобка ([) |
|
Увеличение размера шрифта на один пункт. |
Ctrl+Правая скобка (]) |
|
Выровняйте текст по центру |
CTRL+E |
|
Выровняйте текст по левому краю. |
CTRL+L |
|
Выровняйте текст по правому краю. |
CTRL+R |
|
Отменить команду. |
ESC |
|
Отменить предыдущее действие. |
CTRL+Z |
|
Повторите предыдущее действие, если это возможно. |
CTRL+Y |
|
Отрегулируйте увеличение масштаба. |
Alt+W, Q, затем используйте клавишу Tab в диалоговом окне Масштаб , чтобы перейти к нужному значению. |
|
Разделение окна документа. |
CTRL+ALT+S |
|
Снятие разделения окна документа. |
Alt+Shift+C или Ctrl+Alt+S |
К началу страницы
Закрытие области задач
Чтобы закрыть область задач с помощью клавиатуры:
-
Нажимайте F6, пока не будет выбрана область задач.
-
Нажмите клавиши CTRL+ПРОБЕЛ.
-
С помощью клавиш со стрелками выберите команду Закрыть, затем нажмите клавишу ВВОД.
Сочетания клавиш для ленты
Лента группирует связанные параметры на вкладках. Например, на вкладке Главная группа Шрифт включает параметр Цвет шрифта . Нажмите клавишу ALT, чтобы отобразить сочетания клавиш на ленте, называемые подсказками клавиш, в виде букв на небольших изображениях рядом с вкладками и параметрами, как показано на изображении ниже.

Примечание: Надстройки и другие программы могут добавлять новые вкладки на ленту и могут предоставлять ключи доступа к этим вкладкам.
Вы можете объединить буквы подсказок клавиш с клавишей ALT, чтобы использовать сочетания клавиш, называемые клавишами доступа, для параметров ленты. Например, нажмите Alt+H, чтобы открыть вкладку Главная , и Alt+Q, чтобы перейти к полю Рассказать мне или Поиск . Нажмите Alt еще раз, чтобы увидеть подсказки по клавишам для параметров выбранной вкладки.
В зависимости от используемой версии Microsoft 365 текстовое поле Поиск в верхней части окна приложения может называться Помощник. Оба варианта в основном похожи, но некоторые параметры и результаты поиска могут отличаться.
В Office 2013 и Office 2010 по-прежнему работает большая часть сочетаний с клавишей ALT из предыдущих версий программы. Однако необходимо знать полную последовательность клавиш. Например, нажмите клавишу ALT и одну из старых клавиш меню: E (Рецензирование), V (Вид), I (Вставка) и т. д. Появится уведомление о том, что вы используете клавишу доступа из предыдущей версии Microsoft 365. Если вы знаете полную последовательность клавиш, используйте ее. Если вы не помните последовательность, вместо этого нажмите клавишу ESC и руководствуйтесь подсказками клавиш.
Используйте клавиши доступа для вкладок ленты
Чтобы перейти к вкладке на ленте, нажмите одну из указанных ниже клавиш доступа. Дополнительные вкладки могут появиться в зависимости от вашего выбора в документе.
|
Действие |
Сочетание клавиш |
|---|---|
|
Перейдите к полю Рассказать мне или Поиск на ленте, чтобы найти помощь или справку. |
ALT+Q, затем ввести поисковый запрос. |
|
Откройте страницу Файл , чтобы использовать представление Backstage. |
ALT+F |
|
Откройте вкладку Главная , чтобы использовать общие команды форматирования, стили абзацев и инструмент поиска. |
ALT+H |
|
Откройте вкладку Вставка , чтобы вставить таблицы, изображения и фигуры, заголовки или текстовые поля. |
ALT+N |
|
Откройте вкладку Дизайн , чтобы использовать темы, цвета и эффекты, например границы страницы. |
ALT+G |
|
Откройте вкладку Макет для работы с полями страницы, ориентацией страницы, отступом и интервалом. |
ALT+P |
|
Откройте вкладку Ссылки , чтобы добавить оглавление, сноски или таблицу цитат. |
ALT+S |
|
Откройте вкладку Рассылки , чтобы управлять задачами слияния и работать с конвертами и этикетками. |
ALT+M |
|
Откройте вкладку Рецензирование , чтобы использовать проверку орфографии, установить языки проверки, а также отслеживать и просматривать изменения в документе. |
ALT+R |
|
Откройте вкладку Вид , чтобы выбрать представление или режим документа, например режим чтения или представление структуры. Вы также можете установить увеличение масштаба и управлять несколькими окнами документа. |
ALT+W |
К началу страницы
Работа с вкладками ленты с помощью клавиатуры
|
Действие |
Клавиши |
|---|---|
|
Выберите активную вкладку на ленте и активируйте клавиши доступа. |
ALT или F10. Для перехода на другую вкладку используйте клавиши доступа или клавиши со стрелками. |
|
Перемещение фокуса к командам на ленте. |
TAB или SHIFT+TAB |
|
Перемещайтесь между группами команд на ленте. |
CTRL+СТРЕЛКА ВЛЕВО ИЛИ СТРЕЛКА ВПРАВО |
|
Перемещайтесь между элементами на ленте. |
Клавиши со стрелками |
|
Показать всплывающую подсказку для элемента ленты, находящегося в фокусе. |
CTRL+SHIFT+F10 |
|
Активировать выбранную кнопку. |
ПРОБЕЛ или ВВОД |
|
Откройте список для выбранной команды. |
Клавиша СТРЕЛКА ВНИЗ |
|
Откройте меню для выбранной кнопки. |
ALT+СТРЕЛКА ВНИЗ |
|
Переход к следующей команде в открытом меню или подменю. |
Клавиша СТРЕЛКА ВНИЗ |
|
Развертывание или свертывание ленты. |
CTRL+F1 |
|
Открыть контекстное меню. |
SHIFT+F10 Или, на клавиатуре Windows , клавиша меню Windows (между правой клавишей Alt и правой клавишей Ctrl) |
|
Переход к подменю в открытом или выбранном меню. |
Клавиша СТРЕЛКА ВЛЕВО |
К началу страницы
Навигация по документу
|
Действие |
Сочетание клавиш |
|---|---|
|
Переместите курсор на одно слово влево. |
CTRL+СТРЕЛКА ВЛЕВО |
|
Переместите курсор на одно слово вправо. |
CTRL+СТРЕЛКА ВПРАВО |
|
Переместите курсор вверх на один абзац. |
CTRL+СТРЕЛКА ВВЕРХ |
|
Переместите курсор вниз на один абзац. |
CTRL+СТРЕЛКА ВНИЗ |
|
Переместите курсор в конец текущей строки. |
END |
|
Переместите курсор в начало текущей строки. |
Домашняя страница |
|
Переместите курсор в верхнюю часть экрана. |
CTRL+ALT+PAGE UP |
|
Переместите курсор в нижнюю часть экрана. |
CTRL+ALT+PAGE DOWN |
|
Перемещайте курсор, прокручивая вид документа вверх на один экран. |
PAGE UP |
|
Перемещайте курсор, прокручивая вид документа вниз на один экран. |
PAGE DOWN |
|
Переместите курсор в начало следующей страницы. |
CTRL+PAGE DOWN |
|
Переместите курсор в начало предыдущей страницы. |
CTRL+PAGE UP |
|
Переместите курсор в конец документа. |
CTRL+END |
|
Переместите курсор в начало документа. |
CTRL+HOME |
|
Переместите курсор в место предыдущей ревизии. |
SHIFT+F5 |
|
Переместите курсор в место последней ревизии, сделанной перед последним закрытием документа. |
Shift+F5, сразу после открытия документа. |
|
Переключение между перемещаемыми фигурами, такими как текстовые поля или рисунки. |
CTRL+ALT+5, а затем многократное нажатие клавиши TAB |
|
Выход из режима навигации по перемещаемым фигурам и возврат к обычной навигации. |
ESC |
|
Отобразите область задач Навигация для поиска в содержимом документа. |
CTRL+F |
|
Отобразите диалоговое окно Перейти к , чтобы перейти к определенной странице, закладке, сноске, таблице, комментарию, рисунку или другому местоположению. |
CTRL+G |
|
Прокрутите места четырех предыдущих изменений, внесенных в документ. |
CTRL+ALT+Z |
К началу страницы
Навигация по документу с помощью параметров просмотра в Word 2007 и 2010
В Word 2007 и 2010 вы можете просматривать документ по различным типам объектов, таким как поля, сноски, заголовки и графика.
|
Действие |
Сочетание клавиш |
|---|---|
|
Откройте список параметров просмотра, чтобы определить тип объекта для просмотра. |
CTRL+ALT+HOME |
|
Перейти к предыдущему объекту определенного типа. |
CTRL+PAGE UP |
|
Переход к следующему объекту определенного типа. |
CTRL+PAGE DOWN |
К началу страницы
Предварительный просмотр и печать документов
|
Действие |
Сочетание клавиш |
|---|---|
|
Распечатайте документ. |
CTRL+P |
|
Открытие окна предварительного просмотра. |
CTRL+ALT+I |
|
Перемещение по странице при увеличенном масштабе. |
Клавиши со стрелками |
|
Переход к предыдущей или следующей странице при уменьшенном масштабе. |
Страница вверх или страница вниз |
|
Переход к первой странице при уменьшенном масштабе. |
CTRL+HOME |
|
Переход к последней странице при уменьшенном масштабе. |
CTRL+END |
К началу страницы
Выделение текста и рисунков
|
Действие |
Сочетание клавиш |
|---|---|
|
Выберите текст. |
SHIFT+клавиши со стрелками |
|
Выберите слово слева. |
Ctrl+Shift+клавиша со стрелкой влево |
|
Выберите слово справа. |
Ctrl+Shift+клавиша со стрелкой вправо |
|
Выберите от текущей позиции до начала текущей строки. |
SHIFT+HOME |
|
Выберите от текущей позиции до конца текущей строки. |
SHIFT+END |
|
Выберите от текущей позиции до начала текущего абзаца. |
CTRL+SHIFT+СТРЕЛКА ВВЕРХ |
|
Выберите от текущей позиции до конца текущего абзаца. |
CTRL+SHIFT+СТРЕЛКА ВНИЗ |
|
Выберите от текущей позиции до верхней части экрана. |
SHIFT+PAGE UP |
|
Выберите от текущей позиции до нижней части экрана. |
SHIFT+PAGE DOWN |
|
Выберите от текущей позиции до начала документа. |
CTRL+SHIFT+HOME |
|
Выберите от текущей позиции до конца документа. |
CTRL+SHIFT+END |
|
Выберите от текущей позиции до нижней части окна. |
CTRL+ALT+SHIFT+PAGE DOWN |
|
Выберите все содержимое документа. |
CTRL+A |
К началу страницы
Расширение выделения
|
Действие |
Сочетание клавиш |
|---|---|
|
Начните расширять выбор. |
F8 В режиме расширенного выбора щелчок по месту в документе расширяет текущий выбор до этого места. |
|
Выберите ближайший символ слева или справа. |
F8, клавиша со стрелкой влево или вправо |
|
Расширьте выбор. |
Несколько раз нажмите F8, чтобы расширить выделение до всего слова, предложения, абзаца, раздела и документа. |
|
Уменьшите выбор. |
SHIFT+F8 |
|
Выделение вертикального блока текста. |
Ctrl+Shift+F8, затем нажмите клавиши со стрелками |
|
Прекратите расширять выбор. |
ESC |
К началу страницы
Редактирование текста и рисунков
|
Действие |
Сочетание клавиш |
|---|---|
|
Удаление одного слова слева от курсора |
CTRL+BACKSPACE |
|
Удаление одного слова справа от курсора |
CTRL+DELETE |
|
Откройте панель задач Буфер обмена и включите Буфер обмена Office, который позволяет копировать и вставлять содержимое между приложениями Microsoft 365 . |
Alt+H, F, O |
|
Вырезать выбранный контент в буфер обмена. |
CTRL+X |
|
Скопируйте выбранный контент в буфер обмена. |
CTRL+C |
|
Вставить содержимое буфера обмена. |
CTRL+V |
|
Переместите выбранный контент в определенное место. |
F2, переместите курсор к месту назначения и нажмите Enter. |
|
Скопируйте выбранный контент в определенное место. |
Shift+F2, переместите курсор в место назначения и нажмите Enter. |
|
Определите блок автотекста с выбранным содержимым. |
ALT+F3 |
|
Вставьте блок автотекста. |
Первые несколько символов блока автотекста, а затем нажмите Enter, когда появится всплывающая подсказка. |
|
Вырежьте выбранный контент в Spike. |
CTRL+F3 |
|
Вставьте содержимое файла Spike. |
CTRL+SHIFT+F3 |
|
Скопируйте выбранное форматирование. |
CTRL+SHIFT+C |
|
Вставьте выбранное форматирование. |
CTRL+SHIFT+V |
|
Копирование верхнего или нижнего колонтитула из предыдущего раздела документа. |
ALT+SHIFT+R |
|
Отобразите диалоговое окно Заменить , чтобы найти и заменить текст, определенное форматирование или специальные элементы. |
CTRL+H |
|
Откройте диалоговое окно Объект , чтобы вставить файловый объект в документ. |
Alt+N, J, J |
|
Вставьте графический элемент SmartArt. |
Alt+N, M |
|
Вставьте рисунок WordArt. |
Alt+N, W |
К началу страницы
Выравнивание и форматирование абзацев
|
Действие |
Сочетание клавиш |
|---|---|
|
Отцентрируйте абзац. |
CTRL+E |
|
Выровняйте абзац по ширине страницы. |
CTRL+J |
|
Выровняйте абзац по левому краю. |
CTRL+L |
|
Выровняйте абзац по правому краю. |
CTRL+R |
|
Сделайте отступ абзаца. |
CTRL+M |
|
Удалить отступ абзаца. |
CTRL+SHIFT+M |
|
Создание выступа. |
CTRL+T |
|
Удалить висячий отступ. |
CTRL+SHIFT+T |
|
Удалить форматирование абзаца. |
CTRL+Q |
|
Применить одинарный интервал к абзацу. |
CTRL+1 |
|
Примените двойной интервал к абзацу. |
CTRL + 2 |
|
Примените 1,5-строчный интервал к абзацу. |
CTRL+5 |
|
Добавьте или удалите пробел перед абзацем. |
CTRL+0 (ноль) |
|
Включить автоформат. |
CTRL+ALT+K |
|
Примените стиль Обычный . |
CTRL+SHIFT+N |
|
Примените стиль Заголовок 1 . |
CTRL+ALT+1 |
|
Примените стиль Заголовок 2 . |
CTRL+ALT+2 |
|
Примените стиль Заголовок 3 . |
CTRL+ALT+3 |
|
Отобразите область задач Применить стили . |
CTRL+SHIFT+S |
|
Отобразите панель задач Стили . |
Ctrl+Alt+Shift+S |
К началу страницы
Форматирование знаков
|
Действие |
Сочетание клавиш |
|---|---|
|
Отобразить диалоговое окно Шрифт. |
Ctrl+D или Ctrl+Shift+F |
|
Увеличение размера шрифта. |
CTRL+SHIFT+ПРАВАЯ УГЛОВАЯ СКОБКА (>) |
|
Уменьшение размера шрифта. |
CTRL+SHIFT+ЛЕВАЯ УГЛОВАЯ СКОБКА (<) |
|
Увеличение размера шрифта на один пункт. |
Ctrl+Правая скобка (]) |
|
Уменьшение размера шрифта на один пункт. |
Ctrl+Левая скобка ([) |
|
Переключение текста между прописными буквами, строчными буквами и заглавными буквами. |
SHIFT+F3 |
|
Измените текст на все заглавные буквы. |
CTRL+SHIFT+A |
|
Скрыть выделенный текст. |
CTRL+SHIFT+H |
|
Использование полужирного шрифта. |
CTRL+B |
|
Добавьте маркированный список. |
CTRL+SHIFT+L |
|
Применение подчеркивания. |
CTRL+U |
|
Применяйте подчеркивание к словам, но не к пробелам. |
CTRL+SHIFT+W |
|
Примените форматирование с двойным подчеркиванием. |
CTRL+SHIFT+D |
|
Использование курсива. |
CTRL+I |
|
Применить форматирование малыми заглавными буквами. |
CTRL+SHIFT+K |
|
Применение подстрочного форматирования. |
Ctrl+знак равенства ( = ) |
|
Применение надстрочного форматирования. |
CTRL+SHIFT+ПЛЮС (+) |
|
Снятие примененного вручную форматирования с выделенных знаков. |
CTRL+ПРОБЕЛ |
|
Измените выделенный текст на шрифт Symbol. |
CTRL+SHIFT+Q |
К началу страницы
Управление форматированием текста
|
Действие |
Сочетание клавиш |
|---|---|
|
Показать все непечатаемые символы. |
Ctrl+Shift+8 (не использовать цифровую клавиатуру) |
|
Отобразите область задач Показать форматирование . |
SHIFT+F1 |
К началу страницы
Вставка специальных знаков
|
Действие |
Сочетание клавиш |
|---|---|
|
Вставить разрыв строки. |
SHIFT+ВВОД |
|
Вставьте разрыв страницы. |
CTRL + ВВОД |
|
Вставьте разрыв столбца. |
CTRL+SHIFT+ВВОД |
|
Вставьте длинное тире (—). |
Ctrl+Alt+знак минус (на цифровой клавиатуре) |
|
Вставьте короткое тире (–). |
Ctrl+знак минус (на цифровой клавиатуре) |
|
Вставьте необязательный дефис. |
CTRL+ДЕФИС (-) |
|
Вставьте неразрывный дефис. |
CTRL+SHIFT+ДЕФИС (-) |
|
Вставьте неразрывный пробел. |
CTRL+SHIFT+ПРОБЕЛ |
|
Вставьте символ авторского права (©). |
CTRL+ALT+C |
|
Вставьте символ зарегистрированного товарного знака (®). |
CTRL+ALT+R |
|
Вставьте символ товарного знака (™). |
CTRL+ALT+T |
|
Вставьте многоточие (…) |
Ctrl+Alt+Точка (.) |
|
Вставка знака Юникода, который соответствует указанному шестнадцатеричному коду. Например, чтобы вставить символ валюты евро ( Совет: Чтобы узнать код символа Unicode для выбранного символа, нажмите Alt+X. |
Код символа, затем нажмите Alt+X |
|
Вставка знака ANSI для указанного кода (десятичное число) знака ANSI. Например, чтобы вставить знак “евро”, наберите на цифровой клавиатуре 0128, удерживая нажатой клавишу ALT. |
ALT+код знака (на цифровой клавиатуре) |
К началу страницы
Работа с веб-контентом
|
Действие |
Сочетание клавиш |
|---|---|
|
Вставка гиперссылки. |
CTRL+K |
|
Переход назад на одну страницу. |
ALT+СТРЕЛКА ВЛЕВО |
|
Переход вперед на одну страницу. |
ALT+СТРЕЛКА ВПРАВО |
|
Обновите страницу. |
F9 |
К началу страницы
Работа с таблицами
Перемещение по таблице
|
Действие |
Сочетание клавиш |
|---|---|
|
Перейдите к следующей ячейке в строке и выберите ее содержимое. |
Клавиша TAB |
|
Перейдите к предыдущей ячейке в строке и выберите ее содержимое. |
SHIFT+TAB |
|
Перейти к первой ячейке в строке. |
ALT+HOME |
|
Перейти к последней ячейке в строке. |
ALT+END |
|
Перейти к первой ячейке столбца. |
ALT+PAGE UP |
|
Перейти к последней ячейке в столбце. |
ALT+PAGE DOWN |
|
Переход к предыдущей строке. |
Клавиша СТРЕЛКА ВВЕРХ |
|
Переход к следующей строке |
Клавиша СТРЕЛКА ВНИЗ |
|
Переместиться на одну строку вверх. |
ALT + SHIFT + СТРЕЛКА ВВЕРХ |
|
Переместиться на одну строку вниз. |
ALT+SHIFT+СТРЕЛКА ВНИЗ |
К началу страницы
Выберите содержимое таблицы
|
Действие |
Сочетание клавиш |
|---|---|
|
Выберите содержимое в следующей ячейке. |
Клавиша TAB |
|
Выберите содержимое в предыдущей ячейке. |
SHIFT+TAB |
|
Выделение нескольких соседних ячеек. |
SHIFT+клавиши со стрелками |
|
Выделение столбца. |
Выберите верхнюю или нижнюю ячейку столбца, а затем нажмите клавишу Shift+стрелка вверх или вниз. |
|
Выделение строки |
Выберите первую или последнюю ячейку в строке, а затем нажмите Shift+Alt+End или Home. |
|
Выделите всю таблицу. |
Alt+5 на цифровой клавиатуре с выключенным Num Lock |
К началу страницы
Вставка знаков абзаца и табуляции в таблицу
|
Действие |
Сочетание клавиш |
|---|---|
|
Вставьте новый абзац в ячейку. |
ВВОД |
|
Вставьте символ табуляции в ячейку. |
CTRL+TAB |
К началу страницы
Рецензирование документа
|
Действие |
Сочетание клавиш |
|---|---|
|
Вставка примечания. |
Ctrl+Alt+M |
|
Включение и отключение режима записи исправлений. |
CTRL+SHIFT+E |
|
Закройте Панель просмотра . |
ALT+SHIFT+C |
К началу страницы
Работа со ссылками, цитатами и индексацией
Используйте следующие ярлыки для добавления ссылок в документ, таких как оглавление, сноски и цитаты.
|
Действие |
Сочетание клавиш |
|---|---|
|
Пометка элемента оглавления. |
ALT+SHIFT+O |
|
Пометка элемента таблицы ссылок. |
ALT+SHIFT+I |
|
Выберите варианты цитирования. |
Сочетание клавиш Alt + Shift + F12, пробел |
|
Пометка элемента предметного указателя. |
ALT+SHIFT+X |
|
Вставка обычной сноски. |
CTRL+ALT+F |
|
Вставка концевой сноски. |
CTRL+ALT+D |
|
Перейти к следующей сноске. |
Alt+Shift+Правая угловая скобка (>) |
|
Перейти к предыдущей сноске. |
Alt+Shift+Левая угловая скобка (<) |
К началу страницы
Работа со слиянием и полями почты
Чтобы использовать следующие сочетания клавиш, необходимо выбрать вкладку ленты Рассылки . Чтобы выбрать вкладку Рассылки , нажмите клавиши ALT+M.
Выполнение слияния
|
Действие |
Сочетание клавиш |
|---|---|
|
Предварительный просмотр слияния почты. |
ALT+SHIFT+K |
|
Слияние документов. |
ALT+SHIFT+N |
|
Печать объединенного документа. |
ALT+SHIFT+M |
|
Изменение источника данных слияния. |
ALT+SHIFT+E |
|
Вставка поля слияния. |
ALT+SHIFT+F |
К началу страницы
Работа с полями
|
Действие |
Сочетание клавиш |
|---|---|
|
Вставка поля DATE. |
ALT+SHIFT+D |
|
Вставка поля LISTNUM. |
CTRL+ALT+L |
|
Вставка поля PAGE. |
ALT+SHIFT+P |
|
Вставка поля TIME. |
ALT+SHIFT+T |
|
Вставка пустого поля. |
CTRL+F9 |
|
Обновите связанную информацию в исходном документе Word . |
CTRL+SHIFT+F7 |
|
Обновление выделенных полей. |
F9 |
|
Разрыв связи с полем. |
CTRL+SHIFT+F9 |
|
Переключение между кодом выделенного поля и его значением. |
SHIFT+F9 |
|
Переключение между кодами всех полей и их значениями. |
ALT+F9 |
|
Запустите GOTOBUTTON или MACROBUTTON из поля, отображающего результаты поля. |
ALT+SHIFT+F9 |
|
Переход к следующему полю. |
F11 |
|
Переход к предыдущему полю. |
SHIFT+F11 |
|
Блокировка поля. |
CTRL+F11 |
|
Снятие блокировки поля. |
CTRL+SHIFT+F11 |
К началу страницы
Работа с текстом на других языках
Установить язык проверки
У каждого документа есть язык по умолчанию (как правило, он совпадает с языком по умолчанию операционной системы). Если ваш документ также содержит слова или фразы на другом языке, рекомендуется установить язык проверки для этих слов. Это не только позволяет проверять орфографию и грамматику этих фраз, но также позволяет вспомогательным технологиям, таким как программы чтения с экрана, правильно обрабатывать их.
|
Действие |
Сочетание клавиш |
|---|---|
|
Откройте диалоговое окно Язык , чтобы задать язык проверки правописания. |
ALT, И, 5, Я |
|
Установите языки по умолчанию. |
ALT, И, ПЕ |
К началу страницы
Вставьте международные символы
Чтобы ввести символ нижнего регистра с помощью комбинации клавиш, включающей клавишу Shift, одновременно удерживайте нажатыми клавиши Ctrl+Shift+символ, а затем отпустите их, прежде чем вводить букву.
Примечание: Если вы много печатаете на другом языке, вы можете вместо этого переключиться на другую клавиатуру.
|
Знак |
Сочетание клавиш |
|---|---|
|
à, è, ì, ò, ù, |
Ctrl+Ударение (`), буква |
|
á, é, í, ó, ú, ý |
Ctrl+Одинарная кавычка (‘), буква |
|
â, ê, î, ô, û |
Ctrl+Shift+Caret (^), буква |
|
ã, ñ, õ |
Ctrl+Shift+тильда (~), буква |
|
ä, ë, ï, ö, ü, ÿ, |
Ctrl+Shift+Двоеточие (:), буква |
|
å, Å |
Ctrl+Shift+”собака” (@), a или A |
|
æ, Æ |
Ctrl+Shift+Амперсанд (&), a или A |
|
œ, Œ |
Ctrl+Shift+Амперсанд (&), o или O |
|
ç, Ç |
Ctrl+Запятая (,), c или C |
|
ð, Ð |
Ctrl+Одинарная кавычка (‘), d или D |
|
ø, Ø |
Ctrl+косая черта (/), o или O |
|
¿ |
Ctrl+Alt+Shift+Вопросительный знак (?) |
|
¡ |
Ctrl+Alt+Shift+Восклицательный знак (!) |
|
ß |
Ctrl+Shift+Амперсанд (&), s |
К началу страницы
Используйте редакторы методов ввода для восточноазиатских языков
|
Действие |
Сочетание клавиш |
|---|---|
|
Переключитесь на японский редактор метода ввода (IME) для 101-клавишной клавиатуры, если возможно. |
Alt+тильда (~) |
|
Переключитесь на корейский редактор метода ввода (IME) для 101-клавишной клавиатуры, если возможно. |
Правая клавиша ALT |
|
Переключитесь на китайский редактор методов ввода (IME) для 101-клавишной клавиатуры, если возможно. |
CTRL+ПРОБЕЛ |
К началу страницы
Работа с представлениями документов
Word предлагает несколько различных представлений документа. Каждый из них предназначен для выполнения определенных задач. Например, Режим чтения позволяет просматривать документ в виде горизонтальной последовательности страниц, которые можно быстро просматривать с помощью клавиш со стрелками влево и вправо.
Переключить вид документа
|
Действие |
Сочетание клавиш |
|---|---|
|
Переключитесь в представление Режим чтения . В версиях Word 2007 и 2010 это называется Полноэкранным режимом чтения . |
ALT, О, Е |
|
Переключитесь на представление Макет печати . |
CTRL+ALT+P |
|
Переключитесь на представление Структура . |
CTRL+ALT+O |
|
Переключитесь на представление Черновик . |
CTRL+ALT+N |
К началу страницы
Изменение структуры документа
Эти сочетания клавиш применяются только тогда, когда документ находится в представлении Структура .
|
Действие |
Клавиши |
|---|---|
|
Повышение уровня абзаца. |
ALT+SHIFT+СТРЕЛКА ВЛЕВО |
|
Понижение уровня абзаца. |
ALT+SHIFT+СТРЕЛКА ВПРАВО |
|
Понизьте уровень абзаца до основного текста. |
CTRL+SHIFT+N |
|
Перемещение выделенных абзацев вверх. |
ALT + SHIFT + СТРЕЛКА ВВЕРХ |
|
Перемещение выделенных абзацев вниз. |
ALT+SHIFT+СТРЕЛКА ВНИЗ |
|
Разверните текст под заголовком. |
ALT+SHIFT+ПЛЮС (+) |
|
Свернуть текст под заголовком. |
Alt+Shift+знак минус (-) |
|
Развертывание или свертывание всего текста либо всех заголовков. |
ALT+SHIFT+A |
|
Скрыть или отобразить форматирование символов. |
Косая черта (/) (на цифровой клавиатуре) |
|
Переключение между отображением первой строки основного текста и отображением всего основного текста. |
ALT+SHIFT+L |
|
Показать все заголовки со стилем Заголовок 1 . |
ALT+SHIFT+1 |
|
Показать все заголовки с указанным уровнем заголовка. |
Alt+Shift+Номер уровня заголовка |
|
Вставка знака табуляции. |
CTRL+TAB |
К началу страницы
Перемещение по документу в режиме чтения
|
Действие |
Сочетание клавиш |
|---|---|
|
Перейти к началу документа. |
Домашняя страница |
|
Перейти в конец документа. |
END |
|
Перейти на определенную страницу. |
Введите номер страницы, затем нажмите Enter |
|
Выйти из режима чтения. |
ESC |
К началу страницы
Использование сочетаний клавиш с функциональными клавишами
|
Клавиша |
Описание |
|---|---|
|
F1 |
|
|
F2 |
|
|
F3 |
|
|
F4 |
|
|
F5 |
|
|
F6 |
|
|
F7 |
|
|
F8 |
|
|
F9 |
|
|
F10 |
|
|
F11 |
|
|
F12 |
|
К началу страницы
См. также
Справочный центр Word
Выполнение основных задач в Word с помощью средства чтения с экрана
Знакомство с Word и навигация с помощью средства чтения с экрана
Поддержка чтения с экрана для Word
В этой статье описываются сочетания клавиш и функциональные клавиши в Word для Mac .
Примечания:
-
Параметры в некоторых версиях операционной системы Mac (OS) и некоторых программах могут конфликтовать с сочетаниями клавиш и операциями функциональных клавиш в Microsoft 365 для Mac. Информацию об изменении назначения клавиш для сочетания клавиш см. в Справке Mac для вашей версии macOS, в служебном приложении или в разделе Конфликты сочетаний клавиш .
-
Если вы не нашли сочетание клавиш, которое вам необходимо, вы можете создать собственное сочетание клавиш. Инструкции можно найти в статье Создание настраиваемых сочетаний лавиш для Office для Mac.
-
Многие сочетания клавиш, использующие клавишу CTRL на клавиатуре Windows, также работают с клавишей CONTROL в Word для Mac. Однако существуют исключения.
-
Чтобы быстро найти ярлык в этой статье, вы можете использовать Поиск. Нажмите Command+F, а затем введите слова для поиска.
Для оптимального использования клавиатуры с лентой предоставьте клавиатуре доступ ко всем элементам управления.
-
Чтобы открыть Системные настройки , нажмите
 + пробел, введите системные настройки и нажмите клавишу Return.
+ пробел, введите системные настройки и нажмите клавишу Return. -
Чтобы перейти к Настройкам клавиатуры , введите клавиатура и нажмите клавишу Return.
-
На вкладке Ярлыки нажмите Control+F7, чтобы изменить параметр Полный доступ с клавиатуры с Только текстовые поля и списки на Все элементы управления .
В этом разделе
-
Часто используемые сочетания клавиш
-
Конфликты сочетаний клавиш
-
Навигация по документу
-
Выделение текста и рисунков
-
Редактирование текста и рисунков
-
Работа с таблицами
-
Рисование
-
Работа с полями
-
Изменение структуры документа
-
Рецензирование документа
-
Использование обычных и концевых сносок
-
Работа с языками с письмом справа налево
-
Использование сочетаний клавиш с функциональными клавишами
Часто используемые сочетания клавиш
В этой таблице перечислены часто используемые сочетания клавиш в Word для Mac .
|
Действие |
Сочетание клавиш |
|---|---|
|
Отменить предыдущее действие. |
|
|
Повторите предыдущее действие, если это возможно. |
|
|
Вырезать выбранный контент в буфер обмена. |
|
|
Скопируйте выбранный контент в буфер обмена. |
|
|
Вставить содержимое буфера обмена. |
|
|
Вывод контекстного меню для выбранного элемента. * |
SHIFT+F10 |
|
Вывод диалогового окна Перейти. |
|
|
Откройте диалоговое окно Правописание и грамматика . |
|
|
Включить расширенный режим выбора. |
F8 |
|
Переход к следующему окну |
|
|
Переход к предыдущему окну |
|
|
Вывод диалогового окна Сохранение документа. |
|
|
Найдите текст (переместите фокус в поле Поиск в документе ). |
|
|
Отобразите панель Найти и заменить . |
Control+H |
|
Откройте диалоговое окно Печать . |
|
|
Закройте текущий документ. |
|
|
Развертывание или свертывание ленты. |
|
|
Найдите следующую орфографическую или грамматическую ошибку. Функция Проверка орфографии при вводе должна быть включена. |
Опция+F7 |
|
Откройте Словарь. |
В Word 2011 Option+Shift+F7 |
К началу страницы
Конфликты сочетаний клавиш
Некоторые сочетания клавиш Word для Mac конфликтуют с сочетаниями клавиш по умолчанию в macOS. Такие сочетания клавиш в этой статье отмечены звездочкой ( * ). Чтобы использовать эти сочетания клавиш, вам может потребоваться изменить настройки клавиатуры Mac, чтобы изменить сочетание клавиш.
Изменить системные настройки для сочетаний клавиш
-
В меню Apple выберите Системные настройки .
-
Выберите пункт Клавиатура.
-
Откройте вкладку Сочетание клавиш.
-
Выберите пункт Mission Control.
-
Снимите флажок для сочетания клавиш, конфликтующего с сочетанием клавиш Word для Mac , которое вы хотите использовать.
Навигация по документу
|
Действие |
Сочетание клавиш |
|---|---|
|
Переместите курсор на одно слово влево. |
OPTION+СТРЕЛКА ВЛЕВО |
|
Переместите курсор на одно слово вправо. |
OPTION+СТРЕЛКА ВПРАВО |
|
Переместите курсор вверх на один абзац. |
|
|
Переместите курсор вниз на один абзац. |
|
|
Переместите курсор в начало текущей строки. |
Домашняя страница |
|
Переместите курсор в конец текущей строки. |
END |
|
Переместите курсор в начало предыдущей страницы. |
На MacBook нажмите |
|
Переместите курсор в начало следующей страницы. |
На MacBook нажмите |
|
Переместите курсор в начало документа. |
На MacBook нажмите |
|
Переместите курсор в конец документа. |
На MacBook нажмите |
|
Переместите курсор к предыдущей точке вставки. |
SHIFT+F5 |
|
Перемещайте курсор, прокручивая вид документа вверх на один экран. |
PAGE UP |
|
Перемещайте курсор, прокручивая вид документа вниз на один экран. |
PAGE DOWN |
К началу страницы
Выделение текста и рисунков
Совет: Для выделения текста в основном используются те же сочетания клавиш, что и для перемещения курсора, но при этом необходимо удерживать нажатой клавишу SHIFT. Например,  + стрелка вправо перемещает курсор к следующему слову, а
+ стрелка вправо перемещает курсор к следующему слову, а  + Shift + стрелка вправо выбирает текст от курсора до начала следующего слова.
+ Shift + стрелка вправо выбирает текст от курсора до начала следующего слова.
|
Действие |
Сочетание клавиш |
|---|---|
|
Выберите несколько элементов, которые не находятся рядом друг с другом. |
Выберите первый нужный элемент, нажмите и удерживайте |
|
Выберите текст. |
SHIFT+клавиши со стрелками |
|
Выберите слово слева. |
Shift+Option+клавиша со стрелкой влево |
|
Выберите слово справа. |
Shift+Option+клавиша со стрелкой вправо |
|
Выберите от текущей позиции до начала текущей строки. |
SHIFT+HOME |
|
Выберите от текущей позиции до конца текущей строки. |
SHIFT+END |
|
Выберите от текущей позиции до начала текущего абзаца. |
|
|
Выберите от текущей позиции до конца текущего абзаца. |
|
|
Выберите от текущей позиции до верхней части экрана. |
SHIFT+PAGE UP |
|
Выберите от текущей позиции до нижней части экрана. |
SHIFT+PAGE DOWN |
|
Выберите от текущей позиции до начала документа. |
|
|
Выберите от текущей позиции до конца документа. |
|
|
Выберите от текущей позиции до нижней части окна. |
|
|
Выберите все содержимое документа. |
|
К началу страницы
Расширение выделения
|
Действие |
Сочетание клавиш |
|---|---|
|
Начните расширять выбор. * |
F8 В режиме расширенного выбора щелчок по месту в документе расширяет текущий выбор до этого места. |
|
Выберите ближайший символ слева. |
F8, клавиша со стрелкой влево |
|
Выберите ближайший символ справа. |
F8, клавиша со стрелкой вправо |
|
Расширьте выбор. |
Несколько раз нажмите F8, чтобы расширить выделение до всего слова, предложения, абзаца, раздела и документа. |
|
Уменьшите выбор. * |
SHIFT+F8 |
|
Выделение вертикального блока текста. |
|
|
Прекратите расширять выбор. |
ESC |
К началу страницы
Редактирование текста и рисунков
|
Действие |
Сочетание клавиш |
|---|---|
|
Вырезать выбранный контент в буфер обмена. |
F2 |
|
Скопируйте выбранный контент в буфер обмена. |
F3 |
|
Вставить содержимое буфера обмена. |
F4 |
|
Откройте диалоговое окно Специальная вставка . |
|
|
Вырежьте выбранный контент в Spike. |
|
|
Вставьте содержимое файла Spike. |
|
|
Скопируйте выбранное форматирование. |
|
|
Вставьте скопированное форматирование. |
|
|
Создайте запись автотекста. |
Option+F3 |
К началу страницы
Выравнивание и форматирование абзацев
|
Действие |
Сочетание клавиш |
|---|---|
|
Отцентрируйте абзац. |
|
|
Выровняйте абзац по ширине страницы. |
|
|
Выровняйте абзац по левому краю. |
|
|
Выровняйте абзац по правому краю. |
|
|
Сделайте отступ абзаца. |
CONTROL+SHIFT+M |
|
Удалить отступ абзаца. |
|
|
Создание выступа. |
|
|
Удалить висячий отступ. |
|
|
Применить одинарный интервал к абзацу. |
|
|
Примените двойной интервал к абзацу. |
|
|
Примените 1,5-строчный интервал к абзацу. |
|
|
Включить автоформат. |
|
|
Примените стиль Обычный . |
|
|
Примените стиль Заголовок 1 . |
|
|
Примените стиль Заголовок 2 . |
|
|
Примените стиль Заголовок 3 . |
|
|
Применение стиля Списка . |
|
|
Вставьте неразрывный пробел. |
OPTION+ПРОБЕЛ |
К началу страницы
Форматирование знаков
|
Действие |
Сочетание клавиш |
|---|---|
|
Увеличение размера шрифта. |
|
|
Уменьшение размера шрифта. |
|
|
Увеличение размера шрифта на один пункт. |
|
|
Уменьшение размера шрифта на один пункт. |
|
|
Отобразить диалоговое окно Шрифт. |
|
|
Переключение текста между прописными буквами, строчными буквами и заглавными буквами. |
SHIFT+F3 |
|
Измените текст на все заглавные буквы. |
|
|
Использование полужирного шрифта. |
|
|
Добавьте маркированный список. |
|
|
Применение подчеркивания. |
|
|
Применяйте подчеркивание к словам, но не к пробелам. |
|
|
Примените форматирование с двойным подчеркиванием. |
|
|
Применение курсивного форматирования. |
|
|
Применить форматирование малыми заглавными буквами. |
|
|
Применение форматирования с помощью зачеркивания. |
|
К началу страницы
Вставка специальных знаков
|
Действие |
Сочетание клавиш |
|---|---|
|
Вставка пустого поля. |
|
|
Вставка разрыва строки. |
SHIFT+RETURN |
|
Вставьте разрыв страницы. |
|
|
Вставьте разрыв столбца. |
|
|
Вставьте неразрывный дефис. |
|
|
Вставьте символ зарегистрированного товарного знака (®). |
+OPTION+R |
|
Вставьте символ товарного знака (™). |
OPTION+2 |
К началу страницы
Работа с таблицами
Перемещение по таблице
|
Действие |
Сочетание клавиш |
|---|---|
|
Перейдите к следующей ячейке в строке и выберите ее содержимое. |
Клавиша TAB |
|
Перейдите к предыдущей ячейке в строке и выберите ее содержимое. |
SHIFT+TAB |
|
Переход к следующей строке |
Клавиша СТРЕЛКА ВНИЗ |
|
Переход к предыдущей строке. |
Клавиша СТРЕЛКА ВВЕРХ |
|
Перейти к первой ячейке в строке. |
CONTROL + HOME |
|
Перейти к последней ячейке в строке. |
CONTROL + END |
|
Перейти к первой ячейке столбца. |
CONTROL+PAGE UP |
|
Перейти к последней ячейке в столбце. |
CONTROL+PAGE DOWN |
|
Добавление новой строки в конце таблицы |
TAB в конце последней строки |
|
Вставка строки |
|
К началу страницы
Выберите содержимое таблицы
|
Действие |
Сочетание клавиш |
|---|---|
|
Выберите содержимое в следующей ячейке. |
Клавиша TAB |
|
Выберите содержимое в предыдущей ячейке. |
SHIFT+TAB |
|
Выделение нескольких соседних ячеек. |
SHIFT+клавиши со стрелками |
|
Выделение строки |
Выберите первую или последнюю ячейку в строке, а затем нажмите Shift+Alt+End или Home. |
К началу страницы
Изменение ширины столбцов таблицы с помощью линейки
|
Действие |
Сочетание клавиш |
|---|---|
|
Сохраните размеры столбцов справа и измените ширину таблицы. |
Перетащите границу столбца на линейке |
|
Перемещение одной строки столбца и сохранение ширины таблицы. |
Shift+Перетащите границу столбца на линейке |
|
Одинаково измените размер всех столбцов вправо и сохраните ширину таблицы. |
|
|
Пропорционально измените размер всех столбцов вправо и сохраните ширину таблицы. |
|
К началу страницы
Изменение ширины столбцов непосредственно в таблице
Совет: Чтобы точно настроить ширину столбца и отобразить его размеры на линейке при размере столбца, отключите функцию привязки, нажав клавиши OPTION.
|
Действие |
Клавиши |
|---|---|
|
Перемещение одной строки столбца и сохранение ширины таблицы. |
Перетащите границу столбца |
|
Сохраните размеры столбцов справа и измените ширину таблицы. |
Shift+Перетащите границу столбца |
|
Одинаково измените размер всех столбцов вправо и сохраните ширину таблицы. |
|
|
Пропорционально измените размер всех столбцов вправо и сохраните ширину таблицы. |
|
К началу страницы
Вставка знаков абзаца и табуляции в таблицу
|
Действие |
Сочетание клавиш |
|---|---|
|
Вставьте новый абзац в ячейку. |
RETURN |
|
Вставка знака табуляции в ячейке |
OPTION+TAB |
К началу страницы
Рисование
|
Действие |
Сочетание клавиш |
|---|---|
|
Включение или выключение режима рисования |
|
К началу страницы
Работа с полями
|
Действие |
Сочетание клавиш |
|---|---|
|
Вставка поля DATE. |
CONTROL+SHIFT+D |
|
Вставка поля LISTNUM. |
|
|
Вставка поля PAGE. |
CONTROL+SHIFT+P |
|
Вставка поля TIME. |
CONTROL+SHIFT+T |
|
Вставка пустого поля. |
|
|
Обновление выделенных полей. * |
F9 |
|
Переключение между кодами полей и их значениями. * |
SHIFT+F9 |
|
Переключение между кодами всех полей и их значениями. |
OPTION+F9 |
|
Запустите GOTOBUTTON или MACROBUTTON из поля, отображающего результаты поля. |
OPTION+SHIFT+F9 |
|
Блокировка поля. |
|
|
Снятие блокировки поля. |
|
К началу страницы
Изменение структуры документа
Эти сочетания клавиш применяются только тогда, когда документ находится в представлении Структура .
|
Действие |
Клавиши |
|---|---|
|
Повышение уровня абзаца. |
Ctrl+Shift+клавиша со стрелкой влево |
|
Понижение уровня абзаца. |
Ctrl+Shift+клавиша со стрелкой вправо |
|
Понизьте уровень абзаца до основного текста. |
|
|
Перемещение выделенных абзацев вверх. * |
CONTROL+SHIFT+СТРЕЛКА ВВЕРХ |
|
Перемещение выделенных абзацев вниз. * |
CONTROL+SHIFT+СТРЕЛКА ВНИЗ |
|
Разверните текст под заголовком. |
CONTROL+SHIFT+ПЛЮС (+) |
|
Свертывание текста под заголовком. * |
CONTROL+SHIFT+МИНУС (-) |
|
Развертывание всего основного текста и всех заголовков или свертывание всего основного текста |
CONTROL+SHIFT+A |
|
Переключение между отображением первой строки основного текста и отображением всего основного текста. |
CONTROL+SHIFT+L |
|
Показать все заголовки с указанным уровнем заголовка. |
CONTROL+SHIFT+Номер уровня заголовка |
К началу страницы
Рецензирование документа
|
Действие |
Сочетание клавиш |
|---|---|
|
Вставка примечания. |
|
|
Включение и отключение режима записи исправлений. |
|
|
Переход к началу примечания |
Домашняя страница |
|
Переход в конец примечания |
END (Клавиша END доступна не на всех клавиатурах.) |
|
Перемещение в начало списка комментариев. |
|
|
Перемещение в конец списка комментариев. |
|
К началу страницы
Использование обычных и концевых сносок
|
Действие |
Сочетание клавиш |
|---|---|
|
Вставка обычной сноски. |
|
|
Вставка концевой сноски. |
|
К началу страницы
Работа с языками с письмом справа налево
Word поддерживает функциональность письма справа налево для языков, которые работают в среде с письмом справа налево или в комбинированной среде письма, редактирования и отображения текста справа налево и слева направо. В этом контексте язык с написанием справа налево обозначает любую систему письма, в которой текст записывается справа налево, включая языки, требующие контекстного написания, например арабский, и языки, не требующие такового.
Прежде чем использовать указанные здесь сочетания клавиш, убедитесь, что они включены для нужно языка.
-
Перейдите в меню Apple и последовательно выберите пункты Системные настройки > Клавиатура.
-
На вкладке Источники ввода выберите язык, для которого хотите включить сочетания клавиш.
-
В правой части вкладки установите флажок для включения сочетаний клавиш.
|
Действие |
Сочетание клавиш |
|---|---|
|
Переключение направления письма на «справа налево». |
CONTROL+ |
|
Переключение направления письма на «слева направо». |
CONTROL+ |
К началу страницы
Использование сочетаний клавиш с функциональными клавишами
В Word для Mac для общих команд, таких как копирование или вставка, используются функциональные клавиши. Для быстрого доступа к этим командам вы можете изменить системные настройки Apple, чтобы вам каждый раз не приходилось нажимать клавишу FN при использовании сочетаний клавиш с функциональными клавишами.
Примечание: Изменение настроек функциональных клавиш системы влияет на то, как функциональные клавиши работают на вашем Mac, а не только в Word. После этого вы также сможете использовать специальные возможности, обозначенные на функциональных клавишах. Просто нажмите клавишу FN. Например, для изменения уровня громкости придется нажимать клавиши FN+F12, а не просто F12.
Если функциональная клавиша не работает надлежащим образом, одновременно с ней нужно нажать клавишу FN. Чтобы не нажимать клавишу FN каждый раз, можно изменить системные настройки Apple. Инструкции можно найти в статье Изменение параметров функциональных клавиш.
В следующей таблице описаны сочетания клавиш с функциональными клавишами для Word для Mac.
|
Клавиша |
Описание |
|---|---|
|
F1 |
|
|
F2 |
|
|
F3 |
|
|
F4 |
|
|
F5 |
|
|
F6 |
|
|
F7 |
|
|
F8 |
|
|
F9 |
|
|
F10 |
|
|
F11 |
|
К началу страницы
Изменение параметров функциональных клавиш
-
В меню Apple выберите Системные настройки.
-
Выберите пункт Клавиатура.
-
На вкладке Клавиатура установите флажок Использовать клавиши F1, F2 и т. д. как стандартные функциональные клавиши.
См. также
Справочный центр Word
Выполнение основных задач в Word с помощью средства чтения с экрана
Знакомство с Word и навигация с помощью средства чтения с экрана
Поддержка чтения с экрана для Word
В этой статье перечислены сочетания клавиш, используемые в Word в Интернете.
Примечания:
-
Если вы используете Экранный диктор в Windows 10 Fall Creators Update, для изменения документов, электронных таблиц или презентаций в Microsoft 365 для Интернета вам понадобится отключить режим сканирования. Дополнительные сведения см. в статье Отключение виртуального режима или режима просмотра в средствах чтения с экрана в Windows 10 Fall Creators Update.
-
Чтобы быстро найти ярлык в этой статье, вы можете использовать Поиск. Нажмите CTRL+F, а затем введите слова поиска.
-
Рекомендуется использовать Word в Интернете в веб-браузере Microsoft Edge. Word в Интернете работает в веб-браузере, поэтому сочетания клавиш немного отличаются от тех, которые используются в классической программе. Например, для перехода в область команд и выхода из нее вместо клавиши F6 используются клавиши CTRL+F6. Кроме того, такие распространенные сочетания клавиш, как F1 (справка) и CTRL+O (открыть), относятся к командам веб-браузера, а не Word в Интернете.
В этом разделе
-
Часто используемые сочетания клавиш
-
Сочетания клавиш для ленты
-
Навигация по документу
-
Редактирование и форматирование документа
-
Работа с примечаниями
Часто используемые сочетания клавиш
В этой таблице перечислены самые распространенные сочетания клавиш для Word в Интернете.
Совет: Чтобы быстро создать новый лист в Word в Интернете, откройте браузер, введите Word.new в адресной строке и нажмите клавишу ВВОД.
|
Действие |
Клавиши |
|---|---|
|
В режиме чтения откройте представление на основе PDF, помеченное для работы с программами чтения с экрана. |
Нажимайте клавишу TAB, пока не дойдете до кнопки Режима специальных возможностей, а затем нажмите клавишу ВВОД. |
|
Поиск текста в режиме чтения |
CTRL+F или F3 |
|
Поиск текста в режиме правки. |
CTRL+F или CTRL+G |
|
Поиск и замена текста в режиме правки. |
CTRL+H |
|
Скрытие области задач, если она открыта. |
ESC |
|
Переход к элементу управления Масштабом |
ALT+точка, W, затем Q или ALT+клавиша с логотипом Windows, W, затем Q |
|
Распечатайте документ. |
CTRL+P |
|
Перейдите к следующему региону-ориентиру. |
CTRL+F6 |
|
Перейдите в текстовое поле Скажи мне или Поиск. |
ALT+Q |
К началу страницы
Сочетания клавиш для ленты
Word в Интернете предлагает быстрые клавиши для навигации по ленте. Если вы использовали ключи доступа для экономии времени в Word на настольных компьютерах, вы обнаружите, что ключи доступа очень похожи в Word в Интернете.
На компьютере Windows клавиши доступа начинаются с ALT+ТОЧКА (.) или Alt+клавиша с логотипом Windows, затем добавьте букву для вкладки ленты. Например, чтобы перейти на вкладку Рецензирование, нажмите клавиши Alt+точка, R или Alt+клавиша с логотипом Windows, R.
Если вы используете Word в Интернете на компьютере Mac, нажмите клавиши Control+точка (.) чтобы начать.

-
Чтобы перейти на ленту, нажмите клавиши Alt + точка или Alt + клавиша с логотипом Windows. Вы также можете нажать CTRL+F6, пока не дойдете до вкладки Домашняя страница.
-
Для перехода между вкладками ленты нажимайте клавишу TAB.
-
Чтобы скрыть ленту и получить больше места для работы, нажмите клавиши CTRL+F3. Чтобы снова отобразить ленту, повторите это действие.
Использование клавиш доступа для ленты
Чтобы перейти к вкладке на ленте, нажмите одну из указанных ниже клавиш доступа.
|
Действие |
Сочетание клавиш |
|---|---|
|
Откройте вкладку Скажи мне или Поиск на ленте, чтобы ввести поисковый запрос. |
ALT+точка, Q или ALT+клавиша с логотипом Windows, Q |
|
Открыть вкладку Файл, чтобы использовать представление Backstage |
ALT+ТОЧКА, F или ALT+клавиша с логотипом Windows, F |
|
Открытие вкладки Главная для форматирования текста и используйте инструмент Найти. |
ALT+Точка, H или ALT+клавиша с логотипом Windows, H |
|
Открытие вкладки Вставка для добавления рисунков, ссылок, примечаний, колонтитулов, номеров страниц На этой же вкладке можно открыть коллекцию Символ. |
ALT+ТОЧКА, N или ALT+клавиша с логотипом Windows, N |
|
Открытие вкладки Разметка страницы для настройки полей, ориентации, размера и интервалов. |
ALT+ТОЧКА, A или ALT+Клавиша с логотипом Windows, A |
|
Откройте вкладку Ссылки , чтобы добавить оглавление, сноски или таблицу цитат. |
ALT+ТОЧКА, S или ALT+клавиша с логотипом Windows, S |
|
Откройте вкладку Обзор , чтобы проверить орфографию, добавить комментарии, а также отследить и просмотреть изменения в документе. |
ALT+ТОЧКА, R или ALT+клавиша с логотипом Windows, R |
|
Открытие вкладки Вид для выбора представления, открытия области Навигации, просмотра Колонтитулов и изменения Масштаба в режиме документа. |
ALT+ТОЧКА, W или ALT+клавиша с логотипом Windows, W |
К началу страницы
Использование поиска
Чтобы быстро найти нужный параметр или выполнить определенное действие, воспользуйтесь текстовым полем Поиск. Чтобы узнать больше о функции поиска, ознакомьтесь со статьей о том, как искать нужную информацию с помощью Поиска (Майкрософт).
Примечание: В зависимости от используемой версии Microsoft 365 текстовое поле Поиск в верхней части окна приложения может называться Помощник. Оба варианта в основном похожи, но некоторые параметры и результаты поиска могут отличаться.
-
Откройте презентацию, документ или электронную таблицу, для которой необходимо выполнить определенное действие, или выделите нужный элемент.
-
Нажмите клавиши ALT+Q, чтобы перейти в поле Поиск.
-
Введите ключевые слова для действия, которое вы хотите выполнить. Например, если нужно добавить маркированный список, введите маркеры.
-
С помощью клавиши СТРЕЛКА ВНИЗ выберите нужный пункт в результатах поиска.
-
Затем нажмите клавишу ВВОД, чтобы выбрать элемент или выполнить действие.
Работа с вкладками и меню ленты
Следующие сочетания клавиш позволяют сэкономить время при работе с вкладками и меню ленты.
|
Действие |
Клавиши |
|---|---|
|
Выбор активной вкладки на ленте и активация клавиш доступа. |
ALT+ТОЧКА или ALT+клавиша с логотипом Windows. Для перехода на другую вкладку используйте клавишу доступа или клавишу TAB. |
|
Когда выбрана вкладка ленты, переместите фокус на команды вкладки. |
ВВОД, затем TAB или SHIFT+TAB |
|
Активация выбранной кнопки. |
ПРОБЕЛ или ВВОД |
|
Открытие списка для выбранной команды. |
ПРОБЕЛ или ВВОД |
|
Открытие меню для выбранной кнопки. |
ALT+СТРЕЛКА ВНИЗ |
|
Переход к следующей команде в открытом меню или подменю. |
Клавиша СТРЕЛКА ВНИЗ |
|
Свертывание или развертывание ленты |
CTRL+F3 |
К началу страницы
Навигация по документу
|
Действие |
Сочетание клавиш |
|---|---|
|
Перемещение курсора вправо на одно слово. |
CTRL+СТРЕЛКА ВПРАВО |
|
Перемещение курсора влево на одно слово. |
CTRL+СТРЕЛКА ВЛЕВО |
|
Переместите курсор вверх на один абзац. |
CTRL+СТРЕЛКА ВВЕРХ |
|
Переместите курсор вниз на один абзац. |
CTRL+СТРЕЛКА ВНИЗ |
|
Переместите курсор в начало текущей строки. |
Домашняя страница |
|
Переместите курсор в конец текущей строки. |
END |
|
Переместите курсор в начало документа. |
CTRL+HOME |
|
Переместите курсор в конец документа. |
CTRL+END |
|
Выберите текст. |
SHIFT+клавиши со стрелками |
|
Выберите слово справа. |
SHIFT+CTRL+СТРЕЛКА ВПРАВО |
|
Выберите слово слева. |
SHIFT+CTRL+СТРЕЛКА ВЛЕВО |
|
Выделение абзаца выше |
SHIFT+CTRL+СТРЕЛКА ВВЕРХ |
|
Выделение абзаца ниже |
SHIFT+CTRL+СТРЕЛКА ВНИЗ |
|
Выделение текста от текущей позиции курсора до начала строки |
SHIFT+HOME |
|
Выделение текста от текущей позиции курсора до конца строки |
SHIFT+END |
|
Выберите от текущей позиции до начала документа. |
SHIFT+CTRL+HOME |
|
Выберите от текущей позиции до конца документа. |
SHIFT+CTRL+END |
|
Выберите все содержимое документа. |
CTRL+A |
К началу страницы
Редактирование и форматирование документа
|
Действие |
Сочетание клавиш |
|---|---|
|
Вырезать выбранный контент в буфер обмена. |
CTRL+X |
|
Скопируйте выбранный контент в буфер обмена. |
CTRL+C |
|
Вставить содержимое буфера обмена. |
CTRL+V |
|
Отменить предыдущее действие. |
CTRL+Z |
|
Повторить предыдущее действие |
CTRL+Y |
|
Уменьшить размер шрифта. |
Ctrl+Левая скобка ([) |
|
Увеличить размер шрифта. |
Ctrl+Правая скобка (]) |
|
Применение полужирного начертания к выделенному тексту |
CTRL+B |
|
Применение курсивного начертания к выделенному тексту |
CTRL+I |
|
Подчеркнуть выделенный текст. |
CTRL+U |
|
Выровняйте абзац по левому краю. |
CTRL+L |
|
Выровняйте абзац по правому краю. |
CTRL+R |
|
Отцентрируйте абзац. |
CTRL+E |
|
Выровняйте абзац по ширине страницы. |
CTRL+J |
|
Создание маркированного списка |
CTRL+ТОЧКА (.) |
|
Создание нумерованного списка. |
CTRL+КОСАЯ ЧЕРТА (/) |
К началу страницы
См. также
Справочный центр Word
Выполнение основных задач в Word с помощью средства чтения с экрана
Знакомство с Word и навигация с помощью средства чтения с экрана
Поддержка чтения с экрана для Word
Работая с текстом, особенно с большими объемами, зачастую необходимо найти слово или кусок текста. Для этого можно воспользоваться поиском по тексту в Ворде. Существует несколько вариантов поиска в Word:
- Простой поиска, через кнопку «Найти» (открывается панель Навигация);
- Расширенный поиск, через кнопку «Заменить», там есть вкладка «Найти».
Самый простой поиск в ворде – это через кнопку «Найти». Эта кнопка расположена во вкладке «Главная» в самом правом углу.

! Для ускорения работы, для поиска в Ворде воспользуйтесь комбинацией клавишей: CRL+F
После нажатия кнопки или сочетания клавишей откроется окно Навигации, где можно будет вводить слова для поиска.

! Это самый простой и быстрый способ поиска по документу Word.
Для обычного пользователя большего и не нужно. Но если ваша деятельность, вынуждает Вас искать более сложные фрагменты текста (например, нужно найти текст с синим цветом), то необходимо воспользоваться расширенной формой поиска.
Расширенный поиск в Ворде
Часто возникает необходимость поиска слов в Ворде, которое отличается по формату. Например, все слова, выделенные жирным. В этом как рас и поможет расширенный поиск.
Существует 3 варианта вызова расширенного поиска:
- В панели навигация, после обычного поиска

- На кнопке «Найти» нужно нажать на стрелочку вниз

- Нужно нажать на кнопку «Заменить» , там выйдет диалоговое окно. В окне перейти на вкладку «Найти»

В любом случае все 3 варианта ведут к одной форме – «Расширенному поиску».
Как в Word найти слово в тексте – Расширенный поиск
После открытия отдельного диалогового окна, нужно нажать на кнопку «Больше»

После нажатия кнопки диалоговое окно увеличится

Перед нами высветилось большое количество настроек. Рассмотрим самые важные:
Направление поиска
В настройках можно задать Направление поиска. Рекомендовано оставлять пункт «Везде». Так найти слово в тексте будет более реально, потому что поиск пройдет по всему файлу. Еще существуют режимы «Назад» и «Вперед». В этом режиме поиск начинается от курсора и идет вперед по документу или назад (Вверх или вниз)

Поиск с учетом регистра
Поиск с учетом регистра позволяет искать слова с заданным регистром. Например, города пишутся с большой буквы, но журналист где-то мог неосознанно написать название города с маленькой буквы. Что бы облегчить поиск и проверку, необходимо воспользоваться этой конфигурацией:

Поиск по целым словам
Если нажать на вторую галочку, «Только слово целиком», то поиск будет искать не по символам, а по целым словам. Т.е. если вбить в поиск только часть слова, то он его не найдет. Напимер, необходимо найти слово Ворд, при обычном поиске будут найдены все слова с разными окончаниями (Ворде, Ворду), но при нажатой галочке «Только слова целиком» этого не произойдет.

Подстановочные знаки
Более тяжелый элемент, это подстановочные знаки. Например, нам нужно найти все слова, которые начинаются с буквы м и заканчиваются буквой к. Для этого в диалоговом окне поиска нажимаем галочку «Подстановочные знаки», и нажимаем на кнопку «Специальный», в открывающемся списке выбираем нужный знак:

В результате Word найдет вот такое значение:

Поиск омофонов
Microsoft Word реализовал поиск омофонов, но только на английском языке, для этого необходимо выбрать пункт «Произносится как». Вообще, омофоны — это слова, которые произносятся одинаково, но пишутся и имеют значение разное. Для такого поиска необходимо нажать «Произносится как». Например, английское слово cell (клетка) произносится так же, как слово sell (продавать).

! из-за не поддержания русского языка, эффективность от данной опции на нуле
Поиск по тексту без учета знаков препинания
Очень полезная опция «Не учитывать знаки препинания». Она позволяет проводить поиск без учета знаков препинания, особенно хорошо, когда нужно найти словосочетание в тексте.

Поиск слов без учета пробелов
Включенная галочка «Не учитывать пробелы» позволяет находить словосочетания, в которых есть пробел, но алгоритм поиска Word как бы проглатывает его.

Поиск текста по формату
Очень удобный функционал, когда нужно найти текст с определенным форматированием. Для поиска необходимо нажать кнопку Формат, потом у Вас откроется большой выбор форматов:

Для примера в тексте я выделил Жирным текст «как найти слово в тексте Word». Весть текст выделен полужирным, а кусок текста «слово в тексте Word» сделал подчернутым.
В формате я выбрал полужирный, подчеркивание, и русский язык. В итоге Ворд наше только фрагмент «слово в тексте». Только он был и жирным и подчеркнутым и на русском языке.

После проделанных манипуляция не забудьте нажать кнопку «Снять форматирование». Кнопка находится правее от кнопки «Формат».
Специальный поиск от Ворд
Правее от кнопки формат есть кнопка «Специальный». Там существует огромное количество элементов для поиска

Через этот элемент можно искать:
- Только цифры;
- Графические элементы;
- Неразрывные пробелы или дефисы;
- Длинное и короткое тире;
- Разрывы разделов, страниц, строк;
- Пустое пространство (особенно важно при написании курсовых и дипломных работ);
- И много других элементов.
Опции, которые не приносят пользы
!Это мое субъективное мнение, если у вас есть другие взгляды, то можете писать в комментариях.
- Опция «произносится как». Не поддержание русского языка, делает эту опцию бессмысленной;
- Опция «все словоформы», опция полезная при замене. А если нужно только найти словоформы, то с этим справляется обычный поиск по тексту;
- Опция «Учитывать префикс» и «Учитывать суффикс» – поиск слов, с определенными суффиксами и префиксами. Этот пункт так же полезен будет при замене текста, но не при поиске. С этой функцией справляется обычный поиск.
Независимо от того, ищете ли вы что-либо на сайте или в документе, вы можете воспользоваться клавишами «Win+F». В открывшееся окно поиска вы можете внести любую цель поиска.
 В текстовом редакторе MS Word для вызова функции поиска также существует своя комбинация клавиш «Ctrl+F».
В текстовом редакторе MS Word для вызова функции поиска также существует своя комбинация клавиш «Ctrl+F».
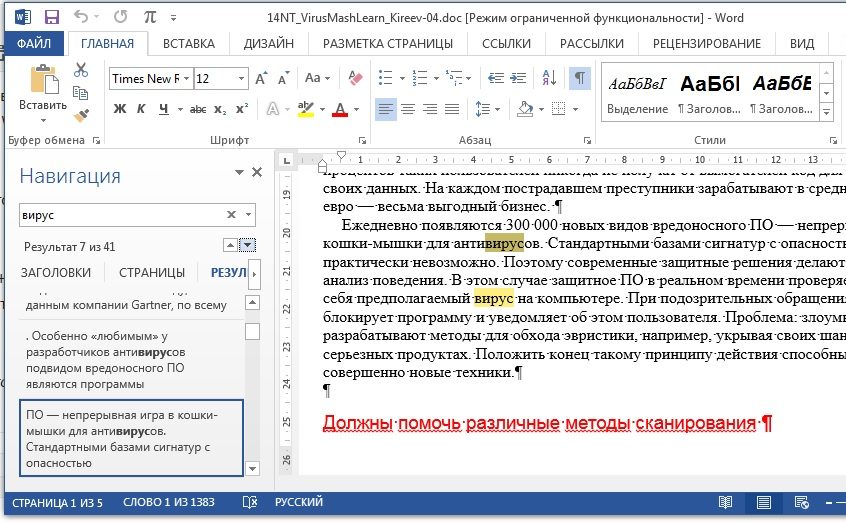 Комбинация клавиш «Alt+Ctrl+Y» позволит повторить последний поисковый запрос, а комбинация «Ctrl+Н» позволит заменить все выделенные слова (функция «Найти и заменить»).
Комбинация клавиш «Alt+Ctrl+Y» позволит повторить последний поисковый запрос, а комбинация «Ctrl+Н» позволит заменить все выделенные слова (функция «Найти и заменить»).

Фото: компании-производители
Поиск текста в документе
Примечание: Мы стараемся как можно оперативнее обеспечивать вас актуальными справочными материалами на вашем языке. Эта страница переведена автоматически, поэтому ее текст может содержать неточности и грамматические ошибки. Для нас важно, чтобы эта статья была вам полезна. Просим вас уделить пару секунд и сообщить, помогла ли она вам, с помощью кнопок внизу страницы. Для удобства также приводим ссылку на оригинал (на английском языке) .
Поиск текста в документе? Область поиска можно находить символов, слов и фраз. При желании вы можете Заменить его с другой текст.
Если вы используете режим чтения, переключитесь в режим редактирования, выбрав пункты Редактировать документ > Изменить в Word Web App.

Чтобы открыть область Поиск в режиме редактирования, нажмите сочетание клавиш CTRL+F или выберите Главная > Поиск.
Чтобы найти текст, введите его в поле Поиск в документе. Word Web App приступит к поиску, как только вы начнете вводить текст. Чтобы сузить результаты, щелкните значок в виде лупы и выберите один или оба параметра поиска.

Совет: Если вы не видите значок лупы, нажмите кнопку X в конце поля поиска для документа. . Значок с увеличительным стеклом продолжает отображаться.
Когда вы вводите текст или вносите изменения в документ, Word Web App приостанавливает поиск и очищает область Поиск. Чтобы снова просмотреть результаты, щелкните стрелку Следующий результат поиска или Предыдущий результат поиска.

После завершения поиска щелкните X в конце поле ” Поиск документов для. “.
Как в Ворде в тексте быстро найти нужное слово
После написания объемной статьи возникает необходимость найти неудачное слово или символ. Перечитывать весь документ достаточно трудоемкий процесс, который требует повышенного внимания и концентрации. Однако текстовый редактор Microsoft Office Word обладает функцией поиска. Данная статья о том, как в ворде найти слово в тексте.
Окно Навигация
Чтобы начать искать слова в тексте необходимо открыть панель навигации. Сделать это можно следующим образом:
- Во вкладке Главная на Панели инструментов ищете кнопку Найти в блоке Редактирование и нажимаете.

- Слева появляется дополнительное окно Навигация.

- В строке Поиск в документе вводите необходимое слово или символ, и программа выдает результат ниже. При этом искомые данные подсвечиваются в тексте желтым цветом. Также поисковая система выдает результаты в контексте, что позволяет быстрее переходить к нужным разделам документа.

В ворде запрограммированы горячие клавиши для быстрого вызова панели Навигация. Для этого необходимо одновременно нажать Ctrl+F.
Совет! Чтобы сразу найти повторяющиеся слова, выделяете одно и нажимаете сочетание кнопок Ctrl+F. Оно автоматически будет вписано в строку поиска.
Расширенный поиск
Расширенные поиск в ворде позволяет искать в тексте не только отрывки предложений, но и специальные знаки, а также скрытые символы форматирования.
Существует два способа вызова данной функции: через Найти во вкладке Главная или используя панель Навигация.
В первом случае необходимо выполнить следующие действия:
- Нажимаете стрелочку рядом с кнопкой Найти и из выпадающего списка выбираете соответствующую функцию.

- Появляется диалоговое окно, внутри которого нажимаете на кнопку Больше для доступа к полному перечню инструментов.

- В измененном окне нажимаете на Специальный и выбираете необходимый знак для поиска в документе.

Во втором случае, в верхней строке нажимаете стрелку рядом со значком лупы и выбираете Расширенный поиск. Остальные действия аналогичны описанным в первом методе.

Совет! Для того, чтобы найти картинки, формулы или таблицы, рекомендуем использовать расширенный поиск из панели Навигации.
Дополнительно стоит отметить возможность в текстовом редакторе найти нужное слово и заменить его другим. Во вкладке Главная есть отдельная кнопка Заменить.

Меню выглядит следующим образом:

Заполняете нужные поля и нажимаете Заменить. Если предварительно хотите просмотреть искомые слова, то нажимаете на Найти далее и прорабатываете весь файл. Используя эту функцию можно за один раз поменять одинаковые слова на другие, что ускоряет процесс работы с документом.
Как видите, функция поиска слов и символов в ворд очень полезна и удобна. С ней легко справится даже новичок. Также этот инструмент позволяет искать ключевые слова в документе. А для более специфических условий рекомендуем использовать расширенный поиск, который позволяет искать специальные знаки, а также таблицы, рисунки и формулы.
Поиск по тексту в Ворде
Бывают такие ситуации, когда в огромной статье нужно найти определённый символ или слово. Перечитывать весь текст – не вариант, необходимо воспользоваться быстрым способом – открыть поиск в Ворде. Существует несколько способов, с помощью которых можно легко совершать поиск по документу.
Поиск по словам и фразам через панель «Навигация»
Чтобы найти какую-либо фразу или слово в документе Ворд, надо открыть окно «Навигация». Найти данное окно можно с помощью шагов ниже:
- Откройте в основном меню вкладку «Главная»;
- Нажмите на кнопку «Найти» в области «Редактирования»;
Внимание. Вызвать быстрый поиск можно посредством комбинации клавиш «Ctrl+F». - Теперь в левой части от основной рабочей области появится окно под названием «Навигация» с областью для поиска;

- Кликните по окну поиска и напечатайте искомую фразу или слово;
- Программа автоматически подсветит слово в тексте оранжевым цветом;
- На панели «Навигация» ниже области поиска, появятся фрагменты текста с искомым словом, которое будет выделено жирным. Благодаря данной функции можно с легкостью передвигаться от одной части текста к другой, которые содержат поисковое слово.

Примечание. Поиск будет выдавать как точный вариант запроса фразы, так и производный. Наглядно можно увидеть на примере ниже.

Внимание. Если выделить определённое слово в тексте и нажать «Ctrl+F», то сработает поиск по данному слову. Причем в области поиска искомое слово уже будет написано.
Если случайно закрыли окно поиска, то нажмите сочетание клавиш «Ctrl+Alt+Y». Ворд повторно начнет искать последнюю искомую фразу.
Расширенный поиск в Ворде
Если понадобилось разыскать какой-то символ в определенном отрывке статьи, к примеру, знак неразрывного пробела или сноску, то в помощь расширенный поиск.
Метод 1: Вкладка «Главная»
Найти расширенный поиск можно нажав по стрелке на кнопке «Найти» во вкладке «Главная».
В новом окне в разделе «Найти» нужно кликнуть по кнопке «Больше». Тогда раскроется полный функционал данного поиска.

В поле «Найти» напишите искомую фразу или перейдите к кнопке «Специальный» и укажите нужный вариант для поиска.

Далее поставьте соответствующий вид документа, нажав по кнопке «Найти в», если нужно совершить поиск по всему документу то «Основной документ».

Когда надо совершить поиск по какому-то фрагменту в статье, изначально нужно его выделить и указать «Текущий фрагмент».

В окне «Найти и заменить» всплывет уведомление сколько элементов найдено Вордом.

Метод 2: Через окно «Навигация»
Открыть расширенный поиск можно через панель «Навигация».

Рядом со значком «Лупа» есть маленький треугольник, нужно нажать по нему и выбрать «Расширенный поиск».
Содержание
- Комбинация клавиш для поиска в тексте и на странице
- Поиск по тексту в Ворде
- Поиск по словам и фразам через панель «Навигация»
- Расширенный поиск в Ворде
- Метод 1: Вкладка «Главная»
- Метод 2: Через окно «Навигация»
- Как найти слово в тексте Word
- Поиск слов в документе Word
- Замена слов по всему документу Word
- Поиск по тексту в Ворде
- Самый простой поиск в Word – кнопка «Найти»
- Расширенный поиск в Ворде
- Как в Word найти слово в тексте – Расширенный поиск
- Направление поиска
- Поиск с учетом регистра
- Поиск по целым словам
- Подстановочные знаки
- Поиск омофонов
- Поиск по тексту без учета знаков препинания
- Поиск слов без учета пробелов
- Поиск текста по формату
- Специальный поиск от Ворд
- Опции, которые не приносят пользы
- Как в Ворде в тексте быстро найти нужное слово
- Окно Навигация
- Расширенный поиск
Комбинация клавиш для поиска в тексте и на странице
Очень часто возникает необходимость найти какую-нибудь строчку, слово или абзац в длинном-длинном тексте на странице сайта, в текстовом документе, файле Word или таблице Excel. Можно, конечно, полазить по менюшкам и найти нужный пункт для вызова поискового диалогового окна. Но есть способ быстрее и удобнее — это специальная комбинация клавиш для поиска. В веб-браузерах, текстовых редакторах и офисных программах это — сочетание клавиш CTRL+F.

Нажав этим кнопки Вы вызовите стандартную для этого приложения форму поиска в тексте и на странице.
Причём комбинация клавиш поиска не зависит от версии программы или операционной системы — это общепринятый стандарт и от него практически никто не отходит!
Для того, чтобы найти что-то нужное через проводник Windows — необходимо воспользоваться несколько иной комбинацией клавиш для поиска — Win+F. Она относится к основным горячим клавишам Виндовс.

Для новичков поясню: кнопка Win — это специальная клавиша с логотипом Windows, расположенная в нижнем ряду кнопок клавиатуры компьютера. Она используется для вызова ряда функций Windows, в том числе и для поиска.
Источник
Поиск по тексту в Ворде
Бывают такие ситуации, когда в огромной статье нужно найти определённый символ или слово. Перечитывать весь текст – не вариант, необходимо воспользоваться быстрым способом – открыть поиск в Ворде. Существует несколько способов, с помощью которых можно легко совершать поиск по документу.
Поиск по словам и фразам через панель «Навигация»
Чтобы найти какую-либо фразу или слово в документе Ворд, надо открыть окно «Навигация». Найти данное окно можно с помощью шагов ниже:
Примечание. Поиск будет выдавать как точный вариант запроса фразы, так и производный. Наглядно можно увидеть на примере ниже.

Внимание. Если выделить определённое слово в тексте и нажать «Ctrl+F», то сработает поиск по данному слову. Причем в области поиска искомое слово уже будет написано.
Если случайно закрыли окно поиска, то нажмите сочетание клавиш «Ctrl+Alt+Y». Ворд повторно начнет искать последнюю искомую фразу.
Расширенный поиск в Ворде
Если понадобилось разыскать какой-то символ в определенном отрывке статьи, к примеру, знак неразрывного пробела или сноску, то в помощь расширенный поиск.
Метод 1: Вкладка «Главная»
Найти расширенный поиск можно нажав по стрелке на кнопке «Найти» во вкладке «Главная».

В новом окне в разделе «Найти» нужно кликнуть по кнопке «Больше». Тогда раскроется полный функционал данного поиска.

В поле «Найти» напишите искомую фразу или перейдите к кнопке «Специальный» и укажите нужный вариант для поиска.

Далее поставьте соответствующий вид документа, нажав по кнопке «Найти в», если нужно совершить поиск по всему документу то «Основной документ».

Когда надо совершить поиск по какому-то фрагменту в статье, изначально нужно его выделить и указать «Текущий фрагмент».

В окне «Найти и заменить» всплывет уведомление сколько элементов найдено Вордом.

Метод 2: Через окно «Навигация»
Открыть расширенный поиск можно через панель «Навигация».

Рядом со значком «Лупа» есть маленький треугольник, нужно нажать по нему и выбрать «Расширенный поиск».

Источник
Как найти слово в тексте Word
Word – одна из самых популярных программ для работы с текстом. Здесь пользователю доступны все возможные инструменты, которые только могут понадобиться при работе с текстовыми документами.
Одним из таких инструментов является поиск. В этой небольшой статье мы расскажем о том, как найти слово в тексте Word и при необходимости выполнить его замену по всему тексту. Статья будет актуальной для всех современных версий Word, включая Word 2007, 2010, 2013, 2016 и 2019.
Поиск слов в документе Word
Для того чтобы найти слово в тексте Word нужно перейти на вкладку « Главная » и нажать на кнопку « Найти » (в правом верхнем углу окна) или нажать комбинацию клавиш CTRL-F (F от английского Find).

В результате откроется боковое меню « Навигация ». Здесь нужно ввести слово, которое вам нужно найти в тексте, и оно автоматически будет подсвечено в документе Word.
Также можно сначала выделить нужное слово в тексте и потом нажать на кнопку « Найти ». В этом случае выделенное слово сразу будет подставлено в поисковую строку.

При этом в меню « Навигация » в блоке « Результаты » будет выведен список из отрывков текста, в которых было найдено введенное в поиск слово. Кликнув по найденному отрывку текста, вы сразу переместитесь к данному месту документа. Также для перемещения между найденными словами можно использовать небольшие стрелки под строкой поиска.

Для того чтобы закончить поиск достаточно просто закрыть меню « Навигация ».

В старых версиях программы Word при нажатии на кнопку « Найти » или использовании комбинации клавиш CTRL-F будет появляться всплывающее окно « Найти и заменить ».

В этом случае нужно на вкладке « Найти » ввести искомое слово в поисковую строку и нажимать на кнопку « Найти далее » для того, чтобы перемещаться между найденными в документе словами.
Замена слов по всему документу Word

В результате откроется всплывающее окно « Найти и заменить ». Здесь на вкладке « Заменить » можно искать слова и автоматически заменять их на другие.
Для этого нужно ввести исходный текст в строку « Найти » и новый текст в строку « Заменить на ». После этого для замены нужно нажимать на кнопку « Заменить », если вы уверены и хотите заменить сразу все найденные отрывки текста, то можно нажать на кнопку « Заменить все ».

Если нажать на кнопку «Больше», то появятся дополнительные настройки замены текста.

Здесь можно выбрать направление поиска, включить учет регистра (большие и маленькие буквы) и т. д.
Более подробно о поиске и замене в отдельной статье:
Источник
Поиск по тексту в Ворде
Работая с текстом, особенно с большими объемами, зачастую необходимо найти слово или кусок текста. Для этого можно воспользоваться поиском по тексту в Ворде. Существует несколько вариантов поиска в Word:
Самый простой поиск в Word – кнопка «Найти»
Самый простой поиск в ворде – это через кнопку «Найти». Эта кнопка расположена во вкладке «Главная» в самом правом углу.

! Для ускорения работы, для поиска в Ворде воспользуйтесь комбинацией клавишей: CRL+F
После нажатия кнопки или сочетания клавишей откроется окно Навигации, где можно будет вводить слова для поиска.

! Это самый простой и быстрый способ поиска по документу Word.
Для обычного пользователя большего и не нужно. Но если ваша деятельность, вынуждает Вас искать более сложные фрагменты текста (например, нужно найти текст с синим цветом), то необходимо воспользоваться расширенной формой поиска.
Расширенный поиск в Ворде
Часто возникает необходимость поиска слов в Ворде, которое отличается по формату. Например, все слова, выделенные жирным. В этом как рас и поможет расширенный поиск.
Существует 3 варианта вызова расширенного поиска:



В любом случае все 3 варианта ведут к одной форме – «Расширенному поиску».
Как в Word найти слово в тексте – Расширенный поиск
После открытия отдельного диалогового окна, нужно нажать на кнопку «Больше»

После нажатия кнопки диалоговое окно увеличится

Перед нами высветилось большое количество настроек. Рассмотрим самые важные:
Направление поиска
В настройках можно задать Направление поиска. Рекомендовано оставлять пункт «Везде». Так найти слово в тексте будет более реально, потому что поиск пройдет по всему файлу. Еще существуют режимы «Назад» и «Вперед». В этом режиме поиск начинается от курсора и идет вперед по документу или назад (Вверх или вниз)

Поиск с учетом регистра
Поиск с учетом регистра позволяет искать слова с заданным регистром. Например, города пишутся с большой буквы, но журналист где-то мог неосознанно написать название города с маленькой буквы. Что бы облегчить поиск и проверку, необходимо воспользоваться этой конфигурацией:

Поиск по целым словам
Если нажать на вторую галочку, «Только слово целиком», то поиск будет искать не по символам, а по целым словам. Т.е. если вбить в поиск только часть слова, то он его не найдет. Напимер, необходимо найти слово Ворд, при обычном поиске будут найдены все слова с разными окончаниями (Ворде, Ворду), но при нажатой галочке «Только слова целиком» этого не произойдет.

Подстановочные знаки
Более тяжелый элемент, это подстановочные знаки. Например, нам нужно найти все слова, которые начинаются с буквы м и заканчиваются буквой к. Для этого в диалоговом окне поиска нажимаем галочку «Подстановочные знаки», и нажимаем на кнопку «Специальный», в открывающемся списке выбираем нужный знак:

В результате Word найдет вот такое значение:

Поиск омофонов
Microsoft Word реализовал поиск омофонов, но только на английском языке, для этого необходимо выбрать пункт «Произносится как». Вообще, омофоны — это слова, которые произносятся одинаково, но пишутся и имеют значение разное. Для такого поиска необходимо нажать «Произносится как». Например, английское слово cell (клетка) произносится так же, как слово sell (продавать).

! из-за не поддержания русского языка, эффективность от данной опции на нуле
Поиск по тексту без учета знаков препинания
Очень полезная опция «Не учитывать знаки препинания». Она позволяет проводить поиск без учета знаков препинания, особенно хорошо, когда нужно найти словосочетание в тексте.

Поиск слов без учета пробелов
Включенная галочка «Не учитывать пробелы» позволяет находить словосочетания, в которых есть пробел, но алгоритм поиска Word как бы проглатывает его.

Поиск текста по формату
Очень удобный функционал, когда нужно найти текст с определенным форматированием. Для поиска необходимо нажать кнопку Формат, потом у Вас откроется большой выбор форматов:

Для примера в тексте я выделил Жирным текст «как найти слово в тексте Word». Весть текст выделен полужирным, а кусок текста «слово в тексте Word» сделал подчернутым.
В формате я выбрал полужирный, подчеркивание, и русский язык. В итоге Ворд наше только фрагмент «слово в тексте». Только он был и жирным и подчеркнутым и на русском языке.

После проделанных манипуляция не забудьте нажать кнопку «Снять форматирование». Кнопка находится правее от кнопки «Формат».
Специальный поиск от Ворд
Правее от кнопки формат есть кнопка «Специальный». Там существует огромное количество элементов для поиска

Через этот элемент можно искать:
Опции, которые не приносят пользы
!Это мое субъективное мнение, если у вас есть другие взгляды, то можете писать в комментариях.
Источник
Как в Ворде в тексте быстро найти нужное слово
После написания объемной статьи возникает необходимость найти неудачное слово или символ. Перечитывать весь документ достаточно трудоемкий процесс, который требует повышенного внимания и концентрации. Однако текстовый редактор Microsoft Office Word обладает функцией поиска. Данная статья о том, как в ворде найти слово в тексте.
Окно Навигация
Чтобы начать искать слова в тексте необходимо открыть панель навигации. Сделать это можно следующим образом:



В ворде запрограммированы горячие клавиши для быстрого вызова панели Навигация. Для этого необходимо одновременно нажать Ctrl+F.
Совет! Чтобы сразу найти повторяющиеся слова, выделяете одно и нажимаете сочетание кнопок Ctrl+F. Оно автоматически будет вписано в строку поиска.
Расширенный поиск
Расширенные поиск в ворде позволяет искать в тексте не только отрывки предложений, но и специальные знаки, а также скрытые символы форматирования.
Существует два способа вызова данной функции: через Найти во вкладке Главная или используя панель Навигация.
В первом случае необходимо выполнить следующие действия:



Во втором случае, в верхней строке нажимаете стрелку рядом со значком лупы и выбираете Расширенный поиск. Остальные действия аналогичны описанным в первом методе.

Совет! Для того, чтобы найти картинки, формулы или таблицы, рекомендуем использовать расширенный поиск из панели Навигации.
Дополнительно стоит отметить возможность в текстовом редакторе найти нужное слово и заменить его другим. Во вкладке Главная есть отдельная кнопка Заменить.

Меню выглядит следующим образом:

Заполняете нужные поля и нажимаете Заменить. Если предварительно хотите просмотреть искомые слова, то нажимаете на Найти далее и прорабатываете весь файл. Используя эту функцию можно за один раз поменять одинаковые слова на другие, что ускоряет процесс работы с документом.
Как видите, функция поиска слов и символов в ворд очень полезна и удобна. С ней легко справится даже новичок. Также этот инструмент позволяет искать ключевые слова в документе. А для более специфических условий рекомендуем использовать расширенный поиск, который позволяет искать специальные знаки, а также таблицы, рисунки и формулы.
Поделись с друзьями в соц.сети!
Источник
 ), введите
), введите 