Как правильно искать информацию на яндексе… А вы знали?)))

9 способов искать информацию в «Яндексе», о которых не знает 96% пользователей:
1. Как найти точную фразу или форму слова
С помощью оператора « ». Заключите фразу или слово в кавычки, и «Яндекс» будет искать веб-страницы, где есть ровно такая фраза (форма слова).
Пример:
[«я к вам пишу»]
2. Как найти цитату, в которой пропущено слово
Забыли слово в цитате? Возьмите всю цитату в кавычки, а вместо пропущенного слова поставьте звездочку *. Цитата найдется вместе с забытым словом.
Пример:
[«ночь улица * аптека»]
3. Как найти любые из нескольких слов
Просто перечислите все подходящие варианты через вертикальный слеш: |. «Яндекс» будет искать документы с любым из этих слов.
Пример:
[ананасы | рябчики | шампанское]
[дачные участки (рублевское | киевское | минское) шоссе]
4. Как найти слова в пределах одного предложения
Используйте оператор с красивым именем «амперсанд» — &. Если соединить слова амперсандом, «Яндекс» найдет документы, где эти слова стоят в одном предложении.
Пример:
[памятник Пушкину & Псков]
5. Как найти документ, содержащий определённое слово
Поставьте перед нужным словом плюс, не отделяя его от слова пробелом. В запрос можно включить несколько обязательных слов.
Пример:
[Памятник Шолохову + бульвар]
6. Как исключить слово из поиска
Поставьте минус перед словом, которое Вы не хотите видеть в ответах. Так можно исключить даже несколько слов:
7. Как искать на определенном сайте
Для этого подойдет оператор site. Он позволяет прямо в запросе указать сайт, на котором нужно искать. Только обязательно поставьте после site двоеточие.
Пример:
[конституция рф site:consultant(точка)ru]
[маяковский окна site:lib(точка)ru]
8. Как искать документы определенного типа
Вам нужен оператор mime. Поставьте в запросе mime, двоеточие и затем тип документа, который Вам нужен. Например, pdf или doc.
Пример:
[заявление на загранпаспорт mime:pdf]
9. Как искать на сайтах на определенном языке
С помощью оператора lang. После lang нужно поставить двоеточие и написать, на каком языке Вам нужны документы. Если это русский язык, то нужно указать ru, если украинский — uk. Белорусский язык обозначается как be, английский — en, французский — fr.
Источник
Секретные опции Google и «Яндекса». Как профессионально искать информацию в Сети
Любой пользователь Сети наверняка считает себя профи по поиску в «Гугле» и «Яндексе». А что тут уметь? Вбил пару слов в поисковую строку, нажал Enter — и готово. Во всяком случае, многие привыкли думать, что работает это именно так. На деле же к искомым статьям часто приходится продираться сквозь десятки ссылок. Но есть ряд секретных опций, которые позволяют работать с «Гуглом» и «Яндексом» эффективнее.
Лайфхаки эти называются уточняющими командами, или знаками-операторами. Они бывают документарными и бездокументарными. Многие из них в «Гугле» и «Яндексе» перекликаются. Но есть у каждой из систем и уникальные функции. Рассказываем о самых полезных и неочевидных.
Слова только нужной формы («Яндекс»)
По умолчанию «Яндексу» плевать на склонения, падежи и спряжения. Если запрос содержит глагол «делать», в выдаче наверняка появятся статьи и с другими формами слова: «делал», «сделал», «делает» и не только.
Запросы только с нужными словами («Гугл»+»Яндекс»)
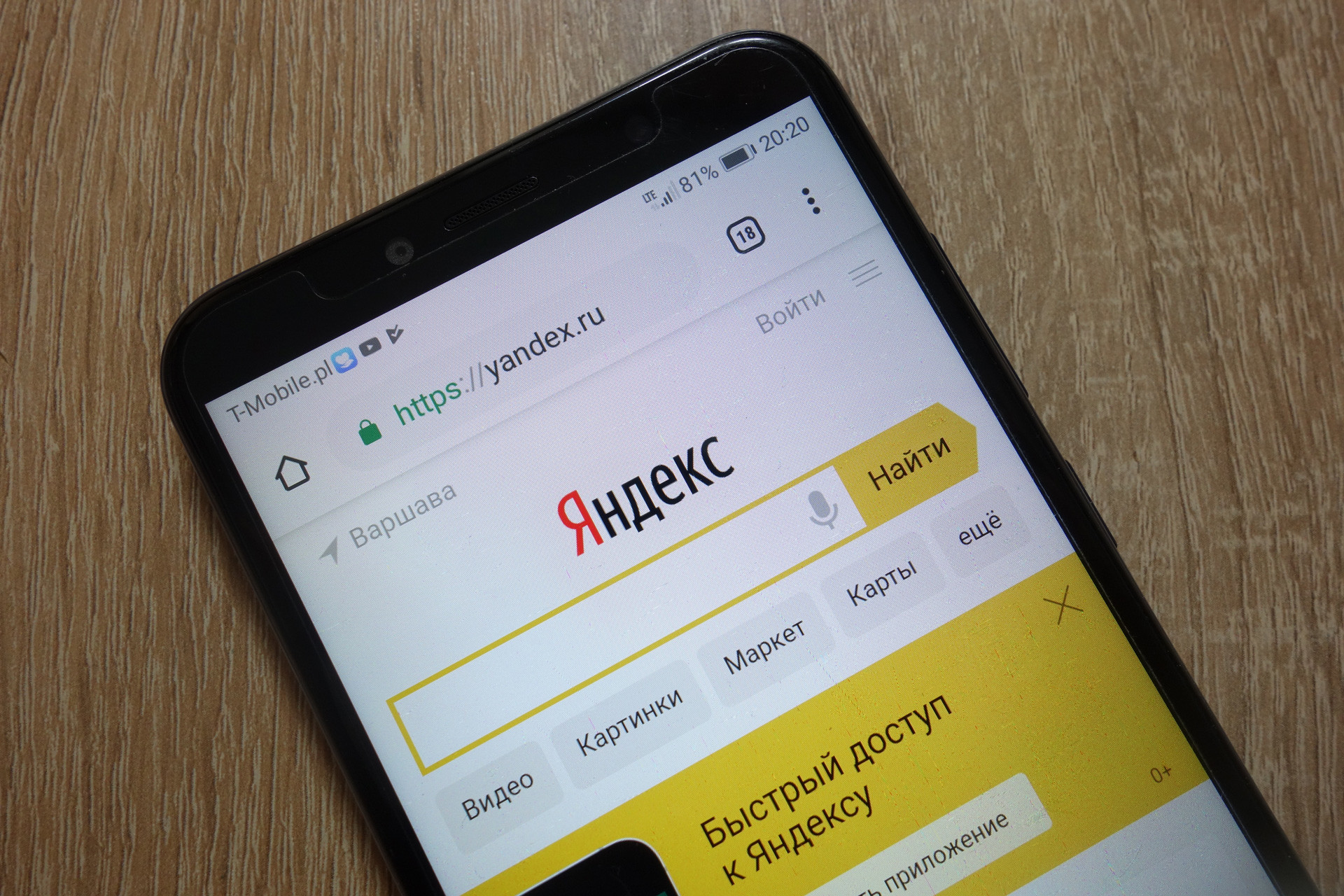
Если запрос состоит из двух, трёх и больше слов, в первых строках выдачи «Яндекс» любезно предложит ссылки на документы с каждым из них. Однако дальше он может начать выпендриваться и предлагать страницы, где есть либо одно, либо другое.
Проблему решить просто: перед каждым искомым словом нужно поставить «+». Пример запроса: +телефон +nfc +купить.
Поиск по соцсетям (Google)
Бывает, нужно найти что-либо именно в рамках экосистемы той или иной соцсети. Google в этом вопросе — лучший помощник.
Потребуется оператор @. Вводим сначала его, а следом — название соцсети. Так, как оно прописано в адресе сайта. В случае со «ВКонтакте» — vk, в случае с Twitter — twitter, Facebook — facebook. А дальше нужные слова. Пример запроса: @vk смешные кошки.
Ищем статьи по конкретным запросам («Яндекс»+»Гугл»)

Другим минусом многословных запросов является то, что «Яндекс» и «Гугл» не всегда показывают результаты, в которых нужные три слова идут подряд, как просит пользователь. Цифровые ищейки зачастую предлагают документы, в которых одно слово — в одном предложении, другое — в другом, третье — в третьем. В общем, тасуют их как хотят.
Можно приструнить. Стоит только свой запрос из нескольких слов взять в английские кавычки («), и поисковики покажут, что от них требуются. П ример запроса: «я вчера купил смартфон».
Поиск по любым файлам («Яндекс»+»Гугл»)
«Гугл» и «Яндекс» поддерживают поиск файлов с заданным расширением. Настоящая палочка-выручалочка в случаях, когда, например, нужно найти инструкцию по эксплуатации к старому холодильнику, стиральной машине или любой другой бытовой технике.
В «Гугле» нужна команда filetype:. Вводить после слов запроса. Пример запроса: RSM 601 filetype:pdf. В данном случае RSM 601 — это модельный номер стиральной машины Hotpoint-Ariston. У «Яндекса» схема та же, только нужна команда mime:.
Учим поисковики игнорировать слова («Яндекс»+»Гугл»)

«Яндекс» и «Гугл» можно заставить игнорировать в выдаче конкретные слова. Например, если пользователь ищет любой iPhone, только не чёрный, поисковик всё равно будет предлагать и чёрный смартфон тоже. Даже если в запросе не окажется слова «чёрный».
Избавиться от такой навязчивости несложно. Просто прописываем в запросе слово, которое нужно проигнорировать, и добавляем перед ним знак «–». Пример запроса: купить iPhone –чёрный.
Ищем определения в два клика (Google)
Бывают случаи, когда нужно сразу найти определение незнакомого слова, а поисковики откидывают ссылку на словарь или энциклопедию подальше. Есть выход. C помощью специального заклинания можно заставить Google показывать документы сразу из авторитетных источников вроде «Википедии».
В данном случае пригодится команда define:. Вводим её, а следом без пробелов искомое слово. Пример запроса: define:мисофония.
Фильтруем статьи по заголовкам («Яндекс»)
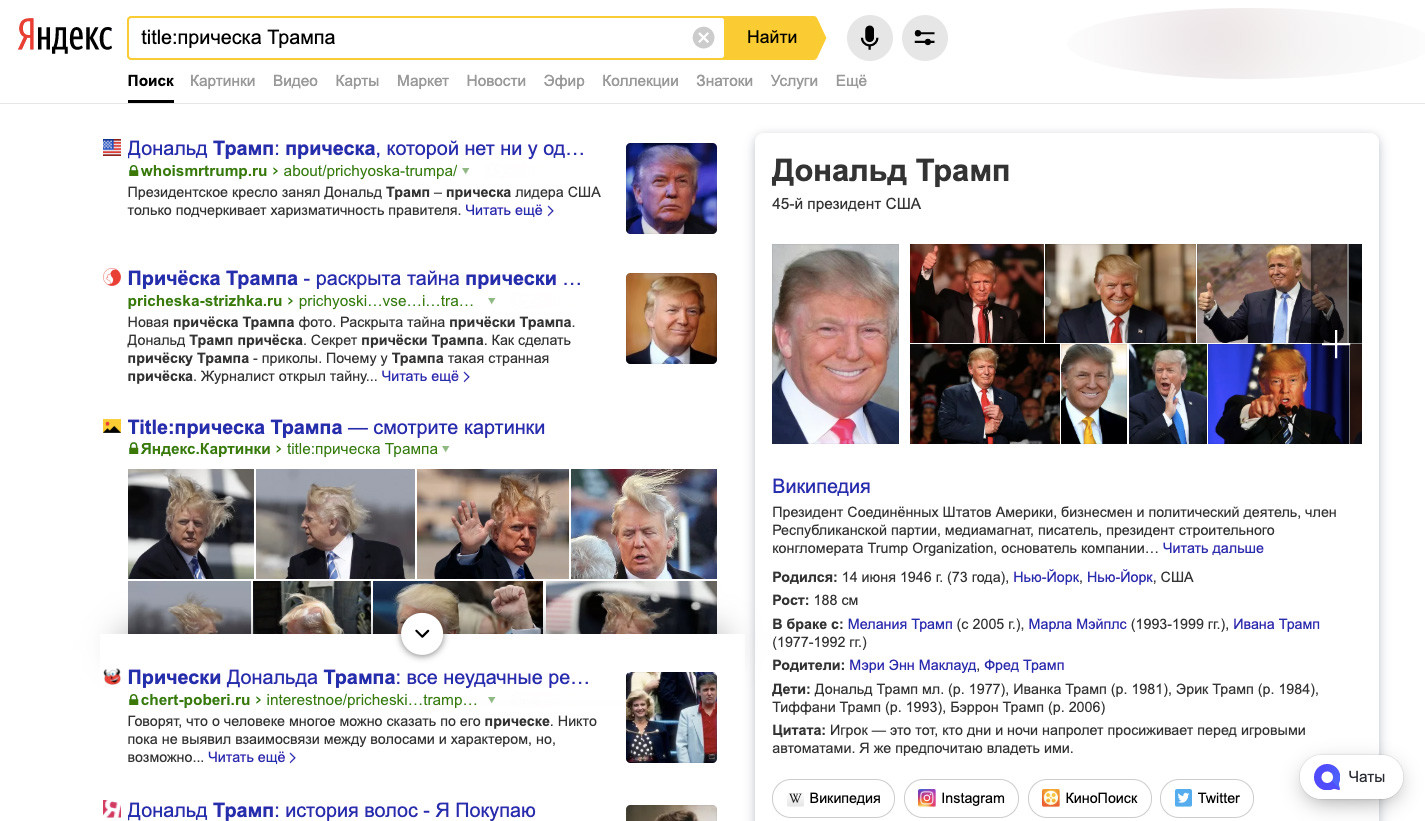
Нередко «Яндекс» разбивает элементы сложного запроса по разным частям выдачи: одно слово идёт в заголовок, другие два — в тело статьи. Если же нужно сосредоточить внимание поисковика только на заголовках, пригодится команда title:.
Пример запроса: title:причёска Трампа.
Сортируем результаты выдачи по времени публикации (Google)
«Гугл», как и «Яндекс», умеет искать документы в рамках заданного промежутка времени. Однако только в американском поисковике можно обойтись без выставления дополнительных настроек.
Просто пишем нужные слова, затем команду date: и число от одного до двенадцати. Цифры, как несложно догадаться, обозначают месяц. Пример запроса: Huawei Лайф date:5. Так Google покажет все соответствующие запросу статьи за последние пять месяцев.
«Гугл» и «Яндекс» знают сайты лучше, чем их создатели («Гугл»+»Яндекс»)
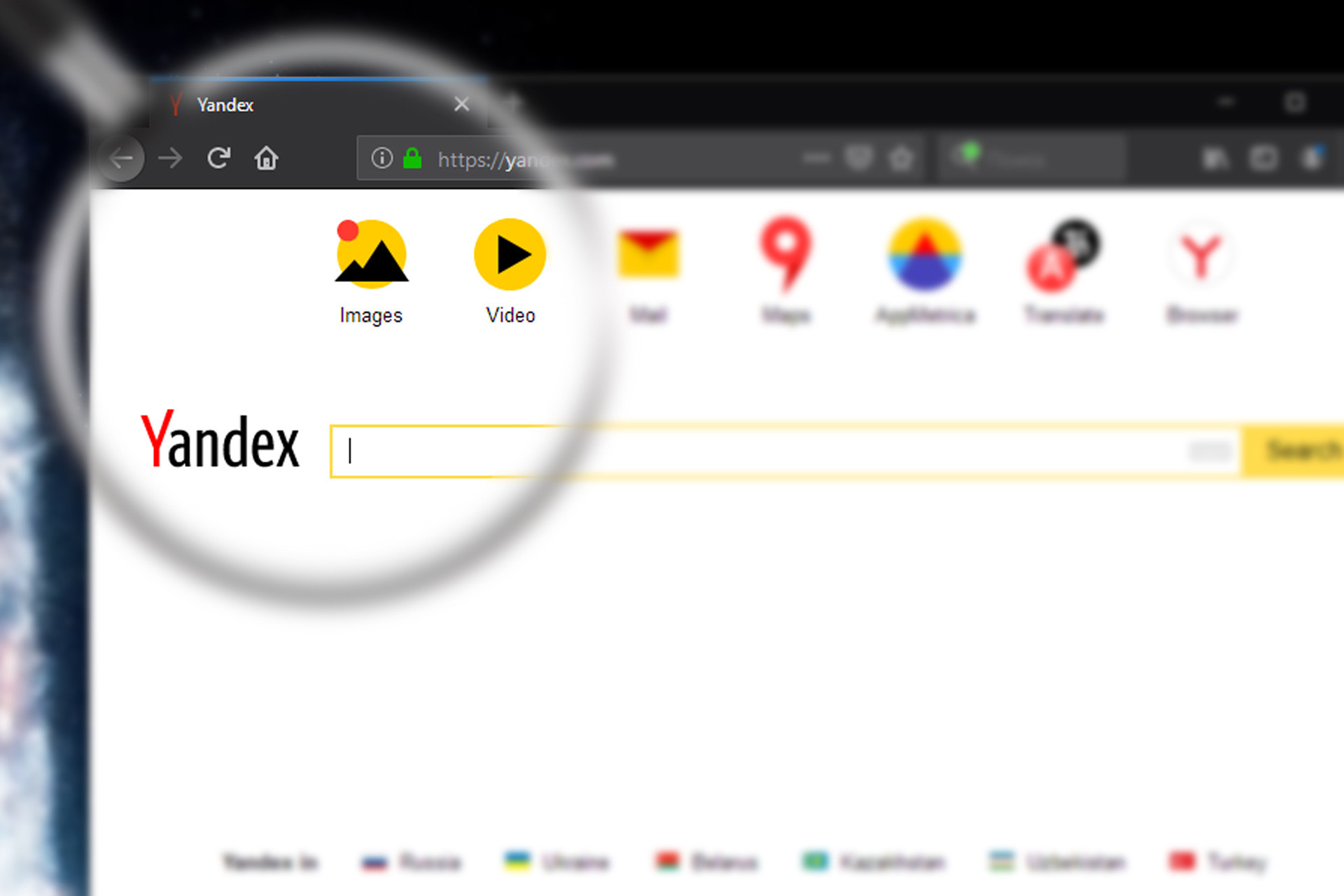
Внутренние поисковики сайтов почти всегда работают хуже, чем «Яндекс» или «Гугл». Если эффективность внутренних цифровых ищеек не устраивает, впору воспользоваться мощностями технологических гигантов.
Для этого задаём команду site:, за ней пишем адрес сайта и через пробел нужное слово или словосочетание. В выдаче появятся ссылки только на страницы указанного сайта. Пример запроса: site:life.ru смартфоны Huawei.
Узнаём всё о любом фильме в два клика (Google)
Занятно, но у «Гугла» предусмотрена и специальная команда для поиска информации о фильмах. Не знаем, кому и для чего она потребовалась, но раз есть, давайте ею пользоваться.
Команда называется movie:. Вводим её, а затем без пробела название искомой картины. Пример запроса: movie:помпеи. Получаем исчерпывающую сводку об историческом фильме с Китом Харингтоном.
Источник
По умолчанию Яндекс ищет все формы слова (падеж, род, число, склонение и т. д.), указанного в запросе, и не учитывает однокоренные слова (другие части речи).
Например, при запросе [рассказал] поиск будет производиться по глагольным формам: «рассказать», «расскажу», «рассказывать» и т. д., но не по однокоренным словам типа «рассказ», «рассказчик». Исключение составляют случаи, когда используются операторы ! и “.
Вы можете уточнить запрос с помощью операторов.
- Искать слова в заданной форме
- Искать документы с определенным словом
- Искать по цитате
- Искать по цитате с пропущенным словом
- Искать документы с любым словом из запроса
- Искать документы, в которых нет определенного слова
Можно использовать несколько операторов ! в одном запросе.
| Оператор | Синтаксис | Пример запроса |
! |
|
[!подболотники] Будут найдены документы со словом «подболотники» в заданной форме. |
Можно использовать несколько операторов + в одном запросе.
| Оператор | Синтаксис | Пример запроса |
+ |
|
[лапенко +роза +шершень] Будут найдены документы, в которых обязательно содержатся слова «роза» и «шершень» и может присутствовать слово «лапенко». Обратите внимание: Яндекс не гарантирует, что в результаты поиска попадут все документы, которые соответствуют запросу. |
Поиск документов, содержащих слова запроса в заданной последовательности и форме.
Один оператор * соответствует одному пропущенному слову.
Внимание. Используется только в составе оператора " .
| Оператор | Синтаксис | Пример запроса |
* |
Оператор отделяется пробелами. |
[“Пролить * водицу”] Будут найдены документы, содержащие эту цитату, включая пропущенное слово. |
Можно использовать несколько операторов | в одном запросе.
| Оператор | Синтаксис | Пример запроса |
| |
Оператор отделяется пробелами. |
[патомцы | питонки] Будут найдены документы, в которых присутствует хотя бы одно из слов запроса: «патомцы», «питонки». |
Исключается только слово, перед которым стоит оператор. При этом исключаемое слово должно размещаться в конце поискового запроса.
Можно использовать несколько операторов - в одном запросе.
Ограничение.
Если вы попробуете поставить оператор - перед цифрой, это будет считаться запросом на поиск отрицательного числа. Чтобы оператор сработал, возьмите слово, начинающееся с цифры, в кавычки.
| Оператор | Синтаксис | Пример запроса |
- |
|
[болото -радиоактивные] Будут найдены документы, в которых присутствует слово «болото», но нет слова «радиоактивные». [роза -робот] Будут найдены документы, в которых присутствуют слова «роза», но нет слова «робот». |
Просмотров 1.4к. Опубликовано 04.04.2017 Обновлено 04.04.2017
Всем привет, мои дорогие друзья. Вы знаете, я тут недавно понял, что оказывается для многих людей поиск информации в Яндексе или гугле ограничивается лишь простым поиском по фразе. Но зачастую это может быть не самым удачным вариантом, так как иногда с помощью обычного поискового запроса мы не сможем найти нужную нам информацию. Поэтому сегодня я расскажу вам, как правильно искать в яндексе, чтобы увеличить эффективность поиска.
Содержание
- Точный поиск
- Ищем слова в пределах одного предложения
- Ищем документ с обязательным присутствием определенного слова
- Как исключить любое слово из поиска
- Ищем документ определенного формата
- Ищем на определенном сайте
- Активация внутренних приложений
Точный поиск
Как правило, когда мы вбиваем какую-то фразу, то это не значит, что мы найдем полное сочетание всех ваших слов в результатах поиска. Например, я хочу найти запрос «Как приготовить пельмени из курицы». В результатах нет точного вхождения на первых позициях сайта. Есть пельмени из куриного фарша, но мы искали конкретно из курицы. Ну это я так, для примера).
А теперь попробуйте ввести тот же самый запрос, но в кавычках. Смотрите, теперь самые первые запросы будут иметь точную последовательность слов, которую вы задали. Никакого фарша. Теперь всё точно так, как мы и рассчитывали.

Т.е. для точного нахождения заключайте текст запроса в кавычки.
Ищем слова в пределах одного предложения
Когда мы вводим какой-либо запрос, то бывает и такое, что в результатах нам выдаются слова из него, которые стоят в разных частях текста. А вам-то нужно, чтобы они были в непосредственной близости друг к другу. Например, если я введу, как заработать в контакте без вложений, то он может выдать мне сайт, в которой будет указано «Как заработать без вложений», а про контакт не будет ни слова. Но в конце будет красоваться надпись «Подпишись на нас вконтакте».
Естественно, это не то, что мы искали. Нам нужно было найти что-то конкретное. Конечно можно воспользоваться точным поиском, но если искомая комбинация нигде не встречается, то нам просто покажут фигу. В этом случае нам поможет данный способ. Просто проставьте между словами значок амперсанда (&). В этом случае все эти слова яндекс найдет в пределах одного предложения.
Это будет выглядеть примерно так:
Как заработать&без вложений&вконтакте
Теперь, если вы посмотрите на поисковую выдачу, то убедитесь, что во всех найденных результатах наши слова обязательно будут присутствовать в полном объеме хотя бы в одном предложении.

Ищем документ с обязательным присутствием определенного слова
Все мы знаем, что Яндекс не всегда выдает документы со всеми присутствующими словами в запросе. Это зависит от многих факторов. Но если вам необходимо, чтобы определенное слово обязательно присутствовало, невзирая ни на что, то перед этим самым словом ставьте знак +. Кстати, таких слов может быть несколько.
Например, я хочу посмотреть, как приготовить пельмени из конины, то через несколько прокрученных документов, нам начнут выдаваться рецепты пельменей из свинины, говядины и т.д. Но если запрос будет выглядеть так:
Как приготовить пельмени из +конины
то конину мы уже никуда не денем. Все документы будут посвящены именно этому виду мяса.

Ё-мое. Что ж я все пельмени в пример привожу? Вроде не любитель)
Как исключить любое слово из поиска
Также очень часто при выдаче результатов поиска, нам выдается совсем не то, что мы бы хотели. Например я хочу найти информацию про английскую писательницу Агату Кристи, но введя этот запрос, у меня в основном вылезает информация об одноименной рок-группе. Что же в таком случае делать?
В этом случае нам после нашего запроса нужно будет написать те стоп-слова, которые не должны учитываться при поиске. Для этого перед каждым стоп-словом нам нужно будет поставить знак «минус». Например в нашем примере это будет выглядеть так:
Агата Кристи -рок -группа -песни -Самойлов
Тогда смотрите, как после этого изменится наша выдача. Ни одного упоминания о группе. Нет, конечно упоминания есть, но без тех слов, что мы вычеркнули.

Ищем документ определенного формата
Если вам нужно найти определенный документ, который будет в определенном формате, то вам нужно после вашего запроса прописать mime:pdf, где pdf — это формат файла. А формат может быть любым другим, например doc, docx, xlsx и т.д. Получится примерно так:

Закон о защите прав потребителей mime:pdf
После этого в выдаче у вас появятся только те сайты, которые содержат непосредственно файл в данном формате. Можете сами убедиться.

Ищем на определенном сайте
Если вы знаете, что на каком-то конкретном сайте есть информация, которая вам нужна, то вы можете воспользоваться яндекс-поиском конкретно на нем. Для этого вам нужно будет после вашего запроса написать site:сайт.ру, где сайт.ру — это адрес сайта, на котором мы будем искать информацию. Выглядеть это будет так:
Как сделать круглое фото в фотошопе site:koskomp.ru
Как видите, все найденные запросы обращаются чисто к моему блогу, минуя все остальные. Ведь мы дали такую команду.

Кстати этот вид поиска гораздо удобнее, нежели внутренний поиск на многих сайтах. Я, когда пытался найти какую-то статью через стандартный поиск на блоге, но иногда просто не мог этого делать. Мне выдавалось явно не то, что я просил, потому что я не точно вбивал запрос. Именно поэтому я внедрил на свой блог поиск от яндекса.
Активация внутренних приложений
Кроме обычных поисковых запросов в яндексе, мы можем активировать специальные приложения, которые помогут нам решить какие-то насущные вопросы. Давайте посмотрим, что можно ввести, чтобы их активировать.
- Калькулятор — перед вам откроется самый настоящий и удобный калькулятор. Кстати он же активируется, если вы впишите в поисковой строке примео, например 5+7.
- Конвертер валют — хотите посмотреть отношение одной валюты к другой? Пожалуйста!
- Конвертер величин — ну тут вообще есть, где разгуляться. Здесь вы можете узнать, сколько сантиметров в дюйме, сколько фунтов в килограмме, сколько литров в барреле. Различных величин там великое множество, так что дерзайте.

- Время (Точное время) — определяет точное время конкретно для того часового пояса, в котором вы на данный момент находитесь.
- Погода — активирует погодный виджет.
Ну пожалуй хватит на сегодня. Я думаю, что этого будет вполне достаточно. Но если вдруг вам есть, что добавить и назвать еще какие-нибудь скрытые функции или виджеты яндекса, то напишите пожалуйста в комментариях. В этом случае вы получите 20 баллов на своем балансе моего глобального конкурса. Я специально записал не все фишки, так что дерзайте!
Ну а также я рекомендую почитать вам интересные факты о яндексе. Уверен, вы найдете их забавными и интересными.
Ну а на этом я свою статью заканчиваю. Надеюсь, что она была для вас полезной и теперь ваш поиск станет гораздо легче и удобнее. Ну а я с вами прощаюсь на сегодня. Удачи вам. Пока-пока!
С уважением, Дмитрий Костин.
9 способов искать информацию в «Яндексе», о которых не знает 96% пользователей:
1. Как найти точную фразу или форму слова
С помощью оператора « ». Заключите фразу или слово в кавычки, и «Яндекс» будет искать веб-страницы, где есть ровно такая фраза (форма слова).
Пример:
[«я к вам пишу»]
2. Как найти цитату, в которой пропущено слово
Забыли слово в цитате? Возьмите всю цитату в кавычки, а вместо пропущенного слова поставьте звездочку *. Цитата найдется вместе с забытым словом.
Пример:
[«ночь улица * аптека»]
3. Как найти любые из нескольких слов
Просто перечислите все подходящие варианты через вертикальный слеш: |. «Яндекс» будет искать документы с любым из этих слов.
Пример:
[ананасы | рябчики | шампанское]
[дачные участки (рублевское | киевское | минское) шоссе]
4. Как найти слова в пределах одного предложения
Используйте оператор с красивым именем «амперсанд» — &. Если соединить слова амперсандом, «Яндекс» найдет документы, где эти слова стоят в одном предложении.
Пример:
[памятник Пушкину & Псков]
5. Как найти документ, содержащий определённое слово
Поставьте перед нужным словом плюс, не отделяя его от слова пробелом. В запрос можно включить несколько обязательных слов.
Пример:
[Памятник Шолохову + бульвар]
6. Как исключить слово из поиска
Поставьте минус перед словом, которое Вы не хотите видеть в ответах. Так можно исключить даже несколько слов:
Пример:
[мумий тролль мультфильм -рок -лагутенко]
[схемы вязания спицами -купить]
7. Как искать на определенном сайте
Для этого подойдет оператор site. Он позволяет прямо в запросе указать сайт, на котором нужно искать. Только обязательно поставьте после site двоеточие.
Пример:
[конституция рф site:consultant(точка)ru]
[маяковский окна site:lib(точка)ru]
8. Как искать документы определенного типа
Вам нужен оператор mime. Поставьте в запросе mime, двоеточие и затем тип документа, который Вам нужен. Например, pdf или doc.
Пример:
[заявление на загранпаспорт mime:pdf]
9. Как искать на сайтах на определенном языке
С помощью оператора lang. После lang нужно поставить двоеточие и написать, на каком языке Вам нужны документы. Если это русский язык, то нужно указать ru, если украинский — uk. Белорусский язык обозначается как be, английский — en, французский — fr.
Самый простой способ выполнить поиск на странице в браузере — комбинация клавиш, позволяющие быстро вызвать интересующий инструмент. С помощью такого метода можно в течение двух-трех секунд найти требуемый текст на странице или отыскать определенное слово. Это удобно, когда у пользователя перед глазами большой объем информации, а поиск необходимо осуществить в сжатые сроки.
Горячие клавиши для поиска на странице для браузеров
Лучший помощники в вопросе поиска в браузере — горячие клавиши. С их помощью можно быстро решить поставленную задачу, не прибегая к сбору требуемой информации через настройки или иными доступным способами. Рассмотрим решения для популярных веб-обозревателей.
Internet Explorer
Пользователи Internet Explorer могут выполнить поиск по тексту с помощью комбинации клавиш Ctrl+ F. В появившемся окне необходимо ввести интересующую фразу, букву или словосочетание.
Google Chrome
Зная комбинацию клавиш, можно осуществить быстрый поиск текста в браузере на странице. Это актуально для всех веб-проводников, в том числе Google Chrome. Чтобы найти какую-либо информацию на страничке, необходимо нажать комбинацию клавиш Ctrl+F.

Mozilla Firefox
Для поиска какой-либо информации на странице жмите комбинацию клавиш Ctrl+F. В нижней части веб-обозревателя появляется поисковая строка. В нее можно ввести фразу или предложение, которое будет подсвечено в тексте на странице. Если необходимо найти ссылку через панель быстрого поиска, нужно войти в упомянутую панель, прописать символ в виде одиночной кавычки и нажать комбинацию клавиш Ctrl+G.
Opera
Теперь рассмотрим особенности поиска на странице в браузере Опера (сочетание клавиш). Для нахождения нужной информации необходимо нажать на Ctrl+F. Чтобы найти следующее значение, используется комбинация клавиш Ctrl+G, а предыдущее — Ctrl+Shift+G.

Yandex
Для поиска какой-либо информации через браузер Яндекс, необходимо нажать комбинацию клавиш Ctrl+F. После этого появляется окно, с помощью которого осуществляется поиск слова или фразы. При вводе система находит все слова с одинаковым или похожим корнем. Чтобы увидеть точные совпадения по запросу, нужно поставить отметку в поле «Точное совпадение».
Safari
Теперь рассмотрим, как открыть в браузере Сафари поиск по словам на странице. Для решения задачи жмите на комбинацию клавиш Command+F. В этом случае появляется окно, в которое нужно ввести искомое слово или словосочетание. Для перехода к следующему вхождению жмите на кнопку Далее с левой стороны.

Промежуточный вывод
Как видно из рассмотренной выше информации, в большинстве веб-проводников комбинации клавиш для вызова поиска идентична. После появления поискового окна необходимо прописать слово или нужную фразу, а далее перемещаться между подсвеченными элементами. Принципы управления немного отличаются в зависимости от программы, но в целом ситуация похожа для всех программ.
Как найти слова или фразы через настройки в разных браузерах?
Если под рукой нет информации по комбинациям клавиш, нужно знать, как включить поиск в браузере по словам через меню. Здесь также имеются свои особенности для каждого из веб-проводников.
Google Chrome
Чтобы осуществить поиск какого-либо слова или фразы на странице, можно использовать комбинацию клавиш (об этом мы говорили выше) или воспользоваться функцией меню. Для поиска на странице сделайте такие шаги:
- откройте Гугл Хром;
- жмите значок Еще (три точки справа вверху);
- выберите раздел Найти;

- введите запрос и жмите на Ввод;
- совпадения отображаются желтой заливкой (в случае прокрутки страницы эта особенность сохраняется).

Если нужно в браузере открыть строку поиска, найти картинку или фразу, сделайте такие шаги:
- откройте веб-проводник;
- выделите фразу, слово или картинку;
- жмите на выделенную область правой кнопкой мышки;
- осуществите поиск по умолчанию (выберите Найти в Гугл или Найти это изображение).

Применение этих инструментов позволяет быстро отыскать требуемые сведения.
Обратите внимание, что искать можно таким образом и в обычной вкладе и перейдя в режим инкогнито в Хроме.
Mozilla Firefox
Чтобы в браузере найти слово или фразу, можно задействовать комбинацию клавиш (об этом упоминалось выше) или использовать функционал меню. Для поиска текста сделайте следующее:
- жмите на три горизонтальные полоски;
- кликните на ссылку Найти на этой странице;
- введите поисковую фразу в появившееся поле (система сразу подсвечивает искомые варианты);
- выберите одно из доступных действий — Х (Закрыть поисковую панель), Следующее или Предыдущее (стрелки), Подсветить все (указываются интересующие вхождения), С учетом регистра (поиск становится чувствительным к регистру) или Только слова целиком (указывается те варианты, которые полностью соответствуют заданным).
Если браузер не находит ни одного варианта, он выдает ответ Фраза не найдена.
Выше мы рассмотрели, как найти нужный текст на странице в браузере Mozilla Firefox. Но бывают ситуации, когда требуется отыскать только ссылку на странице. В таком случае сделайте следующее:
- наберите символ одиночной кавычки, которая открывает панель быстрого поиска ссылок;
- укажите нужную фразу в поле Быстрый поиск (выбирается первая ссылка, содержащая нужную фразу);
- жмите комбинацию клавиш Ctrl+G для подсветки очередной ссылки с поисковой фразы.
Чтобы закрыть указанную панель, выждите некоторое время, а после жмите на кнопку Esc на клавиатуре или жмите на любое место в браузере.
Возможности Firefox позволяют осуществлять поиск на странице в браузере по мере набора фразы. Здесь комбинация клавиш не предусмотрена, но можно использовать внутренние возможности веб-проводника. Для начала нужно включить эту функцию. Сделайте следующее:
- жмите на три горизонтальные полоски и выберите Настройки;
- войдите в панель Общие;
- перейдите к Просмотру сайтов;
- поставьте отметку в поле Искать текст на странице по мере набора;
- закройте страничку.
Теперь рассмотрим, как искать в браузере по словам в процессе ввода. Для этого:
- наберите поисковую фразу при просмотре сайта;
- обратите внимание, что первое совпадение выделится;
- жмите Ctrl+G для получения следующего совпадения.
Закрытие строки поиска происходит по рассмотренному выше принципу — путем нажатия F3 или комбинации клавиш Ctrl+G.
Opera
Если нужно что-то найти на странице, которая открыта в Опере, можно воспользоваться комбинацией клавиш или кликнуть на значок «О» слева вверху. Во втором случае появится список разделов, в котором необходимо выбрать Найти. Появится поле, куда нужно ввести слово или фразу для поиска. По мере ввода система сразу осуществляет поиск, показывает число совпадений и подсвечивает их. Для перемещения между выявленными словами необходимо нажимать стрелочки влево или вправо.
Yandex
Иногда бывают ситуации, когда нужен поиск по буквам, словам или фразам в браузере Yandex. В таком случае также можно воспользоваться комбинацией клавиш или встроенными возможностями. Сделайте такие шаги:
- жмите на три горизонтальные полоски;
- войдите в раздел Дополнительно;
- выберите Найти.

В появившемся поле введите информацию, которую нужно отыскать. Если не устанавливать дополнительные настройки, система находит грамматические формы искомого слова. Для получения точного совпадения нужно поставить отметку в соответствующем поле. Браузер Яндекс может переключать раскладку поискового запроса в автоматическом режиме. Если он не выполняет этих действий, сделайте следующее:
- жмите на три горизонтальные полоски;
- войдите в Настройки;

- перейдите в Инструменты;
- жмите на Поиск на странице;
- проверьте факт включения интересующей опции (поиск набранного запроса в другой раскладке, если поиск не дал результатов).

Safari
В этом браузере доступна опция умного поиска. Достаточно ввести одну или несколько букв в специальном поле, чтобы система отыскала нужные фрагменты.
Итоги
Владея рассмотренными знаниями, можно скачать любой браузер и выполнить поиск нужного слова на странице. Наиболее удобный путь — использование комбинации клавиш, но при желании всегда можно использовать внутренние возможности веб-проводника.
Отличного Вам дня!
