Содержание
- Как восстановить ярлык на рабочем столе Windows?
- Причины пропажи ярлыков
- Программа деинсталлирована
- Способ 2 – Настройка режима отображения элементов рабочего стола
- Пропали папки, файлы и значки с рабочего стола. Что делать?
- Что можно посоветовать
- 👉 ШАГ 1
- 👉 ШАГ 2
- 👉 ШАГ 3
- 👉 ШАГ 4
- 👉 ШАГ 5
- GrandGuide | Мы ответим на Ваши вопросы
- Как вернуть удаленный ярлык на рабочем столе
- Восстановить пропавшие ярлыки Виндовс 10
- Как восстановить удаленный ярлык на компьютере
- Способ 1. Отобразить присутствующие иконки на дисплее.
- Способ 2. Включение параметра explorer.exe через диспетчер задач.
- Способ 3. Откат операционной системы.
- Способ 4. Корректирование данных реестра.
- Способ 5. Использование reg-шаблона.
- Восстанавливаем пропавшие ярлыки на рабочем столе в Windows 7
- Причины исчезновения ярлыков с рабочего стола в Windows 7
- Вариант 1: Восстановление иконок после удаления
- Вариант 2: Включение отображения значков
- Вариант 3: Процесс explorer.exe
- Вариант 4: Проблемы в системном реестре
- Вариант 5: Заражение вирусным ПО
- Вариант 6: Откат до точки восстановления
Как восстановить ярлык на рабочем столе Windows?

Причины пропажи ярлыков
За отображения ярлыков(иконок) приложений на рабочем столе отвечают встроенные службы виртуализации и организации постоянной памяти. В случае сбоя в работе хотя бы одного из этих компонентов, появляются неполадки с отображением содержимого рабочей области.
Причины пропажи ярлыка:
Программа была удалена – наиболее банальная, но распространённая причина. Если один компьютер используют сразу несколько людей, могут возникнуть недоразумения с удалением программ. Также вы могли нечаянно удалить корневую папку приложения на жестком диске или деинсталлировать ПО и забыть об этом;
Единовременный сбой в работе проводника Windows ;
Программа деинсталлирована
Кликните на поле поиска по системе и введите «Установка и удаление»;
Откройте найденное окно. В более ранних версиях Виндовс необходимо открыть Панель управления с помощью меню «Пуск» и найти в окне нужное поле;

В открывшемся окне проверьте список приложений и найдите, если нужного ПО нет в списке, оно удалено из системы. Необходима повторная установка, после чего ярлык снова появится на рабочем столе.


Способ 2 – Настройка режима отображения элементов рабочего стола
Пользователь любой версии ОС Виндовс может выполнять настройку рабочего стола: выбирать размер значков, определять параметры сетки, скрывать ярлыки и папки. Вы могли случайно деактивировать функцию показа ярлыков, из-за этого они пропали из системы.
Следуйте инструкции, чтобы узнать, как восстановить ярлыки на рабочем столе W indows с помощью панели настроек:
Кликните правой клавишей мышки на пустой области рабочего стола;
В появившемся контекстном меню выберите пункт «Вид»;
Затем поставьте галочку напротив поля «Отображать значки рабочего стола».

Способ 3 – Редактор реестра
Действенный способ, с помощью которого можно восстановить удаленный ярлык — отредактировать вручную нужные записи реестра.
Следуйте инструкции:
Откройте окно «Выполнить» с помощью нажатия комбинации клавиш Win и R ;
В новом окне введите команду Regedit и подтвердите действие;

В результате, откроется редактор реестра. В левой части окна отройте директорию Local Machine-Software-Microsoft-Windows NT-Winlogon. В правой части окна появится список команд. Кликните на объект Shell и запустите его работу.

После завершения работы с системным реестром рекомендуется перезагрузить компьютер. После повторного включения операционной системы все ярлыки вернутся на рабочий стол.
Способ 4 – Настройки персонализации
В Windows 8/10 появилось окно для настройки и персонализации рабочего стола. С его помощью пользователи могут не только выбрать понравившееся оформление, но и задать свои опции отображения элементов рабочей области.
Следуйте инструкции, чтобы активировать показ папок и ярлыков в системе:
Кликните правой кнопкой мышки на изображении рабочего стола и в контекстном меню кликните на «Персонализация»;
В новом окне найдите поле для поиска параметров и введите в него текст «Отображение элементов рабочего стола» и нажмите Enter ;
Автоматически откроется окно настройки проводника системы. В нем нажмите на кнопку «Восстановить параметры по умолчанию» и сохраните изменения;

Какой из описанных выше способов помог вам вернуть исчезнувший ярлык? Оставляйте свои ответы или другие способы устранения неполадки в комментариях.
Источник
Пропали папки, файлы и значки с рабочего стола. Что делать?

Помогите пожалуйста. У меня на рабочем столе было несколько папок с файлами (различные документы). Утром села поработать, а папок-то и нет (и почти всех значков). Ужас!
За компьютером кроме меня никто не сидит, программы никакие накануне не устанавливала, настройки системы не меняла. Подскажите, что делать?
Для начала не паниковать. Если не «подцепили» какой-нибудь вирус (который и удалил часть файлов) — то скорее всего удастся быстро найти и восстановить файлы (причем, возможно они никуда и не пропадали — просто ошибка в «отображении» элементов рабочего стола. ).
Важно!
Если у вас на ПК установлено 2 (и более) Windows — сначала убедитесь, что вы загрузились именно в той версии, в которой работали накануне. (рабочий стол-то у них разный. ✌)

Что можно посоветовать
👉 ШАГ 1

Чтобы исправить ситуацию, рекомендую сделать следующее:

Упорядочить значки автоматически

👉 ШАГ 2
По умолчанию проводник не показывает скрытые файлы и папки (а таковыми они могут стать, например, даже после некорректной антивирусной проверки. ).

Показывать скрытые файлы и папки
Как видите из моего примера ниже — на самом рабочем столе ничего не отображается, а вот в каталоге «Desktop» — все файлы и папки целы.

Проводник — открыли рабочий стол

Total Commander — открыли рабочий стол
👉 ШАГ 3


Документы, с которыми недавно работали
Как посмотреть недавно открытые файлы в ОС Windows 10 (никак не могу найти вчерашний документ. )
Также порекомендовал бы проверить 👉 корзину, и воспользоваться 👉 поиском файлов (см. скриншот ниже).

Результаты поиска / проводник Windows 10
👉 ШАГ 4
Из-за ошибок файловой системы часть папок и файлов может стать «не читаемой», в т.ч. и те, которые хранились на рабочем столе. (чаще всего, подобное возникает в следствии некорректного выключения ПК, например, когда резко «пропадает» электричество. ).
Примечание : в этом случае всё же, обычно, папки и файлы видны, просто часть из них перестает открываться. Однако, проверить диск не помешает (а вдруг. ).
Делается это просто: в «моем компьютере» необходимо открыть свойства нужного диска.

Свойства диска — мой компьютер
После, в меню «Сервис» нажать по кнопке «Проверить» (см. скрин ниже 👇).

Меню сервис — проверить диск
Через 1÷10 мин. появится отчет о том, были ли ошибки, устранены ли они, и всё ли в порядке.

Ошибки не обнаружены
👉 ШАГ 5
Если всё вышеприведенное не принесло результатов — вероятно искомые файлы и папки были удалены (возможно случайно и по ошибке, возможно вирусами. ).

Если копий не оказалось — можно посоветовать воспользоваться 👉 спец. утилитами для восстановления файлов (они могут просканировать диск и «вернуть» к жизни часть информации. ).
Тема эта несколько обширна, поэтому порекомендовал бы воспользоваться одной моей предыдущей заметкой, ссылка на нее ниже. 👇
Пример восстановления файлов и фото с MicroSD карты памяти — читать заметку
Источник
GrandGuide | Мы ответим на Ваши вопросы
Что делать если случайно удалил ярлык игры, программы или приложения на рабочем столе Windows 7, 8 и 10? Иногда такое случается у каждого, так что достаточное число пользователей интересуется, можно ли найти и вернуть пропавшие ярлыки на рабочем столе компьютера или ноутбука. Итак, в данной статье разбираем различные способы, как восстановить удаленные ярлыки на рабочем столе ПК на Виндовс 10!
Как вернуть удаленный ярлык на рабочем столе
Пропал ярлык с рабочего стола — как восстановить? Вернуть исчезнувшие по тем или иным причинам ярлыки программ, игр и приложений можно следующими способами:

Кстати, некоторые пользователи интересуются, что произойдет если удален ярлык программы? На самом деле ничего страшного не случится, если удалить ярлык программы с рабочего стола. Просто Вы не сможете запустить эту программу с рабочего стола, но всегда можно восстановить её ярлык.
Восстановить пропавшие ярлыки Виндовс 10
Если случайно были удалены несколько ярлыков, например Мой компьютер или другие, восстановить пропавшие ярлыки можно следующим образом:
Вот таким образом и можно восстановить случайно удаленные и пропавшие ярлыки на рабочем столе компьютера или ноутбука!
Кроме того, Вы всегда можете открыть папку, где на жестком диске хранится программа или игра, и восстановить ярлык — просто скопировав его или перетянув на рабочий стол ПК.
Источник
Как восстановить удаленный ярлык на компьютере
При запуске портативного устройства вы увидели служебный стол полностью чистым, без единого элемента, не нужно огорчаться и быстро начинать переустановку ОС.
Вероятно, ваши друзья попросту решили разыграть вас – тогда вернуть иконки будет нетрудно. Но не исключено, что тут постарался вирус – тогда понадобится потратить некоторое время, хотя исправить ситуацию одинаково не сложно.
Если это шутка, то вам понадобится нижеприведенный метод.
Способ 1. Отобразить присутствующие иконки на дисплее.
Необходимо правой клавишей мышки клацнуть на незанятом месте рабочего стола. Откроется список, в котором следует выбрать «упорядочить значки», после чего нажать на «Отображать значки рабочего стола».
Иконки могут восстановиться не мгновенно, а спустя несколько секунд, в зависимости от вычислительной мощности ПК. Если ничего не изменилось, следует перейти к следующим способам. Но перед этим не забудьте провести проверку оборудования на наличие вредоносных программ, поскольку как только вы исправите ошибки и перезапустите систему, все может вернуться к прежнему виду (без иконок).
Способ 2. Включение параметра explorer.exe через диспетчер задач.
В функции данного процесса входит демонстрация всех компонентов дисплея. Алгоритм запуска выглядит так:
Если ПК указывает на то, что данный элемент не обнаружен, или вследствие перезапуска осложнение не решено, то следует восстанавливать ОС, а для этого нужно воспользоваться следующим методом.
Способ 3. Откат операционной системы.
Пункт не имеет каких-либо сложностей в выполнении:
После этого следует нажать «Далее» и выбрать в календаре дату, в которой присутствует точка сохранения. Если вы точно уверены, что на прошлой неделе все иконки были видимыми, то необходимо выбрать именно эту точку.
Если доступных точек нет, то, по всей видимости, у вас выключен параметр генерирования точек сохранения. Тогда стоит попробовать следующий метод.
Способ 4. Корректирование данных реестра.
Если ни откат, ни перезапуск ПК не решили дилемму, потребуется редактировать системные данные:
Если вы можете воспользоваться Интернетом, то удастся вернуть иконки нижеизложенным методом.
Способ 5. Использование reg-шаблона.
Для данного варианта необходимо выполнить такие шаги:
Один из предложенных способов должен помочь вам решить проблему с пропавшими иконками на рабочем столе.
Источник
Восстанавливаем пропавшие ярлыки на рабочем столе в Windows 7
Операционные системы Windows не идеальны и не застрахованы от различных сбоев. Иногда можно столкнуться с такой ситуацией, когда на рабочем столе исчезают все иконки и ярлыки. Далее выясним, с чем это может быть связано, а также рассмотрим возможные варианты решения данной проблемы.

Причины исчезновения ярлыков с рабочего стола в Windows 7
На самом деле причин исчезновения значков с рабочего стола в Windows 7 может быть очень много. Чаще всего это является системный сбой. Однако не стоит сбрасывать со счетов вероятность того, что вы ранее или кто-то из других пользователей компьютера случайно или специально убрали эти значки в системных настройках. Дополнительно рекомендуется также убедиться в том, что компьютер не был заражён вирусным ПО.
Также стоит понимать, что причиной исчезновения иконок с рабочего стола в Windows 7 вполне может является вредоносное ПО. Особенно это актуально в тех случаях, когда вы скачивали и устанавливали какие-либо подозрительные программы со сторонних источников. В таком случае рекомендуется провести тщательное сканирование компьютера антивирусным ПО с целью выявления вредоносных программ.
Далее рассмотрим все доступные способы, которые могут вернуть иконку обратно на рабочий стол.
Вариант 1: Восстановление иконок после удаления
Для начала рассмотрим именно этот вариант, так как довольно часто бывает, когда пользователь сам или кто-то, кто имеет доступ к компьютеру помимо него, удалил эти иконки с рабочего стола. Значки могут быть удалены намеренно или же случайно. Однако вне зависимости от мотивов, вы можете их восстановить, воспользовавшись следующей инструкцией:



Если же оказалось так, что ярлыки были удалены, то есть ли возможность восстановить их? Да, есть, однако 100% результата вам никто не будет гарантировать. Дело в том, что иконки вероятнее всего отправились в «Корзину». Оттуда вы можете их без проблем восстановить, однако если «Корзину» очистили, то это будет сделать невозможно, но попробовать стоит:


Если же вдруг получилось так, что «Корзина» оказалась пуста или в ней не было нужных для восстановления элементов, то это значит, что они были удалены. Теоретически их можно восстановить с помощью специальных программ. Однако для этого придётся сделать много лишних телодвижений – скачать нужную программу, разобраться в её работе, найти из списка ранее удалённых файлов нужные ярлыки, запустить их восстановление и дождаться его окончания. В таком случае намного проще будет создать их заново.
Вариант 2: Включение отображения значков
Бывают ситуации, когда значки на рабочем столе не были удалены, а просто в настройках рабочего стола было отключено их отображение. Опять же это могло быть сделано вами или другим пользователем как по ошибке, так и намеренно. К счастью, вы можете очень быстро исправить данную ситуацию:

Вариант 3: Процесс explorer.exe
Такая проблема тоже очень распространена, но её симптоматика носит немного другой характер. Дело в том, что процесс explorer.exe отвечает вообще за отображение всех элементов на рабочем столе – в том числе и иконок, и панели управления, а в некоторых версиях Windows и обоев. То есть, если вы столкнулись с тем, что на экране присутствуют только обои или вообще только чёрный экран и курсор мыши, то это значит, что проблема именно в процессе explorer.exe.
Данный процесс вряд ли можно случайно отключить со стороны пользователя. Скорее всего здесь поработал программный сбой, конфликт со сторонним ПО или проникновение вирусов на компьютер. Explorer.exe обычно запускается вместе с операционной системой при её старте. В данной инструкции попробуем заново запустить данный процесс вручную:



Вариант 4: Проблемы в системном реестре
В ходе выполнения предыдущего варианта у некоторых пользователей не удаётся запустить процесс explorer.exe. Также бывают ситуации, когда процесс запустился нормально, но после перезапуска операционной системы он пропал. В таком случае рекомендуется обратить внимание реестр, так как в нём могут быть проблемы.
Манипуляции с записями в реестре требуют от пользователя наличия хотя бы минимальных навыков работы за компьютером. Также перед началом работы рекомендуется сформировать точку восстановления операционной системы или создать её резервную копию.
Инструкция к этому варианту выглядит следующим образом:





Однако бывает так, что проделанные выше действия не всегда помогают или, что нежелательных разделов вообще нет в списке. В таком случае нужно проделать следующие манипуляции:



Иногда бывает, что параметр «Shell» в указанной директории существует, но у него задано другое значение или его вообще нет. В таком случае нужно проделать следующие действия:

Вариант 5: Заражение вирусным ПО
Также не стоит исключать тот вариант, что компьютер мог быть подвержен заражению вирусным ПО. В таком случае единственным возможным вариантом решения возникшей проблемы является проведение сканирования компьютера на наличие опасных программ с помощью специальных антивирусных пакетов.
Очень хорошо, если у вас на компьютере установлен какой-либо платный антивирус или хорошо зарекомендовавший себя бесплатный. Так как антивирусов много, то дать универсальную инструкцию под все случаи невозможно.
Если у вас на компьютере не установлено никакого антивируса, то вы можете воспользоваться специальными программками, которые выполняют одноразовые проверки и устранение обнаруженных угроз. Одной из таких является Dr.Web Curelt.
Общая инструкция и рекомендации по её использованию сводятся к следующему:

Чаще всего вредоносное ПО подобного плана действует на процесс explorer.exe, поэтому, если после сканирования компьютера и удаления всех вирусов, значки на рабочем столе не появятся, то проделайте действия из двух последних инструкций выше.
Вариант 6: Откат до точки восстановления
Откат системы до ранее созданной точки восстановления – это крайняя мера, которую рекомендуется применять только в тех случаях, когда другие способы не помогли. В этом случае с помощью специально созданной заранее точки восстановления происходит откат системы к тому состоянию, в котором та находилась на момент создания этой точки.
Иногда бывает так, что на компьютере нет заранее созданной точки восстановления системы. В таком случае придётся скачивать установочный образ операционной системы Windows 7. Стоит заметить, что образ должен быть полностью или максимально идентичен тому, который установлен у вас в данный момент. То есть, если у вас на машине установлена ОС Windows 7 Домашняя на 64 бита, то вам и нужно скачать образ Windows 7 Домашняя 64 бита.

Затем потребуется инициировать установку операционной системы, правда, на начальном этапе придётся выбрать пункт «Восстановление системы». В таком случае установочный образ будет заменять точку восстановления.
В данной статье были рассмотрены основные причины исчезновения значков с рабочего стола в Windows 7, а также возможные варианты решения данной проблемы. Если у вас остались вопросы по содержанию статьи, то пишите их в комментарии. Если информация была вам полезной, то поделитесь ею с друзьями, возможно, она им тоже пригодится.
Источник
Что делать если случайно удалил ярлык игры, программы или приложения на рабочем столе Windows 7, 8 и 10? Иногда такое случается у каждого, так что достаточное число пользователей интересуется, можно ли найти и вернуть пропавшие ярлыки на рабочем столе компьютера или ноутбука. Итак, в данной статье разбираем различные способы, как восстановить удаленные ярлыки на рабочем столе ПК на Виндовс 10!
Как вернуть удаленный ярлык на рабочем столе
Пропал ярлык с рабочего стола — как восстановить? Вернуть исчезнувшие по тем или иным причинам ярлыки программ, игр и приложений можно следующими способами:
- Проверьте, возможно удаленный ярлык находится в Корзине.
- Для этого следует открыть корзину и восстановить исчезнувшие файлы, кликнув правой кнопкой мыши и выбрав «Восстановить». либо выделить несколько файлов и выбрать «Восстановить выделенные объекты».
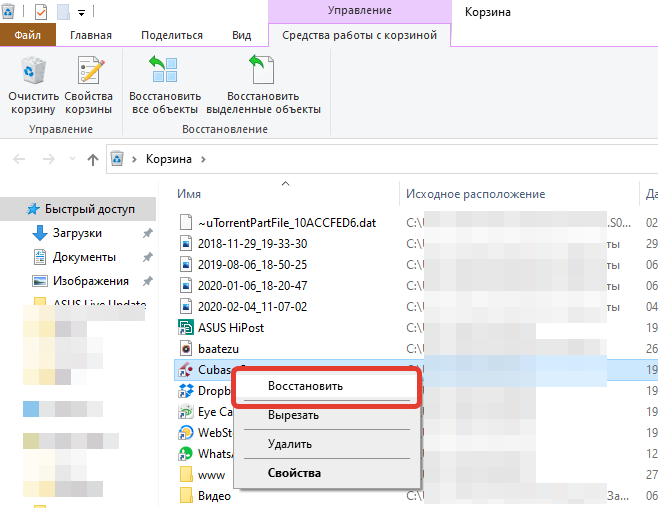
Кстати, некоторые пользователи интересуются, что произойдет если удален ярлык программы? На самом деле ничего страшного не случится, если удалить ярлык программы с рабочего стола. Просто Вы не сможете запустить эту программу с рабочего стола, но всегда можно восстановить её ярлык.
Если случайно были удалены несколько ярлыков, например Мой компьютер или другие, восстановить пропавшие ярлыки можно следующим образом:
Вот таким образом и можно восстановить случайно удаленные и пропавшие ярлыки на рабочем столе компьютера или ноутбука!
Кроме того, Вы всегда можете открыть папку, где на жестком диске хранится программа или игра, и восстановить ярлык — просто скопировав его или перетянув на рабочий стол ПК.
Нечаенно удалил ярлык игры. Как теперь восстановить его?
Профи
(676),
закрыт
3 года назад
Дополнен 13 лет назад
Ярлык удалился из папки с игрой!
Светлана Морозова
Гуру
(2850)
13 лет назад
В проводнике открываешь папку с игрой, ищешь файл, который запускает игру (обычно с расширением exe). Правая кнопка мыши- Отправить-рабочий стол (создать ярлык) . На рабочем столе можешь переименовать, так как будет название “Ярлык от… ”
Если конечно ты не удалил сам файл с exe. Тогда, если не остался в корзине, только переустановка, или ищи его у друзей!
Роман Прокопенко
Знаток
(381)
13 лет назад
всё очень просто: заходиш в папку с игрой, находиш ярлык которым можно зайти в игру, нажимаеш на него ПКМ (правая кнопка мыши) и выбираеш пункт “Создать Ярлык” , в самом низу папки появляетса ярлык-переносиш его на рабочий стол (или где они у тебя все) и с негго спокойно запускаеш!
Reserve Holocron
Профи
(501)
3 года назад
Ебать вы дауны… речь идёт не о “ярлыке” исполняемого файла, а о самом нём сука! Об экзешнике из корневой попки… папки… мамки… неважно! Его никак не восстановить, кроме как надеятся, что он не пшекнуся с компа нафиг, а попал в корзину, в противном случае переустановить саму игру.

Как восстановить удаленный ярлык
У каждого современного человека есть компьютер, будь-то ноутбук, стационарное устройство, нетбук и т.д. Без него, просто как без рук, тем более, если вы деловой человек. Возможности компьютерного устройства очень широки, но при этом, не каждый пользователь умеет ими пользоваться и знает о них. Есть элементарные функции, о которых не знает неопытный пользователь, вот о них мы сегодня и поговорим. Давайте выяснять, как восстановить ярлыки, которые были удалены пользователем.
1
Удаленные файлы и ярлыки
Нередко случается так, что ярлыки разного рода файлов, а также программ добавляют в интерфейс ОС на рабочем столе. Это совсем неудивительно, потому как такой способ является самым простым и элементарным методом загрузки самых разных приложений и документов, которые пользователь часто использует.
Понятное дело, что монитор, точнее экран вашего ПК, не резиновый и рано или поздно свободное место на нем может закончиться. Именно по этой причине становиться необходимым избавится от менее важных ярлыков, которыми вы пользуетесь, не так часто, как другими.
Несмотря на то, что компьютер – очень практичное и удобное устройство, но порой, несколько нелепых движений и кликов мышек могут избавить ПК от некоторых файлов или ярлыков, которые пользователю еще будут нужны. Получается, что иногда пользователю просто необходимо вернуть, восстановить удаленные ранее файлы или ярлыки.
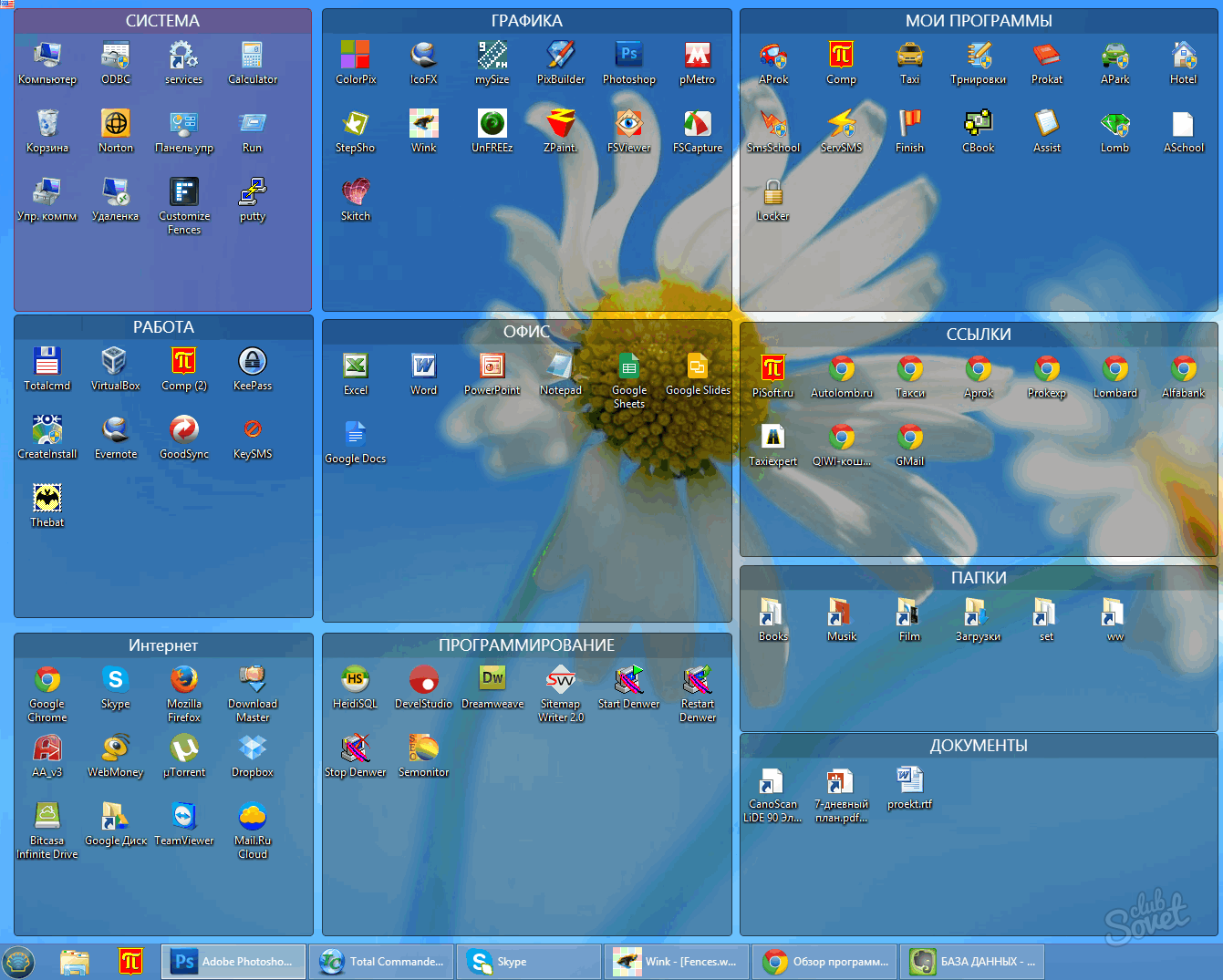
2
Удаленные ярлыки кнопкой Delete
Если вы случайно или намеренно удалили ярлыки на рабочем столе, а теперь хотите их восстановить (в данном случае речь идет о самом простом удалении при помощи кнопки Delete или же использование пункта «удалить»), нужно знать, что они сначала не удаляются полностью с ПК. Находятся они в «корзине», так называемом хранилище промежуточного типа, куда сбрасываются все удаленные файлы, именно поэтому, восстановить их будет совсем не сложно.
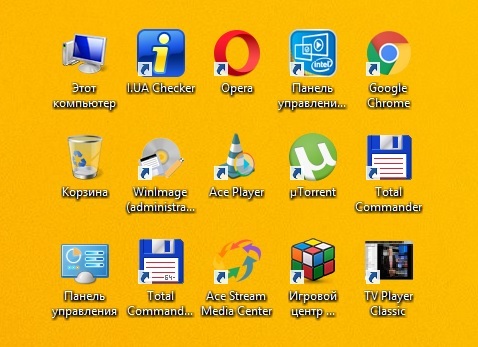
Краткая инструкция восстановления удаленного ярлыка, который оказался в промежуточном хранилище:
- Заходите в папку «Корзина». Чаще всего она находится на рабочем столе, то есть, на виду, так что найти ее не составит никакой трудности.
- Как только вы нажмете левой копкой мыши на указанный выше ярлык, перед вами откроется окно проводника, где вы увидите весь перечень файлов, ярлыков и папок, которые были удалены ранее.
- Находите ярлык или несколько ярлыков, которые хотите вернуть на рабочий стол, выбираете их, нажимаете правой кнопкой мыши на них, и выбираете пункт «восстановить». В момент, все выбранные вами файлы, которые вы отметили в «корзине», будут восстановлены на прежние места, то есть, появятся там, откуда они были удалены.
3
Удаленные безвозвратно ярлыки
Если вы удалили ярлыки предыдущим методом, возвратить их просто (метод описан выше), а случается так, что пользователь удалил ярлык нажатием совокупности клавиш Shift+ Delete. В таком случае в корзине вам их не удастся найти и восстановить. Что же делать в таком случае? Безвыходных ситуаций нет, и эта, не исключение, существует два варианта восстановить ярлыки:
- Можно произвести «откат» системы до того момента, когда нужные файлы, в данном случае ярлыки, еще были на рабочем столе.
- Есть вариант – создать заново удаленные ярлыки.
Если вы решили восстановить удаленные ярлыки первым способом, тогда следует сделать следующие шаги:
- Откройте главное меню
- Во всплывшем окне, необходимо будет ввести «вос», после чего нажать на клавиатуре подтвердительную клавишу Enter.
- Проделав такие шаги, вы автоматически запустите приложение системного характера, благодаря которому вы сможете выбрать файлы, которые вам нужно будет восстановить.
- За все остальное можете не переживать, система произведет все остальные операции в автоматическом режиме.
Если же вы решите восстановить удаленные файлы вторым методом, необходимо будет сделать следующие шаги:
- В главном меню (также можно использовать «Проводник») находим нужные вам файлы, и мышкой перетащить нужно будет на рабочий стол.
- Как только вы произведете данную операцию, перед вами всплывет меню, в котором нужно будет выбрать из имеющихся функций «создать ярлык».
4
Другие способы восстановления ярлыков
Если вы удалили ярлык какого-то компонента, который является частью операционной системы, тогда их удаление происходит по-другому, а значит, и процесс восстановления таких файлов будет другим. Нужно понимать, что такого рода файлы не помещаются при удалении в корзину, потому как операционная система просто не отображает их на рабочем столе. Нужно помнить, что при этом, установки стандартные тоже изменяются.

Для того чтобы восстановить такой ярлык, пользователю придется изменить настройки, причем, не в автоматическом режиме, а вручную:
- Сначала нужно открыть главное меню, для этого вы должны будете нажать Win, после этого ввести в строке «ото».
- Теперь подтвердить нужно свои действия путем нажатия кнопки на клавиатуре Enter.
- Теперь на экране появится окно, которое будет называться «параметры ярлыков на рабочем столе».
- Следующий шаг – нужно отметить компоненты ОС, ярлыки которых вам необходимо восстановить.
- Не забудьте нажать кнопку «ОК», тем самым, подтверждая свои действия.
Теперь вы знаете, как можно восстановить удаленные ярлыки, даже если исчезли они с рабочего стола, якобы, безвозвратно. Изучив детально вышеизложенную информацию, вы без проблем сможете восстановить удаленные с компьютера элементы.
Как восстановить удаленные ярлыки
Ярлыки программ, файлов с данными и папок на рабочем столе добавляют в интерфейс операционной системы простой и удобный способ запуска нужных приложений и загрузки в них часто используемых документов. Увы, экранное пространство ограничено, и время от времени приходится избавляться о части скопившихся значков. Иногда при этом отправляются в корзину и ярлыки, которые через некоторое время приходится восстанавливать.

Вам понадобится
- ОС Windows 7 или Vista.
Инструкция
Удаленные обычным способом (клавишей Delete или выбором пункта «Удалить») ярлыки попадают в промежуточное хранилище удаленных файлов – в «корзину». Вернуть их оттуда несложно, начните эту процедуру с двойного щелчка левой кнопкой мыши по ярлыку «Корзина» на рабочем столе. Это действие откроет окно «Проводника» со списком содержимого корзины. Найдите нужные ярлыки и верните на прежнее место с помощью пункта «Восстановить» в контекстном меню, вызываемом щелчком по объекту правой кнопкой мыши.
Если нужные ярлыки были удалены безвозвратно, например, нажатием клавиши Delete в сочетании с клавишей Shift, вернуть их из корзины не удастся. Таким способом объекты удаляются, минуя корзину, поэтому у вас остается два варианта их восстановления – «откатить» систему к тому моменту, когда ярлыки еще были в нужном месте, либо создать их заново. Если вы решите использовать первый вариант, раскройте главное меню, наберите «вос» и нажмите клавишу Enter. Так вы запустите системное приложение, с помощью которого нужно выбрать одну из сохраненных системой точек восстановления (они рассортированы по датам), а остальное программа сделает сама.
При выборе второго варианта – повторного создания ярлыков – находите в главном меню или с помощью «Проводника» нужные программы или файлы с данными и мышкой перетаскивайте их на рабочий стол. При этом будет появляться небольшое меню, в котором выбирайте пункт «Создать ярлык».
Ярлыки компонентов операционной системы – «Корзина», «Компьютер», «Панель управления» и др. – удаляются по-другому, поэтому иным должен быть и способ их восстановления. Эти значки не отправляются в корзину, ОС просто выключает их отображение на рабочем столе, изменяя соответствующие установки. Чтобы вернуть эти ярлыки, надо вручную изменить настройки. Для этого раскройте главное меню, например, нажав клавишу Win, введите буквы «ото» и нажмите клавишу Enter. На экране появится окно с заголовком «Параметры значков рабочего стола» и набором чекбоксов, каждый из которых отвечает за отображение одного из ярлыков. Поставьте отметки рядом с теми компонентами ОС, ярлыки которых вы хотите вернуть. Затем нажмите кнопку OK.
Источники:
- восстановление ярлыки
Войти на сайт
или
Забыли пароль?
Еще не зарегистрированы?
This site is protected by reCAPTCHA and the Google Privacy Policy and Terms of Service apply.
