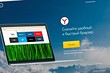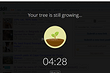Как вернуть вкладку: учимся открывать случайно закрытые сайты
В этом уроке я покажу, как вернуть закрытую вкладку. Мы научимся восстанавливать просмотренные страницы при помощи сочетания клавиш и через историю браузера.
Содержание:
- Как вернуть вкладку через сочетание клавиш
- Как восстановить страницу через Историю
- Яндекс Браузер
- Google Chrome
- Mozilla Firefox
- Opera и другие браузеры
- Как сохранить открытые вкладки
Как вернуть вкладку через сочетание клавиш
Самый простой способ открыть сайт, который случайно закрыли, это нажать сочетание клавиш Ctrl + ⇑Shift + T.
Чтобы правильно набрать эту комбинацию, сначала нажмите на клавиатуре Ctrl, не отпуская ее, клавишу Shift и, вместе с ними, английскую букву T (русскую Е).
Эти горячие клавиши восстановят последнюю веб-страницу. Если нужно вернуть еще один сайт, снова нажмите Ctrl + ⇑Shift + T.
Вместо сочетания клавиш можно использовать правую кнопку мыши:
- Наведите курсор на верхнюю часть браузера.
- Щелкните правой кнопкой мыши.
- Выберите из списка пункт «Открыть закрытую вкладку».
Как восстановить страницу через Историю
Предыдущий способ подходит, если нужно срочно вернуть только что нечаянно закрытые страницы. А что делать, если надо восстановить старые вкладки?
Как раз для этого в браузере есть специальное место, где хранятся просмотренные на компьютере сайты. Называется оно История или Журнал. Там находятся все удаленные страницы не только из последнего сеанса, но и за предыдущие дни и даже недели.
Сайт может не сохраниться в Истории только по двум причинам: либо История была очищена, либо страницу открывали в режиме инкогнито.
Сейчас я покажу, как открывать сайты из Истории. Но так как у каждого браузера свои особенности, я написал для них отдельные инструкции. Щелкните по названию своей программы, чтобы быстро перейти к нужной информации.
- Яндекс Браузер
- Google Chrome
- Mozilla Firefox
- Opera и другие программы
Яндекс Браузер
Если через комбинацию клавиш не получилось вернуть закрытую вкладку в Яндексе, то на помощь придет История.
Чтобы зайти в Историю Яндекс браузера, нажмите сочетание клавиш Ctrl + H или щелкните мышкой по кнопке с тремя горизонтальными линиями.
В новой вкладке появится список всех страниц, которые раньше открывали на этом компьютере. Вверху будут недавно просмотренные сайты, а если опуститься ниже, покажутся страницы за предыдущие дни. Чтобы открыть нужный сайт, просто кликните по нему.
В ситуации, когда быстро найти вкладку не получается, воспользуйтесь поиском. Он находится в правом верхнем углу, над списком сайтов. Напечатайте туда ключевое слово и нажмите Enter.
На заметку: можно искать не только по целому слову, но и по части слова или по названию/адресу сайта.
Например, мне нужно найти сайт компьютерного обучения, который я когда-то отрывал. По слову «обучение» поиск ничего не выдал. Значит, нужно напечатать какое-то другое определяющее слово, например, компьютер или комп.
Google Chrome
Все вкладки, которые вы раньше открывали в Google Chrome, можно восстановить после закрытия. Они надежно хранятся в специальном отсеке под названием «История». Причем там находятся не только адреса, которые вы просматривали сегодня или вчера, но и неделю назад.
Зайти в Историю Хрома можно через сочетание клавиш Ctrl + H или через кнопку настроек – три вертикальные точки в правом верхнем углу программы.
В Истории показаны все сайты, которые открывали в Google Chrome за последнее время. Список отсортирован по дням, часам и минутам. Чтобы перейти на страницу, просто щелкните по ней мышкой.
Если найти нужный сайт не удается, то, чтобы восстановить вкладку, воспользуйтесь поиском.
Например, несколько дней назад я открывал инструкцию по входу в электронную почту. Но забыл, когда точно это было. В таком случае просто печатаю определяющее слово в строке «Искать в Истории». А еще лучше не целое слово, а его основную часть. В моем случае это «почт».
Кроме того, здесь можно искать и по адресу сайта. Достаточно напечатать лишь часть адреса и Гугл Хром покажет все совпадения.
Mozilla Firefox
В программе Мозила есть возможность вернуть последнюю вкладку даже после сбоя и перезагрузки компьютера. Для этого нажмите кнопку с тремя горизонтальными линиями в верхнем правом углу и выберите «Восстановить предыдущую сессию».
Другие ранее закрытые страницы можно вернуть через Журнал: 
В окне появится список страниц, которые недавно открывали. Здесь же можно вернуть любую из них – достаточно просто по ней щелкнуть.
А чтобы посмотреть все недавно закрытые сайты, нажмите на «Показать весь журнал» внизу списка.
Откроется новое окно со списком адресов. С левой стороны можно выбрать дату. А вверху есть удобный поиск по журналу.
Opera и другие браузеры
Opera. Все страницы, которые вы раньше открывали в Опере, хранятся в Истории. Перейти в нее можно через кнопку Меню в верхнем левом углу программы.
В новой вкладке откроется список посещенных сайтов. Для перехода по нужному адресу щелкните по ссылке.
Для поиска страницы используйте поле «Искать в истории» над списком сайтов. Напечатайте туда ключевое слово, и Опера покажет все страницы, в названии которых оно встречается.
Искать в Истории можно не только по названию статьи, но и по адресу сайта. Для этого наберите часть адреса, и программа покажет все подходящие варианты.
Internet Explorer. В Эксплорере для восстановления старых вкладок используйте Журнал. Находится он под кнопкой с изображением звездочки в правом верхнем углу.
В Журнале хранятся все сайты, которые вы раньше открывали в IE. Для удобства они рассортированы по дням. Но эту сортировку можно поменять, выбрав другой порядок из верхнего выпадающего списка (пример).
Safari. В браузере Сафари на Маке для отображения недавно закрытых сайтов щелкните правой клавишей мыши по кнопке, которая открывает новые вкладки. То есть по иконке со знаком плюс в верхнем правом углу программы.
Еще для возврата последних страниц можно использовать комбинацию клавиш Cmd + Shift + T или же Cmd + Z.
Как сохранить открытые вкладки
В браузере можно сохранить любую открытую вкладку. Она добавится в специальный раздел программы, откуда ее потом можно будет достать. Это удобно, когда вы часто заходите на одни и те же сайты в интернете. Или если боитесь, что потом не сможете найти открытую статью.
Место для сохранения веб-страниц называется Закладки. Туда можно добавить любое количество сайтов. Они будут закреплены в браузере до тех пор, пока вы сами их оттуда не удалите.
Закрепление вкладок
Яндекс. В Яндекс.Браузере есть специальная часть, куда можно сохранять страницы. Называется она «Панель закладок» и находится вверху программы, под белым полем.
Если такой панели у вас нет, нажмите на кнопку с тремя горизонтальными линиями в правом верхнем углу браузера. В списке наведите на пункт «Закладки» и выберите «Показывать панель закладок» (пример).
Для добавления страницы на панель закладок, нажмите на иконку со звездочкой в конце белой строки.
Появится небольшое окошко, где будет написано, что закладка добавлена. Нажмите «Готово» или щелкните по пустому месту.
Закрепленная страница поместится на панель и ее можно будет открыть в любое время. Если понадобится ее оттуда убрать, щелкните правой кнопкой мыши и выберите «Удалить».
Также сохраненные сайты можно открыть и через кнопку настроек браузера: 
Google Chrome. Чтобы сохранить открытый сайт, щелкните по иконке с изображением звездочки.
Сразу после этого появится окошко с сообщением, что закладка добавлена. Нажмите на кнопку «Готово» или просто щелкните мышкой по пустому месту.
Сохраненная страница добавится на верхнюю панель браузера. Обычно она сразу не показывается, а видна только если открыть новую вкладку.
Если хочется, чтобы панель была видна всё время, щелкните по ней правой кнопкой мыши и выберите «Показывать панель вкладок». Тогда она закрепится и будет всегда на виду.
Еще сохраненные вкладки можно открывать через кнопку настроек Хрома. Для этого нажмите на иконку с тремя точками в правом верхнем углу и выберите пункт «Закладки». В дополнительном списке появятся все сохраненные страницы.
Mozilla Firefox. В Мозиле с каждым обновлением программы процесс закрепления вкладок меняется. Сейчас для этого нужно щелкнуть по кнопке с изображением звездочки в конце адресной строки.
Появится окошко, в котором написано, что закладка добавлена. Это значит, браузер запомнил данный сайт.
Чтобы его потом открыть, щелкните по иконке с двумя стрелками и нажмите на пункт «Меню закладок».
Внизу будет список всех сохраненных сайтов. Если нажать на «Показать все закладки», откроется окно, где их можно настроить: создать для них папки, рассортировать, удалить.
Кроме того, все свои закладки можно открыть через Библиотеку: 
На заметку: закладки можно вынести на отдельную панель и тогда они будут всегда на виду. Для этого нажмите на «Инструменты закладок», а затем на «Показать панель закладок».
Opera. Принцип закрепления вкладок в Опере почти такой же, как и в Google Chrome. Нажимаем на картинку с сердечком в конце адресной строки и получаем окошко закрепления.
В этом окне можно выбрать место, куда поместить ссылку: на Панель закладок, на Экспресс-панель или в раздел «Закладки». От этого зависит, где потом искать сохраненную страницу.
- Панель закладок – это верхняя полоска браузера. Находится она под адресной строкой (пример).
- Экспресс-панель – это главная страница Оперы, которая открывается в новой вкладке (пример).
- Закладки (в т. ч. Несортированные, Другие) – находятся сбоку на Экспресс-панели под иконкой с сердечком (пример). А также их можно открыть через кнопку «Меню».
Сервисы и трюки, с которыми найдётся ВСЁ.
Зачем это нужно: с утра мельком прочитали статью, решили вечером ознакомиться внимательнее, а ее на сайте нет? Несколько лет назад ходили на полезный сайт, сегодня вспомнили, а на этом же домене ничего не осталось? Это бывало с каждым из нас. Но есть выход.
Всё, что попадает в интернет, сохраняется там навсегда. Если какая-то информация размещена в интернете хотя бы пару дней, велика вероятность, что она перешла в собственность коллективного разума. И вы сможете до неё достучаться.
Поговорим о простых и общедоступных способах найти сайты и страницы, которые по каким-то причинам были удалены.
1. Кэш Google, который всё помнит
Google специально сохраняет тексты всех веб-страниц, чтобы люди могли их просмотреть в случае недоступности сайта. Для просмотра версии страницы из кэша Google надо в адресной строке набрать:
http://webcache.googleusercontent.com/search?q=cache:https://www.iphones.ru/
Где https://www.iphones.ru/ надо заменить на адрес искомого сайта.
2. Web-archive, в котором вся история интернета
Во Всемирном архиве интернета хранятся старые версии очень многих сайтов за разные даты (с начала 90-ых по настоящее время). На данный момент в России этот сайт заблокирован.
3. Кэш Яндекса, почему бы и нет
К сожалению, нет способа добрать до кэша Яндекса по прямой ссылке. Поэтому приходиться набирать адрес страницы в поисковой строке и из контекстного меню ссылки на результат выбирать пункт Сохраненная копия. Если результат поиска в кэше Google вас не устроил, то этот вариант обязательно стоит попробовать, так как версии страниц в кэше Яндекса могут отличаться.
4. Кэш Baidu, пробуем азиатское
Когда ищешь в кэше Google статьи удаленные с habrahabr.ru, то часто бывает, что в сохраненную копию попадает версия с надписью «Доступ к публикации закрыт». Ведь Google ходит на этот сайт очень часто! А китайский поисковик Baidu значительно реже (раз в несколько дней), и в его кэше может быть сохранена другая версия.
Иногда срабатывает, иногда нет. P.S.: ссылка на кэш находится сразу справа от основной ссылки.
5. CachedView.com, специализированный поисковик
На этом сервисе можно сразу искать страницы в кэше Google, Coral Cache и Всемирном архиве интернета. У него также еcть аналог cachedpages.com.
6. Archive.is, для собственного кэша
Если вам нужно сохранить какую-то веб-страницу, то это можно сделать на archive.is без регистрации и смс. Еще там есть глобальный поиск по всем версиям страниц, когда-либо сохраненных пользователями сервиса. Там есть даже несколько сохраненных копий iPhones.ru.
7. Кэши других поисковиков, мало ли
Если Google, Baidu и Yandeх не успели сохранить ничего толкового, но копия страницы очень нужна, то идем на seacrhenginelist.com, перебираем поисковики и надеемся на лучшее (чтобы какой-нибудь бот посетил сайт в нужное время).
8. Кэш браузера, когда ничего не помогает
Страницу целиком таким образом не посмотришь, но картинки и скрипты с некоторых сайтов определенное время хранятся на вашем компьютере. Их можно использовать для поиска информации. К примеру, по картинке из инструкции можно найти аналогичную на другом сайте. Кратко о подходе к просмотру файлов кэша в разных браузерах:
Safari
Ищем файлы в папке ~/Library/Caches/Safari.
Google Chrome
В адресной строке набираем chrome://cache
Opera
В адресной строке набираем opera://cache
Mozilla Firefox
Набираем в адресной строке about:cache и находим на ней путь к каталогу с файлами кеша.
9. Пробуем скачать файл страницы напрямую с сервера
Идем на whoishostingthis.com и узнаем адрес сервера, на котором располагается или располагался сайт:
После этого открываем терминал и с помощью команды curl пытаемся скачать нужную страницу:
Что делать, если вообще ничего не помогло
Если ни один из способов не дал результатов, а найти удаленную страницу вам позарез как надо, то остается только выйти на владельца сайта и вытрясти из него заветную инфу. Для начала можно пробить контакты, связанные с сайтом на emailhunter.com:
О других методах поиска читайте в статье 12 способов найти владельца сайта и узнать про него все.
А о сборе информации про людей читайте в статьях 9 сервисов для поиска информации в соцсетях и 15 фишек для сбора информации о человеке в интернете.

🤓 Хочешь больше? Подпишись на наш Telegram.

iPhones.ru
Сервисы и трюки, с которыми найдётся ВСЁ. Зачем это нужно: с утра мельком прочитали статью, решили вечером ознакомиться внимательнее, а ее на сайте нет? Несколько лет назад ходили на полезный сайт, сегодня вспомнили, а на этом же домене ничего не осталось? Это бывало с каждым из нас. Но есть выход. Всё, что попадает в интернет,…
- Google,
- полезный в быту софт,
- хаки
Случайно закрыл вкладку — как восстановить? Если вы когда-либо задавались таким вопросом, наша статья поможет на него ответить. Разберем, как восстановить закрытые вкладки в двух популярных браузерах: Яндекс и Chrome.
Как восстановить закрытые вкладки в Яндекс Браузере
Если вы используете браузер на компьютере, открыть закрытую вкладку можно следующим образом:
- Откройте меню, кликнув по кнопке с тремя горизонтальными полосками в правом верхнем углу.
- Выберите пункт «История».
- В списке слева появится превью ссылок, которые вы недавно закрыли. Найдите нужную и кликните по ней для открытия.
В приложении Яндекс Браузера на iPhone это работает немного иначе:
- Если вы только что закрыли вкладку и еще не вышли из их превью, просто нажмите «Отменить» — и страница снова откроется.
- В других случаях перейдите к списку открытых вкладок, нажав на квадрат с цифрами в нижней части экрана.
- Тапните по трем горизонтальным полоскам в левом нижнем углу, чтобы открыть меню.
- Выберите иконку с часами — откроется история ваших просмотров. Найдите нужную страницу и откройте ее.
На Android-смартфонах приложение браузера от Яндекс имеет другой интерфейс, но в целом принцип открытия закрытой вкладки не отличается:
- Сразу после закрытия вкладку можно вернуть, нажав «Отменить».
- В иных ситуациях также откройте превью вкладок, а потом перейдите к истории, тапнув по кнопке с часами. Здесь вы найдете список всех ранее открытых страниц и сможете восстановить нужную.
Как вернуть закрытую вкладку в Хроме
Еще один популярный браузер, который используется по умолчанию на Android-смартфонах — Google Chrome. Да и для компьютера — это один из самых удобных вариантов.
Для восстановления вкладки на компьютере:
- Кликните по трем точкам в правом верхнем углу, чтобы появилось меню.
- Выберите «История» — «Недавно закрытые». На всплывающем табло будут отображены все вкладки, которые вы закрыли за последнее время.
На смартфоне с Андроид есть похожая кнопка, а также возможность отменить закрытие вкладки сразу после того, как вы это сделали. Если вы уже перешли к другой странице, а потом решили, что хотите вернуть старую вкладку, сделайте следующее:
- На любой открытой странице тапните по трем точкам в правом верхнем углу.
- Выберите пункт «Недавние вкладки».
- В списке вы увидите все закрытые сайты и сможете выбрать необходимую ссылку. Если включена синхронизация на нескольких устройствах, то в списке также будут вкладки из браузера на компьютере и других гаджетах.
А вот на iPhone отметить закрытие вкладки в браузере от Гугл не получится, но ее можно восстановить через то же меню:
- Кликаете по трем точкам в правом нижнем углу.
- Выбираете пункт «Недавние вкладки».
- Находите в нем ту страницу, что недавно закрыли, и снова открываете ее.
Как вернуть закрытую вкладку: комбинация клавиш
Во многих браузерах на компьютере работают следующие комбинации клавиш:
- Ctrl + Shift + T — открыть последнюю закрытую вкладку.
- Ctrl + W Ctrl + F4 – закрыть текущую вкладку.
- Ctrl + Shift + W – закрыть все вкладки в окне.
- Ctrl + 1-8 (от 1 до 8) – переключиться на вкладку по порядку ее расположения.
- Ctrl + 9 – перейти на последнюю вкладку в окне.
- Ctrl + Tab Ctrl + PageDown – перейти на одну вкладку левее.
- Ctrl + Shift + Tab Ctrl + PageUp – перейти на одну вкладку правее.
Читайте также:
- Как убрать пароль при входе в Windows 10
- Запись разговоров на Андроид: как включить и пользоваться
Редактор направлений «Мобильные устройства» и «Техника для дома»
Избежать катастрофы: как восстановить закрытые вкладки в браузере
В наши дни редко у кого в браузере открыта всего одна страница — обычно вкладок очень много. И если из-за внезапного отключения электричества или просто сбоя системы, компьютер закрыл браузер, то вопрос «как восстановить вкладки» становится первостепенным.

Когда-то у каждого школьного компьютерщика в жизни был момент, когда одноклассница рассказывала что случайно закрыла браузер и спрашивала как восстановить вкладки. Конечно сегодня, с развитием компьютерной грамотности, это происходит всё реже, но, всё равно, порой, такая проблема может сбить с толку и бывалого любителя посёрфить в интернете.
Чтобы решить вопрос с тем, как восстановить закрытую вкладку в браузере, совсем не важна первопричина. Не имеет значения сами ли вы по неосторожности прекратили работу браузера или же он сделал это из-за ошибки компьютера –– все открытые страницы легко вернуть буквально в пару кликов. Причём осуществить это возможно независимо от того, каким браузером вы пользуетесь.
РЕКЛАМА – ПРОДОЛЖЕНИЕ НИЖЕ
Internet Explorer
Пожалуй, это первый браузер с которым сталкивалось в своей жизни большинство современных пользователей. Несмотря на то, что компания Microsoft, в последнее время активно предлагает ему на смену браузер Edge, часть аудитории до сих пор использует Internet Explorer. И для того чтобы восстановить закрытые вкладки в данном браузере существуют различные варианты.
- Сочетание клавиш Ctrl+T или команда «Создать вкладку» с последующим открытием нужной страницы в области «Повторное открытие закрытых вкладок».
- Меню «Сервис» в браузере и раздел «Повторное открытие последнего сеанса просмотра».
Этими способами можно восстановить закрытые вкладки в браузере Edge как-будто это Internet Explorer. Горячие клавиши обоих браузеров идентичны для решения сложившейся проблемы.
РЕКЛАМА – ПРОДОЛЖЕНИЕ НИЖЕ
Mozilla Firefox
Восстановить закрытую вкладку в браузере Mozilla Firefox, как и в случае c Internet Explorer, также можно несколькими способами.
- Если страницей по умолчанию установлена начальная страница Mozilla Firefox, то достаточно кликнуть справа внизу экрана по кнопке «Восстановить предыдущую сессию».
- В настройках выбрать меню «Журнал», а в нём либо «Показать весь журнал» и перезапустить нужную вкладку, либо «Восстановить предыдущую сессию» и вернуть все ранее открытые вкладки.
РЕКЛАМА – ПРОДОЛЖЕНИЕ НИЖЕ
Opera
Ещё один популярный браузер. Его разработчики предоставляют пользователю возможность восстановить закрытую случайно вкладку в браузере опера, как минимум, тремя вариантами.
- Меню «История» позволит выбрать либо какую-то конкретную из посещённых страниц, которую надо восстановить, либо же последнюю открытую вкладку.
- Есть отдельное меню «Недавно закрытые» в верхнем углу страницы, где можно найти все последние вкладки в браузере, которые были закрыты.
- В экспресс-панели есть раздел «Открыть последнюю закрытую вкладку», который также позволяет вернуть закрытую страницу.
РЕКЛАМА – ПРОДОЛЖЕНИЕ НИЖЕ
Не важно какой браузер закрыл все вкладки. Как восстановить их в Яндекс.Браузере, или любом другом из представленных на рынке, можно узнать, немного покопавшись в настройках. Так или иначе, способ восстановления вкладок предоставляет любой из них.
«Яндекс.Браузер»
Российский браузер практически ничем не отличается с точки зрения функциональности от своих зарубежных аналогов и в том, что касается восстановления закрытых вкладок. Как и у своих «коллег»», возможностей восстановить недавно закрытые вкладки у Яндекс.Браузера также несколько.
- Клик правой кнопкой мыши и выбор в меню пункта «Открыть только что закрытую вкладку» — самый простой способ вернуть последнюю посещённую страницу.
- Также можно выбрать нужную вкладку в разделе «История», где хранятся все страницы, на которых вы побывали с помощью браузера.
- Использование горячих клавиш в Яндекс.Браузере восстановит закрытые вкладки сочетанием Shift + Ctrl + T
РЕКЛАМА – ПРОДОЛЖЕНИЕ НИЖЕ
Safari
Воспользовавшись стандартными функциями программы, можно с лёгкостью открыть как одну закрытую вкладку в браузере Apple, так и несколько.
РЕКЛАМА – ПРОДОЛЖЕНИЕ НИЖЕ
- Иконка «+», если удерживать на ней курсор, позволит не только создать новую вкладку, но и открыть список закрытых ранее страниц и восстановить их.
- В меню «История» есть раздел «Недавно закрытые», в списке которого можно легко выбрать нужные для повторного открытия вкладки.
- С помощью сочетания клавиш Command + Z можно открыть последнюю закрытую в браузере вкладку.
Google Chrome
Чаще всего пользователей волнует как восстановить закрытую вкладку именно в браузере Хром. И это неслучайно, ведь он один из самых популярных на сегодняшний день браузеров. Детище корпорации Гугл, также предоставляет массу возможностей заново открыть закрытые вкладки.
РЕКЛАМА – ПРОДОЛЖЕНИЕ НИЖЕ
- Клик по любой открытой вкладке и выбор в меню «Открыть закрытую вкладку» вернёт последнюю закрытую страницу.
- Меню «История» и в нём раздел «Недавно закрытые» даёт возможность открыть сразу несколько закрытых ранее вкладок.
Есть и другие универсальные опции по восстановлению закрытых страниц, которые присущи для любого браузера. В целом то, как открыть закрытую вкладку в браузере, не вдаваясь в подробности его названия, можно тремя путями. Во-первых, можно в настройках браузера указать открытие при запуске всех вкладок, что были в нём при закрытии в предыдущий раз. Во-вторых, сочетание клавиш Ctrl + Shift + T работает практически во всех браузерах и позволяет открывать закрытые страницы. В-третьих, существуют различные плагины, упрощающие работу с закрытыми вкладками. Так что из представленного многообразия вариантов каждый сможет найти тот, что подойдёт именно ему.
Работа любого браузера связана с открытием вкладок для перехода на конкретный сайт. Другого варианта не предусмотрено. Google Chrome работает по этому же принципу, и в каждой новой вкладке загружает ссылку на страницу. Если вы выбрали для своей основной работы браузер Гугл Хром и случайно во время очередной сессии закрыли программу вместе с открытыми вкладками, которые несли для вас полезную информацию, то должны знать, как можно быстро восстановить все потерянные вкладки. Разработчики компании Google позаботились о комфорте своих пользователей и предлагают сразу несколько удобных вариантов.
Можно ли восстановить закрытые вкладки
Ситуация с закрытыми вкладками может происходить по разным причинам: вы сами быстро вышли из браузера и забыли сохранить нужные страницы или произошла непредвиденная ситуация и выключился компьютер. В каждом отдельно случае, способ восстановления вкладок отличается, но самое главное – их можно вернуть.
После закрытия страницы
Самая простая ситуация, так же как и способ ее решения – это когда вы перешли на новый сайт в одной и той же вкладке или просто закрыли ее на крестик. Восстановить страницу можно за несколько секунд при помощи кнопки «Назад» или выбрав соответствующую опцию в меню браузера Chrome.
При закрытии браузера
Что делать, если у вас было открыто сразу несколько вкладок и вы закрыли полностью браузер? Вернуться к прошлой сессии можно только в том случае, если у вас заранее была включена функции сохранения закрытых вкладок при следующем запуске браузера. В противном случае вы сможете найти нужный сайт через историю посещений или системные файлы на компьютере в папке Google Chrome, при условии, что вы знаете, как назывался ресурс или путем перебора всех страниц на текущую дату.
При выключении или перезагрузке ПК
Если вы работали в Хроме, и компьютер выключился или завис, что требует принудительной перезагрузки, то восстановить вкладки можно при следующем запуске обозревателя, если в настройках у вас активирована соответствующая опция, ну или путем избирательного поиска в сохраненной истории посещений. Теперь подробнее о каждом этом способе.
Варианты восстановления вкладок
Если для работы в интернете вы выбрали браузер Chrome, то вы можете не переживать за сохранность своих любимых сайтов. Даже если вы случайно закроете важный для вас веб-ресурс, то к нему можно быстро получить доступ при помощи несложных действий. Для восстановления закрытой вкладки выберите один из удобных для вас способов.
Быстрое восстановление последней вкладки
Самым быстрым способом открыть закрытую вкладку – это воспользоваться комбинацией горячих клавиш. Такой вариант работает, если вы нечаянно нажали на крестик сайта в верхнем углу, и теперь хотите его вернуть. Для этого вам потребуется в браузере вызвать следующую функцию Ctrl+Shift+T, после чего на новой страничке отобразится случайно закрытый сайт. Если вы еще раз нажмете данную комбинацию клавиш, то откроется предыдущий закрытый ресурс и так до бесконечности.
Вы можете неограниченное количество раз вызывать вкладку, пока не отыщите желаемый сайт. Вкладки будут открываться по времени их закрытия в обратном порядке.
Через настройки браузера
Не менее быстрой альтернативой горячим клавишам является опция запуска закрытой вкладки из контекстного меню. От вас потребуется всего два шага:
- В браузере переходите в контекстное меню – кнопка в правом верхнем углу с тремя вертикальными точками.
- В появившемся списке опций нажимаете на «Открыть закрытую вкладку».
С помощью истории посещений
Универсальным вариантом является отдельный раздел меню Хрома – «История». Здесь вы сможете ознакомиться со списком всех ранее открытых вкладок, а также произвести ряд необходимых действий – восстановить, редактировать, очистить, добавить в закладки конкретный сайт. Кроме того, возле каждого сайта в истории посещений будет содержаться следующая информация:
- полное название сайта;
- его URL-адрес;
- дата и время посещения.
При помощи удобного меню настроек и представленных данных сведений о посещаемых сайтах, вы сможете отыскать нужную страницу, даже если вы переходили по ней на прошлой неделе.
- Вы находитесь в Хроме.
- Нажимаете на кнопку с настройками (в правом верхнем углу).
- В выпавшем списке контекстного меню нажимаете «История».
- Рядом открывается вспомогательный список, где сразу высветятся последние 10 закрытых вкладок, а также дополнительные настройки.
- Если вы в этих 10 вкладках нашли свой сайт, то переходите по нему, а если нет, то выберите внизу «История», и вам откроется полный список ваших посещений в браузере.
- Вверху будет отражена строка поиска, с помощью которой можно отыскать нужный ресурс, указав схожие слова в названии сайта.
Использование расширений
Несмотря на простой интерфейс и дизайн браузера Chrome, он отличается огромными возможностями, которые можно реализовать за счет дополнительных расширений. Разработчики компании Google постоянно усовершенствуют набор плагинов для своего веб-обозревателя, и по желанию вы можете установить вовнутрь браузере дополнительные программы. Подобное касается и работы с историями посещения сайтов и восстановления закрытых вкладок. Специально для этих функций предназначена утилита — «Session Buddy». Установить ее можно следующим образом:
- Открываете Хром.
- Нажимаете на кнопку меню (три вертикальные точки справа вверху).
- В выпавшем списке выбираете «Дополнительные инструменты».
- Далее «Расширения».
- На новой странице открывается магазин с расширениями, и сначала высвечиваются популярные плагины.
- Чтобы найти Session Buddy, необходимо нажать на три вертикальные линии слева возле слова «Расширения», внизу перейти в «Еще расширения», а после в строке поиске вбить название программы.
В результатах поиска появится желаемая утилита. Вам останется нажать на кнопку «Установить». Наличие дополнительного расширения позволит защитить вас от потери важной информации, в том числе и восстановить полную закрытую сессию. Кроме того, программа «Session Buddy» обладает набором и других важных функций при работе с вкладками, которые смогут вам пригодиться.
Как восстановить всю интернет-сессию
Если вы работали в Гугле, и по какой-то причине вам пришлось быстро из него выйти и закончить работу, при этом вы не успели сохранить важные сайты, то возникает вопрос – а можно ли восстановить всю ранее закрытую сессию? Конечно, можно, но при условии некоторых правил. Если у вас в браузере настроена опция запуска Хрома, то вернуть закрытую сессию не составит труда, просто снова откройте браузер, и в нем запустятся все закрытые сайты с прошлой сессии.
А что если нет? Что делать, если при каждом новом запуске Гугл Хрома открывается стартовая пустая страница обозревателя? Выход следующий – попытаться отыскать нужный сайт в системных файлах. Итак, не все знают, что работа браузера дублируется в системе устройства, так как Chrome устанавливается на жесткий диск. Все данные о браузере можно найти в следующей папке: C:UsersИмя пользователяAppDataLocalGoogleChromeUser DataDefault. Вы можете, как воспользоваться проводником и сразу перейти в конечную папку Default, так и вручную, поэтапно проходя все указанные места на диске C.
Вместо «Имя пользователя», будет название вашей учетной записи в Windows. А если вы не можете найти папку «AppData», то измените на время, настройки папок и активируйте «Показать скрытые папки».
Теперь переходим к поиску самого файла с закрытыми сайтами. Список закрытых вкладок хранится в папке «Default», файл «Last Session». Однако здесь есть свои нюансы. Кроме папки «Last Session» есть еще и «Current Session», отвечающая за данные прежней сессии. И если вы после закрытой сессии откроете новую, а после закроете, то она автоматически перенесется в «Last Session» и восстановить желаемые вкладки не получится. Кроме того, подобные файлы открываются только при помощи блокнота и содержат сложную систему построения веб-информации, с которой обычный пользователь не справится. Поэтому лучше всего воспользоваться специальным расширением – «Session Buddy» или попытаться найти необходимые сайты или восстановить закрытую вкладку через историю посещений, что куда более проще и быстрее.
Чтобы подобная ситуация с вами больше не повторилась, сразу настройте Хром на автоматическое восстановление закрытой сессии при следующем запуске браузера:
- Войдите в Гугл Хром.
- Перейдите в меню, далее «Настройки».
- В открывшейся странице с меню настроек, слева выбираете раздел «Запуск Chrome».
- Отмечаете «При запуске открывать» — «Ранее открытые вкладки».
Таким образом, вы больше можете не переживать, что нажмете на крестик браузера и потеряется важные для вас сайты, с которыми вы не закончили работу. При новом открытии обозревателя, они загрузятся в таком же порядке, как и были принудительно закрыты. Такая функции будет полезной, даже если выключился компьютер, например, во время перезагрузки или отключения питания.
Восстановление закрепленных вкладок
Закрепленные вкладки находятся на верхней панели браузера и даже во время случайного закрытия браузера всегда остаются на своем месте и никуда не исчезают. Но что делать, если вы в очередной раз запустили Google Chrome, а закрепленных сайтов нет? Во-первых, вам нужно перепроверить свой компьютер на предмет вирусов, так как зачастую это «их рук дело», а во-вторых, восстановить закрепленные вкладки можно при помощи синхронизации или путем самостоятельного поиска в истории. И в том, и в другом случае, стопроцентных шансов на поиск пропажи — нет, но пробовать можно.
Если вы кроме компьютера имеете браузер на других устройствах, то их работу в интернете можно синхронизировать. Для этого вам нужно войти в свой аккаунт Google на всех устройствах через соответствующую иконку в браузере (справа с видом человечка), а после в меню настроек, раздел «Пользователи», включить синхронизацию. В этом случае вся ваша история посещений, личные данные, избранные сайты и закрепленные закладки будут дублироваться. А это значит, что вы сможете найти интересующую вас информацию на другом устройстве. В противном случае – отсутствии синхронизации, останется искать важные для вас сайты в истории.