Чтобы вы смогли со своего компьютера отдать задание на печать, вам потребуется диспетчер очереди печати. Если он не срабатывает, активируйте его заново.
Для этого откройте «Панель управления» и нажмите на «Администрирование | Службы». В появившемся диалоговом окне найдите службу «Диспетчер печати». Нажмите правой кнопкой мыши и выберите «Свойства».
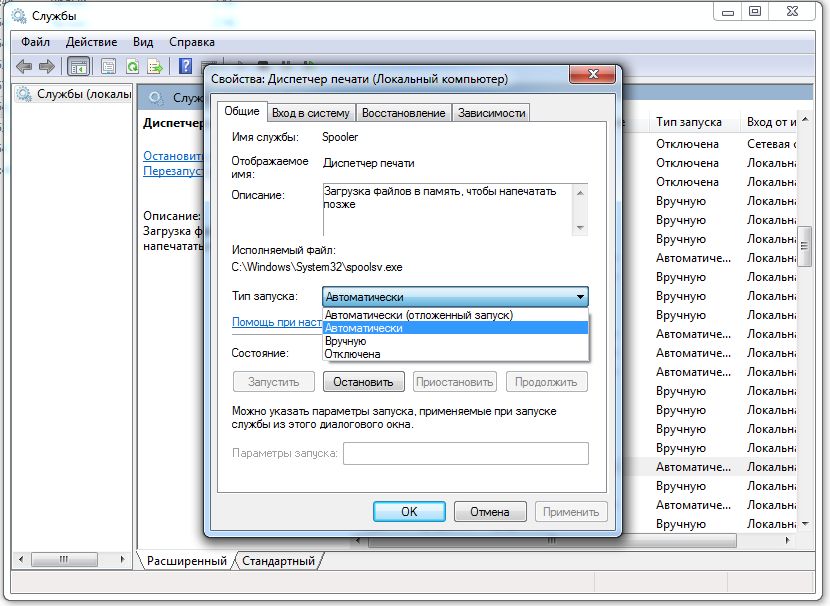
Убедитесь, что для параметра «Тип запуска» выбран пункт «Автоматически». Сохраните, нажав »OK«, и перезагрузите компьютер. После этого сразу можно отправлять документы на печать.
Фото: компания-производитель
Обновлено 24.07.2019

перезапуск службы печати
Добрый день уважаемые читатели блога pyatilistnik.org, сегодня хочется рассказать о том как выполнить Перезапуск службы печати в Windows 7 – 10, а также в Windows Server 2008R2 – 2012R2, на английский манер данная служба называется print spooler. Для чего вам может потребоваться выполнить перезапуск службы печати, бывает та, что в какой-то момент принтер перестает печатать и его очередь печати просто забивается ли может такое возникнуть если клиент заходит на сервер терминалов, пытается печатать и чем-то тоже забивает спуллер, в данном случае и нужно произвести перезапуск службы. Ниже представлен рисунок изображающий диспетчер очереди печати, и в нем как вы может обратить внимание ошибка.

Перезапуск службы печати в Windows -01
Есть два способа перезапуска графический и через командную строку.
1. Как перезапустить службы печати Windows через оснастку службы
Открываем-Пуск-Панель управления-Администрирование-Службы

Перезапуск службы печати в Windows -02

Перезапуск службы печати в Windows -03

Перезапуск службы печати в Windows -04
либо нажимаем win+R и пишем services.msc и жмем enter. У вас откроется оснастка Службы.

Перезапуск службы печати в Windows -05
Находим нашу с вами службу, а именно Диспетчер печати, видим, что статус у нее сейчас Выполняется.

Перезапуск службы печати в Windows -06
Щелкаем правым кликом и из контекстного меню выбираем Перезапустить.

Перезапуск службы печати в Windows -07
Служба быстро перезапустится и ваш принтер начнет снова печатать.

Перезапуск службы печати в Windows -08
2. Как перезапустить службы печати Windows через консоль.
Открываем cmd через Пуск.

Перезапуск службы печати в Windows -09
Напомню запускать его нужно обязательно от имени администратора.

Перезапуск службы печати в Windows -10
И пишем в нем две волшебные команды
net stop spooler
net start spooler
В идеале вы может написать небольшой батник, который легко можно будет запустить. Кому лень вот ссылка на скачивание: Скачать Перезапуск службы печати. Так же советую вам обратить внимание на статью Постоянно вылетает диспетчер печати Имя сбойного модуля: zSDNT5UI.dll
Не удается запустить службу печати windows
Все с запуском и остановкой службы печати я вас ознакомил, теперь покажу, что делать если у вас не удается ее запустить. Откройте свойства службы и перейдите на вкладку Зависимости. Обратите внимание, что для того чтобы она работала, требуется выполнение службы HTTP-служба и если она не работает, то системе не удалось запустить службу диспетчер печати.

Чтобы этого избежать, откройте редактор реестра Windows и перейдите в ветку
HKEY_LOCAL_MACHINESYSTEMCurrentControlSetservicesHTTP
Убедитесь, что там есть параметр Start и у него значение 3, если не такое, то меняйте его на тройку.

Так же вы можете запустить средство диагностики работы принтера в Windows и проверить его работу. Запускаете утилиту и жмете принтер.

Далее выбираете нужный принтер из списка и следуете указаниям мастера.

Как видите перезапускать запускать и устранять неполадки в службе печати Windows очень просто, если есть вопросы, то пишите их в комментариях.
В Диспетчер очереди печати — это программное обеспечение, встроенное в операционную систему Windows, которое временно сохраняет задания печати в памяти компьютера до тех пор, пока принтер не будет готов их распечатать. Эта служба буферизует задания на печать и обеспечивает взаимодействие с принтером. Если вы отключите эту службу, вы не сможете печатать и видеть свои принтеры.
В некоторых случаях вам может потребоваться остановить и / или перезапустить службу. В этом посте мы покажем вам три способа включить или отключить службу диспетчера очереди печати в Windows 10.
Включение или отключение службы диспетчера очереди печати
Ниже приведены способы решения этой задачи.
- Через Сервисы
- Через командную строку
- Через конфигурацию системы
Посмотрим описание каждого из методов.
1]Включение или отключение службы диспетчера очереди печати через службы
Сделайте следующее:
- Нажмите Клавиша Windows + R для вызова диалогового окна «Выполнить».
- В диалоговом окне «Выполнить» введите
services.mscи нажмите Enter, чтобы открыть Сервисы. - В окне «Службы» прокрутите и найдите Диспетчер очереди печати служба.
- Дважды щелкните запись, чтобы открыть окно ее свойств.
- В окне свойств на Общий вкладку, перейдите во второй раздел под названием Статус услуги раздел и щелкните Начинать кнопку, чтобы включить услугу.
- Чтобы отключить эту конкретную службу, щелкните значок Останавливаться кнопка.
2]Включение или отключение службы диспетчера очереди печати через командную строку
Сделайте следующее:
- Вызов диалогового окна «Выполнить».
- В диалоговом окне «Выполнить» введите
cmdа затем нажмите CTRL + SHIFT + ВВОД , чтобы открыть командную строку в режиме администратора / с повышенными правами. - В окне командной строки введите команду ниже и нажмите Enter, чтобы включить службу диспетчера очереди печати.
net start spooler
- Чтобы отключить службу, введите команду ниже и нажмите Enter.
net stop spooler
Теперь вы можете выйти из командной строки CMD.
3]Включение или отключение службы диспетчера очереди печати через конфигурацию системы
Сделайте следующее:
- Вызов диалогового окна «Выполнить».
- В диалоговом окне «Выполнить» введите
msconfigи нажмите Enter, чтобы открыть утилиту настройки системы. - В запущенной консоли переключитесь на Услуги вкладка, средний, и найдите Диспетчер очереди печати служба.
- Чтобы включить службу диспетчера очереди печати, установите флажок и щелкните значок Подать заявление кнопка.
- Чтобы отключить службу диспетчера очереди печати, снимите флажок и нажмите кнопку Подать заявление кнопка.
Для этого метода очень необходима перезагрузка машины, потому что изменения будут внесены точно после перезагрузки.
Этот пост будет полезен, если на вашем компьютере не запущена служба диспетчера очереди печати.
Вот и все!
Как включить службу печати
Включение и выключение служб, в том числе сервиса печати, в операционной системе Windows представляет из себя стандартную процедуру, не предполагающую привлечения дополнительного программного обеспечения.

Инструкция
Вызовите главное системное меню, нажав кнопку «Пуск», и перейдите в пункт «Панель управления», чтобы запустить службу печати. Раскройте ссылку «Администрирование» двойным кликом мыши и разверните узел «Управление компьютером». Перейдите в раздел «Службы» и также двойным кликом откройте элемент «Диспетчер очереди печати».
Выберите параметр «Авто» в выпадающем списке строки «Тип запуска». Для немедленного включения службы печати воспользуйтесь кнопкой «Пуск», расположенной под строкой «Состояние».
Воспользуйтесь альтернативным методом запуска нужной службы. Для этого вернитесь в главное меню «Пуск» и перейдите в диалог «Выполнить». Напечатайте net start spooler в строке «Открыть» и подтвердите запуск службы печати, нажав кнопку OK.
Еще одним способом включения выбранной службы может служить использование того же диалога «Выполнить». Введите services.msc в строку «Открыть» и подтвердите выполнение выбранного действия, нажав кнопку OK. Укажите сервис «Диспетчер очереди печати» в открывшемся каталоге системных служб и включите ее, нажав «Запустить службу».
Для автоматического включения выбранного сервиса снова вернитесь в главное меню «Пуск» и перейдите в раздел настроек. Откройте «Панель управления» и войдите в сервисное меню элемента «Принтер» двойным кликом мыши. Укажите пункт «Использовать диспетчер печати» в каталоге доступных принтеров и подтвердите сохранение сделанных изменений, нажав кнопку OK. Символом успешности этой процедуры станет появление значка службы печати в области уведомлений.
Для отключения службы печати воспользуйтесь диалогом «Выполнить». Напечатайте net stop spooler в строке «Открыть» и подтвердите выполнение выбранного действия, нажав кнопку OK.
Источники:
- При работе мастера установки принтера появляется сообщение об ошибке «Невозможно завершить операцию»
- служба очереди печати
Войти на сайт
или
Забыли пароль?
Еще не зарегистрированы?
This site is protected by reCAPTCHA and the Google Privacy Policy and Terms of Service apply.
Dadaviz
Ваш IT помощник
Что делать, когда отключается диспетчер печати в Windows 7
В Windows нередко возникают проблемы с печатью: принтер внезапно прекращает работу, отключается, становится невозможным или проблематичным добавление нового оборудования. Часто это значительно усложняет работу и требует быстрого решения, особенно в условиях офиса. Рассмотрим распространённые причины проблемы с диспетчером печати и способы их устранения.
Где находится
В первую очередь необходимо разобраться, где именно мы можем найти этот самый диспетчер, для того, чтобы проверить его состояние и, при необходимости, изменить свойства. В Поиске Windows вбиваем «Службы» (это классическое приложение, оно есть у вас на компьютере по умолчанию) и жмём кнопку поиска. Появляется вот такое окно.
В этом длинном списке нам нужна служба «Диспетчер печати». Это — именно то, что мы ищем и с чем в дальнейшем будем работать.
Почему диспетчер очереди печати отсутствует в списке служб
Сделаем небольшое отступление для тех, у кого этой службы в списке нет. Что делать в этом случае?
Во-первых, попробуйте поискать службы под названием Printer Spooler. Это она и есть, только в англоязычном варианте. Нашли? Тогда ура, дальше работаем с ней.
Если нет, то второй пункт. Диспетчер печати может отсутствовать и в том случае, если вы пользуетесь нелицензионной версией Windows. В таком случае, если всё, о чём мы будем говорить ниже, вам не поможет, придётся обращаться к специалисту для переустановки системы, и, желательно, в этот раз не пожалеть денег на лицензию. А что делать?
Ещё одна причина, по которой вы можете не обнаружить этой службы. Диспетчер печати может пропасть и в том случае, если вы попробовали уже что-то делать на диске C: — удаляли какие-то файлы, запускали сторонние программы. В этом случае скорее всего вы своими руками удалили эту службу и вам нужно будет просто её переустановить.
И последняя, наиболее распространённая причина проблем с этой службой — наличие вирусов на вашем оборудовании. Перед тем, как пробовать что-либо делать с диспетчером печати, просто проверьте компьютер на вирусы. И только если проблемы не обнаружены, переходите к другим действиям.
Также при отсутствии диспетчера печати попробуйте следующие шаги:
- Меню «Пуск», команда «Выполнить».
- Вводим
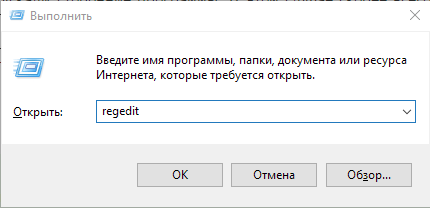 Вводим regedit в поле«Открыть» для перехода к списку регистров regedit — команда, вызывающая окно реестра.
Вводим regedit в поле«Открыть» для перехода к списку регистров regedit — команда, вызывающая окно реестра. - В левой колонке ищем реестр HKEY_LOCAL_MACHINE/SYSTEM/CurrentControlSet/Services/Spooler и здесь проверяем параметр DependOnService — должно быть прописано RPCSS http.
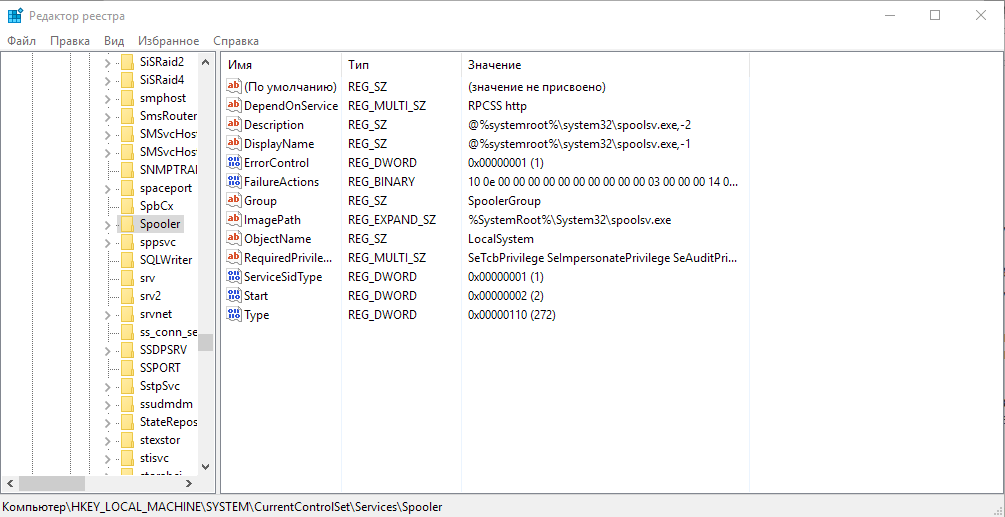 Данные в регистре DependOnService на вашем компьютере должны соответствовать картинке
Данные в регистре DependOnService на вашем компьютере должны соответствовать картинке - Перезапускаем службу «Диспетчер печати».
Что делать, если диспетчер печати в Windows 7 произвольно отключается
Стоит сразу заметить, что для благополучной работы службы печати необходимо, чтобы в колонке «Тип запуска» стоял статус «Автоматически». Это поможет диспетчеру в дальнейшем нормально функционировать без вашего вмешательства и будет экономить ваше время и нервы.
Если у вас выставлен автоматический тип запуска, а служба всё равно отключается, тогда попробуйте следующий алгоритм действий:
- Нажатием правой кнопки мыши по «Диспетчеру печати» вызываем контекстное меню, где выбираем пункт «Свойства».
- В открывшемся окне выбираем вкладку «Восстановление».
- Проверяем, чтобы все пункты соответствовали картинке ниже.
В 90% случаев проблема решена — в дальнейшем диспетчер будет работать без сбоёв. Если нет — читаем дальше.
Проблемы с запуском
Вот этот вопрос мы будем выяснять и исправлять вместе с системой устранения неполадок Windows. Для этого:
- Меню «Пуск», пункт «Панель управления».
- Ищем и нажимаем «Устранение неполадок».
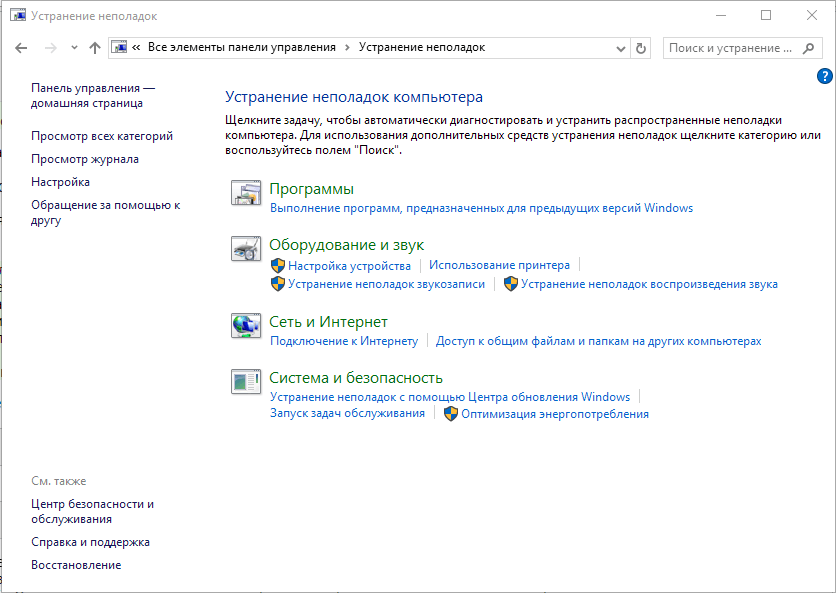 Выбираем «Оборудование и звук» в этом окне
Выбираем «Оборудование и звук» в этом окне - Из четырёх пунктов выбираем «Оборудование и звук».
- Раздел «Печать» — «Поиск и устранение проблем с печатью».
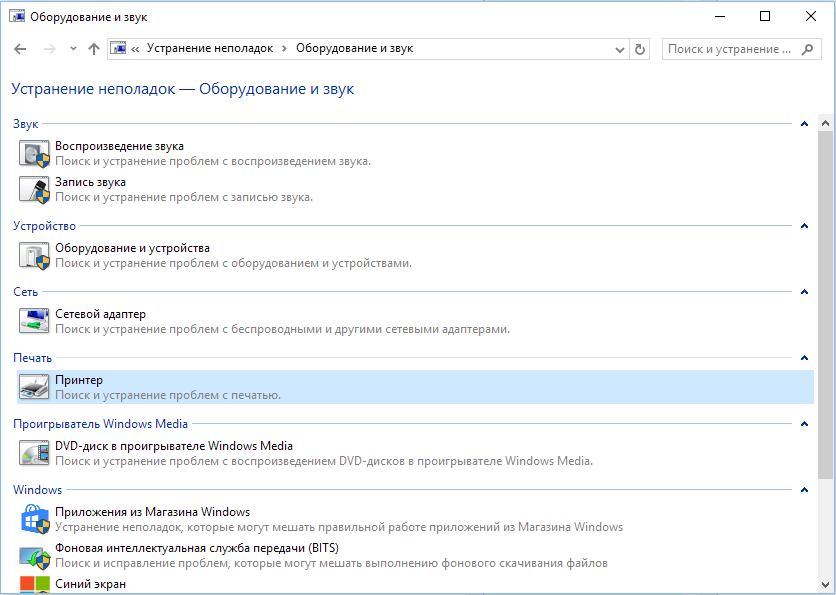 Ищем и выбираем пункт «Печать»
Ищем и выбираем пункт «Печать» - Тут снова внимание на картинку. Под словом «Дополнительно» скрывается нужный для нас пункт «Запуск от имени администратора». Нажимаем его и разрешаем всё, что попросит система.
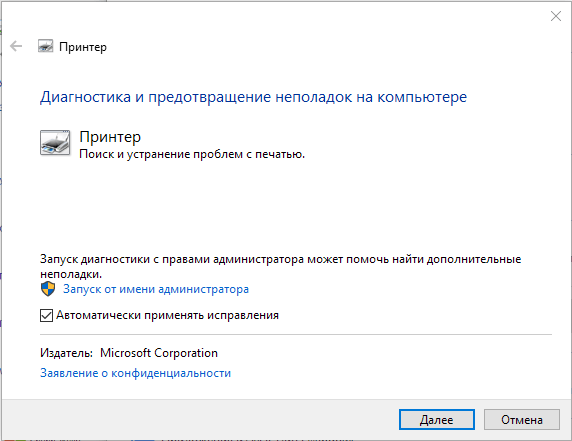 Разрешаем действия от имени Администратора
Разрешаем действия от имени Администратора - Жмём кнопку «Далее», ждём.
Все эти действия — ещё 5% успешного исхода дела.
Как запустить службу
Еще раз напомним: по умолчанию у службы должен стоять автоматический запуск службы. Если этого нет и ставить Вы не хотите, то Вам придётся запускать службу вручную. Если служба остановлена, то в окне служб (первая картинка) напротив названия будет подчёркнуто слово «Запустить службу». Нажимаете, ждёте, работаете. Это необходимо делать каждый раз после включения системы. Но лучше всё же поставить автоматическую загрузку.
Что делать, если работает нестабильно
Если перезапуск службы (смотрим выше, как делать) не помогает, или помогает, но только один раз, то самым простым и быстрым способом будет проверить и обновить драйверы оборудования. Покажем на примере. У нас принтер Canon Pixma.
-
Снова меню «Пуск», теперь пункт «Диспетчер устройств».
Если драйверы актуальны, то система сообщит об этом, если нет — обновит. В любом случае, после этих действий устаревшие драйвера принтера уже не будут причиной проблем с печатью.
Также не помешает скачать и запустить для проверки официальную программу Microsoft на такой случай. Ссылка здесь. Программа проста в работе и интуитивно понятна.
Что делать, если процессор работает медленнее
В большинстве случаев причина в одном — загружена очередь печати. Меню «Пуск», «Панель управления». На этот раз нам нужны «Принтеры и факсы». Системный принтер, хранящий в себе все документы, стоящие в очереди печати, будет начинаться со слова «Microsoft». Скорее всего, это будет «Microsoft Office Document Image Writer», но названия могут варьироваться. Правая кнопка мыши, контекстное меню, очищаем очередь печати.
Если это не помогло, то перезапускаем службу «Диспетчер печати» (всё это сегодня уже описывалось).
Можно ли переустановить
Да, это вполне возможно. Однако, стоит заметить, что для этого понадобится хотя бы базовый уровень знаний об устройстве программного обеспечения Вашего компьютера. Не имея таких знаний можно не только не решить проблему, но и создать множество новых, на этот раз с другими службами.
Итак, самые распространённые причины возникновения проблем с печатью: вирусы, нелицензионное ПО, неаккуратные действия пользователя, устаревшие драйверы, неправильные настройки службы печати. Большинство из них решаются подручными способами и не требую много времени и усилий. Однако, при повторяющейся проблеме наиболее разумным решением будет доверить вопрос специалисту, чтобы не усугубить текущую проблему и не создать новых.
Отключается служба диспетчера печати Windows 7, 10: как включить
Что делать, если «спулер» сильно грузит процессор
Многие пользователи разных версий «Виндовс» часто жалуются на то, что процесс «spooler» сильно грузит процессор. Проблема станет более острой, когда загрузка начинает доходить за отметку в 80 процентов. Это действительно нетипичная ситуация и такой загрузки быть не должно. Рассмотрим возможные причины и их быстрое самостоятельное решение.
Переустановка всей службы отдельно от операционной системы невозможна. Для возобновления ее корректной работы Вы можете только попытаться выполнить выше перечисленные действия.
В каких ситуациях нужно чистить spooler печати
Давайте определимся в каких ситуациях, вам может потребоваться очистка спулера печати:
Версии драйверов.
Драйверы различных версий на сервере и клиентских машинах (в общем, то это первое, что нужно проверить) должны быть идентичны в т. ч. и с точки зрения версии PCL. Если версии отличаются то, скорее всего печати нам не видать. Также можно отметить, что когда стоит выбор использовать PCL5 или PCL6, лучше устанавливать драйверы PCL5, т.к. на практике они работают стабильнее.
Высокая нагрузка и нестабильность драйверов в терминальной среде.
Нестабильная работа драйверов и, соответственно, перегрузка ими диспетчера очереди печати (по русски – «спулера») вызывала (и будет вызывать, если не чего не делать), остановку всего процесса печати на сервере, а иногда и остановку (зависание) ОС сервера в целом.
До выхода Windows Server 2008, штатных средств по оптимизации нагрузки спулера в ОС Windows Server не было.
Поэтому единственным адекватным методом борьбы с регулярным зависанием спулера (и соответственно, массовыми звонками в тех. поддержку от разгневанных пользователей), был bat-ник, по расписанию превентивно перезапускающий процесс spoolsv.exe (например, утром и в обеденное время), освобождая спулер от висящих запросов и очередей.
С выходом Windows Server 2008 и Windows 7 появилась возможность изоляции драйверов принтера. Данная возможность позволяет драйверу принтера подгружать задачи не в Spoolsv.exe, а специальный под-процесс PrintIsolationHost.exe.
При такой конструкции, зависание драйвера одного принтера, не вешает всю очередь печати, поскольку встает только один под-процесс PrintIsolationHost.exe, а сам процесс спулера spoolsv.exe остается работоспособным.
Теперь пару слов о настройке. Диспетчер печати по умолчанию выполняет драйверы печати в изолированном процессе. Изменить можно при помощи групповой политики, параметр “Выполнять драйверы принтеров в изолированных процессах” .
Также важен еще один параметр групповой политики это – “Переопределить параметр совместимости выполнения драйвера печати”
Для того чтобы включить изоляцию драйверов принтеров, нужно использовать редактор локальной групповой политики (gpedit.msc):
Откройте gpedit.msc и последовательно перейдите:
Исправление средствами виндовс
Как еще один простой и быстрый вариант можно рассматривать исправление ситуации встроенными средствами самой операционной системы. Для этого через панель управления заходим в раздел «Устранения неполадок», а в нем выбираем «Оборудование и звук». В открывшемся списке находим ярлык «Принтер».
Если у Вас используется несколько устройств печати, то система предложит выбрать проблемный. Дальше следуем указаниям мастера и подсказкам утилиты. Несложные проблемы будут исправлены без Вашего прямого участия. Но не всегда автоматических исправлений может быть достаточно для положительного результата.
Как очистить очередь печати принтера (windows)
Проблема: документы не удаляются из очереди, причем не помогает ни отключение принтера, ни перезагрузка компьютера.
В этом случае используем жесткий метод очистки, описанный ниже.
Необходимо открыть командную строку, запущенную от имени администратора, и выполнить следующие команды:
Для ленивых Cmd файл в архиве remove_printer_jobs.zip 217 Байт . (Запускать от имени Администратора)
После всех манипуляций может получиться так, что на терминальных серверах принтеры все равно через какое то время перестают работать.
Причины этих проблем разделим следующим образом.
- Неидентичные версии драйверов на клиентской машине и на терминальном сервере.
- Нестабильность драйверов в терминальной среде.
- Высокая нагрузка на службу «диспетчер очереди печати»
- Отсутствие работоспособных драйверов для терминальных серверов.
Как перезапустить службы печати windows через консоль.
Открываем cmd через Пуск.
И пишем в нем две команды:
Как перезапустить службы печати windows через оснастку службы
Открываем – Пуск – Панель управления
Далее ищем пункт – Администрирование – Службы
либо нажимаем win R,открыв командную строку – пишем services.msc и жмем enter. У вас откроется оснастка Службы.
Находим нашу с вами службу, а именно Диспетчер печати, видим, что статус у нее сейчас Работает.
Щелкаем правым кликом и из контекстного меню выбираем Перезапустить.
Служба перезапустится и ваш принтер вероятно, начнет снова печатать.
Методы очистки spool папки
Я уже много раз рассказывал, что при отправке вашего задания на печать, он попадает в папку spool.
В папке PRINTERS вы найдете список файлов в формате SHD и TMP, которые вы просто так не удалите, так как они заблокированны процессом Spooler. Логично, что нужно его остановить, все удалить и запустить. Есть два метода очистки:
Скачиваем скрипт по очистке спулера печати. Кладем его в нужное вам место. Запускаем командную строку от имени администратора и переходим в папку с вашим скриптом, через команду:
Команда dir покажет содержимое вашей папки. У меня тут лежит Clean_spooler.bat. Запускаем его, и он сможет очистить spooler печати, буквально за минуту. Как видите он останавливает “Диспетчер печати”, удаляет все содержимое папки “C:WindowsSystem32spoolPRINTERS” и запускает обратно “Диспетчер печати”. Все спулер очищен.
Настройка запуска
Первым делом стоит перепроверить настройки службы и тех, от которых она зависит. По инструкции, описанной в самом первом пункте статьи, заходим в свойства службы. На вкладке «Общие» в разделе «Тип запуска» указываем «Автоматически» без «Отложенный запуск».
Переходим на вкладку «Зависимости» и смотрим, какие службы там указаны. Их работу и настройки также нужно перепроверить, а при необходимости правильно сконфигурировать. Удаленный вызов процедур (RPC) легко найти в том же списке окна служб.
Не лишним будет настроить поведение службы в случае сбоев. Это делается на закладке «Восстановление». Выставляем режим «Перезапуск» для первого и второго сбоя.
Нет службы печати в списке служб
Бывают случаи, когда можно не найти в длинном списке нужную нам службу печати. Тогда можно поискать по имении «Printers Spooler», если используется английский интерфейс ОС Windows. Если даже и так ничего не находится, то ситуация довольно проблемная.
Это означает, что пользователь (Вы или кто-то другой) случайно или не зная об этом удалили важные файлы в системных папках на диске с «Виндой». Еще одной причиной пропадания диспетчера печати может быть наличие вредоносного ПО, а попросту вирусов, на ПК. Решение могут быть такие:
Отсутствие работоспособных драйверов для терминальных сред и сверхнагрузка на спулер.
В ситуации, когда с терминального сервера необходимо печатать на 10-ках различных печатающих устройствах (в зоопарке из принтеров, если быть точнее), многие из которых не имеют рабочих драйверов для терминалов, следует применять функцию TS Easy Print.
TS Easy Print и сторонние решения вроде коммерческого продукта ScrewDrivers – в данном материале не рассматриваются.
Очистка очереди печати
Часто большое количество задач, отправленных на выполнение принтеру, может зависать. Таким образом создается очередь, которая мешает нормальной работе печатающих устройств. Все, что требуется от пользователя, это очистить эту очередь. Сделать данную процедуру можно несколькими способами.
- Очистка временной папки.
- Командная строка.
- Специальный Bat файл.
- Сторонние утилиты.
Для выполнения первого способа Вам нужно на системном диске, а, скорее всего, это «C:/», найти папку «C:Windowssystem32spoolPRINTERS» и удалить все, что там есть. Это позволит максимально быстро очистить очередь печати. Файлы могут не удаляться, если служба печати запущена. Нужно на время очистки ее остановить, а потом включить обратно.
Перезагрузка пк
Если пропадание списка принтеров из меню «Печать» разных программ, которые позволяют это действие, нечастое, то помочь в проблеме может перезагрузка Вашего персонального компьютера или ноутбука. Но если в дальнейшем опять случаются те же казусы, то такой вариант решения явно не подойдет в такой ситуации.
Перезапуск службы печати в windows
Данная служба называется print spooler. Для чего может потребоваться выполнить перезапуск службы печати? Бывает так, что в какой-то момент очередь печати принтера просто забивается, особенно если печать ведется через сервер терминалов.
Переустановка драйвера
Драйвера могут влиять на работу службы диспетчера печати по многим причинам.
- Установленные «дрова» с установочного диска предназначены для более ранних версий Виндовс.
- Вы обновили свою операционную систему до последней версии, которая с ПЗ принтера конфликтует.
- Файлы повреждены пользователями или вредоносными программами.
Подтверждаем неисправность
Перед тем как приступить к устранению проблем, следует удостовериться, что отказ печатать происходит именно из-за указанной службы операционной системы. Чтобы проверить ее состояние, найдем ее среди остальных компонентов в перечне. Для этого нужно проделать несколько простых шагов.
- Открываем окно быстрого запуска команд комбинацией Windows R.
- Вводим команду «services.msc».
- Ждем открытия списка служб.
- Находим в перечне «Диспетчер очереди печати» и открываем двойным щелчком мыши.
Теперь необходимо удостовериться, что она остановлена и не работает. Смотрим на соответствующие надписи в окне свойств, как это указано на рисунке ниже. При необходимости изменяем на нужные и принудительно запускаем, чтобы «оживить» работу принтеров.
Причины проблем с диспетчером
Для понимания дальнейших манипуляций на компьютере следует выделить причины, по которым может останавливаться служба печати.
- Вредоносное программное обеспечение негативно воздействует на работу или попытки запустится разных служб, что влечет проблемы с работой принтера.
- Некоторые критичные файлы системы удалены пользователем или вирусами.
- Устарели драйвера, которые отвечают за правильную работы принтера. Или они несовместимы с последним обновлением Виндовс и вызывают конфликт.
- Служба не работает из-за проблем у других служб, от которой диспетчер печати зависит напрямую.
Установка принтера через локальный порт
В некоторых случаях помогает при проблемах с диспетчером печати установка печатающей техники через локальный. Попробуйте это сделать следуя таким шагам:
- Откройте через панель управления раздел с принтерами.
- Там вверху в меню выберите «Установка».
- В окне нажмите по первому варианту «Добавить локальный».
- Далее «Создать новый порт» и в списке выбрать «Local Port».
- Укажите любое значение порта.
- Далее следуйте инструкциям мастера установки.
Все способы запустить службу диспетчера печати, если она останавливается
Подтверждаем неисправность
Перед тем как приступить к устранению проблем, следует удостовериться, что отказ печатать происходит именно из-за указанной службы операционной системы. Чтобы проверить ее состояние, найдем ее среди остальных компонентов в перечне. Для этого нужно проделать несколько простых шагов.
- Открываем окно быстрого запуска команд комбинацией Windows+R.
- Вводим команду «services.msc».
- Ждем открытия списка служб.
- Находим в перечне «Диспетчер очереди печати» и открываем двойным щелчком мыши.
Теперь необходимо удостовериться, что она остановлена и не работает. Смотрим на соответствующие надписи в окне свойств, как это указано на рисунке ниже. При необходимости изменяем на нужные и принудительно запускаем, чтобы «оживить» работу принтеров. Тип запуска изменяем на «Автоматически» и нажимаем на кнопку «Запустить», а потом «Применить» и «ОК».
Нет службы печати в списке служб
Бывают случаи, когда можно не найти в длинном списке нужную нам службу печати. Тогда можно поискать по имении «Printers Spooler», если используется английский интерфейс ОС Windows. Если даже и так ничего не находится, то ситуация довольно проблемная. Это означает, что пользователь (Вы или кто-то другой) случайно или не зная об этом удалили важные файлы в системных папках на диске с «Виндой». Еще одной причиной пропадания диспетчера печати может быть наличие вредоносного ПО, а попросту вирусов, на ПК. Решение могут быть такие:
- Проверить реестр системы, а именно значение параметра DependOnService в ветке HKEY_LOCAL_MACHINE/SYSTEM/CurrentControlSet/Services/Spooler. Оно должно быть равным «RPCSS http». Измените в случае несоответствия. зайти в редактор можно через быстрый запуск (Windows+R) и командой «regedit».
- Чистка «компа» от вирусов полноценным антивирусом или одноразовой бесплатной утилитой.
- Возврат к точке восстановления, если такова была создана.
- Переустановка системы полностью.
Как перезапустить службы печати Windows через оснастку службы
либо нажимаем win+R и пишем services.msc и жмем enter. У вас откроется оснастка Службы.
Находим нашу с вами службу, а именно Диспетчер печати, видим, что статус у нее сейчас Выполняется.
Щелкаем правым кликом и из контекстного меню выбираем Перезапустить.
Служба быстро перезапустится и ваш принтер начнет снова печатать.
Причины проблем с диспетчером
Для понимания дальнейших манипуляций на компьютере следует выделить причины, по которым может останавливаться служба печати.
- Вредоносное программное обеспечение негативно воздействует на работу или попытки запустится разных служб, что влечет проблемы с работой принтера.
- Некоторые критичные файлы системы удалены пользователем или вирусами.
- Устарели драйвера, которые отвечают за правильную работы принтера. Или они несовместимы с последним обновлением Виндовс и вызывают конфликт.
- Служба не работает из-за проблем у других служб, от которой диспетчер печати зависит напрямую.
Проверка компьютера на активность вирусных программ
Первым делом, конечно, необходимо полностью проверить свой ПК на вирусное ПО, так как в противном случае, при наличии потенциально опасных файлов, все последующие шаги по решению образовавшейся проблемы могут уйти на нет. Ниже мы подготовили полезные ссылки на тему антивирусов по материалам, которые имеются на нашем сайте:
- Антивирус McAfee
- Антивирус Comodo Internet Security
- Антивирус Dr. Web
- Список лучших антивирусов для Windows 8
Выбрав себе подходящий, установите антивирусную программу, просканируйте компьютер и удалите все вирусы, если таковые имеются. После всего этого проверьте, перестал ли отключаться диспетчер печати. Если нет, то переходите к следующему шагу.
Способы устранение проблемы
Перезагрузка ПК
Если пропадание списка принтеров из меню «Печать» разных программ, которые позволяют это действие, нечастое, то помочь в проблеме может перезагрузка Вашего персонального компьютера или ноутбука. Но если в дальнейшем опять случаются те же казусы, то такой вариант решения явно не подойдет в такой ситуации.
Настройка запуска
Первым делом стоит перепроверить настройки службы и тех, от которых она зависит. По инструкции, описанной в самом первом пункте статьи, заходим в свойства службы. На вкладке «Общие» в разделе «Тип запуска» указываем «Автоматически» без «Отложенный запуск». «Состояние» переводим в «Работает», если на данный момент оно другое. Используем кнопку «Запустить». Незабываем применить и сохранить настройки. Вид закладки должен быть такой.
Переходим на вкладку «Зависимости» и смотрим, какие службы там указаны. Их работу и настройки также нужно перепроверить, а при необходимости правильно сконфигурировать. Удаленный вызов процедур (RPC) легко найти в том же списке окна служб.
Не лишним будет настроить поведение службы в случае сбоев. Это делается на закладке «Восстановление». Выставляем режим «Перезапуск» для первого и второго сбоя.
Проверка на вирусы и сканирование системы
Как уже неоднократно упоминалось, проблемой часто бывает наличие на ПК вредоносного программного обеспечения, а в народе «вирусов». Чтобы убрать эту причину из списка возможных нужно выполнить глубокое сканирование системы и удаление вредоносных файлов. Для таких целей можно использовать штатный, ранее установленный антивирус, со свежими базами. Если такого нет или обновление до последней версии проблемно, то воспользуйтесь любым бесплатным одноразовым сканером. Отличный вариант для таких целей Cureit от . Скачать рекомендовано из официального сайта компании.
После сканирования, лечения поврежденных файлов и удаления вредоносных, специалисты рекомендуют проверить целостность самой Windows. В таком случае стоит воспользоваться встроенной утилитой «sfc», которая самостоятельно может сделать все сама без вмешательства пользователя и настроек с его стороны. Порядок действий такой:
- Откройте окно запуска клавишами Windows+R.
- Введите команду «cmd», чтобы запустить командную строку.
- В ней запустите «sfc /scannow».
- Наберитесь терпения и дождитесь окончания процесса.
- По окончании перезагрузите компьютер.
Исправление средствами Виндовс
Как еще один простой и быстрый вариант можно рассматривать исправление ситуации встроенными средствами самой операционной системы. Для этого через панель управления заходим в раздел «Устранения неполадок», а в нем выбираем «Оборудование и звук». В открывшемся списке находим ярлык «Принтер».
Если у Вас используется несколько устройств печати, то система предложит выбрать проблемный. Дальше следуем указаниям мастера и подсказкам утилиты. Несложные проблемы будут исправлены без Вашего прямого участия. Но не всегда автоматических исправлений может быть достаточно для положительного результата.
Очистка очереди печати
Часто большое количество задач, отправленных на выполнение принтеру, может зависать. Таким образом создается очередь, которая мешает нормальной работе печатающих устройств. Все, что требуется от пользователя, это очистить эту очередь. Сделать данную процедуру можно несколькими способами.
- Очистка временной папки.
- Командная строка.
- Специальный Bat файл.
- Сторонние утилиты.
Для выполнения первого способа Вам нужно на системном диске, а, скорее всего, это «C:/», найти папку «C:Windowssystem32spoolPRINTERS» и удалить все, что там есть. Это позволит максимально быстро очистить очередь печати. Файлы могут не удаляться, если служба печати запущена. Нужно на время очистки ее остановить, а потом включить обратно.
Все способы убрать документы в очереди Подробное описание шагов каждого варианта очистки.
Переустановка драйвера
Драйвера могут влиять на работу службы диспетчера печати по многим причинам.
- Установленные «дрова» с установочного диска предназначены для более ранних версий Виндовс.
- Вы обновили свою операционную систему до последней версии, которая с ПЗ принтера конфликтует.
- Файлы повреждены пользователями или вредоносными программами.
Единственным решением в такой ситуации является переустановка драйвера. Критично необходимо, чтобы это были самые свежие драйвера для Вашей модели печатающего устройства. Конечно же, скачать их можно и нужно только с официального сайта компании производителя принтера.
Подробная инструкция по установке драйвера принтера. Ссылки на скачивания последних версий программного обеспечения для разных брендов.
Немаловажно до установки новых версий правильно и окончательно удалить старые драйвера, чтобы от них не осталось ни малейшего следа в системе. Для этого нужно:
- Удалить само устройство в разделе панели управления «Устройства и принтеры». Чтобы зайти в этот раздел используйте специальные команды. Сначала Windows+R, а потом «control printers». Выберите нужную модель и через правую клавишу мыши «Удалить».
Удалить пакет драйверов через сервер печати.
Запускаем сервер, а на вкладке «Драйвер» производим удаление нужного пакета.
В некоторых случаях может потребоваться остановка службы печати, если она запущена.
Другие варианты удалить драйвер принтера из операционной системы Описание каждого шага действий для полного удаления ПО устройства.
Сборник свежих драйверов Скачивайте по прямым ссылкам.
Установка принтера через локальный порт
В некоторых случаях помогает при проблемах с диспетчером печати установка печатающей техники через локальный. Попробуйте это сделать следуя таким шагам:
- Откройте через панель управления раздел с принтерами.
- Там вверху в меню выберите «Установка».
- В окне нажмите по первому варианту «Добавить локальный».
- Далее «Создать новый порт» и в списке выбрать «Local Port».
- Укажите любое значение порта.
- Далее следуйте инструкциям мастера установки.
Проверяем диспетчер печати на наличие системных ошибок
Итак, продолжая затрагивать тему вирусов, далее следует проверить диспетчер печати на работоспособность. В случае выявления ошибок, нужно будет удалить старые драйвера и установить новые.
Сперва, откройте меню Пуск и в строке Найти программы и файлы впишите слово «Службы», после чего в выпадающем окошке щелкните по соответствующей иконке.
Теперь пролистайте список служб и найдите Диспетчер печати, где посмотрите на его состояние. Если же напротив диспетчера стоит слово «Работает», значит с этой службой всё хорошо.
Для получения более точного результата попробуйте отключить, после чего снова включить данную службу. Делается это путем двойного нажатия левой кнопки мыши по службе, после чего в появившемся окне нажав по Остановить в поле Состояние. Когда служба будет остановлена, нажмите по Запустить, чтобы снова её активировать.
Если же осуществление подобных манипуляций не дало никаких результатов, то вам следует перейти по пути C:Windowssystem32spool и полностью очистить папку drivers от всех данных, что в ней есть. После этого переходите к переустановке драйверов.
Что делать, если «спулер» сильно грузит процессор
Многие пользователи разных версий «Виндовс» часто жалуются на то, что процесс «spooler» сильно грузит процессор. Проблема станет более острой, когда загрузка начинает доходить за отметку в 80 процентов. Это действительно нетипичная ситуация и такой загрузки быть не должно. Рассмотрим возможные причины и их быстрое самостоятельное решение.
- Большая очередь из заданий на печать или файлы очень большого размера. Просто очищаем список заданий и разбиваем большой файл на несколько частей соответственно.
- В перечне принтеров много моделей, которые вообще или очень редко используются. Их лучше удалить, так как службе печати приходится постоянно их «мониторить», что вызывает дополнительную нагрузку.
- Устаревший или «битый» драйвер сам может негативно воздействовать и потреблять много ресурсов. В такой случае переустановка неизбежна.
Переустановка всей службы отдельно от операционной системы невозможна. Для возобновления ее корректной работы Вы можете только попытаться выполнить выше перечисленные действия.
Какая причина была у Вас?
-
Непонятно*63%, 31 голос
31 голос 63%
31 голос — 63% из всех голосов
Просто была остановлена служба 29%, 14 голосов
14 голосов — 29% из всех голосов
Много заданий в очереди печати 4%, 2 голоса
Устранение ошибки C7990 на Kyocera

На дисплее высвечивается: «Сбой аппарата Вызовите сервисный персонал» и в правом нижнем углу, ошибка C7990. Что делать и как быть? Главное не паниковать и не нести аппарат в сервисный центр. Решить самостоятельно данную проблему не составит труда.
- Что обозначает ошибка C7990
- Устранение ошибки Kyocera C7990
- Устранение ошибки C7990 – Шаг №1
- Шаг №2
- Шаг №3
- Шаг №4
- Дополнительная информация, касающаяся ошибки C7990
Что обозначает ошибка C7990

При печати отработанный тонер с фоторецептора собирается в специальный отсек. Следовательно, в определённый момент, особенно при большом количестве отпечатков, он забивается отработкой. С помощью датчика в бункере, поступает сигнал на главную плату устройства. Вот тут-то и выскакивает ошибка C7990. МФУ блокируется и не позволяет пользователю произвести распечатку того или иного документа.
Устранение ошибки Kyocera C7990

Решение проблемы заключается в очистки отсека с отработанным тонером. Бункер отработки находится в драм-юните. В некоторых аппаратах Kyocera, отработанный тонер собирается в специальную ёмкость. Находится она в небольшой полости корпуса устройства.
Ниже представлен способ решения ошибки C7990 c отсеком для отработанного тонера в драм-юните. Пример устранения проблемы произведу на многофункциональном устройстве Kyocera Ecosys M2035dn.
Устранение ошибки C7990 – Шаг №1
Первое, что необходимо сделать, чтобы ошибка C7990 больше не беспокоила, это выключить печатающее устройство. Затем открыть переднюю крышку. Аккуратно, не торопясь, извлечь блок проявки. Извлекать нужно вместе с тонер-картриджем. Просто потяните его на себя, он выйдет.
 Выключаем МФУ кнопкой включения/выключения питания. Открываем крышку и извлекаем блок проявки.
Выключаем МФУ кнопкой включения/выключения питания. Открываем крышку и извлекаем блок проявки.
Шаг №2
После того как блок проявки извлечён, отложите его в сторону. Второе, что делаем, это извлекаем драм-юнит. Именно по его вине появилась на дисплее устройства ошибка C7990. Вытаскиваем драм также, как и блок проявки, потянув на себя. Тянуть нужно за специально предназначенные для этого зелёные вставки по бокам.
 Извлекаем драм-юнит за специальные полукольца. Ошибка C7990 вызвана именно проблемами с драм-юнитом печатающего устройства Kyocera.
Извлекаем драм-юнит за специальные полукольца. Ошибка C7990 вызвана именно проблемами с драм-юнитом печатающего устройства Kyocera.
Шаг №3
Третье, на демонтированном драм-юните необходимо отщелкнуть небольшую крышку, закрывающую отверстие для чистки отсека отработки. Чтобы это сделать, поворачиваем драм зелёными вставками назад. По бокам находятся крышки. Отщелкнуть нужно одну из них, без разницы какую. Убрав закрывающую крышку высыпаем отработку.
 При помощи плоской отвёртки отгибаем защёлки и снимаем крышку закрывающую бункер отработанного тонера.
При помощи плоской отвёртки отгибаем защёлки и снимаем крышку закрывающую бункер отработанного тонера.
 После того как сняли крышку закрывающую бункер отработанного тонера в драме, высыпаем отработку через открывшуюся полость. Можно воспользоваться специальным пылесосом.
После того как сняли крышку закрывающую бункер отработанного тонера в драме, высыпаем отработку через открывшуюся полость. Можно воспользоваться специальным пылесосом.
Шаг №4
Итак, отсек для отработанного тонера после проделанных манипуляций пуст. Причину вызвавшую ошибку C7990 на печатающем устройстве Kyocera устранили. Ставим крышечку на своё место. Вставляем драм-юнит, а затем блок проявки с тонер-картриджем в аппарат. Закрываем переднюю крышку устройства. Включаем МФУ и радуемся устранением проблемы.
Дополнительная информация, касающаяся ошибки C7990
Если вы извлекли драм-юнит и на нём нет крышек закрывающих доступ для очистки отработки, то Вам нужно проделать отверстие самостоятельно. В некоторых моделях печатающих устройств Kyocera, отверстия на драм-юните для очистки отработки отсутствуют. После того как проделали отверстие и высыпали отработанный тонер обязательно заклейте отверстие скотчем! Далее установите драм и блок проявки на своё место, включите устройство. Ошибка C7990 больше Вас не побеспокоит, до следующего переполнения отработанным тонером.
Ошибка Kyocera c7990 с сообщением “Сбой аппарата. Вызовите сервисный персонал”
Данная ошибка возникает из-за того, что переполняется бункер или контейнера отработанного тонера. Ошибка c7990 Часто на МФУ fs-1035 и ECOSYS m2035 можно наблюдать ошибку c7990, которая полностью звучит «сбой аппарата вызовите сервисный персонал c7990«. Пугаться не нужно — это
- Сброс ошибки С7990 Kyocera
- Первый вариант сброса ошибки С7990
- Внимание!
- Внимание!
- Второй вариант сброса ошибки С7990
- Очистка отработанного тонера МФУ Kyocera если нет крышек для очистки
- Заключение
- Что обозначает ошибка C7990
- Почему возникает
- Что значит ошибка c7990 на kyocera?
- Kyocera 1035/2035/2535 mfp убираем сообщение «Замените МК»
- Расшифровка кода ошибки по индикаторам
- Быстрое устранение ошибки с7990 на принтерах Киосера
- Решение
- Видео: руководство по разборке Kyocera DK-1150 и очистке бункера с отработанным тонером
- Очистка бункера отработанного тонера на принтерах Kyocera 1035/2035 (устранение ошибки С7990)
- Видеоинструкции
Сброс ошибки С7990 Kyocera
Ошибка С7990 — это сообщение говорит о том, что переполнился бункер отработанного тонера. И его требуется очистить.
 Пример ошибки 7990
Пример ошибки 7990
Например в аппаратах Kyocera M3040dn бункер отработанного тонера находится сбоку и его очень просто очистить. Достаточно достать контейнер и вытрусить его.
 Бункер отработанного тонера Kyocera 3040dn
Бункер отработанного тонера Kyocera 3040dn
А вот бункер отработки некоторых моделей выдают ошибку С7990. И бункер отработанного тонера находится в блоке фотобарабана (Drum-Unit или барабан).
Первый вариант сброса ошибки С7990
Этот вариант подойдет для некоторых моделей Kyocera. Делается это очень просто:
-
Первое что требуется сделать это открытье переднюю крышку, как показано на рисунке:
 Откройте переднюю крышку
Откройте переднюю крышку
Далее вытащите картридж с блоком проявки из МФУ. Можно отдельно, а можно и вместе.
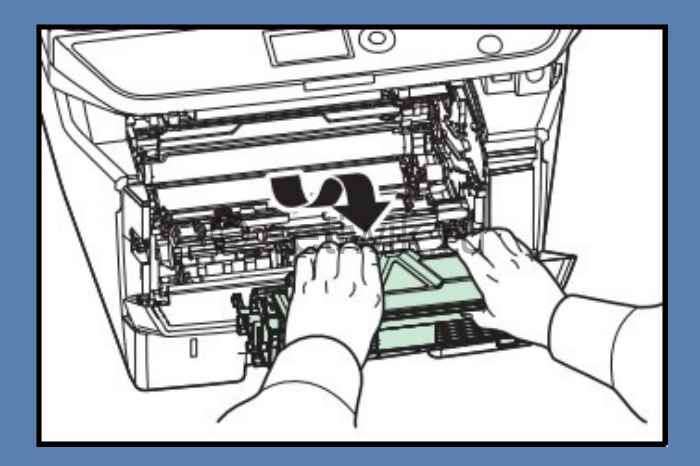 Вытащите узел проявки из МФУ
Вытащите узел проявки из МФУ
Теперь извлеките узел фотобарабана из МФУ, удерживая за зеленые или синие рычаги обеими руками.
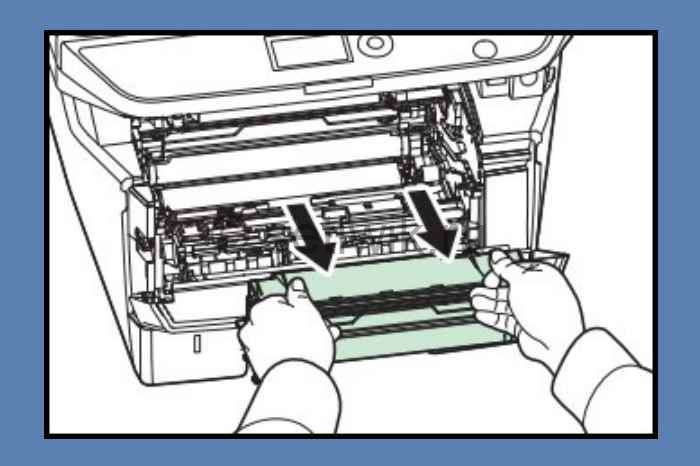 Извлеките узел барабана из МФУ
Извлеките узел барабана из МФУ
Внимание!
Никогда не оставляйте узел барабана на свету более чем на 5 мин. Так как он очень чувствителен к свету и может выйти из строя.
После того когда вы достали узел барабана, вам требуется найти 2 крышечки на этом блоке. На фото они отмечены красными прямоугольниками.
 Крышки на узле барабана Kyocera
Крышки на узле барабана Kyocera
На крышках стрелками указаны защелки, которые требуется отстегнуть. Делается это маленькой отверткой или ножницами. Теперь аккуратно отстегиваем защелки и вытаскиваем крышки. Все эти манипуляции производить крышками в вверх. Так как если отстегнуть крышку которая смотрит в низ, то отработанный тонер посыпется на пол.
После того как крышки отстегнуты содержимое барабана аккуратно вытряхиваем в целый (без дырок) мусорный пакет.
Внимание!
Тонер это летучий мелкодисперсный порошок, может представлять опасность для здоровья человека, особенно при вдыхании! Все работы желательно производить в медицинской маске.
После того как вы очистили бункер от отработанного тонера. Одеваем крышки обратно, собираем все в обратной последовательности и ставим на место.
Выключаем и включаем аппарат. Ошибка С7990 сбросилась и МФУ Kyocera готов к работе!
Второй вариант сброса ошибки С7990
Очистка отработанного тонера МФУ Kyocera если нет крышек для очистки
Например в таких аппаратах как Kyocera ECOSYS M2135dn, M2040dn, M2635dn, M2635dw, M2540dn, M2540dw, M2735dn, M2835dw. На этих моделях установлен блок фотобарабана нового типа. И на экране появляется надпись «Вызовите сервисный персонал с7990»
В этих барабанах нет крышки и очистки отработанного тонера. И на первый взгляд очистка практически невозможна. Но это всего лишь на первый взгляд. Принцип узла фотобарабана такой же. И вам всего лишь требуется просверлить в нем отверстие диаметром до 2 см (дырку).
 Сверление отверстия для удаления отработанного тонера Kyocera
Сверление отверстия для удаления отработанного тонера Kyocera
После того как вы сделали отверстие и очистили тонер. Заклейте отверстие изолентой или армированным скотчем. Как показано на фото.
 заклеенное отверстие для удаления отработанного тонера МФУ Kyocera
заклеенное отверстие для удаления отработанного тонера МФУ Kyocera
После очистки и заклейки фотобарабана, верните все обратно. Выключите и включите аппарат. Ошибка С7990 сбросилась и МФУ готова к работе!
Заключение
Вот и все я рассказал как легко и просто сбросить ошибку С7990 на различных МФУ Kyocera. Надеюсь эта статья поможет вам сэкономить деньги на сервисном центре. Если есть вопросы или где-то нашли ошибку оставляйте комментарии не стесняйтесь.
Что обозначает ошибка C7990
При печати отработанный тонер с фоторецептора собирается в специальный отсек. Следовательно, в определённый момент, особенно при большом количестве отпечатков, он забивается отработкой. С помощью датчика в бункере, поступает сигнал на главную плату устройства. Вот тут-то и выскакивает ошибка C7990. МФУ блокируется и не позволяет пользователю произвести распечатку того или иного документа.
Почему возникает
Суть лазерной печати заключается в нанесении тонера на поверхность фотовала, заряженного противоположенным током. Порошок накладывается на всю поверхность, но остается только на определенных участках. Весь лишний удаляется в специальную емкость, а оставшейся запекается на бумаге в печке.
В этом случае, нас интересует судьба только оставшегося в принтере тонера. Он автоматически помещается в бункер отходов. В дальнейшем не используется для печати. Легко догадаться, что эта емкость имеет свой ресурс. Когда он заканчивается, устройство должно предупредить пользователя, что следует предпринять определенные действия. Разные марки принтеров делают это по-своему, а Киосера выдает ошибку с7990.
Что значит ошибка c7990 на kyocera?
Она означает что переполнен бункер с отработанным тонером. Дело в том, что технология лазерной печати построена таким образом, что в процессе печати принтера неизбежно появляется “лишний” отработанный тонер. Он не подходит для повторного использования и поэтому складируется в отдельный бункер, который присутствует либо на самом печатающем картридже, либо стоит как отдельный элемент принтера.
Чтобы не допустить полное его заполнение и выход отработанного тонера наружу (а он является летучим и весьма вредным веществом, крайне не рекомендуемым для вдыхания) в большинстве лазерных принтеров реализована система слежения за его наполнением. И ошибка c7990 на принтерах kyocera как раз и есть тот самый сигнал, который говорит, что пора почистить бункер отработанного тонера.
Kyocera 1035/2035/2535 mfp убираем сообщение «Замените МК»

Если, Вы сталкивались с принтерами фирмы Kyocera, ты Вы, наверняка, сталкивались с такой просьбой принтера «Замените МК». Данной просьбой МФУ просит нас заменить ей «mainterface kit». А начинает он это делать, когда походит определенный ресурс принтера, по версии производителя (в среднем на данных моделях установлен пробег в 100 000 отпечатанных страниц). Но, если МФУ у Вас печатает идеально или близко к идеальному состоянию, то данную просьбу можно сбросить, и в этой статье мы разберемся, как это сделать.
Расшифровка кода ошибки по индикаторам
Как расшифровать код ошибки по миганиям индикаторов?
Поле индикаторов в принтере Kyosera P2035D разделено на 8 секторов.

Информационных всего пять: пустые сектора, 1, 2, 3, 4.
Начало передачи кода – это мигание всех четырех секторов одновременно. Далее передается четырехзначный код последовательно. Каждое мигание – это цифра от 1 до 9 в двоичном формате.
Вес каждого сектора:
пустые сектора – 0
1 сектор – единица
2 сектор – двойка
3 сектор – четверка
4 сектор – восьмерка.
Например, код 7990 передается так. Мигают 1, 2, 3, 4 сектора одновременно (разделитель). Затем мигают 1, 2, 3 (1+2+4=7). После мигают 1, 4 (1+8=9). Потом повторяется 1, 4 (1+8=9). Завершает цикл миганием пустых секторов 0. Итого, 7990
Быстрое устранение ошибки с7990 на принтерах Киосера
Ошибка c7990 на Kyocera с уведомлением «Сбой аппарата вызовите сервисный персонал» частое явление на этих устройствах после их интенсивного использования. Последнее как раз является причиной возникновения проблем. Из этого материала Вы узнаете, почему такое происходит и это считается нормальной рабочей ситуацией, как устранить и не допустить в будущем. В конце материала есть несколько видео, которые тоже могут помочь.
Решение
Способы решения напрашиваются сами. Необходимо почистить отработанный тонер.
- Отключите принтер от электропитания. Вытяните шнур питания из розетки.
- Откройте переднюю крышку.
- Сейчас Вы увидите проявочный узел. Его вынимаем.
- Дальше идет фотобарабан, который вытягиваем за зеленные ручки, чтобы не повредить поверхность.
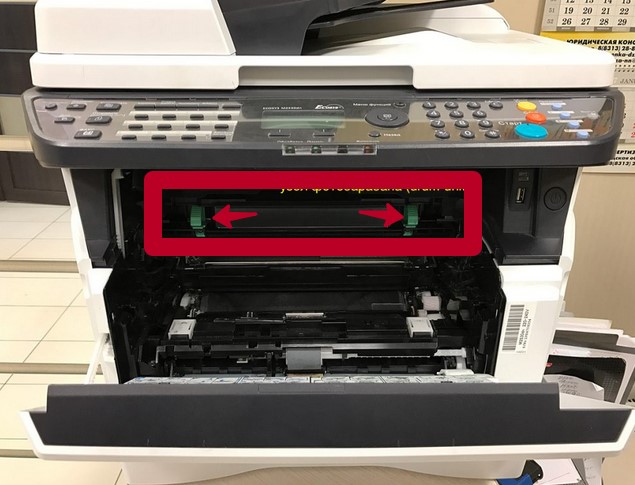
- Кладем его на стол, который предварительно нужно застелить старой газетой или бумагой.
- Осматриваем картридж и находим места, через которые извлекаются остатки тонера.
- Через эти отверстия нужно высыпать порошок.

Делайте это на улице или помещении, где нет сквозняка. Помните, что вещество очень вредно для человека и окружающей среды, так как изготовлено из нефти. Используйте резиновые перчатки, а если есть бытовой респиратор, его тоже можно применить, чтобы защититься от вредной пыли.
В целях профилактики дальнейшего возникновения ошибки c7990 на принтерах Kyocera следует проводить чистку отработки при каждой заправке новой порции порошка. Если пополнение не производите самостоятельно, то в сервисном центре это должны сделать, но напомнить не будет лишним.
Видео: руководство по разборке Kyocera DK-1150 и очистке бункера с отработанным тонером
Требуется сделать сброс ошибки Kyocera C7990 и почистить бункер отработки? Сервисный центр МосТонер — бесплатный выезд мастера!
Очистка бункера отработанного тонера на принтерах Kyocera 1035/2035 (устранение ошибки С7990)
Делается это просто — на большинстве моделях Kyocera, как, например, на Kyocera FS-2020 или FS-2100. На этих моделях контейнер отработки находится за дверцей, в отсеке с левой стороны принтера.
Там есть специальная дверца, открыв которую мы увидим пластиковую «бутылку». Далее у нас есть два варианта — достать её и выбросить, заменив на новую (новые контейнеры идут обычно в комплекте с новыми картриджами), либо высыпать в раковину или ведро. Лучше в раковину, попутно пустив в нее воду, а еще лучше — прочистить пылесосом с тонкой насадкой, дабы тонер не летал в воздухе.
Понравилась статья? Подпишитесь на канал, чтобы быть в курсе самых интересных материалов
Видеоинструкции
В знак благодарности расскажите о статье своим друзьям и знакомыми в социальных сетях. Используйте кнопки слева или внизу страницы. Это не занимает более 15 секунд. Спасибо!

Работаю системным администратором уже более чем 12 лет. Увлекаюсь программированием и ремонтом компьютерной техники.
Ecosys M2035DN Замена барабана в блоке DK-170. Ошибка С7990

Если вы являетесь счастливым обладателем аппаратов Kyocera FS-1035/1135/1320/1370 и Ecosys M2035/P2135/M2535, то рано или поздно вы обязательно столкнетесь с такими сообщениями как «Замените МК» или « C7990 сбой аппарата вызовите сервисный персонал». При возникновении первого сообщения, есть несколько вариантов развития событий:
Содержание статьи:
— Реально заменить сервисный комплект. Это можно сделать в том случае, если вы не жалеете финансы и их у вас достаточно, так как МК на середину 2017 года стоит примерно 11000 рублей, это наиболее правильный вариант.
— Если ваш аппарат печатает идеально, или хотя бы хорошо, то можно просто сбросить это сообщение через сервисное меню. На цифровой клавиатуре панели управления наберите 10871087, в меню наберите код программы U251, а затем перезагрузите принтер.
— Если же печать уже бледная, косячная, то можно не менять сервисный комплект (11000 руб.), и даже не менять блок барабана (DK-170 – 6500 рублей), а просто поменять сам фотобарабан, стоит он от 600 до 900 рублей (в зависимости от производителя). Процесс замены барабана я опишу ниже (как положено, с фотографиями процесса).
Второе сообщение сигнализирует о переполнении бункера отработки. В данном случае нужно снять DK-170 и вычистить его от отработанного тонера (как разобрать и почистить смотрите ниже).
Итак, приступим к замене барабана в DK-170.
Открываем переднюю крышку и достаем блок проявки из МФУ.


За ним вы увидите блок фотобарабана, который нужно потянуть на себя за зеленые рычаги.
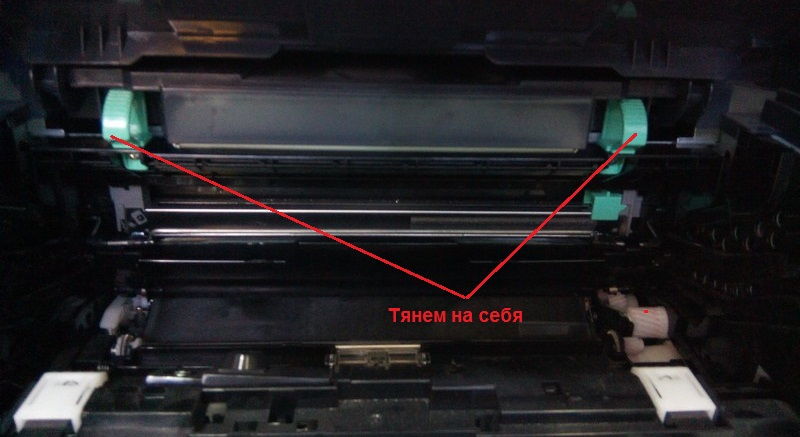
Когда блок достали, перед тем как снять барабан, нужно сначала снять его шторку, которая состоит из двух планок с пружинами.

Первым дело вытащим с пазов металлическую направляющую шторки.


Далее снимаем держатели по бокам. Слева нужно надавить на фиксатор и потянуть держатель.


С другой стороны, сначала снимите с пазов пружину, затем поверните держатель так, как будто открыли шторку, до упора, чтобы выступ на держателе совпал с впадиной на корпусе, и также вытяните держатель.


Сейчас в блоке стоит барабан (HANP), который стоит примерно 750 рублей. Я буду менять его на родной. Просто до того, как фотографировать я поставил Hanp, чтобы проверить качество печати. В данном случае родной барабан еще в отличном состоянии.

С левой стороны снимаем боковину, держится она на 4-х защелках.

Далее внутри снимите контактную площадку, делать это не обязательно, просто в дальнейшем процессе она может сама отвалиться.


Теперь мы можем снять ось барабана. Сдвиньте его немного и вытягивайте, как показано на фото.


Осталось вытащить ось и поставить её на другой барабан.

Вставляем в обратном порядке барабан в блок и фиксируем ось с левой стороны.



Далее вставляем на место контактную площадку и защелкиваем боковую крышку.



Устанавливаем шторку на место, предварительно поставив пружину в держатель (так удобнее будет поставить держатель на место).
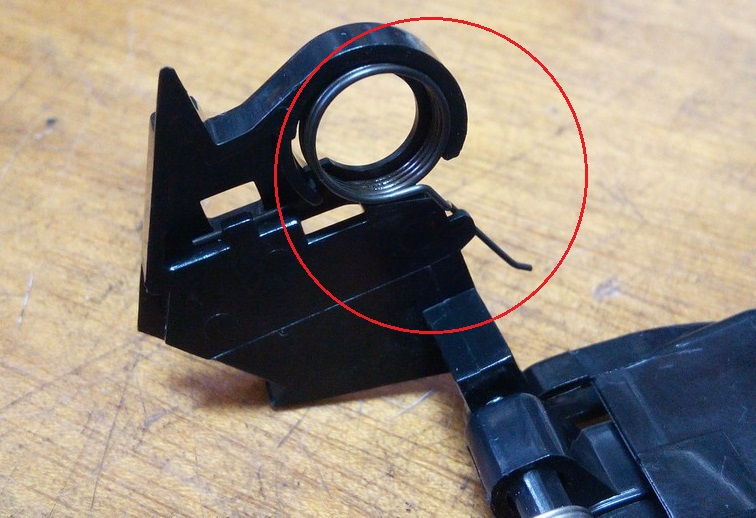



Теперь вставляем держатель и пружину на место и защелкиваем держатель с другой стороны.


Далее обратите внимание на две пружинки, которые находятся на планках шторки. Их также нужно поставить на место.


Осталось вставить в пазы металлическую направляющую. Блок фотобарабана готов к дальнейшему использованию.


Устранение ошибки C7990.
Теперь мы будем вычищать переполненный бункер отработки, который находится как раз в блоке фотобарабана. На фото показано, что в блоке есть две крышечки с поролоновым уплотнителем, которые держатся на защелках.

В моем случае бункер не забит, так как принтер ко мне попал с другой проблемой – скрип и шуршание во время печати и ошибка С6000. Если у вас нет специального пылесоса, и вы будете вытряхивать отработанный тонер, то для удобства, снимите крышку бункера только с одной стороны, а затем вытряхните весь тонер.

Этот процесс не быстрый, так как тонера там много, и в большинстве случаев он прессуется до такой степени, что образуются камни разного размера. Они, конечно, будут застревать, но я им помогаю вылезти с помощью отвертки. Когда весь тонер вычистили, закрывайте крышку или обе крышки.

Вставляем в аппарат сначала блок фотобарабана, а затем блок проявки и закрываем переднюю крышку.





В 95% случаев принтер должен выйти в готовность. Если ошибка не исчезла, то возможно датчик переполнения бункера отработки не исправен.
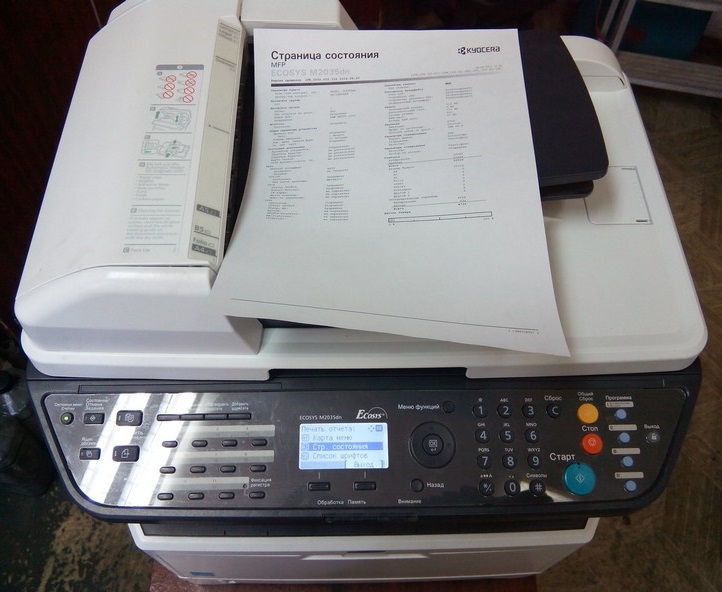
Всем удачи и хорошего настроения.
Комментарии
Немного заморочено по поводу разборки DK. Там в принципе шторку снимать вообще не надо полностью. А на счёт чистки DK то вы забыли почистить коротрон.
Да, я забыл написать о чистке коротрона. Уважаемые пользователи, чистите коротрон только путем сдвига влево и вправо зеленого рычага. Не лезьте без всяких причин в сам коротрон, если вы порвёте нить коротрона, восстановить будет сложно. Саму решётку можно почистить ацетоном, и то если она грязная.
По поводу сервисного меню. Я считаю, если пользователь вообще никак не может с техникой разговаривать на «ТЫ», то ему даже поменять картридж не стоит доверять, не говоря уже о сервисном меню. В интернете, в открытом доступе сейчас имеется вся необходимая для человека информация, поэтому, если он хочет что-нибудь найти, он это найдет, и не важно как долго он это будет искать. Если пользователь понимает, что лучше не лезть самому, а доверить это дело знающим людям, он не полезет на сайт смотреть про сервисное меню, а откроет дубль гис и вызовет мастера.
Я ещё лучше всего… Я бы Вам посоветовал удалить информацию про сервисное меню. Оно на то и сервисное, что пользователям там делать НЕЧЕГО!
Вот не надо удалять про сервисное, очень полезная статья вычистил отработку на своих принтерах и сбросил MK. Спасибо.
Никто ничего удалять не будет, ни в коем случае. Спасибо за спасибо!
Здравствуйте, менял в нескольких DK-170 фотобарабан. После замены у всех бледная печать. Подскажите или направьте в нужное русло. Заранее спасибо.
Я менял барабан в МФУ EcoSys M2035 и в принтере P2135 — у обоих аппаратов после замены печать как у нового.Тут возможно у вас не сочетается производитель тонера и нового барабана. Я ставил барабан Fuji, Mitsubishi — в обоих случаях печать отличная на тонере Hi Black.
Большое спасибо за статью.
Принтер стал печатать правую часть страницы с серым фоном (плотность этого фона не велика, примерно
5%); лист читаемый, и вроде как белый, но косяк заметен на каждом листе.
Хочу поменять отдельно фотобарабан. Впринципе ничего сложного, лишь возник вопрос.
Какой правильный заводской артикул (part numbler) у этого барабана?
DK-170 — это полный конструктив, в котором находится барабан, а вот каким кодом обозначен сам барабан, я, к сожалению не нашел. 🙁
подскажите пожалуйста, буду благодарен.
Постараюсь ответить подробней. Партномер для любой детали, которая в дальнейшем будет производиться, утверждает завод изготовитель. Если какую-то конкретную деталь завод не производит, то и партномера у этой детали никогда не появится. В случае с блоком фотобарабана, завод выпускает в продажу только собранный целиком блок DK-170, а отдельно фотовалы — они не выпускают в продажу и производят их только для сборки блока целиком. Отсюда значит, что у барабана нет никакого кода или партномера. Дальше я скопирую несколько строк из сайта одного крупного поставщика расходных материалов, от них вы уже отталкивайтесь:
1. Барабан Mitsubishi для Kyocera FS-1016/1028/1035/1100/1120/1128MFP/1135/1300/1320
2. Барабан DUC для Kyocera FS-1100/1300/1320/1370
3. Барабан DUC для Kyocera FS-1100/1300/1320/1370
4. Барабан Hanp для Kyocera FS-1320D/1370DN/1035MPF/DP/1135MPF
Подходят для DK-110/130/150/170/1170
Подскажите на каком сайте можно купить этот барабан.
Ошибка Kyocera c7990 с сообщением “Сбой аппарата. Вызовите сервисный персонал”
Данная ошибка возникает из-за того, что переполняется бункер или контейнера отработанного тонера. Ошибка c7990 Часто на МФУ fs-1035 и ECOSYS m2035 можно наблюдать ошибку c7990, которая полностью звучит «сбой аппарата вызовите сервисный персонал c7990«. Пугаться не нужно — это
- Сброс ошибки С7990 Kyocera
- Первый вариант сброса ошибки С7990
- Внимание!
- Внимание!
- Второй вариант сброса ошибки С7990
- Очистка отработанного тонера МФУ Kyocera если нет крышек для очистки
- Заключение
- Что обозначает ошибка C7990
- Почему возникает
- Что значит ошибка c7990 на kyocera?
- Kyocera 1035/2035/2535 mfp убираем сообщение «Замените МК»
- Расшифровка кода ошибки по индикаторам
- Быстрое устранение ошибки с7990 на принтерах Киосера
- Решение
- Видео: руководство по разборке Kyocera DK-1150 и очистке бункера с отработанным тонером
- Очистка бункера отработанного тонера на принтерах Kyocera 1035/2035 (устранение ошибки С7990)
- Видеоинструкции
Сброс ошибки С7990 Kyocera
Ошибка С7990 — это сообщение говорит о том, что переполнился бункер отработанного тонера. И его требуется очистить.
 Пример ошибки 7990
Пример ошибки 7990
Например в аппаратах Kyocera M3040dn бункер отработанного тонера находится сбоку и его очень просто очистить. Достаточно достать контейнер и вытрусить его.
 Бункер отработанного тонера Kyocera 3040dn
Бункер отработанного тонера Kyocera 3040dn
А вот бункер отработки некоторых моделей выдают ошибку С7990. И бункер отработанного тонера находится в блоке фотобарабана (Drum-Unit или барабан).
Первый вариант сброса ошибки С7990
Этот вариант подойдет для некоторых моделей Kyocera. Делается это очень просто:
-
Первое что требуется сделать это открытье переднюю крышку, как показано на рисунке:
 Откройте переднюю крышку
Откройте переднюю крышку
Далее вытащите картридж с блоком проявки из МФУ. Можно отдельно, а можно и вместе.
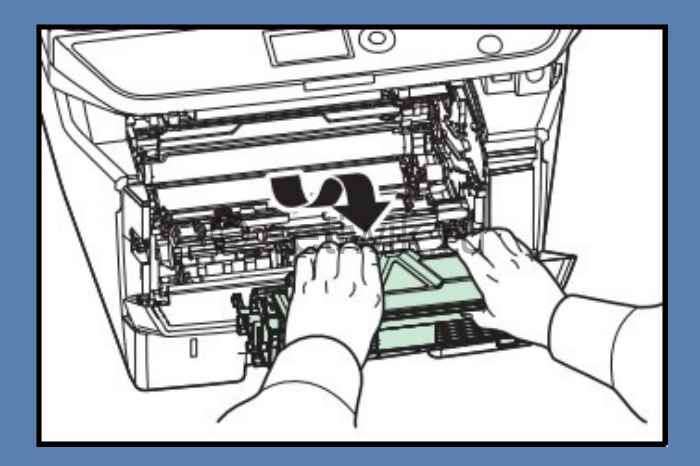 Вытащите узел проявки из МФУ
Вытащите узел проявки из МФУ
Теперь извлеките узел фотобарабана из МФУ, удерживая за зеленые или синие рычаги обеими руками.
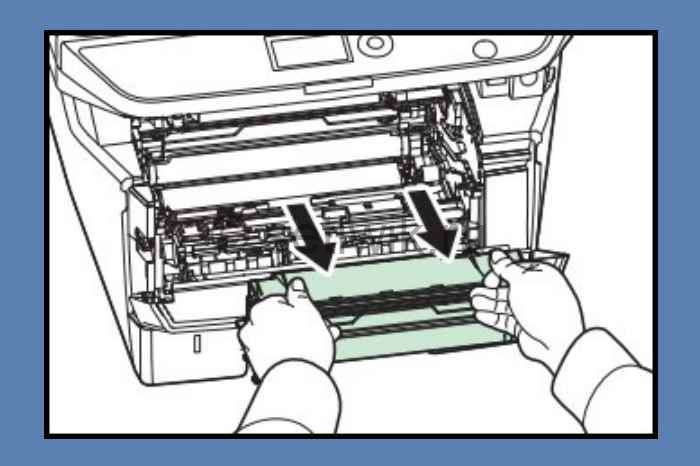 Извлеките узел барабана из МФУ
Извлеките узел барабана из МФУ
Внимание!
Никогда не оставляйте узел барабана на свету более чем на 5 мин. Так как он очень чувствителен к свету и может выйти из строя.
После того когда вы достали узел барабана, вам требуется найти 2 крышечки на этом блоке. На фото они отмечены красными прямоугольниками.
 Крышки на узле барабана Kyocera
Крышки на узле барабана Kyocera
На крышках стрелками указаны защелки, которые требуется отстегнуть. Делается это маленькой отверткой или ножницами. Теперь аккуратно отстегиваем защелки и вытаскиваем крышки. Все эти манипуляции производить крышками в вверх. Так как если отстегнуть крышку которая смотрит в низ, то отработанный тонер посыпется на пол.
После того как крышки отстегнуты содержимое барабана аккуратно вытряхиваем в целый (без дырок) мусорный пакет.
Внимание!
Тонер это летучий мелкодисперсный порошок, может представлять опасность для здоровья человека, особенно при вдыхании! Все работы желательно производить в медицинской маске.
После того как вы очистили бункер от отработанного тонера. Одеваем крышки обратно, собираем все в обратной последовательности и ставим на место.
Выключаем и включаем аппарат. Ошибка С7990 сбросилась и МФУ Kyocera готов к работе!
Второй вариант сброса ошибки С7990
Очистка отработанного тонера МФУ Kyocera если нет крышек для очистки
Например в таких аппаратах как Kyocera ECOSYS M2135dn, M2040dn, M2635dn, M2635dw, M2540dn, M2540dw, M2735dn, M2835dw. На этих моделях установлен блок фотобарабана нового типа. И на экране появляется надпись «Вызовите сервисный персонал с7990»
В этих барабанах нет крышки и очистки отработанного тонера. И на первый взгляд очистка практически невозможна. Но это всего лишь на первый взгляд. Принцип узла фотобарабана такой же. И вам всего лишь требуется просверлить в нем отверстие диаметром до 2 см (дырку).
 Сверление отверстия для удаления отработанного тонера Kyocera
Сверление отверстия для удаления отработанного тонера Kyocera
После того как вы сделали отверстие и очистили тонер. Заклейте отверстие изолентой или армированным скотчем. Как показано на фото.
 заклеенное отверстие для удаления отработанного тонера МФУ Kyocera
заклеенное отверстие для удаления отработанного тонера МФУ Kyocera
После очистки и заклейки фотобарабана, верните все обратно. Выключите и включите аппарат. Ошибка С7990 сбросилась и МФУ готова к работе!
Заключение
Вот и все я рассказал как легко и просто сбросить ошибку С7990 на различных МФУ Kyocera. Надеюсь эта статья поможет вам сэкономить деньги на сервисном центре. Если есть вопросы или где-то нашли ошибку оставляйте комментарии не стесняйтесь.
Что обозначает ошибка C7990
При печати отработанный тонер с фоторецептора собирается в специальный отсек. Следовательно, в определённый момент, особенно при большом количестве отпечатков, он забивается отработкой. С помощью датчика в бункере, поступает сигнал на главную плату устройства. Вот тут-то и выскакивает ошибка C7990. МФУ блокируется и не позволяет пользователю произвести распечатку того или иного документа.
Почему возникает
Суть лазерной печати заключается в нанесении тонера на поверхность фотовала, заряженного противоположенным током. Порошок накладывается на всю поверхность, но остается только на определенных участках. Весь лишний удаляется в специальную емкость, а оставшейся запекается на бумаге в печке.
В этом случае, нас интересует судьба только оставшегося в принтере тонера. Он автоматически помещается в бункер отходов. В дальнейшем не используется для печати. Легко догадаться, что эта емкость имеет свой ресурс. Когда он заканчивается, устройство должно предупредить пользователя, что следует предпринять определенные действия. Разные марки принтеров делают это по-своему, а Киосера выдает ошибку с7990.
Что значит ошибка c7990 на kyocera?
Она означает что переполнен бункер с отработанным тонером. Дело в том, что технология лазерной печати построена таким образом, что в процессе печати принтера неизбежно появляется “лишний” отработанный тонер. Он не подходит для повторного использования и поэтому складируется в отдельный бункер, который присутствует либо на самом печатающем картридже, либо стоит как отдельный элемент принтера.
Чтобы не допустить полное его заполнение и выход отработанного тонера наружу (а он является летучим и весьма вредным веществом, крайне не рекомендуемым для вдыхания) в большинстве лазерных принтеров реализована система слежения за его наполнением. И ошибка c7990 на принтерах kyocera как раз и есть тот самый сигнал, который говорит, что пора почистить бункер отработанного тонера.
Kyocera 1035/2035/2535 mfp убираем сообщение «Замените МК»

Если, Вы сталкивались с принтерами фирмы Kyocera, ты Вы, наверняка, сталкивались с такой просьбой принтера «Замените МК». Данной просьбой МФУ просит нас заменить ей «mainterface kit». А начинает он это делать, когда походит определенный ресурс принтера, по версии производителя (в среднем на данных моделях установлен пробег в 100 000 отпечатанных страниц). Но, если МФУ у Вас печатает идеально или близко к идеальному состоянию, то данную просьбу можно сбросить, и в этой статье мы разберемся, как это сделать.
Расшифровка кода ошибки по индикаторам
Как расшифровать код ошибки по миганиям индикаторов?
Поле индикаторов в принтере Kyosera P2035D разделено на 8 секторов.

Информационных всего пять: пустые сектора, 1, 2, 3, 4.
Начало передачи кода – это мигание всех четырех секторов одновременно. Далее передается четырехзначный код последовательно. Каждое мигание – это цифра от 1 до 9 в двоичном формате.
Вес каждого сектора:
пустые сектора – 0
1 сектор – единица
2 сектор – двойка
3 сектор – четверка
4 сектор – восьмерка.
Например, код 7990 передается так. Мигают 1, 2, 3, 4 сектора одновременно (разделитель). Затем мигают 1, 2, 3 (1+2+4=7). После мигают 1, 4 (1+8=9). Потом повторяется 1, 4 (1+8=9). Завершает цикл миганием пустых секторов 0. Итого, 7990
Быстрое устранение ошибки с7990 на принтерах Киосера
Ошибка c7990 на Kyocera с уведомлением «Сбой аппарата вызовите сервисный персонал» частое явление на этих устройствах после их интенсивного использования. Последнее как раз является причиной возникновения проблем. Из этого материала Вы узнаете, почему такое происходит и это считается нормальной рабочей ситуацией, как устранить и не допустить в будущем. В конце материала есть несколько видео, которые тоже могут помочь.
Решение
Способы решения напрашиваются сами. Необходимо почистить отработанный тонер.
- Отключите принтер от электропитания. Вытяните шнур питания из розетки.
- Откройте переднюю крышку.
- Сейчас Вы увидите проявочный узел. Его вынимаем.
- Дальше идет фотобарабан, который вытягиваем за зеленные ручки, чтобы не повредить поверхность.
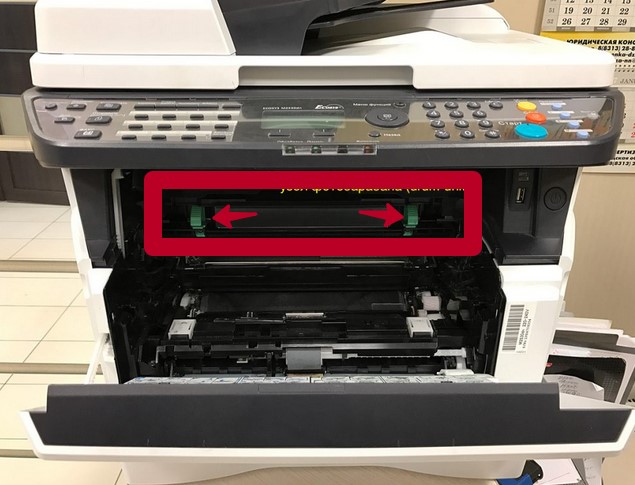
- Кладем его на стол, который предварительно нужно застелить старой газетой или бумагой.
- Осматриваем картридж и находим места, через которые извлекаются остатки тонера.
- Через эти отверстия нужно высыпать порошок.

Делайте это на улице или помещении, где нет сквозняка. Помните, что вещество очень вредно для человека и окружающей среды, так как изготовлено из нефти. Используйте резиновые перчатки, а если есть бытовой респиратор, его тоже можно применить, чтобы защититься от вредной пыли.
В целях профилактики дальнейшего возникновения ошибки c7990 на принтерах Kyocera следует проводить чистку отработки при каждой заправке новой порции порошка. Если пополнение не производите самостоятельно, то в сервисном центре это должны сделать, но напомнить не будет лишним.
Видео: руководство по разборке Kyocera DK-1150 и очистке бункера с отработанным тонером
Требуется сделать сброс ошибки Kyocera C7990 и почистить бункер отработки? Сервисный центр МосТонер — бесплатный выезд мастера!
Очистка бункера отработанного тонера на принтерах Kyocera 1035/2035 (устранение ошибки С7990)
Делается это просто — на большинстве моделях Kyocera, как, например, на Kyocera FS-2020 или FS-2100. На этих моделях контейнер отработки находится за дверцей, в отсеке с левой стороны принтера.
Там есть специальная дверца, открыв которую мы увидим пластиковую «бутылку». Далее у нас есть два варианта — достать её и выбросить, заменив на новую (новые контейнеры идут обычно в комплекте с новыми картриджами), либо высыпать в раковину или ведро. Лучше в раковину, попутно пустив в нее воду, а еще лучше — прочистить пылесосом с тонкой насадкой, дабы тонер не летал в воздухе.
Понравилась статья? Подпишитесь на канал, чтобы быть в курсе самых интересных материалов
Видеоинструкции
В знак благодарности расскажите о статье своим друзьям и знакомыми в социальных сетях. Используйте кнопки слева или внизу страницы. Это не занимает более 15 секунд. Спасибо!

Работаю системным администратором уже более чем 12 лет. Увлекаюсь программированием и ремонтом компьютерной техники.
