защита программного обеспечения где найти???
кот котов
Ученик
(53),
закрыт
8 лет назад
Дополнен 12 лет назад
написано зайти в службу защиты програмного обеспечения!
Лучший ответ
Сергей 44.
Оракул
(66951)
12 лет назад
Администрирование Службы Служба Защита программного обеспечения
Но там еще есть защитник винды и центр обеспечения безопасности
выбери какую тебе надо… 
Остальные ответы
MihazZ
Мудрец
(16880)
12 лет назад
Краткость – не только сестра таланта… .
Что имеем ввиду?!
Георгий Казаков
Ученик
(110)
6 лет назад
Имелась такая же проблема, используй mwfix
Похожие вопросы
Содержание
- Способы решения проблемы
- Способ 1: Сканирование компьютера на вирусы
- Способ 2: Очистка от мусора и восстановление реестра
- Способ 3: Остановка процесса sppsvc.exe
- Вопросы и ответы

Некоторые обладатели операционной системы Windows 10 сталкиваются с такой проблемой, что служба платформы защиты программного обеспечения грузит процессор. Данная служба часто вызывает ошибки в работе компьютера, чаще всего она нагружает ЦП. В этой статье мы рассмотрим несколько причин возникновения подобной неполадки и опишем способы ее исправления.
Способы решения проблемы
Сама служба отображается в диспетчере задач, однако ее процесс носит название sppsvc.exe и найти его можно в окне монитора ресурсов. Сам по себе он не несет большую нагрузку на ЦП, но в случае сбоя в реестре или при заражениях вредоносными файлами она может подняться до 100%. Давайте приступим к решению этой проблемы.

Способ 1: Сканирование компьютера на вирусы
Вредоносные файлы, попадая на компьютер, часто маскируются под другие процессы и выполняют необходимые действия, будь то удаление файлов или вывод рекламы в браузере. Поэтому в первую очередь мы рекомендуем проверить, не является ли sppsvc.exe замаскированным вирусом. В этом вам поможет антивирус. Воспользуйтесь любым удобным, чтобы выполнить сканирование и в случае обнаружения удалить все вредоносные файлы.

Читайте также: Борьба с компьютерными вирусами
Способ 2: Очистка от мусора и восстановление реестра
Изменения параметров реестра и скопление ненужных файлов на компьютере также могут привести к тому, что служба платформы защиты программного обеспечения будет грузить процессор. Поэтому не будет лишним провести чистку и восстановление реестра с помощью специальных программ. Подробнее о них читайте в статьях на нашем сайте.

Подробнее:
Как очистить компьютер от мусора с помощью программы CCleaner
Очистка Windows 10 от мусора
Проверка Windows 10 на наличие ошибок
Способ 3: Остановка процесса sppsvc.exe
Если ни один из вышеперечисленных способов вам не помог, то остается только выполнить крайнюю меру – остановить sppsvc.exe. На работоспособности системы это никак не отразится, она будет выполнять все свои функции корректно, однако это поможет разгрузить ЦП. Для остановки необходимо выполнить всего несколько действий:
- Откройте диспетчер задач, зажав комбинацию клавиш Ctrl + Shit + Esc.
- Перейдите во вкладку «Производительность» и выберите «Открыть монитор ресурсов».
- Перейдите во вкладку «ЦП», нажмите правой кнопкой мыши на процесс «sppsvc.exe» и выберите «Приостановить процесс».
- Если после перезагрузки системы процесс снова заработает и ЦП будет загружен, то необходимо полностью отключить службу через специальное меню. Для этого откройте «Пуск», введите там «Службы» и перейдите к ним.



Здесь найдите строку «Защита программного обеспечения», нажмите на нее левой кнопкой мыши и выберите «Остановить службу».


В этой статье мы подробно рассмотрели причины возникновения проблемы, когда служба платформы защиты программного обеспечения грузит процессор и рассмотрели все способы ее решения. Воспользуйтесь первыми двумя перед тем, как отключать службу, ведь неполадка может скрываться в измененном реестре или наличии на компьютере вредоносных файлов.
Читайте также: Что делать, если процессор грузит процесс mscorsvw.exe, процесс system, процесс wmiprvse.exe.
Еще статьи по данной теме:
Помогла ли Вам статья?
Служба Microsoft Software Protection Platform или sppsvc.exe всегда запускается в фоновом режиме для проверки легитимности ключей активации Windows, лицензионных ключей Office и т. Д. Обычно эта служба потребляет незначительное количество аппаратных ресурсов (менее 5%). Но в некоторых необычных случаях этот sppsvc.exe, кажется, съедает огромный кусок компьютерных ресурсов.
Исправление 1. Приостановить процесс sppsvc.exe
Вы можете использовать монитор ресурсов, чтобы приостановить процесс sppsvc.exe.
1. Сначала нажмите одновременно клавиши Windows + R.
2. Затем введите «resmon» и нажмите Enter.
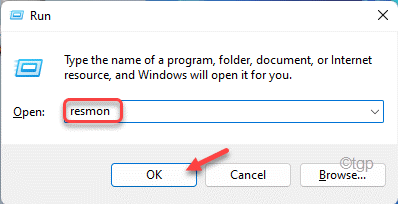
3. Когда появится монитор ресурсов, перейдите на вкладку «Обзор».
4. Затем разверните вкладку «ЦП».
5. Затем найдите «sppsvc.exe».
6. После этого щелкните процесс правой кнопкой мыши и нажмите «Приостановить процесс».
После приостановки процесса закройте окно монитора ресурсов. Откройте диспетчер задач и проверьте, не расходует ли он все еще ваши ресурсы.
Исправление 2 — Остановите службу sppsvc
Если приостановка службы не работает, вы можете попробовать остановить службу защиты программного обеспечения.
1. Сначала нажмите клавишу Windows и начните вводить «службы».
2. Затем нажмите «Службы» в результатах поиска, чтобы открыть Службы.
3. Когда откроются Службы, найдите службу «Защита программного обеспечения».
4. Затем щелкните службу правой кнопкой мыши и выберите «Свойства».
5. Вы не можете изменить «Тип запуска:», т.е. вы не можете отключить эту конкретную службу.
6. Если служба запущена, нажмите «Стоп».
7. Наконец, нажмите «Применить» и «ОК», чтобы сохранить изменения.
После этого закройте экран Services.
Исправление 3 — навсегда отключить sppsvc
Вы можете отключить службу защиты программного обеспечения.
1. Сначала нажмите клавишу Windows вместе с клавишей R.
2. Затем введите «regedit» и нажмите Enter, чтобы открыть редактор реестра.
Отказ от ответственности — вы собираетесь изменить определенный раздел реестра на своем компьютере. Эти изменения могут вызвать дополнительные проблемы и даже привести к необратимому блокированию системы. Итак, обратите пристальное внимание на эти инструкции.
После открытия редактора реестра нажмите «Файл». Затем нажмите «Экспорт», чтобы создать новую резервную копию на вашем компьютере.
3. Сделав резервную копию реестра, перейдите в это место —
HKEY_LOCAL_MACHINESYSTEMCurrentControlSetServicessppsvc
4. Теперь с правой стороны вы увидите значение с именем «Start».
5. Внимательно запишите значение этого «Пуска». Пригодится позже.
[In our case, it is “2”]
6. Просто дважды щелкните значение, чтобы изменить его.
6. Установите значение «4».
7. Наконец, нажмите «ОК», чтобы сохранить его.
Как только вы закончите, закройте редактор реестра и перезагрузите компьютер.
После перезапуска sppsvc не будет работать в фоновом режиме, поскольку он уже отключен.
ПРЕДУПРЕЖДЕНИЕ —
Отключение службы защиты программного обеспечения или sppsvc навсегда остановит систему защиты программного обеспечения, легитимизирует ключи активации, динамические лицензии. Итак, вы увидите на вашем экране сообщение об ошибке «Windows не удалось запустить службу защиты программного обеспечения на локальном компьютере».
Более того, вы увидите на своем компьютере водяной знак «Windows не активирована». Word, OneNote, Excel перестанут работать. Итак, если вы решите снова включить защиту программного обеспечения.
1. Сначала нажмите клавишу Windows, введите «regedit» и нажмите Enter.
Откроется редактор реестра.
2. Затем снова поверните в это место с левой стороны ~
HKEY_LOCAL_MACHINE SYSTEM CurrentControlSet Services sppsvc
3. Теперь с правой стороны дважды щелкните значение «Пуск», чтобы отредактировать его.
4. Теперь введите значение, которое вы отметили перед его изменением.
[In my case, it was set to “2“. ]
5. Затем нажмите «ОК».
Наконец, закройте редактор реестра и перезагрузите систему один раз. После перезагрузки снова запустится служба защиты программного обеспечения.
Исправление 4 — Удалите задачу из Планировщика заданий.
Windows действительно создает задачу запуска службы защиты программного обеспечения через определенный промежуток времени.
1. Сначала нажмите одновременно клавиши Windows + R.
2. Вставьте эту команду UTR и нажмите Enter.
taskschd.msc
3. Когда откроется Планировщик заданий, разверните левую часть таким образом ~
Task Scheduler Library >> Microsoft >> Windows >> SoftwareProtectionPlatform
4. Теперь на правой панели вы найдете «SvcRestartTask».
5. Затем щелкните задачу правой кнопкой мыши и нажмите «Отключить».
После отключения задачи вы можете закрыть Планировщик задач.
Теперь перезагрузите компьютер.
Исправление 5 — Обновите вашу систему
Если система не обновлена до последней версии, выполните следующие действия.
1. Сначала нажмите одновременно клавиши Windows + I.
2. Затем нажмите «Центр обновления Windows» в конце левой части.
3. Затем с правой стороны нажмите «Загрузить сейчас».
Windows загрузит обновление для вашей системы и установит его. После этого перезагрузите компьютер.
Ваша проблема будет решена.
 Всем привет
Всем привет  Поговорим сегодня о таком процессе как sppsvc.exe, я постараюсь рассказать что это за процесс. В общем интересно еще то, что этот процесс то есть, то его нет. Также пишут в интернетах, что процесс sppsvc.exe периодически грузит систему.
Поговорим сегодня о таком процессе как sppsvc.exe, я постараюсь рассказать что это за процесс. В общем интересно еще то, что этот процесс то есть, то его нет. Также пишут в интернетах, что процесс sppsvc.exe периодически грузит систему.
Процесс запускается от имени NETWORK SERVICE, когда он у меня появился, то процессор он не грузил и оперативы использовал немного. В интернетах инфы мало о sppsvc.exe, однако я все таки кое что узнал. Значит процесс sppsvc.exe разрешает загрузку, установку и принудительное применение каких-то цифровых лицензий для Windows и приложений Windows. Эта инфа оказывается есть в поле Описание, в свойствах службы, которая и запускает процесс sppsvc.exe. В общем я думаю, что я смогу этот процесс безопасно отключить, и если что, вы это тоже сможете сделать 
Итак, еще немного так бы сказать инфы, вот сам процесс sppsvc.exe в диспетчере задач:

Как я уже писал, процесс ведет себя спокойно, не грузит процессор, много оперативы не кушает. Но это у меня, а вот у других юзеров ситуация другая, у некоторых иногда грузит до 50%. Запускается sppsvc.exe вот из этой папки:
C:WindowsSystem32

Ну то есть файлик себе как файлик… Однако, мое мнение еще такое, ну не знаю что вы по этому поводу думаете, но вот я думаю что это может быть и вирус. А знаете почему? Ну смотрите, даже если покопаться в интернете, то станет ясно, что процесс этот то есть, то его нет. А значит когда его нет, то может быть вместо него будет вирусный процесс с таким же именем. И опять у вас процесс один, как и должно быть. То есть вы вряд ли подумаете что это вирус. В общем что я хочу всем этим сказать, лучше проверить комп на вирусы, ну мало ли, если вдруг надумаете, то вам две лучшие утилиты: HitmanPro и Dr.Web CureIt!. Это лучшие утилиты, если найдут вирус, то с ним они быстро разберутся, советую 
Значит теперь смотрите, я вначале писал о том, что мол этот процесс запускает служба. Да, так оно и есть. Давайте посмотрим на эту службу, нажимаем правой кнопкой по Панели задач и выбираем там пункт Диспетчер задач:

Дальше переходим на вкладку Службы и там нажимаем на кнопку с таким же название Службы:

Теперь тут находим службу Защита программного обеспечения и нажимаем по ней два раза:

Ну и вот, пожалуйста, вот окошко свойств этой службы, тут есть немного всякой инфы:

Как видите, это какая-то Защита программного обеспечения, непонятно в общем. Работает службы в автоматическом режиме, ну то есть в Тип запуска установлено Автоматически. Но вот видите, именно в тот момент, когда я ее открыл, то состояние у нее Остановлено. Итак, смотрите, вы в принципе эту службу можете отключить, однако не у всех это получается. Чтобы отключить, то в Тип запуска выберите Отключена, и потом еще нажмите кнопку Остановить (если она будет активна).
Значит что теперь делать, если вы эту службу отключить не можете, ну а процесс sppsvc.exe нужно остановить, чтобы он не грузил процессор. В диспетчере находим процесс sppsvc.exe, нажимаем по нему правой кнопкой и выбираем пункт Открыть расположение файла:

Откроется папка с выделенным файлом. Теперь смотрите, этот файл нужно переименовать. Но может быть такое, что у вас это сделать не получится, поэтому я покажу так бы сказать гарантированный способ. Для этого нам понадобится утилита Unlocker, она безопасная и простая, так что установите ее. Когда установили утилиту, то по тому выделенному файлу в открытой папке нажимаете правой кнопкой, в меню выбираете пункт Unlocker:

В принципе, если хотите, то можете попробовать переименовать файл и без утилиты Unlocker, возможно что получится, а возможно что и нет!
Дальше появится маленькое окошко Unlocker, в котором нужно выбрать в меню Переименовать:

После этого нужно переименовать файл так, чтобы при этом сохранить оригинальное имя. В таких случаях я просто добавляю символ нижнего пробела:

Потом нажимаем ОК, если все хорошо, то у вас потом выскочит такое сообщение:

Все, после этого процесса sppsvc.exe в диспетчере уже быть не должно, ибо он просто не сможет запустится. Может быть такое, что для того чтобы переименовать файл, то нужно будет сделать перезагрузку, это норма. Если вдруг что-то не так пойдет и вы будете думать, что это связано с тем, что вы переименовали файл, то в любое время вы сможете таким же способом все вернуть обратно.
Ну вот и все ребята, надеюсь что все вам тут было понятно. Удачи вам и хорошего настроения 
На главную!
неизвестные процессы
23.09.2016
На чтение 7 мин Просмотров 2.2к.
Если на компьютере установлена операционная система Windows 7 Вас наверняка замучили сообщения типа: «Ваша копия Windows 7 не является подлинной», «Ваша копия Windows не прошла проверку подлинности», «Возможно вы стали жертвой подделки программного обеспечения».

Возможно также Вы можете наблюдать в правом нижнем углу надпись Windows 7 Сборка 7600 Ваша копия Windows Не является подлинной.
Что в этом случае можно сделать?
1. Следует отключить ответственный за это компонент системы — проверку подлинности Windows. Для этого нужно удалить установленное обновление KB971033.
Заходим ПУСК — Панель управления. В правом верхнем углу выбираем «Просмотр: мелкие значки». Далее выбираем «Центр обновления WINDOWS».

В колонке слева нажимаем «Просмотр журнала обновлений». Там выбираем ссылку «Установленные обновления». В списке всех обновлений находим обновление под номером KB971033. Щелкаем по обновлению правой кнопкой мыши и выбираем «Удалить».



Теперь данное обновление удалено.
2. Далее следует удалить специальные файлы службы из папки System32, но сначала остановим службу «Защита программного обеспечения Windows».
ПУСК — Панель управления — Администрирование — Службы. Там находим службу «Защита программного обеспечения Windows», нажимаем на ней правой кнопкой мыши и выбираем «Остановить».



3. После того, как служба остановлена открываем ПУСК — Компьютер — С:WindowsSystem32 и находим там два скрытых файла с расширением .C7483456-A289-439d-8115-601632D005A0.
Найти их можно без труда, так как файлы имеют длинные имена. Но файлы скрытые. Поэтому, чтобы их увидеть, надо включить показ скрытых файлов. На фото снизу показано, как это сделать.
Эти два файла нужно удалить. Если при удалении будут возникать сложности, например, такие как, появление сообщения о том, что процесс занят системой и нет возможности удалить данные фалы; или после первой же перегрузке компьютера эти файлы появляются опять в папке «System32», рекомендую временно отключить брандмауэер компьютера, временно отключить защиту антивирусной системы.



4. Главное сделано. Теперь надо запустить службу защиты, которую мы отключили в пункте 2.

5. И последнее, что нужно сделать: убрать надпись на рабочем столе и предупреждающие сообщения. Для этого понадобится активатор, который можно скачать здесь. Просто скачайте архив, разархивируйте его и запустите файл CW.exe.
Так как файл CW.exe активирует не лицензионную копию, то антивирус может видеть в нем угрозу и не даст запустить файл. Отключите антивирус, произведите активацию, перегрузите компьютер. Теперь ваша система чистая без всяких надписей и предупреждений!
Напоминаю: данный активатор распространяется на добровольной основе и не требует отправлять никаких смс-сообщений.

P.S. Чтобы больше не блокировалась операционная система, не устанавливаете «Обновление для Windows 7 (KB971033)».

Галочка напротив обновления должна быть снята. Нажав на правую кнопку мыши, выбираем «Скрыть обновление». Таким образом, не дадим устанавливаться этому обновлению повторно, даже при последующих обновлениях.
Если Вы не нашли решение для своей ситуации, опишите свою проблему, воспользовавшись формой обратной связи. Я постараюсь Вам помочь.
0xc004fe00 windows 7 как исправить
Автор Mikasa n задал вопрос в разделе Программное обеспечение
Win 7 не прошла проверку подлинности и получил лучший ответ
Ответ от Ѐоман Ферейро[активный]
Итак, суть проблемы в том, что на компьютере стоит совсем нелицензионная Windows 7 и в один прекрасный момент при загрузке вылезло сообщение о том, что копия Windows не прошла проверку на подлинность и предлагает приобрести лицензию. Если отказаться от каких-либо приобретений, то рабочий стол примет очень грустный вид: чёрный фон, а справа внизу сообщение: “Ваша копия Windows не является подлинной”.
В принципе, можно продолжать работу, лазить по интернету, но сам вид рабочего стола и постоянно вылетающая инфа о необходимости приобретения лицензии начинает действовать на нервы.
Давайте немного разберёмся в том, почему это происходит и можно ли было этого избежать. Самое первое, что было сделано не так – это был скачан с интернета сомнительный образ Windows 7, обещающий установиться без активаций и лишних финансовых затрат. С этого шага начинается путь практически любого пользователя пиратской копии Windows 7. Разве что пользователю её установил другой поьзователь или, что страшнее всего, продавец в компьютерном магазине.
Ну чтож, сделанного не исправишь, стоит, так стоит. Но ведь она прекрасно работала вчера, позавчера и неделю назад, не вываливались никакие сообщения, система прекрасно работала в интернете и благополучно обновлялась. Ключевое слово здесь “обновлялась”. Это очень хорошо, что система получает обновления с сети интернет, так как некоторые ключевые обновления закрывают довольно серьёзные дырки в системе безопасности системы, что предотвращает многие недоразумения и появление вредоносных программ из неоткуда. Но компания Microsoft очень обеспокоена тем, что довольно много пользователей Windows используют её нелегально и решили подбросить в свои обновления маленькую хрюшку: обновление KB971033 для WGA (Windows Genuine Advantage) – маленького жучка в операционной системе, который стабильно проверяет копию Windows на легальность. Это обновление приходит также как и обновления безопасности и программного обеспечения Windows, его практически незаметно, особенно если обновление происходит автоматически.
Получение и установку обновления KB971033 можно было избежать, если обновление было совсем отключено, что не рекомендуется, или система перед получением или установкой обновление уведомляет пользователя, что в случае с использованием нелицензионной Windows самый оптимальный вариант, так как в момент уведомления можно было отследить обновление KB971033 и запретить его получение и установку, решив проблему. Но так как этот пункт не был выполнен, лицезреем выше указанные сообщения и чёрный фон рабочегно стола.
Для избавления от проблемы придётся обмануть систему безопасности Windows, далеко неофициальным образом активировать систему и удалить то самое обновление WGA KB971033.
Что для этого понадобится? Активатор для активации системы и программа для удаления обновления KB971033 (название обновления и является паролем на архивы). Перед тем как их использовать, нужно немного попудрить мозги системе защиты:
1. Через панель управления > администрирование > службы останавливаем службу “Защита программного обеспечения”.
2. Включаем отображение скрытых файлов и папок либо в проводнике жмём Упорядочить > Параметры папок и поиска, либо в панели управления “Параметры папок”. Открываем вкладку Вид и ставим переключатель в положение “Показывать скрытые файлы, папки и диски”, жмём ОК.
3. Лезем в папку Windows/System32 и через поиск находим там два файлика, содержащие в качестве расширения
.C7483456-A289-439d-8115-601632D005A0
и смело их удаляем.
4. Запускаем службу “Защита программного обеспечения” (см. п. 1), выскочит окно активации Windows, нажимаем “закрыть”.
5. Запускаем активатор, жмём в нём кнопку активации, ждём завершения процесса, перезагружаем компьютер.
6. Если при загрузке не вылезли никакие сообщения о необходимости приобретения легальной копии Windows, то пункты ниже можно пропустить, стоит установить картинку рабочего стола, надпись справа в низу больше не появится.
Читай источник н
Источник: активатор: и программа для удаления:
Теперь нужно удалить старые ключи от предыдущего активатора.
Сначала заходим в Панель управления -> Параметры папок -> Вид:
1) Снять галочку с пункта Скрывать расширения для зарегистрированных типов файлов.
2) Поставить галочку на пункт Показывать скрытые файлы, папки и диски и жмем OK.
Далее выполняем следующие действия:
1. Остановить службу Защита программного обеспечения sppsvc. Зайти в Панель управления -> Администрирование -> Службы . Найти службу Защита программного обеспечения, щёлкнуть правой кнопкой мыши на ней и если служба запущена нажать Остановить.
2. Найти 2 скрытых файла в C:WindowsSystem32 с расширением .C7483456-A289-439d-8115-601632D005A0 и удалить их. Если служба sppsvc была незапушена в 1 пункте, то она автоматом запустится и не даст возможность удалить их. В этом случае повторяем 1 пункт.
3. Запустить службу Защита программного обеспечения sppsvc.
