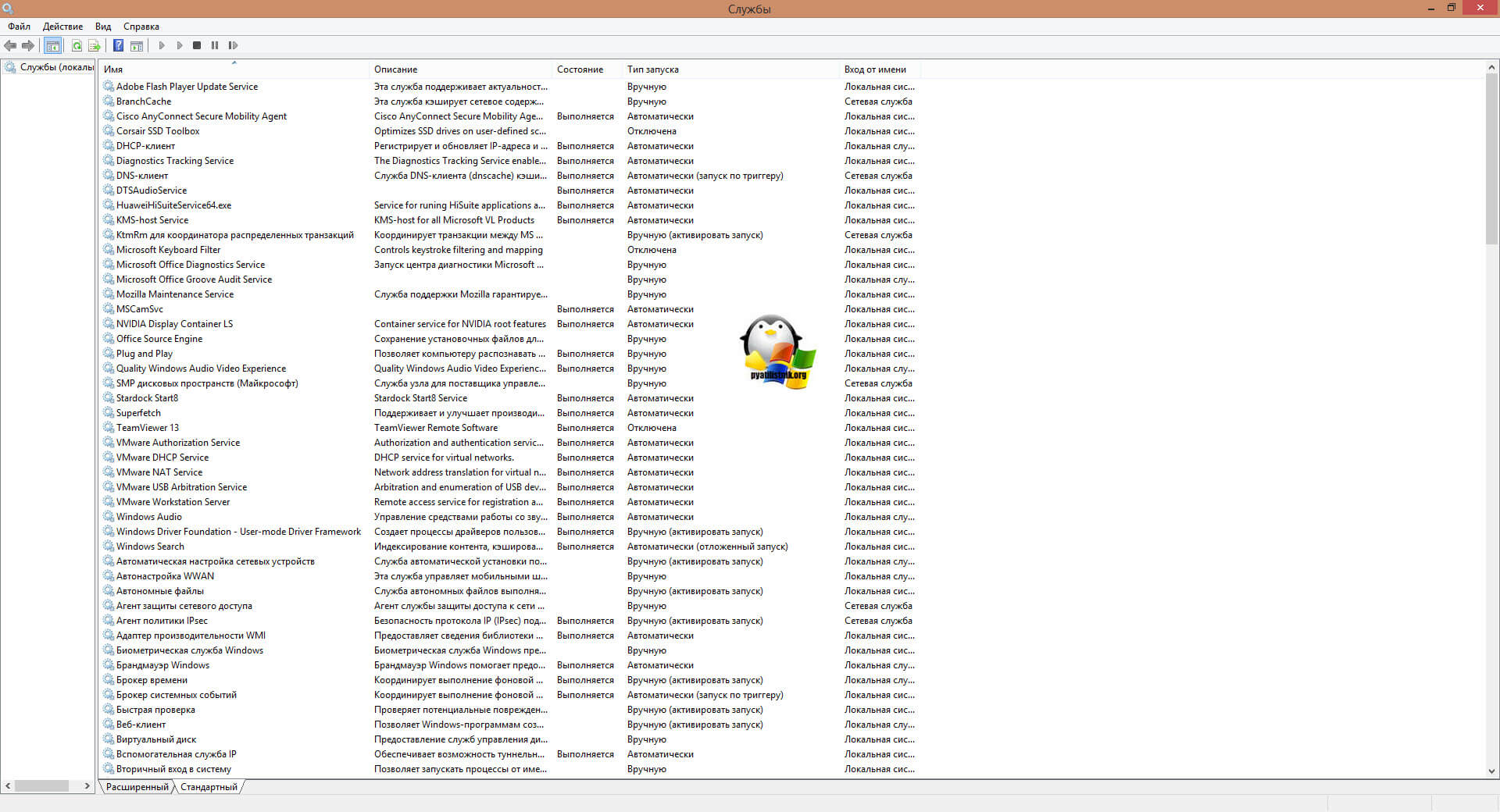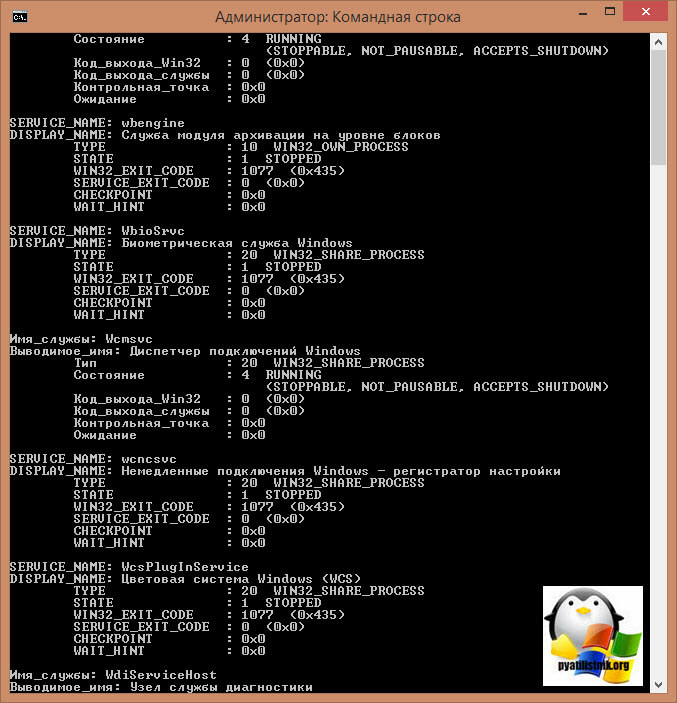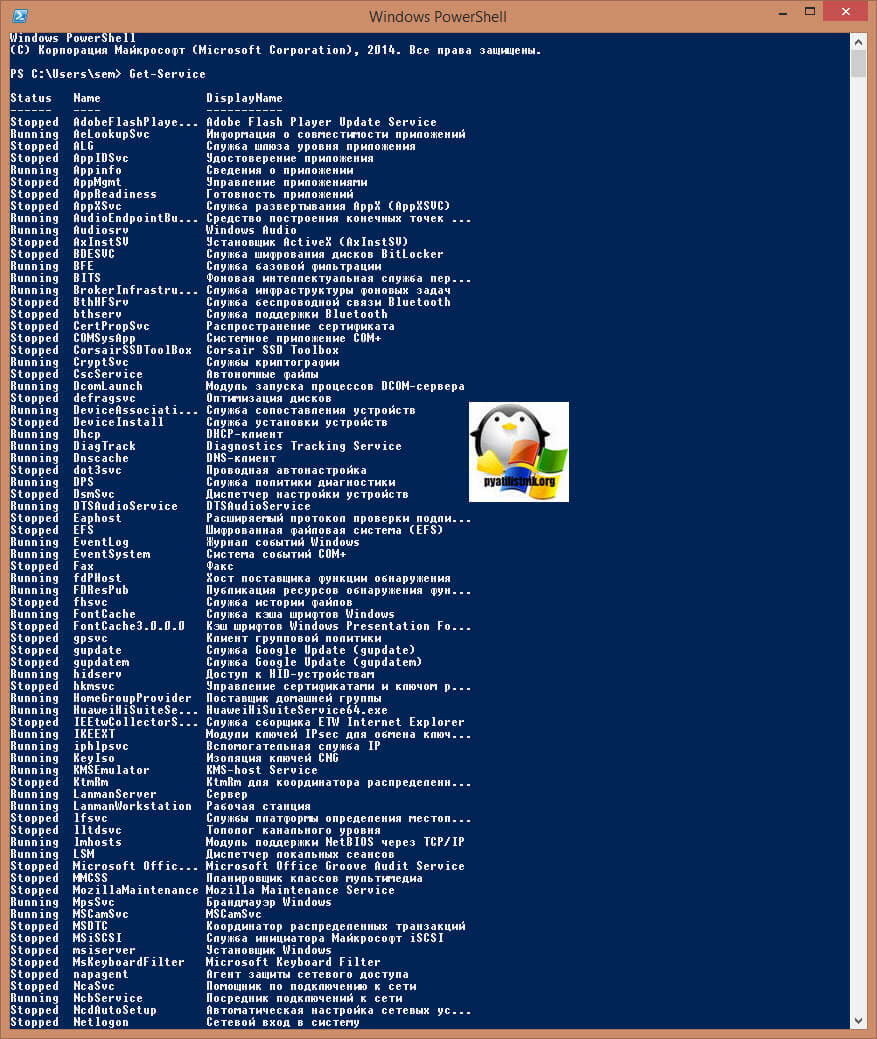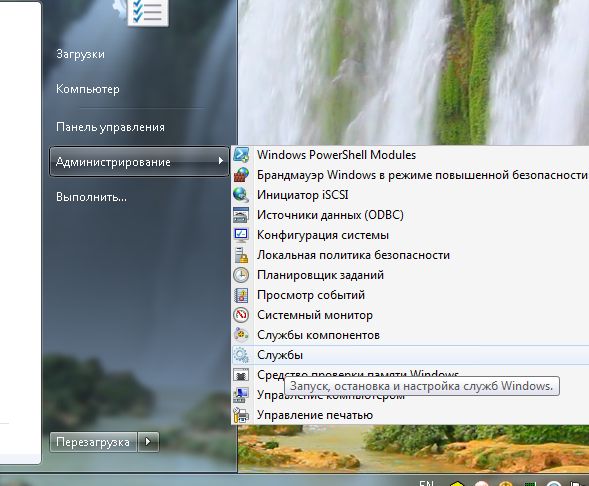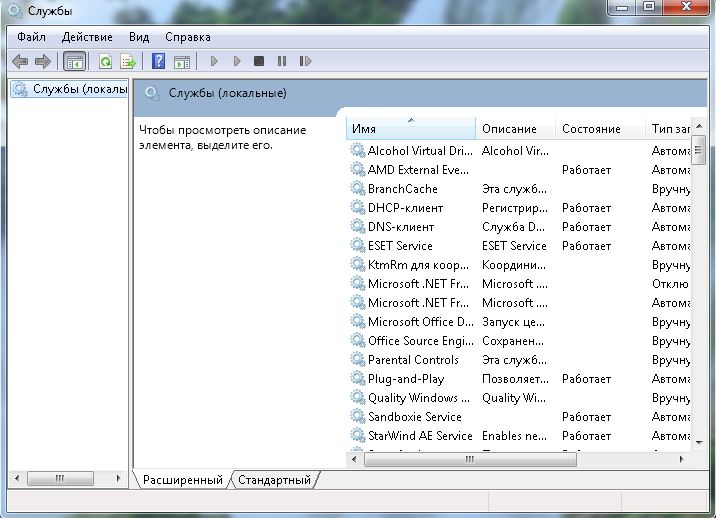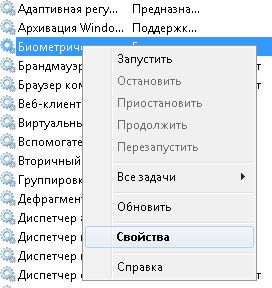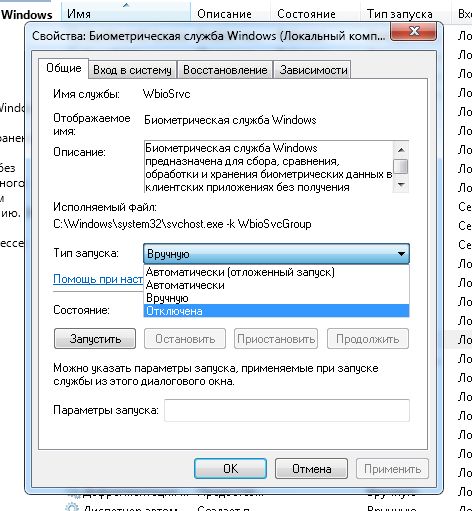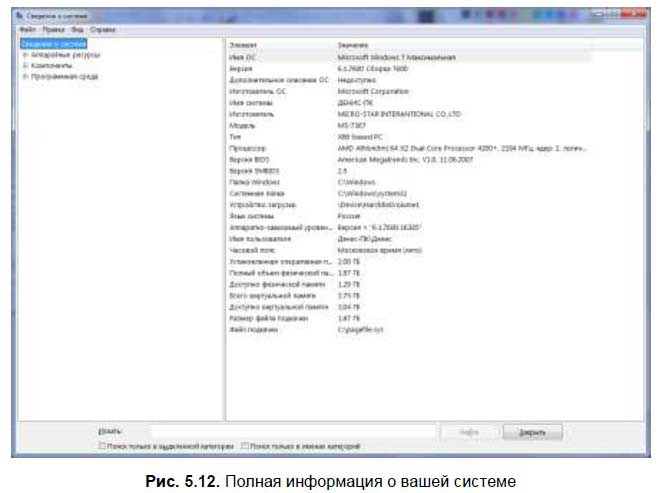Обновлено 24.06.2018

Полное описание служб, а также название и отображаемое имя можно посмотреть и изменить состояние по этому пути: “Мой компьтер” (правой кнопкой мыши, далее ПКМ)-“Управление”-“Службы” или “Пуск” – “Панель управления” – “Администрирование” – “Службы”.
Не все службы необходимы для нормальной работы компьютера. Многие из них попросту не нужны для той или иной конфигурации компьютера. Например если у вас нет принтера то служба очереди печати на совсем не нужна и далее в таком же духе.
Ниже приводиться список служб, которые отключены или включены Asus 1101HA c Windows7. Пользователь один (с правами админа), в сеть выхожу через роутер по Wifi либо через прокси сервер.
Как посмотреть список всех служб в Windows 7
Чтобы выполнить нашу задачу, мы можем воспользоваться тремя методами
- Оснастка службы
- команда net services
- использование Powershell
- Реестр Windows
Вот как это выглядит в оснастке с графическим интерфейсом.
- Asus Launcher Service – работает.
- BranchCache (Эта служба кэширует сетевое содержимое, полученное от кэширующих узлов локальной подсети) – Вручную.
- DHCP-клиент (Регистрирует и обновляет IP-адреса и DNS-записи для этого компьютера) – Авто
- DNS-клиент (Служба DNS-клиента (dnscache) кэширует имена DNS (Domain Name System) и регистрирует полное имя данного компьютера.) – Авто
- FLEXnet Licensing Service – Авто
- KtmRm для координатора распределенных транзакций [/color](Координирует транзакции между MS DTC и диспетчером транзакций ядра (KTM).) – Вручную.
- Microsoft .NET Framework NGEN v2.0.50727_X86 (Microsoft .NET Framework NGEN) – Вручную.
- Parental Controls (Эта служба является заглушкой для функциональных возможностей службы родительского контроля Windows, которая существовала в ОС Vista.) – Вручную.
- Microsoft Office Diagnostics Service – Вручную
- Plug-and-Play (Позволяет компьютеру распознавать изменения в установленном оборудовании и подстраиваться под них, либо не требуя вмешательства пользователя, либо сводя его к минимуму) – Авто
- Quality Windows Audio Video Experience (Quality Windows Audio Video Experience (qWave) – сетевая платформа для потоковой передачи аудио и видео в домашних сетях на основе IP-протокола) – Вручную.
- Service Layer – Вручную.
- Remote Desktop Configuration (Remote Desktop Configuration) – Вручную.
- Superfetch (Поддерживает и улучшает производительность системы.) – Авто
- Windows Audio (Управление средствами работы со звуком для программ Windows.) – Авто.
- Windows CardSpace (Это обеспечивает надежную возможность создания, управления и раскрытия цифровых удостоверений.) – Вручную
- Windows Driver Foundation – User-mode Driver Framework (Управление хост-процессами драйверов пользовательского режима.) – Вручную.
- Windows Search (Индексирование контента, кэширование свойств и результатов поиска для файлов, электронной почты и другого контента.) – Отключена. Подробнее смотреть Здесь
- WMI Performance Adapter (Provides performance library information from Windows Management Instrumentation (WMI) providers to clients on the network.) – Вручную.
- Автонастройка WWAN (Эта служба управляет мобильными широкополосными (GSM и CDMA) карточками данных и встроенными модульными адаптерами, а также подключениями и автоматической настройкой сетей.) – Вручную.
- Автономные файлы (Служба автономных файлов выполняет работу по обслуживанию кэша автономных файлов, ) – Вручную.
- Агент защиты сетевого доступа (Агент службы защиты доступа к сети собирает и управляет сведениями о работоспособности клиентских компьютеров в сети) – Вручную.
- Агент политики IPsec (Безопасность протокола IP (IPsec) поддерживает проверку подлинности кэширующих узлов на сетевом уровне) – Вручную.
- Адаптивная регулировка яркости (Предназначена для наблюдения за датчиком внешнего освещения и корректировки яркости монитора в соответствии с изменениями освещенности.) – Вручную.
- Архивация Windows (Поддержка архивации и восстановления в Windows.) – Вручную.
- Биометрическая служба Windows (Биометрическая служба Windows предназначена для сбора, сравнения, обработки и хранения биометрических данных в клиентских приложениях без получения непосредственного доступа к биометрическим образцам или оборудованию) – Вручную.
- Брандмауэр Windows (Брандмауэр Windows помогает предотвратить несанкционированный доступ к вашему компьютеру через Интернет или сеть.) – Отключено. Используется связка Антивирь+Брандмауэр от Symantec End Point Protection (SEP).
- Веб-клиент (Позволяет Windows-программам создавать, получать доступ и изменять файлы, хранящиеся в Интернете) – Вручную.
- Виртуальный диск (Предоставление служб управления дисками, томами, файловыми системами и массивами запоминающих устройств.) – Вручную.
- Вспомогательная служба IP (Provides tunnel connectivity using IPv6 transition technologies) – Отключено.
- Вторичный вход в систему (Позволяет запускать процессы от имени другого пользователя) – Вручную.
- Группировка сетевых участников (Включает многосторонние взаимодействия с помощью группировки одноранговой сети.) – Вручную.
- Дефрагментация диска (Предоставляет возможность дефрагментации дисков.) – Вручную.
- Диспетчер автоматических подключений удаленного доступа (Создает подключение к удаленной сети, когда программа обращается к удаленному DNS- или NetBIOS-имени или адресу.) – Вручную.
- Диспетчер печати (Загрузка файлов в память, чтобы напечатать позже) – Отключено. Если есть принтер, то Включено.
- Диспетчер подключений удаленного доступа (Управляет подключениями удаленного доступа и виртуальной частной сети (VPN) с данного компьютера к Интернету или другим удаленным сетям.) – Вручную.
- Диспетчер сеансов диспетчера окон рабочего стола (Обеспечивает запуск и обслуживание диспетчера окон рабочего стола) – Авто.
- Диспетчер удостоверения сетевых участников (Предоставляет службы идентификации для протокола однорангового разрешения имен (PNRP) и группировки одноранговой сети) – Вручную.
- Диспетчер учетных данных (Обеспечивает защищенное хранение и извлечение учетных данных пользователей,) – Вручную.
- Диспетчер учетных записей безопасности (Запуск этой службы служит для других служб сигналом о том, что диспетчер учетных записей безопасности (SAM) готов к приему запросов.) – Авто.
- Доступ к HID-устройствам (Обеспечивает универсальный доступ к HID-устройствам ) – Вручную.
- Журнал событий Windows (Эта служба управляет событиями и журналами событий) – Авто.
- Журналы и оповещения производительности (Служба журналов производительности и оповещений собирает данные с локальных и удаленных компьютеров соответственно заданным параметрам расписания, а затем записывает данные в журнал или выдает оповещение.) – Вручную.
- Защита программного обеспечения (Разрешает загрузку, установку и принудительное применение цифровых лицензий для Windows и приложений Windows) – Авто.
- Защитник Windows (Защита от шпионских и потенциально опасных программ) – Вручную.
- Изоляция ключей CNG (Служба изоляции ключей CNG размещается в процессе LSA) – Вручную.
- Инструментарий управления Windows (Предоставляет общий интерфейс и объектную модель для доступа к информации об управлении операционной системой, устройствами, приложениями и службами.) – Авто.
- Информация о совместимости приложений (Обработка запросов на проверку совместимости для приложений по мере их запуска) – Вручную.
- Клиент групповой политики (Данная служба ответственна за применение параметров, определенных администраторами для компьютеров и пользователей через компонент групповой политики.) – Авто.
- Клиент отслеживания изменившихся связей (Поддерживает связи NTFS-файлов, перемещаемых в пределах компьютера или между компьютерами в сети.) – Авто.
- Координатор распределенных транзакций (Координация транзакций, охватывающих несколько диспетчеров ресурсов, таких как базы данных, очереди сообщений и файловые системы.) – Вручную.
- Кэш шрифтов Windows Presentation Foundation (Оптимизирует производительность приложений Windows Presentation Foundation (WPF) путем кэширования обычно используемых данных шрифтов.) – Вручную.
- Ловушка SNMP (Принимает сообщения перехвата, созданные локальными или удаленными агентами SNMP и пересылает их программам управления SNMP, запущенными на этом компьютере.) – Вручную.
- Локатор удаленного вызова процедур (RPC) (В Windows 2003 и более ранних версиях Windows служба “Локатор удаленного вызова процедур (RPC)” управляла базой данных службы имен RPC.) – Вручную.
- Маршрутизация и удаленный доступ (Предлагает услуги маршрутизации организациям в локальной и глобальной сетя) – Отключена.
- Модули ключей IPsec для обмена ключами в Интернете и протокола IP с проверкой подлинности (Служба IKEEXT содержит модули для работы с ключами в Интернете (IKE) и по протоколу IP с проверкой подлинности (AuthIP).) – Вручную.
- Модуль запуска процессов DCOM-сервера (Служба DCOMLAUNCH запускает серверы COM и DCOM в ответ на запросы активации объектов) – Авто.
- Модуль поддержки NetBIOS через TCP/IP (Осуществляет поддержку NetBIOS через службу TCP/IP (NetBT) и разрешение имен NetBIOS для клиентов в сети) – Вручную.
- Немедленные подключения Windows – регистратор настройки (Служба WCNCSVC содержит конфигурацию Windows Connect Now (реализация протокола WPS от Майкрософт)) – Вручную
- Настройка сервера удаленных рабочих столов – Вручную
- Обнаружение SSDP (Обнаруживает сетевые устройства и службы, использующие протокол обнаружения SSDP, такие как устройства UPnP) – Вручную.
- Обнаружение интерактивных служб (Включает уведомление пользователя о необходимости пользовательского ввода для интерактивных служб, которое предоставляет доступ к диалоговым окнам, созданным интерактивными службами, по мере их появления.) – Вручную
- Обозреватель компьютеров (Обслуживает список компьютеров в сети и выдает его программам по запросу) – Вручную.
- Общий доступ к подключению к Интернету (ICS) (Предоставляет службы трансляции сетевых адресов, адресации, разрешения имен и службы предотвращения вторжения для домашней сети или сети небольшого офиса.) – Отключена.
- Определение оборудования оболочки (Предоставляет уведомления для событий автозапуска на различных устройствах.) – Отключено. Ибо вирусы Autoran до сих пор в моде =)
- Основные службы доверенного платформенного модуля (Разрешает доступ к доверенному платформенному модулю (TPM), который предоставляет услуги криптографии на основе оборудования компонентам системы и приложениям.) – Вручную
- Перенаправитель портов пользовательского режима служб удаленных рабочих столов (Позволяет выполнить перенаправление принтеров, драйверов или портов для подключений к удаленному рабочему столу) – Вручную.
Перечислитель IP-шин PnP-X (Служба перечислителя шин PnP-X управляет виртуальной сетевой шиной.) – Вручную. - Питание (Управляет политикой питания и отправкой уведомлений политики питания.) – Авто ибо Нетбук, если комп стационарный то Отключить.
- Планировщик заданий (Позволяет настраивать расписание автоматического выполнения задач на этом компьютере) – Авто.
- Планировщик классов мультимедиа (Разрешает устанавливать относительную приоритетность заданий на основе системных приоритетов задач. ) – Авто.
- Поддержка элемента панели управления “Отчеты о проблемах и их решениях” (Эта служба обеспечивает просмотр, отправку и удаление отчетов о проблемах системного уровня для элемента панели управления “Отчеты о проблемах и их решениях”.) – Вручную.
- Политика удаления смарт-карт (Позволяет настроить систему так, чтобы рабочий стол блокировался при извлечении смарт-карты.) – Вручную.
- Поставщик домашней группы (Выполнение сетевых задач, связанных с настройкой и обслуживанием домашних групп.) – Отключено ибо не пользуюсь.
- Проводная автонастройка (Служба Wired AutoConfig (DOT3SVC) отвечает за проверку подлинности IEEE 802.1X интерфейсов Ethernet.) – Вручную.
- Программный поставщик теневого копирования (Microsoft) (Управляет программным созданием теневых копий службой теневого копирования тома. ) – Вручную.
- Прослушиватель домашней группы (Изменение параметров локального компьютера, связанных с конфигурацией и обслуживанием подключенных к домашней группе компьютеров) – Отключено ибо не пользуюсь.
Протокол PNRP (Разрешает безсерверное одноранговое разрешение имен через Интернет) – Вручную. - Публикация ресурсов обнаружения функции (Публикует этот компьютер с его ресурсами, так что их можно будет обнаружить в сети. ) – Вручную.
- Рабочая станция (Создает и поддерживает клиентские сетевые подключения к удаленным серверам по протоколу SMB) – Авто
- Распространение сертификата (Копирует сертификаты пользователя и корневые сертификаты со смарт-карты в хранилище сертификатов текущего пользователя) – Вручную.
- Расширяемый протокол проверки подлинности (EAP)(Служба расширяемого протокола проверки подлинности (EAP) ) – Авто ибо для сети надо.
- Сборщик событий Windows (Эта служба управляет постоянными подписками на события от удаленных источников, поддерживающих протокол WS-Management.) – Вручную.
- Сведения о приложении (Обеспечивает выполнение интерактивных приложений с дополнительными административными привилегиями.) – Вручную.
- Сервер (Обеспечивает поддержку общий доступ к файлам, принтерам и именованным каналам для данного компьютера через сетевое подключение) – Авто.
- Сервер упорядочения потоков (Обеспечивает упорядоченное выполнение группы потоков за установленный период времени.) – Вручную.
- Сетевой вход в систему (Обеспечивает безопасный канал связи между этим компьютером и контроллером домена для проверки подлинности пользователей и служб.) – Вручную.
- Сетевые подключения (Управляет объектами папки ”Сеть и удаленный доступ к сети”, отображающей свойства локальной сети и подключений удаленного доступа.) – Вручную.
- Система событий COM+ (Поддержка службы уведомления о системных событиях (SENS), обеспечивающей автоматическое распространение событий подписавшимся компонентам COM.) – Авто.
- Системное приложение COM+ (Управление настройкой и отслеживанием компонентов COM+) – Вручную.
Служба SSTP (Обеспечивает поддержку протокола SSTP (Secure Socket Tunneling Protocol) для подключения к удаленным компьютерам с помощью VPN) – Вручную. - Служба автоматического обнаружения веб-прокси WinHTTP (WinHTTP реализует стек клиента HTTP и обеспечивает разработчикам Win32 API и компонент автоматизации COM для отправки запросов HTTP и получения ответов) – Вручную.
- Служба автонастройки WLAN (Служба WLANSVC предоставляет логику, необходимую для настройки, обнаружения, подключения и отключения локальных беспроводных сетей согласно стандартам IEEE 802.11.) – Авто ибо WiFi.
- Служба базовой фильтрации (Служба базовой фильтрации (BFE) представляет собой службу, которая управляет политиками брандмауэра и политиками IP-безопасности (IPsec), применяя фильтрацию пользовательских режимов.) – Авто.
- Служба ввода планшетного ПК (Обеспечивает функционирование пера и рукописного ввода на планшетных ПК) – Отключена.
- Служба времени Windows (Управляет синхронизацией даты и времени на всех клиентах и серверах в сети) – Отключена.
- Служба загрузки изображений Windows (WIA) (Обеспечивает службы получения изображений со сканеров и цифровых камер) – Вручную.
- Служба инициатора Майкрософт iSCSI (Управляет сеансами Интернет-SCSI (iSCSI) между компьютером и удаленными целевыми устройствами iSCSI) – Вручную.
- Служба интерфейса сохранения сети (Эта служба отправляет сетевые уведомления (например, о добавлении или удалении интерфейса и т. п.)) – Авто.
- Служба кэша шрифтов Windows (Оптимизирует производительность приложений, кэшируя наиболее часто используемые данные о шрифтах) – Вручную.
- Служба медиаприставки Media Center (Позволяет медиаприставке Media Center находить компьютер и подключаться к нему.) – Отключена.
- Служба модуля архивации на уровне блоков (Служба WBENGINE используется архивацией данных для выполнения операций архивации и восстановления) – Вручную.
- Служба общего доступа к портам Net.Tcp (Предоставляет возможность совместного использования TCP-портов по протоколу Net.Tcp.) – Отключена.
- Служба общих сетевых ресурсов проигрывателя Windows Media (Общий доступ к библиотекам проигрывателя Windows Media к другим сетевым проигрывателям и самонастраиваемым устройствам.) – Отключено.
Служба перечислителя переносных устройств (Применяет групповую политику к съемным запоминающим устройствам.) – Вручную. - Служба планировщика Windows Media Center (Начало и остановка записи телепрограмм в Windows Media Center) – Вручную.
- Служба поддержки Bluetooth (Служба Bluetooth поддерживает обнаружение и согласование удаленных устройств Bluetooth) – Вручную ибо юзаю иногда.
- Служба политики диагностики (Служба политики диагностики позволяет обнаруживать проблемы, устранять неполадок и разрешать вопросы, связанные с работой компонентов Windows.) – Авто.
- Служба помощника по совместимости программ (Обеспечивает поддержку помощника по совместимости программ.) – Вручную.
- Служба профилей пользователей (Эта служба отвечает за загрузку и выгрузку профилей пользователей) – Авто.
Служба публикации имен компьютеров PNRP (Эта служба публикует имя компьютера посредством протокола однорангового разрешения имен (Peer Name Resolution Protocol)) – Вручную. - Служба регистрации ошибок Windows (Разрешает отправку отчетов об ошибках в случае прекращения работы или зависания программы, а также разрешает доставку имеющихся решений проблем.) – Вручную.
- Служба ресивера Windows Media Center (Служба Windows Media Center для приема ТВ и FM-передач) – Вручную.
Служба сведений о подключенных сетях (Собирает и сохраняет сведения о конфигурации сети и уведомляет программы при изменении этих сведений.) – Авто. - Служба списка сетей (Определяет сети, к которым подключен компьютер, собирает и хранит данные о свойствах этих сетей и оповещает приложения об изменении этих свойств.) – Вручную.
- Служба уведомления SPP (Обеспечение активации и уведомлений лицензирования программного обеспечения) – Вручную.
- Служба уведомления о системных событиях (Ведет наблюдение за системными событиями и уведомляет подписчиков системы событий COM+ об этих событиях.) – Авто.
- Служба удаленного управления Windows (WS-Management) (Служба удаленного управления Windows (WinRM) применяет протокол WS-Management для удаленного управления. ) – Вручную.
- Служба шифрования дисков BitLocker (BDESVC предоставляет службу шифрования диска BitLocker.) – Вручную.
Служба шлюза уровня приложения (Обеспечивает поддержку стороннего протокола для общего доступа к подключению к Интернету) – Вручную. - Службы криптографии (Предоставляет четыре службы управления: службу баз данных каталога, которая подтверждает подписи файлов Windows и разрешает установку новых программ) – Авто.
- Службы удаленных рабочих столов (Allows users to connect interactively to a remote computer) – Вручную.
Смарт-карта (Управляет доступом к устройствам чтения смарт-карт.) – Отключена. - Сопоставитель конечных точек RPC (Обеспечивает разрешение идентификаторов интерфейсов RPC до конечных точек транспорта) – Авто.
- Средство построения конечных точек Windows Audio (Управление аудиоустройствами для службы Windows Audio. ) – Авто.
- Телефония (Обеспечивает поддержку Telephony API (TAPI) для программ, управляющих телефонным оборудованием на этом компьютере) – Вручную.
- Темы (Управление темами оформления.) – Авто.
- Теневое копирование тома (Управляет созданием теневых копий (контрольных точек состояния) дисковых томов, которые используются для архивации и восстановления или для иных целей) – Вручную.
- Тополог канального уровня (Создает карту сети, содержащую сведения о топологии компьютеров и устройств (подключений)) – Вручную.
- Удаленный вызов процедур (RPC) (Служба RPCSS – это диспетчер служб для серверов COM и DCOM) – Авто.
- Удаленный реестр (Позволяет удаленным пользователям изменять параметры реестра на этом компьютере.) – Отключена.
- Удостоверение приложения (Определяет и проверяет удостоверение приложения.) – Вручную.
- Узел системы диагностики (Узел системы диагностики используется службой политики диагностики для размещения средств диагностики, запускаемых в контексте локальной системы. ) – Вручную.
- Узел службы диагностики (Узел службы диагностики используется службой политики диагностики для размещения средств диагностики, запускаемых в контексте локальной службы) – Вручную.
- Узел универсальных PNP-устройств (Позволяет размещать устройства UPnP на этом компьютере.) – Вручную.
- Управление приложениями (Обработка запросов на установку, удаление и построение списков для программ, установленных через групповую политику) – Вручную.
- Управление сертификатами и ключом работоспособности (Предоставляет сертификат X.509 и службу управления ключами для агента защиты сетевого доступа (NAPAgent).) – Вручную.
- Установщик ActiveX (AxInstSV) (Provides User Account Control validation for the installation of ActiveX controls from the Internet and enables management of ActiveX control installation based on Group Policy settings) – Вручную.
- Установщик Windows (приложения, предоставленные пакетом установщика Windows (*.msi).) – Вручную.
- Установщик модулей Windows (Позволяет выполнять установку, изменение и удаление обновлений Windows и дополнительных компонентов) – Вручную.
- Факс (Позволяет отправлять и получать факсы, используя ресурсы этого компьютера и сетевые ресурсы.) – Отключена.
- Фоновая интеллектуальная служба передачи (BITS) (Передает файлы в фоновом режиме работы, используя незанятую пропускную способность сети.) – Отключено.
- Хост поставщика функции обнаружения (В службе FDPHOST размещаются поставщики обнаружения сетевых ресурсов компонента обнаружения функций) – Вручную.
- Цветовая система Windows (WCS) (Служба WcsPlugInService размещает подключаемые модули модели устройства цветов цветовой системы Windows и модели сопоставления палитры сторонних поставщиков.) – Вручную.
- Центр обеспечения безопасности (Служба WSCSVC (центр безопасности Windows) следит за параметрами работоспособности системы безопасности и протоколирует их) – Авто(Отложенный запуск.)
- Центр обновления Windows (Включает обнаружение, загрузку и установку обновлений для Windows и других программ.) – Отключено ибо не обновляю.
- Шифрованная файловая система (EFS) (Предоставляет основную технологию шифрования, которая используется для хранения зашифрованных файлов в томах файловой системы NTFS.) – Вручную.
Вывод списка служб Windows 7, через командную строку
Откройте командную строку и введите:
sc query type= service state= all
В итоге вы получите, через cmd список сервисов вашей ОС.
Чтобы вывести, только не рабочие службы введите:
sc query type= service state= inactive
Для работающих служб, команда будет такой:
sc query type= service state= active
Вывод списка служб Windows 7, через powershell
Чтобы получить список служб в операционной системе Windows 7, через командлеты powershell, то выполните:
Это аналог команд Linux sysv-rc-conf или chkconfig
|
1) ПКМ на Мой компьютер->Управление->Службы и приложения->Службы 2) Пуск->Выполнить->mmc. В mmc добавить остнастку “Службы”. 3) Пуск->Выполнить->services.msc автор вопроса выбрал этот ответ лучшим Smiledimasik 6 лет назад Все очень просто, их искать не так уж и трудно. Для этого вам следует открыть меню возле вашего компьютера правой кнопкой мыши, затем Управление и Службы и приложения. там будет как раз нужный нам раздел Службы. FantomeRU 5 лет назад 1) По значку “Мой компьютер” правой кнопкой, далее “Управление”, затем выбираем “Службы и приложения”. 2) Заходим в “Панель управления”, там выбираем “Администрирование”. На открывшейся странице будут “Службы” 3) Можно открыть службы через командную строку, либо через “Выполнить”. Для этого нажимаем комбинацию Win (клавиша с флажком) + R. В открывшемся окне вводим services.msc и нажимаем Enter. SVFE48 6 лет назад Я обычно открываю кликнув на мой компьютер правой кнопкой мыши, выбираю управление, перехожу в пункт службы и приложения и запускаю службы. Бывает иногда через диспетчер задач, файл – новая задача services.msc выполнить. Знаете ответ? |
После установки Windows, при старте запускается очень много различных служб. Эти службы представляют из себя ядро операционной системы и средства необходимые для нормальной работы компьютера. Дополнительно со службами ядра, также запускаются большое количество служб дополнительных приложений, нужных для их работы.
Как оказывается, некоторые службы просто не нужны, т.к. например, у вас не подключен модуль “Bluetooth”, ваш компьютер не является планшетным или вы не используете “Архивация Windows”. Около трети из всех служб можно отключить, освободив тем самым память системы, увеличив ее скорость работы и ускорив загрузку операционной системы. Ведь лишнего ничего уже не будет и система начнет работать быстрее.
Где находятся службы в Windows 7 и как управлять ими?
В меню “Пуск” выберите “Администрирование” и “Службы”, как показано на снимке.
Или через меню “Пуск” откройте “Панель управления”, в правом верхнем углу открывшегося окна в меню “Просмотр” установите значение “Крупные значки”.
Панель управления изменится, откроется доступ к большому количеству управляющих инструментов, среди них найдите “Администрирование”.
В окне “Администрирование” два раза кликните на “Службы”.
Далее откроется новое окно со списком всех служб установленных в системе.
Выберите нужную службу, которую вам необходимо отключить или приостановить. Нажмите на нее правой кнопкой мыши и выберите свойства, или кликните два раза и откроется окно свойств службы.
В свойствах службы, “Тип запуска”, выберите нужное действие,
которое вы хотите применить к службе. Далее “Применить”и “Ок”.
После того, как проделаете все изменения, чтобы они вступили в силу, перезагрузите компьютер.
Если что-то пойдет не так из-за того что вы отключили что-то лишнее воспользуйтесь загрузкой последней удачной конфигурации. Подробнее в статье – “Меню дополнительных вариантов загрузки windows 7”.
Содержание
- Как открыть «Службы» в Windows 7
- Запуск оснастки «Службы» в Windows 7
- Способ 1: Окно «Выполнить»
- Способ 2: «Диспетчер задач»
- Способ 3: Меню «Пуск»
- Способ 4: Командная строка
- Способ 5: Панель управления
- Способ 6: Системная папка Windows
- Устранение проблем с запуском «Служб»
- 5.2. Стандартные служебные программы: Пуск | Все программы | Стандартные | Служебные
- Читайте также
- Глава 6 Программы группы Стандартные
- Остальные программы группы Стандартные
- Служебные программы
- Стандартные программы Windows
- Стандартные программы Vista
- Стандартные программы Windows
- Сокрытие пункта Пуск→Программы→Стандартные
- Глава 20 Служебные программы
- 4.4. Другие стандартные программы
- 5.1. Пуск | Все программы | Стандартные
- 2.6.6. Служебные программы
- Глава 17 Стандартные программы Windows
- Стандартные программы защиты
- Как найти установленные программы / приложения на компьютере
- Как найти установленные программы на Рабочем столе
- Как найти нужное приложение через меню Пуск
- Как узнать через Поиск, — установлена ли программа на компьютере
- Как найти установленные утилиты через папку Programm Files
- Отображение всех установленных программ для удаления
- Выводы
- Стандартные программы Виндовс (Windows), что это и где их найти
- Стандартные программы Виндовс (Windows), что это такое
- Стандартные программы Windows, перечень обычно установленных
- Стандартные программы Виндовс (Windows), как их найти
- Краткая характеристика стандартных программ Виндовс (Windows)
- Рассмотрим Служебные программы Windows
- Заключение
- Стандартные и служебные программы windows. paint, notepad, scandisk, defrag, backup.
- Статьи к прочтению:
- Служебные программы Windows
- Похожие статьи:
Как открыть «Службы» в Windows 7
«Службы» — стандартное приложение Windows, которое есть в том числе и в «семерке». Оно необходимо для управления различными службами, запущенными или остановленными в системе, позволяя переключать их состояние, задавать параметры запуска, настраивать их восстановление после сбоев и работать с другими сопутствующими параметрами. О методах открытия этой оснастки мы расскажем в статье далее.
Запуск оснастки «Службы» в Windows 7
Для запуска этого компонента в Виндовс предусмотрено сразу несколько способов, и мы расскажем наиболее популярные из них. Кроме того, в статье будут упомянуты варианты решения различных проблем, связанных с попытками запуска «Служб».
Способ 1: Окно «Выполнить»
Через окно «Выполнить» можно открывать разнообразные директории и системные приложения, вводя в специальное поле адреса или кодовые названия программ. Это один из самых быстрых и удобных вариантов запуска «Служб» при условии, что пользователь запомнит, как эта оснастка именуется в Windows.

Способ 2: «Диспетчер задач»
Через «Диспетчер задач» можно не только смотреть запущенные процессы, но и выполнять некоторые другие действия, среди которых есть нужное нам.

Способ 3: Меню «Пуск»
Через поисковое поле «Пуска» также не составит труда отыскать «Службы», просто начав набирать их название и кликнув ЛКМ по совпадению.
Способ 4: Командная строка
Этот вариант подразумевает запуск «Служб» во время активной консоли. В остальных ситуациях открывать сперва ее, а затем сами «Службы» не имеет смысла — вы просто выполняете лишние действия. Тем не менее кому-то именно такой метод запуска будет казаться удобнее остальных (например, когда ярлык «Командной строки» вынесен на рабочий стол или она в принципе активно используется юзером). Для запуска в развернутой «Командной строке» напишите команду services.msc и нажмите Enter.
Способ 5: Панель управления
Данный вариант, как и предыдущий, актуален далеко не для всех, а только при работе с «Панелью управления», иначе вы просто будете совершать больше манипуляций и кликов мышью, чем в перечисленных выше способах.

Способ 6: Системная папка Windows
Осуществить запуск можно и найдя программу в одной из системных папок на компьютере. По умолчанию «Службы», как и многие другие стандартные утилиты Windows, располагаются здесь: C:WindowsSystem32. Отыщите приложение «services» и откройте его. В списке может быть два файла с одинаковым названием, запускать нужно тот, что имеет логотип в виде шестеренок.
Устранение проблем с запуском «Служб»
В редких ситуациях пользователю не удается запустить оснастку, и почти всегда это связано с повреждением системных файлов или вирусной активностью.
В большинстве случаев никаких проблем с запуском приложения «Службы» возникнуть не должно, но если это случилось, представленные рекомендации должны помочь их устранить.
Помимо этой статьи, на сайте еще 12369 инструкций.
Добавьте сайт Lumpics.ru в закладки (CTRL+D) и мы точно еще пригодимся вам.
Отблагодарите автора, поделитесь статьей в социальных сетях.
Источник
5.2. Стандартные служебные программы: Пуск | Все программы | Стандартные | Служебные
5.2. Стандартные служебные программы: Пуск | Все программы | Стандартные | Служебные
В программной группе Стандартные | Служебные находятся следующие программы:
? Internet Explorer (без надстроек) — запускает IE без надстроек, что поможет в случае, если какая-то из надстроек препятствует нормальной работе браузера;
? Восстановление системы — позволяет восстановить более раннее состояние системы (подробно система восстановления будет рассмотрена в приложении 1);
? Дефрагментация диска — позволяет дефрагментировать жесткий диск вашего компьютера, что позволяет повысить производительность системы (об этом мы поговорим в приложении 2);
? Компьютер — вызывает окно Компьютер, которое также можно открыть командой Пуск | Компьютер;
? Монитор ресурсов — информационная программа об использовании ресурсов вашего компьютера;
? Отчеты средства переноса данных Windows — позволяет просмотреть отчеты средства переноса данных Windows;
? Очистка диска — позволяет удалить весь «мусор» с дисков вашего компьютера. Эта же программа запускается при нажатии кнопки Очистка диска в окне свойств диска (рис. 5.11);
? Панель управления — открывает панель управления, гораздо проще ее открыть с помощью команды меню Пуск | Панель управления (см. приложение 3);
? Планировщик заданий — позволяет запускать программы по расписанию;
? Редактор личных знаков — позволяет пользователю создавать собственные символы;
? Сведения о системе — предоставляет сведения о системе, это сугубо информационная программа (рис. 5.12);
? Средство переноса данных Windows — используется для переноса данных с одного компьютера на другой;
? Таблица символов — позволяет просмотреть доступные символы и скопировать символы в буфер обмена. Эту программу удобно использовать для ввода специальных символов вроде ©, ®, ™.
Из всех этих программ самыми полезными являются Восстановление системы (приложение 1), Дефрагментация диска (приложение 2) и Очистка диска.
Данный текст является ознакомительным фрагментом.
Продолжение на ЛитРес
Читайте также
Глава 6 Программы группы Стандартные
Глава 6 Программы группы Стандартные Рассмотрим программы, поставляемые вместе с операционной системой Windows Vista.В категории Все программы Главного меню содержится папка Стандартные. В ней расположены ярлыки прикладных программ, включенных в операционную систему
Остальные программы группы Стандартные
Остальные программы группы Стандартные Рассмотрим в общих чертах некоторые другие программы группы Стандартные.Программа Подключение к сетевому проектору служит для подключения компьютера к сетевому проектору. Все действия на экране монитора будут проектироваться с
Служебные программы
Служебные программы В группе Стандартные Главного меню находится подгруппа Служебные. В ней также содержатся различные программы.Программа Восстановление системы позволяет восстановить работоспособность Windows даже после серьезных сбоев (рис. 6.37). Рис. 6.37. Стартовое
Стандартные программы Windows
Стандартные программы Windows Компьютер, как известно, может теоретически быть всем чем угодно – от зануды-счетовода до крутой игровой станции. Но все-таки большинство из нас воспринимает его, как универсальный мультимедийный агрегат, способный управиться со Звуком, Видео
Стандартные программы Vista
Стандартные программы Vista Мультимедийные программыКомпьютер, как известно, может теоретически быть всем чем угодно – от зануды-счетовода до крутой игровой станции. Но все-таки большинство из нас воспринимает его, как универсальный мультимедийный агрегат, способный
Стандартные программы Windows
Стандартные программы Windows Хорошо ли вы знаете Windows? Я думаю, что да. Знаете ли вы его на 100%? Вряд ли. Потому что программисты из Microsoft очень постарались, пряча некоторые функции и возможности от пользователей. Речь здесь пойдет о программах: самых обычных стандартных
Сокрытие пункта Пуск→Программы→Стандартные
Сокрытие пункта Пуск?Программы?Стандартные Ключ:[HKEY_CURRENT_USERSoftwareMicrosoftWindowsCurrentVersionExplorer ]
Глава 20 Служебные программы
Глава 20 Служебные программы 20.1. Анализатор использования диска Вместо консольной (текстовой) утилиты df (см. разд. 21.6.1) для анализа использования диска можно использовать графическую программу Приложения | Стандартные, Анализатор использования дисков (рис. 20.1). Программа
4.4. Другие стандартные программы
4.4. Другие стандартные программы Напоследок вкратце рассмотрим ограничения на работу других стандартных программ операционной системы Windows
5.1. Пуск | Все программы | Стандартные
5.1. Пуск | Все программы | Стандартные В состав Windows 7 входит довольно много полезных программ, которые можно использовать в повседневной работе с компьютером. Стандартные программы помещаются в программную группу Все программы | Стандартные. Если вы работали с предыдущими
2.6.6. Служебные программы
2.6.6. Служебные программы Кроме текстовых и графических редакторов и прочих, рассмотренных в этой главе программ, в состав Windows входят программы, необходимые для нормального функционирования и удобного использования операционной системы. Самые необходимые программы из
Глава 17 Стандартные программы Windows
Глава 17 Стандартные программы Windows • Блокнот• WordPad• Paint• Калькулятор• ИгрыВ предыдущей главе говорилось, что вместе с Windows поставляется некий стандартный набор программ, который можно использовать для работы. Однако для серьезной деятельности он не подойдет – эти
Стандартные программы защиты
Стандартные программы защиты В большинстве случаев вирус, заразивший компьютер, помогут обнаружить уже разработанные программы-детекторы. Они проверяют, имеется ли в файлах на указанном пользователем диске специфическая для данного вируса последовательность байт. При
Источник
Как найти установленные программы / приложения на компьютере
Необходимость в том, как найти установленные программы или приложения на компьютере бывает, по крайней мере, в трёх случаях:
Рассмотрим эти и подобные задачи.
Как найти установленные программы на Рабочем столе
Многие программы по умолчанию, во время установки создают на Рабочем столе компьютера ярлыки. Данные ярлыки случат для запуска этих приложений. Так что первый делом следуем посмотреть на своем Рабочем столе ярлык нужной утилиты.
Как найти нужное приложение через меню Пуск
В Windows 10 просто жмем Пуск. При этом в Windows 10 вверху открывшегося меню выводятся недавно добавленные утилиты. А ниже приводится весь список программ, упорядоченных по алфавиту.

Для запуска нужной программы необходимо просто кликнуть мышкой на ярлык. На снимке ниже приведены два примера: запуск приложения Punto Switcher в Windows 10 из недавно добавленных, а также CCleaner из общего списка установленных утилит.
Как узнать через Поиск, — установлена ли программа на компьютере
Чтобы найти установленную программу на компьютере можно воспользоваться Поиском. В качестве примера на снимке ниже показано, как найти и запустить установленную ранее на компьютере утилиту TeamViewer.
Если на вашем компьютере с Виндовс 10 не включен Поиск, — смотрите статью: Как включить Поиск в Windows 10.
Как найти установленные утилиты через папку Programm Files
Не всегда и не все установленные утилиты автоматически создают ярлыки на Рабочем столе и в меню Пуск. Либо сам пользователь может во время установки программы отключить такую возможность.
Но, большинство приложений устанавливаются на Локальном диске «С» компьютера в папку Programm Files или Program Files (x86). Поэтому можно поискать нужную установленную программу там.
В качестве примера на снимке ниже показано нахождение архиватора 7-Zip в папке Programm Files.
Отображение всех установленных программ для удаления
Бывает также нужно найти определенную программу на компьютере, чтобы ее удалить. В Windows 10 для этого можно, например, на меню Пуск нажать правой кнопкой мыши. Далее в появившемся меню выбрать Приложения и возможности.
Появится весь список установленных на компьютере приложений, где мы может удалить не нужные.
В качестве примера на снимке ниже показан выбор и возможность удаления программы для уменьшения размера изображений Fotosizer.
Если у вас есть задача в удалении приложений, больше информации можно узнать из статьи: Как правильно удалять программы с компьютера.
Выводы
Как видим то, как найти установленные программы на компьютере не составляет особого труда. Для этого можно воспользоваться, например, ярлыками на Рабочем столе, в меню Пуск. А также можно поискать нужное приложение в папке Programm Files и разделе Приложения и возможности.
Если же нужной утилиты на вашем компьютере не оказалось, возможно, вам пригодится статья: Как правильно скачивать и устанавливать программы.
Источник
Стандартные программы Виндовс (Windows), что это и где их найти
Стандартные программы Виндовс есть у каждого пользователя ПК. Они позволяют решать определенные задачи. В статье рассмотрим, что это за программы и как их найти.
Стандартные программы Виндовс (Windows), что это такое

Наличие таких программ полезно для начинающего пользователя — не нужно устанавливать стандартные программы. Они уже есть в операционной системе Windows. Данные утилиты можно найти через меню «Пуск». Об этом способе поиска программ мы поговорим далее. Найденные программы легко запустите, и используйте их на практике.
Стандартные программы Windows, перечень обычно установленных
Давайте рассмотрим перечень стандартных программ для Виндовс:
Стандартные программы Виндовс (Windows), как их найти
Найти стандартные программы Виндовс просто. Для этого нажмите в панели задач на меню «Пуск», далее «Все программы» и найдите раздел «Стандартные Windows» (скрин 1).
Будет открыт список программ, которые в данный момент установлены. Чтобы их запустить, достаточно нажать по программе левой кнопкой мыши. Откроется окно программы, с помощью которого можно выполнять команды на компьютере.
Краткая характеристика стандартных программ Виндовс (Windows)
Разберем краткую характеристику стандартных программ Виндовс:
Что касается других программ, то они в основном предназначены для сканирования документов, вызова быстрой помощи в качестве справочника, работа с символами, формулами и так далее.
Рассмотрим Служебные программы Windows
Служебные программы Виндовс – это утилиты для обслуживания персонального компьютера и Windows. Где их найти? Заходите в меню «Пуск», далее «Все программы» и «Служебные программы» (скрин 2).
С помощью этих программ вы сможете управлять автозагрузкой системы, устанавливать и удалять программы, очищать компьютер от мусорных файлов, использовать специальные возможности системы и так далее. Давайте кратко разберем эти программы:
Кроме того, есть папка «Специальные возможности». В ней есть такие программы, как экранная лупа, экранная клавиатура, экранный диктор и так далее.
Заключение
В статье рассмотрели стандартные программы Виндовс и служебные. Также показали, как их правильно искать и разобрали кратко характеристики программ. Теперь вы знаете, что есть такие программы, которые даже не нужно устанавливать на компьютер.
Источник
Стандартные и служебные программы windows. paint, notepad, scandisk, defrag, backup.
Стандартные программы – программы, входящие в поставку Windows, с помошью которых можно решать простейшие повседневные задачи.
Блокнот – это несложный текстовый редактор, используемый для создания простых документов (.txt), часто применяется для создания Web – страниц.
WordPad – это редактор текста. При помощи этого редактора можно создавать и редактировать как простые текстовые документы, так и документы со сложным форматированием и рисунками. Имеется возможность связывать и внедрять данные из других документов в документ WordPad. Файлы WordPad можно сохранять как тестовые документы, файлы в формате RTF, тестовые документы DOS и документы в формате Юникод
.
Графический редактор Paint
Редактор Paint – это программа для создания и редактирования растровых рисунков.
Для создания и редактирования рисунков в редакторе имеется строка меню, панель инструментов и палитра цвета. Для того чтобы воспользоваться каким-либо инструментом, необходимо щелкнуть на соответствующей пиктограмме, затем переместить указатель в рабочее поле. Редактор может работать с файлами расширения: bmp, dib, JPEG, GIF, TIFF, PNG.
Notepad — свободный текстовый редактор для Windows с подсветкой синтаксиса большого количества языков программирования и разметки.
Служебные программы – программы windows, предназначенные для обслуживания персонального компьютера и самой операционной системы.
Дефрагментация диска
Для дефрагментации диска необходимо выполнить команду Пуск/Программы/Стандартные/Служебные и выбрать Дефрагментация диска, откроется окно диалога. В окне необходимо выбрать том для осуществления дефрагментации и щелкнуть на пиктограмме Анализ. По результатам анализа состояния диска операционная система выдаст оценку использования диска до дефрагментации и заключение о целесообразности проведения дефрагментации.
Очистка диска
Программа очистка диска применяется для освобождения пространства на жестком диске путем удаления компонентов ОС и программ, которые уже не используются, временных файлов и очистки корзины.
Проверка диска
Служебная программа проверка диска предназначена для обнаружения ошибок файловой системы и повреждения секторов на жестком диске.
Резервное копирование (англ. backup) — процесс создания копии данных на носителе (жёстком диске, дискете и т. д.), предназначенном для восстановления данных в оригинальном месте их расположения в случае их повреждения или разрушения, соответствующими программами — резервными дубликаторами данных.
3. Основные принципы отображения текста. Системы кодирования символов. Форматирование текста, шрифты. Текстовый процессор Word. Свойства шрифта, абзаца, страницы. Использование стилей. Понятие структуры текста, построение оглавления. Создание рисунков.
Типы отображения текста:
Обычный режим – в нем представляется только содержательная часть документа без реквизитных элементов оформления, относящихся не к тексту, а к печатным страницам. Этот режим удобен на ранних этапах разработки документа. А так же во всех случаях, когда содержательная часть документа имеет более высокое значение. Чем внешнее представление.
Режим Web-документа – режим, в котором экранное представление не совпадает с печатным. В этом режиме разрабатывают электронные публикации.
В режиме разметки экранное представление документа полностью соответствует печатному, вплоть до назначенных параметров печатной страницы. Этот режим удобен для большинства работ, связанных с форматированием текста, предназначенного для печати.
Кодировка символов — код, определяющий соответствие машинных или иных кодов символам (графическим, управляющим и т.д.)
В старых больших ЭВМ применялась кодировка EBCDIC, ориентированная на работу с перфокартами. С появлением ПК стандартом де-факто стала 7-битная кодировка ASCII (American Standard Code for Information Interchange). Для использования с национальными алфавитами и прочими символами, не входящими в ASCII чаще всего стала применяться старшая половина пространства 8-битных кодов (128–255), позволяющее использовать до 128 дополнительных символов, чего достаточно для большинства европейских языков. Каждое семейство языков обладающее одинаковым алфавитом, как правило, обладало собственной кодировкой символов. Часто, из-за отсутствия общего урегулирования появлялось несколько различных кодировок для одного алфавита, что привело к появлению средств перекодирования. Лидером по количеству различных кодировок можно назвать кириллицу: насчитывается около десятка различных кодировок и ещё большее количество вариаций. Однако в процессе перевода алфавитов других стран оказалось, что для некоторых из них недостаточно 256 символов, предоставляемых расширенной таблицей ASCII. Для решения этой проблемы было разработано семейство универсальных кодировок — Unicode, содержащего около до миллиона различных символов, и состоящее из UCS (универсальный набор символов), предоставляющего универсальную систему нумерации символов, а также кодировки, регламентирующие порядок передачи и хранения символьной информации:
§ UTF-8 (UCS-1), кодирующая символы последовательностями от 1 до 6 байт);
§ UTF-16 (UCS-2), кодирующая символы одним или двумя 16-битными словами;
§ UTF-32 (UCS-4), кодирующая символы в 32-битные слова;
§ UTF-7, использующая вставки UTF-16, закодированные в BASE64;
§ punycode, используемая для кодирования национальных доменных имён.
Microsoft Word (часто — MS Word, WinWord или просто Word) — текстовый процессор, предназначенный для создания, просмотра и редактирования текстовых документов, с локальным применением простейших форм таблично-матричных алгоритмов. Выпускаетсякорпорацией Microsoft в составе пакета Microsoft Office. Первая версия была написана Ричардом Броди (Richard Brodie) для IBM PC, использующих DOS, в 1983 году. Позднее выпускались версии для Apple Macintosh (1984), SCO UNIX и Microsoft Windows (1989).
Название шрифта обозначается как гарнитура, размер как кегль.
Стиль – набор параметров шрифта, абзаца и уровень иерархии структуры документов.
Структура текста – инструменты для работы с логической структурой документа. Структура позволяет управлять заголовками и порядком следования логических частей текста. Активно используется при работе с документом в режиме структуры. Для построения оглавления необходимо выделить заголовок нужной главы определенным стилем (указав для него уровень) и в панели ссылки нажать на оглавление. Оно автоматически появится в документе. Создание рисунков осуществляется путем использования панели: вставка-рисунок (выбрать нужный рисунок) либо вставка – фигура (путем выбора имеющейся фигуры нарисовать нужный рисунок)
4. Электронные таблицы Excel: понятие книги и листа, автозаполнение ячеек, программирование вычислений, форматирование таблиц, построение диаграмм. Решение различных математических задач в химии, обработка экспериментальных данных
Электронные таблицы – класс программ, используемых для представления и обработки данных в электронной форме.
Книга – документ Exсel. Рабочая книга представляет собой набор рабочих листов, каждый их которых имеет табличную структуру и может содержать одну или несколько таблиц.
Автозаполнение – автоматическое заполнение ячеек. В Excel есть функция автозаполнения ячеек. В нижнем правом углу выделенной (активной) ячейки или выделенного диапазона ячеек можно видеть небольшой квадратик — маркер автозаполнения. Если потянуть за маркер правой кнопкой, после ее отпускания откроется контекстное меню, в котором можно найти дополнительные команды для копирования оформления ячеек, создания прогрессий и последовательностей дат.
Статьи к прочтению:
Служебные программы Windows
Похожие статьи:
Цель изучения темы – изучение основных операций с файловой структурой ОС Windows. Ознакомление с базовыми приёмами использования стандартного…
Задание: законспектировать учебный текст, заполнить таблицы, ответить на вопросы. 1.Заполните таблицу перечислив все служебные программы на ПК Таблица:…
Источник
Рассмотрим, как открыть службы в Windows любых версий (11, 10, 8, 8.1, 7) всеми способами.
Самый простой вариант запуска раздела служб
В любой Windows (даже в XP) зажмите комбинацию клавиш Win ⊞ + R (или “К” вместо “R” на русской раскладке), в открывшейся строке введите services.msc и нажмите “ОК”.
Инструкция на изображении — открыть »
Этот и все остальные методы показываю подробно ниже. Рекомендую запомнить несколько самых простых и пользоваться ими, поскольку запускать службы потребуется каждому пользователю ни раз. Например, чтобы отключать ненужные, снижающие производительность компьютера!
Обращайтесь за помощью по вопросам / проблемам в комментариях внизу. Отвечаю всем 👍
Начинаем с самых простых способов, работающих у 99% пользователей всех редакций Windows и переходим к более сложным, но которые также могут пригодиться в определенных ситуациях. Например, в системе может ломаться часть функционала, а зная альтернативные варианты перейти, вы всегда сможете перейти к локальным службам.
Как зайти в службы через поиск в Windows 10 / 11 / 7
- В поиске системы введите “службы” или services.msc. В Windows 10 и 11 поиск расположен на панели задач внизу в виде строки или кнопки со значком лупы. В Windows 7 поиск находится в меню “Пуск” внизу.
- Откройте найденное одноименное приложение и запустите его.
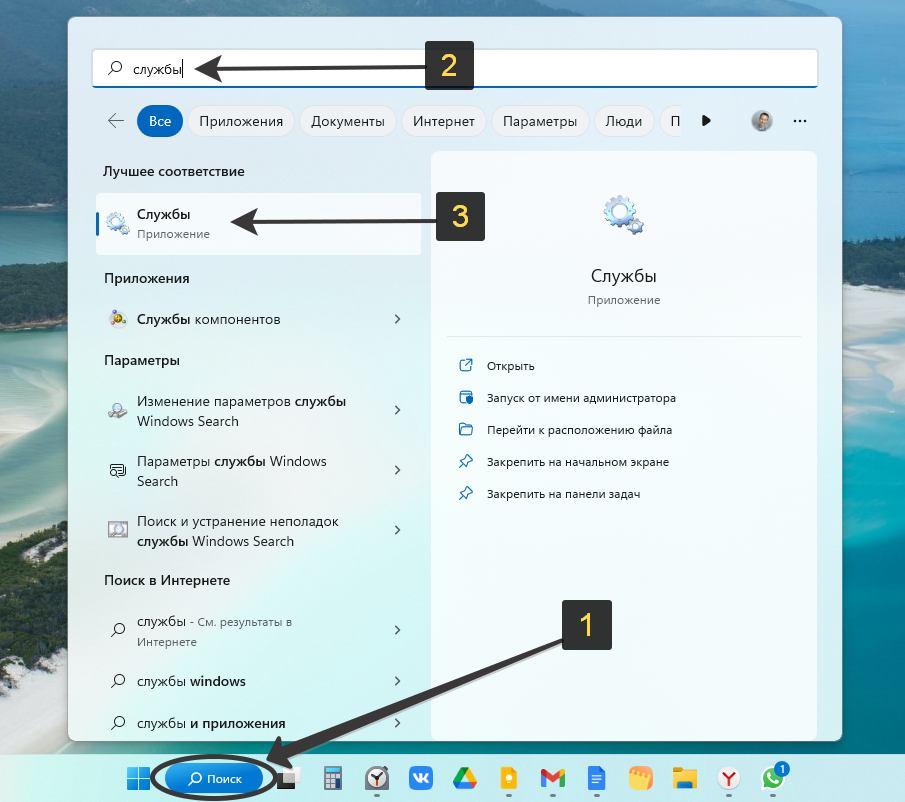
В редких случаях поиск может не работать или быть отключен. В таком случае воспользуйтесь следующим методом.
Как открыть службы через Win + R (окно “Выполнить” в Windows)
- Нажмите сочетание клавиш
Win ⊞ + R(на русской раскладке клавиатуры вместо “R” буква “Е”). - Введите
services.mscв поле открытого диалогового окна и щелкните “ОК”.
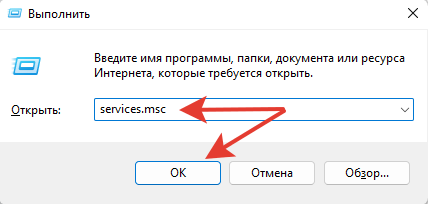
Как запустить службы Windows 10, 11 через “Пуск”
В Windows 10 и 11 иконка запуска находится в списке программ меню “Пуск”:
- Windows 11: “Пуск” — “Все приложения” — “Инструменты Windows” — “Службы”.
- Windows 10: “Пуск” — “Средства администрирования Windows” — “Службы”.
В Windows 8.1, 8, 7 и XP нужного пункта в “Пуске” нет.
Запуск оснастки служб services.msc из папки Windows
- Откройте проводник и перейдите в раздел “Этот компьютер” (или просто “Компьютер” в Windows 7 и XP).
- Переходите по пути
C:Windowssystem32, поочередно открывая папки — диск “С”, “Windows”, “system32”. Также, находясь в любой папке, вы можете ввестиsystem32в верхнюю адресную строку (где отображается путь), нажать “Enter” и сразу перейти к нужному расположению. - По умолчанию список каталогов и файлов отсортирован в алфавитном порядке (сначала идут папки, затем файлы). Пролистайте список вниз, найдите файл
services.msc. Он отвечает за запуск оснастки.
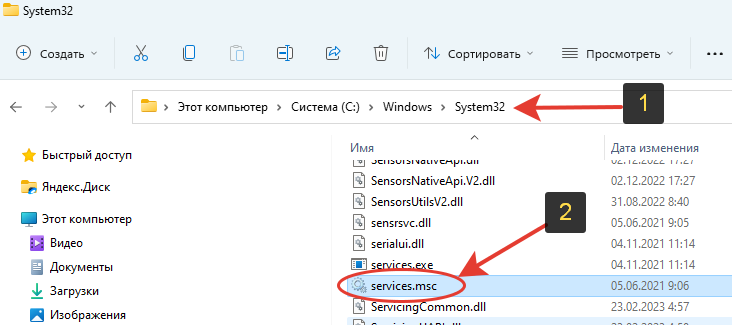
Если вы часто переходите в службы Windows, то прямо с той папки можете сделать ярлык для быстрого запуска прямо с рабочего стола. Для этого кликните по файлу services правой кнопкой мыши, выберите “Отправить” — “Рабочий стол (создать ярлык)”.
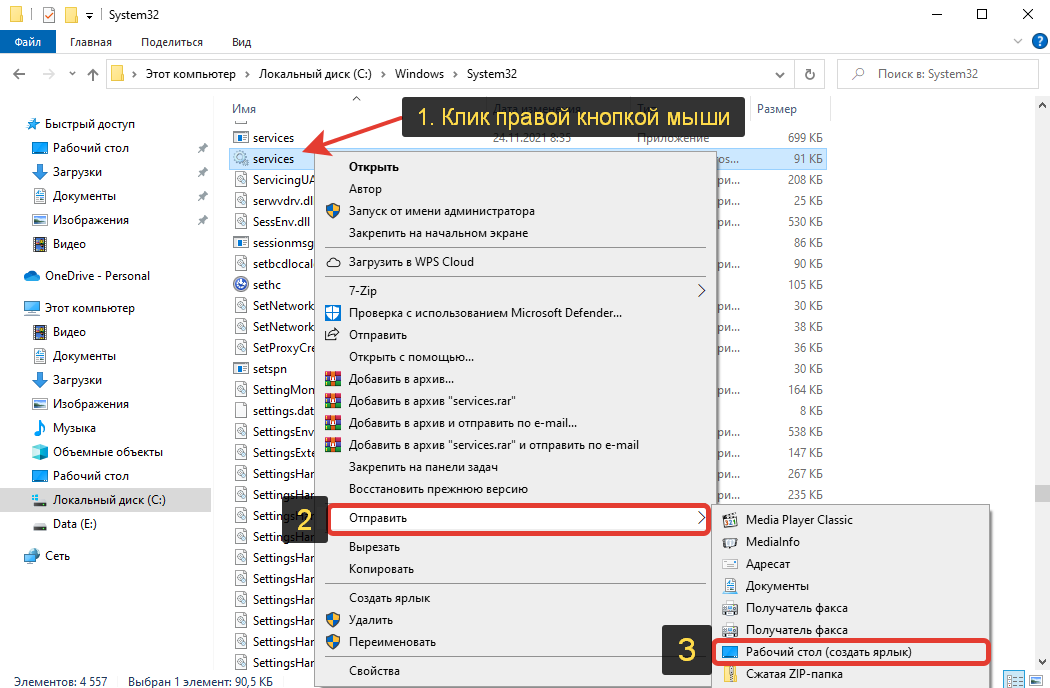
В Windows 11 после нажатия правой кнопкой мыши нужно сначала выбрать пункт “Показать дополнительные параметры”.
Доступ службам в оснастке “управление компьютером” Windows
Если у вас Windows 11 / 10 / 8.1 / 8:
Кликните по меню “Пуск” правой кнопкой мыши или зажмите Win ⊞ + X и выберите из появившегося контекстного меню пункт “Управление компьютером”.
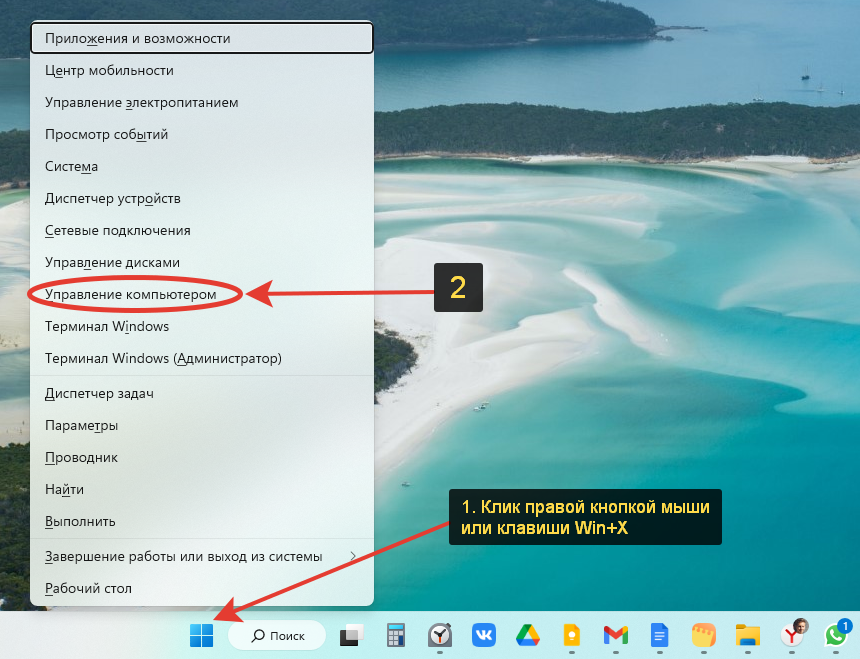
В открывшемся окне распахните категорию “Службы и приложения” и зайдите в “Службы”.
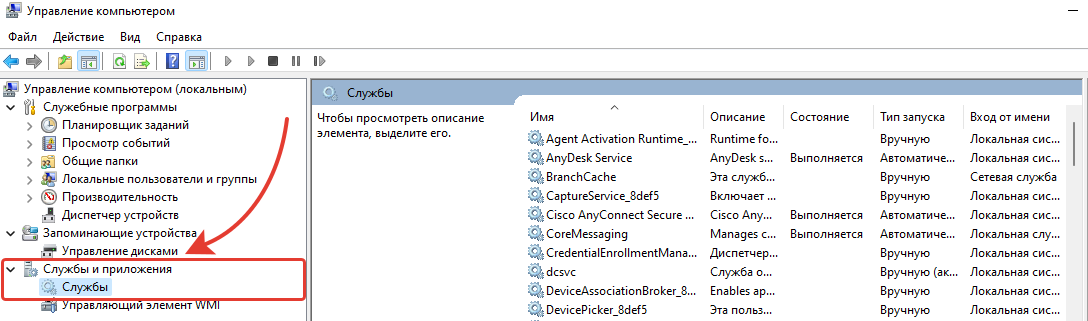
В Windows 7 откройте “Пуск” — “Панель управления” — категория “Система и безопасность” — “Администрирование” и там выберите “Управление компьютером.
Просмотр служб в через конфигурацию системы Виндовс
Этот способ подразумевает ограниченный вариант просмотра сервисов Windows без возможности переходить к их свойствам и видеть подробные характеристики. Годится только для быстрого включения и отключения ненужных служб.
Введите в поиске “Конфигурация системы” или msconfig и запустите одноименное приложение. Либо зажмите Win+R, введите msconfig и кликните “ОК”.
В окне перейдите на вкладку “Службы”, где будет отображаться весь список.
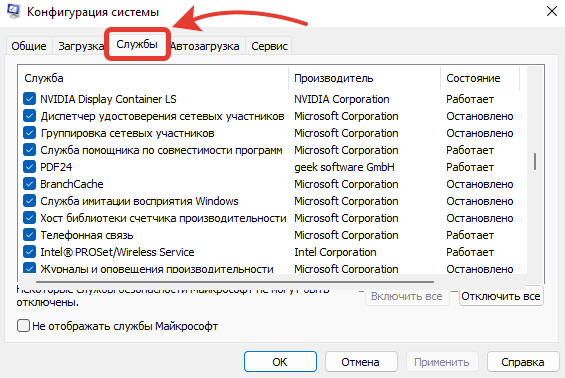
Галочками рядом с названиями можно отключать отдельные сервисы.
Здесь есть удобная настройка “не отображать службы майкрософт” и тогда у вас останется список только внешних (на 99% связанных с установленными сторонними программами).
Другие способы перейти к управлению службами в Windows
В этой главе я описал менее удобные способы запуска. Однако иногда они могут пригодиться при невозможности по какой-либо причине применить все основные варианты, перечисленные выше.
Открытие служб через диспетчер задач Windows
Откройте диспетчер задач (кликните по ссылке, чтобы прочитать инструкцию по запуску диспетчера). Самый простой вариант — зажать Ctrl+Shift+Esc. Открыв, перейдите в меню “Файл” — “Запустить новую задачу”, введите команду services.msc и жмите “ОК”.
Запуск оснастки службы из командной строки и Powershell
Обе консоли Windows для новичка ничем не отличаются, службы запускаются в них одинаково. Откройте командную строку, введите services.msc и нажмите “Enter”. Аналогично выполняется в powershell.
Переход к службам через панель управления Windows
Откройте панель управления, перейдите в категорию “Система и безопасность” — “Администрирование” — “Службы”. В Windows 11 вместо “Администрирование” раздел назван “Инструменты Windows”.
Это больше актуально для Windows 7, потому что в более современных версиях системы, старая панель управления все меньше используется и заменена разделом “Параметры”. Однако в параметрах до сих пор недоступны многие полезные функции.
Вопросы / ответы по открытию служб в Windows
Дайте понятие службе в операционной системе
Служба — сервис (или процесс), отвечающий за работу определенной программы / приложения в Windows. Они могут отвечать за работу: сетевых функций; некоторое подключенное оборудование; фоновые системные процессы, безопасность и многое другое …
Для правильной работы конкретных программ может работать несколько служб и завершив одну из них, приложение может не выполнять часть функционала или вовсе остановится.
Есть ли отдельный диспетчер служб от стороннего разработчика?
Таких утилит множество, но они мало чем уступают по функциональности встроенному менеджеру Windows. Пользоваться имеет смысл только когда не работает классический инструмент.
Примеры программ от сторонних разработчиков:
— Easy Service Optimizer
— Ashampoo WinOptimizer
Как сделать запуск службы из командной строки?
Для запуска через командную строку Windows, обязательно откройте ее от имени администратора. Затем пропишите команду net start название_службы и нажмите Enter. Например, net start pdf24. Для остановки введите net stop имя.
Как найти службы компонентов Windows 10?
1. Наберите в системном поиске “службы компонентов” и откройте найденный вариант в результатах.
2. Зажмите Win+R и введите dcomcnfg или comexp.msc.
Файлы расположены в папке C:WindowsSystem32
Как запустить службы от имени администратора?
От имени “админа” запустить можно только сами приложения. Выбрать, от какого пользователя (учетки Windows) запускать непосредственно службу, невозможно. Для программы, кликните правой кнопкой мыши по ярлыку его запуска и выберите “Запуск от имени администратора”. Если значок программы находится в меню “Пуск”, принцип аналогичен.
Как отключить службы в Windows?
Открыв стандартный интерфейс служб любым перечисленным способом, найдите ненужную в списке, кликните по ней правой мыши и выберите “Свойства”. В открывшемся окне в перечне “Тип запуска” выберите вариант “Отключена”, нажмите “Применить” и “ОК”. Если нужно временно останавливать, то выберите “Остановить”. Точно также их легко снова включить, выбрав автоматический или ручной тип запуска (по запросу).
Причем не обязательно отключать службы. Можно выставить запуск “Вручную” и тогда включаться сервис будет только при необходимости (по запросу относящейся к нему программы).
Будьте внимательны и не отключайте службы, не зная для чего они предназначены. Можете случайно сделать неработоспособными определенные приложения, устройства (если затронет драйвера) и даже повредить нормальную загрузку Windows.
Основные выводы
Считаю, самым простым способом открыть службы на ПК с Windows 10 и других версиях этой ОС является окно “Выполнить”, т.е. комбинация Win+R и команда services.msc. Я уже по привычке жму эти клавиши когда мне нужно перейти к любой встроенной утилите Windows, которая не открывается горячими клавишами (например, как диспетчер задач через Ctrl+Shift+Esc).
Все остальные варианты перечислил чтобы запомнили хотя бы 2-3. Могут пригодиться, если самые быстрые по любой причине не сработают!
Пожалуйста, напишите внизу в комментариях, получилось зайти в службы по данной инструкции? Если остались вопросы, также пишите, буду рад помочь!