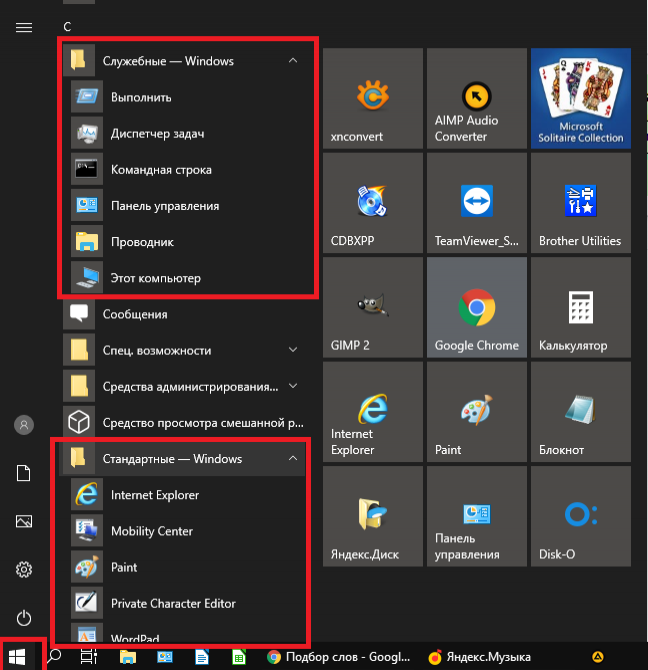Содержание
- Глава 7. Основные программы Windows 10
- Служебные программы Windows 10
- Выполнить
- Диспетчер задач
- Системные файлы и папки Windows
- Как открыть «Службы» в Windows 7
- Запуск оснастки «Службы» в Windows 7
- Способ 1: Окно «Выполнить»
- Способ 2: «Диспетчер задач»
- Способ 3: Меню «Пуск»
- Способ 4: Командная строка
- Способ 5: Панель управления
- Способ 6: Системная папка Windows
- Устранение проблем с запуском «Служб»
Глава 7. Основные программы Windows 10
Служебные программы Windows 10
В этой части самоучителя, кратко опишем предназначения Служебных и Стандартных программ Windows 10.
Найти их можно в соответствующих каталогах, нажав кнопку Пуск.
Выполнить
— программа, которая с незапамятных времён кочует из версии в версию Windows. Запуска программ, которые входят в стандартный набор Windows.
Саму программу Выполнить можно запустить нажав на клавиатуре сочетание клавиш Windows + R. Запуск программ осуществляется путем ввода их названия в строку. Например: calc — запускает калькулятор, winver — показывает версию операционной системы, regedit — редактор реестра, msconfig — конфигурация системы и т.д.
Диспетчер задач
— если зависла какая-то программа, то Диспетчер задач это то, что вам нужно. В нём отображаются все работающие в данный момент программы и процессы, причём почти любой процесс или программу можно аварийно выключить. Запустить программу Диспетчер задач можно нажав сочетание клавиш CTRL+ALT+DEL или щёлкнув правой кнопкой Панель задач выбрать соответствующий пункт в появившемся меню. По умолчанию Диспетчер задач Wimdows 10 запускается в «упрощенном» виде и показывает только запущенные программы, которые можно аварийно завершить в случае «зависания».
Если нажать кнопку Подробнее, то Диспетчер задач перейдёт в расширенный вид, где дополнительно можно увидеть все выполняющиеся процессы, графики загруженности памяти, процессора, сети и много других интересных параметров.
Системные файлы и папки Windows
Сразу после установки Windows на системном диске видны всего несколько каталогов: Documents and Settings, Program Files и WINDOWS. Это системные каталоги, создаваемые Windows XP в процессе установки
Со временем на компьютере накапливается огромное количество всевозможных файлов и папок. Однако сразу после установки Windows, на системном диске пользователю видны всего несколько каталогов: Documents and Settings, Program Files и WINDOWS. Это системные каталоги, создаваемые Windows XP в процессе установки.
Помимо данных каталогов, на диске имеются другие файлы и папки, но они скрыты от наших глаз. Чтобы увидеть их: в окне Мой компьютер выберите в строке меню “Сервис” – “Свойства папки” – “Вид”. Снимите галку с пункта “Скрывать защищенные системные файлы (рекомендуется)” и отметьте пункт “Показывать скрытые файлы и папки” – нажмите ОК.

Теперь рассмотрим подробнее, что же хранится в системных каталогах Windows:
В папке Documents and Settings находятся профили (различные данные и настройки) пользователей, работающих с системой. Для каждого пользователя отводится своя папка. Каталоги All Users, Default User, LocalService, NetworkService и Администратор (либо Administrator, что одно и то же) создаются самой Windows. Они существуют вне зависимости от того, добавляли вы пользователей с такими именами или нет. Папка Администратор хранит файлы и настройки, необходимые для работы под встроенной учетной записью Администратора.
Каталог Program Files содержит папки с программами, установленными как в процессе инсталляции Windows, так и пользователями компьютера. Для каждой программы отведена отдельная папка. Если после удаления программы с компьютера, ее папка остается, то рекомендуется вручную удалить ее из каталога Program Files. Иначе при частой инсталляции и удалении программ в данной папке может накопиться изрядное количество мусора.
Папка System Volume Information по умолчанию является скрытой. Программа восстановления системы Windows XP создает в ней копии реестра. Т.е. здесь хранятся каталоги точек восстановления системы, отсортированные по дате создания. Windows не позволяет просматривать содержимое каталога System Volume Information обычным способом. Размер данной папки зависит от объема дискового пространства, резервируемого системой под точки восстановления. Можно вообще отключить восстановление системы: для этого кликните правой клавишей мыши по значку “Мой компьютер” – выберите “Свойства” – перейдите во вкладку “Восстановление системы” и установите флажок напротив пункта “Отключить восстановление системы на всех дисках”:
Папка RECYCLER не что иное, как Корзина с Рабочего стола Windows.
В папке WINDOWS располагается операционная система, все ее настройки, служебные программы, драйверы и т.д. Содержимое данной папки ни в коем случае нельзя изменять. Во многих инструкциях и справочниках вместо папки WINDOWS пишут %SystemRoot% (это одно и тоже).
А теперь посмотрим, какие важнейшие папки и файлы содержит каталог WINDOWS:
В папке Driver Cache/i386 находится кэш драйверов. Если ее удалить, то при добавлении любого нового оборудования Windows будет запрашивать установочный диск.
В папке Media хранятся звуковые файлы для озвучивания системных событий.
В папке Minidump хранится малый дамп памяти – это специальная запись минимального набора сведений, необходимых для определения причины неполадок. Windows XP каждый раз при возникновении неустранимой ошибки будет автоматически создавать новый файл в данной папке. Каталог Minidump задается в диалоговом окне “Загрузка и восстановление”: щелкните правой клавишей мыши по значку “Мой компьютер” – “Свойства” – вкладка “Дополнительно” – в разделе “Загрузка и восстановление” нажмите кнопку “Параметры”. Найдите строчку “Папка малого дампа”:
Файл hiberfil.sys появляется в папке WINDOWS, если разрешен спящий режим. В этот файл при бездействии система сбрасывает весь объем ОЗУ, поэтому он равен размеру установленной оперативной памяти.
Папка system32 – очень важная папка, отвечающая за все настройки системы. Кроме того, в ней содержатся практически все служебные программы и системные утилиты. Здесь вы можете найти Блокнот (notepad.exe), Калькулятор (calc.exe), утилиту очистки диска от мусора (cleanmgr.exe) и многие другие программы.
В папке system32drivers находятся файлы драйверов. В папке system32driversetc есть файл hosts. Он предназначен для сопоставления IP-адресов и доменных имен компьютеров и серверов интернета. Наиболее распространенное использование файла hosts – блокировка определенных сайтов.
В папке system32config содержатся файлы, которые работают с реестром:
файл AppEvent.Evt является журналом событий приложений, используемого реестром Windows;
файл SAM содержит раздел реестра HKLMSAM;
файл SecEvent.Evt является журналом событий безопасности, используемого реестром Windows;
файл SECURITY содержит раздел реестра HKLMSECURITY;
файл software содержит раздел реестра HKLMSoftware;
файл SysEvent.Evt является журналом событий системы, используемого реестром Windows;
файл system содержит раздел реестра HKLMSystem.
В папке system32Restore содержится программа восстановления системы rstrui.exe и сопутствующие файлы.
Итак, сегодня мы с вами узнали (а кто-то просто вспомнил) какие важные файлы и папки хранятся на системном диске. В ближайших статьях мы рассмотрим как управлять процессами и службами Windows, что такое реестр и как сделать его резервную копию.
Как открыть «Службы» в Windows 7
«Службы» — стандартное приложение Windows, которое есть в том числе и в «семерке». Оно необходимо для управления различными службами, запущенными или остановленными в системе, позволяя переключать их состояние, задавать параметры запуска, настраивать их восстановление после сбоев и работать с другими сопутствующими параметрами. О методах открытия этой оснастки мы расскажем в статье далее.
Запуск оснастки «Службы» в Windows 7
Для запуска этого компонента в Виндовс предусмотрено сразу несколько способов, и мы расскажем наиболее популярные из них. Кроме того, в статье будут упомянуты варианты решения различных проблем, связанных с попытками запуска «Служб».
Способ 1: Окно «Выполнить»
Через окно «Выполнить» можно открывать разнообразные директории и системные приложения, вводя в специальное поле адреса или кодовые названия программ. Это один из самых быстрых и удобных вариантов запуска «Служб» при условии, что пользователь запомнит, как эта оснастка именуется в Windows.
- Нажмите сочетание клавиш Win + R.
- В открывшееся окошко впишите команду services.msc и нажмите Enter либо «ОК».
Приложение «Службы» будет запущено.

Способ 2: «Диспетчер задач»
Через «Диспетчер задач» можно не только смотреть запущенные процессы, но и выполнять некоторые другие действия, среди которых есть нужное нам.
- Откройте любым удобным образом «Диспетчер задач». Для этого можно нажать комбинацию клавиш Ctrl + Shift + Esc или, например, кликнуть правой кнопкой мыши по панели задач, выбрав необходимый пункт из контекстного меню.
- Переключитесь на вкладку «Службы», а затем нажмите на кнопку с этим же названием.

Способ 3: Меню «Пуск»
Через поисковое поле «Пуска» также не составит труда отыскать «Службы», просто начав набирать их название и кликнув ЛКМ по совпадению.
Способ 4: Командная строка
Этот вариант подразумевает запуск «Служб» во время активной консоли. В остальных ситуациях открывать сперва ее, а затем сами «Службы» не имеет смысла — вы просто выполняете лишние действия. Тем не менее кому-то именно такой метод запуска будет казаться удобнее остальных (например, когда ярлык «Командной строки» вынесен на рабочий стол или она в принципе активно используется юзером). Для запуска в развернутой «Командной строке» напишите команду services.msc и нажмите Enter.
Способ 5: Панель управления
Данный вариант, как и предыдущий, актуален далеко не для всех, а только при работе с «Панелью управления», иначе вы просто будете совершать больше манипуляций и кликов мышью, чем в перечисленных выше способах.
- В открытой «Панели управления» найдите значок «Администрирование» и нажмите по нему. Если тип просмотра установлен не «Значки», а «Категория», сперва перейдите в «Система и безопасность» и уже там в самом низу нажмите по выделенному большими буквами слову «Администрировании».
Из списка всех элементов найдите «Службы» и запустите это приложение.

Способ 6: Системная папка Windows
Осуществить запуск можно и найдя программу в одной из системных папок на компьютере. По умолчанию «Службы», как и многие другие стандартные утилиты Windows, располагаются здесь: C:WindowsSystem32. Отыщите приложение «services» и откройте его. В списке может быть два файла с одинаковым названием, запускать нужно тот, что имеет логотип в виде шестеренок.
Устранение проблем с запуском «Служб»
В редких ситуациях пользователю не удается запустить оснастку, и почти всегда это связано с повреждением системных файлов или вирусной активностью.
- Первое, что нужно предпринять в такой ситуации — попытаться выполнить восстановление системы, если эта функция включена в Windows 7. Используйте последнюю доступную точку восстановления. Новичкам, не выполнявшим ранее такую процедуру, советуем ознакомиться с нашей статьей по этой теме. Для этого перейдите по ссылке ниже и прочитайте информацию в Способе 1.
Подробнее: Восстановление системы в Windows 7
Следующим действенным вариантом станет использование консольной команды SFC, занимающейся поиском и восстановлением поврежденных системных файлов. Более подробно мы рассматривали эту процедуру в отдельном материале. Используйте ссылку ниже и Способ 1. Некоторым юзерам может подойти и Способ 2.
Подробнее: Восстановление системных файлов в Windows 7
Порой системе не удается выполнить восстановление, из-за чего пользователю понадобится воспользоваться дополнительной командой для Командной строки, которая исправляет проблемы в хранилище резервных образов системных файлов. Развернуто об этом написано далее.
Подробнее: Восстановление поврежденных компонентов в Windows 7 при помощи DISM
Подробнее: Борьба с компьютерными вирусами
Когда ничего не помогает, начинающему пользователю остается лишь прибегнуть к переустановке операционной системы. Эта процедура не так сложна, как может показаться на первый взгляд. Для всех, кто еще не сталкивался с ней, рекомендуем к ознакомлению отдельные руководства.
В большинстве случаев никаких проблем с запуском приложения «Службы» возникнуть не должно, но если это случилось, представленные рекомендации должны помочь их устранить.
-
Webmoney Forum
-
Технологии и сервисы WMT -
WebMoney Keeper Classic
- Пожалуйста, авторизуйтесь для ответа.
ответов в данной теме 1
#1
Пользователь
-
Группа:
Пользователи -
сообщений
5 -
Регистрация:
08-февраля 12 -
Webmoney BL
Отправлено 28 февраля 2013 – 17:46
Собственно, при заходе через эту программу выдаёт ошибку “Не удалось найти служебный файл для WMID”. Я понял, что это связано с тем, что у меня нет файла ключа.
Но как его восстановить? Почему-то при прочтении инструкции меня выкидывает на страницу восстановления логина и пароля, но никак не ключа. Что мне делать, если я потерял файл?
-
-
0
-
- Наверх
#2
Обычный пользователь, не сотрудник
AndrewTishkin (WMID 
Отправлено 28 февраля 2013 – 18:52
О какой инструкции речь?
Не совсем уверен, что причина именно в этом, но всё же держите.
Нет, не держите. Вроде вник я в “проблему”, тут тогда другое
меня выкидывает на страницу восстановления логина и пароля, но никак не ключа. Что мне делать, если я потерял файл?
А был ли
мальчик
файл? Похоже, что Вы использовали только Mini, а Classic ещё ни разу. Если так – читайте тут
Сообщение отредактировал AndrewTishkin: 28 февраля 2013 – 18:55

-
-
0
-
- Наверх
Первый способ. Поиск в форме списка документов
Всего в программе есть три списка документов разделенных по типам: Внутренние Документы, Входящие Документы, Исходящие Документы. Данный способ подходит для случая, когда вы наверняка знаете к какому типу документов относится искомый документ. По умолчанию все три списка выглядят одинаково. В каждом из них можно использовать любой из следующих вариантов.
a. Быстрые отборы
В шапке форме списка есть группа быстрых отборов. Можно делать отборы только по одному реквизиту или по нескольким:

Поиск будет происходить в выбранном реквизите по точному совпадению.

Также на форму можно вывести дополнительные отборы через “Еще” -”Настройки”-”Изменить форму” установив или сняв галочками виды отборов:

Не забывайте снимать отборы (нажать на крестик в поле быстрого поиска), иначе ваш выбор сохранится при повторном открытии формы и вы увидите только отобранные ранее документы.
б. Поле поиска

Поиск происходит только по полям выведенным в списке (которые мы видим на экране, а не по всем реквизитам документа) и поиск происходит по части строки. Найденные вхождения выделяются зеленым цветом:

При наличие большого количества документов в базе для ускорения времени поиска рекомендуется сделать также быстрый отбор по периоду. Например, текущий год.
в. Расширенный поиск
При необходимости искать по конкретному реквизиту который мы видим в списке, можно воспользоваться расширенным поиском:

В поле “Где искать” можно выбрать только те реквизиты, которые выведены на форму (которые мы видим на экране).

В отличие от поиска через быстрые отборы или поле поиска мы можем выбрать как искать: по началу строки, по части строки, по точному совпадению.

Чтобы снова увидеть все документы, нужно нажать на крестик в текущем отборе, который появился над списком документов.
г. Настройка списка
Если вы часто пользуетесь какими-то отборами через поле поиска или расширенный поиск, то можно сохранить их через “Еще”- “Настройки” – “Настроить список”
На вкладке “Отбор” можно выбрать любой реквизит документа из левой колонки “Доступные поля” и кликнуть по нему два раза (1), выбрать вид сравнения(2) и с чем сравнивать (3), после этого сохранить настройки нажав “Завершить редактирование”.

В шапке формы появятся наши персональные настройки:

Теперь можно менять значения в сохраненных настройках. Чтобы снова увидеть весь список без отборов нужно снять галочки возле названия реквизита, по которому происходит поиск.
Чтобы совсем удалить с формы эти настройки требуется перейти повторно в настройки списка на вкладку отборы и нажать “Удалить”.
д. Показывать помеченные на удаление
В случае, если документ был помечен на удаление или была нажата кнопка “Delete”, он пропадает из общего списка документов. Если администратор вашей базы или фоновое задание, которое выполняется по расписанию еще не успели удалить все помеченные на удаление объекты, то восстановить такой документ можно, что через “Еще”-”Настройки”- “Показывать удаленные”. Тогда документ появится в списке в зачеркнутом виде:

Останется только нажать “Еще “- “Документы”-“Пометить на удаление/Снять пометку”
e. Настройка просмотра
В меню “Еще”- “Просмотр” можно выбрать варианты просмотра документов, при котором в левой колонке появляется список того, по чему можно сгруппировать документы:

При этом если в левой колонке выделить один из элементов, то в списке документов происходит отбор по выделенному элементу:

Второй способ. Обработка “Поиск документов и файлов”
Данная обработка находится в разделе “Документы и файлы”- “Сервис”. И подходит для поиска по всем трем типам документов, а также по всем реквизитам документов. Требуется выбрать область поиска (1), например, по всем типам документов или только по одному, что искать(2) по одному или нескольким реквизитам и запустить поиск (3).
В примере ниже поиск происходит по всем типам документов, у которых в реквизите “Содержание” есть текст “строит”, чтобы найти все слова “строительный”, “строитель”, “перестроить” и т.п.

Результат будет выглядеть в виде отдельных списков из найденных документов:

Третий способ. Полнотекстовый поиск
Полнотекстовый поиск находится в “Документы и файлы”- “Сервис” или по значку лупы справа наверху возле имени пользователя, под которым вы вошли в программу:

Третий способ производит поиск по всей информации, которая есть в информационной базе. Это может быть как значение поля карточки документа, так и название этого реквизита или папки в котором он находится или любой другой объект базы. Также поиск происходит по содержимому прикрепленного к карточке файла и всех его версий.

Четвертый способ. Список “Мои документы”
Cписок “Мои документы” находится в “Документы и файлы” – “Мои документы” и на начальной странице, если у вас там выведен виджет “Мои документы” на форме “Текущие дела”.


В этом списке находятся документы, которые относятся к вам и по которым могут требоваться какие-то действия:
-
все документы, по которым вам направлена задача. После выполнения задачи документы перестанут отображаться в списке;
-
все документы, по которым вы направили задачу другому сотруднику. После выполнения задачи документы также перестанут отображаться в списке;
-
входящие документы, созданные вами. Документы исчезнут из списка после регистрации;
-
исходящие документы, созданные вами. Документы исчезнут из списка после регистрации и отправки;
-
внутренние документы, созданные вами. Документы исчезнут из списка после регистрации и исполнения;
-
документы, за которые вы назначены ответственным. Эти документы можно исключить из списка только вручную.
Подпишитесь на дайджест!
Подпишитесь на дайджест, и получайте ежемесячно подборку полезных статей.
Пятый способ. Отчеты
В программе предусмотрено большое количество настроенных отчетов. Отчеты по документам находятся в “Документы и файлы” – “Отчеты”. С помощью этих отчетов можно найти документ по разным критериям исходя из названия отчета.

Например, отчет “Неподписанные внутренние документы”:

Кликнув в отчете на найденный документ откроется карточка этого документа.
Шестой способ. По контрагенту
Когда необходимо посмотреть все документы по определенному контрагенту, можно воспользоваться справочником “Контрагенты”, который находится в “Документы и файлы” – “Контрагенты”. В карточке контрагента есть гиперссылка на все документы, к нему относящиеся.


Седьмой способ. Категории (доступен только в версии КОРП и ДГУ)
При включенной настройки Категорий (настройка на уровне всей программы) в документах появляется вкладка “Категории”.

Категории – это дополнительная классификация или теги документов. Категории можно устанавливать вручную или автоматически по настроенным критериям. После этого в “Документы и файлы” – “Категории” можно подобрав категории сразу найти все подходящие по отбору документы.

Восьмой способ. Поиск по штрихкоду (доступен только в версии КОРП и ДГУ)
В КОРП /ДГУ версии каждому документу по умолчанию назначается штрихкод. Штрихкод можно визуально установить программно в прикрепленном файле или распечатать на наклейке при наличии специального оборудования для печати наклеек. После этого при подключенном сканере шрихкодов можно отсканировать штрихкод и в программе откроется нужная карточка этого документа.

Если документ приходит в нашу организацию со своим штрихкодом, то, чтобы избежать случайностей при сканировании штрихкодов, его можно также указать в программе, как внешний. После этого поиск будет доступен и по нему.

Поиск можно производить по номеру штрихкода без подключенного сканера штрихкодов. Такой поиск вызывается сочетанием клавиш Ctrl+Shift+I.

Девятый способ. Избранное и История
Список документов (и других ссылок в программе), которые были добавлены в избранное или список последних просмотренных документов, доступны по соответствующим значкам справа наверху возле имени текущего пользователя.
Избранное:


История (Список последних):


Также эти списки можно вывести на начальной странице с помощью Настройки – Настройки начальной страницы:


Чтобы добавить документ в избранное нужно нажать на значок звездочки возле наименования документа:

Десятый способ. Как найти физическое местоположение документа
а. Журнал передачи

Запись журнала передачи можно внести (по кнопке “создать”) на контактное лицо Контрагента или на нашего сотрудника. В этом же списке можно видеть всю историю передач по этому документу.

Проводить сводный анализ переданных документов можно по общему списку журнала передачи (“Документы и файлы” – “Журнал передачи”)

или по отчетам в разделе “Документы и файлы” – “Отчеты” – “По всем документам”:

б. Учет документов по местам хранения
При включенной настройки учета по местам хранения в видах документа можно вести учет по местам хранения и ответственным лицам за хранение. В месте хранения можно указывать заранее введенные места из справочника или в виде произвольной строки.

Как найти стандартные и служебные папки на компьютере
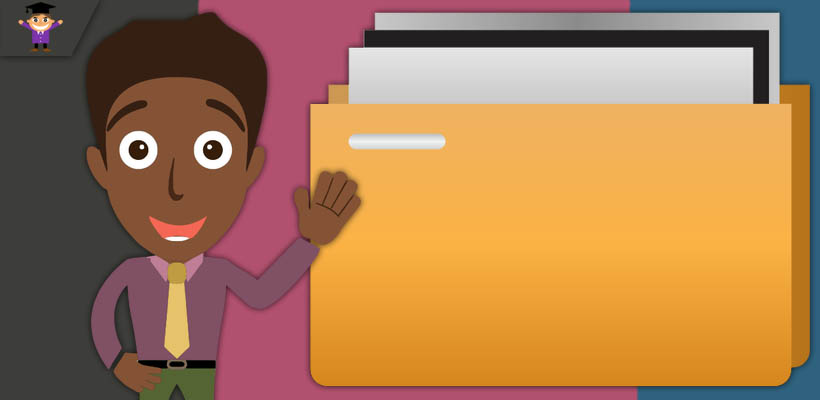
На чтение 2 мин Опубликовано 26.12.2020
Приветствую, уважаемые читатели и гости блога! В этой публикации разберём, как найти стандартные и служебные папки на компьютере. Разбирать будем пошагово и понятно для новичков.
Прежде всего давайте посмотрим, что находится в этих папках и зачем может понадобиться. Как наверное понятно из названий папок, содержатся в них служебные и стандартные приложения Windows.
Пример входящих инструментов в служебной и стандартной папках Windows 10
Служебная папка
- Выполнить
- Этот компьютер (Мой компьютер)
- Проводник
- Командная строка
- Диспетчер задач
- Панель управления
- Средства администрирования
Стандартная папка
- Internet Explorer
- Math Input Panel
- Paint
- Print 3D
- Windows Media Player
- World Pad
- Блокнот
- Быстрая помощь
- Ножницы
- Подключение к удалённому рабочему столу
- Средства записи действий
- Средства просмотра XPS
- Таблица символов
- Факсы и сканирование
Приложения и инструменты из стандартной и служебной папки могут понадобиться в самых разных задачах. Вы можете определить эти задачи из названия входящих в папки инструментов.
В каких-то случаях вас могут направить в служебную или стандартную папку, чтобы воспользоваться тем или иным приложением, или инструментом. Например, вы общаетесь с другим пользователем и спрашиваете как решить ту или иную задачу.
Пользователь советует вам приложение, и говорит что оно находится в папке “Стандартные”. Уточнять, где находится эта папка вам не совсем удобно, чтобы не показаться новичком.
Вы идёте в интернет, вводите в поиск нужный запрос и попадаете на этот блог. И раз вы здесь, то давайте вникать.
Где папка стандартная и служебная
Итак, чтобы найти на компьютере стандартную и служебную папки, кликаем ЛЕВОЙ кнопкой мыши по меню пуск, листаем список папок и приложений до тех пор, пока не увидим “Служебные Windows” и “Стандартные Windows”.
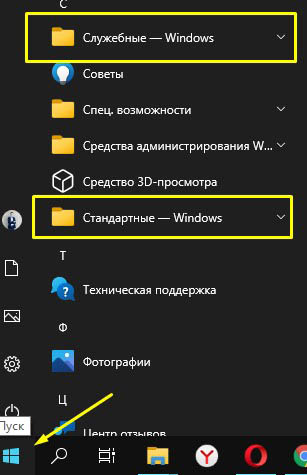
Открываем нужную папку и запускаем тот или иной инструмент. Вот так всё просто!
Теперь вы знаете где искать нужные папки на компьютере. Если инструкция вам понравилась, поставьте оценку, поделитесь с друзьями. Спасибо, что читаете наш блог! До связи!

Руслан Ошаров
Основатель и технический руководитель серии образовательных проектов Rosh School
Написать
Содержание
- Как найти дсп документы на компьютере
- Ответы на вопрос:
- Ответы на уточнение:
- Похожие вопросы
- Системы поиска конфиденциальных данных
- DLP-системы для поиска и анализа конфиденциальной информации внутри сети (Discovery)
- Выбор средств защиты
- Поиск
- Мнение
- Описание и назначение
- Как найти все текстовые документы на компьютере
- Эволюция функции «Поиск»
- Начинаем искать
- Все текстовые документы
- По имени
- По дате
- По типу
- По размеру
- По содержанию
- Как найти файлы на компьютере с Windows XP/7?
- Как найти файлы на компьютере с Windows 8/10?
Как найти дсп документы на компьютере
Нашли секретный документ на компьютере ДСП. проверки были каждый год-чисто а неделю назад нашли в 2010 он был создан. подскажите что делать?
Ответы на вопрос:
Для работы с рисованными документами в организации д.б. отдельный компьютер. Если его нет, то это проблемы работодателя, если он есть, а вы нарушили требования инструкции по секретному делопроизводству, то будете привлечены к ответственности.
Проверки были раньше и ничего обнаружено не было, в этом году вдруг он появился. у меня вопрос в том, что почему раньше все было чисто. может ли мне помочь этот факт?
Ответы на уточнение:
Нет, это не поможет. У вас нормальные отношения с работодателем, не намекал, что пора расставаться?
Внимание! Ответ от пользователя, не зарегистрированного в качестве юриста.
ОС Windows может записывать четыре типа даты/времени: создания/последней_записи/изменения/доступа.
Похожие вопросы
Имею на руках договор на поставку газа в частный дом. Последняя проверка приборов была в августе 2017 г. Следующая проверка газовых приборов в августе 2020 г. то-есть по договору 1 раз в 3 года. Прислали уведомление-извещение о проверке газовых приборов на декабрь 2018 и заключают уже договор на проверку газовых приборов уже на каждый год. Как быть? С ув.Александр.
У нас 2014 г проходила выездная налоговая проверка за период 2011-2012 г. сегодня объявили о новой налоговой проверке выездной за период 2013-2015 года. Правомерно ли такое 77
Была плановая проверка Роспотребнадзора на предприятии (молочная переработка) весной в 2012 году. Затем в июле 2013 году была внеплановая проверка. Подскажите, пожалуйста, плановую проверку ждать в 2016 году или в 2017 году? 3 года с какого времени?
Контрольно-счётная комиссия администрации района провела проверку. Проверка закончилась, акт подписан с разногласиями. Проверка проводилась за период с января по октябрь 2012 года, теперь запрашивают документы за 2010-2011 год (официальной бумаги нет), имеют ли на это право.
Я сдал экзамен на охранника 4 разряда и получил удостоверение в марте 2015 года а в мае 2015 года вышел новый приказ о сдаче проверки каждый год. должен ли я проходить проверку в 2016 году или в 2017 году так как я сдавал до выхода нового приказа.
В декабре 2008 я пришел в ОВИР поменять СП. Мне сказали, что я нахожусь в компьютере по линии ДСП, какое-то неисполненное судебное решение от 2000 года. 18.12.2008 я написал письмо в ДСП с просьбой дать разъяснения на каком основании я занесен в компьютер, т.к. из ДСП я никаких уведомлений не получал. Ответа нет до сих пор. Что делать? Мне скоро по оч.важным делам нужно ехать за границу.
Какие документы нужны для возврата 13% за обучение? Годы учебы:
3 ндфл за каждый год обучения составлять? 2 ндфл дадут только за прошедший год или за все 3 года?
Источник
Системы поиска конфиденциальных данных
DLP-системы для поиска и анализа конфиденциальной информации внутри сети (Discovery)
Выбор средств защиты
Поиск
Мнение
Описание и назначение
Поиск конфиденциальных данных — это процесс, который позволяет находить несанкционированные копии файлов с конфиденциальными данными на основе определенных критериев в существующей инфраструктуре организации — на жестких дисках рабочих мест сотрудников, файловых серверах компании и серверах электронной почты.
Поиск конфиденциальных данных необходим для нахождения несанкционированных мест хранения конфиденциальной информации, а также для поиска забытых копий.
Такая функция присуща обычно системам защиты от утечек конфиденциальной информации, или DLP-системам. Методы поиска различных DLP-систем могут отличаться, но по большей части они сводятся к контентному анализу и оптическому распознаванию символов (OCR).
В первую очередь при поиске несанкционированных копий конфиденциальной информации сотрудники информационной безопасности задают критерии поиска. Критериями могут служить размер файла, места поиска (сетевые адреса устройств, названия каталогов и папок), формат файлов (например, текстовые форматы — txt, doc, графические форматы — jpg, png, gif и другие). В случае контекстного анализа администратору безопасности необходимо четко понимать, какую информацию ему требуется найти, чтобы настроить параметры контекстного анализа.
Системы защиты от утечек конфиденциальной информации также позволяют задавать в параметры поиска отсканированные файлы, изображения (например, печати документов) и другие графические данные. То есть при поиске DLP-система будет сравнивать отсканированное изображение с потоком данных на рабочих местах сотрудников и сравнивать документы на возможные сходства. В то же время OCR-модуль позволяет проводить анализ изображений на рабочих местах пользователей и извлекать из этих изображений текст (в случае если искомый документ хранится на компьютере после того, как был отсканирован).
Преимуществами систем поиска конфиденциальной информации служат возможности по распаковке архивов документов, анализу различных атрибутов файлов и их свойств.
Источник
Как найти все текстовые документы на компьютере
Эволюция функции «Поиск»
Первоначально поговорим об эволюции поисковой функции с появлением новых версий Windows. Помните XP? Окно поиска было отдельным. Ещё там сидел симпатичный помощник – собачка или кто-то другой. Попасть в него можно было через «Пуск».
В левую часть окна были вынесены настройки поиска:
Результаты отображались в правой части окна. На мой взгляд, очень удобно всё было устроено.
В новых версиях Windows – 7, 8 и 10 функция претерпела косметические изменения. Почему косметические? Да потому что её действие осталось прежним, но только параметры поиска задаются автоматически, когда в строку, расположенную и сразу в меню Пуск, и в каждой папке, вы вписываете значение для поиска. Либо их можно также настроить, но совершенно в другом месте. Исключение – только поиск по содержанию документа, но и это легко решаемо. Пока непонятно? Рассмотрим подробнее по каждому параметру чуть ниже. Зачем разработчики всё усложнили, точнее, упростили? Видимо, они заботились о нас вечно занятых пользователях.
Вот как выглядит поисковая строка в Windows 10.
А вот так в восьмой точка один версия ОС.
Поскольку с XP всё понятно, я буду рассказывать о различных возможностях поиска на примере «восьмёрки», тем более «семёрка» и «десятка» от неё в этом вопросе практически не отличаются.
Начинаем искать
Друзья, хватит разглагольствовать, приступим к основному вопросу — как можно найти потерявшийся документ Word на компьютере по разным его характеристикам.
Все текстовые документы
Сначала давайте попробуем найти на компьютере абсолютно все текстовые документы, не оглядываясь на такие параметры, как их название, содержимое и дата создания. Для этого откройте «Мой…», «Этот…» или просто «Компьютер». В правом верхнем его углу, рядом со строкой пути, найдётся и поисковая строка. А по соседству с основными разделами меню («Файл», «Вид» и другими) найдётся раздел «Поиск». Забегая вперёд, скажу, что именно там находятся настройки основных параметров.
Друзья, если вы хотя бы знаете, в какой папке находятся ваши текстовые документы, то перейдите в неё – это значительно облегчит работу вашей машине. Для поиска всех текстовых документов в строке необходимо вписать значение *.doc, *.docx или *.txt (зависит от того, что вы планируете найти).
По имени
Если вы знаете имя документа, то отыскать его не составит труда. Просто введите имя в строку поиска, и «вкушайте плоды». Но что делать, если название нужного файла в голове не сохранилось? В таком случае у вас остаётся ещё несколько вариантов – найти нужный документ, отсортировав имеющиеся по дате его рождения на свет (или изменения), по размеру (от пустых и крошечных до огромных и гигантских), по типу (выбрав «документ») или по внутреннему тексту.
По дате
Зайдите в любую папку, поставьте курсор в поисковую строку. В этот же момент отобразится новый раздел меню «Поиск». Раскройте его содержимое. Среди прочих настроек вы увидите параметр «по дате создания» (или последнего изменения). Среди возможных вариантов диапазоны времени от «сегодня» до «в прошлом году». Или просто попробуйте в строку ввести значение в виде точной даты. В результатах должны отобразиться все документы, созданные или изменённые указанного числа.
По типу
Среди тех же настроек имеется параметр «по типу». Перечень возможных вариантов включает файлы всех возможных типов – от календаря и контакта до музыки и фильма. В нашем случае требуется выбрать значение «документ».
По размеру
Тут же можно выбрать и размер. Машина будет искать даже пустые документы. Максимальный размер для поиска – 128 мегабайт.
По содержанию
Друзья, вот и подошли к тому, с чего начали – поиск текстового файла по его содержимому. Есть два варианта. Первый – это отметить галочкой нужный параметр всё в тех же настройках. Там есть раздел «Дополнительные параметры», в котором следует пометить галочкой пунктик «Содержимое файлов». Затем вводите нужную фразу в строке и запускайте поисковый процесс.
В то же окно настроек можно попасть и по-другому (актуально для «семёрки»):
Друзья, настроив поисковую функцию, вам останется только написать фразу из текста содержимого в строке и подождать результатов. Стоит заметить, что в этом случае поиск займёт более длительное время, за которое я успел налить себе чай и выпить его. На сегодня всё. До новых тем.
Также окно поиска файлов можно запустить из любого окна каталога, к примеру мой компьютер, нажав на кнопку «Поиск»:
откроется такое окно:
Здесь мы можем выбрать тип файла, будь то текстовые документы или мультимедиа файлы. При нажатии на нужном, появится окно выбора дополнительных параметров. К примеру выберем поиск мультимедиа файлов (изображения, музыка, видео):
Поставив флажок возле необходимого типа и нажав кнопку «Найти». Возьмем к примеру видео, будут найдены все видеофайлы на вашем компьютере. Очень удобно, когда вы, наконец то, решили навести порядок на своем жестком диске и хотите все фильмы, клипы и т.д. разместить в одном месте, чтобы не тратить время на их постоянный поиск или когда вы точно помните, что где то у вас есть этот файл, но где же его найти?! Здесь как раз вам и поможет данная функция. Также осуществить поиск всех видео файлов на компьютере можно открыв дополнительные параметры поиска, в строке «Часть имени или имя файла целиком»:

Кроме этого можно указывать дополнительные параметры такие как размер файла, дата последнего изменения файла, осуществлять или нет поиск в скрытых/системных папках и файлах, путь поиска, можно осуществлять поиск как по всему компьютеру, так и выбрав какой либо диск или каталог.
Также можно искать по тексту в файле. Например, вам нужно найти все документы Word содержащее слово «реферат». Для этого выбираем пункт файлы и папки:
и в дополнительных полях пишем:

в поле №2 пишем слово/словосочетание, которое вы хотите найти
в поле №3 место поиска
и нажимаете «найти». Таким образом будут найдены все документы в формате Microsoft Word с текстом «реферат», если конечно такие имеются.

В предыдущей статье мы говорили с вами о том, куда сохраняются файлы, скачанные из Интернета. А сегодня мы поговорим о том, как найти файлы на компьютере? Кто из нас не попадал в такую ситуацию. Например, сели вы одним прекрасным вечерком за компьютер или ноутбук и обратили внимание на то, что Рабочий стол сильно захламлён ярлыками, папками, текстовыми документами, видео и аудио файлами, соответственно вы решили навести здесь порядок. И правильно, это же ваш рабочий стол в конце концов!
Начали с ярлыков программ, посмотрели какие ненужные и удалили их вместе со старыми программами. Различные файлы находящиеся на рабочем столе рассортировывали по папкам, ну а далее полезли в интернет в поисках какой-либо информации, и через какое-то время естественно нашли эту информацию в виде определённых файлов, скачанных вам на компьютер. Затем все файлы опять рассортировали по нужным папкам, а кое-какие забыли на рабочем столе и со спокойной совестью легли спать, вечер не прошёл зря.
Настало утро, вы включили компьютер, и естественно захотели посмотреть то, что вы вчера накачали с сонными и замыленными глазами. В процессе просмотра вы обратили внимание, что очень важного и нужного для вас файла на рабочем столе нет, над которым вы работали, например, всю неделю.
Возможно, вы его в папку какую-то скопировали, когда порядок наводили или вовсе удалили. Открываете корзину, а там нужного файла нет. Посмотрели по папкам и тоже не нашли. По спине пробежали холодные мурашки.
Где только вы его не искали, и на диске C:, D:, в папке «Загрузки» и «Мои документы», но найти важный рабочий файл на компьютере вы не можете. Вот тогда наступает момент, когда вы задаётесь извечным вопросом Что делать? Как найти файлы на компьютере?
Во-первых, нужно успокоится и найти необходимые файлы на компьютере можно очень просто. Скорее всего ваш файл никуда не делся и никакие хакеры его с вашего компьютера не украли (зачем он им нужен 🙂 ). Всё что вам нужно сделать — это просто правильно воспользоваться Поиском файлов на вашем компьютере.
В первую очередь откройте Корзину и внимательно посмотрите её содержимое. Если нужного файла там нет, значит продолжаем поиски в других местах.
Итак, как найти файлы на компьютере? Читайте статью далее.
Как найти файлы на компьютере
с Windows XP/7?
Также окно поиска файлов можно запустить из любого окна каталога, к примеру, Мой компьютер, нажав на кнопку «Поиск»:
откроется такое окно:
Здесь мы можем выбрать тип файла: текстовые документы или мультимедиа файлы. При нажатии на нужном, появится окно выбора дополнительных параметров. К примеру, выберем поиск мультимедиа файлов (изображения, музыка, видео):
Поставим флажок возле необходимого типа и нажмем кнопку «Найти». Возьмем, к примеру, видео. Будут найдены все видеофайлы на вашем компьютере. Очень удобно, когда вы, наконец-то, решили навести порядок на своем жестком диске и хотите все фильмы, клипы и прочее разместить в одном месте, чтобы не тратить время на их постоянный поиск.
Или когда вы точно помните, что где-то у вас есть этот файл, но где же его найти?! Здесь как раз вам и поможет данная функция. Также осуществить поиск всех видеофайлов на компьютере можно открыв дополнительные параметры поиска, в строке «Часть имени или имя файла целиком»:
Здесь можно написать через запятую типы видео файлов в таком виде: *.avi, *.mp4, *.3gp, *.flv, *.swf, *.mpeg, *.mov. Это самые распространенные расширения видеофайлов. Будут найдены все файлы с таким расширением. Но в таком случае вы можете упустить некоторые файлы, не указав соответствующего расширения.
Кроме этого можно указывать дополнительные параметры, такие как размер файла, дата последнего изменения файла, осуществлять или нет поиск в скрытых/системных папках и файлах, путь поиска. Можно осуществлять поиск как по всему компьютеру, так и выбрав какой-либо диск или каталог.
Также можно искать по тексту в файле. Например, вам нужно найти все документы Word содержащее слово «реферат». Для этого выбираем пункт «Файлы и папки»:
и в дополнительных полях пишем:
И нажимаете «Найти». Таким образом будут найдены все документы в формате Microsoft Word с текстом «реферат», если конечно такие имеются.
Теперь давайте разберемся, как найти файлы на компьютере с Windows 8/10.
Как найти файлы на компьютере
с Windows 8/10?
Как найти файлы на компьютере по имени?
Если вы помните название файла, то можете просто ввести его в поле «Поиск» окна «Этот компьютер» и нажать кнопку «Enter». Будет произведён поиск файла на всём пространстве жёсткого диска и файл наверняка будет найден.
Если ваш файл состоит из нескольких слов, но вы помните только одно слово, введите это слово в поле Поиска, наверняка ваш пропавший файл всё равно найдётся.
Как найти файлы на компьютере по расширению?
Поиск пропавшего файла может выглядеть немного сложнее, если вы не помните название файла. Но тогда вы наверняка знаете его рабочее расширение.
Что это такое расширение?
Расширения файлов придуманы программистами для определения типа файлов. То есть каждый файл принадлежит к определенной программе, и благодаря расширению файла Windows понимает какая программа может работать с этим файлом.
Расширение всегда отделяется от имени файла точкой, например, возьмём файл VirtualDub.zip, как видите название файла VirtualDub, а его расширение .zip говорит о том, что это архивный файл и работать с ним могут программы архиваторы WinRAR, Hamster Free ZIP Archiver или 7-Zip.
Другими словами, если у вас пропал текстовый файл, который вы печатали в программе Microsoft Office Word, значит расширение у вашего пропавшего файла .docx. Если у вас пропала фотография или картинка, значит расширение наверняка будет .jpg. Если пропал фильм, расширение вполне может быть .avi, flv, mp4 или mkv.
Что делать, если вы не помните расширение пропавшего файла?
-> на вкладке «Вид» снимаем галочку с пункта «Скрывать расширения для зарегистрированных типов файлов», нажимаем кнопки «Применить» и «ОК».
Например, мы потеряли фильм с расширением .avi. В результатах поиска будут все фильмы находящиеся на вашем жёстком диске, вам останется только просмотреть список и выбрать потерявшийся видеофайл.
Как найти файлы на компьютере по объёму?
Многие опытные пользователи могут заметить, что у видеофайлов существует множество расширений и как тогда искать нужный файл?
В этом случае можно попробовать найти файл по его объёму. Например, ввести в Поиске нехитрую такую команду: System.Size:>1000МБ. Она означает, что необходимо искать все файлы на компьютере объёмом более 1ГБ.
Поиск выдал несколько видеофайлов, среди которых был файл совсем без расширения, но название имел точно такое же, как и у пропавшего фильма. Присвоив ему расширение .avi, я решил проблему.
Как найти скрытый файл на компьютере?
Иногда, в следствии, системного сбоя или вирусной активности некоторым файлам операционная система может присвоить атрибут «Скрытый». Если в настройках системы не отмечен пункт «Показывать скрытые файлы и папки», то эти файлы вы не увидите и не найдёте их даже через «Поиск», хотя с ними в это время ничего не случится.
-> на вкладке «Вид», затем отмечаем пункт «Показывать скрытые файлы и папки», нажимаем кнопки «Применить» и «ОК».
Вполне возможно ваш пропавший файл появится на рабочем столе. Или вы можете найти его через функцию поиска по названию или расширению. Как это делать вы уже знаете.
Как найти файлы на компьютере по содержанию?
Если вы потеряли текстовый файл, напечатанный в любой текстовой программе для работы с текстом (Microsoft Office Word, OpenOffice или блокноте), то вы найти его по его содержанию. Для этого вы должны помнить хотя бы часть его содержания.
Например, у меня на компьютере есть файл с таким содержимым «Как найти файл на компьютере». Вводим этот текст в поле Поиска и жмём кнопку «Enter», после сразу находится файл содержащий этот текст.
Как найти файлы на компьютере с помощью программы Total Commander?
Этот классный файловый менеджер сможет найти пропавший на вашем компьютере файл сразу по нескольким приметам: по названию, расширению, по содержащемуся тексту.
Запускаем программу Total Commander и выбираем место поиска, например весь диск C:, далее заходим в меню «Команды» и «Поиск файлов». Если хотите искать файлы по названию или расширению, то вводим их в поле «Искать файлы». Затем жмём кнопку «Начать поиск».
Если хотите искать файлы по содержащемуся в них тексту, тогда вводим тот текст, который помните в поле «С текстом» и не забываем поставить напротив галочку, нажимаем кнопку «Начать поиск».
На этом пока все! Надеюсь, что вы нашли в этой заметке что-то полезное и интересное для себя. Если у вас имеются какие-то мысли или соображения по этому поводу, то, пожалуйста, высказывайте их в своих комментариях. До встречи в следующих заметках! Удачи! 😎
Источник