Outlook для Microsoft 365 Outlook 2021 Outlook 2019 Outlook 2016 Еще…Меньше
Windows 10 11 содержат большой набор эмодзи. Чтобы вставить его, с помощью
-
Поместите курсор в нужное место эмодзи.
-
Нажмите клавиши Windows
+ . (точка), чтобы открыть средство выбора эмодзи Windows.
-
Выберите символ, чтобы вставить его в сообщение электронной почты.
-
Когда все будет готово, выберите ×, чтобы закрыть средство выбора эмодзи.
Примечание: Средство Windows 10 или 11 эмодзи доступно только с Windows 10 или 11 языковым пакетом на английском языке.
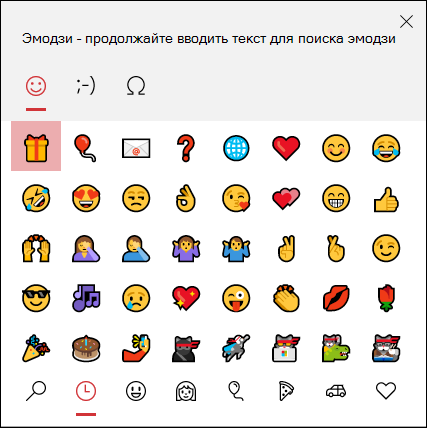
В средстве выбора эмодзи Windows можно прокрутить список, использовать значки категорий в верхней или нижней части средства выбора эмодзи или ввести ключевое слово для поиска нужных эмодзи. Например, при вводе слова present фильтруйте доступные эмодзи. Затем просто щелкните элемент, который вы хотите вставить в сообщение электронной почты.
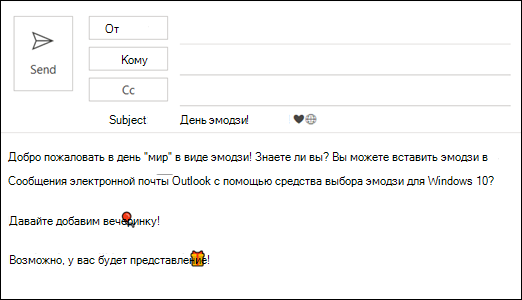
Другие параметры
-
Если вы его знаете, введите текстовый код. Например, для смайлика введите 🙂
-
Выберите home > Get Add-ins
. Найдите эмодзи, выберите надстройку и нажмите кнопку “Добавить”. Следуйте дополнительным инструкциям, чтобы узнать, как его использовать.
Нужна дополнительная помощь?
Нужны дополнительные параметры?
Изучите преимущества подписки, просмотрите учебные курсы, узнайте, как защитить свое устройство и т. д.
В сообществах можно задавать вопросы и отвечать на них, отправлять отзывы и консультироваться с экспертами разных профилей.
Смайлики способны оживить разговор и предоставить альтернативный способ выражения эмоций, когда нам не хватает правильных слов. Использование эмодзи довольно широко распространено на платформах обмена сообщениями в социальных сетях, таких как WhatsApp, Twitter и др. Фейсбук. Разработчики социальных сетей также уделяют пристальное внимание регулярному предоставлению пользователям различных вариантов смайликов.
Однако использование эмодзи минимально на платформах электронной почты, таких как Microsoft Outlook, поскольку большинство пользователей не знают о его существовании. Хорошей новостью является то, что вы также можете включать смайлики в свои электронные письма Microsoft Outlook. Вот как это работает:
Вставка эмодзи с помощью панели эмодзи в Windows 10 и 11
Нет никаких ограничений на то, где пользователи могут вставлять смайлики в Microsoft Outlook. Вы можете вставлять смайлики в строку темы или текст электронного письма. В этом первом методе вы будете вставлять смайлики, запуская панель с помощью сочетаний клавиш. Проверьте следующие шаги:
Шаг 1: Запустите Microsoft Outlook.
Шаг 2: На ленте нажмите «Новое электронное письмо» или нажмите «Переслать» или «Ответить» в любом электронном письме в папке «Входящие» в зависимости от того, создаете ли вы новое письмо или отвечаете на письмо в своем почтовом ящике.
Шаг 3: Наведите курсор на ту часть письма, куда нужно вставить смайлик.
Шаг 4: одновременно нажмите клавиши Windows + точка с запятой (;), чтобы открыть панель эмодзи. Если этот вариант не работает, нажмите клавиши Windows + точка (.).
Шаг 5: Прокрутите широкий спектр доступных смайликов. Нажмите на тот, который лучше всего соответствует эмоциям, которые вы хотите передать, и нажмите Enter на клавиатуре, чтобы вставить их в электронное письмо.
Панель эмодзи содержит несколько символов, включая человеческие лица, животных, объекты и дорожные знаки, и это лишь некоторые из них.
Вставьте смайлики с помощью команды «Символ»
Описанный выше метод работает с ПК с операционной системой Windows 10 или 11, поэтому он не будет работать, если вы используете более раннюю версию Windows. Тем не менее, вы по-прежнему можете вставлять смайлики в свои электронные письма, используя команду символа на любом компьютере с Windows. Выполните следующие шаги, чтобы достичь этого подвига:
Шаг 1: Запустите Microsoft Outlook.
Шаг 2: На ленте нажмите «Новое электронное письмо» или нажмите «Переслать» или «Ответить» в любом электронном письме в папке «Входящие» в зависимости от того, создаете ли вы новое письмо или отвечаете на письмо в своем почтовом ящике.
Шаг 3: Наведите курсор на ту часть письма, куда нужно вставить смайлик.
Шаг 4: На ленте нажмите «Вставить».
Примечание. Если вы пересылаете или отвечаете на существующее электронное письмо из области чтения, вам нужно нажать кнопку всплывающего окна в верхней части панели, чтобы получить доступ к параметру «Вставить».
Шаг 5: В правом верхнем углу нажмите кнопку «Символ», а в раскрывающемся списке нажмите «Другие символы».
Шаг 6. В раскрывающемся меню рядом со шрифтом выберите Segoe UI Emoji в качестве шрифта.
Примечание. Если вы используете ПК с Windows 7, вы можете выбрать черно-белые эмодзи с помощью шрифта Segoe UI Symbol. Цветная версия эмодзи будет отображаться, если компьютер получателя поддерживает цветные эмодзи.
Шаг 7. Не каждый символ шрифта является смайликом, поэтому вам следует прокрутить список, чтобы найти их. Вы также можете использовать раскрывающийся список Подмножество, где вы найдете наиболее интересный набор смайликов. Они включают:
- Дингбаты
- Разные символы
- Разное техническое
- Расширенные символы — плоскость 1 (это самая большая доступная подгруппа смайликов)
Шаг 8: Выберите смайлик, который лучше всего передает ваши эмоции, и нажмите кнопку «Вставить».
Шаг 9: После выбора предпочитаемых смайликов закройте диалоговое окно, нажав «Закрыть».
Вставьте эмодзи, импортировав онлайн-изображения
Этот метод пригодится, если ваши любимые смайлики недоступны на панели смайликов или в списке символов. Вот как это работает:
Шаг 1: Запустите Microsoft Outlook.
Шаг 2: На ленте нажмите «Новое электронное письмо» или нажмите «Переслать» или «Ответить» в любом электронном письме в папке «Входящие» в зависимости от того, создаете ли вы новое письмо или отвечаете на письмо в своем почтовом ящике.
Шаг 3: Наведите курсор на ту часть письма, куда нужно вставить смайлик.
Шаг 4: На ленте нажмите «Вставить».
Шаг 5: Нажмите «Изображения» и выберите «Онлайн-изображения» в раскрывающемся меню.
Шаг 6: В поле поиска введите смайлики и нажмите Enter, чтобы получить результаты.
Шаг 7: Выберите нужный смайлик и нажмите «Вставить».
Шаг 8: Поместите курсор мыши на край смайлика, чтобы отрегулировать размер.
Используя любой из вышеперечисленных методов, вы сможете вставлять смайлики в свои электронные письма Outlook. Первый метод предполагает использование ярлыка для доступа к панели смайликов. Есть также другие простые сочетания клавиш Outlook, которые вы можете изучить, чтобы сэкономить время при ответе на электронные письма.
Post Views: 5 600

Другие
Смайлики в Аутлуке: где найти, как пользоваться?
Смайлики в Аутлуке – отличный способ разнообразить переписку. Иногда можно внести неформальную нотку даже в рабочее общение, что уж говорить о письмах, отправляемых друзьям и знакомым? Давайте найдем эмодзи и научимся ими пользоваться – поверьте, это доставит вам массу приятных эмоций!
Встроенный инструмент
Далеко не все знают, как поставить смайлик в Аутлуке – многие думают, что такой опции в почтовом клиенте попросту нет. Другие считают, что можно пользоваться только самыми простыми эмодзи, добавляя их вручную через клавиатуру.
Если вам уже надоели значки и , можно сделать кое-что интересное! Давайте сначала создадим новое письмо, а потом научимся работать со смайликами в Outlook.
Читайте, как отключить автономный режим в Outlook.
- Заходим в почтовый клиент и жмем «Создать сообщение»;
- Заполняем поля «Получатель» и «Тема»;
- Добавляем основной текст письма, при необходимости прикладываем файлы.
А вот теперь мы готовы творить! Найдите в теле письма место, где будет размещаться эмодзи. И воспользуйтесь сочетанием клавиш для смайликов в Аутлуке: одновременно зажмите «Win+».
Появится небольшое окно, в котором отображаются все доступные иконки! Их очень много, точно будет, из чего выбрать – такой же набор есть в любом современном смартфоне. Для удобства картинки рассортированы по категориям: эмоции, люди, еда, развлечения, транспорт и чувства. Во вкладке с часиками находятся наиболее часто используемые эмодзи.
Здесь же есть значок лупы, чтобы открыть поисковую строку. Искать смайлы в Outlook можно только на английском, русские запросы здесь не сработают.
После того, как вы выберете подходящий эмодзи, он отобразится в тексте письма – правда, в черно-белом формате. Но не переживайте, когда собеседник получит сообщение, он сможет увидеть цветную картинку. Впрочем, все зависит от возможностей конкретного компьютера.
Это самый простой и доступный ответ на вопрос, как поставить смайлик в почте Outlook. Особенно актуален для тех, кто пользуется последними версиями почтового клиента и операционной системы. Зачем изобретать что-то новое, если под рукой есть такой классный готовый инструмент?
Сторонние сервисы
Если по каким-то причинам вы не смогли разобраться, как поставить смайл в Аутлуке с помощью сочетания клавиш, придется прибегнуть к помощи специальных сайтов. Также этот вариант подойдет тем, кто технически не может открыть панель эмодзи на своем компьютере.
Специальных сервисов очень много – например, unicode-table.com, emojitool.ru, emojilo.com и другие. По соответствующему запросу можно найти массу тематических ресурсов, которые доступны абсолютно бесплатно.
Как это работает? Вы выбираете интересные вам эмоджи – а их тут очень много. Как правило, каталог также рассортирован по категориям, чтобы вам было проще искать и находить нужное.
После того, как вы выберете картинки, вы жмете на них – чтобы перенести в строку копирования. Затем кликаете на значок «Скопировать» и переносите данные в буфер обмена.
А как вставить смайлик в почте Outlook? Легче легкого – открываете письмо, ставите курсор в нужное место и жмете на клавиши Ctrl+V. Изображение появится там, где нужно.
В данном случае никто не застрахован от проблем с отображением. Лучше всего добавлять эмоджи, зашифрованные в юникод – тогда вероятность их загрузки намного выше. Впрочем, все опять зависит от технических особенностей компьютера получателя письма.
В прошлой статье рассказали о том, как изменить подпись в Outlook.
Специальные символы
Еще один дополнительный инструмент, который может предложить ответ на вопрос, как ставить смайлики в почте Outlook. Не воспринимайте его как полноценную альтернативу, но возьмите на заметку. Здесь можно найти много всего интересного (не только эмодзи).
- Откройте инструмент создания нового письма и кликните по значку «Символы» – он находится наверху справа;
- Выберите вкладку «Символ» из выпадающего меню, а затем – «Показать другие».
Откроется окошко с символами и специальными значками, где вы увидите массу разнообразных иконок. Среди них есть и эмодзи.
Подробно рассказали вам о том, как вставить смайлик в письмо Outlook . Почему бы и нет? Иногда это более чем уместно – пользуйтесь всеми возможностями почтового клиента и поднимайте настроение себе и собеседникам!
|
Отображение символов и смайлов отрабатывает на стороне клиента. Поэтому если вы все же настроите отображение смайлов в аутлуке, скорей всего у получателя в браузере или программе приема почты, смайл не отобразится или отобразится совсем по другому. Поэтому такие задачи лучше не ставить перед собой, если нет уверенности в том, где будет читать письмо получатель. На любом почтовом сервисе есть множество встроенных смайликов и большинство совпадают по обозначению, но рисунки и картинки получаются разными и даже меняются со временем. Почта – не чат и тут со смайла ми поиграть не удастся система выбрала этот ответ лучшим Точно в цель 3 года назад Outlook – программа довольно-таки старая, вставить в текст письма смайлик можно двумя способами. Способ 1 заключается в том, чтобы вставить специальный символ в письмо, который затем автоматически после отправления письма будет преобразован в смайлик, можно воспользоваться этим сайтом и просто копировать символы от туда. ???? Способ 2 заключается в том, чтобы вставить рисунок при написании письма – функция эта находится на верхней панели программы – просто выбираете смайлик или рисунок и вставляете его, можно сказать, что все готово. Как видите, это не очень сложно и каждый человек может с этим разобраться. В программе Outlook можно вставить смайлики в письмо. Сначала начинаем вводить новое сообщение и ставим курсор туда, где хотим чтобы появился смайлик. Нажимаем “вставить”. Эта кнопка в верхней части окна. Затем символы и символ. Находим нужный и кликаем внизу кнопку вставить. Чтобы пользователь смайлики увидел, у него должна быть такая же версия программы, как и у вас. Если у вас более старая версия программы, то можете скачать смайлы заранее себе на компьютер и потом вставлять их, как обычные картинки в текст. Или запомните последовательное сочетание клавиш, которое будет потом их преобразовывать в смайлы. Например веселый (улыбка) – :), грустный :(. Смеющийся – :D. Для того чтобы вставить нужный символ, вам потребуется открыть окно составления сообщений и перейти к кнопке Вставить во вкладке и найти кнопку символ, а после перейти в другие символы. Вам следует нажать на вкладку Символы и выбрать Wingdings, а после вы сможете выбрать нужный для вас смайлик для того, чтобы вы могли вставить лицо смайлика в тело сообщения электронной почты, где находится курсор. Далее, после вставки следует нажать закрыть для закрытия Символ диалогового окна. Zummy out off 3 года назад В почтовой программе Outlook есть функция вставки рисунка при написании письма, вот ею и нужно воспользоваться. Смайликов в интернете много – выбирайте на свой вкус. Да и стандартных смайлов в самой программе Outlook довольно много Также можно использовать встроенную функцию AutoCorrect для того, чтобы автоматически вставлялись помимо стандартных ваши смайлики. Подробнее об этом здесь. Stasy12 4 года назад Outloook это программа особенная, в которую можно вставлять любые желаемые смайлики, скопированные в специальную папку в ноутбуке. При написании электронного письма, в нужном месте наводить курсор мыши и проходите по пути к смайлику, далее выбираете нужный и вставляете. Более подробно почитать можно еще и тут Outlook распознает некоторый набор символов, преобразуя их в смайлики-рисунки. База соответствия набора символов пополняется постоянно, потому что смайлики тоже появляются новые. Но для этого нужно что бы то кому вы отправляете письмо, то же имел достаточно свежую версию Outlook. Очень хорошо эти возможности освещены вот на этом ресурсе. Ну а для того что бы смайлики гарантированно открылись и имели тот вид который вы им предали, используйте старый и проверенный способ – просто набирайте знаками пунктуации на клавиатуре : ; ) ( = и так далее. Оказывается все очень просто, чтобы в Outlook-е вставить смайлик, достаточно последовательно нажать две клавиши : ) и эта комбинация преобразуется в простой, улыбающийся смайлик. Если есть желание использовать более “навороченные” смайлики, то можно заранее сохранить их на компьютере в виде изображений и потом вставлять в нужное место. Конечно это не самый удобный вариант, но все-таки выход из положения. Говорят, что есть специальная программка для оперативной вставки смайликов в письма, но я, к сожалению, ее не нашел. National Anthem 3 года назад В первую очередь пользователь, которому вы отправляете письмо, должен иметь ту же самую версию Outlook, что и у вас. Просто если она очень старая, то смайлы могут не отображаться или отображаться некорректно. Смайлы можно скопировать со специального сайта, допустим с сайта emojio. Просто щелкаете по нужному смайлу, он появляется в спец. окошке, оттуда его можно скопировать. Maria Ch 9 лет назад Два самых простых смайлика можно вставить в текст письма в Outlook очень просто. Чтобы вставить улыбающийся смайлик, нужно последовательно нажать две клавиши – двоеточие и закрывающую скобку. Если после двоеточия поставить открывающую скобку, то получим смайлик с угрюмой физиономией. Знаете ответ? |
Содержание
- Вариант 1: Программа на ПК
- Способ 1: Смайлики Windows 10
- Способ 2: Вставка символов
- Способ 3: Сторонние ресурсы
- Способ 4: Добавление вложений
- Вариант 2: Веб-версия
- Вопросы и ответы
Вариант 1: Программа на ПК
С помощью программы Microsoft Outlook для ПК ставить смайлики в новые сообщения можно сразу несколькими способами. К сожалению, большинство вариантов является весьма неудобным, но все же позволяет добиться нужного результата без проблем с отображением у получателя.
Читайте также: Использование почтового клиента Outlook
Способ 1: Смайлики Windows 10
Наиболее удобный способ добавления эмодзи в сообщения, создаваемые и отправляемые через ПК-версию Outlook, заключается в использовании стандартной функции Windows 10. Здесь важно отметить то, что сама по себе программа не поддерживает смайлики, из-за чего изначальный внешний вид в любом случае будет непохож на конечный вариант.
Представленный способ хоть и может иногда работать неправильно, все же позволяет использовать эмодзи, не имеющие проблем с отображением после отправки. Если вы пользуетесь «десяткой», рекомендуем остановиться именно на данном варианте.
Способ 2: Вставка символов
В случае с любой другой версией Windows возможность вставки смайликов будет недоступна, из-за чего придется воспользоваться альтернативным решением, заключающимся в использовании таблицы символов. Главным недостатком в данном случае является внешний вид, сильно отличающийся от привычных эмодзи и сохраняющийся всегда вне зависимости от сервиса, которым пользуется получатель сообщения.
Завершив добавление, отправьте сообщение по нужному адресу. Итоговый вариант описывать нет смысла, так как подобные смайлики не будут автоматически преобразованы в эмодзи из набора почтового сервиса.
Данный вариант является отличной альтернативой первом способу, предоставляя такую же универсальность. К сожалению, этого нельзя сказать о стиле оформления.
Способ 3: Сторонние ресурсы
Еще один метод вставки смайликов в письмо через Outlook для компьютера сводится к использованию внешних источников, позволяющих получить исходный код эмодзи. Это, в свою очередь, приведет к правильному отображению отправленной информации у получателя, но только при использовании другого сервиса, поддерживающего непосредственно сами смайлики.
Перейти к онлайн-сервису vEmoji
Финальный внешний вид эмодзи будет применен автоматически, если используемый для прочтения почтовый сервис должным образом поддерживает смайлики. При сохранении же прежнего оформления что-либо сделать не получится, так как, скорее всего, проблема в самом ресурсе.
Способ 4: Добавление вложений
В качестве альтернативы обычным смайликам вполне можно использовать графические вложения, чтобы добавлять эмодзи в виде картинок, остающихся неизменными в любом случае. Мы рассмотрим лишь один наиболее простой вариант с использованием того же веб-сервиса vEmoji, однако вы можете найти и другие способы.
Примечание: В некоторых браузерах указанный пункт может называться немного по-другому.
Несмотря на то что такое решение нельзя назвать удобным, но оно того стоит как минимум благодаря правильному отображению смайликов вне зависимости от почтового сервиса.
Мы постарались рассмотреть все доступные решения, однако некоторые лишь частично отличающиеся варианты все же были упущены.
Вариант 2: Веб-версия
При использовании веб-версии Outlook, доступной из браузера, возможность вставки полноценных смайликов предоставляется по умолчанию и требует минимум действий. В то же время здесь вполне можно воспользоваться и прочими ранее рассмотренными способами, что особенно относится к эмодзи из Windows 10, которые мы повторно рассматривать не будем.
Перейти к почте Outlook
Если разрешение экрана позволяет, нужная кнопка будет представлена сразу на нижней панели с иконкой смайлика.
Завершив подготовку, выполните отправку сообщения. Впоследствии использованные символы будут преобразованы почтовым сервисом получателя в соответствии с доступными там наборами.
 + . (точка), чтобы открыть средство выбора эмодзи Windows.
+ . (точка), чтобы открыть средство выбора эмодзи Windows. . Найдите эмодзи, выберите надстройку и нажмите кнопку “Добавить”. Следуйте дополнительным инструкциям, чтобы узнать, как его использовать.
. Найдите эмодзи, выберите надстройку и нажмите кнопку “Добавить”. Следуйте дополнительным инструкциям, чтобы узнать, как его использовать.



















































