Мы все привыкли отправлять смайлики эмодзи 😀 со своих смартфонов и планшетов, из-за чего чатиться с компьютера довольно непривычно — на клавиатуре ⌨️ попросту нет кнопки для вызова панели Emoji (конечно, если у вас не MacBook Pro с Touch Bar). Но её запросто заменяет определённая комбинация клавиш, которая есть как на Windows, так и на Mac. В этой статье мы расскажем, как «вызвать» или «включить» эмодзи с клавиатуры компьютера.
Смайлики эмодзи в Windows
Панель смайликов появилась в Windows ещё в 2017 году, но о ней до сих пор мало кто знает. Чтобы её вызвать, достаточно нажать комбинацию клавиши Win
и точки (или буквы «Ю» в русской раскладке).
На экране должна появиться панель с Emoji, разбитая на несколько разделов — переключаться между ними можно клавишей Tab или кликами мышки🖱. По умолчанию первыми отображаются недавно использованные смайлики🕘.
В панели смайликов в Windows нет строки поиска, но можно просто ввести название смайлика (на том языке, на котором установлена раскладка клавиатуры), и система сама найдёт нужный эмодзи.
В крупном майском обновлении Windows 10 появились дополнительные раскладки панели смайликов: к обычным эмодзи добавили каомодзи (японские смайлики) и необычные символы.
🍏Смайлики в macOS
На компьютерах Mac можно вызвать меню смайликов Emoji и специальных символов двумя способами:
- Кликнуть по иконке раскладки клавиатуры в строке меню и выбрать «Показать панель эмодзи и символы».
- Нажать комбинацию клавиш Ctrl, Cmd и «Пробел». Этот способ не работает в некоторых приложениях, если разработчики запретили вызывать системное меню смайлов таким образом. Например, в клиенте Telegram эта комбинация клавиш ничего не активирует, хотя первый метод работает.
Панель смайликов в macOS тоже состоит из разделённых по категориям эмодзи и специальных символов. Кликая по значку в правом верхнем углу окна, можно изменять вид панели.
- Как Google додумался скрещивать смайлики и рисовать, например, кота-авокадо
- Как изменить смайлики в Android: применить стиль из iPhone или добавить новые
Как за две недели, сидя дома, научиться печатать, не глядя на клавиатуру, всеми 10 пальцами читайте в предыдущей статье. А сегодня коротко о крайне полезных фишках, которые скрывает Ваша клавиатура.
• Все полезности из этой статьи работают на Windows 10
1. Эмодзи (Emoji)
Как вызвать смайлики на клавиатуре смартфона знают, думаю, все. А как быть, когда необходимо добавить какой-нибудь эмодзи, работая на ПК или ноутбуке?
Очень просто.
Таблица смайликов, каомодзи и символов вызывается сочетанием клавиш Win + точка в английской раскладке или, теми же клавишами, в русской.
Попробуйте в комментариях под этой статьей, используя сочетание клавиш Win+точка, найти и вставить символ “₽“.
2. Переключение языков
Если Вы изучаете слепую 10 пальцевую печать, то сразу привыкайте переключать языки сочетанием клавиш Win + пробел. Мизинцем левой руки удерживайте клавишу Win, а большим пальцем правой руки жмакните по пробелу.
3. Скриншот (снимок экрана)
Для того, чтобы сделать снимок экрана жмем сочетание клавиш Win + PrtSc. Экран на долю секунды потемнеет, а сам снимок попадет в папку — изображения > снимки экрана.
4. Знак рубля — ₽
Наверняка Вы уже нашли знак рубля, открыв таблицу сочетанием клавиш Win + точка. Есть ещё несколько способов как добавить в текст знак – ₽, но самый быстрый – в русской раскладке зажать правый Alt + 8(верхний ряд цифр).
Если у Вас полноразмерная клавиатура с блоком цифр, который расположен справа, то вот ещё пара полезных сочетаний клавиш, которые Вам пригодятся ⤵⤵⤵
5. Тире: — длинное и – короткое
Где искать на клавиатуре дефис мы прекрасно знаем. А где найти длинное и короткое тире? Используя такие тирешки, текст будет выглядеть более привлекательным.
Длинное тире
Есть терпение — будет и умение.
• Чтобы вставить в текст длинное тире, удерживаем левый Alt, а на цифровой клавиатуре, что справа, набираем последовательно цифры 0151.
Короткое тире
1945 – 2020
• Для короткого тире всё также удерживаем левый Alt, а комбинация будет уже 0150.
-–—
Другие статьи на канале о клавиатуре: #коллега По клавиатуре
На этом всё. Всем здоровья и хорошего настроения 😉
ПОДПИСАТЬСЯ НА КАНАЛ
В интернете и социальных сетях широко используются смайлы эмодзи — картинки символы, предназначенные для привлечения внимания или отображения эмоций, чувств и состояний. Смайлы используются в текстовых документах, в социальных сетях, в сообщениях на веб-сайтах или в мессенджерах (WhatsApp, Viber, Skype, Telegram и т. д.), особенно это популярно на мобильных устройствах.
Эмодзи (emoji, эмоджи) — картинки из символов смайлов, первоначально разработанные в Японии, а затем широко разошедшиеся по всему миру. Отличие эмодзи от обычных смайликов заключается в области применения: смайлики используются в личной переписке для передачи эмоций, а эмодзи применяются не только при частном общении, но и в общественных местах для привлечения дополнительного внимания к тексту, дополнительно эмодзи отображают действия и состояния.
Содержание:
- Как включить эмодзи в Windows 10 — 1 способ
- Как добавить эмодзи при помощи сенсорной клавиатуры — 2 способ
- Выводы статьи
- Включение Эмодзи в Windows 10 (видео)
Поддержка эмодзи уже давно присутствует на устройствах, работающих в операционных системах iPhone или Android, на сервисах электронной почты, в социальных сетях. Не все знают, что смайлики эмодзи можно использовать в операционной системе Windows 10.
Начиная с версии Windows 10 Fall Creators Update (Windows 10 1709), в операционной системе была значительно упрощена работа с панелью эмодзи. Пользователь может вставить эмодзи непосредственно из Windows в любом месте, теперь не нужно скопировать эмодзи откуда-то, а затем вставить в сообщение для выражения своих эмоций.
Естественно, у пользователей возникнул вопрос, где эмодзи находятся в Windows 10, и как их можно использовать? Эмодзи Windows запускаются из двух мест в операционной системе: со специальной Панели Эмодзи или с помощью сенсорной клавиатуры, в которую встроена возможность печати эмодзи.
В этой статье мы рассмотрим оба способа добавления смайликов эмодзи в операционной системе Windows 10.
Как включить эмодзи в Windows 10 — 1 способ
Вначале посмотрим, как запустить «Панель Эмодзи», для вставки смайлов в текстовые документы, в сообщения на сайтах или в социальных сетях и т. д.
Выполните следующие действия:
- Откройте окно текстового редактора (Блокнот, Word и т. д.) или перейдите на страницу социальной сети.
- Напечатайте нужный текст.
- Щелкните кнопкой мыши в том месте, где нужно вставить эмодзи.
- Переключите раскладку клавиатуры на английский язык (это необходимо для первого запуска панели эмодзи).
- Нажмите на клавиши «Win» + «.» (точка) или «Win» + «;» (точка с запятой) на английской раскладке.
- Откроется панель с эмодзи, которые можно вставить в сообщение или в другой текст.
- На первой вкладке панели представлены различные виды эмодзи. Нажмите на соответствующий смайлик для вставки эмодзи в текст документа или сообщения. В окне имеется прокрутка для доступа к другим смайликам, которые не помещаются в окне панели.

- Переключите раскладку на русский язык, продолжайте печатать текст сообщения. Для открытия панели и вставки следующих эмодзи больше не потребуется переключать раскладку на английский язык.
На Панели Эмодзи, из верхнего меню можно использовать несколько типов значков:
- Эмодзи — обычные смайлы эмодзи.
- Каомодзи — текстовые эмодзи, текстовые смайлы выражающие эмоции лица.
- Символы — набор различных символов для вставки в текстовые сообщения.

Из нижнем меню можно добавить дополнительные варианты эмодзи, предлагаемые к каждому выбранному типу смайликов.

На панели имеется поле поиска, предназначенное для вставки эмодзи во время печати. Работает это следующим образом:
- Вы запускаете панель эмодзи, а затем начинаете печатать слово обозначающее, какой-нибудь смайлик.
- На панели предлагается подходящий вариант, вы нажимаете на картинки эмодзи. Смайлик вставляется в текст вместо соответствующего слова.
Как добавить эмодзи при помощи сенсорной клавиатуры — 2 способ
В операционную систему Windows 10 встроено приложение «Сенсорная клавиатура», в которой реализован механизм для вставки смайликов эмодзи, при печати с помощью сенсорной клавиатуры.
Пройдите следующие шаги:
- Щелкните правой кнопкой мыши по Панели задач.
- В открывшемся контекстом меню нажмите на пункт «Показать кнопку сенсорной клавиатуры».

- В области уведомлений появится кнопка сенсорной клавиатуры. Нажмите на эту кнопку.
- В нижней части экрана появится сенсорная клавиатура, на которой имеется клавиша со смайликом.
- Нажмите на сенсорной клавиатуре на клавишу смайлика «улыбка».

- После этого, откроется панель эмодзи с различными типами смайлов. Предложенные значки эмодзи можно вставить в сообщение или в текстовый документ.

Выводы статьи
Многие пользователи используют картинки эмодзи при общении в социальных сетях, при переписке в мессенджерах, вставляют смайлики в текстовые документы, в сообщения или комментарии на сайтах в интернете. В Windows 10 встроена Панель Эмодзи, предназначенное для использования смайлов на компьютере, непосредственно из операционной системы. Дополнительно для вставки эмодзи в нужном месте можно использовать приложение «Сенсорная клавиатура».
Включение Эмодзи в Windows 10 (видео)
Похожие публикации:
- Как открыть управление дисками в Windows — 10 способов
- Как удалить программу в Windows 10 — 9 способов
- Очистка Windows 10: автоматическое и ручное удаление ненужных файлов
- Как убрать или отключить живые плитки Windows 10
- Как установить гаджеты для Windows 10
 Добрейшего денька!
Добрейшего денька!
Часто при переписке вовремя вставленный смайл (или эмодзи) очень точно может выразить наше отношение или настроение по тому или иному вопросу.
К тому же, интересные “значки” ✌ помогают “разбавить” текст, сделать его не таким монотонным и заставляют обратить внимание читающего на некоторые интересные моменты (я часто в своем блоге применяю это ☝).
Если вы используете ОС Windows 10/11 — для вас вставка эмодзи превращается лишь в одно сочетание клавиш…
📌 Примечание!
1) Панелька с эмодзи появилась в версии ОС Windows 10 1709 (9 апреля 2019) (узнать какая у вас ОС можно так –>).
2) Как запустить обновление до последней версии Windows 10/11 –>

Смайлы и эмодзи // Примеры из Windows 11
*
Содержание статьи
- 1 Эмодзи в Windows 10/11
- 1.1 Способ 1
- 1.2 Способ 2
- 1.3 Способ 3
- 1.4 Способ 4

→ Задать вопрос | дополнить
Эмодзи в Windows 10/11
Способ 1
Итак, простейший способ вызвать встроенную панель эмодзи в Windows 10/11 — это нажать сочетание:
“Win”+”.”
или
“Win”+”;”

Сочетание клавиш для вызова окна эмодзи
Примечание!
На некоторых клавиатурах для запуска панели эмодзи — необходимо включить английскую раскладку (Eng)!

Английская раскладка
Далее у вас появится панель с большим количеством самых разных символов (смайлов, эмодзи) — осталось только выбрать тот, который вам нужен.

Эмодзи-панель (Windows 10)
Как это выглядит в Word — можете посмотреть на скриншоте ниже.

Как смайлы будут выглядеть в Word!
Отмечу, что количество различных вариаций просто огромно: куча смайлов, значков машинок, выражение чувств, симпатий и т.д.

Обзор панели
*
Способ 2
Если реальная клавиатура не позволяет вызвать панельку со смайлами — воспользуйтесь виртуальной сенсорной! Кстати, полезная вещь в некоторых случаях…
Чтобы ее активировать — нажмите ПКМ (правой кнопкой мыши) по панели задач и в появившемся меню нажмите по пункту “Показать кнопку сенсорной клавиатуры”. См. скрин ниже. 👇

ПКМ на панели задач | Windows 10
В Windows 11, кстати говоря, сенсорная клавиатура включается в параметрах системы.

Панель задач – сенсорная клавиатура – Windows 11
Далее, кликните ЛКМ по появившемуся значку клавиатуры рядом с часами.

Значок сенсорной клавиатуры
После, в нижней части экрана “всплывет” виртуальная клавиатура — на ней будет спец. кнопка для вызова смайликов (находится рядом с “Ctrl”).

Сенсорная клавиатура
Собственно, осталось только выбрать нужные вам эмодзи…

Выбираем нужный смайл!
*
Способ 3
Если вы работает с Word-документами — то для поиска нужных значков и смайлов совсем необязательно искать что-то еще, главное иметь новую версию офиса.
Если открыть раздел “Вставка/Значки” — перед вами предстанут тысячи самых разных значков по различным тематикам.

Вставка — значки (Word 2019)
Часть тематик я представил на скрине ниже: интерфейс, искусство, коммерция, люди, лица, медицина и т.д.

Поиск знаков
Размер каждого значка при вставке можно отрегулировать до нужного вам. Пожалуй, единственное, что может несколько огорчать — они черно-белые (по крайней мере пока что…).

Как это выглядит в Word
*
Способ 4
Ну и последний способ годится для всех версий Windows…
Достаточно найти нужный вам значок на каком-нибудь сайте (каталоге), скопировать его (Ctrl+C) и вставить в ваш текст (Ctrl+V). У меня на блоге есть небольшая подборка наиболее используемых значков и символов (ссылка ниже).
📌 В помощь!
Символы, значки для вставки в текст: домик ⛪️, рука ✌️, солнце ☀️ и др. — https://ocomp.info/simvolyi-znachki.html

Копировать значок
Кстати, если вы будете вставлять скопированные эмодзи в Word — обратите внимание на параметры вставки (для вызова окна – нажмите ПКМ в любом свободном месте документа): можно выбрать как с форматированием, так и без оного (в одном случае значок будет цветным, в другом — черно-белым).

ПКМ в Word — сохранить исходное форматирование
*
На сим я сегодня прощаюсь.
Удачной работы!
👋
Первая публикация: 10.01.2020
Корректировка: 2.01.2022


Полезный софт:
-

- Видео-Монтаж
Отличное ПО для создания своих первых видеороликов (все действия идут по шагам!).
Видео сделает даже новичок!
-

- Ускоритель компьютера
Программа для очистки Windows от “мусора” (удаляет временные файлы, ускоряет систему, оптимизирует реестр).
Содержание
- Эмодзи и смайлы в Windows 10: для вставки достаточно нажать на «Win»+».»
- Эмодзи в Windows 10
- Способ 1
- Способ 2
- Способ 3
- Способ 4
- Как делать смайлики на клавиатуре — улыбнитесь скобкой, подмигните запятой
- Как использовать эмодзи в любом приложении на Windows 10
- Как открыть панель эмодзи
- Как пользоваться эмодзи на сенсорной клавиатуре
- Как поставить смайлы на клавиатуре
- Как быстро сделать на клавиатуре смайлики
- Как поставить смайлики на клавиатуре ноутбука
- 103 Комментариев к “Как поставить смайлы на клавиатуре”
- Как печатать смайлики и специальные символы в Windows 10
- Смайлики и специальные символы в Windows 10
Эмодзи и смайлы в Windows 10: для вставки достаточно нажать на «Win»+».»
 Добрейшего дня!
Добрейшего дня!
Часто при переписке вовремя вставленный смайл (или эмодзи) очень точно может выразить наше отношение или настроение по тому или иному вопросу.
К тому же, интересные «значки» ✌ помогают «разбавить» текст, сделать его не таким монотонным и заставляют обратить внимание читающего на некоторые интересные моменты (я часто в своем блоге применяю это ☝).
Если вы используете ОС Windows 10 — для вас вставка эмодзи превращается лишь в одно сочетание клавиш.

Эмодзи в Windows 10
Способ 1
И так, простейший способ вызвать встроенную панель эмодзи в Windows 10 — это нажать сочетание:

Сочетание клавиш для вызова окна эмодзи
Примечание!
На некоторых клавиатурах для запуска панели эмодзи — необходимо включить английскую раскладку (Eng)!

Далее у вас появится панель с большим количеством самых разных символов (смайлов, эмодзи) — осталось только выбрать тот, который вам нужен.

Эмодзи-панель (Windows 10)
Как это выглядит в Word — можете посмотреть на скриншоте ниже.

Как смайлы будут выглядеть в Word!
Отмечу, что количество различных вариаций просто огромно: куча смайлов, значков машинок, выражение чувств, симпатий и т.д.

Способ 2
Если реальная клавиатура не позволяет вызвать панельку со смайлами — воспользуйтесь виртуальной сенсорной! Кстати, полезная вещь в некоторых случаях.

ПКМ на панели задач
Далее, кликните ЛКМ по появившемуся значку клавиатуры рядом с часами.

Значок сенсорной клавиатуры
После, в нижней части экрана «всплывет» виртуальная клавиатура — на ней будет спец. кнопка для вызова смайликов (находится рядом с «Ctrl»).

Собственно, осталось только выбрать нужные вам эмодзи.

Выбираем нужный смайл!
Способ 3
Если вы работает с Word-документами — то для поиска нужных значков и смайлов совсем необязательно искать что-то еще, главное иметь новую версию офиса.
Если открыть раздел «Вставка/Значки» — перед вами предстанут тысячи самых разных значков по различным тематикам.

Вставка — значки (Word 2019)
Часть тематик я представил на скрине ниже: интерфейс, искусство, коммерция, люди, лица, медицина и т.д.

Размер каждого значка при вставке можно отрегулировать до нужного вам. Пожалуй, единственное, что может несколько огорчать — они черно-белые (по крайней мере пока что. ).

Как это выглядит в Word
Способ 4
Ну и последний способ годится для всех версий Windows.
Достаточно найти нужный вам значок на каком-нибудь сайте (каталоге), скопировать его (Ctrl+C) и вставить в ваш текст (Ctrl+V). У меня на блоге есть небольшая подборка наиболее используемых значков и символов (ссылка ниже).
Символы, значки для вставки в текст: домик ⛪️, рука ✌️, солнце ☀️ и др. — https://ocomp.info/simvolyi-znachki.html


ПКМ в Word — сохранить исходное форматирование
Источник
Как делать смайлики на клавиатуре — улыбнитесь скобкой, подмигните запятой

Смайлики — это простой и веселый способ внести эмоции в текстовые сообщения. С простыми «рожицами» (улыбка, огорчение и подмигивание) знакомы почти все современные пользователи компьютеров и смартфонов. Но существуют десятки сочетаний знаков, позволяющих выражать различные оттенки чувств. Получив сообщение с ними, порой задумываешься, что же собеседник хотел сказать этим. А иногда не можешь точно выразить свое отношение к написанному. В этом случае хочется больше узнать, как делать смайлики на клавиатуре.
В этой заметке я познакомлю вас с самыми распространенными рожицами из символов, которые можно использовать в различных ситуациях. Делая смайлики с помощью клавиатуры будьте внимательны. Не копируйте бездумно других собеседников. Не исключено, что определенный смайлик имеет не то значение, которое вы в него вкладываете.
Также хочу предупредить вас по поводу недопустимости использования смайликов в деловой переписке, в бизнес-письмах и официальных сообщениях. Они предназначены для дружеского общения. Делайте смайлики в своих текстовых посланиях только в том случае, если имеете с адресатом эмоциональный контакт.
Выделяют два типа смайликов: восточные и западные. Смайлики в западном стиле могут использовать буквы латиницы и обычно являются схематическим изображением лица, повернутого на 45 градусов по или против часовой стрелки. Понять смысл восточных смайликов с ходу практически невозможно. Это своеобразные головоломки, решение которых нередко вызывает улыбку. Здесь я расскажу о смайликах обоих типов.
Источник
Как использовать эмодзи в любом приложении на Windows 10
Мы уже привыкли, что в мессенджерах и социальных сетях есть панель с эмодзи, то есть со смайликами и другими графическими значками. Однако их можно использовать не только в тех приложениях, где это предусмотрено. Благодаря встроенному в Windows 10 набору значков-эмодзи, их можно вставлять в текст в любом приложении. Для этого есть два способа: для обычной и сенсорной клавиатуры.
Как открыть панель эмодзи
Чтобы открыть панель с эмодзи, нужно нажать Win + «точка» (.) или Win + точка с запятой (;). Win — это клавиша со значком Windows, которая обычно находится в левой части клавиатуры между Ctrl и Alt. А точке и точке с запятой в русскоязычной раскладке соответствуют клавиши Ю и Ж.
Откроется окошко, в котором можно выбрать нужный значок. Курсор при этом должен находиться в том месте, куда вы хотите вставить эмодзи.
Обратите внимание, что внизу есть вкладки с разными наборами эмодзи. Кроме того, вы можете вызвать панель, а затем начать писать какое-нибудь слово — появятся релевантные значки.
Также вы можете зайти в настройки. Нажмите Win + I и перейдите в пункт «Устройства». Теперь слева выберите «Ввод», далее прокрутите окно до самого конца и кликните по «Дополнительные параметры клавиатуры». Здесь будет одна-единственная настройка для эмодзи — «Не закрывать панель автоматически после ввода эмодзи». Если там стоит галочка, то вы сможете вводить несколько эмодзи подряд. Если нет, то панель закроется после первого введенного символа.
Как пользоваться эмодзи на сенсорной клавиатуре
Если у вас планшет на Windows 10 или ноутбук с сенсорным экраном, то наверняка вы пользуетесь сенсорной клавиатурой. Здесь уже все максимально близко к смартфонам.
В левом нижнем углу есть значок смайлика, нажав на который, вы и откроете панель эмодзи. Если иконки сенсорной клавиатуры на панели задач нет, то кликните правой кнопкой мыши или просто нажмите в любом месте панели на сенсорном экране. В списке опций выберите «Показать кнопку сенсорной клавиатуры».
Источник
Как поставить смайлы на клавиатуре
Хотя смайлики практически не несут никакой информации – многие их используют для придания сообщению лучшего визуального вида или выражения своего эмоционального состояния на момент написания.
Если писать сообщения (комментарии) на сайтах, то очень часто можно встретить функционал, где сделать смайлики очень легко – просто нажать на него.
К сожалению, такая возможность есть не всегда. На телефонах проще – смайликами оснащено большинство моделей.
На клавиатуре ноутбука или компьютерной также можно быстро поставить смайлы (например, в контакте) – только не цветные.
Как быстро сделать на клавиатуре смайлики
Смайлики можно сделать, используя цифры и клавишу Alt, только не те цифры, что возле экрана (прямая линейка), а те, что находятся справа в цифровом блоке.
При желании узнайте, как на клавиатуре поставить сердечко
Чтобы используя клавиатуру сделать смайлики, вам нужно вначале включить на этот режим цифровой блок.
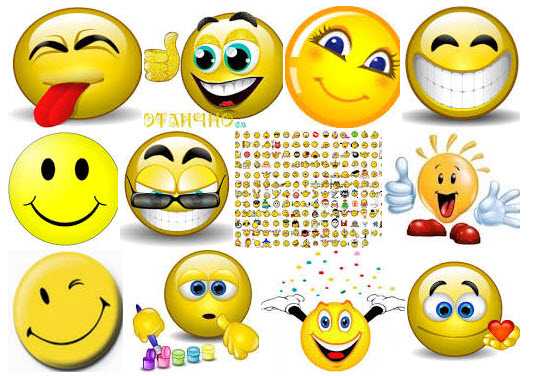
Включается он клавишей NumLock– иногда нужно еще одновременно нажимать Fn или win. После включения просто зажмите клавишу Alt и 1 (один), так вы поставите белый ☺, а если нажмете 2, то появится темный☻.
Как поставить смайлики на клавиатуре ноутбука
На многих ноутбуках, особенно нетбуках клавиатура укороченная (без цифрового блока). Как там смайлы сделать?
Если присмотритесь то на букве «О» и «Л» увидите кроме английских букв «J» и «K», еще и цифры «1» и «2».
Чтобы их включить нажмите одновременно кнопку Fn и NumLock– на клавиатуре ноутбука запустится цифровой блок как в полноценной.
Теперь, когда включили боковые цифры – можете легко вставить графические символы, как и в полноценной. Alt + 1 – светлый ☺, Alt+ 2 – темный ☻. Успехов.
103 Комментариев к “Как поставить смайлы на клавиатуре”
☺☻♠◘♀$¶W`66☻§-?W:-§получилось мой совет зажмите левый альт и нумпад 5 или так далее и у вас всё получится!!
у меня не получилось я включила одно временно нам лок и ФН а потом так и нажала Alt+1
Я не могу удаленно определить почему. Что-то неправильно видимо делаешь. Инструкция рабочая. Возможно с момента написания записи производители внесли некоторые изменения.
не получилось! у меня ноут
Крута мне очень понравились смайлики♥♥♥ =^D
как смайлы сделать ало
Так как описано в записи.
У меня получается я с нэтбука пробовала…╢
♣ ♪ ♥ ♂ ○ќ § ▼ ♀ ↔ ↑ ↕
∟™ Ј ☺♣
> ت Ӕ ̒ ̒ •̒ ̒
̒ ְ ű Ӓ ኵ Ө “ Ă “ ű Х‘ м џ “ Ţ ŕ
А нельзя ли подробнее — что делаете?
ураааааааа получиласьű Ӓ ኵ Ө “ Ă “ ű Х‘ м џ “ Ţ ŕспс бро
Круто! Просто прижимаешь ALT, прижимаешь цифру 2 на цифровом блоке, отпускаешь ALT, отпускаешь цифру два.
У меня вообще не получилось(
Не знаю тогда чем тебе помочь. Что знал — описал. Судя по комментариям у большинства получается.
у меня не получается на ноутбуке
можете показать скрин
Скрин тебе ничем не поможет. Пиши в поиске Google:
= смайлы на клавиатуре ютубе =
Получишь видео инструкции.
!M5§♥прикольно! чтоб писать смайлы должна быть англ. раскладка.
Нет на телефоне не получится.
Как ставить такой ツ (это я скопировал)
ребят у меня стационар помогите я не могу на клаве найти эти буквы (которые нужно нажимать после Num Lock)
У МЕНЯ НЕ ПОЛУЧИЛОСЬ НА НОУТБУКЕ
У ТОЖЕ НЕ ПОЛУЧИЛОСЬ НА НОУТБУКЕ. И ЕЩЁ У МЕНЯ НЕТУ КЛАВИШИ НАМ ЛОК.
Тогда причины две — либо твой ноутбук не поддерживает смайлики с клавиатуры, что маловероятно, либо ты невнимательно прочитал описание в статье и допустил ошибку.
у меня же нету на правой стороне их
Чего нет на правой стороне? Если нет цифрового блока, то он есть на самой клавиатуре — жми: «f1 в сочетании с NumLock».
У меня нету клавиши NumLock
alt+1 = ☺ (белый смайлик)
alt+2 = ☻ (темный смайлик)
alt+3 = ♥ («черви»)
alt+4 = ♦ («бубны»)
alt+5 = ♣ («трефы»)
alt+6 = ♠ («пики»)
alt+7 = • (жирная точка)
alt+8 = ◘
alt+9 = ○ (окружность)
alt+10 = ◙ (круг в квадрате)
alt+11 = ♂ (мужской символ)
alt+12 = ♀ (женский символ)
alt+13 = ♪ (нота)
alt+14 = ♫ (две ноты)
alt+15 = ☼ (солнце)
alt+16 = ► (курсор вправо)
alt+17 = ◄ (курсор влево)
alt+18 = ↕
alt+19 = ‼
alt+20 = ¶ (переход строки)
alt+21 = § (параграф)
alt+22 = ▬ (жирное тире)
alt+23 = ↨
alt+24 = ↑
alt+25 = ↓
alt+26 = → (стрелка вправо)
alt+27 = ← (стрелка влево)
alt+28 = ∟ (прямой угол)
alt+29 = ↔
alt+30 = ▲ (курсор вверх)
alt+31 = ▼ (курсор вниз)
alt+177 = ▒
alt+987 = █
alt+0130 ‚ (бинарная нижняя кавычка)
alt+0132 „
alt+0133 … (троеточие)
alt+0136 € (знак евро)
alt+0139 ‹ (левый угол)
alt+0145 ‘ (апостроф перевернутый)
alt+0146 ’ (апостроф обычный)
alt+0147 “ (перевернутые закрывающие кавычки)
alt+0148 ” (закрывающие кавычки)
alt+0149 • (жирная точка)
alt+0150 – (минус, короткое тире)
alt+0151 — (длинное тире)
alt+0153 ™ (Trade mark)
alt+0155 › (правый угол)
alt+0167 § (параграф)
alt+0169 ©
alt+0171 « (русские открывающие кавычки)
alt+0174 ® (Registered)
alt+0176 ° (знак градуса)
alt+0177 ± (плюс-минус)
alt+0183 · (точка по центру)
alt+0187 » (русские закрывающие кавычки)
Источник
Как печатать смайлики и специальные символы в Windows 10

Приветствую, уважаемые читатели и гости блога! Продолжаем узнавать полезные настройки на компьютере. Сегодня разбираем, как при печатании текста в Windows 10 вставлять смайлики, эмодзи и специальные символы, не используя сторонние сервисы.
Зачем вообще может понадобиться вставлять смайлы или эмодзи на ПК? Дело в том, что при написании поста, например, в соцсети, такие вставки привлекают больше внимания и соответственно набирают больше просмотров, лайков, и т. д.
Но, чтобы вставить в текст смайлик, нужно писать пост непосредственно в профиле социальной сети или копировать смайлы в специальных сервисах, а это не всегда удобно.
Для вставки специальных символов в обычном режиме на компьютере, нужно знать определённые комбинации клавиш или использовать экранную клавиатуру.
Мы же с вами разберём простой способ вставки символов и смайликов непосредственно на компьютере, чтобы уже готовый пост со всеми необходимыми атрибутами использовать в соцсетях.
Да, друзья, есть такая возможность в Windows 10! Давайте будем разбираться.
Смайлики и специальные символы в Windows 10
Итак, создаём новый документ в обычном блокноте через правую кнопку мыши “Создать” > “Текстовый документ”.
Далее начинаем писать текст. Затем переводим ввод текста на английскую раскладку, кликаем мышью в начале или конце текста (зависит от того, где нужен смайлик или символ), и жмём комбинацию клавиш Win (значок Windows) + русскую букву Ю или точку на английской раскладке.
Если не сработала раскладка, жмём Win + русская Ж
Откроется окно с эмодзи и смайликами. Жмите любой смайлик, чтобы вставить его в текст. Есть большой выбор.
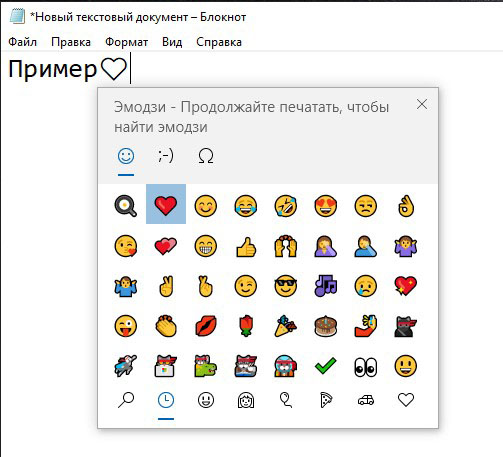
Если нужно вставить специальный символ, то в этом же окне переходим на символы и выбираем из списка.
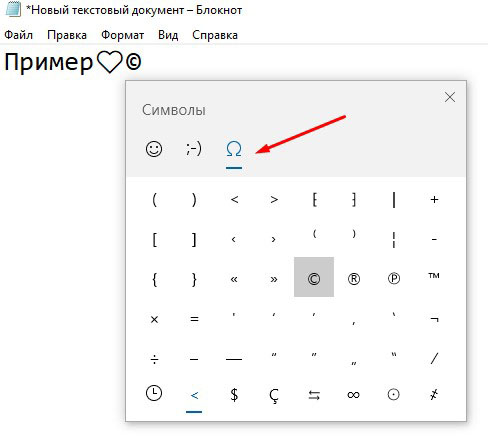
На английскую раскладку необходимо перейти лишь первый раз для запуска окна, потом можно не переключаться.
Вот такая полезная штука для вставки символов и разных смайликов есть в Windows 10. Пользуйтесь!
Ну а если инструкция была вам полезна, поделитесь с друзьями и поставьте оценку. До связи!
Источник
