На чтение 8 мин Просмотров 1.5к. Опубликовано 06.06.2022
Умные телевизоры с технологией Smart TV пришли на смену обычным ТВ-приёмникам. Приём эфирных каналов теперь не главное. В этой статье мы расскажем о возможностях умного телевидения и о том, что такое Smart Hub в телевизоре Samsung.
Содержание
- Определение Смарт Хаб
- Настройка
- Подключение к интернету
- Вход в меню приложения
- Создание учетки
- Установка приложений
- Платформа не работает
- Перезагрузка
- Переустановка приложений
- Смена Wi-Fi
- Меняем DNS
- Сброс
- Обновление ПО
- Разблокировка
Определение Смарт Хаб
Умные телевизоры Самсунг подключаются к интернету, что позволяет смотреть видео онлайн, открывать веб-сайты, общаться в мессенджерах и соцсетях. Необходимые для этого приложения собраны в платформу, которая называется Смарт Хаб (Smart Hub).
Эта платформа появилась в 2011 году начиная с линейки D5500. Поначалу возможности Smart Hub были весьма скромными. Можно было установить приложения из небольшого списка в каталоге. Позже на телевизорах появились веб-браузер, Skype, Social TV и другие сервисы.
В старых моделях Smart Hub выглядел как рабочий стол Windows.

Сюда вынесены крупные значки приложений и сервисов. Чтобы открыть Смарт Хаб на ТВ «Самсунг», нужно нажать специальную кнопку на пульте ДУ.
В новых моделях значки находятся в нижней части экрана и появляются на фоне трансляции. На первом плане недавно использованные и рекомендуемые программы. Остальные спрятаны в разделе Apps.

В 2022 году компания Samsung снова переработала концепцию сервиса Smart Hub и вернула в него полноэкранный режим. Трансляция при этом может продолжаться в маленьком окне.
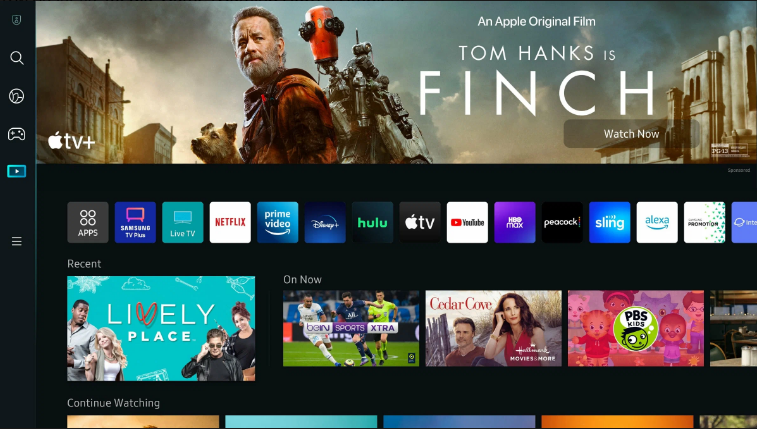
Игровые сервисы теперь будут группироваться в отдельную игровую платформу Gaming Hub.
Смарт Хаб включает базовый набор приложений – веб-браузер, YouTube, онлайн-кинотеатры IVI, MEGOGO и OKKO. Они сгруппированы по типу. Нужную программу можно легко найти с помощью поиска, если вы не видите её значка на главном экране.
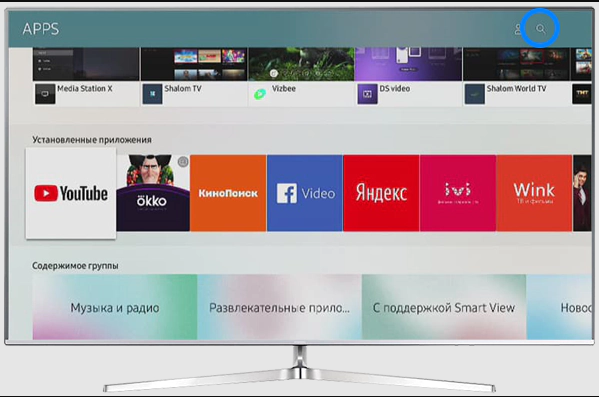
Предустановленными приложениями выбор пользователя не ограничивается. Если вам нужна ещё какая-то программа, её можно установить из магазина Samsung Apps.
Для этого нужно включить и настроить Smart Hub на телевизоре Samsung. Потребуется подключение к интернету и регистрация учётной записи.
Настройка
Современные телевизоры Samsung при первом включении предлагают выполнить первоначальную настройку в несколько шагов – просканировать каналы, подключиться к интернету, войти в учётную запись и выполнить резервное копирование конфигурации. Но мы, чтобы было понятней, разберём каждый пункт отдельно.
Подключение к интернету
Есть два способа – проводной, доступный на всех Смарт ТВ и беспроводной, который возможен только на устройствах с Wi-Fi модулем.
Войдите в настройки телевизора. Откройте раздел «Общие» — «Сеть» -«Настройки сети». Укажите ваш тип сети – беспроводная или кабель.

- Для кабельного подключения провод от роутера или вашего провайдера нужно подключить к LAN-порту на задней панели телевизора. Настройка происходит автоматически.
- Если вы подключаетесь к Wi-Fi, появится список доступных беспроводных сетей. Выберите ваш роутер и введите пароль.
Настройка интернета в Smart Hub Samsung завершена. Вы можете пользоваться приложениями Smart Hub.
Читайте подробную статью, как подключить телевизор Samsung к интернету
Вход в меню приложения
Чтобы войти в Smart Hub, на пульте старых моделей «Самсунг» есть кнопка «Смарт».

На современных моделях вместо неё используется кнопка Home с изображением домика.
Нажав эту кнопку, вы попадёте на главный экран Smart Hub. Навигация осуществляется с помощью пульта. Вместо него можно использовать свой телефон и специальное приложение. Вы можете запускать приложения, нажимая на значки. Но некоторые возможности, например, установка новых программ, вам будут недоступны без регистрации.
Создание учетки
Samsung не требует создавать отдельную учётную запись для каждого устройства. Если вы уже регистрировали другой телевизор или заводили аккаунт с телефона, можете использовать эти данные. В случае, когда учётки нет, её можно завести несколькими способами – через сайт https://account.samsung.com, с телефона или прямо на телевизоре. Рассмотрим последний вариант.
На старых моделях ТВ нажмите «Смарт» на пульте ДУ, а затем кнопку с буквой А. В открывшемся меню нажмите «Учётная запись Samsung», а затем «Создать учётную запись Samsung».

Но новых ТВ с помощью кнопки Home войдите в Smart Hub и выберите пункт «Учётная запись Samsung».
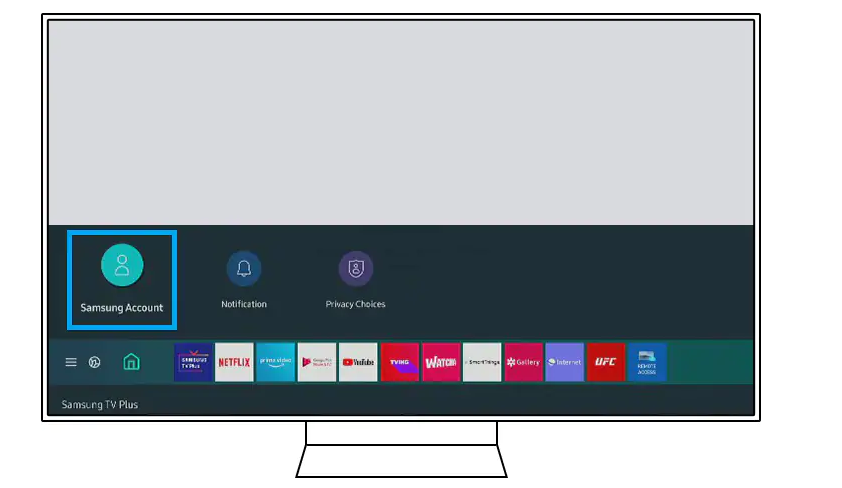
Чтобы зарегистрироваться, понадобится принять условия лицензионного соглашения, указать адрес электронной почты и придумать пароль. На почту придёт ссылка для подтверждения. Перейдите по ней для завершения регистрации.
Войдите под своей учётной записью и получите полный доступ ко всем возможностям Samsung Smart Hub. Не забудьте установить галочку «Запомнить пароль». Тогда телевизор не будет требовать вводить его каждый раз заново.
Установка приложений
Чтобы установить нужную программу, войдите в магазин приложений Samsung Apps. Если иконки нет на главном экране, воспользуйтесь поиском.
Приложения сгруппированы по темам. Вы можете выбрать то, что вас интересует. Но, если точно знаете, какая программа вам нужна, отыщите её с помощью поиска.

Войдите в карточку приложения пультом и нажмите кнопку «Загрузить сейчас». Значок приложения появится в общем списке.
Платформа не работает
Теперь разберёмся, как решить проблемы в работе Samsung Smart Hub. Телевизор может зависать, самопроизвольно перезагружаться. Иногда пропадают некоторые функции. Может не работает Smart Hub в целом или отдельное приложение.
Перезагрузка
Если возникает любая из указанных проблем, перезагрузите телевизор. Для этого отключите его от электросети минимум на две минуты. После включения проверьте, исчезла ли ошибка.
Переустановка приложений
В случае, когда сбоит только одно приложение, попробуйте его переустановить. Обратите внимание, что эта возможность доступна не на всех телевизорах, а только в сериях J, K, M, N, Q, LS.
Откройте раздел Apps, где находятся приложения, на главном экране Smart Hub и найдите проблемную программу. Нажмите клавишу Tools или удерживайте центральную кнопку пульта. Появится меню, в котором нужно кликнуть пункт «Повторная установка».
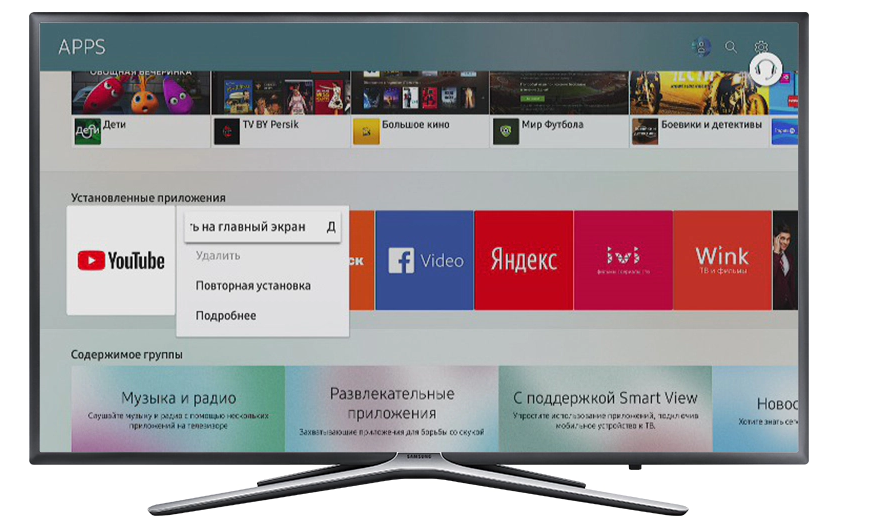
Дождитесь завершения процесса и проверьте, работает ли приложение.
Смена Wi-Fi
Некоторые приложения могут неправильно работать или не запускаться из-за блокировок со стороны провайдера. Если есть возможность, подключитесь к другой точке доступа и проверьте работоспособность программы. Также можно попробовать использовать VPN.
Меняем DNS
Бывает, что эта проблема решается сменой DNS-адресов провайдера на сервера Google. Для этого войдите в настройки и перейдите в раздел «Общие» — «Сеть» — «Состояние сети». Здесь находится кнопка «Настройки IP». Кликните по ней.
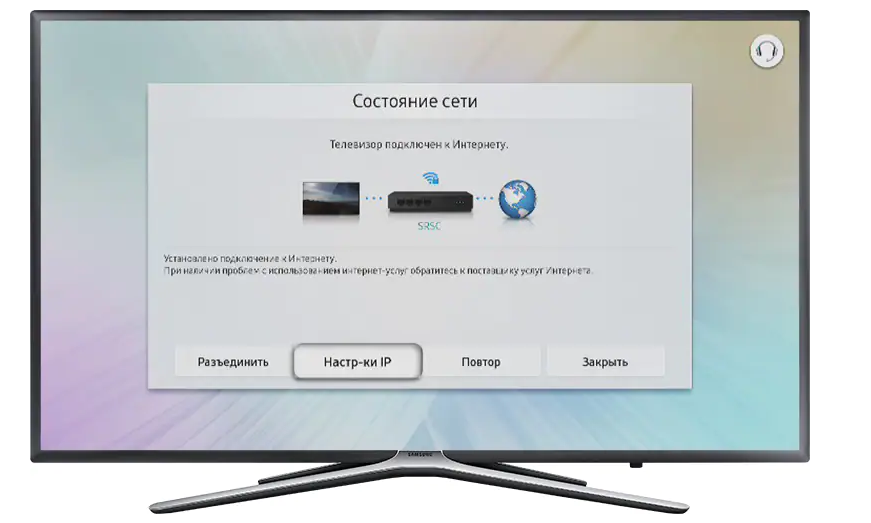
Для пункта «Настройки DNS» выберите значение «Ввести вручную» и впишите 8.8.8.8.
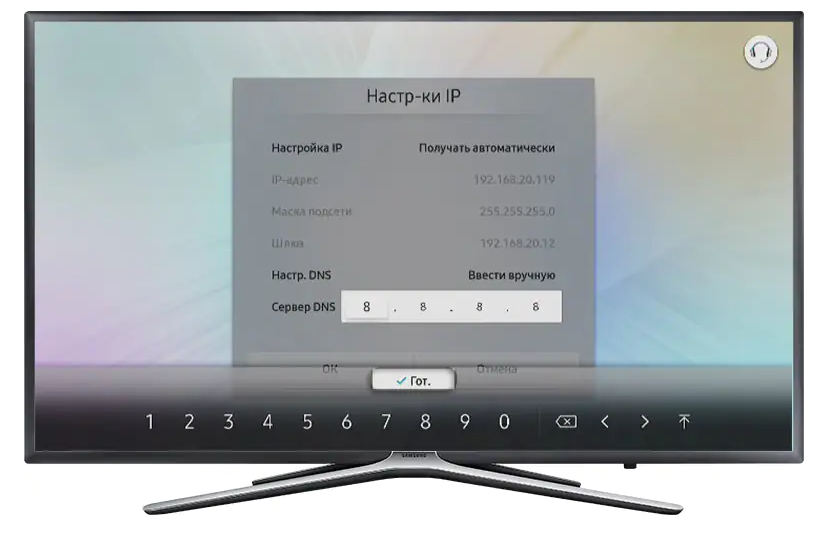
Можно использовать 208.67.222.222 или 77.88.8.8 для провайдера «Ростелеком».
Если программа всё равно не работает, обратитесь в сервисную поддержку разработчика.
Сброс
В случае некорректной работы ПО телевизора, частых сбоев и зависаний выполните сброс Смарт Хаб «Самсунг». Для этого найдите в настройках раздел «Поддержка», а в нём пункт «Самодиагностика». Здесь нажмите «Сброс Smart Hub».

Чтобы сбросить параметры, телевизор попросит ввести PIN-код. По умолчанию он 0000. Если вы его меняли, введите установленную вами комбинацию. Дождитесь завершения процедуры. Телевизор предложит заново настроить Smart Hub. Потребуется заново принять условия соглашения и ввести данные учётной записи.
Обновление ПО
Выполнять обновление Smart Hub Samsung рекомендуется регулярно, чтобы поддерживать ПО в актуальном состоянии. Также эта процедура помогает избавиться от возникших ошибок, решить проблемы с совместимостью приложений. Обновить Смарт Хаб на телевизоре «Самсунг» на большинстве моделей можно автоматически.
Войдите в раздел «Поддержка» и выберите «Обновление ПО».

Телевизор должен быть подключен к интернету. Кликните «Обновить сейчас» и подождите, пока загрузятся файлы. Телевизор перезагрузится. Все ваши настройки будут сохранены, повторно входить в аккаунт не нужно. Запустите Smart Hub и проверьте его работу.
Разблокировка
В 2019 году компания Samsung начала бороться с контрабандой и блокировать телевизоры, ввезённые в обход официальных дилеров. Если ваш Smart TV предназначен для другой страны, вы будете видеть сообщение об ошибке: This TV is not fully functional in this region («Телевизор не может полноценно функционировать в этом регионе»).
Часто такое происходит после сброса настроек или обновления прошивки.
Проблема решается сменой региона через сервисное меню. Процедуру эту вы будете выполнять на свой страх и риск и нет гарантий, что она пройдёт гладко.
- Выключите телевизор пультом, а затем быстро нажмите info, setting, mute и power. Появится меню. Жмём цифры 1, 2, 3, 4 для входа в сервисный режим. Открываем Options и в Local Set меняем EU на EU_RS_AFR. Затем в MRT Options задаём такие параметры: Language Set – CIS; Region – PANUERO; PnP language – Rus; WIFI Region — Q. Выключаем и снова включаем телевизор. Всё должно заработать.
- Альтернативный способ – использовать VPN. Понадобится ноутбук, который мы будем использовать в качестве точки доступа. Установите на него VPN и выберите любую европейскую страну. На Windows 10 запустите точку доступа в меню уведомлений.
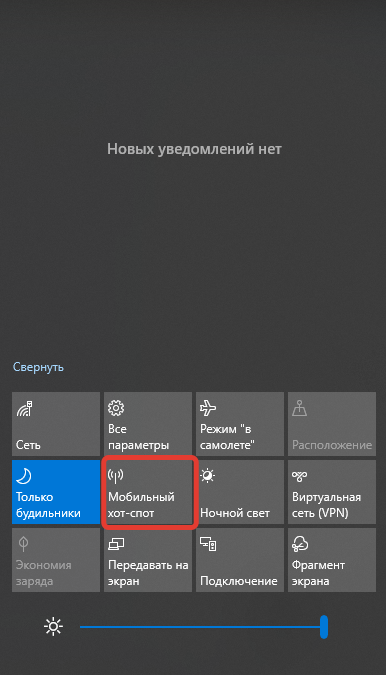
Для старых версий установите программу для раздачи интернета. На телевизоре настраиваем подключение к этой точке доступа.

Сергей Сакадынский
Занимался созданием и администрированием интернет-ресурсов. 10 лет опыта работы с электроникой и интернет-технологиями.
Телевизоры марки Samsung пользуются большой популярностью, производитель давно закрепил за собой звание лидера, ассоциируясь с высоким качеством и надёжностью. В плане реализации инновационных технологий в своей продукции Samsung значительно преуспел, всегда выгодно выделяясь на фоне конкурентов и являясь примером для других. Среди многочисленных преимуществ телеприёмников бренда – качественная технология Smart TV, применяемая с целью расширения возможностей девайса. И хотя современного пользователя уже вряд ли удивишь присутствием умного функционала в технике для дома, в том числе и моделях телевизоров, что касается Smart Hub от Samsung, здесь будет актуален вопрос настройки и синхронизации платформы ввиду сложности осуществления процесса.
Рассмотрим, как настроить Smart Hub на телевизоре Samsung и что делать, если возникли проблемы с работой сервиса.

Smart Hub – что это
О фирменной технологии Smart Hub от Samsung слышали многие, но понимают, что это такое отнюдь не все. «Умный» функционал, предусмотренный в современных моделях телеприёмников марки Samsung, наделяет девайс новыми способностями, предоставляя пользователям возможность выхода в интернет с использованием мультимедийных приложений, а также интерактивное телевидение с неограниченным количеством каналов.
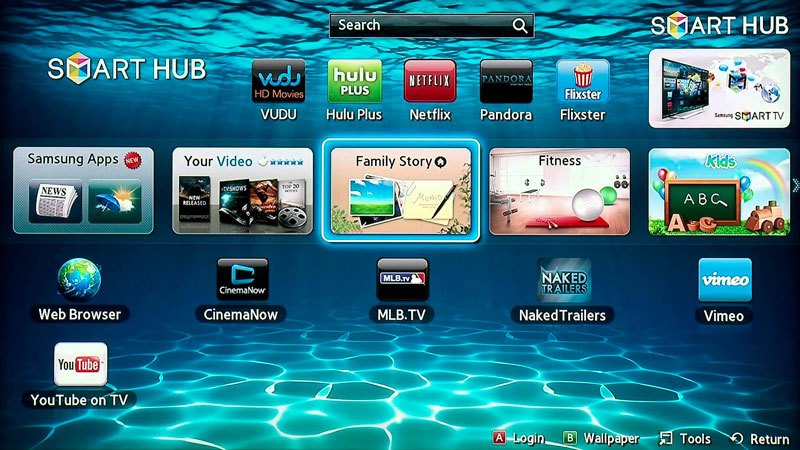
С момента внедрения Smart Hub в «умные» телевизоры Samsung в 2011 году сервис заметно эволюционировал. Теперь можно не только смотреть ТВ, но и общаться в социальных сетях, мессенджерах, играть, работать с браузером, отправлять контент с телефона на экран телевизора и т. д. Подобный функционал раньше был доступен только на компьютерах и ноутбуках. Кроме того, можно расширить платформу и настроить её под себя, сформировав уникальный набор возможностей. Софт различной направленности доступен для скачивания в интегрированном магазине Samsung Apps. Вооружившись пультом и воспользовавшись поиском можно легко отыскать интересующие приложения из существующих категорий.
Что такое Smart Hub в телевизоре Samsung мы разобрались, а также выяснили, что сервису необходима персональная настройка для максимального комфорта использования, поскольку базового функционала может быть недостаточно. По умолчанию имеется только необходимый набор опций, позволяющий выполнять основные задачи, а уж под собственные требования подгонять платформу пользователю придётся самостоятельно.
Инструкция по настройке Smart TV со Smart Hub
Настраивать сервис несложно, при этом пользователю не помешает помощь. Как подключить Smart Hub на телевизоре Samsung мы и рассмотрим, воспользуйтесь инструкцией, чтобы облегчить себе задачу. Настройка выполняется в несколько этапов:
- Подключение Smart TV к сети интернет. Для начала нужно подключить телевизор к интернету, что обеспечивается посредством сетевого кабеля или роутера, модема. Наиболее удобным и простым способом подключения будет беспроводной вариант, при этом обязательно следует проверить качество сигнала. Проводное соединение всегда будет более надёжным, но если у вас индивидуальный статический IP, просто подключить кабель недостаточно, потребуется также прописать в настройках сети телеприёмника IP-адрес, маску подсети, шлюз и сервер DNS (эти параметры предоставляет провайдер).
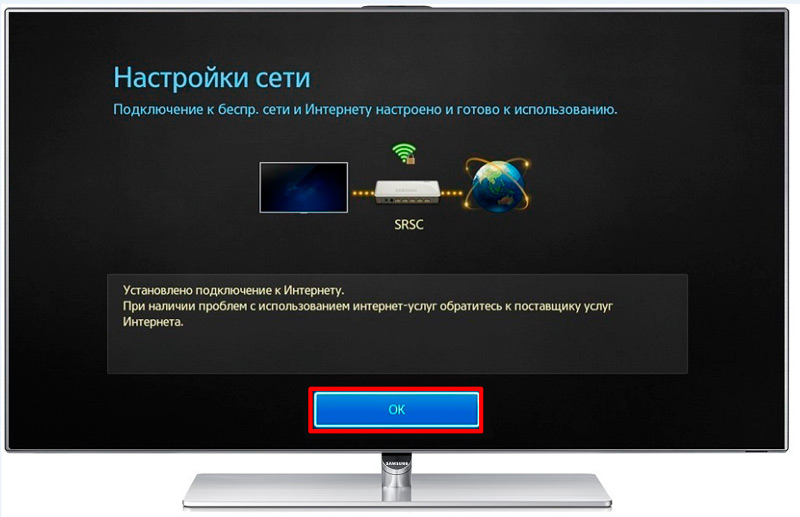
- Вход в меню сервиса. Включаем экран телеприёмника и жмём на пульте управления кнопку, обозначенную как «Smart» (или с изображением куба), чтобы зайти в меню Smart Hub. Альтернативный вариант при отсутствии пульта – приложение, позволяющее управлять ТВ со смартфона, например, TV Remove Control.
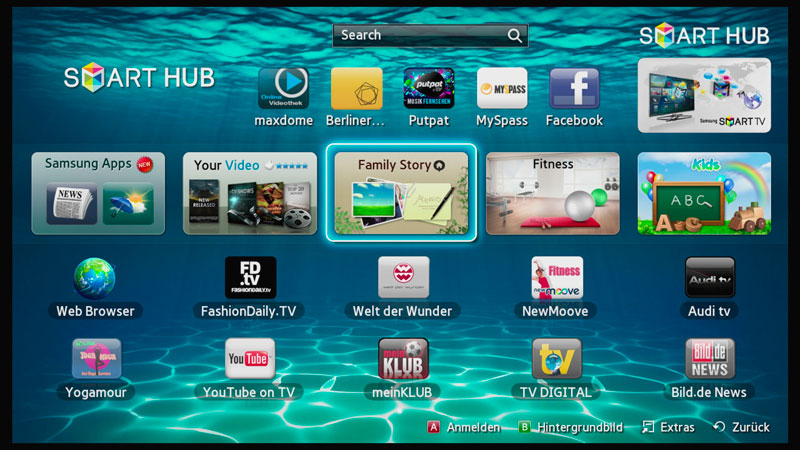
- Создание профиля. Открываем основное меню (жмём «А» на пульте управления), выбираем «Вход» – «Создать учётную запись». Принимаем пользовательское соглашение, задаём логин и пароль, указываем адрес почты, куда придёт письмо для подтверждения регистрации. Снова идём в меню и заходим в учётную запись, заполнив данные авторизации и нажав «Вход».
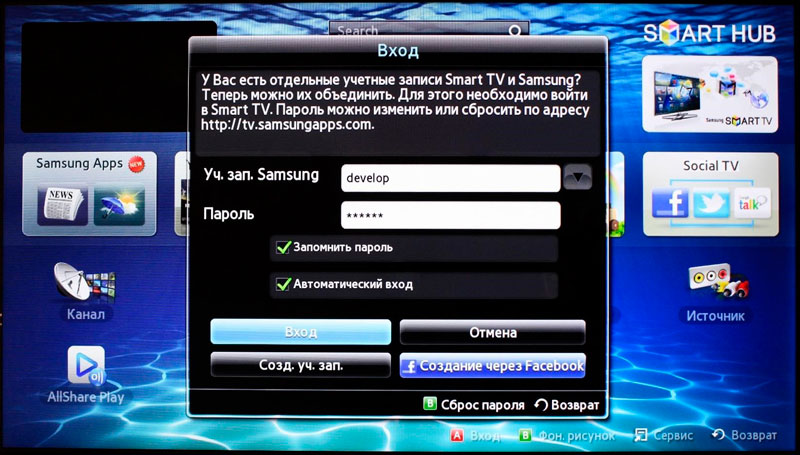
- Синхронизация с TENET-TV. Для настройки обновлений софта необходимо выполнить синхронизацию девайса с сервером, используя приложение TENET-TV. Авторизовавшись в сервисе Smart Hub, жмём на пульте управления «D» или «Tools», в разделе настроек выбираем пункт «Разработка». В меню вводим IP-адрес для удалённого соединения 138.78.68 и подтверждаем синхронизацию. Виджет TENET-TV работает отдельно и для него потребуется регистрация телевизора, в появившейся форме вводим логин и пароль. Если TENET-TV не отображается, дважды жмём кнопку «Smart» на пульте управления, после чего приложение будет доступно в главном окне.
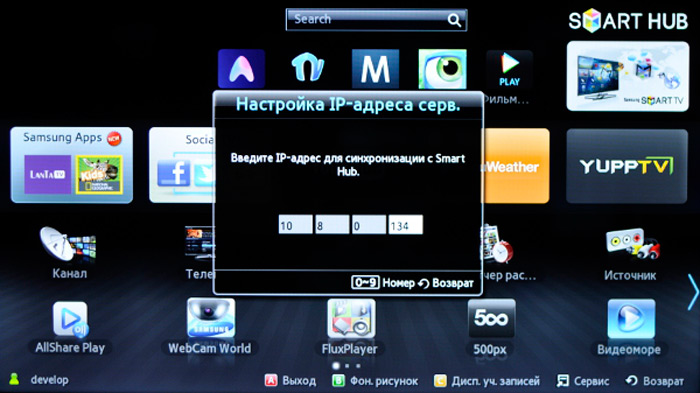
Готово. Включить Smart Hub на телевизоре Samsung удалось и теперь можно скачивать приложения из магазина, адаптируя сервис под собственные потребности.
Что делать, если Smart Hub не работает
Любое ПО, в том числе и софт в Smart Hub, не может работать стабильно всегда и временами всё же случаются сбои. Например, не удаётся попасть в меню сервиса, долго грузятся страницы, телевизор самостоятельно включается и выключается или возникают прочие проблемы. На случаи, когда Smart Hub на ТВ Samsung не работает, есть несколько способов решения, позволяющих избавиться от возникшей неприятности.
Перезагрузка телевизора
Иногда сбой носит случайный характер, и решить проблему поможет перезагрузка девайса. Отключаем телевизор от источника питания на пару минут, затем включаем снова и пробуем запустить приложение.
Переустановка приложения
Способ подходит только для телевизоров на OS Tizen (2015-2018 годы выпуска). Когда Smart Hub не работает с определённой программой, её можно переустановить, для чего выполняем следующее:
- Идём на панель приложений «Apps» и выбираем проблемную программу.
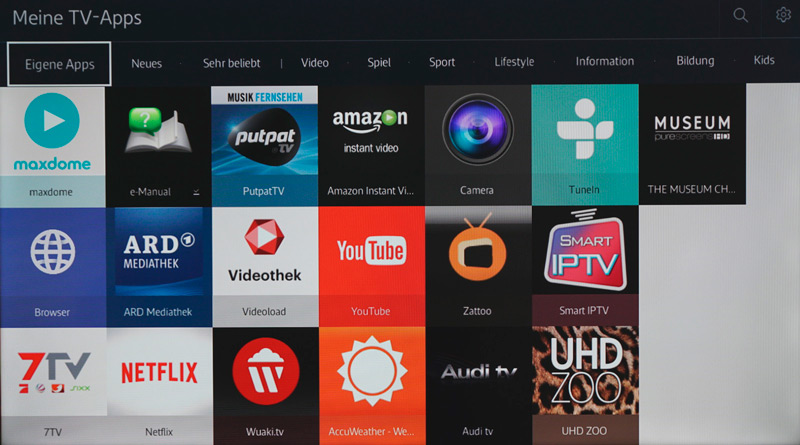
- Жмём и держим центральную кнопку ПУ (или «Tools»), в появившемся меню выбираем пункт «Повторная установка».
- Дожидаемся окончания процесса, затем пробуем запустить установленное приложение.
Смена точки доступа Wi-Fi
Приложение может отказываться функционировать по причине блокировки провайдером IP-адресов, к которому данный софт обращается. Чтобы проверить и подтвердить или опровергнуть догадку, нужно подключиться к иной точке доступа Wi-Fi. В качестве модема или точки доступа можно также использовать другой девайс, например, смартфон. Подключившись к другой сети, проверяем, работает ли проблемное приложение.
Сброс настроек
Сброс Smart Hub на ТВ Samsung возвращает девайс к заводским настройкам, то есть после процедуры все настройки и приложения, которые устанавливались пользователем, а также и ошибки пропадут.
Перед выполнением важно убедиться, что телевизор сертифицирован в России, иначе устройство может быть заблокировано после сброса. Сертификацию подтверждает значок EAC и код модели, заканчивающийся на XRU.
Чтобы сбросить настройки, выполняем следующие действия:
- Идём в «Настройки».
- Переходим на вкладку «Поддержка».
- Выбираем раздел «Самодиагностика» и жмём «Сброс Smart Hub».
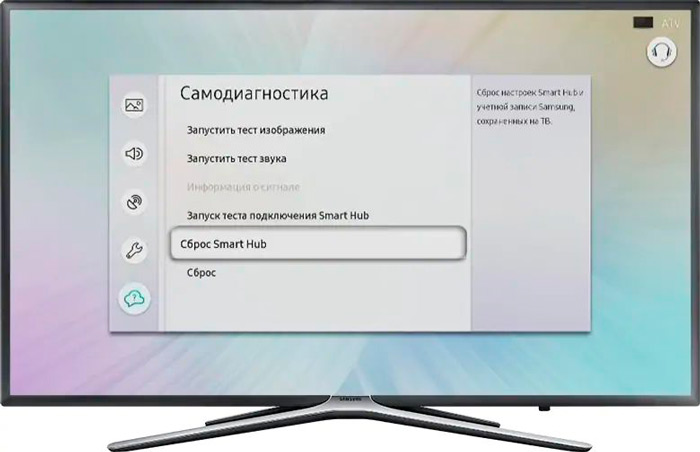
- Вводим PIN телеприёмника (по умолчанию 0000).
- Ждём окончания процесса, затем выходим из меню.
- На главном экране нажимаем на панель «Apps» и в появившемся окне уведомления жмём «Ок», отмечаем «Принимаю всё» и «Ок».
- Заходим в профиль Samsung и устанавливаем необходимые приложения.
Замена DNS
Сбой может также быть связан с некорректной работой сервера DNS. Сменить настройки можно следующим образом:
- Открываем в «Настройки» из меню, открываем раздел «Общие».
- Идём на вкладку «Сеть» – «Состояние сети», проверяем, есть ли доступ к сети.
- Нажимаем «Настройки IP», в окне настроек жмём «Настройки DNS» и выбираем ручной способ ввода.
- В строку «Сервер DNS» вводим 8.8.8.8 (это сервер от Google для общего доступа), жмём «Готово», после чего «Назад», сохраняем изменения.
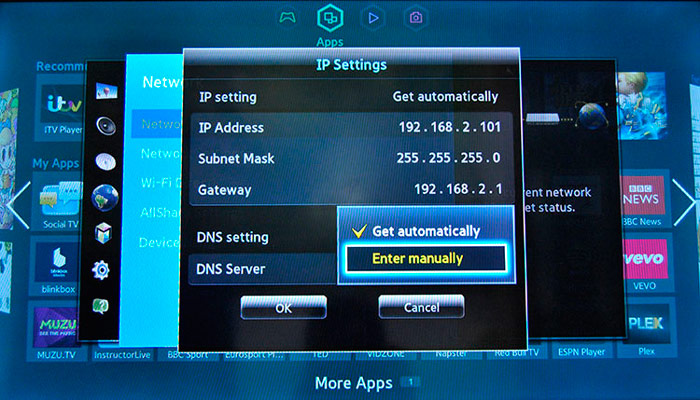
- Проверяем, работает ли интернет.
Обновление прошивки
При наличии новой прошивки для Smart TV, можно установить её, после чего снова попробовать запустить проблемный софт. Рассмотрим, как обновить Smart Hub на телевизоре Samsung:
- Идём в «Настройки», открываем вкладку «Поддержка».
- Выбираем опцию «Обновление ПО» и вариант «Обновить сейчас».
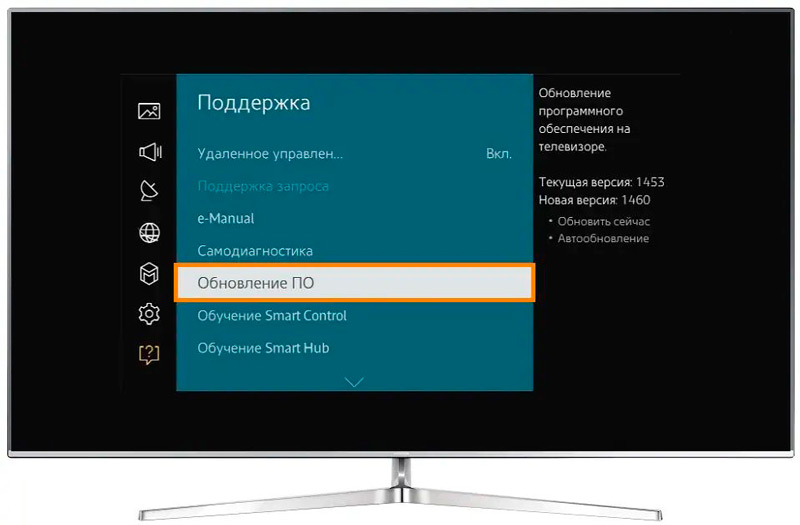
- Если новая прошивка найдена, соглашаемся с её установкой и ожидаем завершения процедуры.
Обновив программное обеспечение, смотрим, исчезла ли проблема.
Дополнительные рекомендации
Если устранить проблему ни одним из вышеприведённых способов не удалось, можно связаться с разработчиком приложения. Контакты обычно указываются на странице с описанием софта в Samsung Apps, для чего жмём кнопку в виде трёх точек.
Как вариант, можно использовать аналог проблемного приложения. В магазине Samsung немало софта, поэтому найти ПО с похожим функционалом не составит труда.
Хорошо иметь «умный» телевизор от Самсунга, но ещё лучше – знать его функционал и уметь им пользоваться. Если вы привыкли к обычным ТВ без навороченных современных опций, попытки разобраться в Smart Hub могут столкнуться с первыми проблемами на самом раннем этапе.

Что это такое? Как его открыть? Как им пользоваться? Отвечаем на все эти вопросы – и на некоторые другие.
Smart Hub: что это такое и зачем
Ни один «умный» телевизор не может быть «умён» сам по себе, как мозг не может функционировать без всего остального человека. На любом ТВ предустановлен ряд программ, позволяющих пользователю получить доступ ко всем его возможностям, и ряд этот начинается с операционной системы. Все телевизоры Samsung, кстати, работают на Android либо Android TV – его слегка ограниченной версии, но более удобной для использования на телевизорах.

Smart Hub – следующее по важности предустановленное приложение. По своей сути это менеджер, который позволяет вам управлять всем современным функционалом своего ТВ, например, выполнять его настройку или открывать другие приложения, такие как онлайн-кинотеатры. Смарт Хаб открывает вам окошко современных технологий, но что вы там увидите – зависит от конкретной модели ТВ.
Например, владельцы телевизоров, выпущенных после 2012 года, смогут найти и посмотреть YouTube, зачастую даже предустановленный. А вот более ранние модели нынешний Ютуб не поддерживают, поэтому если ваш ТВ – один из пионеров в мире «смартов» от Самсунг, так легко с ним разобраться не получится.
Как открыть Smart Hub
Всё это здорово, скажете вы, но вот я включаю телевизор – и я точно знаю, что он «умный», – а он может показать мне лишь обычное телевидение, если оно, конечно, подключено. Возникает закономерный вопрос: где у этого ТВ спрятан Смарт Хаб и как его найти?
На самом деле никакой загадки в этом, конечно, нет, и Смарт Хаб не только не прячется – часто эта кнопка ещё и цветная и находится в центре пульта дистанционного управления. Как здесь, например:

Так что просто нажмите её, и менеджер откроется.
Пульты, впрочем, у Самсунга бывают разные. Есть и такие, где таких красивых разноцветных кнопок нет, а ведь со Смартом они всё равно должны работать. Но здесь догадаться, куда нажимать, ещё проще. Видите вот эту кнопку – тоже, кстати, в центре?
Так она и называется: Smart Hub. Нажимаете – и получаете доступ ко всему, что может вам предложить ваш телевизор.

Выглядит интерфейс, кстати, довольно симпатично.
Возможности Смарт Хаб
Поскольку это менеджер приложений, его главная задача – обеспечить вам простое и удобное управление всем, что установлено на вашем ТВ. Предлагаю разобраться с интерфейсом: кнопочек и дисплеев здесь прилично, узнаем предназначение каждой – поймём, что этот самый «умник» может нам предложить.
Читайте также: Почему ютуб не работает на телевизоре и как это исправить.
И начнём мы с изображения слева вверху – на картинке выше там название приложения, но у вас, скорее всего, канал, с которого вы перешли в менеджер.
Пока вы разбираетесь со всем остальным, это окошко останется открытым, а звук из него продолжит идти, так что даже изучая функционал своего ТВ, вы не будете прерывать просмотр передачи.

А вот вверху посередине – строка поиска. Очень удобная функция, если приложений у вас много, да и если мало, на самом деле, тоже. Зачастую намного удобнее начать вводить сюда название, чем заниматься зрительным поиском. Дальше идёт небольшая подборка рекомендованных программ, а ещё ниже – уже установленные на ТВ приложения. По их поводу, кстати, есть несколько классных нюансов.
- Иконки можно рассортировать автоматически. Например, по дате, когда вы установили программу, или по тому, как часто вы её используете.
- Альтернативно, у вас есть опция ручной сортировки. То есть можно просто перетащить иконку туда, где, как вам кажется, для неё более подходящее место.
- Одновременно с тем вовсе не обязательно располагать их вот так, скопом, а потом долго пролистывать редко используемые приложения. Всё можно уложить в пользовательские папки, в которых вам самим будет удобнее ориентироваться.
- Если вы установили приложение и не хотите, чтобы им пользовался кто-то из членов семьи (скажем, дети), у телевизоров Самсунг есть опция родительского контроля. Это значит, что на любую программу можно поставить небольшой пароль, который будет известен только вам, – а значит, ничьи любопытные носы отрывать не придётся.
Кстати, поиском можно пользоваться не только по установленным приложениям. Можно сразу выйти в поисковик (для Самсунга это Яндекс) или, например, сервера DLNA и поискать какой-то файл по вашей домашней сети.
Как настроить Smart Hub на телевизоре Samsung Smart TV
Настройка и подключение Smart Hub на телевизоре Samsung сделать очень просто, используя инструкции. Вам нужно сделать несколько этапов:
Подключите телевизор Smart TV к Интернету.
- Сначала необходимо подключить телевизор к Интернету с помощью сетевого кабеля, маршрутизатора или модема.
- Беспроводная связь – самый удобный и простой способ подключения, но обязательно проверьте качество сигнала.
- Проводное соединение всегда надежнее, но если у вас есть отдельный статический IP-адрес, просто подключить кабель недостаточно; необходимо также указать IP-адрес, маску подсети, шлюз и DNS-сервер (эти параметры предоставляются провайдером) в сетевых настройках ресивера.
Вход в меню приложения
- Чтобы войти в меню, включите экран телевизора и нажмите кнопку на пульте дистанционного управления с надписью “Smart” (или со значком куба), чтобы войти в меню Smart Hub.
- Если у вас нет пульта дистанционного управления, вы можете использовать приложение для управления телевизором со смартфона, например, TV Delete Control.
Создайте учётную запись
- Откройте главное меню (нажмите “А” на пульте ДУ) и выберите “Вход” – “Создать учетную запись”.
- Принимаем пользовательское соглашение, задаем имя пользователя и пароль, указываем адрес электронной почты, с которого будет отправлено письмо, подтверждающее регистрацию.
- Вернитесь в меню и войдите в свой аккаунт, заполнив авторизационные данные и нажав на кнопку “Войти”.
Синхронизация с TENET-TV
- Чтобы настроить обновление программного обеспечения, необходимо синхронизировать устройство с сервером с помощью приложения TENET-TV.
- После входа в службу Smart Hub нажмите “D” или “Tools” на пульте дистанционного управления и выберите “Development” в разделе настроек.
- В меню введите IP-адрес 138.78.68 удаленного соединения и подтвердите синхронизацию.
- В виджете TENET-TV вы должны зарегистрировать свой телевизор, введя в появившуюся форму имя пользователя и пароль.
- Если TENET-TV не отображается, дважды нажмите кнопку “Smart” на пульте дистанционного управления, после чего приложение будет видно в главном окне.
- Smart Hub на телевизоре Samsung включен, и теперь вы можете загрузить приложение из магазина, чтобы адаптировать сервис под свои нужды.
Что делать если Smart Hub не работает
И всё это хорошо и замечательно – почти всегда, потому что сбои не являются визитной карточкой Самсунга, – но случается всякое. В какой-то момент вы можете включить менеджер и понять, что приложения не запускаются. И что тогда делать?

Не паникуйте. Обычно эта проблема решается довольно просто.
- Первым делом просто выключите телевизор и включите заново. Звучать это может глуповато или самоочевидно, но часто этим исправляются многие неполадки в работе любой техники, а пользователи порой забывают, что с этого и нужно начать. Поэтому попробуйте перезапустить ТВ.
- Иногда проблема в работе приложения может быть связана с подключением к сети. Или телевизор вообще не подключён (подключите тогда обязательно – Смарт без Интернета, по сути, бесполезен), или подключён, но провайдер блокирует какие-то IP-адреса. Если есть такая возможность, попробуйте подключиться к другой сети или свяжитесь с провайдером.
- Если пока что проблема не решена, проверьте память вашего ТВ. Она, как и у всего на свете, всегда ограниченная, и большое количество приложений и файлов никак не облегчат работу телевизора. Если память действительно переполнена, удалите что-нибудь не самое нужное. В таком случае всё должно заработать.
- Иногда причина такой неприятности – сбой в установке самого приложения. Если не запускается всего одно, попробуйте его переустановить: удалите с устройства и скачайте заново. Если же их больше… Тоже можно попробовать провернуть этот трюк со всеми, но вероятность успеха, конечно, будет невысока.
- Наконец, причиной может быть и ещё что-нибудь, понятное техническим специалистам, но не обычным пользователям (да и им тоже не всегда). Самый простой вариант всё починить, если предыдущие два пункта не сработали – сбросить настройки и обновить прошивку. Начать нужно со следующего: откройте меню.
- Дальше следуйте по пути: Поддержка -> Самодиагностика -> Сброс настроек.
- Скорее всего, на этом этапе программа попросит вас ввести код. Стандартный – 0000 (четыре нуля). После этого ТВ начнёт перезагрузку.
- Когда телевизор включится обратно, проверьте его работу. Зачастую на этом этапе действий больше не требуется.
- Но не всегда. Если проблема сохраняется, перейдите в Smart Hub -> Сервисное меню -> Обновление ПО.
- С последним нюанс. Чтобы ТВ смог обновить прошивку, необходимые файлы ему нужно сначала найти. Сделать он это может двумя вариантами: сам найти всё в Интернете или переустановиться с флешки. Естественно, для первого вам нужно подключение к сети, а для второго – флешка, так что выбирайте на своё усмотрение.
- В результате всех вышеописанных действий устраняются все возможные проблемы в работе Смарт Хаба. Если же у вас всё ещё что-то не работает, остаётся лишь один вариант: обратитесь в сервисный центр. Однако обычно этого не требуется.
Смарт Хаб у Самсунга выполнен замечательно. Открыть его легко, использование интуитивно понятное, да и проблемы, если и возникают, решаются в основном довольно просто.
Что такое Smart Hub?
Это менеджер приложений, предустановленный на телевизоры Samsung. С его помощью можно осуществлять управление всем Смарт-функционалом вашего ТВ.
Как открыть Smart Hub?
Нажмите кнопку на пульте дистанционного управления. Выглядеть она может либо как шестиугольник, состоящий из трёх цветов, либо обычная прямоугольная кнопка с надписью «Smart Hub». В любом случае располагаться она будет посередине пульта.
Как сбросить настройки?
Перейдите в меню -> Поддержка -> Самодиагностика и нажмите на «Сброс настроек Smart Hub». Система попросит вас ввести пароль – по умолчанию он 0000. Подтвердите выбор и дождитесь перезагрузки телевизора.
Last Update date : 2022-12-09
Smart Hub is the intelligent menu system for Samsung Smart TV. Through the Smart hub, you have access to all the functions of your TV and can even download apps, games and browse the internet.
Note: TV must be connected through the internet to be able to join all the Smart Hub features.
2015 – present TV’s (J, K, KU, KS, L, LS M, MU, N, NU, Q, RU models)
Click to Expand
To make the most out of the Smart Hub you will need to be logged into a Samsung Account on your TV. This will give you access to more options such as downloading apps.
Log in to your Samsung Account
1
Press the Home or Menu button on your TV remote
2
Navigate to Settings
3
Select General
4
Select System Manager
6
Log in to or create a Samsung Account
Now that you’re logged into your Samsung Account you can start downloading your favourite apps to create the ultimate entertainment hub.
Download an app
1
Press the Home or Smart Hub button on your TV remote
2
Navigate to APPS
3
Select an app to download from the Editor’s Choice or select the search icon
4
Type the name of the app you wish to download in the search bar, then select Done
5
Select the app you want to download
Note: If you still need more assistance, please call our contact center and our helpful agents will help you.
Please click the submit button below to share your feedback with us. Thank you for your participation.
Thank you for your feedback!
Последние годы много разговоров ходит вокруг Smart Hub на телевизорах от Samsung, но немногие понимают, что собой представляет этот сервис. Даже сейчас в сети одни считают это фирменной оболочкой Samsung, другие – небольшой функцией или ещё чем угодно. Важно правильно понимать, что собой представляет Смарт Хаб, только тогда удастся использовать все его функции.
Чтобы расставить всё по своим местам, мы провели тщательный анализ сервиса и готовы не только разъяснить его особенности, но и помочь исправить основные ошибки.
Smart Hub – что это?
Samsung Smart Hub – это некая платформа, в которой собраны встроенные программы для Smart TV и сюда же могут устанавливаться дополнительные приложения. Практически в любом телевизоре с данной платформой сюда установлены браузер и утилита для загрузки приложений с официального магазина.

Впервые сервис появился в линейке телевизоров D5500, а значит во всех более новых вариантах он встроен. Изначально платформа поставлялась только с фирменным магазином Samsung. Более продвинутые модели со Смарт Хаб Самсунг вмещают намного больше приложений.
Читайте также: Как на СМАРТ ТВ смотреть онлайн каналы?
Что включает данная платформа для Смарт ТВ:
- Интернет браузер;
- Social TV;
- Skype;
- Официальный магазин Samsung Apps;
- YouTube;
- Ivi;
- Megogo;
- Facebook;
- Игры и многое другое.
Платформа умеет легко расширяться за счёт дополнительных приложений. С заводскими настройками здесь может не быть и половины полезных программ. Это не страшно, ведь с помощью пульта и поиска в магазине не составит труда настроить Smart Hub.
Основные мысли: Смарт Хаб – это не какое-то отдельное приложение, а платформа, на которой размещаются остальные программы. Вторая ключевая мысль – сервис нужно настраивать под себя самостоятельно.
Инструкция по настройке Smart TV со Smart Hub
Пользователю пригодится помощь по настройке Смарт ТВ. Чтобы наверняка не запутаться в этом процессе, мы составили подробную инструкцию.
Пошаговое руководство:
- Подключаем Smart TV к интернету. Это можно сделать с помощью кабеля Ethernet, Wi-Fi или модема. Самый удобный способ подключения – Wi-Fi. Только важно проверить, чтобы сохранилось высокое качество связи и скорость была не ниже 20 Мб/с.
- Включаем экран телевизора и в главном меню нажимаем на пульте «Smart». Должно открыться меню от Смарт Хаб. Полезно! Если нет пульта от телевизора, можно использовать смартфон с приложением TV Remote Control или аналогичным.
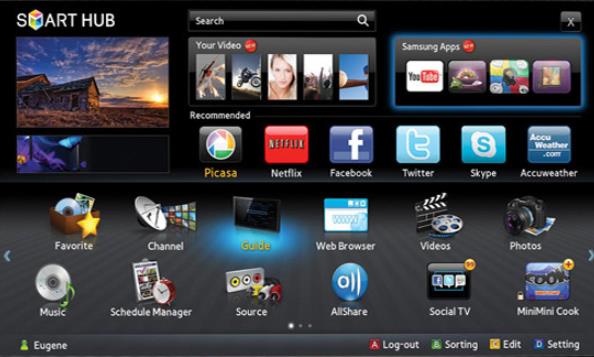
- Создаём профиль для Смарт ТВ. Для этого нажимаем на кнопку «А», выбираем пункт «Вход» и кликаем на элемент «Создать учётную запись». По ходу подтверждаем просмотр соглашения об обслуживании.
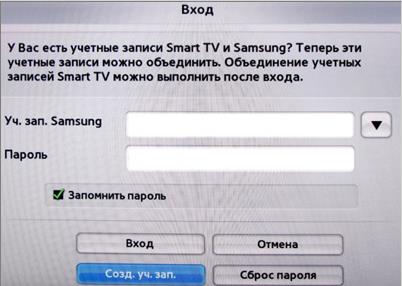
- Входим в только что созданную учётную запись. Также само нажимаем на пульте «А», вводим логин, пароль и нажимаем на «Вход».

- Синхронизируем ТВ с ТЕNЕТ-TV. В Смарт Хаб жмём на пульте клавишу «D» (или «Tools») и в разделе «Настройки» нажимаем на «Разработка».

- Переходим в «Настройку IP-адреса» и устанавливаем IP от Smart Hub – 195.138.78.68.
- Регистрируем телевизор в появившейся форме в основном меню Смарт Хаб, если в этом появится необходимость.

Важно! Если элемент TENET-TV не отображается, дважды нажимаем кнопку «Smart» на пульте.
На этом всё, сейчас можем переходить в магазин от Samsung и скачивать любые приложения для просмотра видео, поиска информации в сети и игр. Как видим, нет ничего сложного. Правда, бывают и исключения, когда загруженные приложения отказывают запускаться, но и в этом случае у нас есть решение.
Читайте также: Настройка каналов на Смарт ТВ
Как разблокировать Smart Hub Samsung?
С 2019 года появилась большая проблема в использовании Smart Hub от Samsung, связанная с блокировкой платформы. Компания ввела ограничение на использование так называемых «серых» телевизоров. По сути, любой ТВ, завезенный из другой страны не официальным дилером, может рассматриваться в качестве «теневого». Samsung блокирует на таких телевизорах использование Smart Hub, отображая сообщение: «This TV is not fully function is this region». Простыми словами – телевизор не может использоваться в этом регионе.
Для определения региона система использует данные о локации IP-адреса – это общедоступные сведения, которые никак нельзя запретить отображать. Здесь нужно использовать обманный путь – подменить IP на европейский (скорее всего на телевизоре установлен EU-регион). Все сразу же заработает. Самый простой способ обойти это ограничение – установить VPN на компьютере и раздать сеть с него.
Как разблокировать Smart Hub Samsung:
- На ноутбуке или стационарном ПК с Wi-Fi-модулем устанавливаем любой VPN. Это может быть Cyberghost, ZenMate или любой другой. У нас есть подборка лучших VPN для Windows 10.
- Запускаем подключение к любой европейской стране.
- Устанавливаем программу Connectify. Она нужна для раздачи Wi-Fi.
- Запускаем Connectify и из списка «Общий доступ к интернету» выбираем тот пункт, который соответствует названию VPN-сервиса.
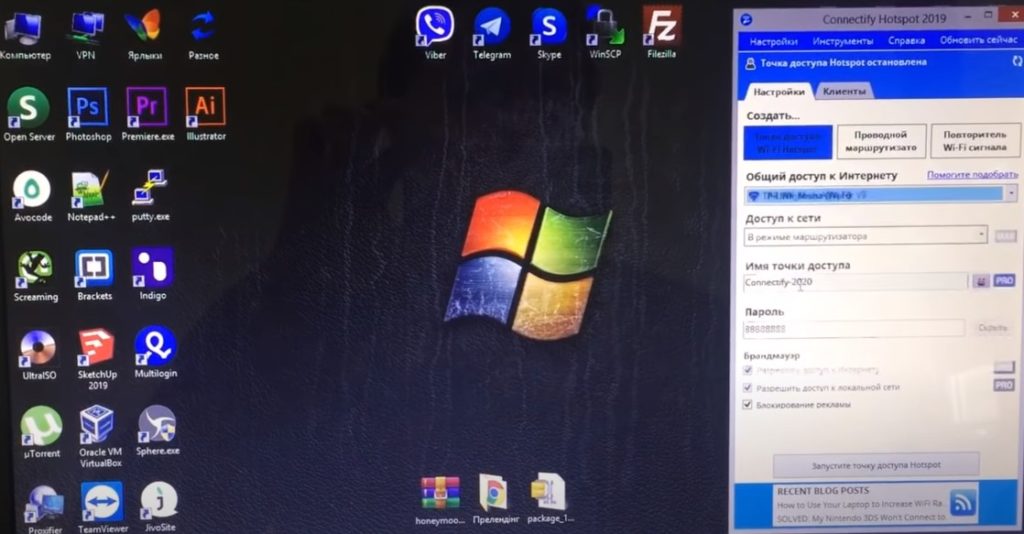
- Устанавливаем пароль и название точки доступа.
- На телевизоре открываем раздел «Настройки» – «Сеть» – «Беспроводное подключение».
- Выбираем только что созданную точку доступа, вводим пароль и проверяем результат.

Есть и другой путь – использовать прокси-сервер, подключившись к нему с Wi-Fi-роутера. У этого способа есть свои плюсы и минусы. Хорошо то, что не нужно задействовать компьютер для раздачи интернета. Плохо – весь трафик будет проходить через прокси, поэтому он должен быть высокоскоростным. Обычно достаточную скорость и стабильность предлагают только платные сервисы. Да и настраивать прокси немного сложно.
Что делать, если Smart Hub не работает?
Не всегда программы в Смарт Хаб работают без проблем. Порой окно не отображается вовсе или после нажатия кнопки Smart появляется чёрный экран. Если столкнулись с данными проблемами, инструкция снизу для вас.
Переустановка приложения
Если не работает SmartHub с отдельной программой, первым делом переустанавливаем её:
- Переходим и выделяем приложение «Apps» кнопкой по центру пульта.
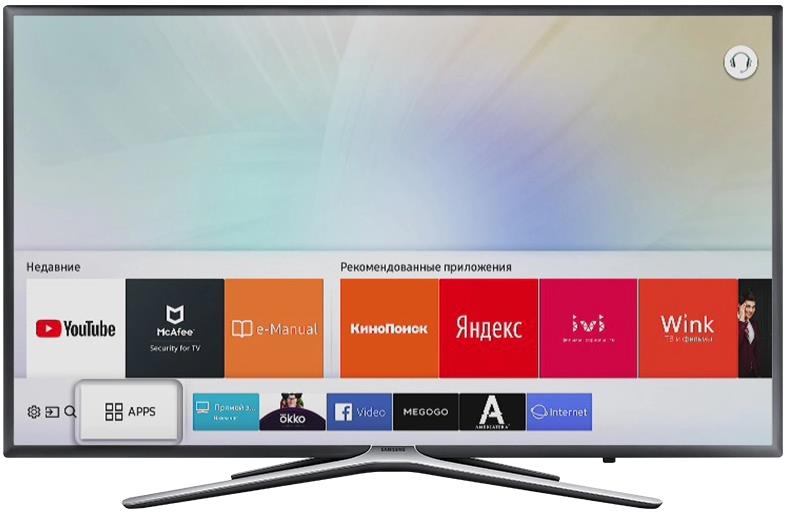
- Выбираем нерабочее приложение.
- Зажимаем центральную кнопку пульта и в появившемся меню выбираем «Повторная установка».
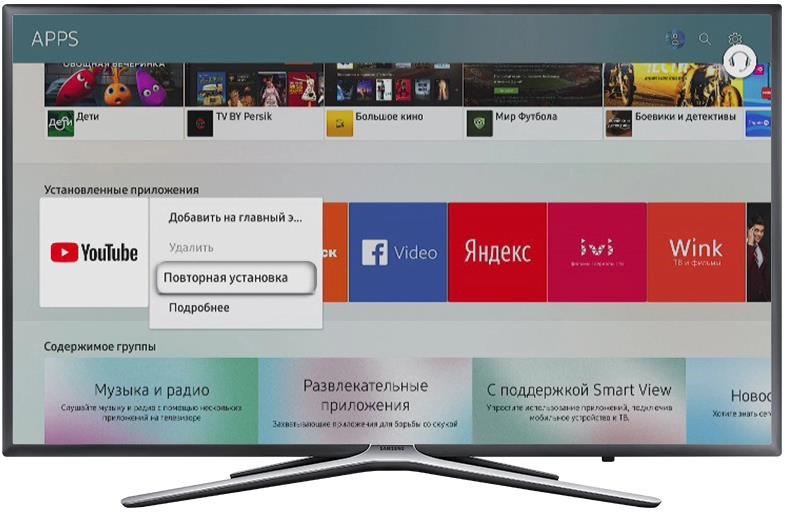
- Ждём завершения процедуры, и пробуем запустить проблемный сервис.
Важно! Инструкция актуальна только для телевизоров на OS Tizen от 2015 года выпуска.
У половины пользователей этот способ помогает. Если вы не попали в счастливую половину, пробуем другие решения.
Смена точки доступа Wi-Fi
Порой отдельное приложение перестаёт работать по причине блокировки провайдером некоторых IP-адресов. Во время обращения к ним, ничего не происходит или результат работы – ошибка. Чтобы удостовериться, что проблема не в провайдере, подключаемся к другому роутеру с иным провайдером. Самый простой способ – раздать интернет через мобильный телефон.
Сброс настроек
Эта процедура приводит к удалению всех установленных вручную приложений. На выходе пользователь получает телевизор со стандартным набором приложений, устанавливающихся на заводе. Все настройки, данные работы и причины, провоцирующие ошибки, пропадают после сброса.
Важно! Нужно проверить, что телевизор сертифицирован в стране. Для России об этом указывает изображение EAC и код модели должен заканчиваться на XRU. Если сбросить Smart Hub на несертифицированном телевизоре, он может заблокироваться.
Инструкция:
- Переходим в раздел «Настройки».

- Открываем вкладку «Поддержка».

- Жмём на пункт «Самодиагностика».
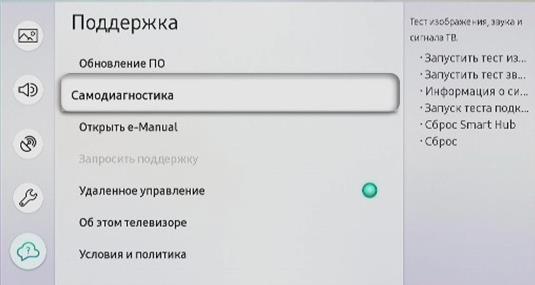
- Выбираем опцию «Сброс Smart Hub».
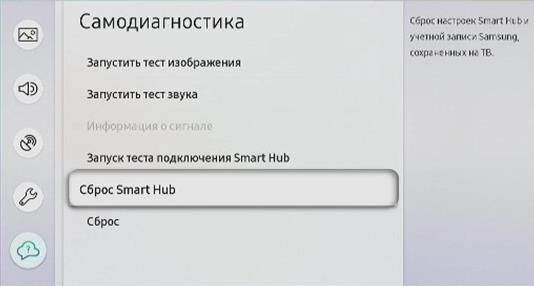
- Вводим PIN-код от телевизора. Если его не меняли – 0000.

Читайте также: Обновление Флеш Плеер Смарт ТВ
- Ожидаем завершение процедуры и выходим из меню.
- На начальном экране выбираем «Apps» и нажимаем в уведомлении «Ок». Жмём на элементы «Принимаю всё» и «Ок».
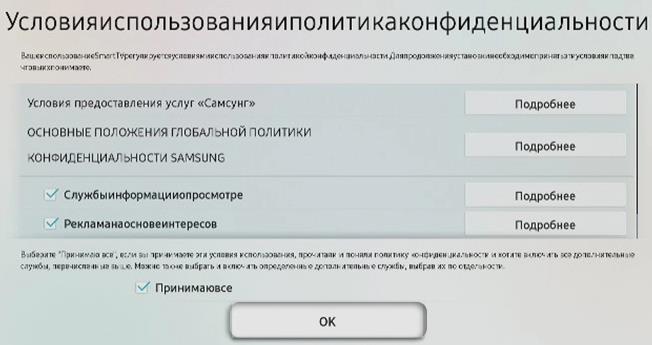
- Входим в учётную запись и скачиваем желаемые приложения.

Обычно после сброса все приложения работают исправно. Если это не так, продолжаем искать способ решения.
Замена DNS
Если с провайдером всё нормально, а проблема сохранилась, следующая вероятная причина – проблема с DNS-сервером.
Меняем DNS:
- Открываем меню «Настройки» и выбираем раздел «Общие».
- Ищем вкладку «Сеть» и на ней нажимаем «Состояние сети».
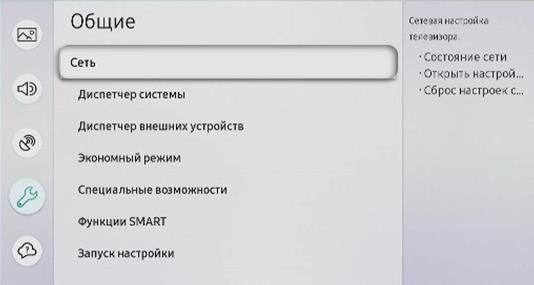
- Проверяем наличие доступа к сети.
- Жмём на пункт «Настройки IP».

- Выбираем «Настройки DNS» и вводим их вручную. Можем использовать общедоступный сервер Google – 8.8.8.8.

- Снова проверяем, что есть доступ к интернету.
Время проверить работает ли приложение в Smart Hub или нет.
Читайте также: Клавиатура для телевизора Samsung Smart TV
Обновление прошивки
Имеет смысл проверить наличие более новой прошивки, в которой неисправность с приложением уже устранена.
Обновление Smart Hub Samsung:
- Идём в «Настройки» телевизора.
- Выбираем пункт «Поддержка».
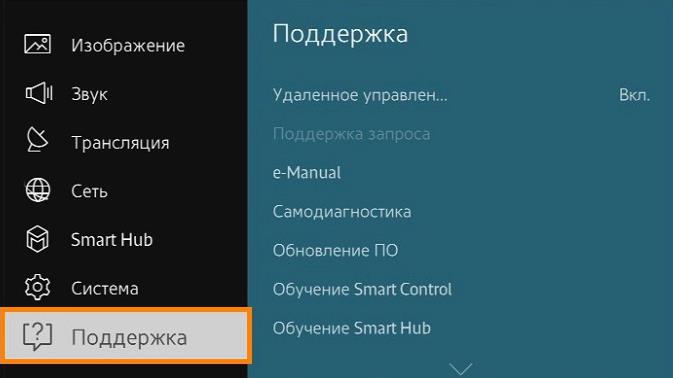
- Жмём на «Обновление ПО».
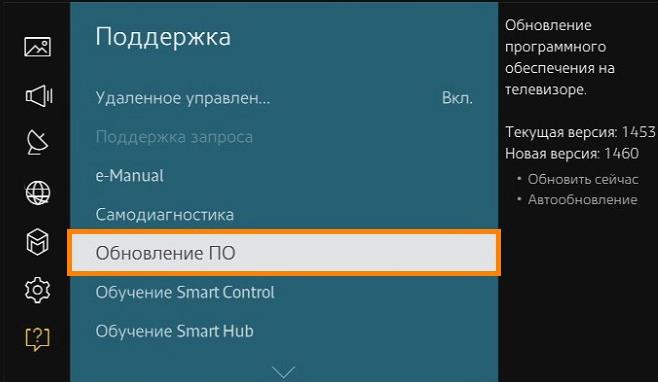
- Выбираем вариант «Обновить сейчас».
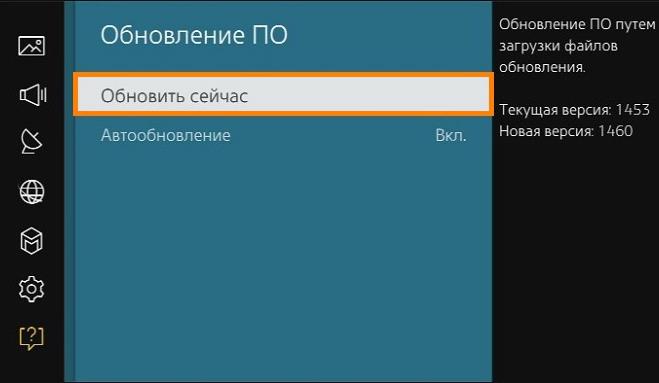
- Если удалось найти новую прошивку, подтверждаем её установку кнопкой «Да».
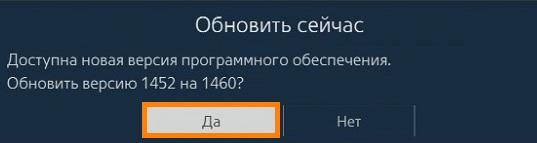
- Ждём завершение процедуры.
Если телевизору не удалось найти прошивку, лучше пропустить данный пункт. Можем попытаться установить прошивку от сторонних разработчиков, но это рискованно.
Дополнительные рекомендации
На крайний случай есть ещё пару советов:
- Пишем в поддержку разработчика приложения. Возможно, они поправят проблему в ближайшее время. Контактные данные обычно указываются на странице Samsung Apps, их можем открыть нажатием на троеточие. Ищем данные в разделе «Информация о разработчике».

- Используем аналогичное приложение. Большинство приложений имеют аналоги, их можем найти в том же официальном магазине Samsung.
Теперь мы знаем не только, что собой представляет Smart Hub на телевизорах Samsung, но и как настроить сервис. Вдобавок мы разобрались со всеми возможными способами восстановления работы приложений, в случае их сбоев.
Если у Вас остались вопросы по теме “Всё о Smart Hub на Samsung: основные функции и советы по устранению неполадок в работе”, то можете задать их в комментария
Сайт: tvoykomputer.ru
