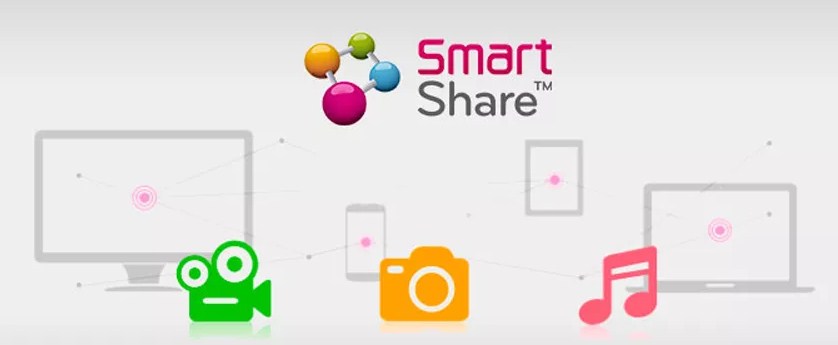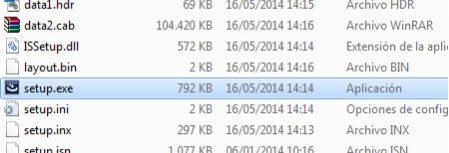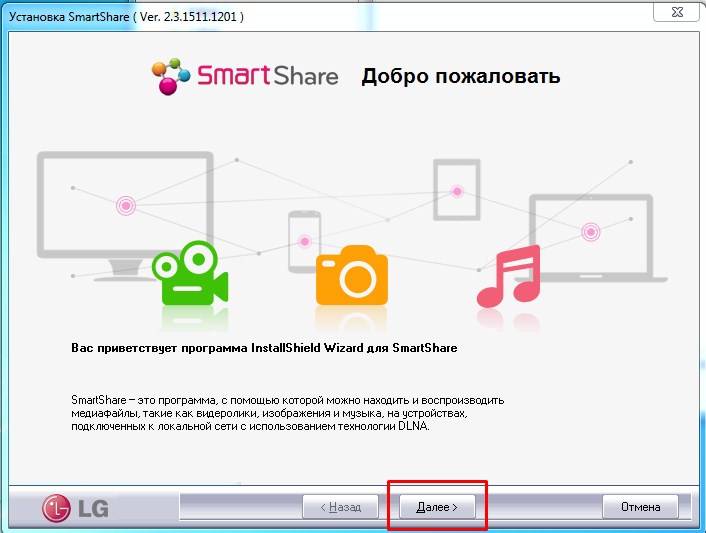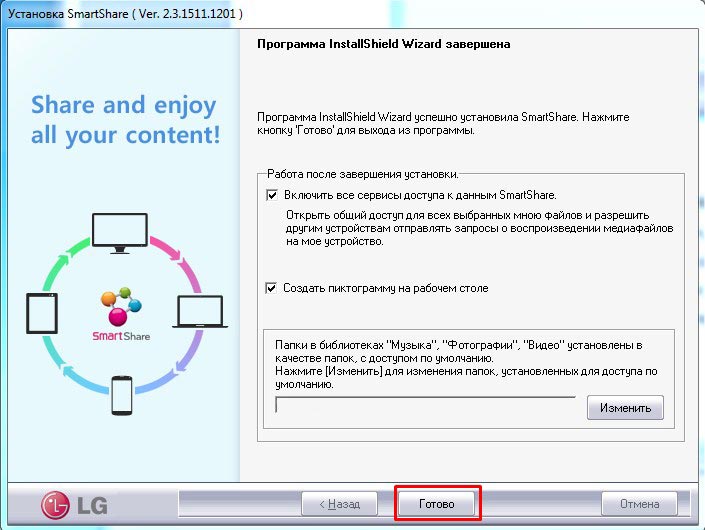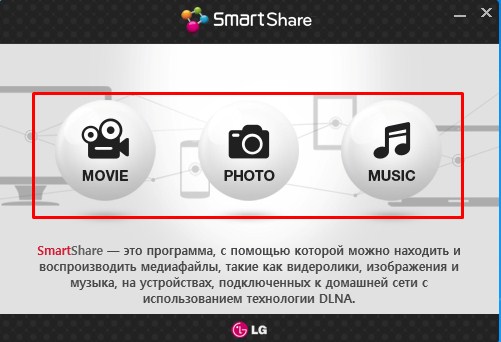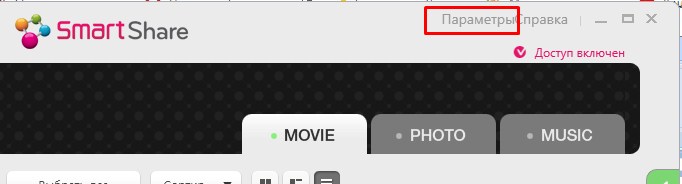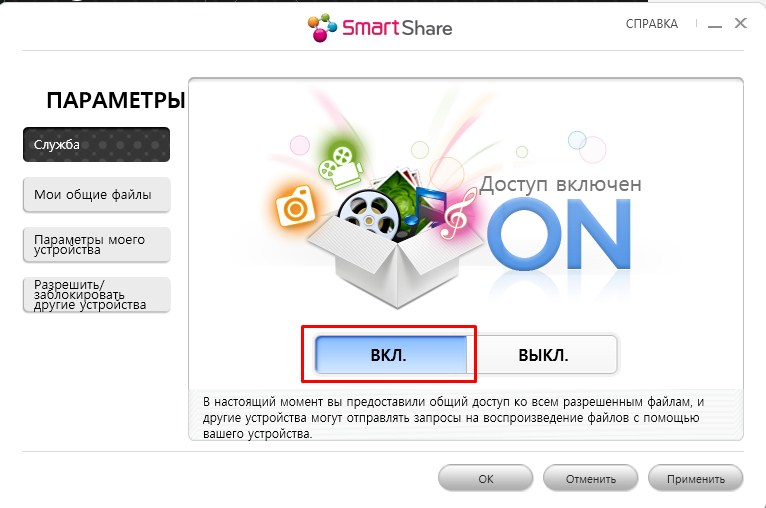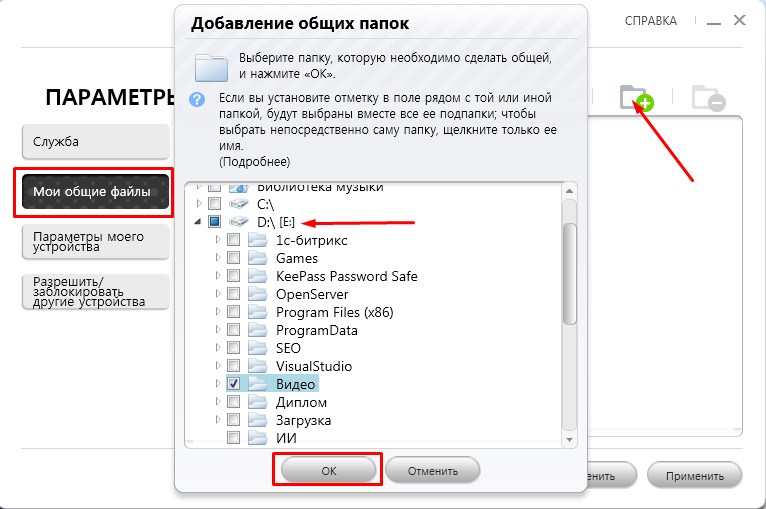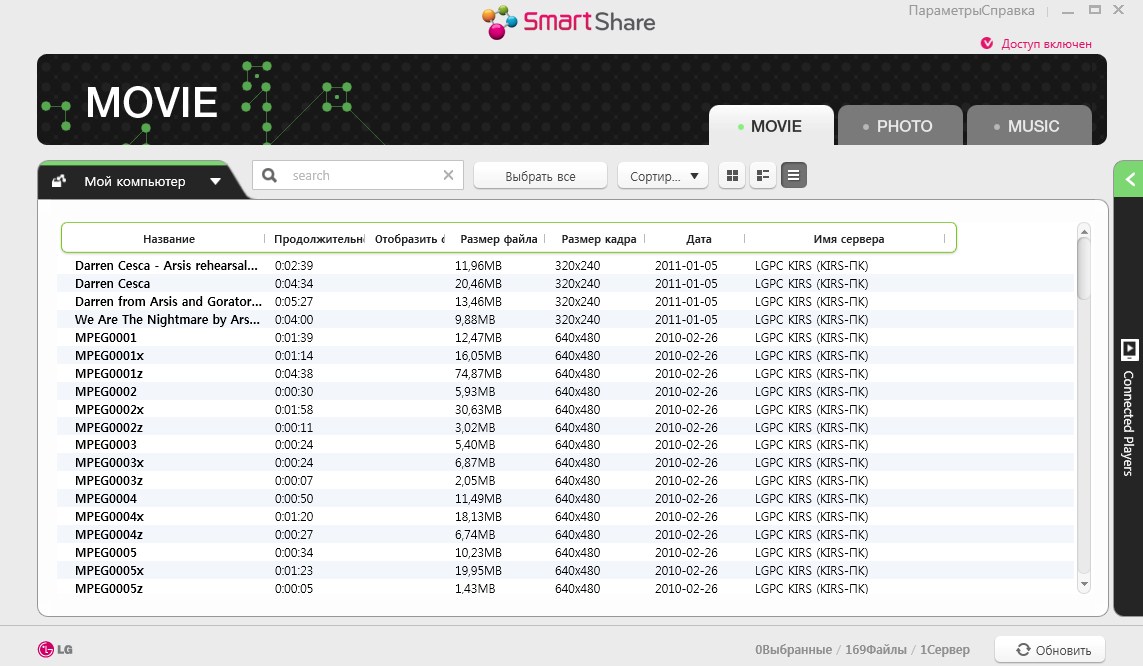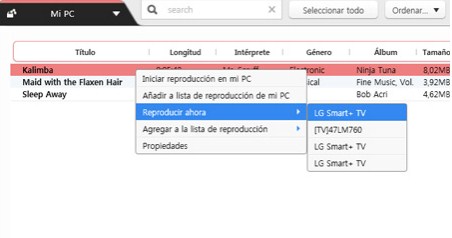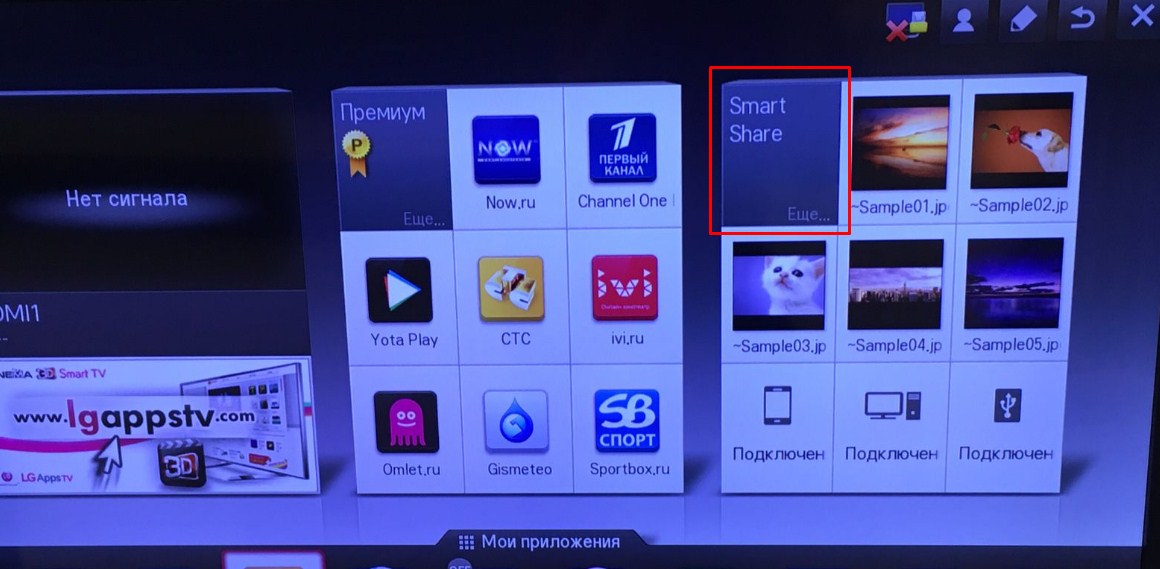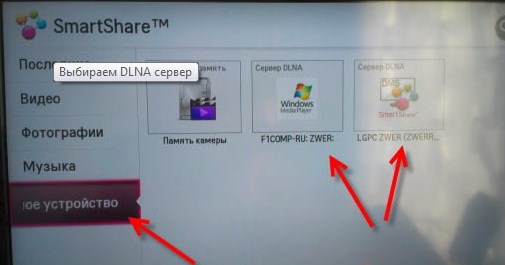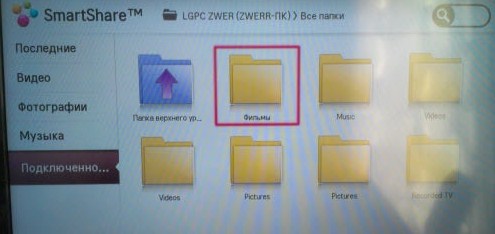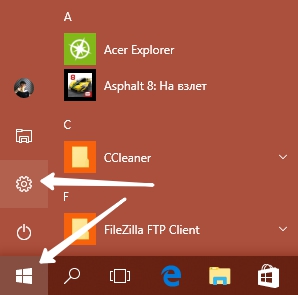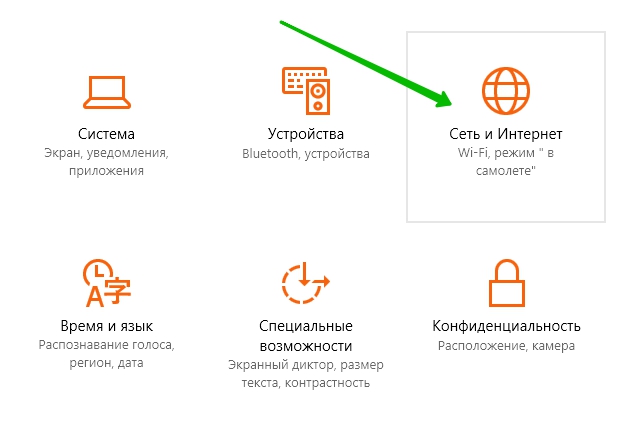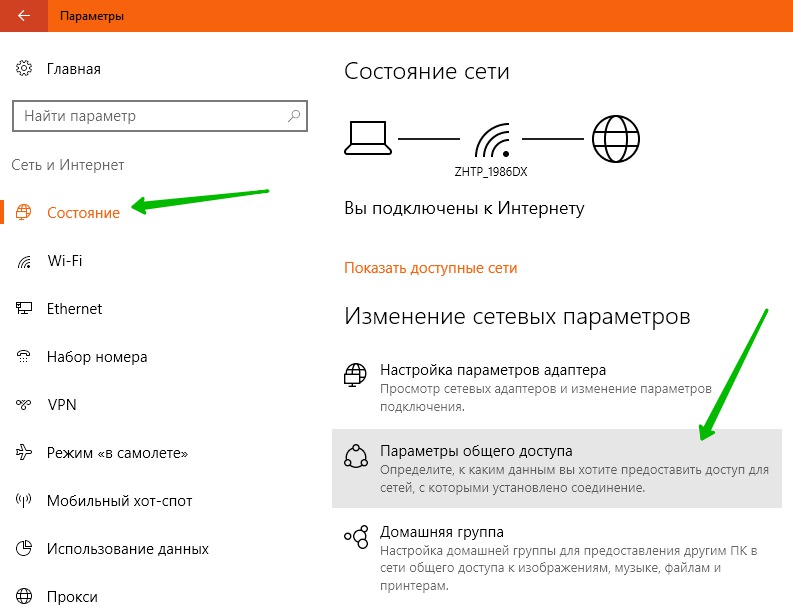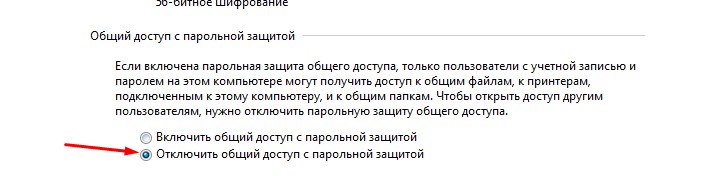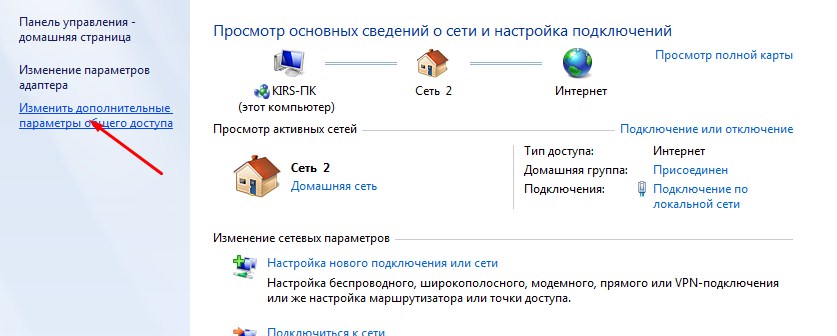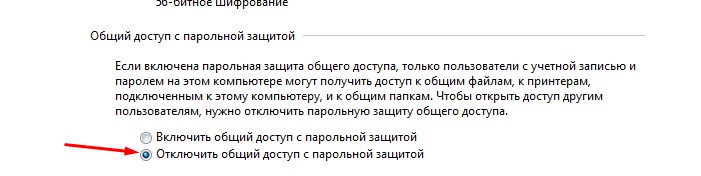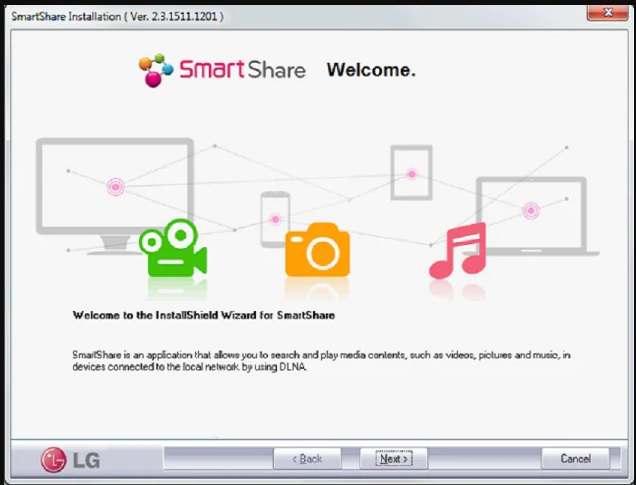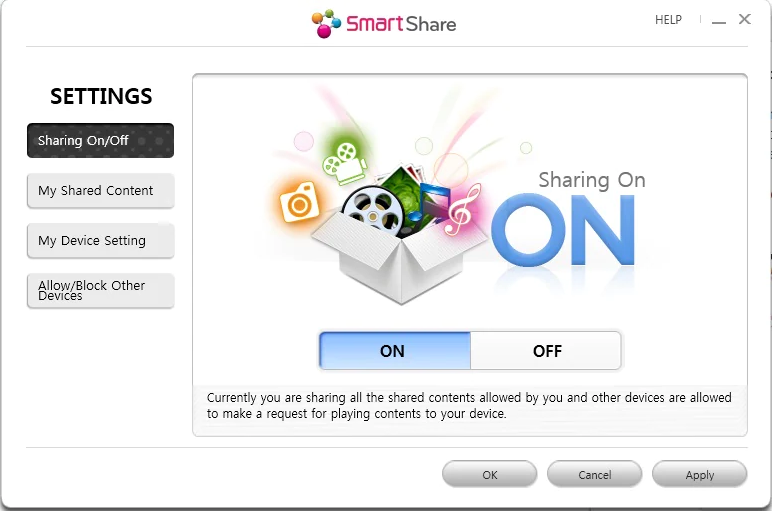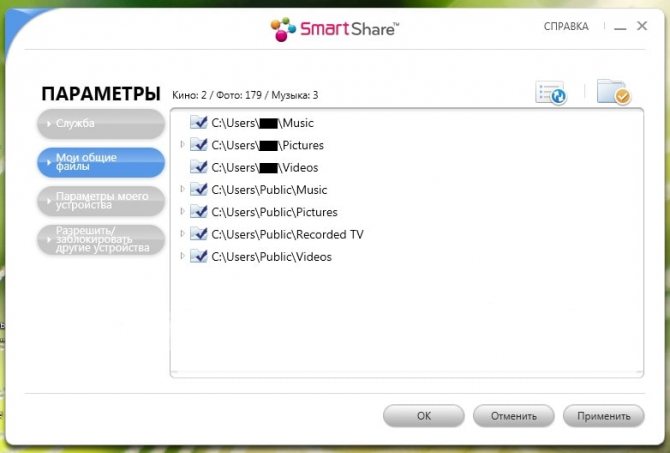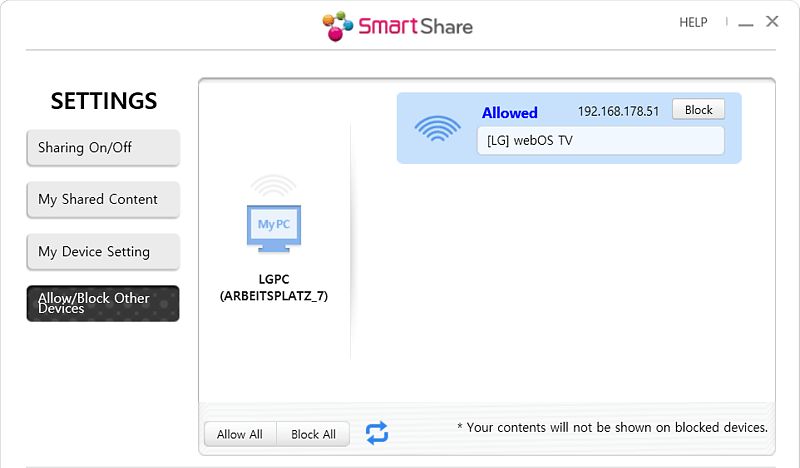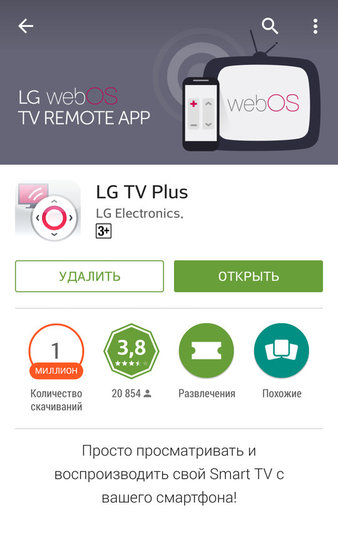- Потребитель
- Бизнес

Menu
Smart Share
Просмотр медиаконтента с мобильного устройства на экране телевизора
-
Новых
продуктов нет.
Для начала давайте разберёмся для чего это нужно. LG Smart Share – это фирменный интерфейс, позволяющий на телевизоре просматривать медиа-файлы, которые хранятся на всех устройствах в локальной сети.
Например, у вас на телефоне, планшете, компьютере или ноутбуке есть какие-то фотографии, фильмы, домашнее видео, которые вы хотите посмотреть на телевизоре. И если раньше для этого надо было подключаться по проводу к экрану, то сейчас достаточно скачать и установить лицензионную программу.
Это удобно – скачал фильм на компьютер, а смотришь на широком экране. Я же ранее пользовался флэшкой, что также не очень удобно. Самое интересное, что у LG SMART TV, есть специальная своя программка, которая в автоматическом режиме делает все настройки общих папок и локальной сети.
ПОМОЩЬ! Если в процессе настройки или подключения у вас возникнут трудности или вопросы – то смело пишите о них в комментариях под этой статьёй, и я постараюсь вам помочь. Но как показывает практика, с этими инструкциями у вас не должно возникнуть каких-то трудностей.
Содержание
- Подготовка
- Установка и настройка программы
- Как воспроизвести фильм или видео?
- Я не вижу компьютер в разделе «Подключенные устройства»
- Windows 10
- Windows 7
- Видео, фото или аудио -файлы не воспроизводятся
- Задать вопрос автору статьи
Подготовка
Прежде чем скачивать программу, вы должны подключить телевизор и компьютер или ноутбук к одной локальной сети. Обычно в домашних условиях её строит роутер, так что к нему мы и будем подключаться.
Подключение может быть как по сетевому проводу, так и по Wi-Fi. Давайте подключим наш телевизор к маршрутизатору:
- Включите телевизор.
- Если вы будете подключать устройство к маршрутизатору по проводу, то найдите на задней панели специальный вход и вотките туда провод. Второй конец надо вставить в жёлтый разъём на роутере (LAN-порт).
- Если проводов нет, то ничего не делаем, а подключаться будем по Wi-Fi.
- Нажимаем на пульте кнопку «HOME».
- Выбираем «Настройки».
- Переходим в «СЕТЬ» и далее «Сетевое подключение».
- Выбираем «Проводной» или «Беспроводной».
- Если вы выбрали подключение по Wi-Fi, то далее ничего сложного нет, надо выбрать вашу домашнюю сеть, ввести пароль и подключиться.
Итак, мы подключили телик к локальной сети, теперь идём к нашему компьютеру и ноутбуку.
ПРИМЕЧАНИЕ! Если у вас нет пункта «Сеть», то скорее всего ваш умный телевизор не поддерживает подключение к сети. Если нет раздела «Беспроводная сеть», или он подсвечена серым – то это значит, что в вашем телевизоре нет Wi-Fi модуля. Его можно приобрести отдельно. Но будьте внимательны надо покупать модуль от компании LG и смотреть на список поддерживаемых телевизоров.
Установка и настройка программы
- Для начала нам нужно зайти и скачать LG Smart Share с официального сайта – https://www.lg.com/ru/support/smart-share. Программка подходит под все версии Windows (10, 7, 8.1).
- В разделе DLNA нажимаем на кнопку скачивания. Должен скачаться архив.
- Открываем скаченный архив и распаковываем его.
- Далее надо в папке запустить setup.exe двойным щелчком мыши.
- Откроется окно установки. Жмём «Далее».
- После этого нажимаем «Да», чтобы принять условия лицензионного соглашения.
- Опять жмём «Далее» (но можете выбрать путь установки в другое место).
- Подождите, пока программа установки установит софт на ваш ПК.
- После установки оставьте галочки по умолчанию и нажмите «Готово».
- Теперь перед вашим глазами должна предстать меню с названиями «MOVIE» (Фильмы), «PHOTO» (фотографии), «MUSIC» (Музыка). Нажмите на любой пункт – это не важно. Я нажал на первый пункт.
- Как только программа запустится, перейдите в «Параметры», нажав по ссылке в правом верхнем углу окна.
- По умолчанию функция должна быть включена. Если это не так – включите её. И перейдите во вкладку «Мои общие файлы».
- Теперь нам надо выбрать папку, в которой у вас уже хранятся фильмы или видео. Если её пока нет, то создайте. После этого нажмите на значок папки с плюсиком. Выберите диск, на котором расположена папка с видео. Выберите её и нажмите «ОК». Теперь вы увидите её в общем окне. Нажимаем «Применить» и «ОК».
- Далее вы увидите все видеофайлы, которые находятся в этой папке. Теперь эта папка стала видна нашему телевизору, и мы сможем смотреть любое видео именно из этой папки с большого экрана.
- Давайте также сделаем настройку имени компьютера в сети, которое будет отображаться на телевизоре.
- Также идём в «Параметры». Далее «Параметры моего устройства».
- Теперь в поле просто впишите имя компьютера в удобной форме. Например, «Мой компьютер» или «Центральный медиа-сервер». Название может быть любым. Нажмите «Применить».
Далее вы можете создать отдельные папки для фото и музыки. А в соответствующих вкладках ПО «Шары» они настраиваются аналогично, как и «Видео» раздел.
Как воспроизвести фильм или видео?
Первый способ – это воспроизведение через компьютер. Вы просто среди списка видео файлов прямо в программе выбираете фильм, нажимаете на него правой кнопкой, из выпадающего меню выбираете «Воспроизвести с помощью» и далее выбираем название нашего телевизора.
Второй способ – это произвести воспроизведение с телевизор. Идём к нашему экрану, берём пульт дистанционного управления.
- Нажимаем на значок домика на пульте или кнопку «HOME».
- Ищем в главном меню раздел «Smart Share».
- Далее переходим в «Подключенные устройства».
- На некоторых прошивках есть ещё пункт «DLNA» и надо нажать на него. А на остальных, вы должны сразу же увидеть имя нашего компьютера.
- Переходим в наш сервер и видим папку, которую добавляли в программе. Зайдя в неё, вы увидите все фильмы. Если вы добавили ещё папки с музыкой и фотографиями, то они также будут тут.
Теперь вы сможете всей семьей смотреть любимые фильмы, домашние фотографии и слушать музыку, которые будут находиться на компьютере или ноутбуке.
Я не вижу компьютер в разделе «Подключенные устройства»
Если вы зашли в настройки телевизора и не нашли ваш компьютер, то это значит, что или телевизор, или ПК не подключен к сети роутера. Если подключение идёт по проводу, то подойдите сначала к телевизору и посильнее воткните провод в разъём. То же самое сделайте возле роутера – второй конец посильнее вставьте в LAN разъём передатчика.
Если подключение идёт через Wi-Fi, то сделайте несколько шагов:
- Выключите СМАРТ телевизор и роутер. Через 2-3 минуты включите снова.
- Проверьте насколько хороша связь рядом с телевизором. Просто подключитесь с телефона или планшета к той же беспроводной сети.
- Нажмите кнопку «HOME» – «Smart Share» – «СЕТЬ» – «Wi-Fi Screen Share».
- Переподключитесь к беспроводной сети роутера на телевизоре. Об этом я писал в самом начале статьи.
- Поставьте режим «Wi-Fi Screen Share» в режим «Вкл.».
- Проверьте, чтобы ноутбук или компьютер также были подключены к сети. В правом нижнем углу экрана не должно быть соединения с красным крестиком. Если красный крестик есть, то ПК не подключен к сети, и нужно решать эту проблему.
Если и это не помогло, то надо изменить параметры общего доступа в вашем компьютере
Windows 10
- «Параметры».
- «Сеть и Интернет».
- «Состояние».
- «Параметры общего доступа».
- Отключите доступ по паролю в разделе «Общий доступ с парольной защитой».
Windows 7
- На седьмой Windows всё куда проще. Нажимаем на подключение.
- Выбираем третий пункт в меню слева.
- Отключаем запрос пароля в сети.
Видео, фото или аудио -файлы не воспроизводятся
Телевизоры LG поддерживают не все стандарты медиа-файлов. Так что если вы скачали фильм, а он не воспроизводится, или его не видно в списке – то скорее всего телевизор просто не поддерживает этот формат.
Вот список поддерживаемых форматов:
| Видео | .asf .wmw .divx .avi .mp4 .m4v .mov .mkv .ts .trp .tp .vob .mpg .mpeg |
| Аудио | Mp3 |
| Фото | Jpeg, jpg, jps, mpo |
Если все же поддерживаемый файл не открывается, то возможно он побит. Проверьте его, запустив на компе или ноуте.
На чтение 7 мин Просмотров 3к. Опубликовано 21.11.2022
Чтобы посмотреть видео с компьютера на телевизоре LG, не обязательно копировать его на флешку. Есть возможность сделать это по сети с помощью программного обеспечения Smart Share. На ТВ при этом не требуется устанавливать дополнительное программное обеспечение. Рассказываем, как подключить и настроить Smart Share на телевизоре LG.
Содержание
- Краткое описание
- Cкачка и установка
- Настройка
- Проигрывание контента
- Smart Share на других устройствах
- Возможные трудности
Краткое описание
Функция Smart Share для умных телевизоров LG позволяет воспроизвести на ТВ экране любой медиаконтент с устройств в вашей локальной сети по технологии DLNA. Не буду вас грузить расшифровкой технической стороны этого вопроса. Объясню проще. Допустим, у вас есть библиотека фильмов на жёстком диске ноутбука и видео из отпуска на смартфоне. И вы хотите просматривать всё это на телевизоре. Просто запустите Смарт Шер.
На LG Smart TV с WebOS функция уже интегрирована в систему.
На ПК или мобильное устройство с Android или iOS нужно установить одну из программ для работы с Smart Share. Можно обойтись без этого и просто расшарить папки с медиаконтентом на жёстком диске. Однако использование специального программного обеспечения упрощает работу и даёт дополнительные возможности.
Cкачка и установка
Для компьютеров и ноутбуков под управлением Windows используйте программу LG Smart Share. Требования у неё невысокие – подойдёт даже старенький ПК с процессором Pentium III и Windows XP на борту. Главное, чтобы он умел подключаться к сети любым способом.
Программу на ПК для телевизора LG качаем с официального сайта разработчика https://www.lg.com/ru/support/smart-share и распаковываем архив. Кликаем на файл setup.exe, жмём кнопку «Далее» и следуем инструкциям.
Установка не отличается от подобной процедуры для любой Windows-программы. В конце вы увидите сообщение о том, что инсталляция завершена. Программа установки создаст ярлыки в меню «Пуск» и на рабочем столе.
Настройка
Убеждаемся, что компьютер и телевизор подключены к вашему роутеру.
Здесь читайте, как подключить телевизор LG Smart TV к интернету.
Важно: если у вас настроено несколько сетей, оба устройства должны быть подключены к одной общей сети. Иначе они просто не увидят друг друга.
Запустите Smart Share на компьютере. Нажмите на иконку Movie, Photo или Music в главном окне приложения, чтобы выбрать контент, который собираетесь расшарить.
Чтобы перейти к настройкам, жмём на «Параметры» в правом верхнем углу экрана.
Прежде всего, необходимо включить функцию Smart Share. Делается это переводом переключателя в положение ON.
Трансляция с компьютера на телевизор LG активирована.
На вкладке «Мои общие файлы» в окне файлового менеджера отметьте галочками и добавьте папки, которые хотите сделать доступными по сети.
В дальнейшем вы можете просто добавлять новые файлы в расшаренные папки.
На вкладке «Параметры моего устройства» можно задать имя компьютера в том виде, как оно будет отображаться на телевизоре.
Это поможет ориентироваться в содержимом, если вы подключаете к Smart TV несколько устройств.
На последней вкладке разрешите или заблокируйте доступ к файлам с других устройств.
На этом настройка LG Smart Share завершена. Вы можете закрыть окошко программы. Она будет работать в фоновом режиме. Чтобы снова развернуть её, просто кликните по иконке в трее.
Проигрывание контента
Есть два способа воспроизвести медиаконтент с компьютера на телевизоре.
- Первый – через функцию Smart Share в самом ТВ.
- Второй – принудительное воспроизведение с ПК через программу Smart Share.
Сначала расскажем, как пользоваться Smart Share на ТВ LG. Для этого нужно актививать Smart TV.
Читайте, как настроить Смарт ТВ на телевизоре LG.
В зависимости от версии прошивки и модели устройства, нужная функция может находиться в главном меню Smart TV, в списке программ, в разделе «Менеджер подключений» или в разделе «Фото и видео».
Открыв Smart Share, вы увидите список всех подключенных сетевых устройств, к которым у вас есть доступ. Нажмите на компьютер. Откроется перечень папок с файлами. Входите в папку, выбираете файл и кликаете на него пультом.
Видео или фото откроется на экране телевизора.
Чтобы запустить воспроизведение с компьютера, кликните на файл правой кнопкой мыши. В выпавшем меню нажмите «Воспроизвести с помощью» и выберите ваш телевизор. На его экране появится сообщение о том, что поступил запрос на воспроизведение файла с другого устройства. Подтвердите, что согласны с помощью пульта. Запустится видео или откроется фото.
Функция Smart Share для Android-устройств реализована через программу LG TV Plus.
Скачать её можно из Google Play Market.
Возможностей у неё значительно больше, чем у медиасервера для ПК. LG TV Plus позволяет не только воспроизводить на ТВ файлы из памяти смартфона. С помощью программы вы можете запускать приложения на телевизоре, дублировать на его экране экран мобильника и полностью заменить телефоном пульт дистанционного управления.

Подключение телефона выполняется так же, как и ПК. Откройте Smart Share на Smart TV и нажмите на смартфон в списке подключенных устройств.
Также это приложение есть в магазине App Store для мобильных устройств с iOS.
Чтобы настроить воспроизведение файлов с компьютера iMac, используйте Plex Media Server с сайта Plex.tv.
Специального приложения Smart Share LG для Linux нет. Но вы можете установить и использовать любую программу для настройки DLNA сервера.
Возможные трудности
- В списке подключенных устройств на телевизоре нет вашего ПК. Убедитесь, что на обоих устройствах активно сетевое подключение и оба подключены к одной сети. Проверьте настройки, перезапустите роутер, телевизор и ПК.
- Smart TV LG не воспроизводит файл с компьютера. Чаще всего эта проблема связана с тем, что не поддерживается конкретный формат файла. Проверьте список совместимых форматов.
- Содержимое папки на телевизоре не обновилось после того, как на ПК были добавлены новые файлы. Обновите содержимое папки вручную. Перезапустите компьютер и телевизор.
- Подключение установлено, но телевизор не видит папки и файлы. Обычно виновны в этом установленные на ПК антивирусные программы или настройки брандмауэра. Добавьте программу Smart Share на компьютере в список исключений, в настройках снимите ограничения для неё.
- При воспроизведении видео тормозит и зависает, изображение отстаёт от звука. Возможно, ваш телевизор не может воспроизвести контент в высоком качестве. Используйте другие форматы. Также эта проблема может быть вызвана низкой скоростью передачи данных. Разместите ПК и телевизор ближе к роутеру. Используйте в качестве альтернативы Wi-Fi подключение по кабелю, оно обеспечивает наивысшую скорость без потери данных.

Сергей Сакадынский
Занимался созданием и администрированием интернет-ресурсов. 10 лет опыта работы с электроникой и интернет-технологиями.
Содержание
- Настройка DLNA (Smart Share) между ПК и телевизором
- Настраиваем DLNA на телевизоре (LG Smart Share)
- Послесловие
Долго думал, как начать эту статью, но потом понял, что это же не сочинение, а инструкция 🙂 Поэтому, сразу к делу!
В этой статье я покажу, как настроить технологию DLNA, (на телевизорах LG она называется Smart Share) и прямо с телевизора получить доступ к фильмам, фотографиям и музыке, которые находятся на Вашем компьютере. Это очень полезная функция. И если Вы обладаете телевизором, который поддерживает подключение к сети и технологию DLNA, то обязательно нужно этим воспользоватся.
Вот например: есть у Вас на компьютере фильм, или фотографии, которые Вы бы хотели просмотреть с телевизора. Как это сделать? Да, можно например с помощью кабеля HDMI подключить телевизор к компьютеру, но он будет просто как монитор, да и кабеля может не быть.
Можно еще скинуть фильм на флешку, подключить ее к телевизору и запустить фильм. Да, но тут нужна флешка, нужно копировать информацию. Намного проще, зайти с телевизора в папку на Вашем компьютере и просто запустить оттуда фильм, или посмотреть фотографии.
Перед тем, как приступить к настройке, я хочу в двух словах рассказать что такое DLNA и Smart Share.
DLNA (своими словами) – это технология, которая позволяет устройствам, которые подключены к одной сети и поддерживают технологию DLNA обмениваться медиаконтентом (видео, фото, музыка).
Сейчас, почти все устройства поддерживают технологию DLNA: компьютеры, телевизоры, смартфоны, игровые приставки и т. д.
Smart Share – это фирменное приложение (технология) компании LG. Эсли так можно сказать, то это такая себе оболочка для работы с DLNA. У других производителей телевизоров эти программы называются иначе. У Samsung — AllShare. SONY – VAIO Media Server.
Например: можно на телевизоре смотреть фото, которые находятся на Вашем смартфоне. Об этом я напишу в одной из следующих статей. Эта статья строго посвящена настройке DLNA между компьютером (ноутбуком, без разницы) и телевизором. Напомню, что телевизор должен иметь возможность подключаться к сети.
Нам нужно (обязательно), что бы наш телевизор и компьютер (у меня ноутбук) были подключены к одной сети. Что это значит? Это значит, что и телевизор и компьютер должны быть подключены к одному роутеру.
Не важно, каким способом они подключены. Телевизор можно подключить как по Wi-Fi (как подключить читайте в этой статье https://f1comp.ru/televizory-smart-tv/kak-podklyuchit-televizor-so-smart-tv-k-internetu-po-wi-fi-na-primere-lg-32ln575u/), так и с помощью кабеля. Компьютер так же. У меня например и TV и ноутбук подключены к маршрутизатору TL-WR841N по беспроводной сети.
Дальше нам нужно с ноутбука настроить раздачу файлов, что бы телевизор смог воспроизводить видео с нужных папок, или показывать фотографии. Нам нужно просто открыть эму для этого доступ.
Это можно сделать даже с помощью стандартного проигрывателя Windows Media. Не смотря на то, что в этом способе есть небольшой минус, мы его все равно рассмотрим.
Настройка DLNA с помощью Windows Media
Просто запустите плеер Windows Media (ищите его в меню Пуск), нажмите на вкладку Поток и установите галочки возле двух пунктов:
- Разрешить удаленное управление проигрывателем…
- Автоматически разрешать устройствам воспроизводить мое мультимедиа…
Вот так:
Это все. Можно уже на телевизоре заходить в меню Smart Share (в случае с телевизором LG) и смотреть все медиа-файлы, которые находятся в общих папках: Музыка, Видео и Изображения.
Добавляем свою папку с фильмами в проигрыватель Windows Media
Если настраивать сервер через Windows Media, то на телевизоре будут отображаться только стандартные папки с видео, музыкой и изображениями. И содержимое соответственно будет отражаться только из этих папок. Что бы не копировать нужные фильмы и другие файлы в эти стандартные папки, мы можем добавить нужные нам папки в библиотеку, и они появляться на телевизоре. Как это сделать, мне подсказали в комментариях.
Откройте Проигрыватель Windows Media и нажмите слева на кнопку Упорядочит. Наведите курсор на Управление библиотеками и в соответствии от того, какой медиа-контент вы хотите добавить, выберите Фонотека, Видео, или Галерея. Я например, хочу добавить папку с фильмами, значит выбираю Видео.



Такой способ очень удобный, так как не требует установки специальных программ.
Настройка Smart Share
Почти у каждого производителя телевизоров, есть фирменная программа для компьютера, которая позволяет настроить доступ к файлам (я об этом писал в начале статьи). В случае с телевизорами LG, эта программа так и называется LG Smart Share для ПК.
Нам нужно скачать и установить эту программу. Скачать можно с официально сайта LG (если у Вас другой телевизор, то ищите похожие программы на сайтах производителей). Программа находится по ссылке http://www.lg.com/ru/support/smart-share.
Почему-то, с официально сайта эта программа загружалась у меня ну очень медленно. Поэтому, я скачал ее с другого сайта. Вот выкладываю у себя на сайте — скачать. Версия 2.1.1309.1101 (возможно, уже устаревшая). Лучше качать с официального сайта.
Для установки просто запустите файл setup.exe, который находится в архиве, в папке LG Smartshare PC SW DLNA. Установка простая, поэтому, этот процесс я пропущу.
После запуска программы выберите один из пунктов: Movie, Photo, Music (для настройки программы, это не важно).
Сразу переходим в настройки, для этого, в правом верхнем углу нажмите на кнопку Параметры.
И в первом окне, сразу же установите переключатель в положение ON (Вкл.).
Переходим на следующую вкладку Мои общие файлы. Это самый главный пункт.
Здесь нам нужно добавить папки, к которым мы хотим разрешить общий доступ с телевизора.
Просто нажмите на кнопку в виде папки (смотрите скриншот ниже), и выберите нужные папки, содержимое которых вы хотите просматривать на телевизоре. Нажмите Ok для подтверждения. Затем нажмите кнопку Применить. Начнется процесс добавления папки. Если файлов очень много, то процесс может длится долго. Ждем.
После этого, наша папка появится в списке доступных.
На этом настройку программы Smart Share можно закончить. Если хотите, то на вкладке Параметры моего устройства, можете еще изменить имя устройства, которое будет отображаться на телевизоре.
Все, окно программы можно закрыть, она теперь будет тихонько работать и отображаться на панели уведомлений. Так же, после перезагрузки компьютера служба будет запускаться автоматически, пока Вы ее не выключите в настройках, там где включали.
На телевизоре просто заходим в Smart TV и выбираем Smart Share (к сожалению, я не знаю как это сделать на других телевизорах, или в моделях без Smart TV).
Переходим на вкладку Подключенное устройство. Там у нас уже есть два DLNA сервера. Тот, что в виде Windows Media Player – это сервер созданный в стандартном проигрывателе (первый способ). Можете открыть его и просмотреть файлы.
Второй сервер DLNA, это тот, который мы создали в программе Smart Share. Он нам и нужен. Открываем его.
Видим доступные папки. Что бы открыть нашу папку, к которой мы открыли доступ, то перейдите в папку Все папки.
Открываем ее и запускаем нужный нам файл. В моем случае, фильм.
Вот и все! Настройки закончены!
Обновление
Если у вас возникли какие-то проблемы с настройкой, с программой Smart Share, или у вас, например, другой телевизор, то я подготовил статью о том, как настроить DLNA сервер с помощью программы «Домашний медиа-сервер (UPnP, DLNA, HTTP)». О которой мы уже не раз говорили в комментариях. Вот инструкция — Настраиваем DLNA сервер с помощью программы «Домашний медиа-сервер (UPnP, DLNA, HTTP)». Просматриваем файлы с компьютера на телевизоре.
Послесловие
Статья получилась большая, но настраивается это дело намного скорее. Настраивать нужно только один раз. Дальше просто добавляем новые файлы в открытые папки.
Вы можете запустить DLNA на нескольких компьютерах, или других устройствах. Главное, что бы они были подключены к одной сети.
Всего хорошего!
Понравилась статья? Оцените её:
Чтобы посмотреть на телевизоре фильм, скачанный на компьютер из Интернета, до недавнего времени необходимо было подключить оба устройства друг к другу HDMI-кабелем. Был и другой способ — скопировать контент на флэшку, вставить ее в USB разъем на телеприемнике и воспроизвести с помощью встроенного медиаплеера. Современные телевизионные панели, оснащенные СМАРТ функциями, предлагают более простое решение – беспроводную передачу мультимедийных файлов с ПК или ноутбука на большой экран. На телевизорах LG для этой цели используется опция Smart Share.
Smart Share –предназначение и возможности
На официальном сайте корейской компании LG Smart Share определяется как легкий доступ ко всему мультимедийному контенту пользователя – видеозаписям, изображениям, музыке – с одного устройства. Это приложение позволяет транслировать интересующие файлы с десктопных или мобильных устройств на большой телевизионный экран без использования проводов или USB накопителей. Важное условие – все устройства, подключаемые друг к другу, должны поддерживать технологию DLNA.
Приложение Смарт Шаре привлекает внимание рядом таких возможностей, как:
- предоставление доступа к локальным разделам компьютера;
- работа с мультимедийным контентом;
- поддержка съемных носителей;
- объединение контента в единую библиотеку с коротким описанием каждого файла;
- регулярное обновление приложения.
Сервис LG Smart Share включает в себя несколько программ. Во-первых, это утилита для PC SW DLNA, предназначенная для настройки соединения между ПК и ТВ-приемником с целью передачи мультимедийного контента. Во-вторых, это приложение Smart Share’s Media Link, позволяющее организовать мультимедийный контент на компьютере в единую библиотеку и предоставить подробную информацию о находящихся в ней файлах, подобрав ее в Интернете.
На заметку! Помимо компьютера, программу для передачи видео, аудио и изображений можно установить на телефоны под управлением Android, а также на iPad и iPhone, чтобы передавать мультимедийный контент с мобильных устройств на СМАРТ-телевизор.
Преимущества и недостатки
Главное достоинство Smart Share заключается в том, что эта программа значительно расширяет возможности СМАРТ-телевизора от компании LG, позволяя напрямую получить доступ к мультимедийному контенту сторонних устройств. Так, чтобы посмотреть фильм или сериал, находящийся на ПК, достаточно на телевизионной панели открыть соответствующую папку и запустить интересующее видео. Но предварительно контент нужно поместить в требуемый каталог.
Важно! Скорость передачи данных при использовании Смарт Шаре выше, чем при соединении через Bluetooth.
Следующее достоинство программы – возможность просматривать файлы с подключенных к USB-разъему устройств. Например, можно вывести на экран фотографии с телефона или фотоаппарата. Удобный русифицированный и интуитивно понятный интерфейс – еще одно преимущество приложения, благодаря которому работать с ним сможет даже неопытный пользователь.
Однако у программы Smart Share имеются и недостатки. Нужно знать, что стандартов DLNA существует множество, и отличаются они различными конфигурациями. Поэтому для телевизоров разных производителей следует устанавливать только рекомендуемые приложения. Отсюда следует, что программа Smart Share, предназначенная для телеприемников LG, не подойдет для техники других производителей, например, Samsung или Sony. Для них необходимо искать и пользоваться аналогами (для Самсунг это Samsung Smart View, а для Intel — Intel Wireless Display или Intel Wi-Di). Кроме того, приложение Smart Share может испытывать сложности с проигрыванием фильмов в сложных форматах или в HD разрешении, так как не все устройства способны их воспроизвести.
Совет! Передавать файлы большого объема и в высоком качестве рекомендуется через кабель Ethernet, так как беспроводное соединение не способно обеспечить стабильную и бесперебойную передачу данных.
Установка и настройка
Чтобы передавать мультимедийный контент с компьютера на телевизор, необходимо подключить ТВ-приемник к локальной сети, а на ПК скачать и установить приложение LG Smart Share, а затем правильно его настроить для дальнейшего использования.
Подключение телевизионной панели к локальной сети
Перед загрузкой программы LG Смарт Шаре на ПК, необходимо подключить телеприемник к домашней локальной сети, обычно настроенной через маршрутизатор. В этой же сети уже должен находиться ПК (или ноутбук). Для подключения ТВ-приемника можно использовать сетевой провод или Wi-Fi.
Для настройки проводного подключения потребуется выполнить такие действия:
- вставить Ethernet-кабель в LAN-порт на маршрутизаторе и аналогичный разъем на телевизоре;
- включить телевизор, открыть «Настройки», а затем вкладку «Сеть»;
- в строке «Подключение» выбрать «Проводное» и перейти к установке соединения.
Зачастую никаких действий больше не потребуется — телевизор подключится к Интернету автоматически. Но иногда самостоятельно соединение не настраивается, в этом случае потребуется вручную ввести такие параметры, как IP-адрес, маску подсети и т.д.
Чтобы подключиться к Интернету по Wi—Fi, необходимо также перейти в «Настройки», затем в раздел «Сеть» и выбрать беспроводное соединение. Далее в списке обнаруженных сетей потребуется найти домашнюю и ввести пароль. Связь будет установлена через несколько секунд. В том случае, если раздел «Сеть» в телевизоре есть, но вкладка «Беспроводное подключение» неактивна или вовсе отсутствует, это означает, что WiFi приемника в телевизионной панели нет. В такой ситуации можно настроить подключение только через кабель или приобрести внешний беспроводной модуль.
Важно! Выбирая внешний WiFi-модуль, нужно брать только то устройство, которое совместимо с телевизором, лучше всего – производства компании LG. Это позволит избежать проблем с совместной работой оборудования.
Скачивание и установка программы LG Smart Share
После того, как телевизор будет подключен к домашней сети, необходимо скачать на ПК и установить программу Smart Share PC SW DLNA. Для этого нужно перейти на официальный сайт разработчика, открыть раздел «Поддержка» и выбрать вкладку «ПО и Программы». Откроется страница, на которой можно скачать программное обеспечение для LG TV. Справа внизу будет раздел «Smart Share». В нем напротив поля «DLNA» с описанием функции будет кнопка «Windows» — необходимо кликнуть по ней, чтобы скачать дистрибутив программы, а затем указать папку, в которую он будет помещен.
На заметку! Программа нетребовательна к системным ресурсам и может работать даже на слабых ПК с процессором Intel Pentium III, аналогичным или более мощным. Поддерживается операционная система Windows XP, Vista, 7, 8, 8.1, 10.
После загрузки следует перейти к папке, в которую была сохранена программа, распаковать архив и двойным кликом по файлу setup.exe запустить инсталляционный процесс. Когда появится окно Мастера установки приложения, следует кликнуть «Далее», а затем ознакомиться с условиями лицензионного соглашения и нажать «Да», чтобы принять их. Теперь можно выбрать каталог для размещения утилиты, нажав на кнопку «Обзор», или оставить папку по умолчанию и кликнуть «Далее». Начнется установка, в зависимости от мощности ПК она может занимать разное время. По ее завершению на экране появится окно, уведомляющее об окончании инсталляции. Нужно убедиться, что напротив полей «Создать пиктограмму на рабочем столе» и «Включить все сервисы доступа к данным Smart Share» установлены метки и нажать на кнопку «Готово» для запуска программы.
Настройка приложения LG Smart Share
После запуска утилиты на экране ПК появится окно, в котором можно выбрать тип контента – «Movie», «Photo», «Music». Нужно кликнуть на любом из них, а затем в новом открывшемся окне выбрать «Параметры» в правой верхней части дисплея. Необходимо убедиться, что общий доступ к файлам включен, в противном случае нужно активировать функцию.
Следующий шаг – выбор вкладки «Мои общие файлы» в поле слева. Необходимо определить каталог, в котором хранятся видеозаписи, а если такого нет, следует создать его, а затем путем нажатия на кнопку с изображением папки и плюса в зеленом кругу добавить для установки общего доступа. Чтобы сохранить изменения, нужно нажать «Применить», а затем – «Ок». Все видеофайлы, размещенные в созданном каталоге, теперь отображаются на начальном экране, а сама папка видна телевизору.
Далее нужно переименовать компьютер для более удобного поиска и подключения к нему с телевизора. Алгоритм действий такой — следует открыть «Параметры», а затем «Параметры моего устройства». Здесь нужно указать любое название по своему вкусу, после чего нажать «Применить».
На заметку! Создав каталог для видео, пользователь аналогичным образом может создать папки для музыкальных файлов и изображений в соответствующих разделах.
Воспроизведение видео и фильмов
Воспроизвести фильм или другое видео пользователь может с компьютера или телеприемника.
- Чтобы запустить проигрывание видеозаписи с ПК, нужно в списке контента нажать на нужный файл, в контекстном меню выбрать «Воспроизвести с помощью», а затем в списке доступных устройств найти название телевизора и кликнуть на него.
- Для воспроизведения с телеприемника нужно открыть smart-меню, а затем — приложение «Smart Share». Здесь нужно перейти во вкладку «Подключенные устройства» и выбрать компьютер, а потом отыскать папку с необходимым контентом и в ней найти нужную видеозапись.
Распространенные проблемы и их устранение
При попытке воспроизвести на ТВ-приемнике фильм с ПК посредством функции Smart Share самой распространенной проблемой является отсутствие искомого компьютера во вкладке «Подключенные устройства». Это означает, что телеприемник или ПК не подключены к локальной сети. Устраняется проблема путем последовательного выполнения ряда действий.
- Если соединение настроено через кабель, нужно удостовериться, что штекеры плотно вставлены в разъемы Ethernet на обоих устройствах.
- Если подключение беспроводное, нужно выключить технику на несколько минут и снова проверить соединение после включения.
- Если программа по-прежнему не работает, нужно определить качество связи возле телеприемника. Сделать это можно так — положить телефон или планшет возле телевизора, подключиться к той же сети и включить воспроизведение видео.
- Если соединение хорошее, нужно переподключиться к Wi-Fi на телеприемнике, а затем установить режим «Wi-Fi Screen Share» в положение «Вкл».
- Также нужно удостовериться, что ПК (или ноутбук) подключены к беспроводной сети. На Windows 10 следует открыть вкладку «Параметры», затем «Сеть и Интернет» и в поле «Состояние» открыть «Параметры общего доступа». В поле «Все сети» нужно установить метку на «Отключить общий доступ с парольной защитой». На других версиях ОС данное действие может выполняться немного иначе.
Также достаточно распространена и такая проблема — мультимедийный контент не воспроизводится, или при помещении скачанного фильма в папку не обновляется список файлов, и новая видеозапись в нем не появляется. В этом случае, скорее всего, телеприемник LG просто не воспроизводит этот формат. Полный список поддерживаемых форматов можно найти в инструкции по эксплуатации или на сайте производителя. Если формат поддерживается, но не воспроизводится, это означает, что файл поврежден. Нужно убедиться в его работоспособности, запустив на ПК или ноутбуке.
Подведем итог — функция LG Smart Share позволяет удобно и быстро воспроизводить на телевизоре видеозаписи или музыку, а также просматривать фотографии или другие изображения, расположенные на компьютере или мобильном устройстве. Передача данных осуществляется через беспроводное соединение или кабель: первый способ удобнее и проще, а второй обеспечивает более высокую скорость и стабильность при передаче данных. Само приложение имеет простой и удобный интерфейс, благодаря этому использовать его может даже неопытный пользователь.