Переносите контент
легко и быстро с приложением
Smart Switch
При переходе на устройство Galaxy вам не придется расставаться со всем, что уже накопилось на старом устройстве
Весь ваш прежний контент — фотографии, настройки и история вызовов вы можете легко перенести на свой новый Galaxy.


* Переносимые данные могут различаться в зависимости от ОС устройства (Android или iOS), версии ОС и/или варианта подключения.
Почему Samsung Smart Switch?
Smart Switch легко переносит различные типы данных на ваш новый Samsung Galaxy с разных устройств наиболее удобным для вас способом.


Переносите данные из другой ОС
Вы можете перенести данные на ваш новый Galaxy с iOS, Android или другого устройства Galaxy. Какой бы ОС вы ни пользовались до этого, перенос будет простым и понятным.
* Ознакомьтесь с техническими требованиями к устройствам, совместимым со Smart Switch, в разделе часто задаваемых вопросов.


Выберите удобный для себя способ
Smart Switch предлагает множество вариантов подключения ваших устройств — от USB-кабеля, беспроводного соединения и запоминающего устройства до ПК и многого другого.
* Доступные варианты подключения могут различаться в зависимости от ОС устройства, производителя или наличия расширяемого хранилища.


Переносите различные типы данных
Smart Switch переносит на новый Galaxy самые разные типы файлов, включая фотографии, видео, заметки, события в календаре и даже настройки устройства.
* Переносимые данные могут различаться в зависимости от ОС устройства (Android или iOS), версии ОС и/или варианта подключения.
Ваше предыдущее устройство
GALAXY
Как вы хотите подключиться?
Через Wi-Fi или USB-кабель
Перед тем, как начать
Убедитесь, что на обоих устройствах установлена самая последняя версия приложения Smart Switch. Если приложение не установлено на вашем устройстве, вы можете загрузить его из магазина Galaxy Store.
Smart Switch работает, когда устройства заряжены не менее чем на 20%, это обеспечивает безопасную передачу данных.

Шаг 1 : Запустите приложение
На новом устройстве Galaxy откройте приложение Smart Switch. Нажмите «Получить данные», а затем нажмите «Galaxy».
- * Вы можете найти приложение Smart Switch на смартфоне или планшете Galaxy, перейдя в папку Samsung на экране приложений или выбрав «Настройки» > «Учетные записи и резервное копирование» > «Smart Switch».

- * Вы можете найти приложение Smart Switch на смартфоне или планшете Galaxy, перейдя в папку Samsung на экране приложений или выбрав «Настройки» > «Учетные записи и резервное копирование» > «Smart Switch».
Шаг 2 : Подключитесь
Выберите беспроводное соединение или используйте USB-кабель для подключения старого устройства к новому устройству Galaxy.
- * Если вам нужно передать большой объем данных, рекомендуется использовать проводное соединение, поскольку оно относительно быстрее. Заранее убедитесь, что ваши устройства должным образом заряжены, так как во время такой передачи.

- * Если вам нужно передать большой объем данных, рекомендуется использовать проводное соединение, поскольку оно относительно быстрее. Заранее убедитесь, что ваши устройства должным образом заряжены, так как во время такой передачи.
Шаг 3 : Выберите данные
Выберите данные, которые вы хотите перенести. Когда вы будете готовы начать, нажмите «Перенести».

Шаг 4 : Перенесите данные
Перенос данных начнется в ближайшее время. Нажмите «Готово», когда все завершится.

Резервная копия и восстановление с внешнего накопителя
Перед тем, как начать
Убедитесь, что на ваших устройствах установлена самая последняя версия приложения Smart Switch. Если оно не установлено на вашем устройстве, вы можете загрузить его из магазина Galaxy Store.
Затем вставьте карту microSD или подключите USB-накопитель к телефону или планшету Galaxy

Шаг 1 : Запустите приложение
Запустите на смартфоне приложение Smart Switch и коснитесь значка SD-карты в правом верхнем углу.
- * Вы можете найти приложение Smart Switch на телефоне или планшете Galaxy, перейдя в папку Samsung на экране приложений или выбрав «Настройки» > «Учетные записи и резервное копирование» > «Smart Switch».

- * Вы можете найти приложение Smart Switch на телефоне или планшете Galaxy, перейдя в папку Samsung на экране приложений или выбрав «Настройки» > «Учетные записи и резервное копирование» > «Smart Switch».
Шаг 2 : Выберите данные
Коснитесь значка SD-карта в разделе «Резервное копирование» и выберите данные, которые вы хотите скопировать со своего старого устройства.
- * Если на внешнем хранилище недостаточно места, вам может потребоваться отменить выбор некоторых элементов. Или вы можете очистить внешнее хранилище, чтобы получить достаточно места для передачи данных

- * Если на внешнем хранилище недостаточно места, вам может потребоваться отменить выбор некоторых элементов. Или вы можете очистить внешнее хранилище, чтобы получить достаточно места для передачи данных
Шаг 3: Скопируйте
Следуйте инструкциям на экране. После завершения копирования нажмите “Готово”, а затем удалите внешний накопитель со старого устройства.

Шаг 4 : Подключите
Затем вставьте внешний накопитель в новое устройство Galaxy для получения данных. Запустите приложение Smart Switch и коснитесь значка SD-карты.

Шаг 5: Восстановите
Нажмите «Восстановить». Выберите, что вы хотите восстановить, а затем нажмите «Далее».

Шаг 6: Перенесите
Перенос данных начнется в ближайшее время. Нажмите «Готово», когда все завершится.

Резервная копия и восстановление с ПК или Mac
Перед тем, как начать
Убедитесь, что на ваших устройствах установлена самая последняя версия приложения Smart Switch.
Если приложение не установлено на вашем устройстве, вы можете загрузить его из магазина Galaxy Store. Установите версию Smart Switch для ПК на свой компьютер с Windows или Mac.
Ссылка для скачивания Smart Switch для ПК :
- * Smart Switch будет работать, когда устройства будут заряжены не менее чем на 20%, чтобы обеспечить безопасную передачу данных.

- * Smart Switch будет работать, когда устройства будут заряжены не менее чем на 20%, чтобы обеспечить безопасную передачу данных.
Шаг 1: Подключитесь и запустите приложение
Подключите свой предыдущий смартфон или планшет к компьютеру с помощью USB-кабеля.
На ПК запустите приложение Smart Switch и нажмите «Резервное копирование», чтобы сохранить данные со старого устройства.

Шаг 2 : Выберите данные для копирования
Выберите данные, которые вы хотите скопировать. «Выбрать все» — это опция по умолчанию, но при желании вы можете отменить выбор некоторых элементов. Нажав на категорию, вы сможете выбрать определенные элементы в этой категории. Нажмите «Резервное копирование», когда будете готовы.

Шаг 3: Скопируйте
Перенос данных начнется в ближайшее время. Нажмите «Готово», когда все завершится.

Шаг 4 : Подключите и восстановите данные
Затем подключите новое устройство Galaxy к компьютеру с помощью USB-кабеля.
На ПК запустите Smart Switch и коснитесь «Восстановить», чтобы перенести данные на новое устройство.

Шаг 5: Выберите данные для восстановления
Выберите данные, которые хотите восстановить, и нажмите «Восстановить».

Шаг 6: Перенесите данные
Перенос данных начнется в ближайшее время. Нажмите «Готово», когда все завершится.

IOS
Как хотите подключиться?
Перенос с помощью USB кабеля
Перед тем, как начать
Убедитесь, что на ваших устройствах установлена самая последняя версия приложения Smart Switch. Если приложение не установлено на вашем устройстве, вы можете загрузить его из магазина Galaxy Store. Вам не нужно устанавливать приложение на устройство iOS.
Перед подключением с помощью USB-кабеля, убедитесь, что оба устройства достаточно заряжены, поскольку во время передачи подключение к зарядному устройству недоступно.

Шаг 1: Запустите приложение
На новом устройстве Galaxy запустите приложение Smart Switch. Нажмите «Получить данные», а затем нажмите «iPhone/iPad».
- * Вы можете найти приложение Smart Switch на смартфоне или планшете Galaxy, перейдя в папку Samsung на экране приложений или выбрав «Настройки» > «Учетные записи и резервное копирование» > «Smart Switch».

- * Вы можете найти приложение Smart Switch на смартфоне или планшете Galaxy, перейдя в папку Samsung на экране приложений или выбрав «Настройки» > «Учетные записи и резервное копирование» > «Smart Switch».
Шаг 2: Подключитесь
Используйте кабель Lightning – USB-C или USB-C – USB-C для подключения предыдущего устройства iOS к новому устройству Galaxy. Если вы используете кабель USB-A, как и многие стандартные кабели для зарядки, вы можете использовать адаптер OTG для подключения к порту USB-C.
- * Адаптер OTG продается отдельно

- * Адаптер OTG продается отдельно
Шаг 3: Выберите данные
Выберите данные, которые вы хотите перенести. Когда вы будете готовы начать, нажмите «Перенести».

Шаг 4: Перенесите данные
Перенос данных начнется в ближайшее время. Нажмите «Готово», когда все завершится.

Дополнительные советы
Вы также можете перенести свои чаты и фотографии из WhatsApp с устройства iOS на новый Samsung Galaxy.
Для этого выполните следующие действия:
- 1. При выборе данных для передачи выберите «WhatsApp» в меню «Приложения» и нажмите «Передать».
- 2. Отсканируйте QR-код и нажмите «Начать» на iPhone.
- * Требуется последняя версия WhatsApp на устройстве iOS.
- * Историю чата WhatsApp можно перенести только до входа в WhatsApp на новом устройстве. Если WhatsApp войдет в систему до миграции или до того, как Smart Switch завершит передачу данных, данные приложения не могут быть переданы.

- * Требуется последняя версия WhatsApp на устройстве iOS.
- * Историю чата WhatsApp можно перенести только до входа в WhatsApp на новом устройстве. Если WhatsApp войдет в систему до миграции или до того, как Smart Switch завершит передачу данных, данные приложения не могут быть переданы.
Перенос данных iTunes (Finder) с ПК или Mac
Перед тем, как начать
Убедитесь, что на ваших устройствах установлена самая последняя версия приложения Smart Switch.
Если приложение не установлено на вашем устройстве, вы можете загрузить его из магазина Galaxy Store. Установите версию Smart Switch для ПК на свой компьютер с Windows или Mac.
Ссылка для скачивания Smart Switch для ПК :

Шаг 1: Создайте резервную копию
Чтобы убедиться, что все ваши последние данные готовы для Smart Switch, создайте резервную копию устройства iOS с помощью iTunes (Finder) на ПК или Mac.

Шаг 2: Подключитесь
Подключите смартфон к компьютеру с помощью USB-кабеля. Запустите Smart Switch на своем ПК и нажмите «Восстановить».

Шаг 3 : Восстановите данные
Выберите данные резервной копии iTunes (Finder), которые вы хотите восстановить, и нажмите «Восстановить».

Шаг 4 : Перенесите данные
Перенос данных начнется в ближайшее время. Нажмите «Готово», когда все завершится.

Перемещение данных iCloud
Перед тем, как начать
Убедитесь, что на обоих устройствах установлена самая последняя версия приложения Smart Switch. Если приложение не установлено на вашем устройстве, вы можете загрузить его из магазина Galaxy Store.
Smart Switch работает, когда устройства заряжены не менее чем на 20%, это обеспечивает безопасную передачу данных.

Шаг 1: Синхронизируйтесь с iCloud
Убедитесь, что все ваши данные, включая последние, готовы для Smart Switch. Для этого синхронизируйте свое устройство iOS с iCloud.
- 1. На iPhone или iPad перейдите в «Настройки», коснитесь своего имени, затем коснитесь iCloud. Затем нажмите «Показать все».
- 2. Выберите «Фото» и включите параметр «Синхронизировать этот iPhone (или iPad)».
- 3. Вернитесь в iCloud и выберите iCloud Drive, затем включите параметр «Синхронизировать этот iPhone (или iPad)».
- 4. Вернитесь в iCloud и включите Pages, Numbers и Keynote.
- 5. Вернитесь в iCloud и выберите «Заметки», затем включите параметр «Синхронизировать этот iPhone (или iPad)».
- 6. Вернитесь в iCloud и включите «Контакты», «Календари» и «Напоминания».

Шаг 2: Запустите приложение
На новом устройстве запустите приложение Smart Switch и коснитесь Получить данные. Затем коснитесь iPhone/iPad.
- * Вы можете найти приложение Smart Switch на смартфоне или планшете Galaxy, перейдя в папку Samsung на экране приложений или выбрав «Настройки» > «Учетные записи и резервное копирование» > «Smart Switch».

- * Вы можете найти приложение Smart Switch на смартфоне или планшете Galaxy, перейдя в папку Samsung на экране приложений или выбрав «Настройки» > «Учетные записи и резервное копирование» > «Smart Switch».
Шаг 3: Подключитесь
Нажмите «Получить данные из iCloud». Введите свой Apple ID или адрес электронной почты и пароль и нажмите «Войти в iCloud».

Шаг 4: Выберите данные для переноса
Выберите данные iCloud, которые вы хотите перенести, а затем нажмите «Перенести».

Шаг 5: Перенесите данные
Перенос данных начнется в ближайшее время. Нажмите «Готово», когда все завершится.

Другой Android
Как вы хотите подключиться?
Использование Wi-Fi или USB-кабеля
Перед тем, как начать
Убедитесь, что на обоих устройствах установлена самая последняя версия приложения Smart Switch. Если приложение не установлено на вашем устройстве, вы можете загрузить его из магазина Galaxy Store.
Smart Switch работает, когда устройства заряжены не менее чем на 20%, что обеспечивает безопасную передачу данных.

Шаг 1: Запустите приложение
На новом смартфоне Galaxy запустите приложение Smart Switch и нажмите «Получить данные». Затем нажмите Galaxy/Android.
- * Вы можете найти приложение Smart Switch на смартфоне или планшете Galaxy, перейдя в папку Samsung на экране приложений или выбрав «Настройки» > «Учетные записи и резервное копирование» > «Smart Switch».

- * Вы можете найти приложение Smart Switch на смартфоне или планшете Galaxy, перейдя в папку Samsung на экране приложений или выбрав «Настройки» > «Учетные записи и резервное копирование» > «Smart Switch».
Шаг 2 : Подключитесь
Выберите беспроводное соединение или используйте USB-кабель для подключения старого устройства к новому смартфону Galaxy.
- * Если вам нужно передать большой объем данных, рекомендуется использовать проводное соединение, поскольку оно относительно быстрее. Заранее убедитесь, что ваши устройства должным образом заряжены, так как во время такой передачи подключение к зарядному устройству недоступно.

- * Если вам нужно передать большой объем данных, рекомендуется использовать проводное соединение, поскольку оно относительно быстрее. Заранее убедитесь, что ваши устройства должным образом заряжены, так как во время такой передачи подключение к зарядному устройству недоступно.
Шаг 3: Выберите данные
Выберите данные, которые вы хотите перенести. Когда вы будете готовы начать, нажмите «Перенести».

Шаг 4 : Перенесите данные
Перенос данных начнется в ближайшее время. Нажмите «Готово», когда все завершится.

Резервная копия и восстановление с внешнего накопителя
Перед тем, как начать
Убедитесь, что на ваших устройствах установлена самая последняя версия приложения Smart Switch. Если оно не установлено на вашем устройстве, вы можете загрузить его из магазина Galaxy Store.
Затем вставьте карту microSD или подключите USB-накопитель к старому устройству.

Шаг 1 : Запустите приложение
На старом устройстве запустите приложение Smart Switch и коснитесь значка SD-карты в правом верхнем углу. Затем нажмите «SD-карта» в разделе «Резервное копирование».
- * Приложение Smart Switch можно загрузить из Galaxy Store или Google Play Store.

- * Приложение Smart Switch можно загрузить из Galaxy Store или Google Play Store.
Шаг 2 : Выберите и скопируйте данные
Выберите данные для резервного копирования и нажмите «Далее». По завершении передачи нажмите «Готово».
- * Если на внешнем хранилище недостаточно места, вам может потребоваться отменить выбор некоторых элементов. Или вы можете очистить внешнее хранилище, чтобы получить достаточно места для передачи данных.

- * Если на внешнем хранилище недостаточно места, вам может потребоваться отменить выбор некоторых элементов. Или вы можете очистить внешнее хранилище, чтобы получить достаточно места для передачи данных.
Шаг 3: Подключитесь
Затем вставьте SD-карту или подключите USB-накопитель к новому смартфону Galaxy. Запустите приложение Smart Switch и коснитесь значка SD-карты в правом верхнем углу.

Шаг 4: Восстановите данные
Нажмите «Восстановить». Выберите, что вы хотите восстановить, а затем нажмите «Далее».

Шаг 5: Перенесите данные
Перенос данных начнется в ближайшее время. Нажмите «Готово», когда все завершится.

Часто задаваемые вопросы
-
Ознакомьтесь с техническими требованиями ниже для устройств, совместимых со Smart Switch.
Смартфон/Планшет
Смартфон и Планшет
Galaxy/Android iOS Android OS версия 4.3 или новее iOS 5.0 или новее
(устройства, поддерживающие iCloud)ПК для резервной копии и восстановления
ПК для резервной копии и восстановления
Windows PC MAC Windows OS 10 or later.
– Если Microsoft Media Feature Pack не установлен на Вашем ПК,
скачайте отсюда ссылкаmacOS X 10.9 или новее -
В Smart Switch вы можете выбрать, устройства, с которых вы хотите передавать данные, и посмотреть, какие типы данных можно передавать. Если вашим предыдущим устройством был Samsung Galaxy, вы сможете перенести практически все, включая все свои сообщения, мультимедийный контент, настройки Wi-Fi и даже настройки домашнего экрана.
Если ваше старое устройство iOS, у вас не будет такой же возможности для переноса его настроек, но вы все равно сможете перенести все свои контакты, тексты и мультимедийные файлы. Некоторые приложения iOS нельзя перенести, но Smart Switch порекомендует аналогичные приложения для вашего нового Galaxy.
Подробнее о том, какие данные передает Smart Switch, см. ниже.- * Список передаваемых данных может быть изменен без предварительного уведомления.
- * Некоторые данные не могут быть переданы. Например: контакты только для чтения, экстренные оповещения, временные сообщения, сообщения, которые не удалось отправить, календарь из синхронизированных учетных записей, история чата или некоторые другие данные, защищенные политикой стороннего поставщика, зашифрованные или DRM. (Управление цифровыми правами) – защищенный медиафайл или личные данные приложения, обои (предустановленные и темы Galaxy).
-
Smart Switch уже предустановлен на большинстве новых смартфонов или планшетов Samsung Galaxy.
Вы можете найти его на главном экране или в разделе «Настройки» > «Учетные записи и резервное копирование» > «Smart Switch».
На более старых или других устройствах Android вам может потребоваться загрузить его из магазина Galaxy Store или Google Play Store.Если вы используете ПК (Windows или Mac) и хотите выполнить резервное копирование со старого устройства или восстановить его на новом устройстве, вы можете загрузить приложение Smart Switch для ПК прямо по ссылке ниже.
Ссылка для скачивания Smart Switch для ПК:
-
Для устройств Android Smart Switch должен быть установлен на обоих устройствах. Для устройств iOS приложение необходимо установить только на новое устройство Samsung Galaxy. Дополнительные сведения см. в разделе «Как перенести данные» по каждому варианту использования.
-
Нет. Smart Switch не удаляет содержимое ни с одного из устройств. Когда передача будет завершена, ваши данные будут находиться на обоих устройствах.
-
Нет, как только передача начнется, вы сможете выполнять другие задачи на своем устройстве. А чтобы проверить ход передачи на новом Samsung Galaxy свайпните вниз и откройте панель быстрых настроек.
Важно : Во время передачи данных, использование мультизадачности доступно, но не рекомендуется.
-
Нет. С устройств других брендов можете только отправлять данные через Smart Switch, в то время как устройства Samsung Galaxy могут как отправлять, так и принимать данные с помощью Smart Switch.
-
Установив Smart Switch для ПК на Windows или Mac, вы можете выполнять следующие задачи:
- 1. Создавать резервную копию данных с вашего предыдущего устройства Samsung Galaxy на ПК и восстанавливать данные на новом устройстве Galaxy.
- 2. Восстанавливать данные резервной копии iTunes на новое устройство Galaxy.
- 3. Обновлять программное обеспечение вашего устройства и просматривать варианты обновлений.
- 4. Для ПК с Windows отображать меню синхронизации Outlook и синхронизировать данные Outlook на ПК со смартфоном. Для Mac отображать меню «Синхронизация» и синхронизировать данные контактов/календаря на вашем Mac с вашим смартфоном.
-
На экране Smart Switch параметр «Выбрать все» является параметром по умолчанию, вы можете просто отменить выбор элементов, которые не хотите передавать.
ПОЧЕМУ GALAXY
Жизнь раскрывается по-новому
c Galaxy
Мы всегда открыты для нового, и Samsung Galaxy помогает открывать новые горизонты. Вместе с вами мы расширяем границы возможного и достигаем невероятных высот.
УЗНАТЬ БОЛЬШЕ


Galaxy S23 Ultra


Приложения и сервисы


Приложение Smart Switch позволит перенести необходимые данные на ваше мобильное устройство Samsung Galaxy. Вы сможете передать список контактов, музыку, сообщения, настройки приложений и др.
Передача данных возможна при помощи USB-кабеля, беспроводным способом, через компьютер или карту памяти. Любой выбранный вариант осуществляется быстро и без особых усилий.
Системные требования для работы с приложением Smart Switch:
- Мобильные устройства:
- ОС Android 4.3 и выше, iOS 5 и выше, BlackBerry 7, 10 и выше, Windows Mobile 8.1, 10 и выше;
- В других случаях (версия Android ниже 4.3 или смартфон является обычным телефоном) установите на мобильное устройство приложение Kies.
- Персональные компьютеры с ОС Windows:
- Windows 7 и выше (версии N и KN на Windows 7, 8, 10);
- Процессор 2.4 GHz;
- ОЗУ 512 MB;
- Место на жестком диске ~ 100 MB;
- Ссылка для скачивания — https://www.samsung.com/global/download/smartswitchwin/;
- Персональные компьютеры с ОС MacOS X:
- MacOS X 10.5 и выше (модели, выпущенные после 2013 г.);
- Процессор 1.8 GHz;
- ОЗУ 512 MB;
- Место на жестком диске ~ 100 MB;
- Ссылка для скачивания — https://www.samsung.com/global/download/smartswitchmac/.
- Подключите одно устройство к другому при помощи USB-кабеля и переходника USB Type-C. Перед началом процесса передачи убедитесь в наличии достаточного количества заряда батарей на мобильных устройствах. При низком заряде процесс может автоматически остановиться. Также ни в коем случае не отсоединяйте кабель от устройств во время передачи. Это может привести к сбою передачи или повреждению гаджетов.
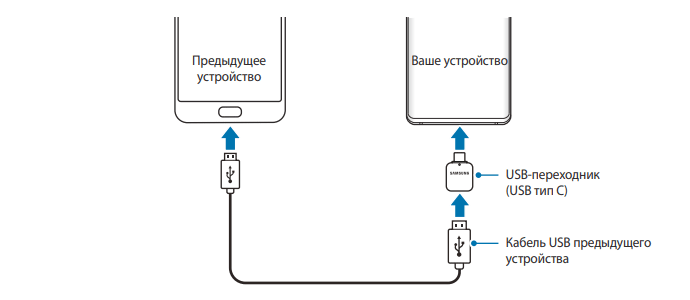
- На принимающем устройстве Samsung Galaxy во всплывающем окне нажмите на кнопку Smart Switch > Получить данные. Если всплывающее окно отсутствует, перейдите в Настройки > Учетные записи и архивация > Smart Switch.
- На раздающем устройстве нажмите Разрешить. После настройки подключения на вашем смартфоне появится список данных для передачи. Выберите нужные позиции и нажмите Передать. Если на гаджете отсутствует приложение для передачи данных Smart Switch, скачайте софт из официальных магазинов приложений Google Play или Galaxy Store.
- Далее действуйте согласно инструкции на экране смартфона. После окончания процесса перед вами появится список переданных данных.
Беспроводная передача данных при помощи приложения Smart Switch на смартфоны Samsung Galaxy
- Активируйте на раздающем устройстве приложение Smart Switch. На принимающем откройте приложение настроек и перейдите в Учетные записи и архивация > Smart Switch. Затем разместите смартфоны рядом друг с другом.
- В приложении Smart Switch на раздающем смартфоне нажмите Отправить данные > По беспроводной связи.
- Выберите нужные позиции для передачи и нажмите на кнопку Отправить.
- На принимающем устройстве Samsung Galaxy нажмите Получить. Далее следуйте подсказкам на экране для завершения процесса.
Передача данных при помощи резервной копии на карте памяти на смартфонах Samsung Galaxy
- Создайте резервную копию данных на внешний носитель на передающем устройстве.
- Извлеките карту памяти и установите ее в новое устройство Samsung Galaxy.
- Откройте приложение настроек на вашем смартфоне и перейдите в Учетные записи и архивация > Smart Switch >
 > Восстановить.
> Восстановить. - Далее следуйте инструкциям на экране смартфона и закончите процесс передачи данных.
Перенос данных с компьютера на смартфон Samsung Galaxy и со смартфона на компьютер при помощи приложения Smart Switch
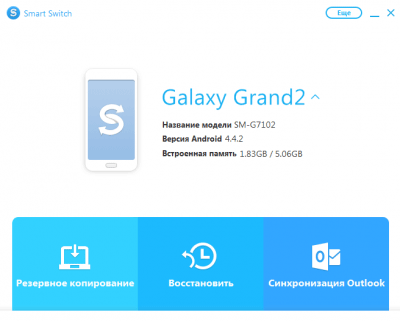
Передача данных со смартфона на ПК
- Установите приложение Smart Switch на ваш компьютер (ссылки на скачивание смотрите в разделе Системные требования в начале инструкции) и активируйте его.
- Подключите смартфон Samsung Galaxy к ПК. Дождитесь окончания установки драйверов для работы с мобильным устройством.
- Когда устройство определится, на компьютере в приложении Smart Switch нажмите кнопку Еще в верхнем правом углу.
- Далее Настройки и вкладка Элементы архивации. Выберите нужные позиции и нажмите Ок.
- Вернитесь в главное меню приложения и кликните по кнопке Резервное копирование.
- Дождитесь окончания процесса копирования данных на компьютер. В конце операции перед вами появится отчет по скопированным данным. Нажмите Ок.
Передача данных с ПК на смартфон
- Подключите смартфон Samsung Galaxy к вашему компьютеру при помощи USB-кабеля. Откройте приложение Smart Switch и дождитесь определения мобильного устройства.
- В главном меню приложения нажмите Восстановить. Программа предложит вам последний сохраненный файл резервного копирования. При желании нажмите Выберите другой архивный файл для выбора нужного варианта.
- Снова нажмите Восстановить, затем дождитесь окончания процесса.
- Перед вами появится отчет по восстановленным данным на смартфоне Samsung Galaxy. Нажмите Ок.
Если у вас остались вопросы по использованию приложения Smart Switch на мобильных устройствах Samsung Galaxy и ПК с различными ОС, напишите нам в комментариях.
При настройке нового смартфона встаёт вопрос быстрого переноса данных со старого гаджета. Если вы купили смартфон Samsung, поможет приложение Smart Switch. Программу потребуется установить и на обоих устройствах.
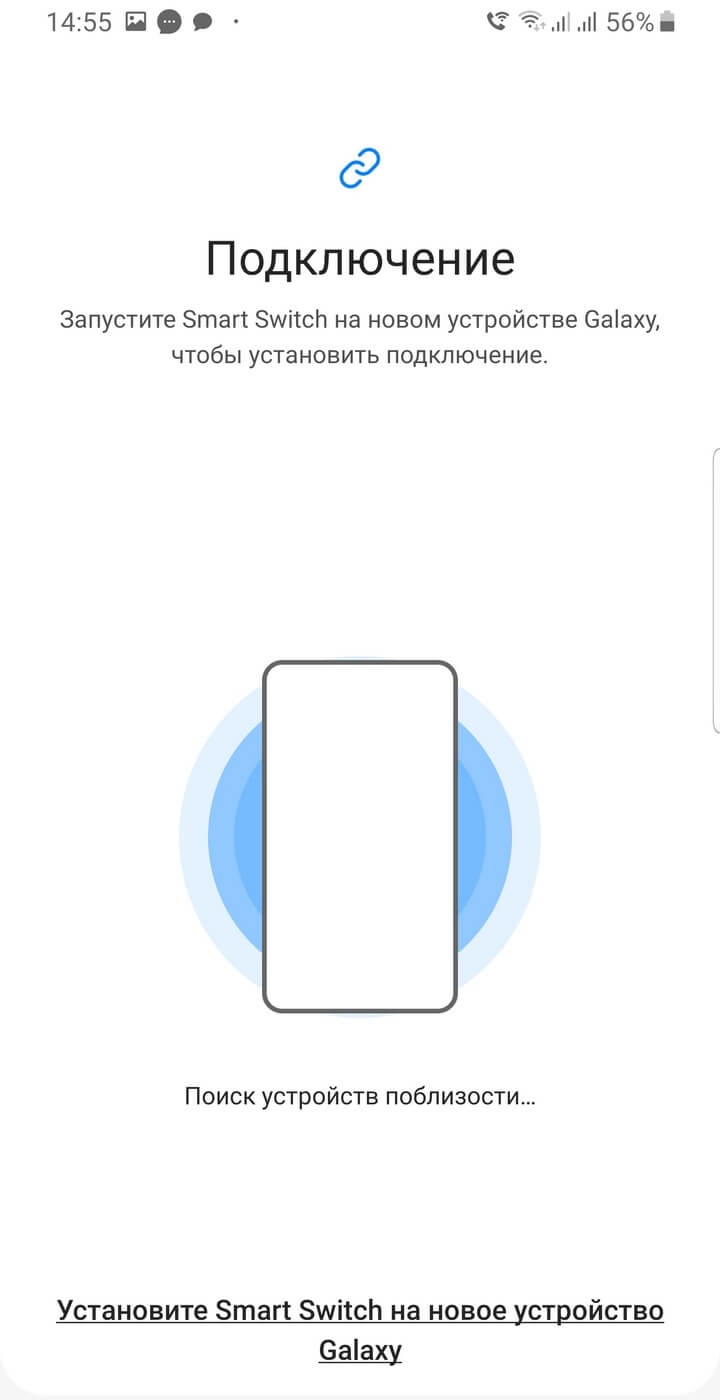
Приложение Smart Switch позволит перенести данные и с Android-гаджетов любого производителя, но только на устройства Samsung.
После установки приложение запросит доступ ко всем разделам на накопителе: от списка контактов в справочнике до SMS. Это необходимо для корректного копирования, поэтому следует принять каждый запрос.
Когда доступ предоставлен, Smart Switch предложит два варианта: принять или отправить данные. На каждом из телефонов выберите соответствующий пункт.
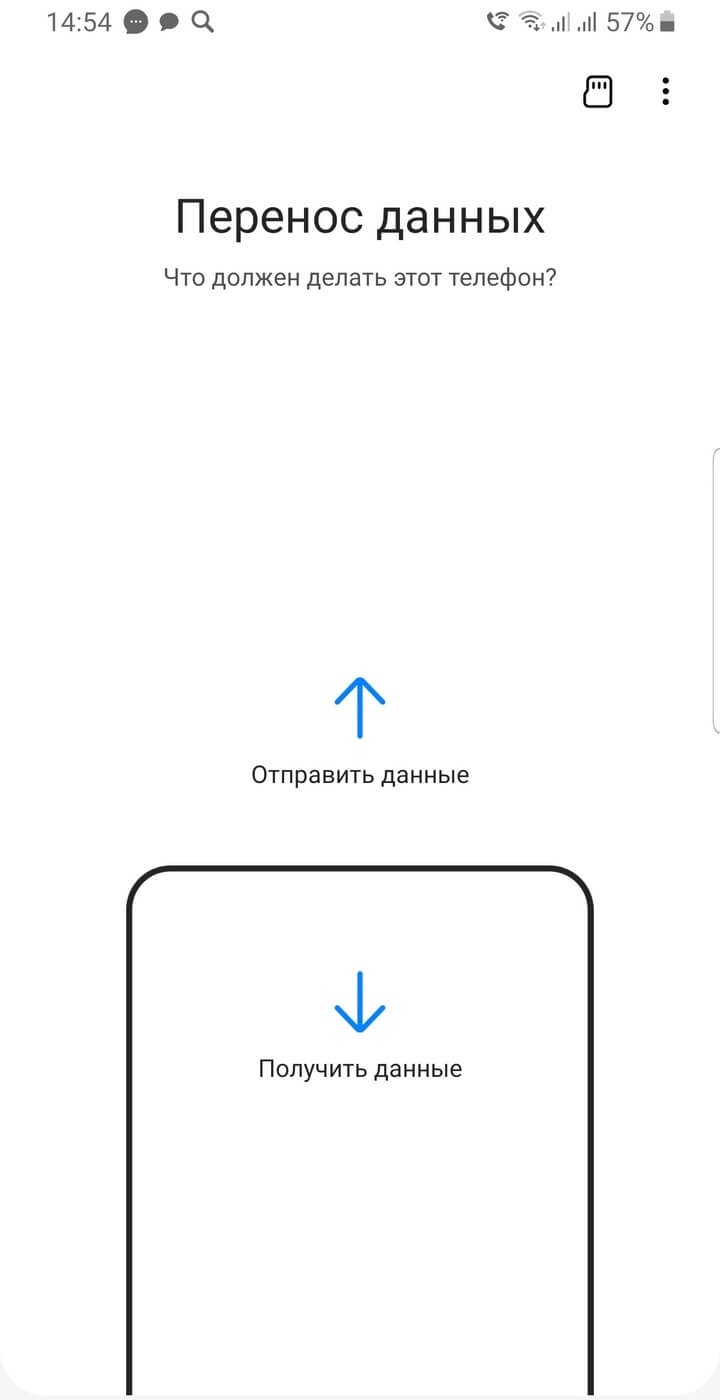
Далее следует еще одно действие для выбора — способ подключения смартфонов между собой. Это осуществляется либо по кабелю, либо беспроводным способом. Второй вариант можно назвать оптимальным: не у каждого пользователя есть нужный переходник на microUSB или Type-C.
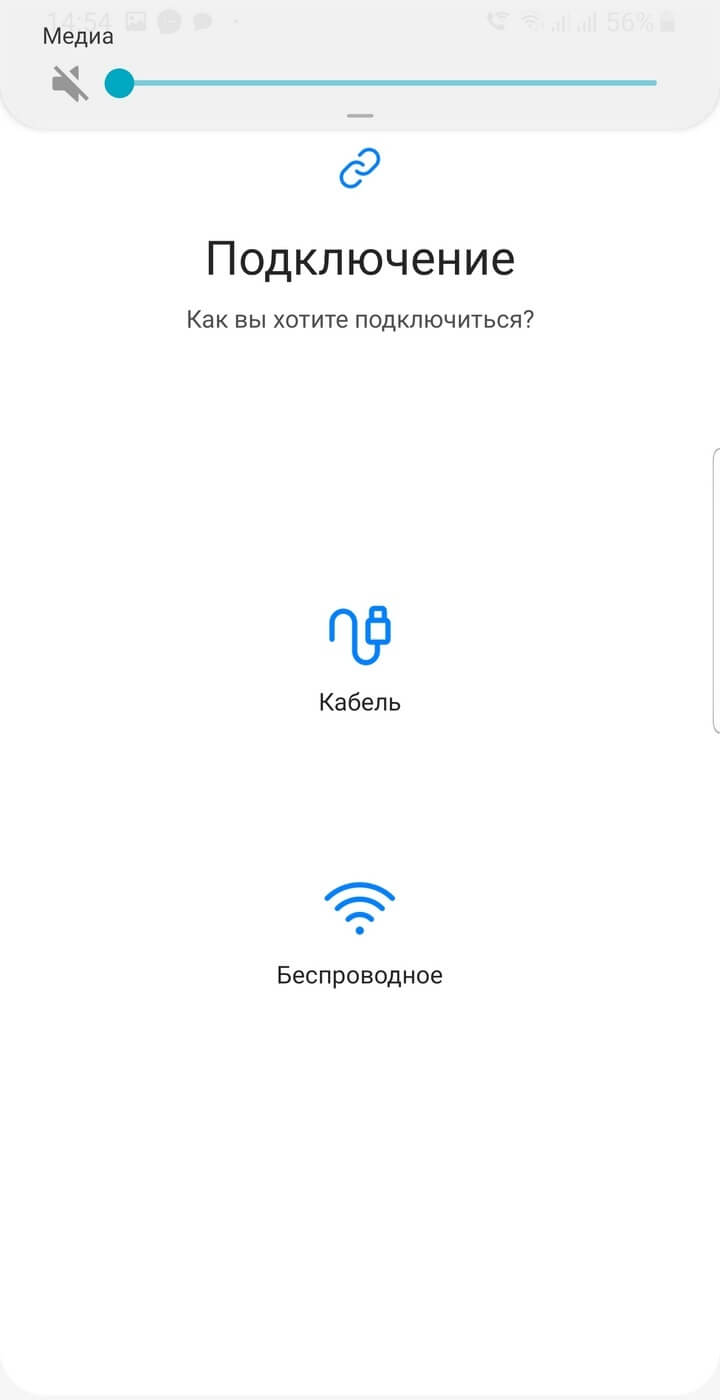
Когда приложение запущено на обоих гаджетах, устанавливается сопряжение для передачи данных. Smart Switch сообщит, когда обнаружит другой телефон.
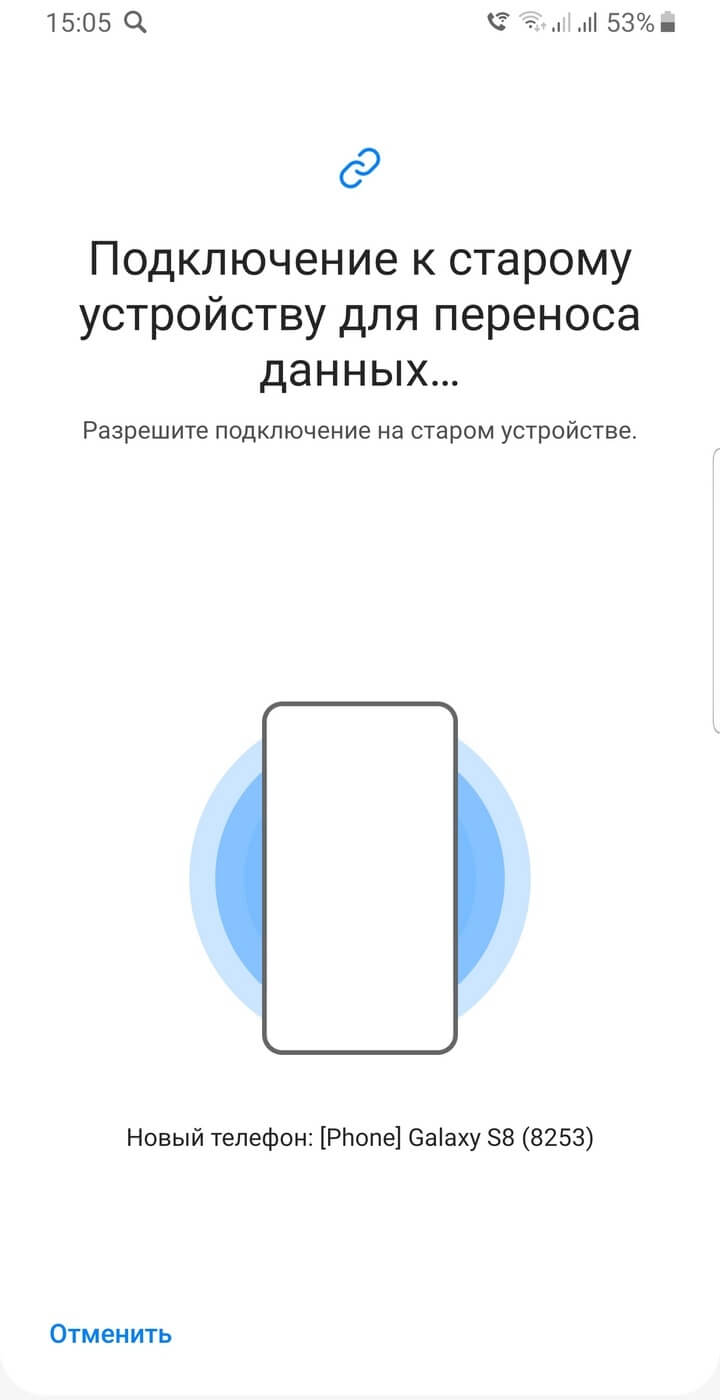
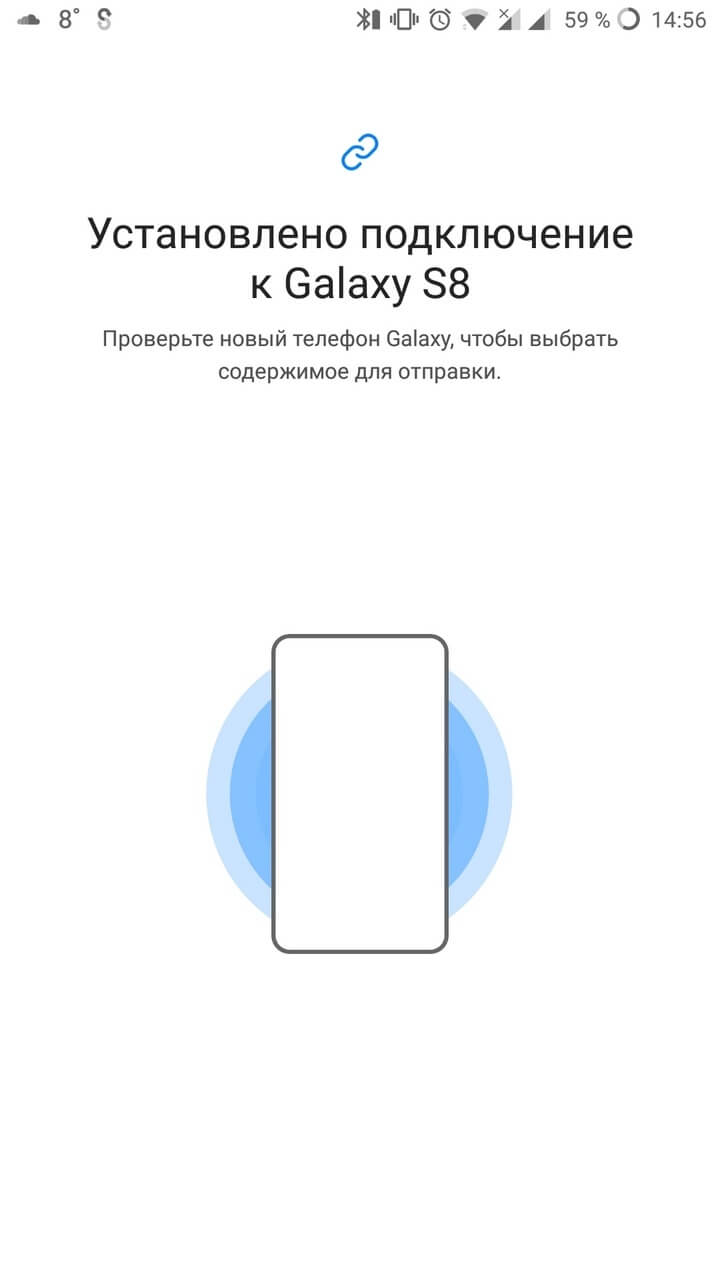
Чтобы скопировать информацию со старого мобильного устройства, достаточно выбрать в появившемся списке нужные данные: контакты, медиа-файлы, настройки или приложения. Всё ПО со старого телефона будет перенесено и установлено, даже если эти программы уже недоступны для скачивания через Play Market.
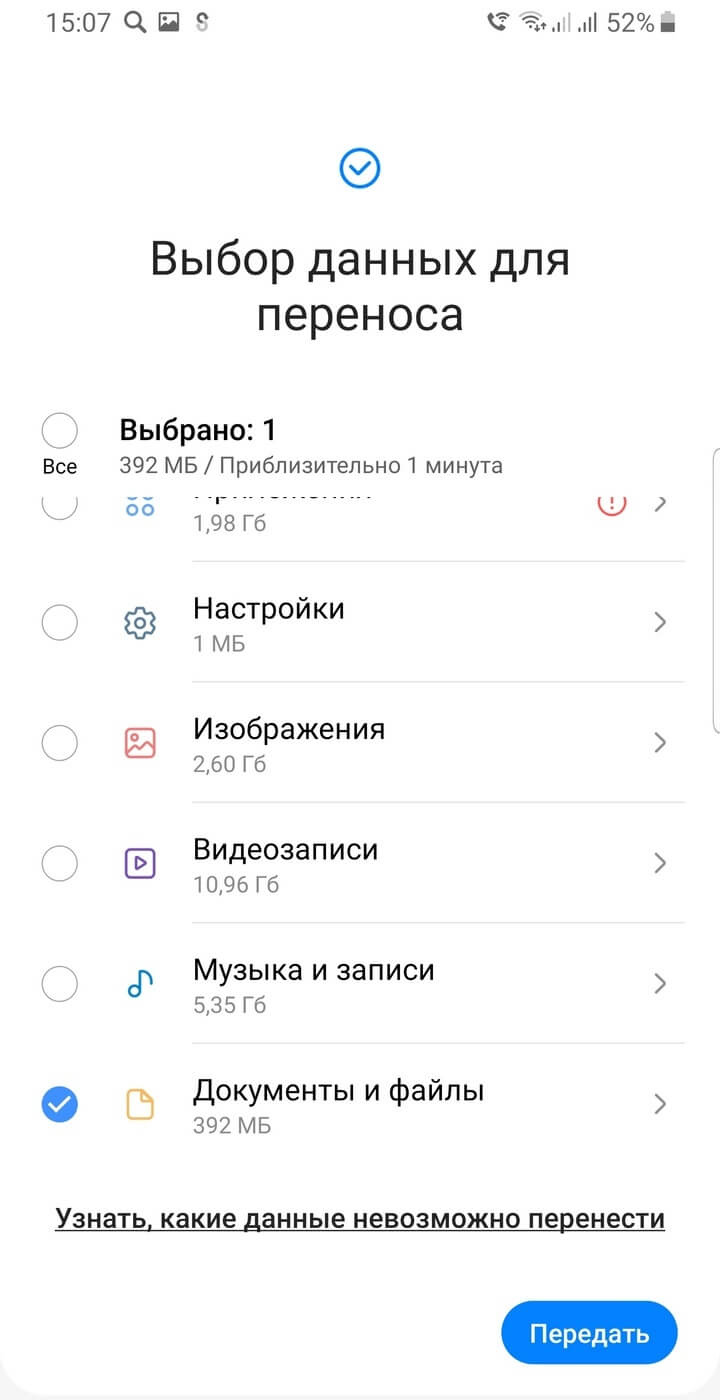
В зависимости от объема данных, которые вы переносите на новый телефон, время копирования различается: от пары секунд до часа. Когда перенос закончен, новый телефон автоматически рассортирует данные по директориям. СМС окажутся в сообщениях, а контакты — в телефонной книге, их не придется искать в памяти смартфона.
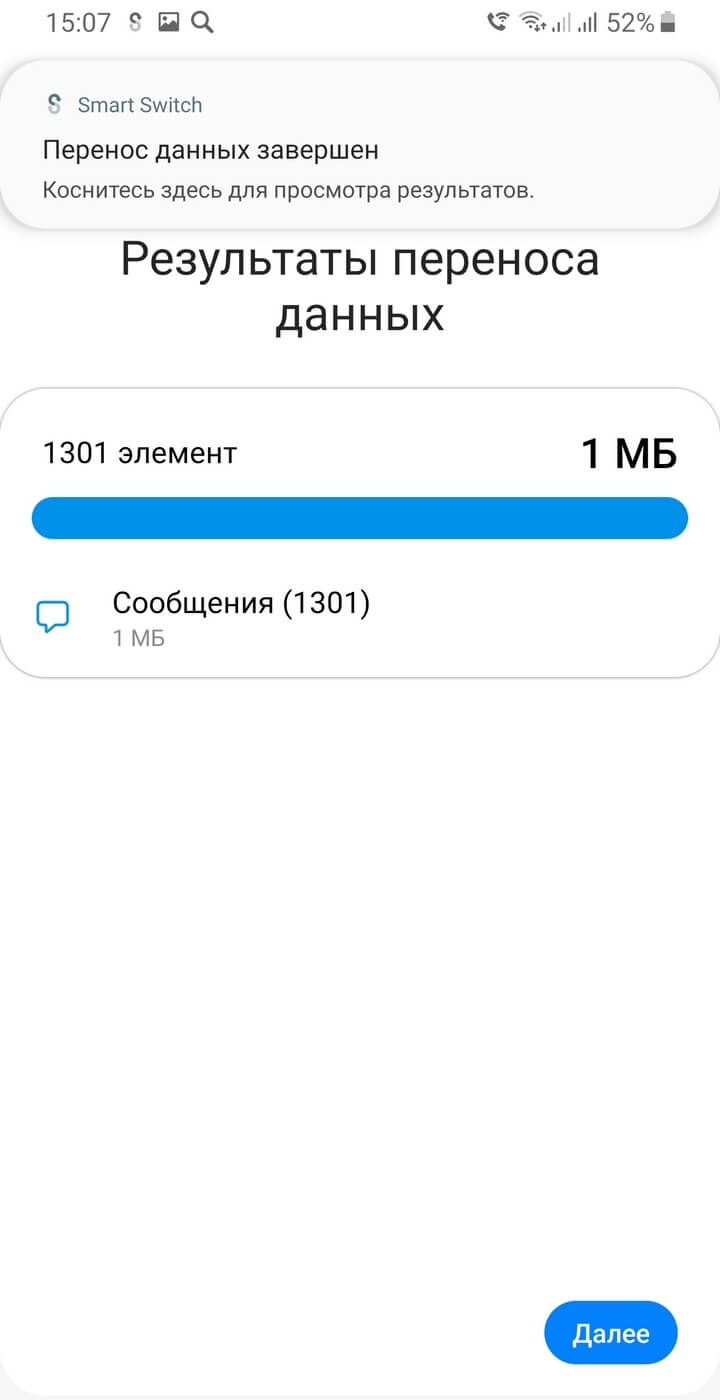
Кроме того, приложение Smart Switch может оказаться полезным, если хотите сделать резервную копию. Для этого нужно вставить microSD-карту или другой накопитель, совместимый со смартфоном.
Только до конца ноября 2021 года при покупке смартфона Samsung в МТС вы получаете шикарный подарок: умную колонку. При этом вовсе не обязательно покупать дорогой флагманский гаджет.
Были времена, когда «переезд» с одного телефона на другой, а в следствие и перенос всех данных с первого на второй был той еще задачкой. Шли годы и разработчики мобильного софта не стояли на месте, а разрабатывали специальные приложения, позволяющие переносить данные всего в несколько незатейливых движений, не затрачивая при этом ни единой нервной клетки. Вот и различные бренды, среди которых Samsung, разработали и выпустили свой софт для переноса данных под названием Smart Switch, который призван значительно облегчить жизнь пользователям и помочь им максимально простым способом перенести все свои данные со старого смартфона на новый, не потеряв при этом ни одной фотографии или контакта.
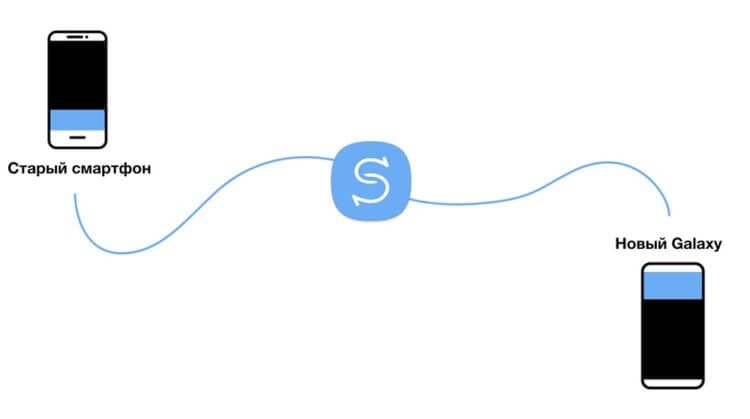
Как перейти со старого смартфона Galaxy на новый с помощью Smart Switch
- Убедитесь, что оба телефона включены и имеют достаточный заряд батареи.
- Каждый телефон Samsung поставляется с предустановленным приложением Smart Switch. Найдите его в списке своих приложений.
- Если по каким-то причинам Smart Switch нет на вашем устройстве, прежде чем продолжить, вам нужно загрузить его.
- Откройте приложение Smart Switch на обоих телефонах и коснитесь «Отправить данные» или «Получить данные» на соответствующем устройстве.
- Нажмите «По кабелю» или «По беспроводной связи» на передающем устройстве, чтобы выбрать способ передачи данных.
- По беспроводной связи телефоны автоматически свяжутся при обнаружении друг друга, а затем начнут передачу и прием данных по беспроводной связи.
- При выборе варианта «По кабелю» вам нужно будет подключить оба телефона напрямую друг к другу с помощью кабеля USB-C или USB-A на USB-C с установленным адаптером OTG, который идет в комплекте с телефоном.
- На старом телефоне выберите то, что вы хотите отправить на новый телефон; включая сообщения, приложения, фотографии, настройки вашего домашнего экрана и многое другое.
- После выбора данных, которые вы хотите отправить, телефон сообщит вам, насколько большой будет объем передаваемых данных и сколько времени это займет.
- Если вы собираетесь передавать несколько гигабайт данных, то лучше сделайте это через кабель, чтобы ускорить процесс.
- При передаче более 5 Гб данных по беспроводной связи будьте готовы к тому, что это займет не менее 30 минут.
- Нажмите «Отправить» и разрешите перенос данных. Для достижения наилучшего (и быстрого) результата оставьте оба телефона в покое на время передачи.
Smart Switch не является всеобъемлющей программой для резервного копирования и восстановления, которая будет напрямую копировать все на новый телефон, но это хороший способ заполнить многие пробелы, оставленные базовой системой резервного копирования и восстановления, подключенной к вашей учетной записи Google. Не ожидайте, что Smart Switch будет передавать все данные вашего отдельного приложения или копировать каждый бит информации, но оно сделает много мелких и малозаметных вещей, которые вы оцените позже, когда будете просто пользоваться своим новым смартфоном, вместо того, чтобы растерянно ковыряться в настройках.
Делитесь своим мнением в комментариях под этим материалом и в нашем Telegram-чате.
Содержание
- Методы переноса данных на смартфонах Samsung
- Способ 1: Smart Switch
- Способ 2: dr. fone – Switch
- Способ 3: Синхронизация с аккаунтами Samsung и Google
- Вопросы и ответы

Покупая новый смартфон, пользователи часто задаются вопросом о том, как перенести на него данные со старого телефона. Сегодня мы расскажем, как проделать эту процедуру на девайсах от Самсунг.
Методы переноса данных на смартфонах Samsung
Существует несколько путей переноса информации с одного девайса Samsung на другой — это использование фирменной утилиты Smart Switch, синхронизация с аккаунтом Самсунг или Google, применение сторонних программ. Рассмотрим каждый из них.
Способ 1: Smart Switch
Корпорация Samsung разработала фирменное приложение для переноса данных с одного устройства (не только Galaxy) на другие смартфоны собственного производства. Приложение называется Smart Switch и существует в формате мобильной утилиты или программ для настольных компьютеров под управлением Windows и Mac OS.
Смарт Свитч позволяет перенести данные по USB-кабелю или через Wi-Fi. Кроме того, можно использовать настольную версию приложения и перенести информацию между смартфонами с помощью компьютера. Алгоритм для всех методов схож, так что рассмотрим перенос на примере беспроводного подключения через приложение для телефонов.
Скачать Smart Switch Mobile из Google Play Маркет
Кроме Плей Маркета, это приложение есть и в магазине Galaxy Apps.
- Установите на оба устройства Smart Switch.
- Запустите приложение на старом устройстве. Выберите способ передачи «Wi-Fi» («Wireless»).
- Выберите «Отправить» («Send»).
- Переходите к новому аппарату. Открывайте Smart Switch и выбирайте «Получить» («Receive»).
- В окошке выбора ОС старого устройства отмечайте пункт «Android».
- На старом устройстве нажмите на «Соединить» («Connect»).
- Вам предложат выбрать категории данных, которые будут перенесены на новый аппарат. Вместе с ними приложение отобразит и требуемое для переноса время.

Отметьте нужную информацию и жмите «Отправить» («Send»). - На новом девайсе подтвердите получение файлов.
- По прошествии отмеченного времени Смарт Свитч Мобайл сообщит об удачном переносе.

Нажмите «Закрыть» («Close app»).

На устройствах Galaxy S8/S8+ и выше Смарт Свитч интегрирован в систему и находится по адресу «Настройки» – «Облако и аккаунты» – «Smart Switch».





Данный способ чрезвычайно прост, однако с помощью Smart Switch нельзя перенести данные и настройки сторонних приложений, а также кэш и сохранения игр.

Способ 2: dr. fone – Switch
Небольшая утилита от китайских разработчиков Wondershare, которая позволяет всего в пару кликов перенести данные с одного Android-смартфона на другой. Само собой, программа совместима и с девайсами Самсунг.
Скачать dr. fone – Switch
- Включите на обоих устройствах режим отладки по USB.
Подробнее: Как включить режим отладки USB на Андроид
Затем подключайте ваши Samsung-устройства к ПК, но перед этим убедитесь, что на нем установлены подходящие драйвера.
- Запускайте др. фоне – Свитч.

Щелкните по блоку «Switch». - Когда устройства распознаются, вы увидите изображение, как на скриншоте ниже.

Слева – устройство-источник, по центру – выбор категорий данных, которые нужно перенести, справа – устройство-получатель. Выберите файлы, которые хотите передать с одного смартфона на другой, и нажимайте «Start transfer».Будьте внимательны! Программа не умеет переносить данные с защищенных папок Knox и некоторых системных приложений Samsung!
- Будет запущен процесс переноса. Когда он закончится, нажимайте «ОК» и выходите из программы.

Как и в случае со Smart Switch, есть ограничения по типу переносимых файлов. Кроме того, программа dr. fone – Switch на английском языке, а ее триал-версия позволяет переносить только по 10 позиций каждой категории данных.
Способ 3: Синхронизация с аккаунтами Samsung и Google
Простейший из возможных способов переноса данных с одного устройства Самсунг на другое – использование встроенного в Android средства синхронизации данных через учетные записи сервисов Гугл и Самсунг. Делается это так:
- На старом устройстве зайдите в «Настройки»—«Общие» и выберите «Архивация и сброс».
- Внутри этого пункта меню отметьте опцию «Архивировать данные».
- Вернитесь к предыдущему окну и тапните по «Учетные записи».
- Выберите «Samsung account».
- Тапните по «Синхронизировать всё».
- Подождите, пока информация будет скопирована в облачное хранилище Самсунг.
- На новом смартфоне войдите в тот же аккаунт, в который сохранили резервную копию данных. По умолчанию на Android активна функция автоматической синхронизации, поэтому через некоторое время данные появятся на вашем устройстве.
- Для аккаунта Google действия почти идентичны, только в шаге 4 нужно выбрать «Google».






Данный метод, несмотря на свою простоту, тоже ограничен – нельзя таким образом переносить музыку и приложения, установленные не через Play Market или Galaxy Apps.
Google Photo
Если вам требуется перенести только ваши фотографии, то с этой задачей прекрасно справится сервис Гугл Фото. Пользоваться им довольно просто.
Загрузить Google Photo
- Установите приложение на оба устройства Samsung. Заходите в него сперва на старом.
- Сделайте пальцем свайп вправо, чтобы получить доступ к главному меню.

Выберите «Настройки». - В настройках тапните по пункту «Автозагрузка и синхронизация».
- Войдя в этот пункт меню, активируйте синхронизацию, тапнув по переключателю.

Если вы используете несколько учетных записей Google, то выберите нужную. - На новом устройстве войдите в аккаунт, на котором включили синхронизацию, и повторите шаги 1-4. По прошествии некоторого времени фотографии с предыдущего смартфона Samsung станут доступны на используемом сейчас.

Мы с вами рассмотрели наиболее удобные методы переноса данных между смартфонами Самсунг. А какой из них использовали вы?
Еще статьи по данной теме:
