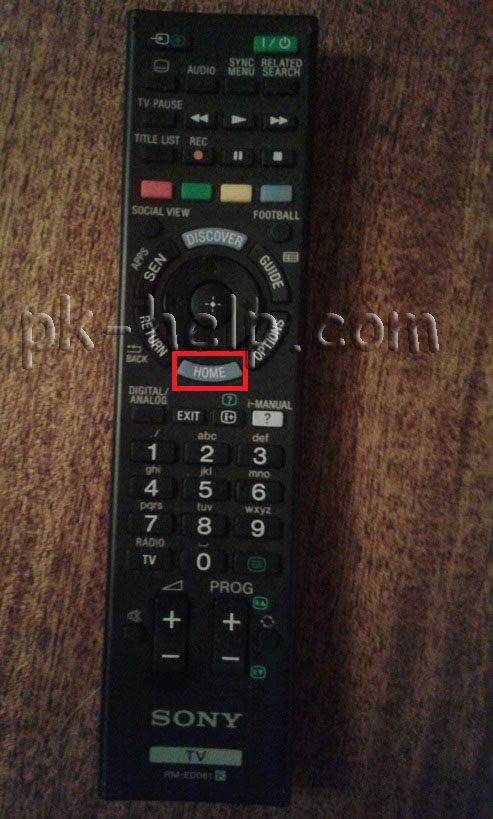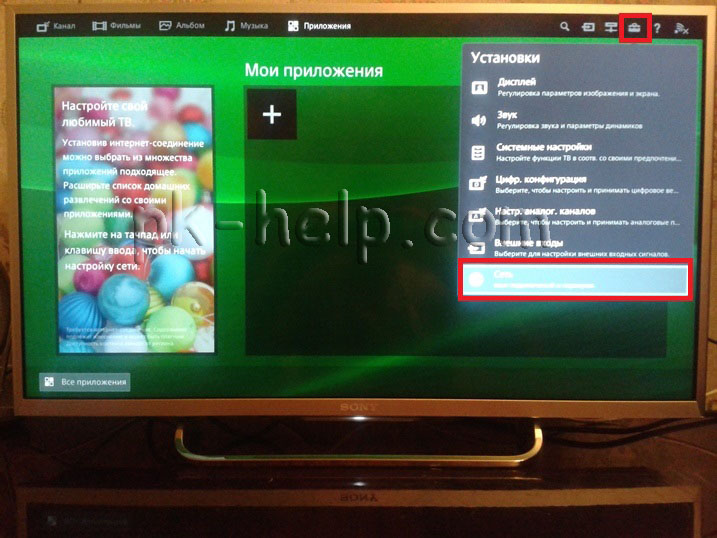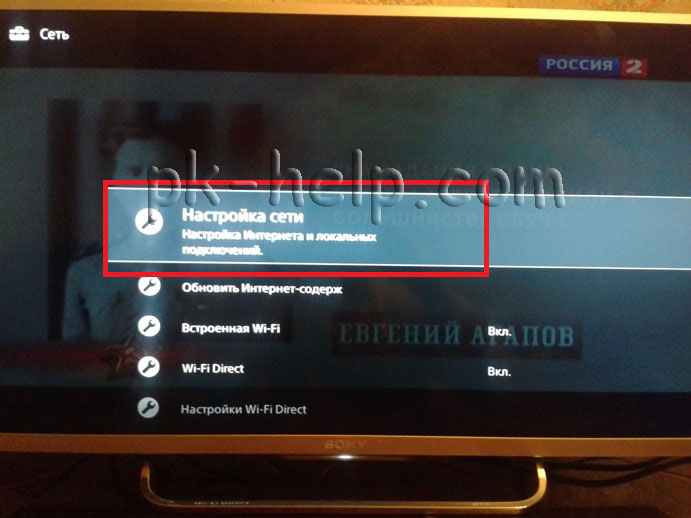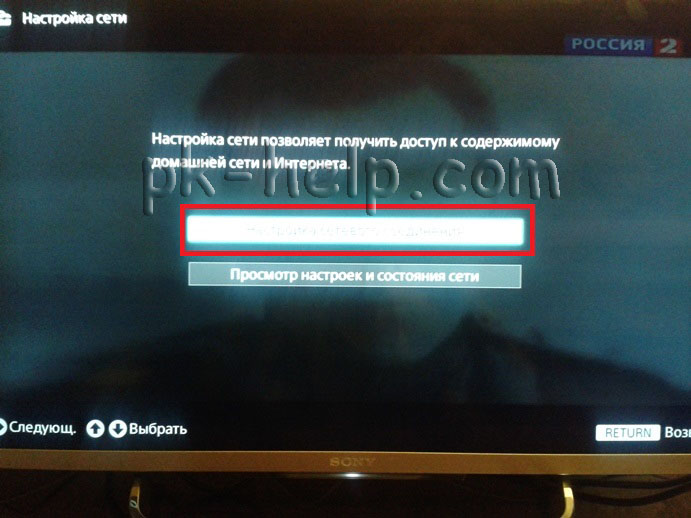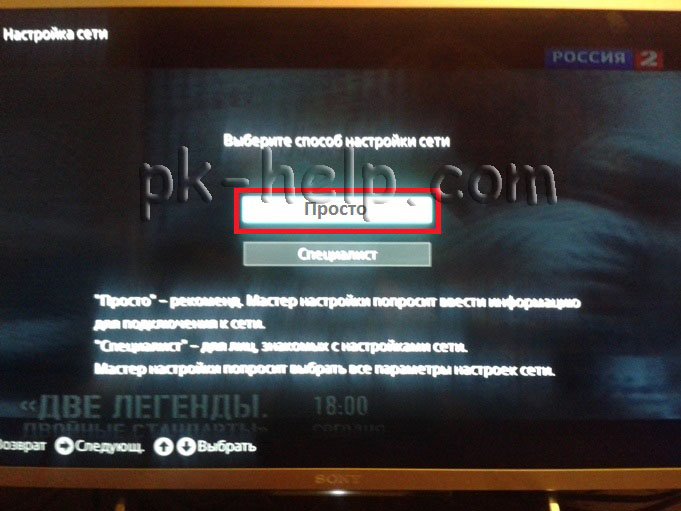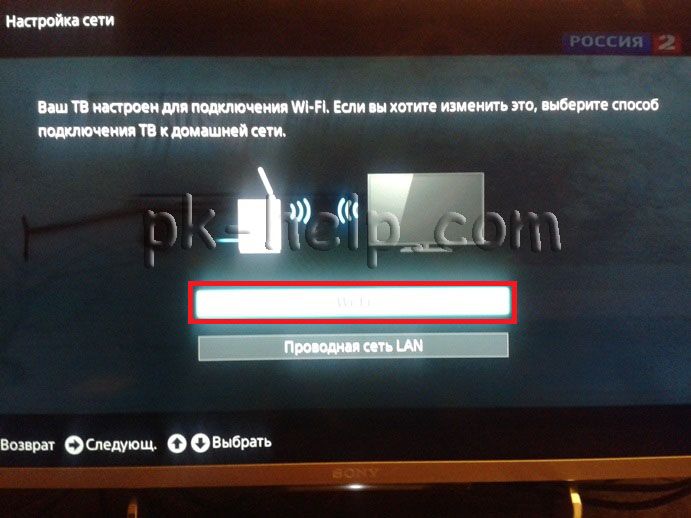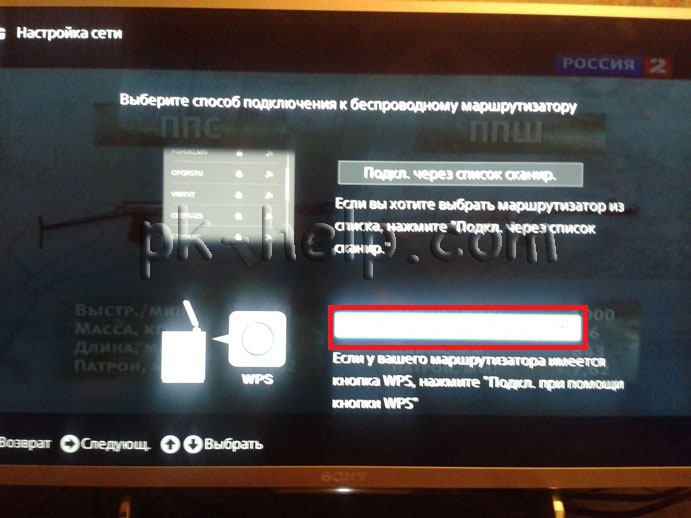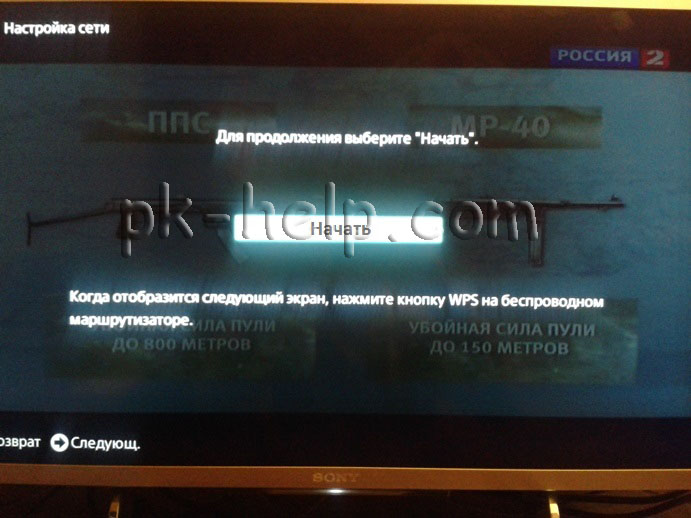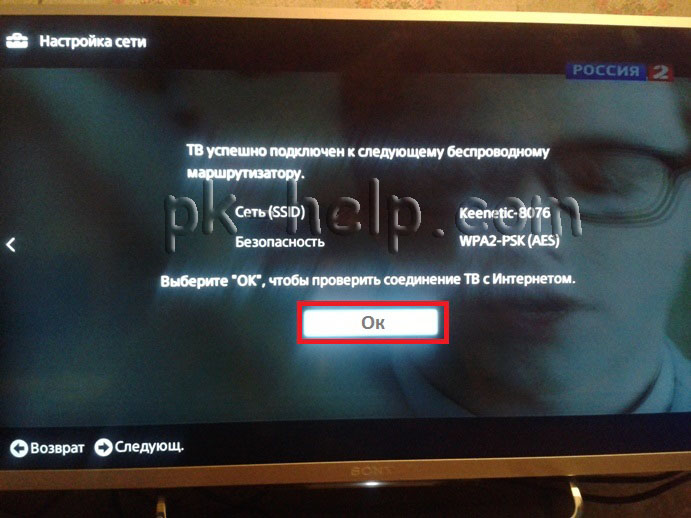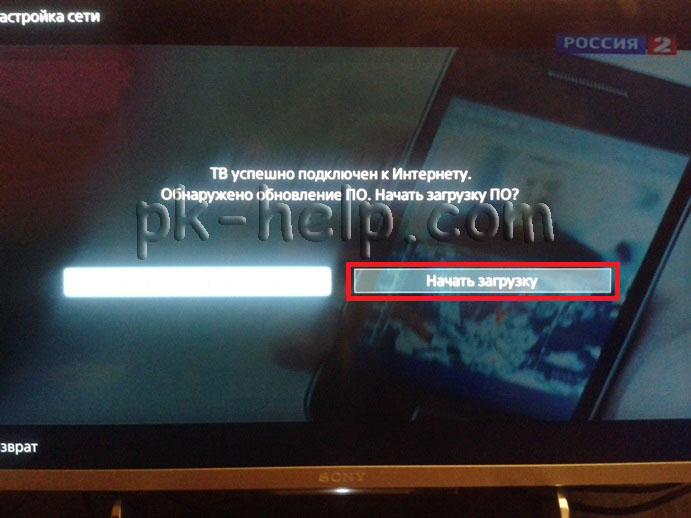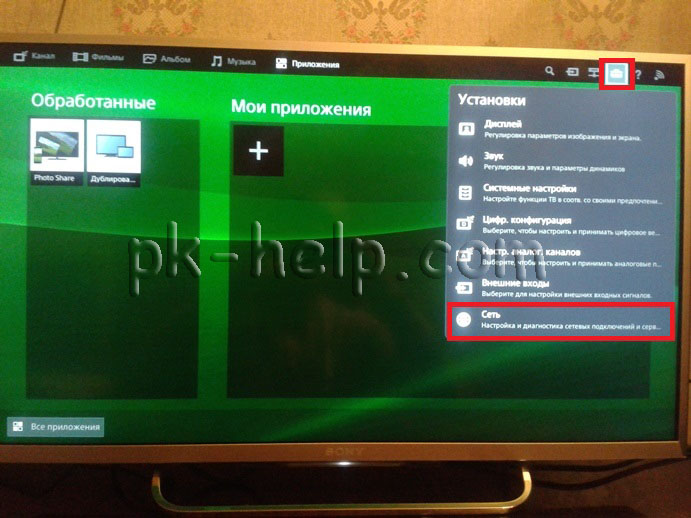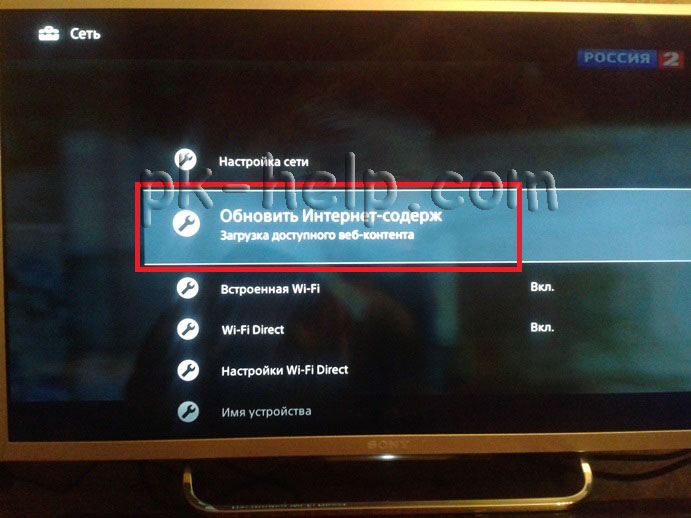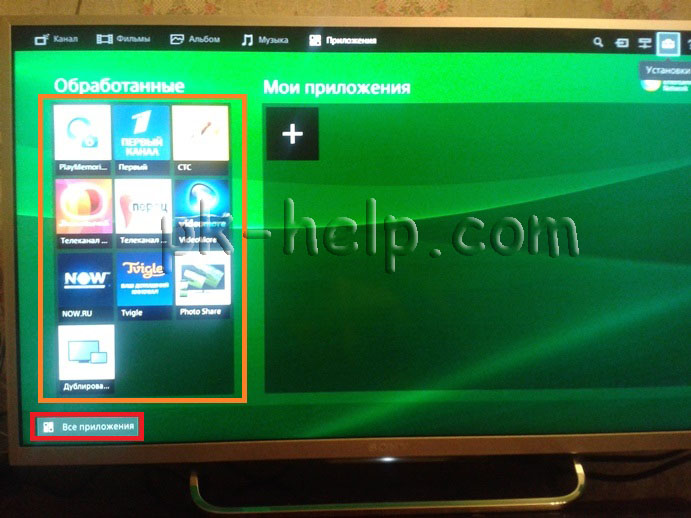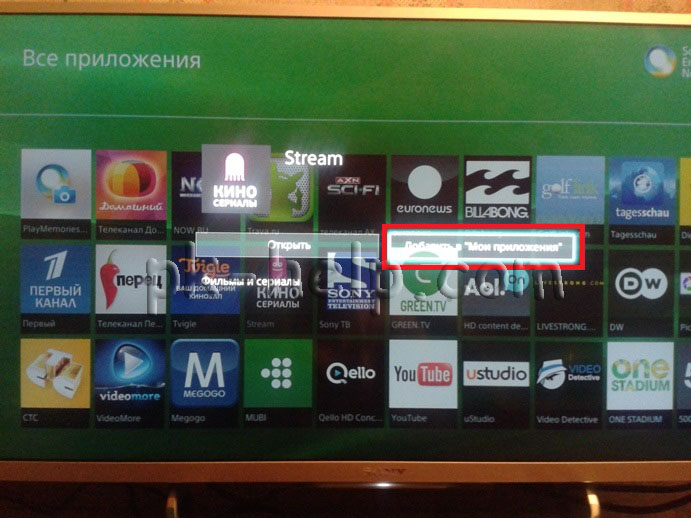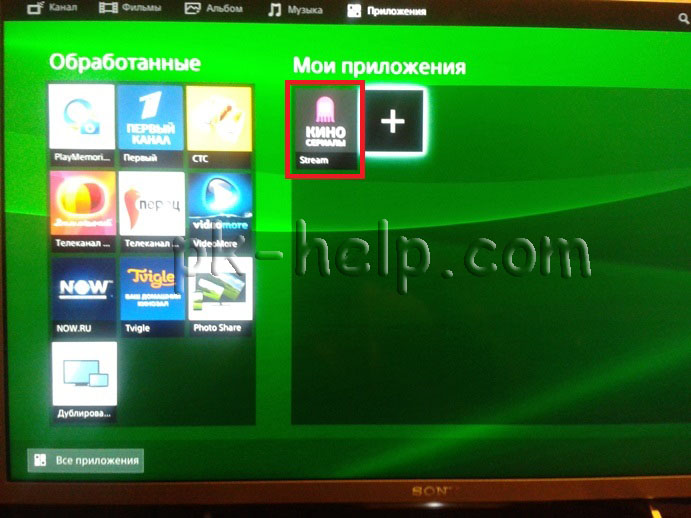Телевизионные панели Sony Smart TV не только традиционно транслируют ТВ-каналы — они открывают перед пользователем возможности просмотра в онлайн-режиме разнообразного видео-контента, включая IPTV, общения с друзьями через социальные сети или Skype, игр на большом экране, серфинга по сайтам всемирной Сети и осуществления других действий развлекательного характера, связанных с выходом в Интернет. Однако чтобы воспользоваться всем этим, нужно подключить телеприемник к Сети, а потом настроить СМАРТ-ТВ на телевизоре Сони.
Sony Smart TV – возможности
После подключения Sony Bravia к Интернету и последующей настройки СМАРТ-раздела телеприемника пользователю становятся доступны:
- онлайн-просмотр сериалов и кинофильмов;
- установка приложений для доступа к интерактивному телевидению;
- серфинг по веб-сайтам через встроенный браузер;
- общение с близкими и друзьями через социальные сети или Skype;
- данные о погоде, свежие новости;
- поиск информации в Сети и управление телеприемником голосом;
- многочисленные игры;
- передача мультимедийного контента с мобильного устройства на большой телеэкран;
- дублирование дисплея смартфона на ТВ-приемник и т.д.
Это лишь часть возможностей, которые предлагает телевизор Sony с функцией СМАРТ-ТВ. Необходимо понимать, что ни одна из «умных» опций не будет работать, если устройство не подключено к сети Интернет.
Подключение к Сети
Выход в Сеть на телевизорах Sony Bravia можно настроить двумя способами: через WiFi или с помощью кабеля.
На заметку! Подключение через кабель более предпочтительно, потому что в этом случае обеспечивается стабильное соединение с наиболее высокой скоростью. Такое решение позволяет смотреть фильмы или другое видео онлайн без перебоев, торможений и опасений, что в неподходящий момент потоковая трансляция прервется. Но беспроводной выход в сеть удобнее, так как не предполагает физического соединения ТВ-приемника с маршрутизатором посредством кабеля.
Кабель
Для установки проводного подключения к Сети нужно соединить Ethernet-кабелем разъемы LAN на маршрутизаторе и тыльной стороне телеприемника. Дальнейшие действия зависят от операционной системы СМАРТ-устройства – Android или Linux (например, KDL-40WD653).
- Для техники на базе Андроид нужно нажать на ПДУ клавишу «HOME», далее открыть «Настройки» — «Сеть и принадлежности» — «Сеть». После этого потребуется выбрать «Настройка сети» — «Простая» — «Проводная локальная сеть», а затем следовать инструкциям на экране.
- Для телевизоров с ОС Linux необходимо нажать «HOME», открыть «Настройки» — «Сеть» — «Настройка сети» — «Настроить сетевое соединение» или «Проводная настройка». Далее потребуется выбрать «Простая» или «Автоматически», после чего действовать согласно рекомендациям на телеэкране. Обычно подключение настраивается сразу, никаких дополнительных манипуляций осуществлять не требуется.
На телевизорах Sony Bravia разных годов выпуска меню может отличаться, как и названия разделов, поэтому более подробное описание подключения рекомендуется смотреть в инструкции по применению телетехники.
Wi Fi
Подключение через WiFi может быть выполнено двумя способами:
- с помощью технологии WPS, предназначенной упростить беспроводное соединение с маршрутизатором и не требующей ввода пароля от локальной сети;
- классическим способом, при котором необходимо знать название домашней WiFi-сети и пароль к ней.
Подключение через WPS возможно только в том случае, если и телеприемник, и роутер поддерживают данную технологию. Оно осуществляется также двумя способами: первый — с помощью кнопки, второй — с вводом кода. В первом случае необходимо нажать «HOME», далее на экране выбрать «Настройки» — «Сетевая настройка» — «Беспроводная настройка» — «WPS (кнопка)». После этого нужно следовать инструкциям на экране, где будет предложено нажать на роутере кнопку WPS и удерживать ее, пока установится соединение. Во втором случае нужно с пульта клавишей «HOME» открыть меню телеприемника, выбрать «Настройки» — «Сетевая настройка» — «Беспроводная настройка» — «WPS (PIN)». Далее следует действовать также согласно указаниям на телеэкране. Но при таком подключении требуется с компьютера открыть веб-интерфейс роутера и добавить новое устройство (телевизор), указав в качестве подтверждения PIN с экрана ТВ-приемника. После этого соединение будет установлено.
Для подключения стандартным способом – с помощью пароля от WiFi-сети – необходимо нажать «HOME», а затем последовательно выбрать «Настройки» — «Сетевая настройка» — «Беспроводная настройка» — «Сканировать». Далее в списке найденных сетей необходимо указать домашнюю и ввести пароль, чтобы установить соединение.
Подробное описание подключения к сети WiFi для определенной модели телеприемника рекомендуется смотреть в инструкции к нему, так как на разных устройствах этот процесс может отличаться в зависимости от вида меню и названия разделов.
Настройка Smart TV
После настройки Интернет-соединения в первую очередь рекомендуется выполнить обновление прошивки телеприемника. Это необходимо, так как в новых версиях ПО разработчики устраняют обнаруженные ошибки, добавляют новые функции и технологии, другими словами – улучшают и модифицируют «умный» функционал СМАРТ-устройства.
На заметку! С устаревшими версиями прошивки некоторые программы и виджеты, которые планируется использовать, могут не работать.
Обновление ПО
Для выполнения этого процесса нужно на Смарт ТВ с ОС Android TV нажать «HOME», а затем выбрать «Приложения» — «Справка» — «Обновление системы» — «Автоматическая загрузка» или «Автоматически проверять обновления», после чего нажать «Вкл». На части моделей потребуется принять политику конфиденциальности компании.
Для телеприемников Sony c ОС Linux нужно нажать «HOME», а затем на экране выбрать «Установки» — «Поддержка продукта» или «Поддержка клиентов». Далее необходимо кликнуть «Автоматическое обновление» или «Автоматическая загрузка ПО», а затем «Вкл» и «Ввод». Порядок действий может меняться на разных моделях.
Настройка работы СМАРТ-телевизоров на Linux
После того, как прошивка обновлена, на телевизорах Sony c ОС Linux необходимо открыть меню клавишей «HOME» на ПДУ, далее выбрать «Установки» — «Сеть». Теперь потребуется кликнуть «Обновить интернет-содержимое». Так устройство автоматически подключится к серверам компании, чтобы обновить доступные приложения и сервисы. По окончанию процесса появится соответствующее уведомление.
Далее нажатием кнопки «SEN» следует перейти к СМАРТ-разделу телеприемника. В течение нескольких секунд появится ряд приложений, рекомендованных производителем. Чтобы добавить к ним другие программы из числа доступных, нужно нажать на «+» или кнопку «Мои приложения». Выбрав необходимый виджет, его можно открыть или поместить в «Мои приложения» для быстрого доступа.
Настройка работы СМАРТ-телевизоров на Android
На телевизорах Sony с платформой Android TV установка выполняется еще проще, а интерфейс СМАРТ-сервиса покажется знакомым по смартфонам и планшетам под управлением этой платформы. Все, что потребуется сделать для настройки СМАРТ-функционала, — зарегистрироваться в сервисе Google Play и авторизоваться, чтобы получить возможность скачивать программы и игры на свой телеприемник.
Совет! Удобнее всего создать аккаунт в Google Play на компьютере, а потом зайти в свой профиль на телевизоре. Также можно использовать уже имеющуюся учетную запись.
Для загрузки контента используется тот же магазин Play Market, что и на планшетах (телефонах), но приложений здесь на порядок меньше. Это объясняется тем, что Android TV адаптирована для телеприемников, как и весь софт в ней.
Настройка каналов
На Sony SmartTV смотреть телевидение можно через антенну или через Интернет.
Общедоступные каналы
Просмотр бесплатных телевизионных каналов на технике Sony возможен при подключении к эфирной антенне или кабельному телевидению. Для этого необходимо подсоединить антенный кабель в соответствующее гнездо, а затем на ПДУ нажать клавишу «HOME», после чего выбрать «Настройки» — «Настройка каналов» — «Цифровая настройка» — «Автоматическая цифровая настройка каналов». Потом нужно подтвердить действие нажатием «Да».
Далее необходимо указать, какая будет использоваться антенна: «Эфир» или «Кабель». При выборе первого варианта запустится автопоиск каналов. Если указан кабель, нужно выбрать в появившемся списке поставщика услуг, а если он неизвестен или не представлен в перечне, нажать «Другое». Здесь можно вручную указать «Тип сканирования», «Частоту» и «Идентификацию сети», получив эти данные от провайдера. Если же требуемая информация недоступна, в первом поле нужно выбрать «Быстрое сканирование», а во втором и третьем – «Автоматически», после чего запустить поиск.
На заметку! Если каналы не найдены, нужно вместо «Быстрого сканирования» кликнуть «Полное». В этом случае поиск телеканалов может продолжаться в течение часа.
IP-телевидение
Просмотр IPTV на «умных» ТВ-приемниках от Sony возможен с помощью специальных виджетов. Для телевизоров на базе платформы Linux в магазине доступен сервис OttPlayer, для техники на базе Android ассортимент приложений гораздо больше — помимо указанного еще SS IPTV, Peers.TV, Vintera TV и другие программы. Кроме того, через apk-файл можно загрузить и установить ForkPlayer.
После установки приложения для просмотра IP-телевидения необходимо в него загрузить плейлисты с телевизионными каналами, которые можно получить от провайдера (ТТК, Ростелеком и т.д.) или скачать из Интернета. Именно от плейлистов зависит, какие каналы и какое их общее количество будет показывать телеприемник.
Установка приложений
Установить дополнительные приложения можно только на телеприемниках Sony на базе Android TV. Загрузка выполняется из магазина Google Play. Необходимо понимать, что пользователю будут доступны не все программы и игры, которые можно увидеть в Play Market, а только адаптированные под телевизоры. Для установки необходимо кликнуть по кнопке «HOME» на ПДУ, выбрать раздел «Приложения», а затем «Store Google Play». Из открывшегося магазина приложений пользователь может загружать и устанавливать любые программы и игры. Искать необходимый контент можно, листая страницы или используя строку поиска. Для установки нужно кликнуть по иконке выбранного виджета, перейти на его описание и нажать «Установить».
Помимо Google Play, установить приложения на Android TV можно с помощью флэшки, предварительно загрузив на нее apk-файл нужной игры или программы, скачанный из сети Интернет.
Важно! На телевизорах с ОС Linux установка дополнительного софта выполнялась из магазина Opera TV Store. Имеющийся в нем контент можно было запускать непосредственно из сервиса или добавлять во вкладку «Мои приложения». К сожалению, с 2017 года данный магазин недоступен на телевизорах Sony SmartTV, поэтому загрузка приложений невозможна.
Тем не менее, на СМАРТ-телеприемниках Сони под управлением Linux можно пользоваться имеющимися приложениями, обеспечивающими доступ к большому количеству видеоконтента и музыки.
Возможные проблемы и их решение
При настройке СМАРТ-функционала на Sony SmartTV у пользователей иногда возникают затруднения. Наиболее распространенные проблемы и способы их устранения рассмотрим более детально.
- Чаще всего проблемы с работой СМАРТ-ТВ от Sony связаны с устаревшей версией прошивки. Для исправления ситуации достаточно обновить ОС, после чего работа сервиса наладится.
- В некоторых случаях пользователи жалуются на нестабильную работу программ или виджетов. Решить проблему поможет загрузка новой и более качественной версии приложения.
- Если Интернет отсутствует при кабельном подключении, в первую очередь нужно проверить состояние провода. В большинстве случаев проблемы связаны с его целостностью — он может быть передавлен или поврежден домашними животными. Потребуется заменить кабель.
- Если нет беспроводного соединения, нужно проверить возможность выхода в Интернет с других устройств, например, с телефона, подключившись к этой же WiFi-сети. Если доступ есть, нужно убедиться в работоспособности WiFi-приемника на телевизоре. Для этого можно попробовать подключить устройство к другой беспроводной сети, например, используя смартфон в качестве точки доступа. Если все в порядке, рекомендуется выполнить сброс сетевых настроек на СМАРТ-телеприемнике до заводских и заново подключить технику к Интернету.
Подведем итог. Телевизоры Sony SmartTV — это техника для тех пользователей, которые желают не просто смотреть телевизионные каналы, а иметь настоящий развлекательный центр. Доступ к сети Интернет позволяет смотреть фильмы и сериалы онлайн, через встроенный браузер посещать различные сайты, подключать геймпад и запускать игры, через отдельную веб-камеру общаться в Skype с друзьями и близкими и так далее. Все, что требуется от пользователя – правильно организовать Интернет-соединение и настроить раздел СМАРТ-ТВ.
Содержание
- Возможности телевизора Sony Bravia
- Использование функции Смарт ТВ в телевизорах Sony
- Настройка Smart TV
- Использование
- Установка приложений
- Особенности смарт тв Sony
- Возможные проблемы
- Заключение
Прошло уже больше десяти лет с того момента, когда телевизоры, кроме функции простого просмотра фильмов, стали выполнять роль домашнего мультимедийного центра. Это стало возможным благодаря появлению технологии Smart TV.
Компания Сони, как один из ведущих производителей телевизионных устройств, не могла остаться в стороне от мировых тенденций в развитии этого направления. На сегодняшний день практически все модели телевизоров Sony Bravia оснащены функцией Smart TV.
Если вы являетесь счастливым обладателем ТВ именно этого производителя или планируете купить его в будущем, то обязательно прочтите нашу статью. В ней мы в краткой и доступной форме расскажем, как правильно настроить Смарт ТВ на устройствах фирмы Сони, как правильно работать с новым функционалом, какие проблемы могут при этом возникнуть и какие пути их решения существуют.
Возможности телевизора Sony Bravia
Добавление опции Смарт ТВ значительно расширило возможности умного телевизора Сони по реализации различных функций как в области телевидения, так и обеспечения пользователя доступом к различному медиаконтенту. Стал возможным не просто просмотр сотен различных каналов в высоком качестве и чтение телетекста, но и общение в скайпе, соцсетях, прослушивание музыки, просмотр роликов на Youtube и многое другое.
Для того чтобы ТВ Сони мог в полной мере обладать всеми этими возможностями, достаточно просто воспользоваться одним из способов подключения телевизора к сети Интернет. Сейчас мы подробно рассмотрим сам процесс подключения, настройки и использования смарт-возможностей в телевизионных устройствах производства компании Sony.
Перед тем, как мы сможем воспользоваться всеми возможностями, которые предоставляет своему пользователю смарт тв Sony, нам предварительно будет необходимо произвести настройку этой функции. Для этого предварительно потребуется подключить наш телевизор к интернету.
Настройка Smart TV
Для настройки соединения нашего ТВ с сетью Интернет нам доступны два варианта:
- Проводное подключение к сети.
- Беспроводное подключение к сети.
Проще всего и быстрее настроить оба этих варианта в том случае, если у вас присутствует роутер. Можно, конечно, и напрямую кабель интернет-провайдера в телевизор, но тогда придётся вручную вводить сетевые настройки поставщика интернета.
Как же настроить один из этих вариантов подключения мы разберёмся прямо сейчас.
- Для настройки соединения с сетью с помощью интернет-кабеля нам потребуется всего лишь вставить кабель идущий от роутера в гнездо LAN на телевизоре. Затем с помощью пульта зайти в Главное меню -> Установки -> Сеть -> Настройки сети ->Установки соединения. В появившемся окне выбираем вариант “Просто”. Если никаких неполадок не обнаружено, то через некоторое время мы увидим сообщение об успешном установлении соединения с сетью Интернет.
- Для подключения с помощью беспроводной сети Wi-Fi выполняем те же манипуляции с Меню телевизора: Главное меню -> Установки -> Сеть -> Настройки сети ->Установки соединения -> Просто. При отсутствии кабеля телевизор сам просканирует эфир на наличие возможности беспроводного подключения и выведет нам список доступных сетей. В этом списке находим нашу, выбираем её, вводим пароль и ждём сообщения об успешной установке соединения.
Совет: После успешного соединения с сетью Интернет настоятельно рекомендуется обновление прошивки вашего ТВ до самой свежей и актуальной версии.
Использование
Так как функционал Смарт ТВ в телевизорах Sony реализован на популярной платформе Android, то его использование не составит труда для большинства пользователей. Можно даже подключить свой аккаунт Google со всеми настройками при его наличии. И тогда работа с телевизором практически ничем не будет отличаться от работы с вашим смартфоном на этой операционной системе, только добавятся бонусы в виде большого экрана, возможности подключения беспроводных девайсов и отличного звука.
Благодаря наличию Smart TV в телевизоре Сони вы можете не только просматривать любимые телепрограммы, фильмы или сериалы, но и записывать их сразу на любой внешний носитель: флешку или жёсткий диск.
С помощью встроенного браузера сёрфинг в интернете стал простым и удобным, вы можете совершать покупки в онлайн магазинах прямо на экране своего телевизора!
Добавив приложения, вы можете вести переписку в соцсетях с друзьями. А при наличии веб-камеры даже устраивать онлайн-конференции.
Установка приложений
Любой производитель телевизионной техники старается установить в своей продукции оригинальный браузер, который кроме наличия множества удобных и полезных функций несёт в себе и имиджевую нагрузку. Для Sony Bravia таким браузером является стильный и многофункциональный ForkPlayer.
Установить это приложение на телевизор Sony под силу любому пользователю, для этого его необходимо скачать с официального сайта, где всегда доступна последняя официальная версия, или другого ресурса, которому вы доверяете.
Перед тем, как приступить к установке новых программ и приложений, нам необходимо вначале обновить существующие, которые доступны по умолчанию в нашем TV.
Для загрузки обновлений следует сделать такие шаги:
- Войти в Главное меню телевизора.
- Найти раздел Установки и войти в него.
- Далее находим Сеть, нажимаем
- В появившемся меню выбираем вариант “Обновление интернет-содержимого”
После этого произойдёт автоматическое подключение к серверам Сони и обновление приложений. При этом не следует выключать питание ТВ и предпринимать другие действия.
Если вы хотите добавить другие приложения, которые отсутствуют в списке “Все приложения”, то вам необходимо использовать, к примеру, OperaTVStore или PlayMarket. Тут всё просто: находим интересующее нас приложение (при этом очень удобно, что все они отсортированы по категориям), выбираем его, добавляем в список “Мои приложения” и пользуемся.
Как видим, добавление новых приложений – простой и быстрый процесс, не требующий много времени.
Особенности смарт тв Sony
Несмотря на всё разнообразие выпускаемых сегодня моделей телевизоров Sony, всё же все они нечто общее:
- Во-первых, это отличная матрица с углами обзора 178 градусов. Благодаря этому, даже сидя сбоку зритель может комфортно видеть изображение на экране в высоком качестве. Высокая скорость отклика позволяет без искажений наблюдать даже динамические сцены.
- Благодаря фирменным функциям обработки звука, таким как BBE Digital, музыкальное сопровождение и звуковые эффекты стали по-настоящему правдоподобными.
- Высокое качество изображения и его детализация при просмотре видеоконтента с блюрэй дисков и по HD-каналам реализуется в телевизорах Сони Бравиа благодаря поддержке сигнала высокой чёткости.
- Сюда можно отнести ещё стандартизированные функции и фирменные технологии, такие как таймер сна, TRUELIMINOS Display, Slim Blacklight Drive и др., которые присутствуют практически во всех современных моделях ТВ от Сони независимо от их ценового диапазаона.
Возможные проблемы
Как правило, проблемы с Sony Smart TV возникают в основном из-за устаревшей прошивки. В этом случае достаточно всего лишь обновить её на актуальную и проблема исчезнет.
Также часто возникают претензии на работу некоторых приложений. В этом случае может помочь обновление интернет-содержимого или скачивание более стабильной версии программы.
Вообще же, как показывает практика, большинство проблем связано с действиями самих пользователей, а не с ошибками ПО. Редкие случаи с возникновением вопросов работоспособности по вине самого производителя решаются им в кратчайшие сроки с помощью выпуска новых обновлений, в которых устраняются известные к тому времени ошибки.
Заключение
Надеемся, что наша статья поможет вам в настройке смарт-функций телевизора Сони и вы сможете полноценно пользоваться всеми его возможностями. Компания Sony на протяжении десятков лет неизменно является синонимом качества продукции, которое выражается не только при производстве комплектующих и техники, но и во внедрении различных программных новинок в свою продукцию.
Загрузка…
Сегодня «умные» устройства популярны и доступны любому пользователю. Они востребованы благодаря своей функциональности и отличаются удобством использования. В этой теме будет обзор популярных телевизоров марки Sony с опцией Smart TV – их возможности, настройка, обновление и поддержка.
Содержание
- Возможности
- Подготовка телевизора
- Подключение к интернету
- Проводное
- Беспроводное
- Обновление ПО
- Настройка телеканалов
- Автоматическая
- Ручная
- Кабельное и спутниковое ТВ
- Сортировка ТВК
- Телевидение без антенны – IPTV
- Установка приложений
- Android TV
- Linux TV
- Вопросы и ответы
- Подводим итоги
Возможности
Компания Sony сегодня является одним из ведущих производителей телевизоров и вспомогательной медийной аппаратуры.
просмотр цифрового ТВ и видеороликов в сети
работа с офисными приложениями и воспроизведение современных игр
серфинг, общение в сети и закачка файлов
телевидение в HD качестве без антенны
Благодаря этим функциям «умный» телевизор от компании Sony во многом может заменить компьютер, ведь смотреть фильмы и ТВ на большом экране куда приятнее.
Задать вопрос
Bravia – это отдельная торговая марка, под которой компания Sony выпускает телевизоры Premium-сегмента. Такие модели включают интегрированные решения, благодаря которым достигается наилучшее качество звука и высокая четкость изображения.
Для работы Смарт ТВ на телевизорах Sony предустанавливается одна из двух операционных систем:
- Android TV.
Это самая распространенная платформа для умных телевизоров с поддержкой большого количества сервисов и приложений. - Linux TV.
Наиболее продвинутая прошивка по функциональности и программным возможностям, но является одной из самых менее популярных.
Важно!
Linux TV построена на одном ядре с ОС Линукс для компьютеров. Но при этом ничего общего с ней не имеет. Поэтому не стоит ожидать привычный интерфейс или поддержку серьезных программ.
Использую телевизор другой марки
22.22%
Проголосовало: 45
Функционирование этих платформ сильно отличается, поэтому иногда они будут рассматриваться отдельно.
Подготовка телевизора
Любой современный телевизор мало просто включить, и устройства Смарт ТВ марки Sony не исключение.
подключить к сети интернет
выполнить обновление ПО
настроить телевидение
Каждый этап настройки трудоемкий, поэтому их необходимо рассмотреть отдельно.
Подключение к интернету
Внимание!
К этому моменту роутер должен быть подключен к сети и включена раздача трафика другим устройствам.
Сразу после включения аппаратуры требуется узнать, какие способы подключения к сети он поддерживает.
Нажать на пульте HOME и перейти в раздел «Сеть» => «Настройка сети»:
- если на экране будет выбор типа подключения (проводное и беспроводное), значит у телевизора есть Wi-Fi модуль;
- при появлении списка доступных LAN портов остается только подключение «по проводу».
Проводное
Оно доступно любому Smart телевизору Сони и для этого достаточно подключить сетевой кабель от маршрутизатора к любому LAN разъему.
После выполнить следующие действия:
- с пульта вызвать настройки;
- выбрать раздел «Сеть»;
- навигацией выбрать найденный роутер и нажать «Подключить».
После этого будет установлено соединение.
Бюджетные роутеры со слабой прошивкой телевизор может и не определить как маршрутизаторы. В таком случае выбрать задействованный разъем (например, если кабель подсоединен к LAN3, тогда выбирается именно LAN3). После чего также подтвердить соединение.
Беспроводное
Синхронизировать телевизор Sony Bravia с роутером без провода можно только при наличии встроенного Wi-Fi модуля.
В таком случае после перехода в раздел «Настройки сети» выполнить следующие команды:
- перейти в «Wi Fi»;
- дождаться сканирования сетей;
- подключиться к своей сети (обычно ее название совпадает с моделью роутера);
- ввести пароль (при необходимости) и соединиться.
Результатом успешного подключения к интернету будет появление новых опций в разделе «Сеть» (кроме «Настройки сети»).
Обновление ПО
Компания постоянно выпускает новые дополнения для улучшения работы Sony Smart TV. Телевизор мог простоять в магазине долгое время, поэтому лучше сразу же в процессе настройки выполнить обновление.
При переходе в раздел «Сеть» необходимо нажать на «Обновить интернет-содержимое», после чего начнется процесс загрузки поставляемых дополнений.
По окончанию процесса телевизор перезагрузится. Если же обновлений нет, на экране появится сообщение об этом.
В процессе обновления будет установлена самая последняя версия не только для самой платформы Smart TV, но и встроенных приложений. Это очень удобно, т.к. не требуется обновлять каждый виджет отдельно.
Задать вопрос
Если телевизор зависнет, его можно восстановить без отключения и прерывания важных процессов. Достаточно выполнить сброс настроек. На ПДУ нажать HOME, перейти в «Установки» => «Сброс к заводским настройкам» (Factory data reset) и ввести 4-х значный PIN (по умолчанию 0000 или 0001).
Настройка телеканалов
Если предыдущие этапы установок выполнены успешно, то после перезапуска аппаратуры появится новое меню.
Как настроить Смарт ТВ на своем телевизоре Sony – сначала требуется сделать поочередную установку первичных параметров:
- язык – «Русский»;
- страна – «Россия»;
- PIN-код (он потребуется для сброса настроек) – ввести дважды комбинацию из 4-х цифр (можно пропустить, останется заводской код);
- режим работы – «Дом»;
- вариант установки – выбрать подставку или настенную установку, в зависимости от способа размещения ТВ-панели;
- тип трансляции – «Цифровое и аналоговое ТВ»;
- тип подключения – выбрать «Эфир» или «Кабель» в зависимости от используемого приемника сигнала.
После этого можно переходить к поиску программ вещания. Для этого нажать на пульте HOME, выбрать «Установки» и перейти в «Цифровая конфигурация».
Интерактивное (IPTV)
32.05%
Не смотрю телеканалы
6.41%
Проголосовало: 78
Автоматическая
В открывшемся меню перейти в «Автопоиск цифровой станции». Далее нажать на «Начать», и дождаться результата настройки – каналы будут найдены.
Процесс может занять до 10 минут, в зависимости от количества транслируемых телеканалов и подсоединенных приемников.
Ручная
Автоматическая настройка не всегда удобна по двум причинам:
- когда известна частота телевышки вещания, можно ввести ее и почти сразу же начать просмотр, и не надо ждать пока автопоиск отсканирует весь диапазон;
- если подсоединено несколько приемников разных типов, после автосканирования спутниковые, эфирные и кабельные каналы будут вперемешку – неудобно.
На такой случай лучше воспользоваться ручным методом:
- перейти в «Ручной поиск цифровой станции»;
- ввести частоту вещания ретранслятора (можно узнать на сайте ртрс.рф);
- нажать на «Начать».
Если вещают оба мультиплекса, тогда после настройки первых 10 эфирных каналов цифрового ТВ нужно повторить операцию, введя частоту второй телевышки.
Кабельное и спутниковое ТВ
Настройки таких телеканалов происходит по такому же методу, как и программ эфирного ЦТВ. Но стоит отметить, что пунктов для настройки будет еще больше, и все их необходимо получить у подключаемого оператора телевидения.
Для возвращения в настройки каналов Sony на Smart TV необходимо:
- на пульте нажать кнопку HOME;
- перейти в раздел «Цифровая конфигурация»;
- выбрать источник сигнала;
Если перейти в уже настроенный приемник (например, в раздел «Эфир» когда уже работает ЦЭТВ), в меню поиска будут уже стоять те значения, которые вводились для приема сигнала ранее.
Сортировка ТВК
После сканирования телепередачи не всегда записываются в желаемом порядке, и для удобства лучше переместить их, подняв наверх наиболее интересные.
Переместить канал на телевизоре Sony можно так:
- перейти в пункт «цифровая конфигурация»;
- выбрать пункт «Сортировка цифровых программ»
- навигацией с левого списка отметить желаемый канал и нажать «ОК»;
- указать номер ТВК, на который необходимо переставить телепередачу (при вводе будет отображаться справа возле «Введите номер программы»).
Важно!
Всегда нужно указывать 3-х значное число ТВК, независимо от фактического номера. Например, для перемещения на 4-й канал вводится 004.
Далее повторить операцию для всех телепрограмм.
Телевидение без антенны – IPTV
С подключенным интернетом на Sony Smart TV доступно интерактивное ТВ, для которого не нужен приемник, и можно управлять трансляцией.
Чтобы смотреть 1000 каналов бесплатно и в HD качестве, нужно только:
- IPTV плеер и добавить в приложения;
- выбрать интересный плейлист.
И можно наслаждаться просмотром фильмов, клипов, футбола и других программ, независимо от модели телевизора.
Для желающих получать не только удобство, но и максимум качества с комфортом – можно подключить платное IPTV у любого интернет-провайдера.
Установка приложений
Основная «начинка» у телевизоров Sony со Smart TV заключается в поддержке программ, таких же как на компьютере или смартфоне. Лишь с той разницей, что их функциональность больше рассчитана на воспроизведение мультимедийного контента.
Android TV
Владельцам «умных» телевизоров от компании Sony вдвойне, т.к. им доступно сразу два магазина приложений:
- Google Play.
Крупнейший сервис виджетов для Смарт ТВ и других устройств на платформе Андроид. Для использования потребуется Google-аккаунт. - Opera TV Store.
На этой площадке можно загружать любые утилиты для просмотра контента и воспроизведения роликов.
Во втором магазине меньше программ, но все приложения рассчитаны для телевизора Sony и нет лишних. Это очень удобно и снижает вероятность установки неподходящего виджета.
Задать вопрос
Как установить приложение на телевизор Сони со Смарт ТВ?
Для входа в магазин необходимо нажать HOME и перейти в «Приложения» (Applications) => «Все приложения» (All Applications) и выбрать сервис. Уже в самой площадке поиск и закачка выполняется таким же методом, как и на смартфоне Android.
Linux TV
При переходе в «Установки» => «Apps» откроется список программ и магазин для загрузки, который и требуется открыть.
Площадка для установки и настройки приложений Smart TV на телевизоры Sony Bravia с этой ОС зависит от года выпуска:
- для современных моделей уже встроен магазин Fork Store, на котором можно скачать универсальный проигрыватель Форкплеер, и другие виджеты для Smart TV;
- устройствам до 2017 г.в. доступна площадка Opera TV Store, на которой можно найти много программ для просмотра медиафайлов.
Внимание!
Набор приложений в Opera TV Store для телевизоров разных платформ отличатся. Операционная система Linux TV не поддерживает утилиты для Android, и наоборот.
Вопросы и ответы
Задать вопрос
Я только планирую купить телевизор, Android или Linux – какая прошивка Смарт ТВ лучше на Сони?
Для просмотра и развлечений правильнее приобрести модель на базе Андроид. На Линуксе меньше медиа возможностей, но шире рабочие функции для офисной работы.
Мой телек 2015 года и есть Опера Стор, но теперь недоступен, что с ним делать?
С 2017 года данный магазин не предустанавливается на Sony Smart TV. Поэтому он заработает только с браузера Opera.
Телевизор не подключен к интернету, можно ли прошить его иначе?
Да, для этого нужно скачать установщик с официального сайта на USB носитель и вставить его в ТВ – https://www.sony.ru/electronics/support/downloads
У многих Smart TV требуется регистрация, а для Сони Бравиа ТВ никакой профиль не нужен?
Это действительно так. Важные настройки (Сброс, защита от детей) выполняются только через ввод кода, что очень удобно. А учетная запись требуется только для Плей Маркета.
Подводим итоги
Телевизоры Sony Smart TV являются современными устройствами и предлагают пользователю массу возможностей – от просмотра кино до бесплатного телевидения без антенны. Его легко настроить и комфортно использовать. Но перед покупкой обязательно стоит подумать – какая операционная система будет предпочтительнее.
Смарт ТВ – функция телевизора позволяющая просматривать видео, веб страницы с Интернета и устанавливать приложения. На сегодняшний день функцией Смарт ТВ оснащены довольно много телевизоров, даже бюджетной категории.
Первое, над чем задумываются люди купившие телевизор со Смарт ТВ – Как настроить Смарт ТВ? В данной статье я подробно опишу, как настроить Smart TV на телевизоре Sony.
Первое что необходимо сделать это подключить и настроить Интернет на телевизоре, есть несколько способов подключить телевизор к сети, в статье Как подключить телевизор к Интернету я описал эти способы. Наиболее популярный способ среди всех будет подключение с помощью Wi-Fi или сетевым кабелем. При этом следует заметить, что подключать телевизор следует через роутер, поскольку, если подключить кабель провайдера напрямую в телевизор, то Интернет на телевизоре не заработает (будет работать, если ваш провайдер предоставляет Динамический IP). В данном примере я буду подключать телевизор Сони к роутеру с помощью Wi-Fi сети.
Первым делом нажмите на пульте управления телевизора кнопку “Home”
Выберите “Установки” – “Сеть” (извините за качество фото).
Далее выберите “Настройка сети”.
После этого “Настройка сетевого подключения”.
В способах настройки сети выберите “Просто”.
Далее выберите способ подключения к сети, в данном случае Wi-Fi.
После этого выберите способ подключения к Wi-Fi – с помощью поиска Wi-Fi сети и ввода пароля или с помощью функции WPS.
WPS (Wi-Fi Protected Setup) – технология, предназначенная для быстрой и безопасной установки беспроводной Wi-Fi сети. Вся суть подключения сводится к включению функции WPS на двух устройствах (в данном примере телевизоре и роутере), после чего телевизор подключиться к роутеру без ввода пароля.
В данном случае я использовал функцию WPS. Для этого необходимо выбрать “Подключить при помощи функции WPS”. Если ваш руотер не поддерживает WPS вам необходимо выбирать “Подключить через список сканирования”, после этого найдите вашу Wi-Fi сеть и введите пароль для подключения к беспроводной сети.
После этого нажмите “Начать”, и в течении 1-2 мин. нажмите кнопку WPS на роутере.
Таким образом не вводя пароль я подключил телевизор к роутеру. В итоге должно появится окно о успешном подключению к роутеру.
Затем будет процесс подключения к Интернету, который может продлиться несколько минут.
В итоге должно появится окно о успешном подключении к Интернету. Сразу же будет предложено обновить прошивку телевизора Sony. Настоятельно рекомендую это сделать, нажмите “Начать загрузку”.
После скачивания согласитесь на ее установку, в процессе которой телевизор будет автоматически выключен и включен.
Следующим шагом необходимо обновить веб контент, это добавит и обновит приложения в списке приложений телевизора. Для этого нажмите на пульте управления кнопку “Home” выберите “Установки” – “Сеть”.
Затем выберите пункт “Обновить Интернет содержимое”.
После обновления зайдите в Смарт ТВ Sony (нажмите кнопку “Home” на пульте управления), вы увидите приложения добавлены по умолчанию в поле “Обработанные”. Для того что бы добавить приложения выберите “Все приложения”.
Выберите приложение и нажмите “Добавить в “Мои приложения””.
После этого приложение будет добавлено в поле “Мои приложения”.
Теперь можно беспроблемно пользоваться Smart TV на телевизоре Sony.
Если у вас по каким либо причинам не получается настроить Смарт ТВ, рекомендую прочитать статью – Решение наиболее популярных проблем связанных с настройкой Смарт ТВ.
Я очень надеюсь, моя статья помогла Вам! Просьба поделиться ссылкой с друзьями:
Чтобы полноценно пользоваться всеми возможностями современного телевизора Sony Smart, его необходимо сделать «умным», то есть подключить и настроить функцию Смарт ТВ (обычно это делается при первом включении нового телевизора в сеть). Об особенностях настройки Sony Smart TV далее в статье.
Содержание
- 1 Что дает Смарт ТВ на телевизоре
- 2 Как настроить Smart TV на телевизоре Sony
- 2.1 Возможные проблемы
Что дает Смарт ТВ на телевизоре
Многие слышали про функцию Смарт ТВ, но не все четко понимают, что можно получить, активировав ее. Поэтому для начала нужно узнать про основные возможности «умных» телевизоров:
- Смотреть фильмы или передачи можно независимо от имеющейся программы передач. Чтобы найти конкретное кино или шоу нужно ввести название в поиск, поле чего телевизор покажет все доступные варианты (серии, выпуски, части и так далее).
- Пользователям доступны некоторые игры, а экран будет служить приставкой. Перечень игр тоже можно отобразить через меню поиска.
- «Умный» телевизор – полноценная замена компьютеру – пользователь сможет выходить в интернет, просматривать почту, использовать различные сервисы для связи, узнавать прогноз погоды и так далее. К большинству моделей ТВ-устройств моно подключить клавиатуру и мышь.
- Большое количество приложений доступно открытом доступе. К примеру, скачав утилиту Ютуб, можно просматривать видео на большом экране.
Как видно, возможности Смарт телевизора большие, а чтобы ими пользоваться, нужно правильно настроить Smart TV на телевизоре Sony.
Как настроить Smart TV на телевизоре Sony
Функция Smart TV на телевизоре Sony необходима, чтобы пользоваться всеми развлекательными или информационными сервисами на большом экране, которые предоставляет производитель техники. А чтобы пользоваться «умным» ТВ, требуется обязательное подключение к Интернету по Wi-Fi или кабелю.
После установки связи между роутером и телевизором, последующие операции необходимо проводить из меню телевизора во вкладке «Сеть» по следующему алгоритму (инструкция подходит на все модели рассматриваемого телевизора, например, Сони Бравиа):
- Выбрать проводной или беспроводной тип подключения. Предпочтительный вариант подключения – по Wi-Fi – так провода не будут мешаться, и портить внешний вид дома.
- Пользователю потребуется ввести пароль, который был выдан в конверте поставщиком услуг.
Если данные введены без ошибок, то подключение к интернету займет несколько минут. По окончании операции телевизор автоматически предложит обновить имеющуюся прошивку Sony. Желательно выполнить эту операцию, чтобы избежать дальнейших ошибок и сбоев в работе аппарата.
Для этого необходимо подтвердить действие, нажав «Начать загрузку». Как только скачивание подойдет к концу, потребуется подтвердить установку, и телевизор автоматически начнет загрузку. Если ТВ начнет включаться, а после сам включится, значит, все прошло успешно.
Важно! Не следует вмешиваться в работу системы, пока телевизор сам не включится. В противном случае есть риск повредить программное обеспечение, что приведет к серьезной поломке всего устройства.
После проведения этих операций, ТВ-аппарат будет практически готов к работе с функциями Смарт, осталось только обновить имеющийся интернет контент (особенность Сони Бравиа/Sony Bravia и иных разновидностей этой модели), а также установить необходимые приложения.
Для проведения операции необходимо придерживаться руководства:
- Нажать клавишу Home на пульте дистанционного управления.
- Перейти во вкладку «Сеть».
- Выбираем пункт «Обновить интернет содержимое».
Теперь можно переходить в магазин Сони, чтобы выбрать необходимые приложения, которые будут отображаться во вкладке «Обработанные» в главном меню. Чтобы установить дополнительные утилиты, можно нажать на клавишу «Все приложения», а после «Выберите из представленного списка». Откроется перечень полезных программ, которые можно загрузить на устройство Смарт от Сони.
Чтобы загрузить понравившееся приложение в личное меню, необходимо щелкнуть на него и кликнуть на пункт «Добавить в мои приложения». Утилита появится в главном меню с правой стороны экрана.
Совершив все эти действия, можно полноценно пользоваться возможностями Smart TV на аппарате Sony.
Возможные проблемы
В большинстве случаев проблемы на Sony TV, связанные с функциями Смарт, возникают из-за прошивки, которую долго не обновляли (на экране может возникнуть предупреждающая надпись с сетевой ошибкой 2123 или аналогичной).
В таком случае необходимо загрузить последнюю версию программы и таким образом избавиться от проблемы. Специалисты рекомендуют регулярно (раз в месяц) проверять наличие обновлений, чтобы поддерживать ТВ-устройство в работоспособном состоянии.
Также неприятности могут произойти с работой некоторых приложений, которые доступны благодаря Sony Smart TV. В таком случае, снова нужно провести обновление системы, но уже внутри конкретной, проблемной утилиты.
Чтобы избавиться от большинства проблем, необходимо скачивать стабильные версии установленных программ с проверенных ресурсов.
Как показывает практика, большинство неисправностей возникает не из-за неполадок в сети или приложений, а из-за действий самих пользователей аппаратов Сони – неправильные настройки, некачественное соединение устройств и так далее.
Если же проблема возникает по вине производителей, то сотрудники компании стараются устранить ее в кратчайшие сроки, выпуская новые обновления. Поэтом, в случае обнаружения «бага», следует зайти на сайт Сони Смарт ТВ и воспользоваться обратной связью, чтобы связаться с работниками, которые могут исправить недочеты текущего официального программного обеспечения.
Если пользователь хочет полноценно использовать свой телевизор, ему обязательно нужно пройти регистрацию и авторизацию функции Смарт, чтобы получить доступ к полным возможностям устройства Сони. А приложенная инструкция поможет в считанные минуты провести эту операцию своими силами.