Загрузить PDF
Загрузить PDF
В этой статье мы расскажем вам, как на Android-устройстве пользоваться приложением Samsung Smart View, чтобы передавать потоковое мультимедиа на телевизор Samsung Smart TV, а также чтобы управлять телевизором с помощью смартфона.
-

1
Подключите телевизор Samsung Smart TV и Android-смартфон к одной беспроводной сети. Только в этом случае устройства можно соединить друг с другом.[1]
-

2
Установите приложение Smart View на смартфон. Для этого:
- Откройте Play Маркет

.
- Введите samsung smart view в строке поиска.
- Нажмите «Samsung Smart View».
- Коснитесь «Установить».
- Откройте Play Маркет
-

3
Запустите Samsung Smart View. Этот значок выглядит как телевизор с четырьмя изогнутыми линиями под ним; он находится на панели приложений.
- Если вы еще не закрыли Play Маркет, нажмите «Открыть» на странице приложения, чтобы запустить его.
-

4
Коснитесь Разрешить, когда появится запрос. Это нужно сделать только при первом запуске приложения.
-

5
Выберите телевизор Samsung, если будет предложено. Если к беспроводной сети подключено множество устройств, выберите то, к которому нужно подключиться. На телевизоре отобразится сообщение. Если у вас только один телевизор Samsung, возможно, он подключится автоматически.
-

6
Выберите Разрешить на телевизоре. Эта опция появится вверху экрана телевизора. С помощью пульта телевизора выберите опцию «Разрешить».
- Некоторые телефоны Samsung Galaxy могут подключиться автоматически.
-

7
Выберите приложение или мультимедиа для просмотра. Когда устройства подключатся, выберите, что смотреть на телевизоре с Android-устройства. Значки всех приложений, которые установлены на телевизоре Samsung, отобразятся в приложении Smart View. Коснитесь любого приложения, чтобы запустить его на телевизоре.
- Также можно нажать на значок в виде пульта в верхнем правом углу, чтобы использовать смартфон в качестве пульта дистанционного управления для телевизора.
Реклама
-

1
Проведите по главному экрану сверху вниз. Вверху экрана откроется часть панели уведомлений с несколькими значками быстрой настройки (Wi-Fi, Bluetooth и так далее).
-

2
Еще раз проведите по экрану сверху вниз. Откроется вся панель уведомлений с большим числом значков быстрой настройки.
-

3
Коснитесь SmartView или Cast. Во всплывающем окне отобразится список устройств, к которым можно подключиться. На некоторых смартфонах эта опция называется «Дублировать экраны».
- Если этой опции нет, проведите по экрану справа налево, чтобы перейти на вторую страницу панели уведомлений с другими значками быстрой настройки.
-

4
Выберите телевизор. Картинка с Android-устройства отобразится на телевизоре. Теперь все, что отображается на экране смартфона, будет отображаться на экране телевизора.
- В некоторых приложениях можно повернуть смартфон, чтобы перейти к альбомной ориентации экрана.
Реклама
-

1
Запустите приложение, с помощью которого картинку со смартфона можно отобразить на экране телевизора. Такими приложениями являются YouTube, Hulu, Netflix и другие.
-

2
Нажмите на значок передачи картинки в приложении. Его расположение зависит от приложения, но, как правило, он находится в верхнем правом углу. Значок имеет вид прямоугольника с сигналами беспроводной сети (в нижнем левом углу значка). Появится всплывающее окно со списком устройств, которые подключены к беспроводной сети и к которым можно подключиться.
-

3
Выберите телевизор. Приложение, установленное на смартфоне, подключится к телевизору.
-

4
Выберите на смартфоне видеоролик или песню. Видео или музыка будут воспроизведены на телевизоре, но не на смартфоне, то есть во время потоковой передачи можно будет пользоваться смартфоном.
Реклама
Об этой статье
Эту страницу просматривали 20 786 раз.
Была ли эта статья полезной?
На чтение 9 мин Просмотров 12к.

Максим aka WisH
Высшее образование по специальности “Информационные системы”. Опыт работы системным администратором – 5 лет.
Телевизоры развиваются по принципу компьютеров — становятся сложнее с каждым поколением. Теперь у них есть свои операционные системы, возможность выхода в интернет, а также подключение разных устройств. В современные телевизоры добавлены функции, которые могут сделать просмотр интерактивным или наложить фильтры на изображение. У Samsung есть опция Smart View. С её помощью разные устройства подключаются к ТВ, управляют им или передают данные. Просмотр изображения с телефона и раньше был доступен для многих устройств, но теперь список функций расширен.
Содержание
- Возможности программы
- Дублирование экрана
- Виртуальный пульт
- Игровой джойстик
- Эмулятор Smart hub
- Трансляция файлов со смартфона
- Какие устройства поддерживает Smart View
- Установка программы
- На смартфон
- На компьютер или ноутбук
- Настройка телевизора
- Как пользоваться
- Возможные неисправности
Возможности программы
Приложение Smart View имеет несколько режимов работы:
- Замена пульта смартфоном. Телефон выступает полной заменой пульту и может работать с ТВ на значительном удалении.
- Просмотр того, что происходит на смартфоне на экране ТВ. В этом режиме просмотр с телефона синхронизируется с телевизором Samsung. Те же фотографии удобнее листать и увеличивать на смартфоне, чем с помощью пульта. Это же касается записей и видео.
- Списки воспроизведения. После создания такого списка его можно включить в любой момент. Сборник мультиков, сериал, любимые клипы – все это можно просматривать в удобном порядке.
- Проигрывание видео и просмотр файлов с компьютера.
- Включение и отключение телевизора. Отсюда же идет управление виджетами Smart Hub на ТВ.
- Использование телефона в качестве геймпада. Есть несколько режимов: геймпад с использованием гироскопа (но тогда остальные функции недоступны) или частичное использование с дублированием кнопок от геймпада.
Использование Smart View упрощает воспроизведение некоторых файлов, а также их просмотр на большом экране.
Дублирование экрана
Эта функция работает для любого устройства, которое подключено к телевизору. Оно транслирует то, что происходит на экране компьютера или телефона на ТВ. Как будто вы подключили большой монитор к любому из этих устройств.

В оригинале опция называется Screen Mirroring. Потребуется провести настройку, потому что изначально экран смартфона займет не все пространство на телевизоре. В этом случае перейдите к настройкам в приложении, оттуда к дополнительным параметрам, потом выберите раздел «Изменить соотношение сторон». Здесь выбирайте полноэкранный режим на конечном устройстве, чтобы полностью отобразить изображение.

Важно учесть, через что происходит подключение. При использовании блютуз возможны серьезные задержки и провисания во время трансляции видео. Если использовать беспроводную сеть или кабельное подключение, то этого удастся избежать.
Виртуальный пульт
При подключении к ТВ смартфон используется в качестве пульта. Он дублирует основные функции устройства: переключает каналы, регулирует звук, управляет воспроизведением и так далее. Это удобно, если не хочется отвлекаться от смартфона, или если ТВ установлен не очень удачно. При использовании обычного пульта нужно направлять его в сторону телевизора, чтобы он смог уловить сигнал. Здесь такой необходимости нет.

Игровой джойстик
Есть два режима работы:
- Общий. Позволяет настроить кнопочный джойстик. Для некоторых консолей уже есть готовые настройки.
- Полный. Поддерживает гироскоп. С его помощью смартфон может эмулировать компьютерную мышь.

На Самсунг при использовании Smart View можно заменить геймпад обычным телефоном. В первом режиме он дублирует только кнопочные функции. Повороты телефона ни на что не влияют. Во втором случае используется гироскоп, так что можно использовать его в качестве мыши или для игр, которые требуют данной опции.
Здесь следует помнить о задержке, которая в невыгодную сторону отличается от обычных джойстиков. Для прохождения каких-то одиночных игр, которые не требовательны к реакции, Smart View хорошо подойдет.
В онлайне или боевиках такая задержка окажется фатальной или для персонажа, или для нервов игрока. Нажатие прошло, а вот само действие запоздало. Так что этот вариант рассматривайте для эмуляторов приставок, если понравится, то стоит задуматься о покупке полноценного устройства.
Эмулятор Smart hub
Smart hub – это место, в котором хранятся все установленные приложения и виджеты для телевизора Samsung. Вы можете устанавливать их самостоятельно или пользоваться только предустановленными. Для перехода к Smart hub достаточно нажать кнопку на пульте. При использовании смартфона происходит то же самое, только действия будут доступны на экране телефона. Здесь выбрать приложение будет проще, как и управлять им, чем использовать стрелки и кнопки на пульте.
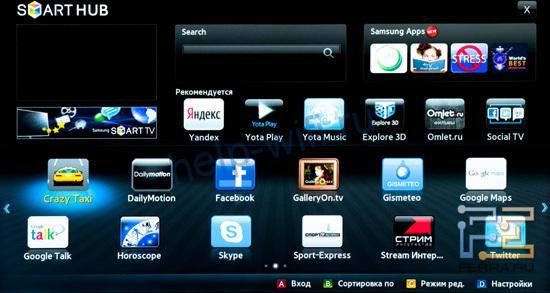
Трансляция файлов со смартфона
Эта функция позволяет не только просматривать видео, но и отображать любые другие файлы на экран телевизора. Можно почитать книжку или поиграть в игру, используя для этого большой экран. То же самое относится и к фотографиям. В этом случае можно не использовать полноэкранный режим, чтобы не искажались пропорции фото.
Какие устройства поддерживает Smart View
Опция добавлена достаточно давно, так что список моделей получается обширным:

Если говорить про телефоны, то здесь речь пойдет о версиях операционных систем. Для установки приложения потребуется Андроид выше версии 4.1 и iOS выше версии 7.0. Для установки на компьютер подойдут все операционные системы выше Виндовс 7.
К ним самим применяются следующие требования:
- ЦП от 1,8 ГГц;
- оперативная память от 2 Гб;
- VGA-адаптер с поддержкой разрешения 1024 x 768 (если вы планируете подключить через провод, а не через беспроводную сеть).
Требования не такие высокие, так что, скорее всего, приложение встанет на все имеющиеся в наличии устройства.
Установка программы
Перед тем, как использовать все функции Smart View на телевизорах Самсунг, установите специальную программу на то устройство, с которого пойдет передача данных.
Не стоит скачивать приложение с любых источников, кроме официальных. Вряд ли там будут полезные добавки.
Процесс установки прост: заходите на официальный сайт и скачиваете программу. Но и тут могут быть нюансы, так что разберем подробнее.
На смартфон
Данная программа была удалена из общего магазина на Андроид. Теперь её можно найти только в Samsung Galaxy Apps или же GALAXY STORE. Так что сначала придется загрузить это приложение, а из него выкачать нужное для вас. Если этого делать совсем не хочется, то загружайте с тех сайтов, которым доверяете.
- Кликните на смартфоне «Подключение к ТВ». Оба устройства должны быть в одной сети.
- В разделе «Wi-Fi direct» на телефоне найдите свою модель ТВ.

- Теперь переходим к телевизору. Кликните на «Home», чтобы перейти к настройкам.
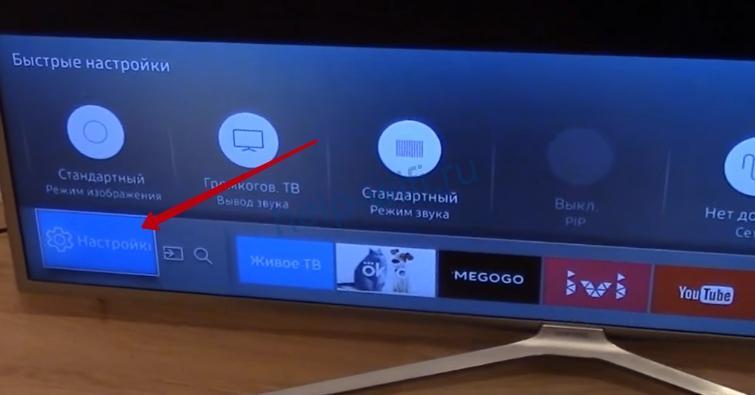
- Перейдите в раздел «Сеть» и «Дополнительные настройки».
- Устройство выдает окно о прямом подключении Wi-Fi. Кликайте по «Подключить».

- На смартфоне появится окошко с подтверждением подключения, принимайте его.
- После соединения нажмите на ОК. Готово.
На компьютер или ноутбук
Чтобы использовать все возможности с компьютера, установите на него программу. На официальном сайте Самсунга есть ссылка для её скачивания, загружайте оттуда.
После загрузки, когда выскочит окно с предупреждением от брандмаузера, разрешите программе доступ. Теперь запускайте программу и жмите на большую кнопку «Подключить к ТВ»
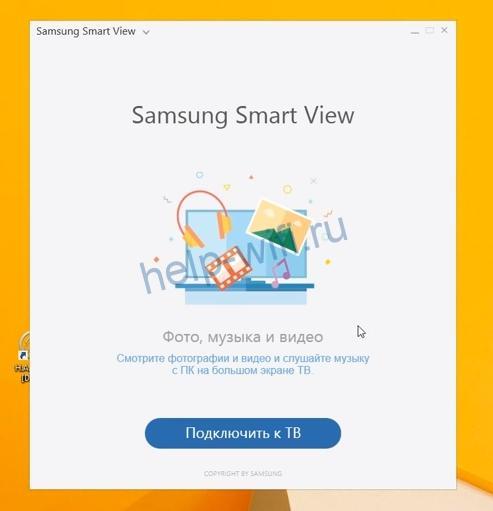
Кликните по разделу «Выберите ТВ для подключения». Дождитесь определения модели телевизора. Щелкните по нему два раза для установления соединения.
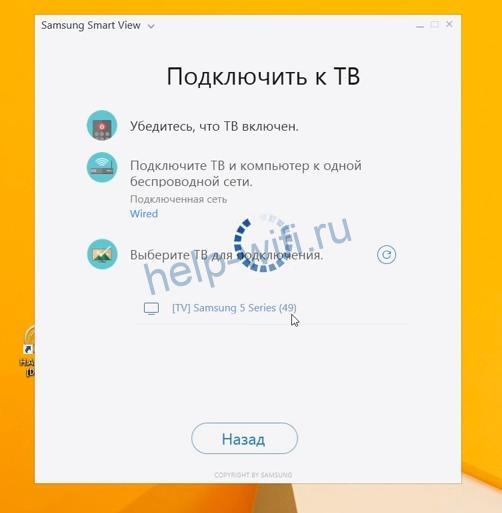
Настройка телевизора
С тем, как подключить телефон или компьютер, разобрались. Теперь что касается самого телевизора. Никаких дополнительных действий, чтобы подсоединить новое устройство, не требуется. Вам необходимо подключить телевизор к своей беспроводной или проводной сети, а также активировать там функцию блютуз. Последняя активна по умолчанию, так что об этом переживать не стоит.
Последовательность для подключения вайфай следующая:
- Войдите в меню телевизора: нажмите кнопку Home на пульте и выберите пункт Настройки.
- Перейдите в раздел «Общие».
- Здесь кликайте на «Сеть».
- Выберите пункт «Открыть настройки сети».
- Выберите тип сети — «Беспроводной».
- Он определит все Wi-Fi. Выберите свою и введите пароль от неё.
Как пользоваться
Для управления телевизором есть несколько способов. Для использования пульта или джойстика зайдите в приложение, выберите нужный телевизор, а потом нажмите на нужную функцию. Здесь же создаются списки воспроизведения, можно выбрать файл или приложение для передачи на экран. Есть способы и попроще.
Найдите нужные данные, нажмите на три точки, потом перейдите в раздел «Поделиться». Выберите нужную опцию.
Или просто потяните вниз, чтобы открыть полное меню.

Здесь выбирайте дублирование экрана. Теперь экран смартфона отобразится на телевизоре. Возможно, придется еще раз разрешить доступ на ТВ. Не забывайте использовать Wi-Fi для передачи больших данных или трансляции экрана.
С компьютером все проще. Здесь перетащите нужный для проигрывания файл в окно программы. Так же происходит и с папками. Они начнут проигрывать на ТВ, а управлять воспроизведением получится и с компьютера, и с телевизора.
Возможные неисправности
Бывает и так, что опция не работает с первого раза. Если Smart View не видит телевизор Samsung, обновите программное обеспечение на нем. Ранние версии не всегда имеют установленные программы. Перейдите в настройки, оттуда в поддержку и выберите «обновление ПО». ТВ должен быть подключен к интернету через любую сеть.

Если приложение на компьютере не находит телевизор, отключите антивирус. Если проблема в антивирусе, то добавьте программу в список исключений.
Остальные проблемы со скоростью передачи данных решаются только обновлением роутера или самого телевизора. Также проблема бывает в большом расстоянии между устройствами, если используется блютуз.
Download Article
Download Article
- Setting Up Smart View
- Screen Mirroring / Casting your Screen
- Casting from a Media App
- Q&A
|
|
|
This wikiHow teaches you how to use Samsung’s Smart View app on an Android phone or tablet to stream media to your Samsung Smart TV as well as control the TV from your phone.
-

1
Connect your Samsung Smart TV and your Android phone to the same Wi-Fi network. This ensures that the two devices can connect.[1]
-

2
Install the Smart View app on your phone. Here’s how to get it:
- Open the Play Store

.
- Type samsung smart view into the search bar.
- Tap the Samsung Smart View app.
- Tap INSTALL.
Advertisement
- Open the Play Store
-

3
Open Samsung Smart View. It’s the TV icon with 4 curved lines beneath it. You’ll find it in the app drawer of your Android phone.
- If you just finished installing the app from the Play Store, you can tap the green “OPEN” button to launch the app instead.
-

4
Tap Allow when prompted. You’ll only have to grant the app permissions the first time you run it.
-

5
Select the Samsung TV, if prompted. If you have more than one on your Wi-Fi network, select the one you want to connect to. A message will appear on the TV. If you have only one Samsung TV, it may connect automatically.
-

6
Select Allow on the TV. This option will appear at the top of the TV screen. Use the remote you use for your TV and select the “Allow” button.
- Some Samsung Galaxy phones may connect automatically.
-

7
Select a TV app or media to play. Once connected, you can select what to view on your TV from your Android phone. You should see the icons for all the Smart TV apps that are installed on your Samsung TV displayed in a grid on the Smart View app. Simply tap any app to open in on the TV.
- You can also tap the remote icon in the top-right corner to use your phone like the Samsung remote to control your TV.
Advertisement
-

1
Swipe down from the top of your home screen. This opens part of the notification panel along with several of the quick setting tiles at the top of the screen (i.e. the buttons with the icons for Wi-Fi, Bluetooth, etc.).
-

2
Swipe down again. Now the whole panel is open revealing even more of your quick setting tiles.
-

3
Tap SmartView or Cast. This opens a pop-up list of devices you can connect to. On some Android phones, this option may say “Screen Mirroring” instead.
- If you don’t see one of these options, you may have to swipe right to the second page of notification tiles.
-

4
Select your TV. Your Android’s screen will appear on the TV. Everything you do on your phone will appear on the TV as well.
- On some apps you can turn your phone sideways to show your phone’s screen in landscape mode.
Advertisement
-

1
Open the app you want to cast to the Smart TV. This can be YouTube, Hulu, Netflix, and many other apps.
-

2
Tap the cast icon in the app. The placement of this icon varies by app, but you’ll usually find it at the top-right corner of the app. Look for the rectangle with Wi-Fi waves at its bottom-left corner. This will open a pop-up window with a list of devices on your network you can connect to.
-

3
Select the Smart TV. This will connect the app on your phone to your TV.
-

4
Select something to play. The selected video or song will play on the TV but not the phone, which means you can still use your phone while streaming.
Advertisement
Add New Question
-
Question
My TV has no device like Chromecast, etc., so how can I cast my phone to my Samsung LED?

Depending on whether your TV is a smart TV or not, there are many options. You could buy a streaming hub that has Chromecast built in, or buy an HDMI cable that works with your phone. Otherwise, you could upgrade your TV to either an Android TV or a smart TV.
Ask a Question
200 characters left
Include your email address to get a message when this question is answered.
Submit
Advertisement
Thanks for submitting a tip for review!
About This Article
Thanks to all authors for creating a page that has been read 198,266 times.
Is this article up to date?
Как подключить Smart View к телевизору Samsung? Соедините телефон и телек с одной сетью интернет, откройте панель быстрых настроек, смахнув пальцем вверх и тапните по значку приложения, найдите в списке название своего ТВ и тапните «Начать». Если в быстрых настройках нужного пункта нет, найдите программу среди установленного софта. Но учтите, что 5 октября 2020 года установка приложения из Play Market и AppStore приостановлена. Поэтому придется скачивать софт из других источников либо искать другой способ соединения устройств.
Что это на Samsung?
Перед тем как разбираться, как подключить Смарт Вью к телевизору Самсунг, стоит понять, что это и для чего.
Smart View — это приложение, выпущенное Samsung для мобильных устройств и телеков и предназначенное для управления ТВ без пульта. В принципе, его также можно установить на ноутбуки. Но конечно, со смартфонов пользоваться такой программой сподручнее.

В самой программе есть 3 основных раздела:
- Remote — это тот же пульт дистанционно управления только на экране телефона;
- Dual — дублирование изображения ТВ и мобильного устройства через Блютуз;
- Блютуз Power On — управление спящим режимом (включение и выключение опции).

Основные функции приложения:
- Дистанционное управление телеком со смартфона (как с пульта);
- Просматривать файлы с мобильного устройства на большом экране (фото, видео, музыку, документы и тд);
- Смотреть интернет-страницы;
- Выставлять настройки ТВ, в тч таймеры и будильники;
- Включать и отключать спящий режим;
- Управлять Смарт Хаб и подключить телефон вместо геймпада.
Как подключить к Smasung?
Перед тем, как включить Смарт Вью на телевизоре Самсунг, стоит разобраться с совместимостью устройств. Вообще программа поддерживается и на ОС Windows, и на Android (не ниже 4.1) и iOS (выше 7.0). Но учтите, что скачать Смарт Вью для телевизора Самсунг с 5 октября 2020 года из официальных источников уже не получится. Сейчас скачивание доступно только из сторонних сервисов.

Для установки соединения нужно, чтобы и ТВ, и телефон были подключены к одной сети интернет и доступ к Смарт Вью был активирован на телеке.
Теперь собственно можно переходить к тому, как подключить Smart View к телевизору Самсунг. Для этого:
- Запустите установленный софт на мобильном устройстве и поставьте галочки напротив разрешений;
- На некоторых устройствах для запуска нужно провести по экрану сверху вниз и найдите иконку с названием программы «Смарт Вью»;

- Дождитесь, пока в списке доступных устройство появится название Вашего телека и кликните по нему;

- Укажите ПИН-код;
- Тапните по кнопке «Начать». После этого можно пользоваться софтом.
При необходимости измените соотношение сторон:
- Кликните три вертикальные точки в правом верхнем углу;
- И перейдите «Настройки»;

- Тапните по строке «Пропорции экрана телефона»;

- Поставьте точку рядом с пунктом «Полноэкранный режим на подключенном устройстве».

Кроме того, если перевести бегунок в строке «Запомнить параметры», то синхронизация смартфона и ТВ всегда будет включаться на полный экран.
Подключить Смарт Вью можно и через ноутбук/компьютер. Для этого установите программу на ПК, запустите ее и жмите кнопку «Подключить к ТВ». В списке доступного оборудования выберите название Вашего ТВ и тапните по нему дважды.
Возможные проблемы и пути решения
Несмотря на то, что инструкция, как подключить телек, простая, периодически все равно возникает проблема, что Самсунг Смарт Вью не видит телевизор.
Основные причины, почему не работает Smart View на Samsung, можно свести к следующим:
- Первая причина, почему Smart View не видит телевизор Samsung, — это устаревшее программное обеспечение. Для этого в меню выберите раздел «Поддержка» и перейдите в блок «Обновление ПО». Тапните «По сети» или «Обновить сейчас». Система самостоятельно проверит наличие новой версии, Вам остается только запустить установку.

- Еще одна причина, почему возникает ошибка на Samsung «Через Smart View ТВ не найден», — это подключение оборудования к разным сетям интернет.
- Если Smart View не подключается к телевизору Samsung, то возможно дело в слишком большой дистанции между оборудованием. Попробуйте поставить их поближе.
- Если подключить ТВ Smasung к мобильному оборудованию удалось без проблем, но файлы не воспроизводятся, то стоит попробовать отключить антивирусы/файерволы. Они могут блокировать и мешать нормальной работе.
- Дополнительно стоит проверить наличие подключения к интернету и соединения по Bluetooth.

- В некоторых случаях пользователи сталкиваются с тем, что программа просто-напросто вылетает. Это может говорить, как о необходимости обновить ПО мобильного оборудования, так и необходимости очистить место на телеке Samsung, из-за нехватки.
Как видите, ничего сложного нет в том, чтобы соединить оборудование посредством Smart View. Но тем не менее могут возникать некоторые трудности, которые легко решаются самостоятельно пользователями, без помощи сервисных центров.
Владельцы телевизоров Samsung могут управлять телевидением через мобильный телефон, установив приложение Smart View. Технология работает через Bluetooth, а передача информации осуществляется на расстоянии до 15 метров.
Что такое Smart View?
Приложение Samsung Smart View разработано для мобильных устройств. После установки пользователь получает возможность удаленного управления телевизором. Больше не нужно искать пульт — достаточно взять смартфон, который почти всегда находится под рукой.
Приложение постоянно совершенствуется разработчиками. Сегодня оно позволяет:
- Пользоваться смартфоном в качестве пульта.
- Просматривать содержимое внешнего накопителя.
- Воспроизводить любые файлы.
- Просматривать новости, передачи, фильмы на смартфоне или ТВ.
- Настраивать расписание работы телевизора.
- Управлять виджетами встроенного сервиса Smart Hub.
- Настраивать параметры спящего режима.
Как пользоваться Smart View?
Здесь все крайне просто:
- Устанавливаем на смарфон приложение Samsung Smart View из Google Play (бесплатно).
- Открываем программу, включаем телевизор и запускаем поиск.
- Выбираем нужный ТВ и подкючаемся к нему.
Технология Smart View тщательно продумана разработчиками, но некоторые пользователи сталкиваются с разнообразными ошибками. Самая распространенная проблема — отсутствие телевизора в результатах поиска. Во-первых, его нужно включить, во-вторых, обновить программное обеспечение.
Иногда соединение телефона и телевизора не устанавливается. В этом случае рекомендуется перезагрузить телефон с телевизором и повторить попытку подключения. Иногда причиной проблемы становится большое расстояние между ТВ и мобильным устройством. Обычно сигнал Bluetooth передается на 10-15 метров в помещении.
Итоги
Smart View является удобным способом управления умным телевизором Samsung. Установка соответствующего приложения позволит избавиться от привычного пульта управления — теперь необходимые задачи можно выполнять с телефона. Также пользователь получит дополнительные возможности, включая синхронизацию изображения или настройку спящего режима.
Также рекомендуем изучить инструкцию о том, как вывести экран смартфона на телевизор.
Источник
