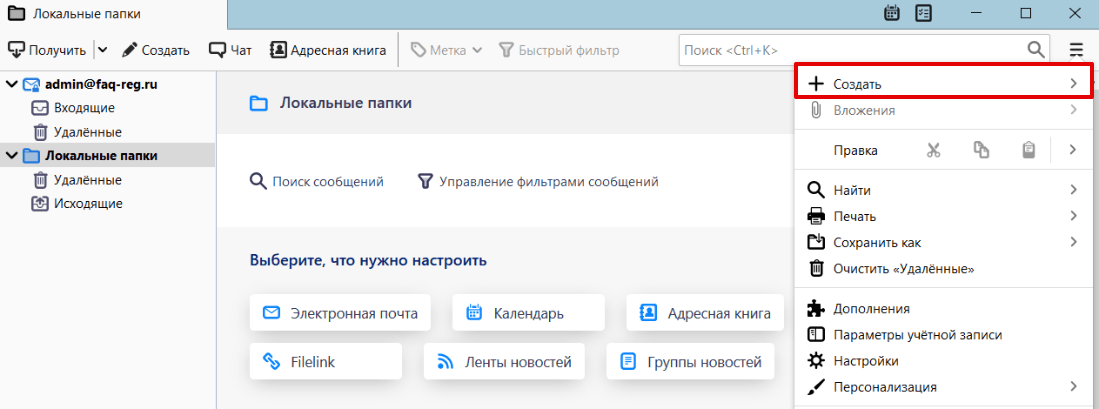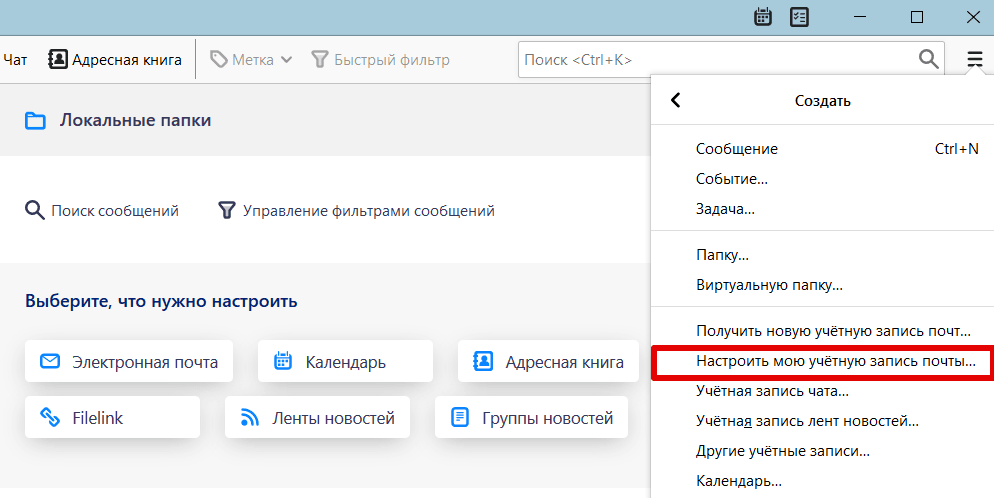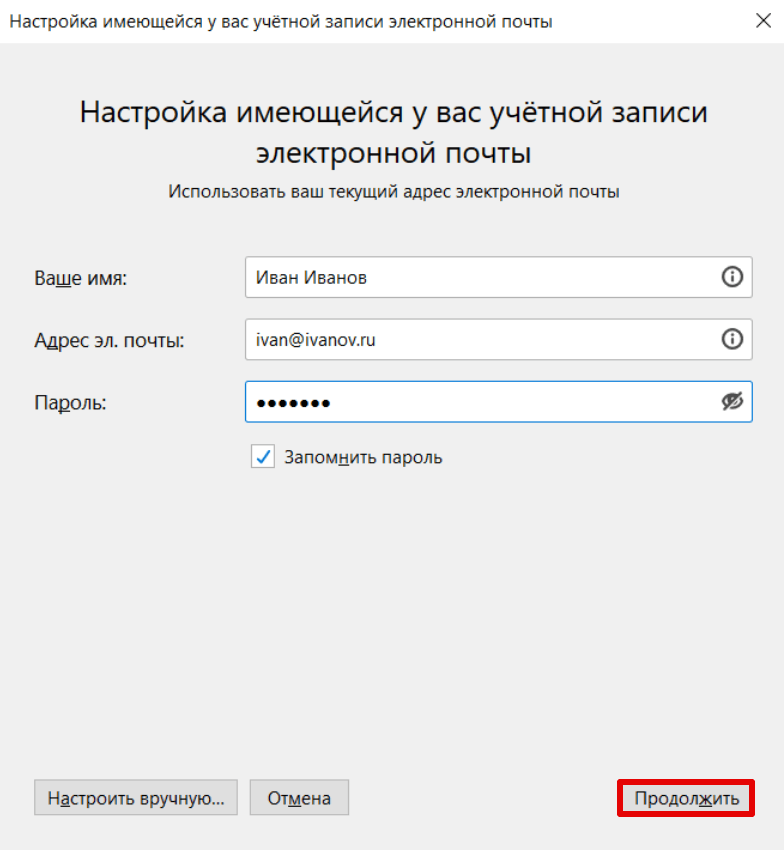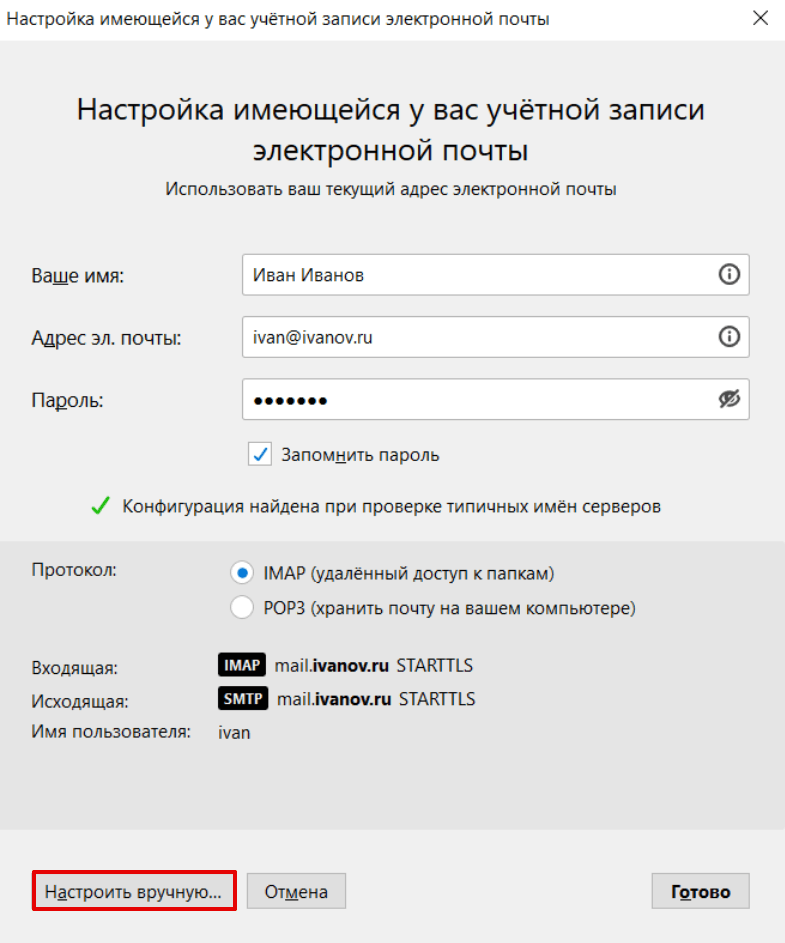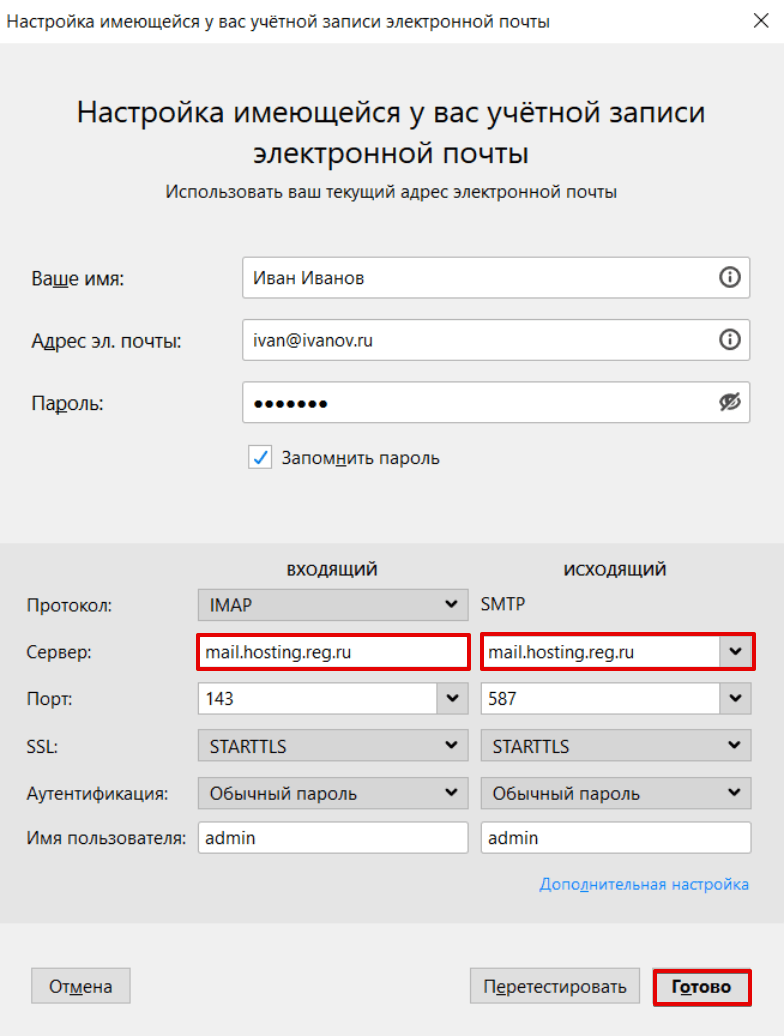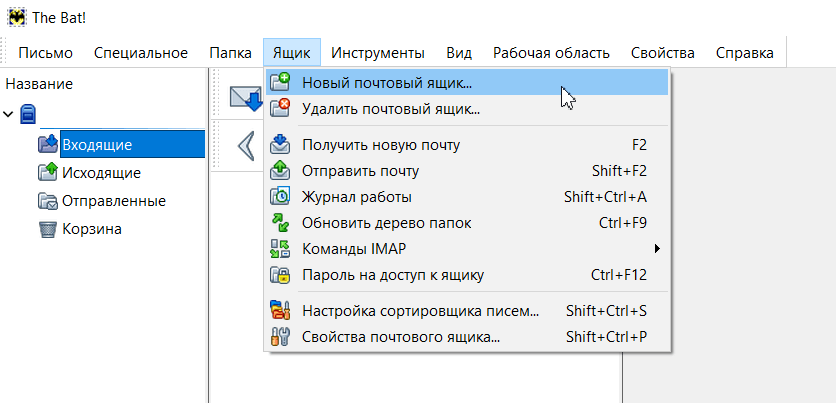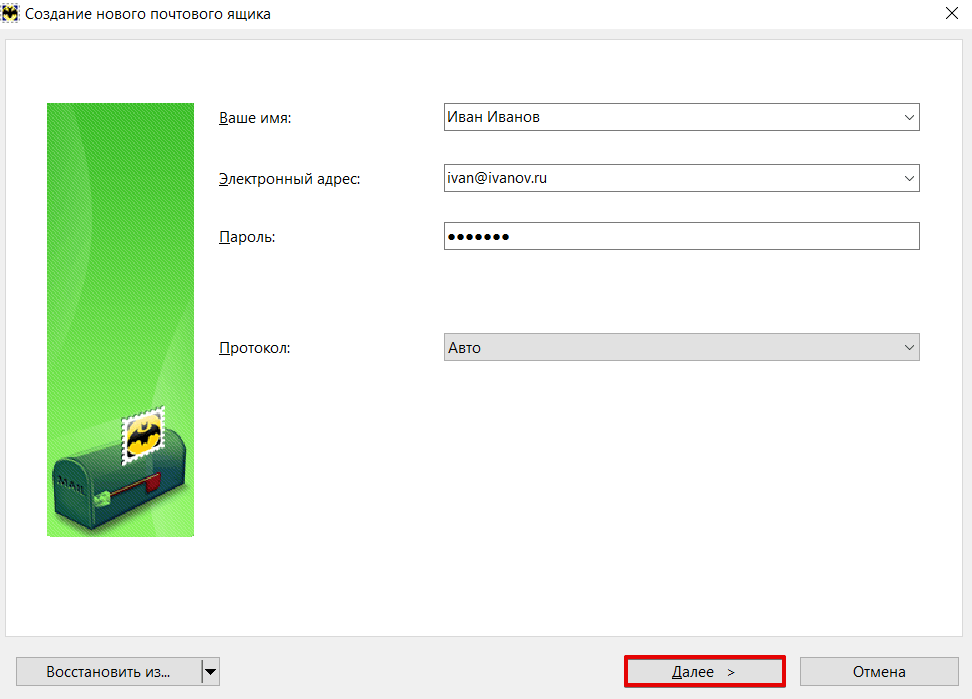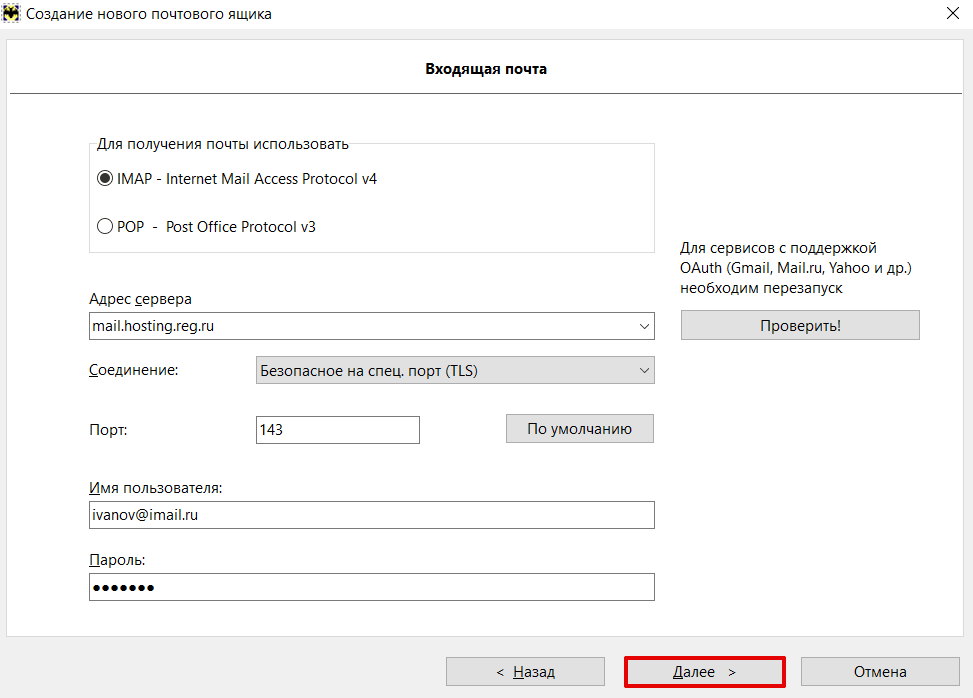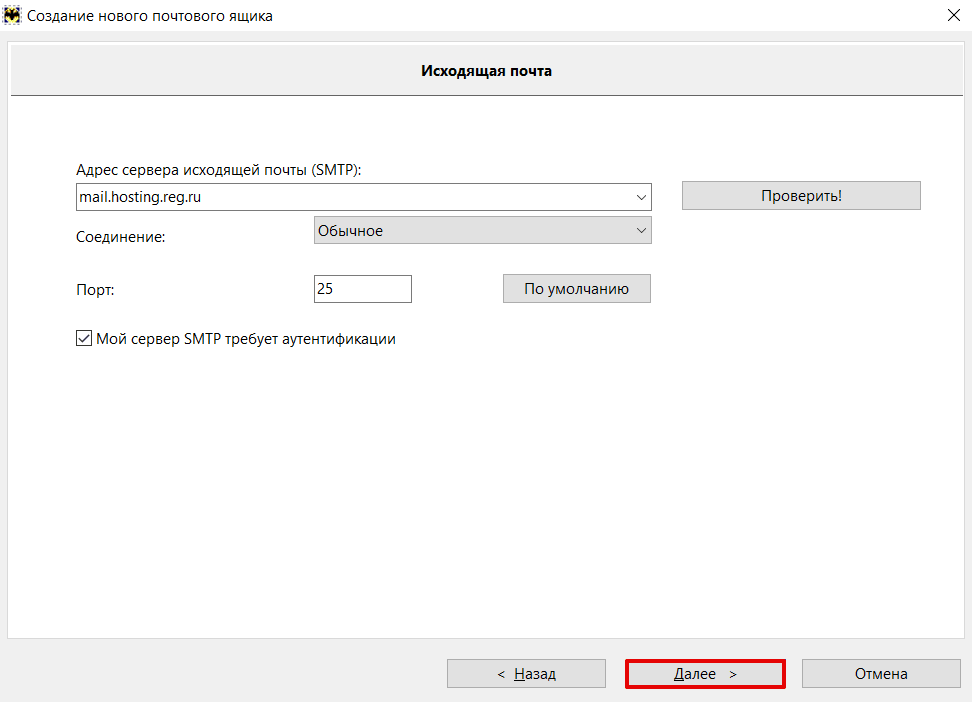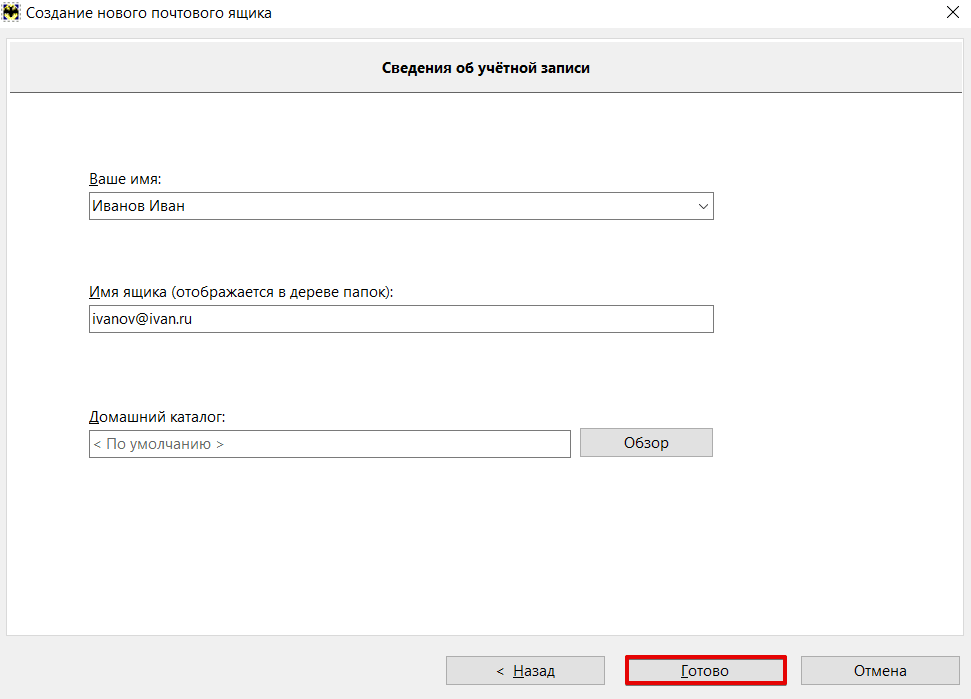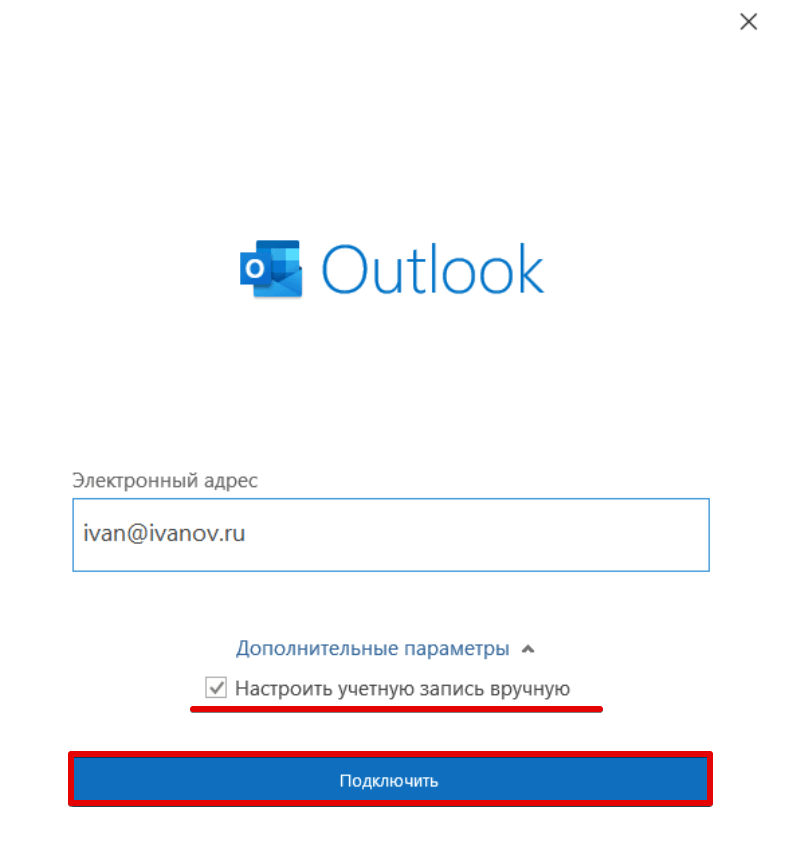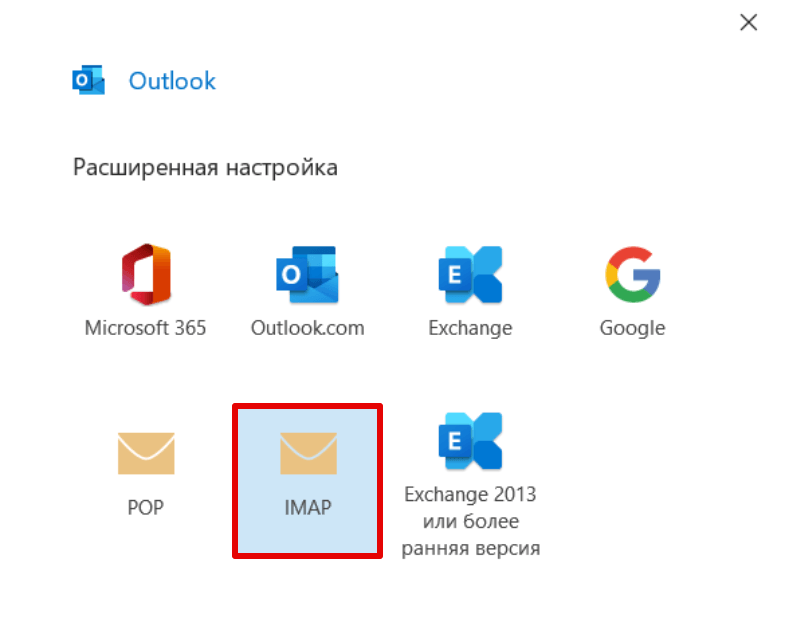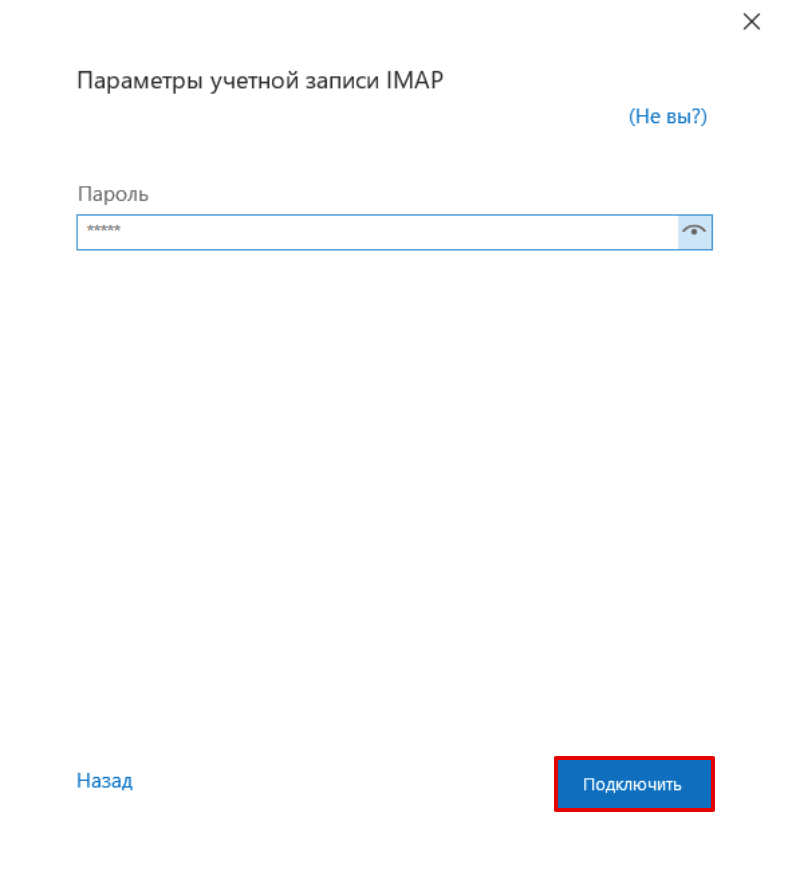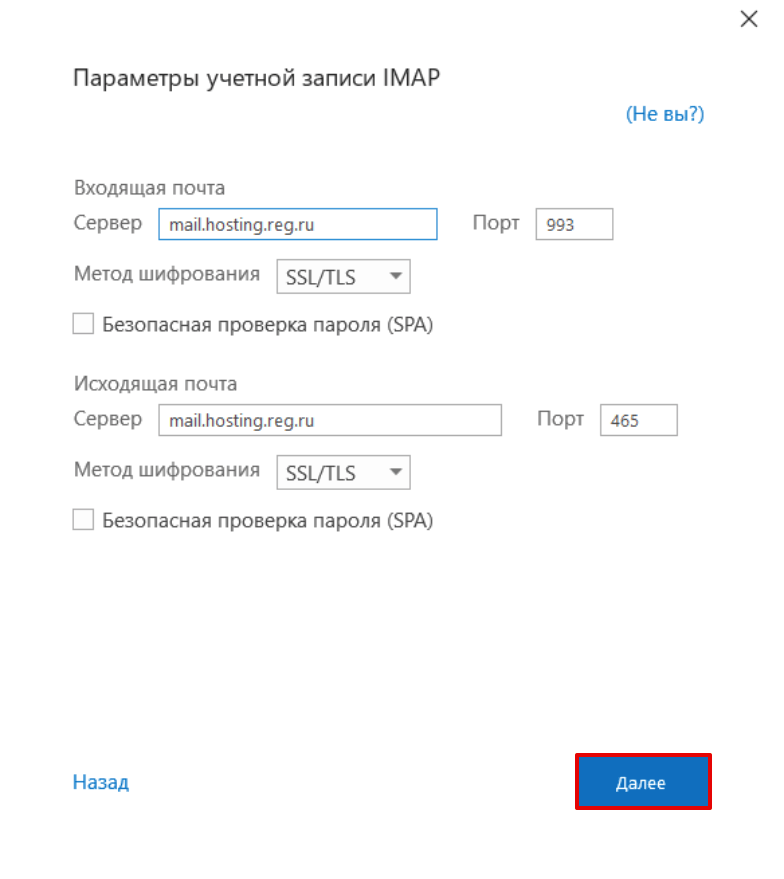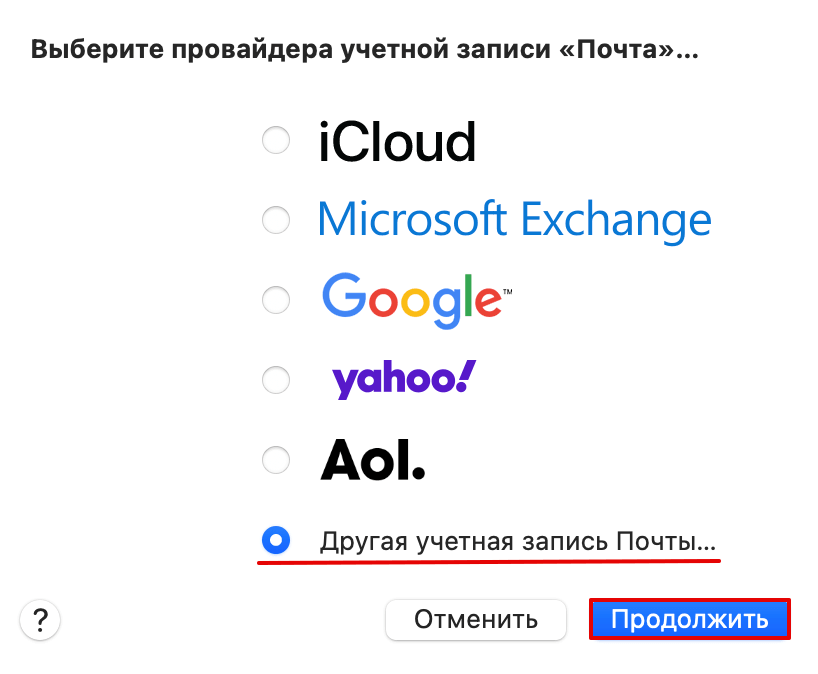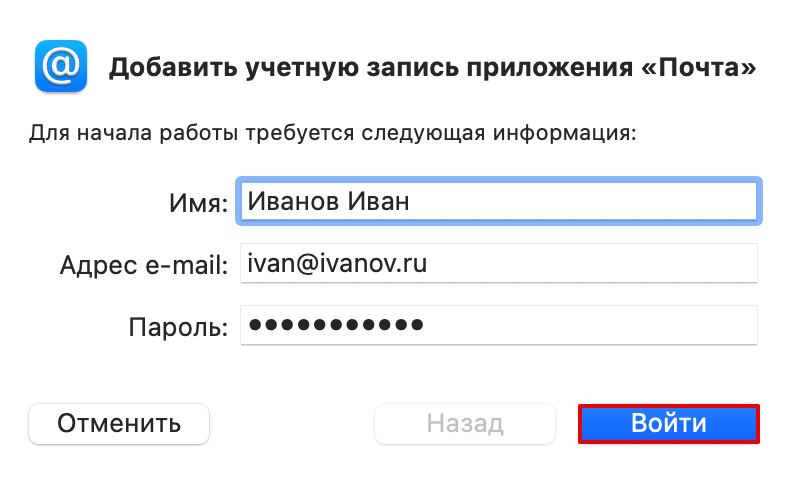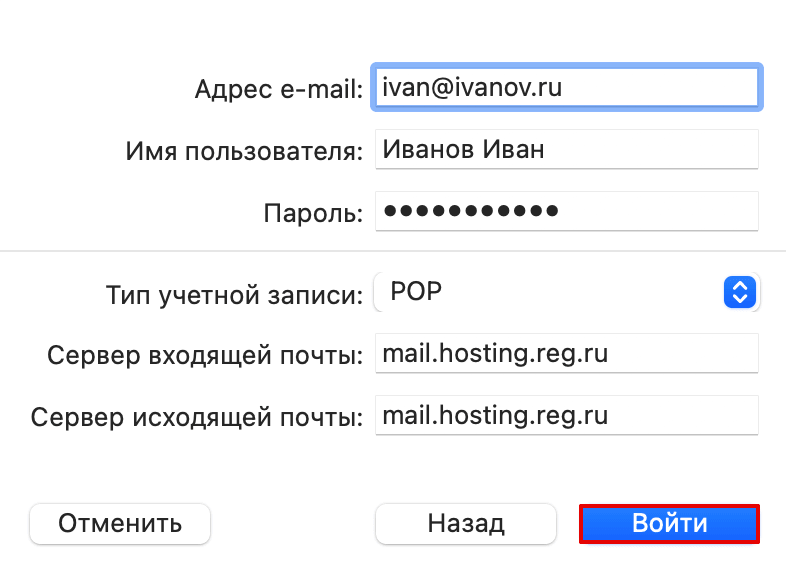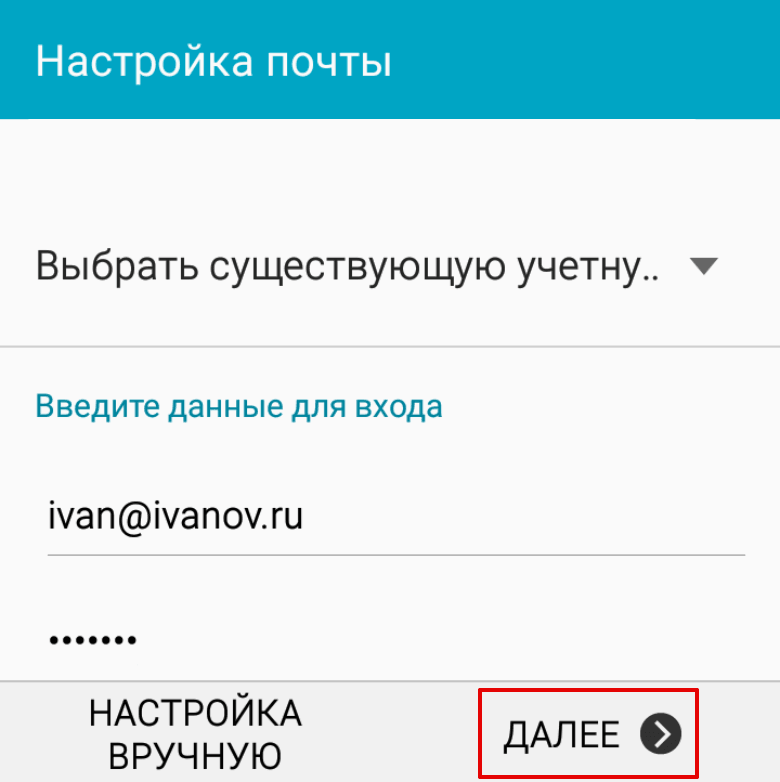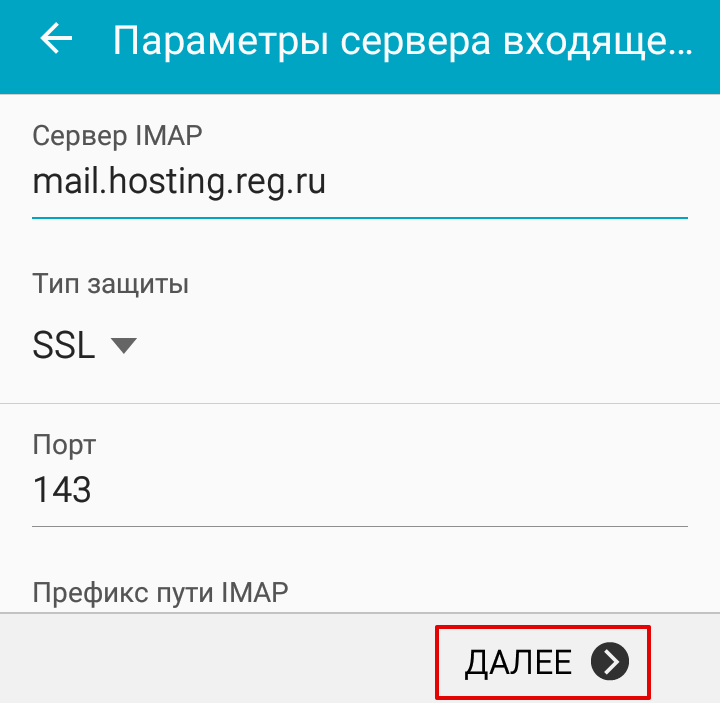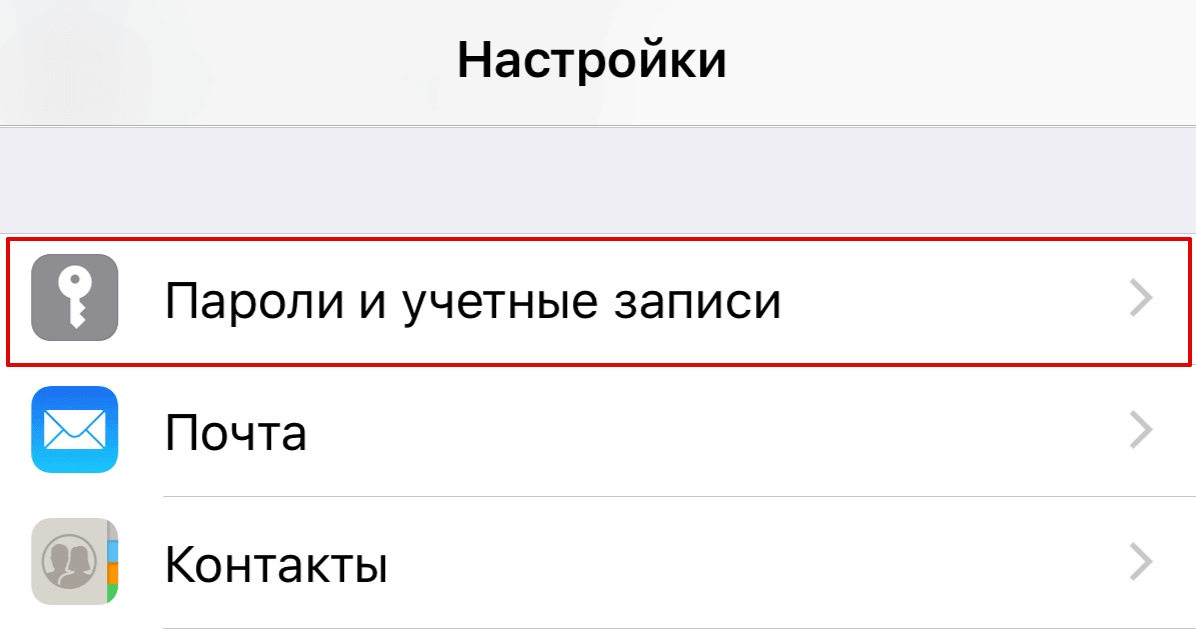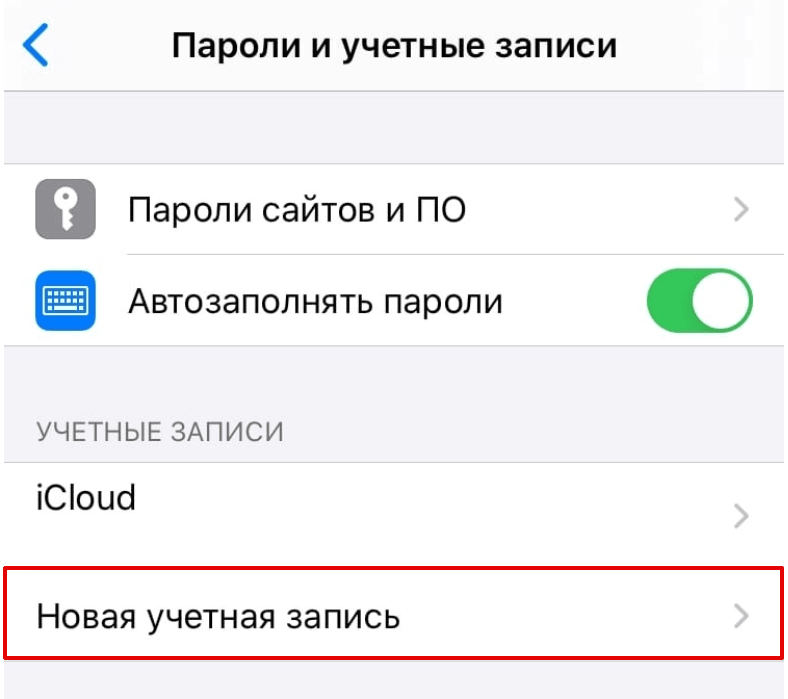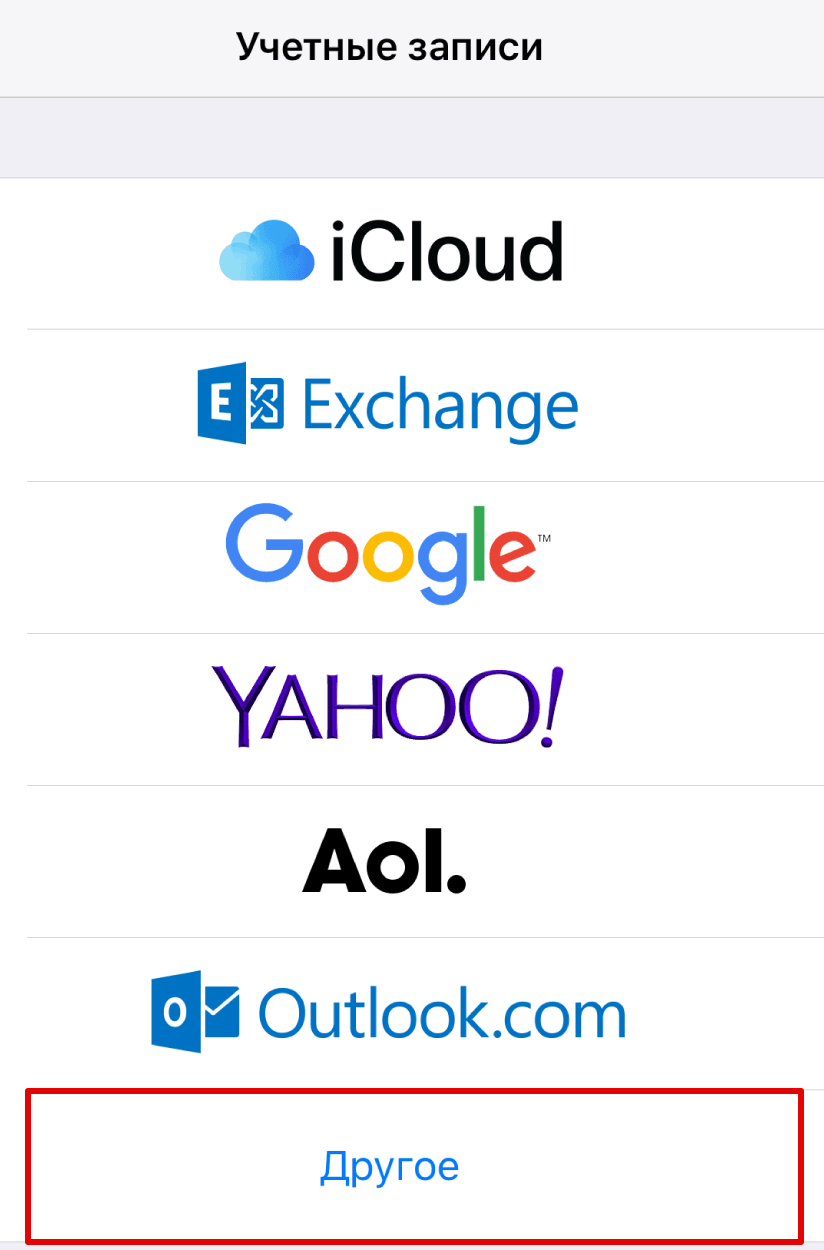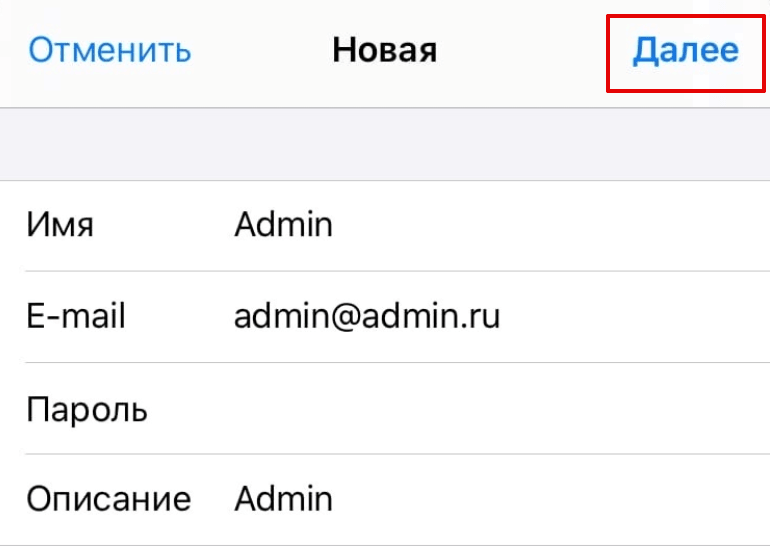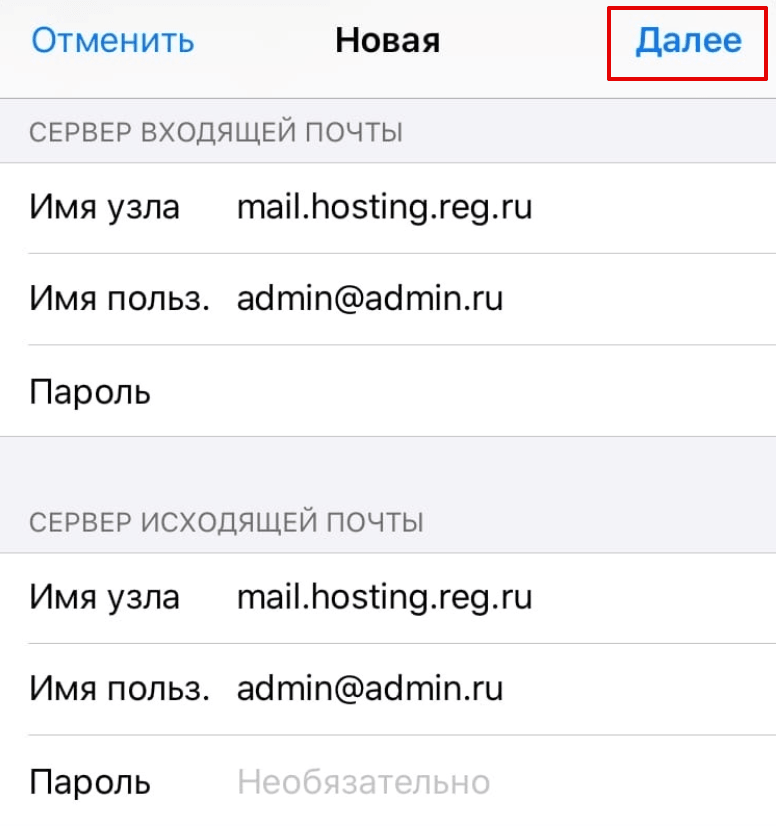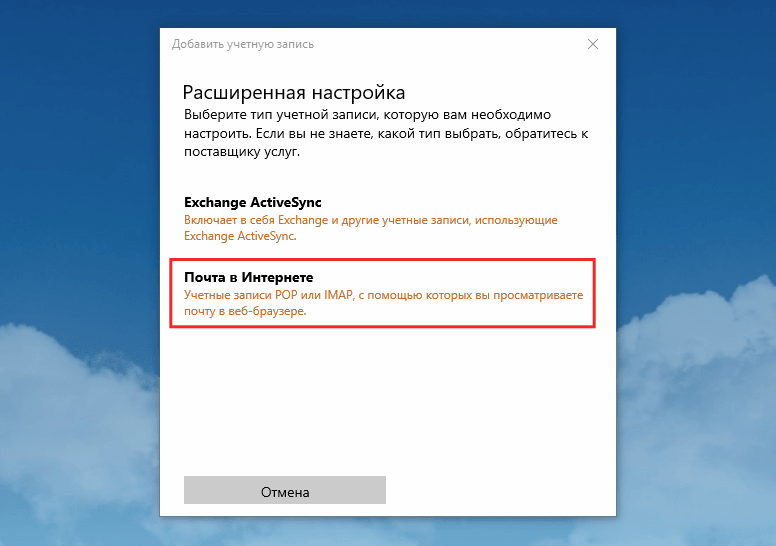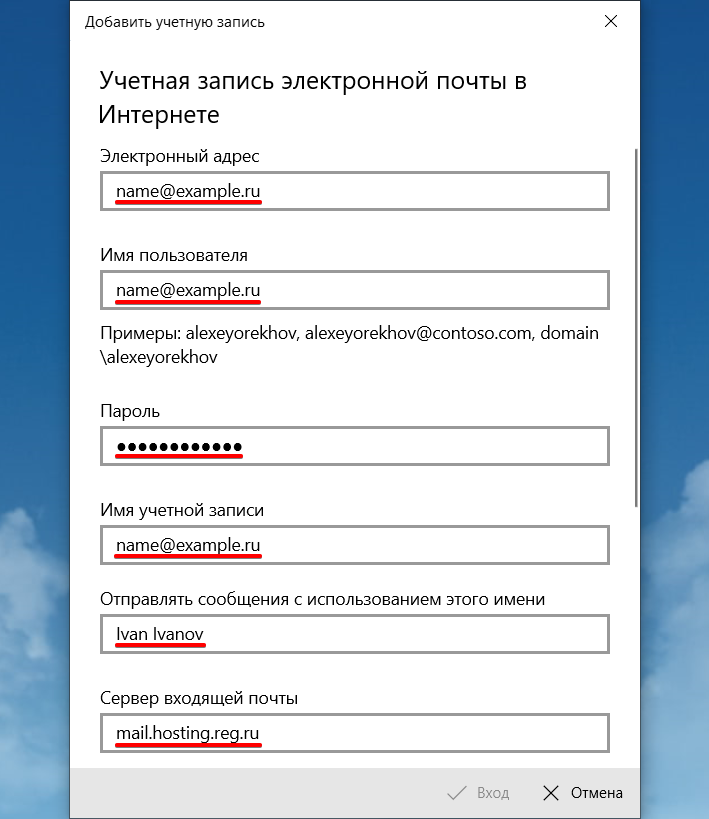Содержание:
- Настройка SMTP на примере популярных CMS
- Настройка SMTP популярных почтовых систем
SMTP (англ. Simple Mail Transfer Protocol) – сетевой протокол, используемый для передачи электронной почты. Для использования SMTP необходимо корректно выставить настройки определенного почтового сервера, который будет использоваться.
При отправке писем с сайта при помощи функции phpmail, письмо отправляется с сервера с не существующего почтового ящика.
Например, если сайт размещен на сервере VH1, то почтовый адрес отправителя будет представлен в таком виде: login@vh1.sweb.ru. Поэтому в некоторых случаях письма отправленные с сервера могут отклонятся почтовыми серверами и попадают в спам.
В этом случае рекомендуется настроить отправку писем с использованием протокола SMTP.
На серверах виртуального и мощного хостинга отправка писем с использованием порта 25 через сторонние SMTP-серверы недоступна в целях минимизации спам-рассылок.
Настройка SMTP на примере популярных CMS:
Рассмотрим настройку SMTP на примере популярных CMS, в настройках мы будем использовать реквизиты нашей почтовой системы:

- Joomla!
- WordPress
- Bitrix
- Drupal
- MODX Revolution
- Netcat
- Instant CMS
- Opencart
- PrestaShop
Joomla!
В административной панели Joomla, перейти в меню “Система”, далее “Общие настройки” и во вкладке “Сервер” найдите блок “Настройка почты”:
- E-mail сайта – почтовый ящик, с которого будет происходить отправка.
- Отправитель письма – имя отправителя (будет видно адресату в поле “От”); можно указать, например, имя сайта.
- Способ отправки – SMTP
- SMTP-сервер – smtp.spaceweb.ru
- Порт SMTP-сервера – 465 и также нужно выбрать “SSL” в пункте “Защита SMTP”.
- Авторизация на SMTP-сервере – Да
- Имя пользователя SMTP – почтовый ящик (совпадает с полем “E-mail сайта”).
- Пароль для SMTP – пароль от указанного ящика.
После сохранения изменений, произведите тестовую отправку письма.
WordPress
Для WordPress возможно использовать один из плагинов, например WP Mail SMTP. Плагин можно скачать с сайта WordPress, либо найти в разделе “Плагины” и выполнить установку. После установки требуется активировать плагин и перейти к его настройке.
- From Email – почтовый ящик, с которого будет происходить отправка.
- From Name – имя отправителя (будет видно адресату в поле “От”); можно указать, например, имя сайта.
- Mailer – Send all WordPress emails via SMTP
- SMTP Host – smtp.spaceweb.ru
- SMTP Port – 465 и также нужно выбрать “SSL” в пункте “Encryption”.
- Authentication – Yes: Use SMTP authentication
- Username – почтовый ящик (совпадает с полем “E-mail сайта”).
- Password – пароль от указанного ящика.
После сохранения изменений, произведите тестовую отправку письма.
Bitrix
Для отправки писем с сайта необходимо установить дополнительные плагины. Найти их возможно в каталоге решений. В каталоге присутствуют как платные, так и бесплатные модули, например данный плагин. Описание функционала, инструкции по установке, а также отзывы других пользователей доступны на странице конкретного модуля.
Имена полей в процессе настройки могут отличаться, но основные параметры, которые вам нужно использовать, следующие:
- SMTP-сервер – smtp.spaceweb.ru
- Порт SMTP-сервера – 465 и также нужно выбрать “SSL” в пункте “Тип шифрования”.
- Авторизация на SMTP-сервере – Да
- Имя пользователя SMTP – почтовый ящик (совпадает с полем “E-mail сайта”).
- Пароль для SMTP – пароль от указанного ящика.
После сохранения изменений, произведите тестовую отправку письма.
Drupal
Для отправки писем можно использовать следующий плагин – SMTP Authentication Support. На сайте необходимо будет выбрать нужную версию CMS (7 или 8) и скачать архив, либо скопировать ссылку на него.
В админ-панели сайта перейдите в раздел “Расширения” и нажмите “Установить новый модуль”. Укажите путь к скачанному архиву или вставьте скопированный URL, нажмите “Установить”. После установки модуля перейдите в раздел “Конфигурация” и в блоке “Система” нажмите на имя нового модуля.
После включения модуля необходимо указать следующие данные:
- SMTP-сервер – smtp.spaceweb.ru
- Порт SMTP-сервера – 465 и также нужно выбрать “SSL” в пункте “Защита SMTP”.
- Имя пользователя – почтовый ящик
- Пароль – пароль от указанного ящика.
- Адрес отправителя– почтовый ящик, с которого будет происходить отправка (совпадает с полем “Имя пользователя”).
- Имя отправителя– имя, которое будет отображаться для получателя поле “От”, например, имя вашего сайта.
После сохранения изменений, произведите тестовую отправку письма.
MODX Revolution
Эта CMS имеет необходимые внутренние инструменты. В административной панели наведите курсор на значок шестеренки справа вверху и откройте раздел “Системные настройки”. В поле “Фильтр по разделу” выберите “Почта”. И укажите следующие параметры:
- SMTP аутентификация– Да.
- SMTP хосты – smtp.spaceweb.ru
- SMTP пароль – пароль от почтового ящика.
- SMTP номер порта– 465 и также нужно указать “ssl” в пункте “SMTP префикс для соединений”.
- SMTP пользователь– почтовый ящик, с которого будет происходить отправка.
- Использовать SMTP – Да
После сохранения изменений, произведите тестовую отправку письма.
Netcat
В административной панели перейдите в раздел “Настройки” – “Настройки системы”. В блоке “Вид транспорта” выберите “Использовать SMTP” и укажите следующие параметры:
- SMTP-сервер – smtp.spaceweb.ru
- Порт SMTP-сервера – 465 и в этом случае также нужно выбрать “SSL” в пункте “Шифрование”.
- Использовать аутентификацию – отметить галочкой
- Имя пользователя SMTP – почтовый ящик, с которого будет происходить отправка.
- Пароль – пароль от указанного ящика.
После сохранения изменений, произведите тестовую отправку письма.
Instant CMS
В административной панели сайта перейдите в раздел “Настройки” и далее на вкладку “Почта”. В пункте “Почтовый транспорт” выберите “SMTP” и укажите следующие параметры:
- Адрес отправителя – почтовый ящик, с которого будет происходить отправка.
- Название отправителя – имя отправителя, например, имя сайта (будет видно адресату в поле “От”).
- SMTP-сервер – smtp.spaceweb.ru
- Порт SMTP-сервера – 465 и также нужно выбрать “SSL” в пункте “SMTP Шифрование”.
- SMTP Авторизация – отметить галочкой.
- SMTP Пользователь – почтовый ящик (совпадает с полем “Адрес отправителя”).
- Пароль– пароль от почтового ящика.
После сохранения настроек произведите тестовую отправку по кнопке “Проверить настройки почты” слева вверху, чтобы убедиться, что все работает корректно.
Opencart
В административной панели перейдите в раздел “Система” – “Настройки”. Нажмите на кнопку “Редактировать” у магазина и откройте вкладку “Почта”. В пункте “Почтовый протокол” выберите “SMTP” и укажите следующие параметры:
- SMTP Имя сервера– smtp.spaceweb.ru
- SMTP Логин – почтовый ящик, с которого будет происходить отправка. Ящик обязательно должен совпадать с ящиком, указанным в настройках магазина на вкладке “Витрина” (раздел “Система” – “Настройки”)..
- SMTP Пароль – пароль от почтового ящика.
- SMTP-сервер – smtp.spaceweb.ru
- SMTP Порт– 465 и в этом случае адрес сервера SMTP необходимо указать как ssl://<адрес_сервера>. Например, ssl://smtp.spaceweb.ru.
PrestaShop
В административной в блоке “Настроить” выберите “Расширенные параметры” – “E-mail”. Отметьте пункт “Задать свои параметры для SMTP сервера” и укажите следующие значения:
- Сервер SMTP– smtp.spaceweb.ru
- Имя пользователя SMTP – почтовый ящик, с которого будет происходить отправка.
- Пароль SMTP – пароль от почтового ящика.
- Порт– 465 и также нужно указать “SSL” в пункте “Шифрование”.
В блоке “Проверка конфигурации электронной почты” можно произвести тестовую отправку, для проверки корректности настроек.
Настройки SMTP популярных почтовых систем:
Для использования почтового ящика, который создан на домене, необходимо изменить MX-сервера в записях DNS, на записи выбранной почтовой системы.
- Настройки SMTP для Yandex
- Настройки SMTP для Mail
- Настройки SMTP для Gmail
- Настройки SMTP для Rambler
- Настройки SMTP для Yahoo
Yandex
- E-mail сайта – почтовый ящик на yandex.ru, например: sweb@yandex.ru
- Отправитель письма – запись, которая будет отображаться у адресата в поле “Отправитель”.
- Авторизация на SMTP-сервере – Да
- Защита SMTP– SSL
- Порт SMTP-сервера– 465.
- Имя пользователя SMTP – логин ящика на yandex.ru, например: sweb@yandex.ru
- Пароль для SMTP – пароль от почтового ящика.
- SMTP-сервер – smtp.yandex.ru
- E-mail сайта – почтовый ящик на mail.ru, например: sweb@mail.ru
- Отправитель письма – запись, которая будет отображаться у адресата в поле “Отправитель”.
- Авторизация на SMTP-сервере – Да
- Защита SMTP– SSL
- Порт SMTP-сервера– 465.
- Имя пользователя SMTP – логин ящика на mail.ru, например: sweb@mail.ru
- Пароль для SMTP – пароль от почтового ящика.
- SMTP-сервер – smtp.mail.ru
Gmail
- E-mail сайта – почтовый ящик на gmail.com, например: sweb@gmail.com
- Отправитель письма – запись, которая будет отображаться у адресата в поле “Отправитель”.
- Авторизация на SMTP-сервере – Да
- Защита SMTP– SSL
- Порт SMTP-сервера– 465.
- Имя пользователя SMTP – логин ящика на gmail.com, например: sweb@gmail.com
- Пароль для SMTP – пароль от почтового ящика.
- SMTP-сервер – smtp.gmail.com
Rambler
- E-mail сайта – почтовый ящик на rambler.ru, например: sweb@rambler.ru
- Отправитель письма – запись, которая будет отображаться у адресата в поле “Отправитель”.
- Авторизация на SMTP-сервере – Да
- Защита SMTP– SSL
- Порт SMTP-сервера– 465.
- Имя пользователя SMTP – логин ящика на rambler.ru, например: sweb@rambler.ru
- Пароль для SMTP – пароль от почтового ящика.
- SMTP-сервер – smtp.rambler.ru
Yahoo
- E-mail сайта – почтовый ящик на yahoo.com, например: sweb@yahoo.com
- Отправитель письма – запись, которая будет отображаться у адресата в поле “Отправитель”.
- Авторизация на SMTP-сервере – Да
- Защита SMTP– SSL
- Порт SMTP-сервера– 465.
- Имя пользователя SMTP – логин ящика на yahoo.com, например: sweb@yahoo.com
- Пароль для SMTP – пароль от почтового ящика.
- SMTP-сервер – smtp.yahoo.com
KeMPeR`
Ученик
(230),
закрыт
14 лет назад
Как узнать свой POP3 и SMTP порт на любом почтовике?? ?
Вообще нужно для tula.net
Дополнен 14 лет назад
Имеется в виду как это будет выглядеть???
pop.mail.ru – также тольо на “tula.net”
Nanaki
Гуру
(3626)
14 лет назад
В стандартном случае SMTP – 25 POP3 – 110
Стандарт стандартом, но никто не мешает админу сервера использовать произвольные и незанятые порты для этих сервисов, например для того чтобы использовать два почтовых сервера на одном IP или скрыть явное его присутствие. Информацию такого рода можно найти на сайте (если он есть ^_^) почтового сервера в разделе “Настройки почтовых клиентов” или чтото типа того ^_^
В любом случае есть универсальный метод, называется сканер портов.
Отсканируешь требуемый диапазон, а потом к каждому телнетишься командой “tenlet <сервер> <порт>” проверяешь. Если это то что надо
то сразу увидишь приведствие сервера в консоле.
evgenizche
Мудрец
(12183)
14 лет назад
это не Ваши порты, это порты почтового сервера.
POP3-110
SMTP-25
Это уже как стандарт (может даже и стандарт)
зы нашел ))) смешно сказать где http://ru.wikipedia.org/wiki/РџРѕСЂС‚_(TCP/IP)
Краткий список номеров портов
Подразумевается использование протокола TCP там, где не оговорено иное.
* HTTP: 80
* ICQ: 5190
* telnet: 23
* POP3: 110
* SMTP: 25
* FTP: 21 для команд, 20 для данных
* IMAP: 143
* TFTP: 69/UDP
* SSH: 22
* BitTorrent: 6969, 6881—6889
* DNS: 53 (обычно UDP)
How do i find out what SMTP port the corporation i work for has set up for it’s email server?
I’ve tried searching for it via outlook but it doesn’t give me the option.
I’m looking for an answer that i’ll be able to do via cmd.
Posting this question here so future individuals who are in my position will know what to do
asked Apr 26, 2019 at 13:52
5
If like me you work for a large company, the issue is that IT are blocking the ports. You need to go and have a word with the IT department to get it fixed.
answered May 25, 2019 at 10:38
WorkerBeeWorkerBee
312 silver badges10 bronze badges
Настройка почтовых клиентов
В этой статье мы описали процесс настройки почтовых клиентов. О том, как создать почту на хостинге и открыть её по адресу веб-интерфейса почтового сервера, читайте в статье: Настройка почты на хостинге.
Общие настройки для всех почтовых клиентов
При создании учётной записи в любом почтовом клиенте используйте следующие настройки:
Настройки нешифрованного соединения
- Почтовый адрес: name@ваш.домен, например admin@faq-reg.ru.
- Учётная запись (логин): name@ваш.домен, например admin@faq-reg.ru.
- Пароль: пароль почтового ящика.
-
Сервер входящей почты: mail.hosting.reg.ru:
- для настройки POP3 используйте порт 110,
- для настройки IMAP используйте порт 143.
-
Сервер исходящей почты: mail.hosting.reg.ru:
- для настройки SMTP используйте 25 или 587 порт.
Настройки шифрованного SSL/TLS соединения
- Почтовый адрес: name@ваш.домен, например admin@faq-reg.ru.
- Учётная запись (логин): name@ваш.домен, например admin@faq-reg.ru.
- Пароль: пароль почтового ящика.
-
Сервер входящей почты: mail.hosting.reg.ru:
- для настройки POP3 используйте порт 995,
- для настройки IMAP используйте порт 993.
-
Сервер исходящей почты: mail.hosting.reg.ru:
- для настройки SMTP используйте 465 порт.
Что такое POP3, IMAP и SMTP-серверы
-
POP3 — протокол для приема сообщений электронной почты (входящая почта). При просмотре почты с использованием протокола POP3 все электронные письма скачиваются пользователю на компьютер и автоматически удаляются с сервера (хотя это можно отключить). Все дальнейшие действия с письмами будут производиться именно на компьютере пользователя. Протокол POP3 предпочтителен, если почтовым ящиком пользуется один человек и доступ к почте необходим даже при отсутствии подключения к интернету.
-
IMAP — протокол, поддерживающий прием и возможность управления электронной почтой прямо на почтовом сервере (входящая почта). При использовании протокола IMAP электронные письма всегда находятся на сервере и скачиваются оттуда каждый раз при просмотре. Это очень удобно, когда доступ к почтовому ящику должны иметь несколько человек — все операции с письмами, которые произведет один из них (изменение статуса письма на «прочитанное», перемещение писем между папками и т. п.) увидят и все остальные. Недостаток — для работы с почтой, даже со старыми письмами, необходимо активное подключение к интернету.
-
SMTP-сервер — это почтовый сервер, поддерживающий только отправку электронной почты (исходящая почта). При использовании SMTP-сервера используется порт 25. Некоторые интернет-провайдеры блокируют порт 25. В этом случае вам нужно либо обратиться к администратору сети, чтобы он разблокировал порт, либо использовать альтернативный порт 587.
Как настроить почту в различных почтовых клиентах
Настройка почты Mozilla Thunderbird
Программа Mozilla Thunderbird — бесплатный почтовый клиент от Mozilla, с помощью которого можно легко и удобно управлять электронными почтовыми ящиками. Thunderbird является кроссплатформенным и доступен для установки на Windows, Linux и MacOS. У него встроенный спам-фильтр, благодаря которому можно тонко настроить прием входящей корреспонденции, а также удобная многофункциональная книга контактов.
С помощью Mozilla Thunderbird вы также можете перенести почту с одной услуги хостинга на другую: Как перенести почту с помощью Thunderbird?
Параметры настройки:
Для нешифрованного соединения с сервером используются порты:
- SMTP: 25 или 587,
- IMAP: 143,
- POP3 110.
Для шифрованного SSL/TLS соединения с сервером используются порты:
- SMTP: 465,
- IMAP: 993,
- POP3: 995.
Важно: Настройка шифрованного соединения доступна только на Linux-хостинге. Чтобы настроить шифрованное соединение как сервер входящей почты и сервер исходящей почты, необходимо указывать mail.hosting.reg.ru.
Как настроить почту Mozilla Thunderbird:
-
1.
Откройте меню почтового клиента, в правом верхнем углу выберите Создать:
-
2.
Выберите Настроить мою учётную запись почты…:
-
3.
Введите ваше имя и фамилию, полный адрес почтового ящика и пароль. Нажмите Продолжить:
-
4.
Нажмите кнопку Настроить вручную:
-
5.
Выставьте настройки в соответствии со скриншотом. Нажмите Готово:
Готово, вы настроили почтовый клиент.
Настройка почты The Bat!
Для нешифрованного соединения с сервером используются порты:
- SMTP: 25 или 587,
- IMAP: 143,
- POP3: 110.
Для шифрованного SSL/TLS соединения с сервером используются порты:
- SMTP: 465,
- IMAP: 993,
- POP3: 995.
Важно: настройка шифрованного соединения доступна только на Linux-хостинге. Для настройки шифрованного соединения в качестве сервера входящей и исходящей почты необходимо указывать: mail.hosting.reg.ru.
-
1.
Перейдите во вкладку Ящик ― Новый почтовый ящик…:
-
2.
Введите ваше имя и фамилию, адрес почтового ящика и пароль от него. Нажмите Далее:
-
3.
Заполните поля:
- выберите протокол входящей почты POP3 или IMAP4,
- в поле «Сервер для получения почты» введите mail.hosting.reg.ru,
- введите значение порта.
Нажмите Далее:
-
4.
Заполните поля:
- адрес сервера исходящей почты (SMTP) ― mail.hosting.reg.ru,
- соединение ― обычное,
- порт ― 25.
Поставьте галочку Мой сервер SMTP требует аутентификации. Нажмите Далее:
-
5.
Нажмите Готово:
Готово, вы настроили почтовый клиент.
Настройка почты Microsoft Outlook 2016
-
1.
Введите ваш электронный адрес. Нажмите на Дополнительные параметры и поставите галочку напротив пункта Настроить учетную запись вручную. Нажмите Подключить:
-
2.
Выберите протокол POP или IMAP:
-
3.
Введите пароль. Нажмите Подключить:
-
4.
Заполните поля:
- сервер входящей и исходящей почты ― mail.hosting.reg.ru,
- порты ― подставляются автоматически.
Нажмите Далее:
-
5.
На открывшейся странице нажмите Готово.
Готово, настройка почты завершена.
Настройка почты macOS
-
1.
Откройте приложение Почта.
-
2.
Во всплывающем окне выберите пункт Другая учетная запись Почты… и нажмите Продолжить:
-
3.
Введите ваше имя и фамилию, адрес почтового ящика и пароль. Нажмите Войти:
-
4.
Заполните поля:
- адрес e-mail ― адрес почтового ящика,
- имя пользователя ― фамилия и имя пользователя,
- пароль ― пароль от почты,
- тип учетной записи ― IMAP или POP. Что такое POP3, IMAP и SMTP-серверы.
- сервер входящей почты ― mail.hosting.reg.ru,
- сервер исходящей почты ― mail.hosting.reg.ru.
Нажмите Войти:
Готово, вы настроили почтовый клиент.
Настройка почты Android
-
1.
Запустите приложение Email и введите имя и пароль вашего почтового ящика. Нажмите Далее:
-
2.
Выберите тип аккаунта POP3 или IMAP:
-
3.
Если вы выбрали POP3, выставьте следующие настройки и нажмите Далее:
- имя пользователя ― имя почтового ящика,
- пароль,
- сервер входящей почты POP3 ― mail.hosting.reg.ru,
- порт ― 110.
Если вы выбрали IMAP, выставьте следующие настройки и нажмите Далее:
- имя пользователя ― имя почтового ящика,
- пароль,
- сервер входящей почты IMAP ― mail.hosting.reg.ru,
- порт ― 143.
Нажмите Далее:
Готово, вы настроили почтовый клиент.
Настройка почты iPhone (iOS)
Важно: почтовые ящики на кириллических доменах (зона .РФ) не поддерживаются почтовым клиентом IOS. Рекомендуем использовать ящики на доменах .RU, .COM и других.
-
1.
Перейдите в раздел Настройки — Пароли и учётные записи.
-
2.
Нажмите Новая учетная запись:
-
3.
Выберите в списке почтовых служб категорию Другое:
-
4.
В пункте «Почта» нажмите Новая учетная запись:
-
5.
Заполните поля:
- имя — любое удобное имя,
- email — название созданного вами почтового ящика полностью,
- пароль — пароль почтового ящика,
- описание — описание учётной записи.
Нажмите Далее:
-
6.
Во вкладке IMAP заполните поля:
- имя узла ― mail.hosting.reg.ru (сервер исходящей почты и входящей),
- имя пользователя ― ваш почтовый ящик полностью,
- пароль ― пароль от почтового ящика.
После заполнения всех полей нажмите кнопку Далее и закончите настройку почты:
Готово, настройка почты завершена.
Настройка почты в Windows 10
В Windows 10 можно добавить почтовый ящик через приложение «Почта». Для этого:
-
1.
В меню «Пуск» откройте приложение Почта.
-
2.
Выберите блок Расширенная настройка:
-
3.
Выберите тип учётной записи Почта в интернете:
-
4.
Укажите адрес электронной почты, имя пользователя и пароль от почтового ящика. В качестве сервера входящей почты укажите mail.hosting.reg.ru:
-
5.
Выберите протокол, по которому будет работать входящая почта. В качестве сервера исходящей почты укажите mail.hosting.reg.ru. По необходимости отметьте галочками пункты:
- «Сервер исходящей почты требует проверки подлинности»;
- «Использовать те же имя пользователя и пароль для отправки почты»;
- «Требовать SSL для входящей почты»;
- «Требовать SSL для исходящей почты».
Затем нажмите Вход:
-
6.
После успешной настройки появится уведомление. Чтобы начать работу с почтовым ящиком, нажмите Готово:
Готово, вы добавили почтовый ящик в приложении «Почта».
Для настройки почтовой программы вам потребуется следующая информация:
| Электронный адрес | Полное имя почтового ящика, включая логин, @ и домен |
| Сервер входящей почты (IMAP- и POP3-сервера) | IMAP-сервер — imap.mail.ru POP3-сервер — pop.mail.ru |
| Сервер исходящей почты (SMTP-сервер) | smtp.mail.ru |
| Имя пользователя |
Полное имя почтового ящика, включая логин, @ и домен |
| Пароль | Пароль для внешнего приложения. Что это? |
| Порт | IMAP — 993 (протокол шифрования SSL/TLS) POP3 — 995 (протокол шифрования SSL/TLS) SMTP — 465 (протокол шифрования SSL/TLS) |
| Аутентификация | Обычный пароль (без шифрования) |
Чтобы войти в ящик Mail.ru через почтовую программу, обычный пароль от ящика не подойдёт — вам понадобится специальный пароль для внешнего приложения. Для создания такого пароля перейдите
→ «Безопасность» → «Пароли для внешних приложений».
В настройках почтовой программы необходимо указать, что сервер исходящей почты (или сервер SMTP) требует авторизации.