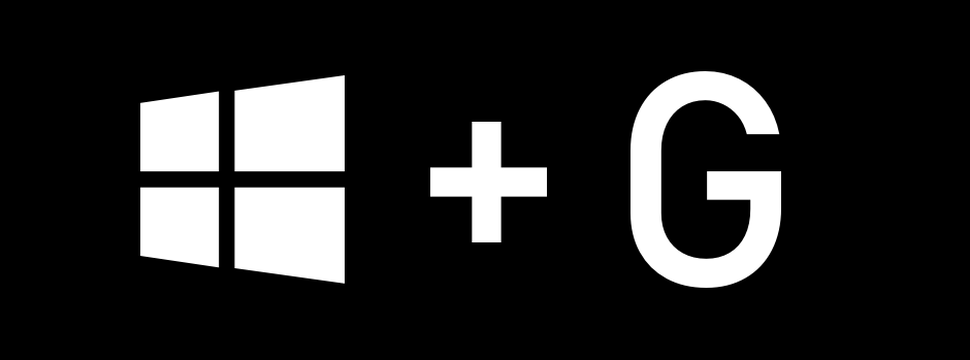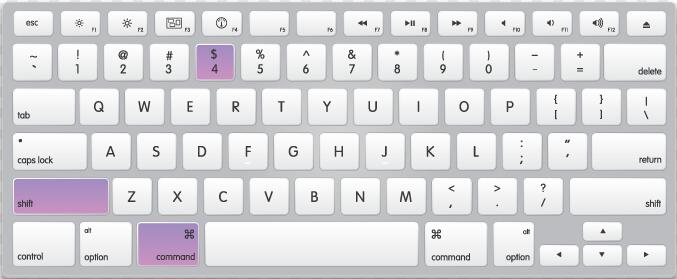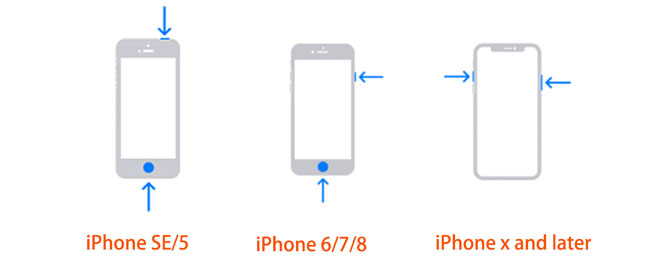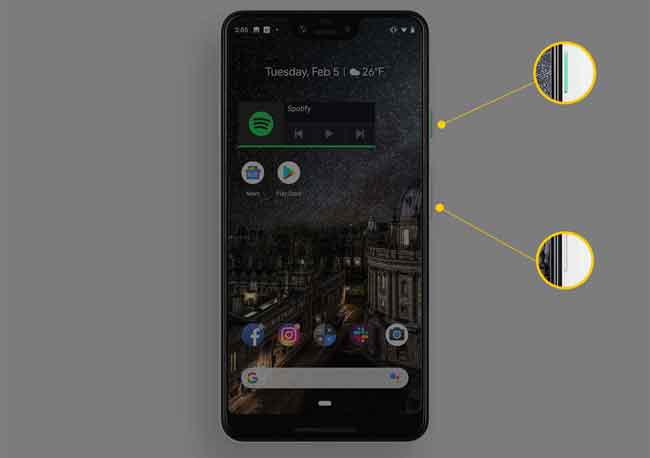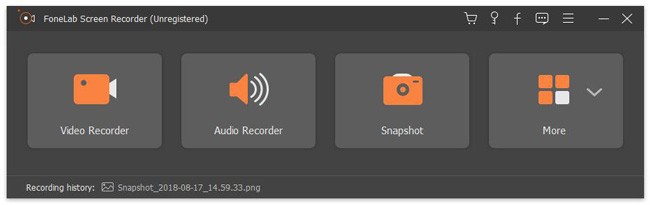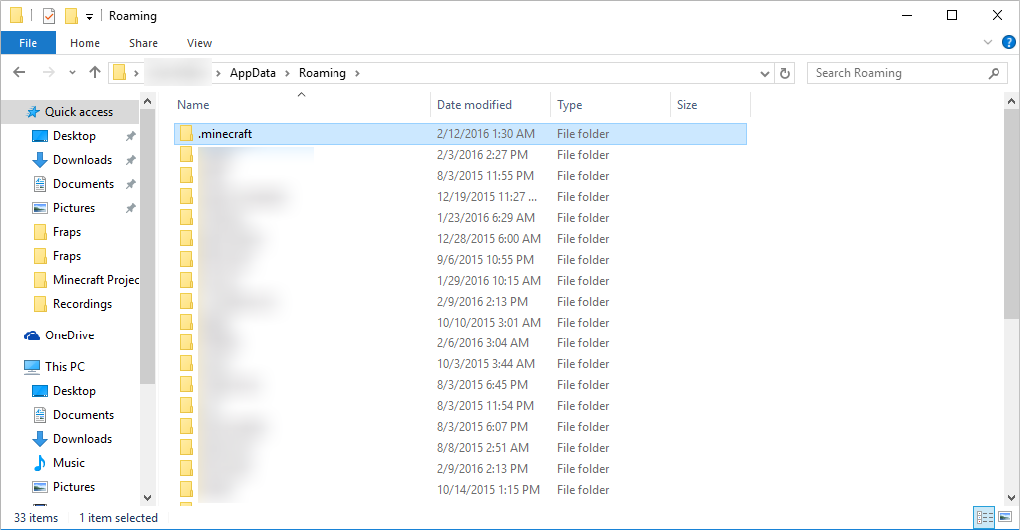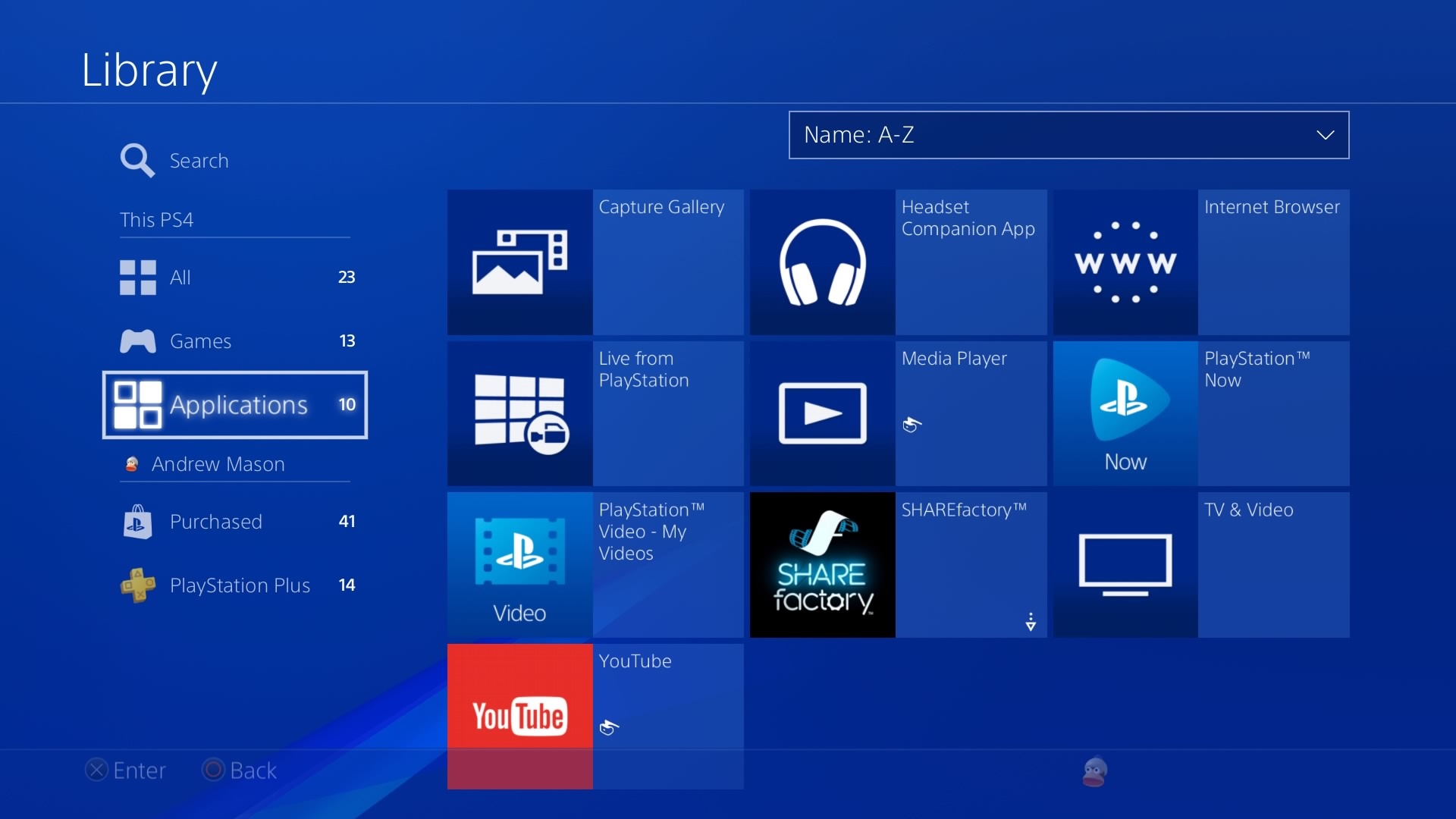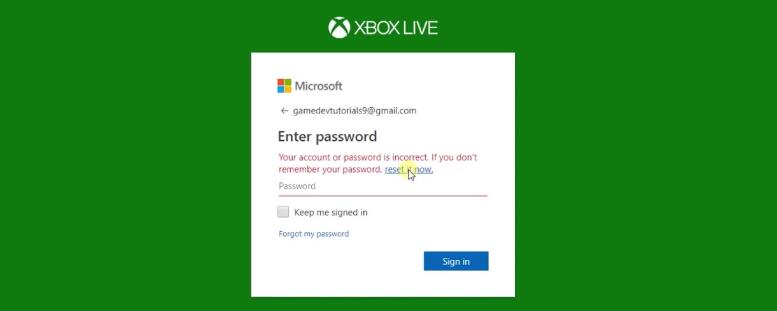Скриншот, сделанный после скрытия игровой панели
Скриншот — это снимок, сделанный во время игры при нажатии клавиши F2 (либо ⇧ Левый Shift/fn+F2 для некоторых других типов клавиатур). Также можно делать скриншоты в главном меню и любом подменю, однако характерного сообщения о создании скриншота не появится. Скриншоты автоматически сохраняются в папке screenshots директории .minecraft.
Формат
Скриншоты сохраняются в PNG формате и содержат в своём названии дату и время создания скриншота: YYYY-MM-DD_HH.MM.SS.png. Например, название файла «2012-01-11_14.36.02.png», говорит о том, что скриншот был сделан 11 января 2012 года в 14:36:02.
Дополнительные опции
| Клавиша | Функция |
|---|---|
| F1 | Полностью скрывает игровую панель, позволяя сделать скриншот без лишних элементов. |
| F3 | Показывает экран отладки. Используется, чтобы показать координаты и FPS. |
Папка сохранения
Путь к папке для скриншотов зависит от операционной системы. Расположение папок для различных ОС представлены в таблице ниже:
| Операционная система | Путь |
|---|---|
| Windows | %appdata%.minecraftscreenshots
|
| Mac OS X | ~/Library/Application Support/minecraft/screenshots
|
| Linux | ~/.minecraft/screenshots
|
| Pocket Edition (камера удалена) | /sdcard/games/com.mojang
|
История
| Альфа-версия Java Edition | |
|---|---|
| 1.2 | Добавлена функция снятия скриншотов. Чтобы сделать скриншот, необходимо зажать клавиши F1 + F2. |
| Бета-версия Java Edition | |
| 1.2 | Теперь, чтобы сделать скриншот, достаточно нажать F2. |
| 1.2_02 | Одновременное нажатие ⇧ Левый Shift + F2 вызовет незаконченную экспериментальную функцию, сохраняющую скриншот в огромном 645-мегапиксельном изображении в формате TGA с разрешением 36,450×17,700 пикселей.[1] Нажатие этих клавиш вызовет зависание клиента на некоторое время, при этом игра либо будет показывать различные фрагменты текущего изображения, либо попросту отключится, в зависимости от количества доступной оперативной памяти. За это время будет создан файл размером приблизительно в 1.8 ГБ. |
| 1.5 | Ошибка со скриншотами исправлена. |
| Официальный выпуск Java Edition | |
| 1.6 | Добавлена возможность выбирать место сохранения папки с данными об игре. |
Примечания
- ↑ https://twitter.com/notch/status/28553723806490624 — Твит Нотча о ⇧ Левый Shift + F2.
Как сделать скриншот в майнкрафте – Lightshot Ножницы (Windows 10) Расширения в браузере Скриншотер Скриншотер
Содержание
- Как найти скрины из майнкрафта в компе
- Как сделать скриншот в Майнкрафте
- Как найти скриншоты в Майнкрафте
- Часть 1 Просмотр скриншотов на ОС Windows
- Часть 2 Просмотр скриншотов на Mac
- Часть 3 Просмотр скриншотов на Linux
- Как делать скриншоты? Снимок экрана в игре, screenshot?
- Скриншот с помощью Steam
- Скриншот на экрана браузера или другой программы
- Отправка скриншотов в тех.под.
- Как сделать скриншот: простые способы
- Горячие клавиши на ПК
- Программы на компьютер
- Скриншот на смартфоне
- Использование сторонних приложений-скриншотеров
- Как сделать красивый и полезный скриншот
Где сохраняются скриншоты Minecraft Снимок экрана — это снимок экрана, обычно в формате .png. Вы можете делать снимки экрана или сокращенные снимки экрана с помощью сторонних программ, сочетания клавиш Windows и пр…
Как найти скрины из майнкрафта в компе
Снимок экрана — это снимок экрана, обычно в формате .png. Вы можете сделать снимок экрана или небольшой экран с помощью сторонних программ, комбинации клавиш Windows и PrtSc или встроенной функции Minecraft, о которой пойдет речь в этой статье.
Как сделать скриншот в Майнкрафте
Используйте клавишу F2, чтобы создать снимок экрана в Майнкрафт.
«Снимок экрана сохранен как 2019-11-02_16.26.17.png» — вы увидите это сообщение в чате после того, как снимок экрана будет сделан. Текст содержит полное имя файла, которое состоит из даты, времени и, конечно же, формата изображения.
Таким образом вы получите исходный образ игры в высоком качестве, без лишних элементов операционной системы (панели задач, док-станции и т.д.).
Как найти скриншоты в Майнкрафте
Наверняка вы задаетесь вопросом «Где хранятся скриншоты Майнкрафт?». — все просто! Созданные вами снимки экрана будут автоматически сохраняться в папке со снимками экрана.
Чтобы найти папку, нужно нажать комбинацию клавиш Windows + R на клавиатуре и в открывшемся окне ввести% appdata% / .Minecraft / screenshots .
Остались вопросы? Напишите об этом в комментариях, и мы обязательно вам ответим!
wikiHow работает как вики, а это значит, что многие наши статьи написаны несколькими авторами. При создании этой статьи над ее изменением и улучшением работали, в том числе анонимно, 13 человек (а).
Количество источников, использованных в этой статье: 6. Вы найдете список внизу страницы.
Допустим, вы играли в Minecraft и нашли что-то феноменальное, и вам нужны доказательства. Тогда сделайте снимок экрана, чтобы показать это открытие своим друзьям. Снимок экрана можно сделать абсолютно на любом компьютере. Главное знать, где хранятся файлы.
Допустим, вы играли в Minecraft и нашли что-то феноменальное, и вам нужны доказательства. Тогда сделайте снимок экрана, чтобы показать это открытие своим друзьям. Снимок экрана можно сделать абсолютно на любом компьютере. Главное знать, где хранятся файлы.
Часть 1 Просмотр скриншотов на ОС Windows
- 1 Выйти из игры. Сохраните и выйдите из Minecraft, чтобы получить доступ к скриншотам. Ваш снимок экрана будет сохранен на вашем компьютере в виде отдельного файла.
- 2 Найдите нужную папку. Введите «% appdata%» (без кавычек) в поле поиска Explorer. Для этого достаточно нажать комбинацию клавиш Win + s .
- Вы также можете запустить функцию «Выполнить», чтобы активировать поиск.
- 3 Откройте папку «Роуминг». Как только вы перейдете по указанному адресу, вы увидите перед собой папку «Роуминг», в которой будет находиться папка «Майнкрафт».
- 4 Найдите папку со скриншотами. Откройте папку с именем «minecraft». Внутри есть папка «скриншот» со всеми сделанными вами скриншотами.
- 5 Выберите снимок экрана. Кстати, все они будут в формате .png. Чтобы упростить вам задачу, создайте ярлык для этой папки на рабочем столе.
- 6 Используйте быстрый прыжок. Чтобы найти папку со скриншотами еще быстрее, введите в адресную строку проводника следующее:% appdata% minecraftscreenshots. Это действие должно перенаправить вас прямо в папку.
Часть 2 Просмотр скриншотов на Mac
- 1 Узнайте, как работает ваш Mac Поиск папки «Minecraft» будет аналогичен тому, что мы уже делали в Windows. Единственное отличие — расположение самой папки и терминология.
- 2 Начните поиск. Чтобы получить доступ к нужной папке на Mac, введите в адресной строке следующий адрес: / Library / Application Support / minecraft / screenshots.
- 3 Сделайте файл видимым. Если вы не видите папку Minecraft, значит, она скрыта. Чтобы он стал видимым, нужно запустить приложение Терминал, расположенное в / Applications / Utilities. В запущенном приложении введите следующую команду: «по умолчанию записать com.apple.Finder AppleShowAllFiles TRUE». Для внесения изменений Терминалу необходимо закрыть все открытые окна.
- 4 Перезапустите Finder. Вернитесь в папку Minecraft и откройте папку со скриншотами. Теперь папка должна быть видна.
- 5 Используйте быстрый прыжок. Нажмите сочетание клавиш Command + Shift + g. Авторизоваться «
/ Library / Application Support / minecraft », чтобы войти в папку Minecraft, затем просто откройте папку« screenshots ». Вы также можете ввести «
/ Library / Application Support / Minecraft / screenshot », чтобы перейти непосредственно к скриншотам.
Часть 3 Просмотр скриншотов на Linux
- 1 Перейдите в корневой каталог. Для этого вам просто нужно перейти в свой домашний каталог («дом»).
- 2 Откройте папку «minecraft». Он должен быть здесь. Если его нет в домашнем каталоге, Linux не настроен для отображения скрытых файлов и папок. Чтобы просмотреть их, нажмите ^ Ctrl + h .
- Нужная вам папка называется
Как делать скриншоты? Скриншот в игре, скриншот?.
Как делать скриншоты? Снимок экрана в игре, screenshot?
2. После открытия консоли введите следующую команду привязки снимка F5 (вместо F5 вы можете выбрать любую другую кнопку) и нажмите Enter.
3. Готово! Теперь в игре вы можете сделать снимок экрана, нажав F5 или любую другую установленную вами кнопку.
Вот вы сделали скриншот и не можете его найти. Поэтому сразу отвечу на вопрос, куда сохраняются скриншоты в CS 1.6. В зависимости от версии CS 1.6 (Steam или No-Steam) папка для сохранения скриншотов может быть разной. Итак, для Steam CS версии 1.6 скриншоты хранятся в папке:
Для версии CS 1.6 без Steam скриншоты находятся в папке:
Counter-Strike 1.6 / cstrike или Counter-Strike 1.6 / cstrike
Скриншот с помощью Steam
По умолчанию, чтобы сделать снимок экрана в игре, нужно нажать клавишу F12. Переназначить кнопку можно в настройках клиента.
Скриншот на экрана браузера или другой программы
Первый способ сделать скриншот с помощью программы ssmaker.ru
Скачайте программу, установите и следуйте инструкциям самой программы:
Второй способ — это скриншот, встроенный в Яндекс.Диск. Тем, кто пользуется Яндексом, мы рекомендуем.
Принцип такой же, как у ssmaker. Установите программу, установите снимок экрана выбранной области на кнопку PrntScr и пользуйтесь им.
Чтобы сделать снимок экрана определенной области экрана, нам просто нужно нажать клавишу PrntScr и выбрать область. После этого программа предложит сохранить фото в буфер обмена или поделиться им. Также будет доступен небольшой редактор.
Отправка скриншотов в тех.под.
Часто возникает такая необходимость отправить изображение в ТП.
Для этого лучше всего использовать инструмент обмена файлами dl.csserv.ru.
Загрузите свой скриншот на сайт и скопируйте ссылку на него.
Чтобы сразу просмотреть снимок экрана в сообщении, выберите ссылку и щелкните значок изображения.
Скриншот будет отправлен в таком виде
Но лучше делать это только с небольшими скриншотами, чтобы не было длинных сообщений. Отправляйте большое количество скриншотов только по ссылкам!
Что такое скриншот? Иногда вы хотите сохранить изображение, статью или, работая на компьютере, показать страницу сайта. Самый простой способ сделать это — сделать снимок экрана. Если кто-то попросит сделать снимок экрана, не волнуйтесь. Воспользуйтесь преимуществами специальных возможностей вашего телефона или компьютера.
Как сделать скриншот: простые способы
Сделать снимок экрана можно несколькими способами. На ПК и ноутбуке для этого есть горячая комбинация, позволяющая сохранять в буфер обмена происходящее на дисплее.
Как использовать Snapchat на Android: особенности и эффекты
Также помогают специальные программы. Некоторые из них позволяют редактировать изображение, добавляя надпись, рисунок, выделение и многое другое. Скриншот на смартфоне создается иначе. Давайте рассмотрим простые способы сделать снимок экрана на разных устройствах.
Горячие клавиши на ПК
На клавиатуре есть кнопка Print Screen. С его помощью изображение с экрана ПК и ноутбука сохраняется в буфер обмена. На клавиатуре клавиша расположена в верхней правой части периферии. Он обозначается как PrtSc, PrtScn или PrtScr.
Когда вы найдете кнопку, сделайте следующее:
- Настройте текст на экране, фотографии, игру и все остальное, что вам нужно, чтобы сохранить в снимке экрана.
- Щелкните кнопку.
- Откройте стандартное приложение Paint в Windows. Вы найдете редактор в меню «Пуск», которое содержит все программы.
- Нажмите комбинацию Ctrl + V.
- При необходимости внесите изменения в изображение с помощью инструментов рисования.
- Сохранить экран с помощью комбинации Ctrl + S. Укажите путь для сохранения.
Запись видео с экрана: доступно 5 вариантов
Работает на устройствах Windows. Как сделать снимок экрана на ноутбуке Apple с macOS? Для этого есть встроенная функция:
- Нажмите Shift + Command + 5.
- Из представленного списка выберите инструмент захвата области, чтобы сделать снимок. Настройте рамку захвата по своему вкусу.
- При необходимости настройте параметры записи экрана в соответствующем разделе.
- Сделайте снимок экрана.
также с помощью этой команды можно записывать видео с экрана.
На вашем компьютере используйте сочетание клавиш для создания снимка экрана: PIXNIO
Программы на компьютер
Если представленного функционала операционной системы Windows недостаточно, расширить его поможет разработка программного обеспечения. Есть много вспомогательных утилит. Вот некоторые из них:
Каждая из предлагаемых программ отличается широким набором функций и высоким качеством получаемых изображений. У некоторых есть простые функции, которые позволяют сделать снимок экрана всего за несколько кликов. Когда установка будет завершена, на экране появится специальная кнопка. После щелчка вы увидите рамку для определения области изображения и других параметров.
Как перенести фотографии с iPhone на компьютер: проверенные способы
Другие разработки программного обеспечения более продвинуты. У меня есть возможность не только сделать снимок экрана, но и записать видео. Программы поддерживают большинство форматов и сохраняют файлы в хорошем качестве.
Скриншот на смартфоне
Шаги по созданию снимка экрана на Android отличаются от шагов на iPhone. В устройствах есть клавиши регулировки громкости и мощности. С их помощью снимается скриншот с телефона. На устройствах Android одновременно нажмите и удерживайте кнопку уменьшения громкости и кнопку питания в течение нескольких секунд. Снимок экрана будет сохранен в системной папке операционной системы.
На iPhone действия аналогичны:
- Если вы являетесь владельцем «яблочной» версии устройства с кнопкой «Домой», нажмите и удерживайте ее одновременно с клавишей блокировки.
- С выпуском iPhone X Apple отказалась от круглой кнопки на передней панели. На iPhone без рамки вам нужно одновременно удерживать кнопку увеличения громкости и клавишу блокировки и сразу же их отпускать.
Как сделать снимок экрана на ноутбуках и компьютерах
Если вдруг кнопки не работают, активируйте дополнительную функцию смартфона:
- Зайдите в основной раздел настроек устройства.
- Открытая доступность».
- Войдите в раздел «Физиология и моторика».
- Активируйте пункт «AssistiveTouch».
На экране появится новый элемент, который можно разместить в любой части дисплея. При нажатии на нее появляются команды, среди которых вы найдете инструмент для создания снимка экрана.
Как и в случае с компьютером, в телефонах есть приложения для захвата экрана. Вы можете найти их в Google Play Market и в AppStore. Для iPhone выберите Awesome Screenshot, который позволяет редактировать снятый снимок экрана.
Для устройств Android различают следующие приложения:
- Мастер экрана;
- Отличный экран;
- Touchshot;
- Сенсорный экран;
- Киносценарий;
- Скринер.
Из статьи мы узнали, что такое скриншот телефона и компьютера, зачем он вам нужен и как его сделать. Сделать снимок экрана на любом устройстве очень просто. Используйте встроенные системные инструменты или установите дополнительное программное обеспечение с расширенными функциями.
Как сделать снимок экрана на ноутбуке
Узнай все первым
Зарегистрируйтесь и узнавайте последние новости из Казахстана, фото, видео и другие эксклюзивы.
Сделаем хороший скриншот — инструкция для новичков. Как сделать качественный снимок экрана на компьютере и смартфоне. Мы используем программное обеспечение для создания снимков экрана и приложения для создания снимков экрана, такие как Lightshot.
Использование сторонних приложений-скриншотеров
Теперь давайте посмотрим, как сделать хороший снимок экрана с помощью сторонних программ. Существует множество приложений для создания скриншотов, давайте рассмотрим работу с одним из самых популярных скриншотов: Lightshot. Программу можно бесплатно скачать с официального сайта.
Помимо снимка экрана, этот снимок экрана позволяет добавлять фигуры к изображению и печатать на них текст.
Программа очень проста в использовании. После установки в правой части панели задач в области уведомлений появится значок пера. По умолчанию создание снимка экрана инициируется клавишей Print Screen, но если вы щелкните значок стилусом и выберите команду «Настройки», вы можете установить другие горячие клавиши в ярлыке вкладки «Клавиши.
После нажатия горячей клавиши или щелчка левой кнопкой мыши по значку Lightshot на панели задач экран немного темнеет. Вам необходимо выделить желаемую прямоугольную область экрана. После отпускания кнопки мыши появятся полосы кнопок.
На правой панели вы можете выбрать инструмент для рисования линий, стрелок, прямоугольных рамок, добавления текста, выбора цвета для этих элементов или отмены последнего действия. Кнопки на нижней панели позволяют загрузить изображение в онлайн-сервис Prntscr, поделиться снимком экрана в социальных сетях, найти похожие изображения в поисковой системе Google, распечатать снимок экрана на принтере, скопировать его в буфер обмена, сохранить в диск в виде графического файла или закрыть окно программы без сохранения экрана.
Как быстро сделать скриншот. Разбор популярных инструментов и инструкции, в какой ситуации лучше использовать программу, чтобы получить желаемый снимок экрана.
Как сделать красивый и полезный скриншот
1. Не будьте слишком маленькими. Важные элементы, для которых делается снимок экрана, должны быть очевидны и понятны без лупы и внимательного изучения.
2. Отрежьте лишнее. Ярлыки, посторонние окна и вкладки браузера отвлекают от сути. Попробуйте удалить эти вещи из кадра или, по крайней мере, обрезать и размыть наиболее отвлекающие элементы.
3. Сосредоточьтесь на важном. Используйте стрелки и выделите.
4. Делайте это осторожно. Снимки экрана не должны содержать обрезанных фрагментов контента, и лучше всего создавать все стрелки и выделения в одном стиле.
5. Удалите конфиденциальную информацию. Не забудьте скрыть всю личную информацию, если планируете разместить изображение в сети. Для этого хорошо подходит инструмент «Размытие».
6. Подумайте о цели. Сначала подумайте, зачем вы делаете снимок экрана, что вы хотите им показать. Когда цель ясна, легче сделать правильный снимок экрана.
Источники
- https://minecraft247.ru/raznoe/kak-najti-skriny-iz-majnkrafta-v-kompe.html
- https://csserv.ru/wiki/kak-delat-skrinshoty-snimok-ekrana-v-igre-screenshot
- https://www.nur.kz/technologies/instructions/1816061-cto-takoe-skrinsot-i-kak-ego-sdelat/
- https://timeweb.com/ru/community/articles/kak-sdelat-kachestvennyy-skrinshot
- https://www.unisender.com/ru/blog/sovety/skrinshot/
Загрузить PDF
Загрузить PDF
Допустим, вы играли в Minecraft и нашли что-то феноменальное, и вам обязательно нужны доказательства. Что ж, тогда сделайте скриншот, чтобы показать эту находку своим друзьям. Скриншот можно сделать абсолютно на любом компьютере. Главное, знать, куда сохраняются файлы.
-
1
Выйдите из игры. Сохранитесь и выйдите из Minecraft, чтобы добраться до скриншотов. Ваш скриншот будет сохранен на компьютере отдельным файлом.
-
2
Отыщите нужную папку. Вбейте в поисковое окно Проводника запрос «%appdata%» (без кавычек). Для этого достаточно лишь нажать сочетание клавиш ⊞ Win+s.[1]
- Вы также можете запустить функцию «Выполнить», чтобы активировать поиск.
-
3
Откройте папку «Roaming». Как только вы перейдете по указанному адресу, то увидите перед собой папку «Roaming», в которой будет находиться папка «Minecraft».
-
4
Найдите папку со скриншотами. Откройте папку с именем «minecraft». Внутри нее расположена папка «screenshots» со всеми сделанными вами скриншотами.
-
5
Выберите скриншот. К слову, они все будут в формате .png. Чтобы облегчить себе задачу, создайте на рабочем столе ярлык этой папки.
-
6
Используйте быстрый переход. Чтобы найти папку со скриншотами еще быстрее, введите в адресную строку Проводника следующее: %appdata%minecraftscreenshots. Это действие должно привести вас прямо к папке.[2]
Реклама
-
1
Ознакомьтесь с работой Mac. Поиск папки «Minecraft» будет похож на тот, что мы уже проводили на ОС Windows. Единственное различие заключается в расположении самой папки и терминологии.
-
2
Запустите Finder. Чтобы добраться до нужной папки на Mac, вбейте в адресную строку следующий адрес: /Library/Application Support/minecraft/screenshots.[3]
-
3
Сделайте файл видимым. Если вы не видите папку minecraft, значит, она скрыта. Чтобы сделать ее видимой, вам нужно запустить приложение «Терминал», которое можно найти по адресу /Applications/Utilities. Запустив приложение, введите следующую команду: «defaults write com.apple.Finder AppleShowAllFiles TRUE». Чтобы внести изменения, Терминалу придется закрыть все открытые окна.[4]
-
4
Перезапустите Finder. Вновь перейдите к папке minecraft и откройте папку «screenshots». Теперь папка должна быть видна.
-
5
Используйте быстрый переход. Нажмите сочетание клавиш ⌘ Command+⇧ Shift+g. Введите «~/Library/Application Support/minecraft», чтобы попасть в папку Minecraft, после чего просто откройте папку «screenshots». Вы также можете ввести «~/Library/Application Support/minecraft/screenshots», чтобы перейти непосредственно к скриншотам.[5]
Реклама
-
1
Получите доступ к домашнему каталогу. Для этого вам всего-то и нужно, что зайти в свой домашний каталог («home»).
-
2
Откройте папку «minecraft». Она должна находиться здесь. Если в домашнем каталоге ее нет, значит, Linux не настроен на отображение скрытых папок и файлов. Чтобы их отобразить, нажмите Ctrl+h.[6]
- Нужная вам папка называется ~/minecraft/screenshots
-
3
Отыщите скриншоты. Как и в случае других папок «screenshots», эта тоже будет находиться в папке «minecraft». Вы без каких-либо проблем получите доступ к любому скриншоту.
Реклама
Похожие статьи
Об этой статье
Эту страницу просматривали 73 468 раз.
Была ли эта статья полезной?
Лучший ответ
Red Extreme
Ученик
(214)
5 лет назад
Заходишь в Меню Пуск, там в поисковой строке пишешь %appdata% и жмёшь Enter
Далее появляется папка с файлами, ищешь папку .minecraft, заходишь в нее и ищешь папку Screenshots, в ней все твои скрины)
Остальные ответы
Кирилл Левос
Знаток
(327)
10 лет назад
Заходишь в папку .minecraft там увидишь папку Screenshots там все скриншоты лежат.
Mirex
Знаток
(450)
10 лет назад
Я тож на лаунчере играю поэтому скрины делаю кнопкой PRT sc, потом вставляю в обычный пэйнт а потом сохраняю.
Виталий Елисеев
Знаток
(291)
7 лет назад
ВЗРЫВ
Александр Нопин
Ученик
(173)
6 лет назад
правы
людмила грицаенко
Знаток
(253)
5 лет назад
у меня там пусто ничего нету
*Mister* *Fox*
Ученик
(103)
4 года назад
Спасибо я нашел скрин! что было на TimeCraft!
и на игрока Takaram полетела жалоба 4.20!
спасибки вам
Меня Сосали
Ученик
(232)
3 года назад
хе
Олег Пушкаренко
Ученик
(152)
3 года назад
Пацаны спасибо вам! Вот ваш лайк
семён углянцев
Ученик
(116)
3 года назад
вот я играю с лаунчера, где анйти свои скрины из игры?
Влад Шафров
Знаток
(325)
1 год назад
Если же у вас Тлаунчер, и скриншоте делается, но в папке его нет, то тогда найдите папку versions и версию, на которой вы играли, там же будет папка для скриншотов
Тимофей Скворцов
Ученик
(118)
1 год назад
я играю на FLauncher делаю скрин экрана, делаю всё как рассказали но в папке со скриншотамискриншоты только с другого лаунчера. Что делать?
Последнее время стал замечать, что многие до сих пор не знают, куда сохраняются скриншоты после нажатия клавиши F2.
Открываем трей -› там есть иконка лаунчера (если вы его запустили) -› Кликаем по нему ПКМ -› Открыть директорию с игрой текущего профиля. И открывается папка которая вам нужна.
Вот и все, надеюсь теперь вы не будете создавать темы с этим вопросом. И в предь, пользуйтесь Поиском. Спасибо!
Ага, теперь скриншоты подменять нельзя (.
Если я пишу с этого аккаунта, значит я в очередном мутебане за всякую чушь из правил.А так я Willis.
Решение вопроса:
Открываем ванильный маин, нажимаем на текстурки и папку с текстурками, пару раз кликнем назад по адресу и мы в роаминге. А дальше просто сделайте папку видимой и проблем ноль.
VitekProrok писал(а):
Способ первый вводит в заблуждение больше, чем помогает.
Решение вопроса:
Открываем ванильный маин, нажимаем на текстурки и папку с текстурками, пару раз кликнем назад по адресу и мы в роаминге. А дальше просто сделайте папку видимой и проблем ноль.
Как найти скриншоты из майнкрафта
Где сохраняются скриншоты Майнкрафт Tlauncher?
Скриншоты автоматически сохраняются в папке screenshots директории .
Чтобы найти снимок экрана, откройте проводник Windows. В навигации слева выберите «изображения», затем перейдите в каталог «снимки экрана», где сохраняются скриншоты.
Делаем скриншот
Для того чтобы сделать скриншот нужно находясь в Minecraft нажать на кнопку F2 . Вот и все, если вы не используете режим который скрывает все лишнее и видите чат, то там появится сообщение о том что скриншот сохранен.
- Самое быстрое это нажать на кнопку Пуск — Выполнить в главном меню ОС Windows . В открывшемся окошке ввести команду %AppData%.minecraftscreenshots и подтвердить кнопкой OK . Сразу откроется папка с Вашими скриншотами из игры Minecraft
- Лично я часто пользуюсь другим способом. В самом клиенте Minecraft идем в Настройки — Пакеты текстур — Открыть папку с текстурами . Откроется каталог с текстурами, нужно будет перейти на каталог выше и среди прочих папок найти папку с названием screenshots , там и найдутся Ваши скриншоты.
Как сделать скриншот в Майнкрафте? Все очень просто! Скриншот — это снимок, который может быть сделан во время игры при нажатии клавиши F2, в результате вы получите картину вашего игрового момента. Также вы можете сделать скриншоты в главном меню и любом подменю, скриншоты автоматически будут сохранены в папке под названием screenshots.
Где Майнкрафт хранит скриншоты?
Смотря каким лаунчером пользуешься. Хотя везде один и тот же принцеп:
Пуск -> Выполнить -> %appdata% затем ищешь .название лаунчера(если лицензионный то будет .minecraft) открываешь его и там либо в самой папке есть папка screenshots либо в version та версия в которой ты сделал скрин тоже будет папка под названием screenshots там и хранятся все скрины
Заходишь в поиск и пишешь: %AppData%
Затем выбираешь папку .minecraftonly —> Сервер на котором скринила —> screenshots
Заходишь в поиск и пишешь: %AppData%
Затем выбираешь папку .minecraftonly —> Сервер на котором скринила —> screenshots
Как найти скриншоты в Майнкрафте
Наверняка вы задаетесь вопросом «А где скриншоты Майнкрафт хранятся?». — все просто! Сделанные скрины будут автоматически сохранятся в папке screenshots.
Чтобы найти папку вам необходимо нажать на клавиатуре сочетание клавиш Windows + R и в открывшимся окне ввести %appdata%/.minecraft/screenshots .
Остались вопросы? Напиши об этом в комментариях и мы обязательно ответим!
Источник: fobosworld.ru
Как найти скрины из майнкрафта в компе
Где сохраняются скриншоты Minecraft Снимок экрана — это снимок экрана, обычно в формате .png. Вы можете делать снимки экрана или сокращенные снимки экрана с помощью сторонних программ, сочетания клавиш Windows и пр…
Как найти скрины из майнкрафта в компе
Снимок экрана — это снимок экрана, обычно в формате .png. Вы можете сделать снимок экрана или небольшой экран с помощью сторонних программ, комбинации клавиш Windows и PrtSc или встроенной функции Minecraft, о которой пойдет речь в этой статье.
Как сделать скриншот в Майнкрафте
Используйте клавишу F2, чтобы создать снимок экрана в Майнкрафт.
«Снимок экрана сохранен как 2019-11-02_16.26.17.png» — вы увидите это сообщение в чате после того, как снимок экрана будет сделан. Текст содержит полное имя файла, которое состоит из даты, времени и, конечно же, формата изображения.
Таким образом вы получите исходный образ игры в высоком качестве, без лишних элементов операционной системы (панели задач, док-станции и т.д.).
Как найти скриншоты в Майнкрафте
Наверняка вы задаетесь вопросом «Где хранятся скриншоты Майнкрафт?». — все просто! Созданные вами снимки экрана будут автоматически сохраняться в папке со снимками экрана.
Чтобы найти папку, нужно нажать комбинацию клавиш Windows + R на клавиатуре и в открывшемся окне ввести% appdata% / .Minecraft / screenshots .
Остались вопросы? Напишите об этом в комментариях, и мы обязательно вам ответим!
wikiHow работает как вики, а это значит, что многие наши статьи написаны несколькими авторами. При создании этой статьи над ее изменением и улучшением работали, в том числе анонимно, 13 человек (а).
Количество источников, использованных в этой статье: 6. Вы найдете список внизу страницы.
Допустим, вы играли в Minecraft и нашли что-то феноменальное, и вам нужны доказательства. Тогда сделайте снимок экрана, чтобы показать это открытие своим друзьям. Снимок экрана можно сделать абсолютно на любом компьютере. Главное знать, где хранятся файлы.
Допустим, вы играли в Minecraft и нашли что-то феноменальное, и вам нужны доказательства. Тогда сделайте снимок экрана, чтобы показать это открытие своим друзьям. Снимок экрана можно сделать абсолютно на любом компьютере. Главное знать, где хранятся файлы.
Часть 1 Просмотр скриншотов на ОС Windows
- 1 Выйти из игры. Сохраните и выйдите из Minecraft, чтобы получить доступ к скриншотам. Ваш снимок экрана будет сохранен на вашем компьютере в виде отдельного файла.
- 2 Найдите нужную папку. Введите «% appdata%» (без кавычек) в поле поиска Explorer. Для этого достаточно нажать комбинацию клавиш Win + s .
- Вы также можете запустить функцию «Выполнить», чтобы активировать поиск.
- 3 Откройте папку «Роуминг». Как только вы перейдете по указанному адресу, вы увидите перед собой папку «Роуминг», в которой будет находиться папка «Майнкрафт».
- 4 Найдите папку со скриншотами. Откройте папку с именем «minecraft». Внутри есть папка «скриншот» со всеми сделанными вами скриншотами.
- 5 Выберите снимок экрана. Кстати, все они будут в формате .png. Чтобы упростить вам задачу, создайте ярлык для этой папки на рабочем столе.
- 6 Используйте быстрый прыжок. Чтобы найти папку со скриншотами еще быстрее, введите в адресную строку проводника следующее:% appdata% minecraftscreenshots. Это действие должно перенаправить вас прямо в папку.
Часть 2 Просмотр скриншотов на Mac
- 1 Узнайте, как работает ваш Mac Поиск папки «Minecraft» будет аналогичен тому, что мы уже делали в Windows. Единственное отличие — расположение самой папки и терминология.
- 2 Начните поиск. Чтобы получить доступ к нужной папке на Mac, введите в адресной строке следующий адрес: / Library / Application Support / minecraft / screenshots.
- 3 Сделайте файл видимым. Если вы не видите папку Minecraft, значит, она скрыта. Чтобы он стал видимым, нужно запустить приложение Терминал, расположенное в / Applications / Utilities. В запущенном приложении введите следующую команду: «по умолчанию записать com.apple.Finder AppleShowAllFiles TRUE». Для внесения изменений Терминалу необходимо закрыть все открытые окна.
- 4 Перезапустите Finder. Вернитесь в папку Minecraft и откройте папку со скриншотами. Теперь папка должна быть видна.
- 5 Используйте быстрый прыжок. Нажмите сочетание клавиш Command + Shift + g. Авторизоваться «
/ Library / Application Support / minecraft », чтобы войти в папку Minecraft, затем просто откройте папку« screenshots ». Вы также можете ввести «
/ Library / Application Support / Minecraft / screenshot », чтобы перейти непосредственно к скриншотам.
Часть 3 Просмотр скриншотов на Linux
- 1 Перейдите в корневой каталог. Для этого вам просто нужно перейти в свой домашний каталог («дом»).
- 2 Откройте папку «minecraft». Он должен быть здесь. Если его нет в домашнем каталоге, Linux не настроен для отображения скрытых файлов и папок. Чтобы просмотреть их, нажмите ^ Ctrl + h .
- Нужная вам папка называется
Как делать скриншоты? Скриншот в игре, скриншот?.
Как делать скриншоты? Снимок экрана в игре, screenshot?
2. После открытия консоли введите следующую команду привязки снимка F5 (вместо F5 вы можете выбрать любую другую кнопку) и нажмите Enter.
3. Готово! Теперь в игре вы можете сделать снимок экрана, нажав F5 или любую другую установленную вами кнопку.
Вот вы сделали скриншот и не можете его найти. Поэтому сразу отвечу на вопрос, куда сохраняются скриншоты в CS 1.6. В зависимости от версии CS 1.6 (Steam или No-Steam) папка для сохранения скриншотов может быть разной. Итак, для Steam CS версии 1.6 скриншоты хранятся в папке:
Для версии CS 1.6 без Steam скриншоты находятся в папке:
Counter-Strike 1.6 / cstrike или Counter-Strike 1.6 / cstrike
Скриншот с помощью Steam
По умолчанию, чтобы сделать снимок экрана в игре, нужно нажать клавишу F12. Переназначить кнопку можно в настройках клиента.
Скриншот на экрана браузера или другой программы
Первый способ сделать скриншот с помощью программы ssmaker.ru
Скачайте программу, установите и следуйте инструкциям самой программы:
Второй способ — это скриншот, встроенный в Яндекс.Диск. Тем, кто пользуется Яндексом, мы рекомендуем.
Принцип такой же, как у ssmaker. Установите программу, установите снимок экрана выбранной области на кнопку PrntScr и пользуйтесь им.
Чтобы сделать снимок экрана определенной области экрана, нам просто нужно нажать клавишу PrntScr и выбрать область. После этого программа предложит сохранить фото в буфер обмена или поделиться им. Также будет доступен небольшой редактор.
Отправка скриншотов в тех.под.
Часто возникает такая необходимость отправить изображение в ТП.
Для этого лучше всего использовать инструмент обмена файлами dl.csserv.ru.
Загрузите свой скриншот на сайт и скопируйте ссылку на него.
Чтобы сразу просмотреть снимок экрана в сообщении, выберите ссылку и щелкните значок изображения.
Скриншот будет отправлен в таком виде
Но лучше делать это только с небольшими скриншотами, чтобы не было длинных сообщений. Отправляйте большое количество скриншотов только по ссылкам!
Что такое скриншот? Иногда вы хотите сохранить изображение, статью или, работая на компьютере, показать страницу сайта. Самый простой способ сделать это — сделать снимок экрана. Если кто-то попросит сделать снимок экрана, не волнуйтесь. Воспользуйтесь преимуществами специальных возможностей вашего телефона или компьютера.
Как сделать скриншот: простые способы
Сделать снимок экрана можно несколькими способами. На ПК и ноутбуке для этого есть горячая комбинация, позволяющая сохранять в буфер обмена происходящее на дисплее.
Как использовать Snapchat на Android: особенности и эффекты
Также помогают специальные программы. Некоторые из них позволяют редактировать изображение, добавляя надпись, рисунок, выделение и многое другое. Скриншот на смартфоне создается иначе. Давайте рассмотрим простые способы сделать снимок экрана на разных устройствах.
Горячие клавиши на ПК
На клавиатуре есть кнопка Print Screen. С его помощью изображение с экрана ПК и ноутбука сохраняется в буфер обмена. На клавиатуре клавиша расположена в верхней правой части периферии. Он обозначается как PrtSc, PrtScn или PrtScr.
Когда вы найдете кнопку, сделайте следующее:
- Настройте текст на экране, фотографии, игру и все остальное, что вам нужно, чтобы сохранить в снимке экрана.
- Щелкните кнопку.
- Откройте стандартное приложение Paint в Windows. Вы найдете редактор в меню «Пуск», которое содержит все программы.
- Нажмите комбинацию Ctrl + V.
- При необходимости внесите изменения в изображение с помощью инструментов рисования.
- Сохранить экран с помощью комбинации Ctrl + S. Укажите путь для сохранения.
Запись видео с экрана: доступно 5 вариантов
Работает на устройствах Windows. Как сделать снимок экрана на ноутбуке Apple с macOS? Для этого есть встроенная функция:
- Нажмите Shift + Command + 5.
- Из представленного списка выберите инструмент захвата области, чтобы сделать снимок. Настройте рамку захвата по своему вкусу.
- При необходимости настройте параметры записи экрана в соответствующем разделе.
- Сделайте снимок экрана.
также с помощью этой команды можно записывать видео с экрана.
На вашем компьютере используйте сочетание клавиш для создания снимка экрана: PIXNIO
Программы на компьютер
Если представленного функционала операционной системы Windows недостаточно, расширить его поможет разработка программного обеспечения. Есть много вспомогательных утилит. Вот некоторые из них:
Каждая из предлагаемых программ отличается широким набором функций и высоким качеством получаемых изображений. У некоторых есть простые функции, которые позволяют сделать снимок экрана всего за несколько кликов. Когда установка будет завершена, на экране появится специальная кнопка. После щелчка вы увидите рамку для определения области изображения и других параметров.
Как перенести фотографии с iPhone на компьютер: проверенные способы
Другие разработки программного обеспечения более продвинуты. У меня есть возможность не только сделать снимок экрана, но и записать видео. Программы поддерживают большинство форматов и сохраняют файлы в хорошем качестве.
Скриншот на смартфоне
Шаги по созданию снимка экрана на Android отличаются от шагов на iPhone. В устройствах есть клавиши регулировки громкости и мощности. С их помощью снимается скриншот с телефона. На устройствах Android одновременно нажмите и удерживайте кнопку уменьшения громкости и кнопку питания в течение нескольких секунд. Снимок экрана будет сохранен в системной папке операционной системы.
На iPhone действия аналогичны:
- Если вы являетесь владельцем «яблочной» версии устройства с кнопкой «Домой», нажмите и удерживайте ее одновременно с клавишей блокировки.
- С выпуском iPhone X Apple отказалась от круглой кнопки на передней панели. На iPhone без рамки вам нужно одновременно удерживать кнопку увеличения громкости и клавишу блокировки и сразу же их отпускать.
Как сделать снимок экрана на ноутбуках и компьютерах
Если вдруг кнопки не работают, активируйте дополнительную функцию смартфона:
- Зайдите в основной раздел настроек устройства.
- Открытая доступность».
- Войдите в раздел «Физиология и моторика».
- Активируйте пункт «AssistiveTouch».
На экране появится новый элемент, который можно разместить в любой части дисплея. При нажатии на нее появляются команды, среди которых вы найдете инструмент для создания снимка экрана.
Как и в случае с компьютером, в телефонах есть приложения для захвата экрана. Вы можете найти их в Google Play Market и в AppStore. Для iPhone выберите Awesome Screenshot, который позволяет редактировать снятый снимок экрана.
Для устройств Android различают следующие приложения:
- Мастер экрана;
- Отличный экран;
- Touchshot;
- Сенсорный экран;
- Киносценарий;
- Скринер.
Из статьи мы узнали, что такое скриншот телефона и компьютера, зачем он вам нужен и как его сделать. Сделать снимок экрана на любом устройстве очень просто. Используйте встроенные системные инструменты или установите дополнительное программное обеспечение с расширенными функциями.
Как сделать снимок экрана на ноутбуке
Узнай все первым
Зарегистрируйтесь и узнавайте последние новости из Казахстана, фото, видео и другие эксклюзивы.
Сделаем хороший скриншот — инструкция для новичков. Как сделать качественный снимок экрана на компьютере и смартфоне. Мы используем программное обеспечение для создания снимков экрана и приложения для создания снимков экрана, такие как Lightshot.
Использование сторонних приложений-скриншотеров
Теперь давайте посмотрим, как сделать хороший снимок экрана с помощью сторонних программ. Существует множество приложений для создания скриншотов, давайте рассмотрим работу с одним из самых популярных скриншотов: Lightshot. Программу можно бесплатно скачать с официального сайта.
Помимо снимка экрана, этот снимок экрана позволяет добавлять фигуры к изображению и печатать на них текст.
Программа очень проста в использовании. После установки в правой части панели задач в области уведомлений появится значок пера. По умолчанию создание снимка экрана инициируется клавишей Print Screen, но если вы щелкните значок стилусом и выберите команду «Настройки», вы можете установить другие горячие клавиши в ярлыке вкладки «Клавиши.
После нажатия горячей клавиши или щелчка левой кнопкой мыши по значку Lightshot на панели задач экран немного темнеет. Вам необходимо выделить желаемую прямоугольную область экрана. После отпускания кнопки мыши появятся полосы кнопок.
На правой панели вы можете выбрать инструмент для рисования линий, стрелок, прямоугольных рамок, добавления текста, выбора цвета для этих элементов или отмены последнего действия. Кнопки на нижней панели позволяют загрузить изображение в онлайн-сервис Prntscr, поделиться снимком экрана в социальных сетях, найти похожие изображения в поисковой системе Google, распечатать снимок экрана на принтере, скопировать его в буфер обмена, сохранить в диск в виде графического файла или закрыть окно программы без сохранения экрана.
Как быстро сделать скриншот. Разбор популярных инструментов и инструкции, в какой ситуации лучше использовать программу, чтобы получить желаемый снимок экрана.
Как сделать красивый и полезный скриншот
1. Не будьте слишком маленькими. Важные элементы, для которых делается снимок экрана, должны быть очевидны и понятны без лупы и внимательного изучения.
2. Отрежьте лишнее. Ярлыки, посторонние окна и вкладки браузера отвлекают от сути. Попробуйте удалить эти вещи из кадра или, по крайней мере, обрезать и размыть наиболее отвлекающие элементы.
3. Сосредоточьтесь на важном. Используйте стрелки и выделите.
4. Делайте это осторожно. Снимки экрана не должны содержать обрезанных фрагментов контента, и лучше всего создавать все стрелки и выделения в одном стиле.
5. Удалите конфиденциальную информацию. Не забудьте скрыть всю личную информацию, если планируете разместить изображение в сети. Для этого хорошо подходит инструмент «Размытие».
6. Подумайте о цели. Сначала подумайте, зачем вы делаете снимок экрана, что вы хотите им показать. Когда цель ясна, легче сделать правильный снимок экрана.
- https://minecraft247.ru/raznoe/kak-najti-skriny-iz-majnkrafta-v-kompe.html
- https://csserv.ru/wiki/kak-delat-skrinshoty-snimok-ekrana-v-igre-screenshot
- https://www.nur.kz/technologies/instructions/1816061-cto-takoe-skrinsot-i-kak-ego-sdelat/
- https://timeweb.com/ru/community/articles/kak-sdelat-kachestvennyy-skrinshot
- https://www.unisender.com/ru/blog/sovety/skrinshot/
Источник: theelderscrolls-online.ru
Как сделать скриншот в Minecraft [2023]
Размещено от Лиза Оу / 03 августа 2021 г. 16:00
Minecraft — видеоигра в песочнице, которая позволяет вам строить мир во время приключений и безграничных возможностей. И вы можете скачать и играть в эту игру на мобильном телефоне, ПК, Mac, Xbox One и других.
Как одна из самых популярных игр на рынке, на скриншоте Minecrast есть разные запросы сделать скриншот для игрового процесса. Это кусок пирога для игроков Minecraft, которые получили свою точку зрения.
Это сообщение, чтобы показать вам подробные шаги, чтобы сделать снимки экрана Minecraft на компьютере, мобильном телефоне, Xbox One и более правильно. И вы можете получить лучший инструмент для моментального снимка Minecraft или записи видео Minecraft с аудио эффективно. Почему бы не скачать и попробовать прямо сейчас!
- Часть 1: Как сделать скриншот на Minecraft
- Часть 2. Где найти Minecraft Скриншоты
1. Как сделать скриншот на Minecraft
Вы можете найти правильный способ сделать снимок экрана Minecraft на Windows, Mac, Xbox One, PS4, Nintendo Switch, iPhone и Android в следующих частях.
Как делать скриншоты на Minecraft Windows 10
Windows 10 — новейшая операционная система для ПК, большинство пользователей уже выбрали обновление. Как вы, возможно, знаете, у него есть новые возможности сделать снимок экрана и экран записи, Но как сделать скриншот в Minecraft без лагов.
Как сделать снимок экрана в Minecraft Windows 10
Проведение Windows кнопки и G одновременно, затем нажмите камера значок, чтобы сделать скриншот на Minecraft.
Как сделать снимок экрана в Minecraft на Windows 8
Нажмите F2 делать скриншоты в Minecraft.
Как сделать скриншот в Minecraft на Windows 7
Нажмите Печать экрана кнопка на клавиатуре или нажмите F2 сделать скриншот. Вы можете нажать F1 скрыть элементы отображения заголовка и F3 показать экран отладки.
Minecraft Полноэкранный режим на Windows
Если ты хочешь снимок во весь экран для Minecraft, вы можете легко нажать F11 кнопка на клавиатуре, чтобы войти в полноэкранный режим. Затем вы можете выбрать один из вышеупомянутых методов, чтобы сделать снимок экрана в полноэкранном режиме.
Скриншот Minecraft на Mac
Пользователи Mac должны проверить ниже учебник, чтобы делать скриншоты на Mac.
Нажмите Shift + команда + 4 or Fn + 2 заодно сделать скриншот. Ты можешь использовать F1 скрыть панель здоровья, панель голода, панель опыта и т. д. или F3 или показать координаты, количество объектов и другие.
Как сделать картинку в Minecraft на Xbox One
Xbox One имеет свой собственный скриншот, как показано ниже.
На вашем контроллере нажмите Xbox Кнопка дважды. Нажмите Y сделать скриншот.
Как сделать скриншот на Minecraft на PS4
Если вы играете в игры на PS4, вы можете нажать Поделиться кнопку, а затем выберите вариант, чтобы сделать снимок экрана на Minecraft.
Как делать скриншоты в Minecraft на Nintendo Switch
Нажмите Скриншот Minecraft кнопка со значком камеры слева, как сделать снимок экрана в майнкрафте.
На рынке существует множество игр для мобильных телефонов, поскольку люди не всегда сидят за столом и играют в игры дома. Для людей, которые предпочитают играть в игры на своих iPhone или телефонах Android, как легко сделать снимок экрана?
Как делать скриншоты в Minecraft на iPhone
iPhone является одним из самых популярных мобильных телефонов среди молодежи. Ниже приведены правильные шаги для скриншот экрана iPhone.
iPhone с Touch ID
Модели iPhone с сенсорным экраном должны использовать кнопку «Домой», чтобы сделать снимок экрана: нажмите Питания + Главная одновременно.
iPhone с идентификатором лица
Если ваш iPhone имеет Face ID, вы должны нажать Питания + Увеличение громкости одновременно.
Как сделать снимок экрана Minecraft на Android
Если вы являетесь пользователем Android, следуйте приведенным ниже инструкциям, чтобы делать скриншоты в Android Minecraft.
Нажмите Питания + Уменьшение громкости кнопки одновременно. Вы также можете попробовать нажать и удерживать Питания кнопку, затем выберите Скриншот сделать скриншот в Minecraft.
Вы можете найти скриншоты Minecraft в верхней части экрана телефона Android.
Как сделать снимок экрана Minecraft с помощью FoneLab Screen Recorder
FoneLab Screen Recorder для вас больше, чем видеомагнитофон. Он также может помочь вам сделать снимок экрана в Windows или Mac, запись экрана со звуком, запись веб-камеры, создать онлайн курс, записывать онлайн-встречи и больше. Ниже показано, как сделать снимок экрана с Minecraft.
Шаг 1 Загрузите и установите программу FoneLab Screen Recorder на компьютер. Вы можете выбрать правильную версию с официального сайта. Тогда он будет запущен автоматически.
FoneLab Screen Recorder позволяет вам захватывать видео, аудио, онлайн-уроки и т. Д. На Windows / Mac, и вы можете легко настраивать размер, редактировать видео или аудио и многое другое.
- Записывайте видео, аудио, веб-камеру и делайте скриншоты на Windows / Mac.
- Предварительный просмотр данных перед сохранением.
- Это безопасно и просто в использовании.
Шаг 2 Выберите Снимок из 3 режима на интерфейсе.
Шаг 3 Выберите область, которую вы хотите. щелчок Сохраните значку.
Более того, теперь у FoneLab Screen Recorder есть 30-дневная бесплатная пробная версия, которую вы можете скачать и попробовать.
2. Где найти Minecraft Скриншоты
«Где мои скриншоты Minecraft?» Куда делаются скриншоты Minecraft — один из наиболее часто задаваемых вопросов после создания снимков. Найти папку со скриншотами minecraft может быть несложно, если вы с ней знакомы. Но большинство пользователей все еще хотят знать, где Minecraft сохраняет скриншоты.
Ниже приведены местоположения скриншотов Minecraft.
Как получить доступ к скриншотам Minecraft на ПК / JAVA
Папку со скриншотами легко найти на ПК или JAVA.
Шаг 1 вход % Appdata% в строке поиска Windows нажмите Enter кнопку.
Шаг 2 Выберите .Майнкрафт папка> вспенивание > Скриншоты.
Как увидеть скриншоты Minecraft на Mac
Вы можете найти скриншоты прямо на рабочем столе.
Как найти свои скриншоты Minecraft в PS4
Нажмите Главный экран > Библиотека > Приложения > Галерея захвата.
Как найти свои скриншоты Minecraft в Nintendo Switch
Выберите ГЛАВНОЕ Меню > Альбом.
Как найти свои скриншоты Minecraft в Xbox One
Если вы хотите найти свои скриншоты Minecraft, перейдите на xbox.com, войдите в свой Xbox Live и нажмите Захватывает найти их.
Как просматривать скриншоты Minecraft на iPhone / Android
Скриншоты будут сохранены в Фото or Галерея альбом.
Вот и все про скриншот майнкрафт. Если вы также хотите узнать, как записывать майнкрафт, вы также можете попробовать FoneLab Screen Recorder как вы можете записать Minecraft экран на компьютере без лагов. Пожалуйста, оставьте комментарии ниже, если у вас есть дополнительные вопросы об этом.
FoneLab Screen Recorder позволяет вам захватывать видео, аудио, онлайн-уроки и т. Д. На Windows / Mac, и вы можете легко настраивать размер, редактировать видео или аудио и многое другое.
- Записывайте видео, аудио, веб-камеру и делайте скриншоты на Windows / Mac.
- Предварительный просмотр данных перед сохранением.
- Это безопасно и просто в использовании.
Статьи по теме
- Запись онлайн встреч — Как записать аудио, видео и экраны веб-камеры
- Может Join.me записать конференц-звонок на вашем ПК и Mac? — Вот ответ, который вы должны знать
- Как записать видеовстречу в Google Hangouts
Источник: ru.fonelab.com
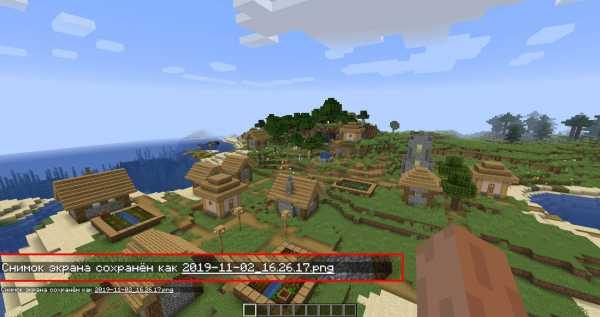

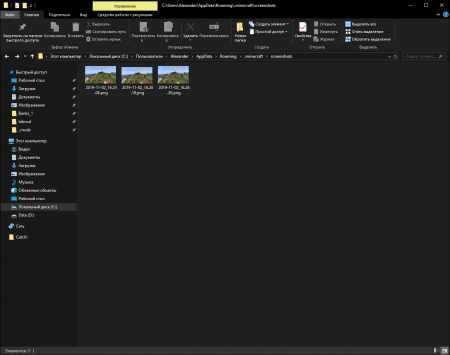
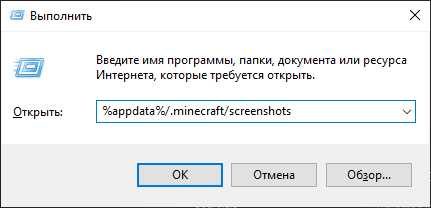
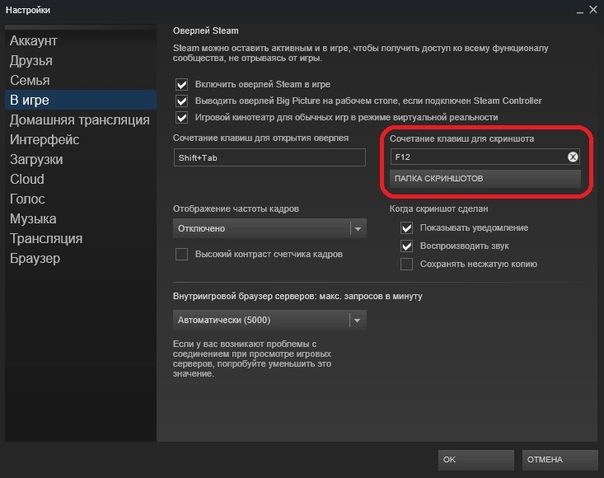

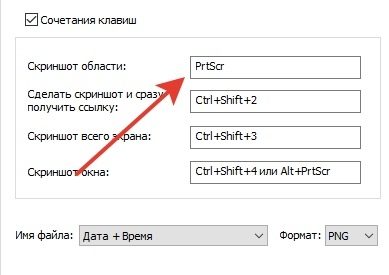
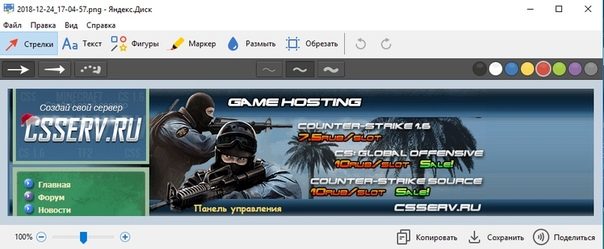
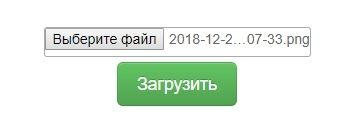
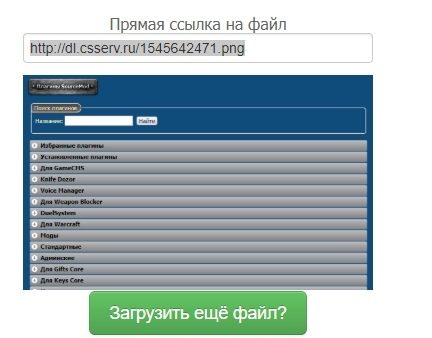



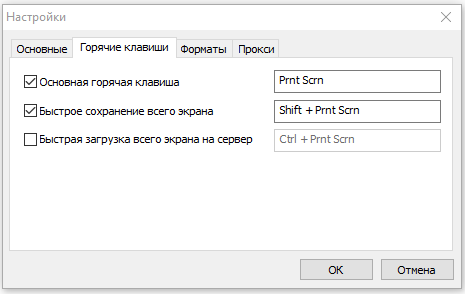
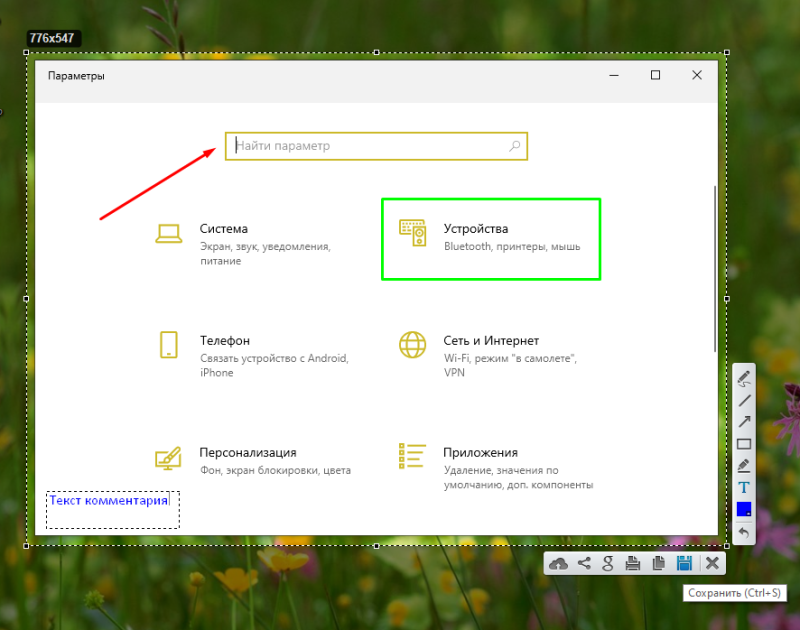























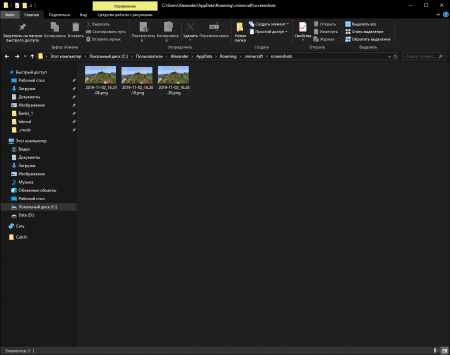
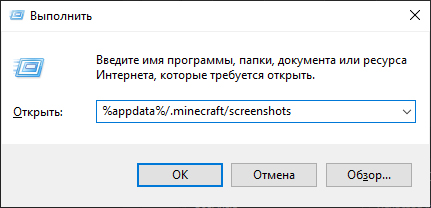

![Как сделать снимок экрана в Minecraft и Minecraft Расположение скриншота [2023]](https://www.fonelab.com/images/screen-recorder/minecraft-screenshot.jpg)