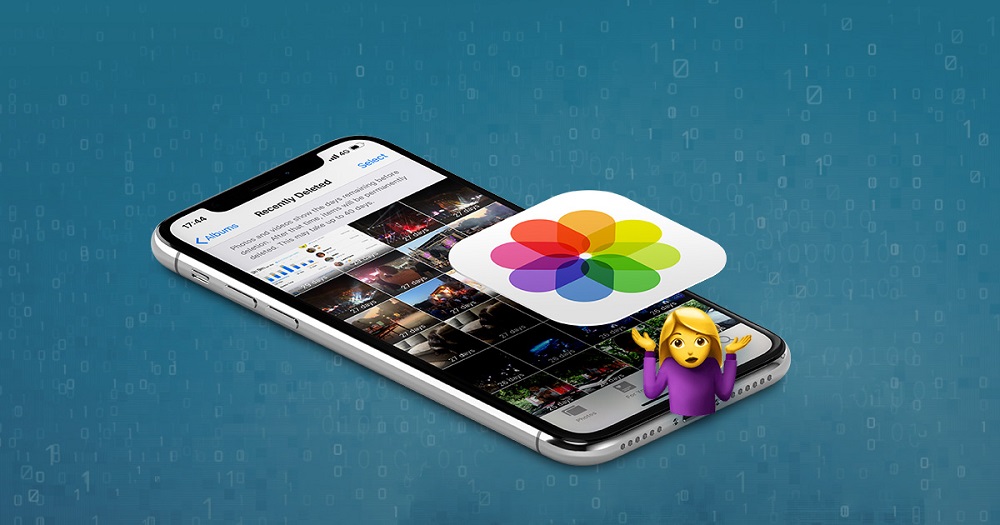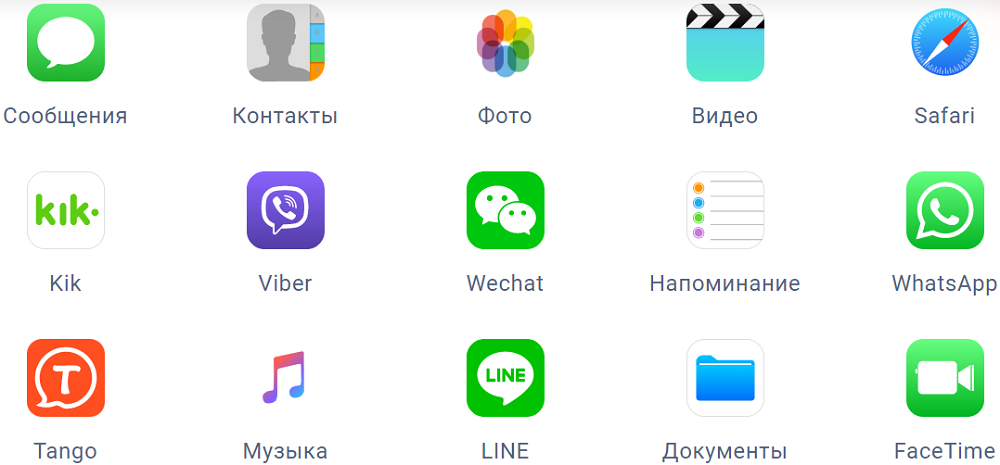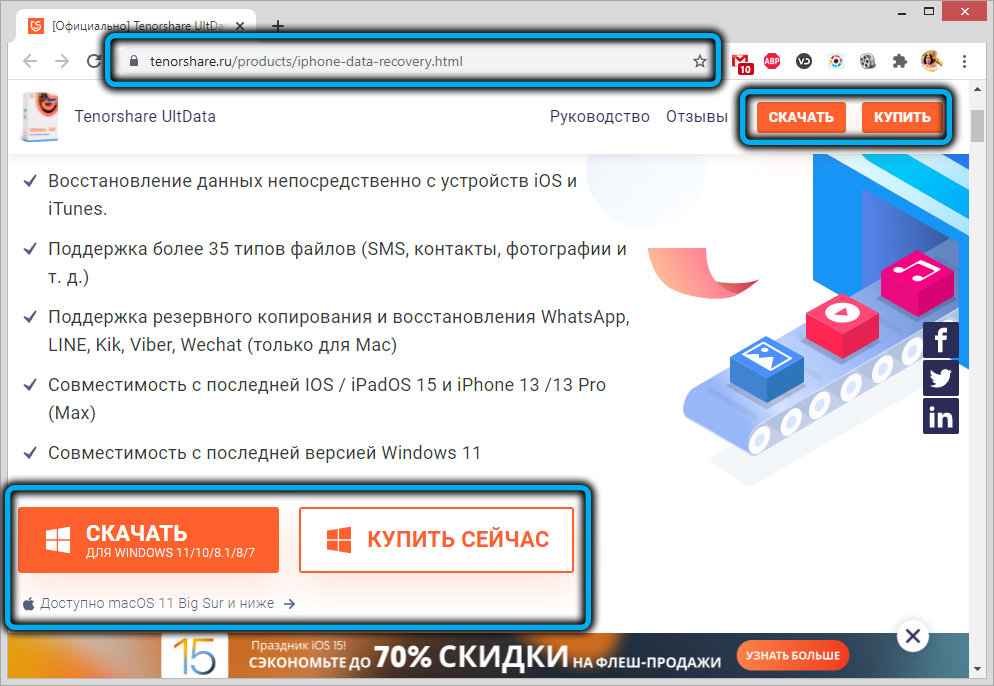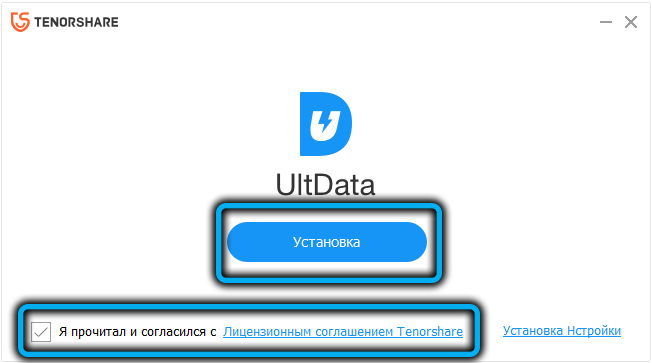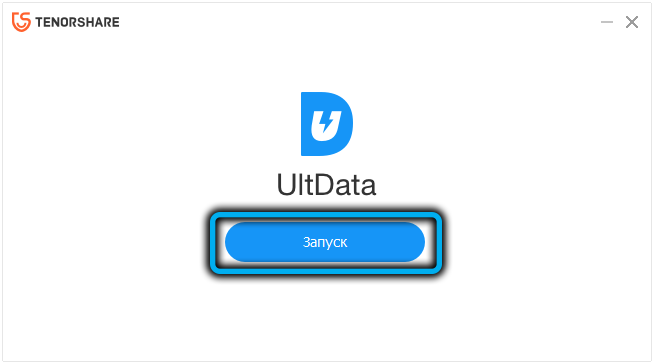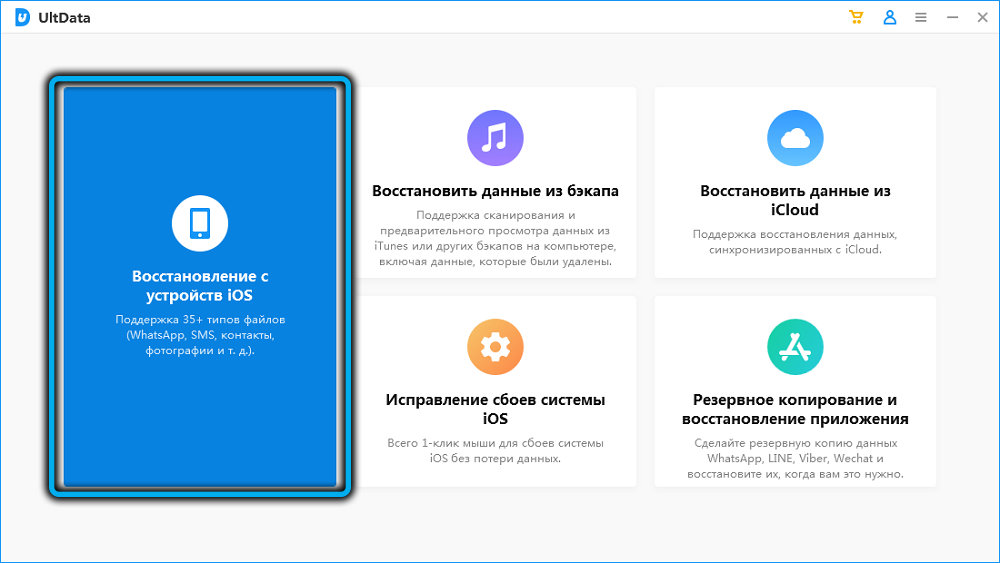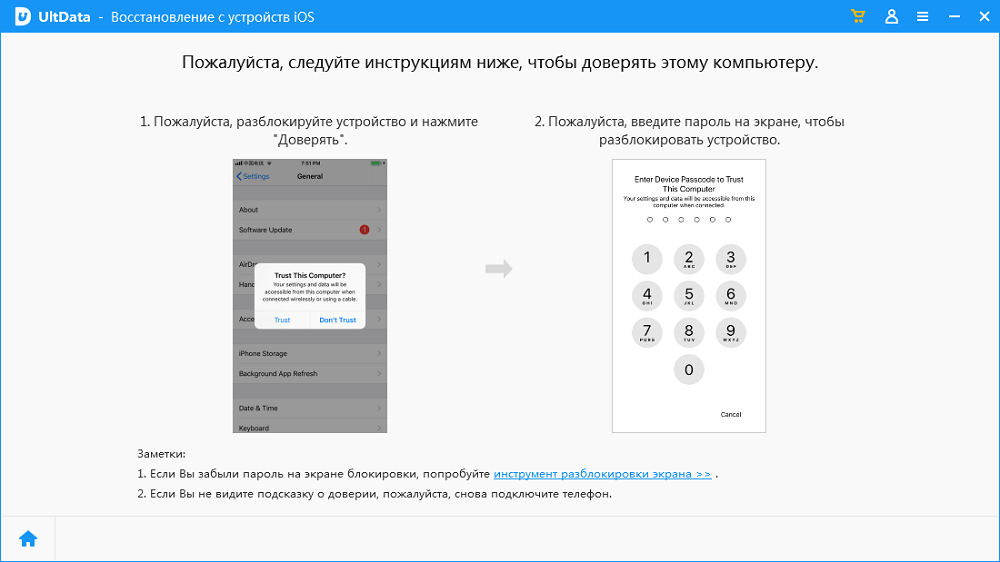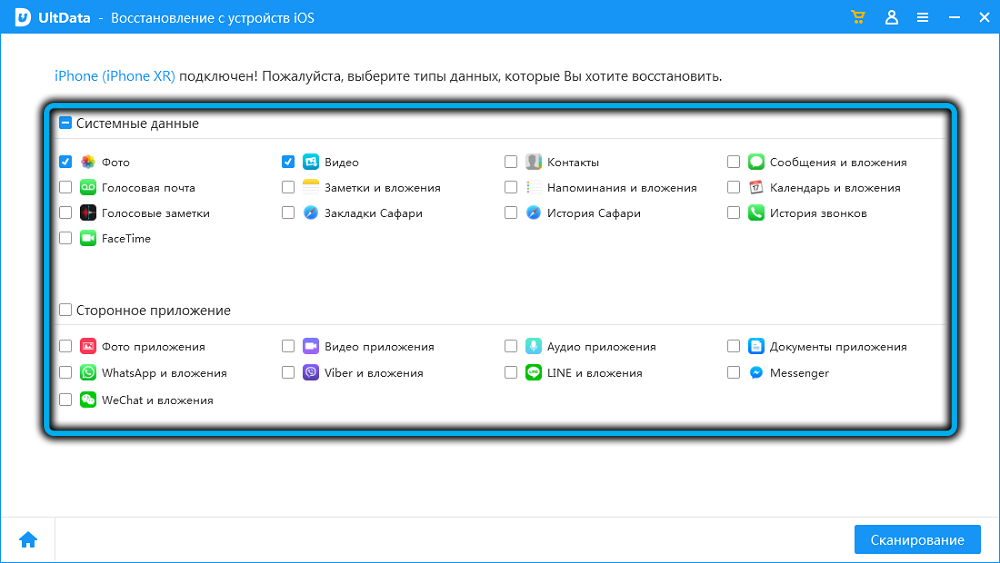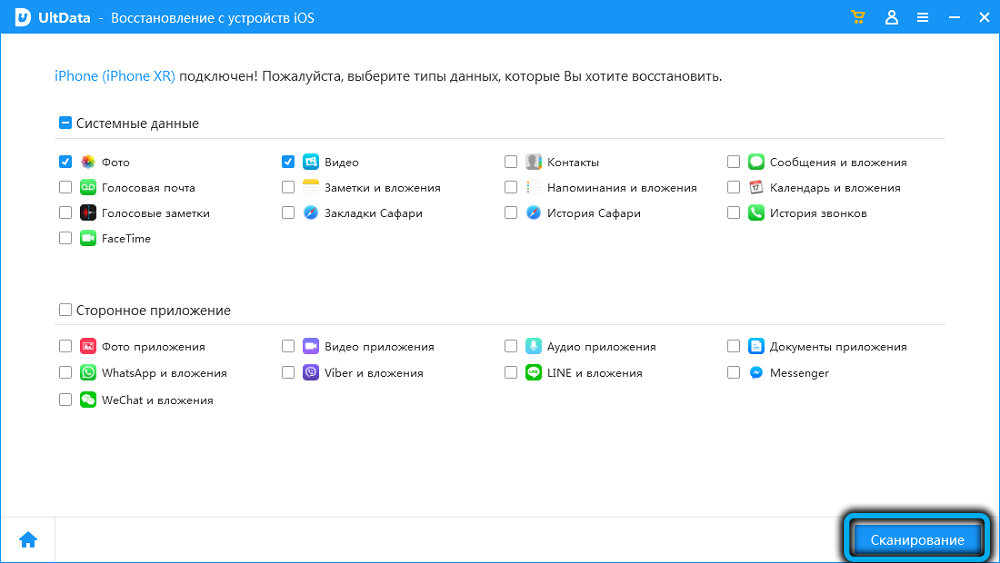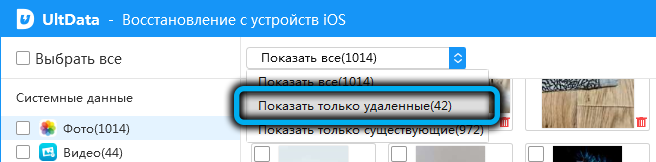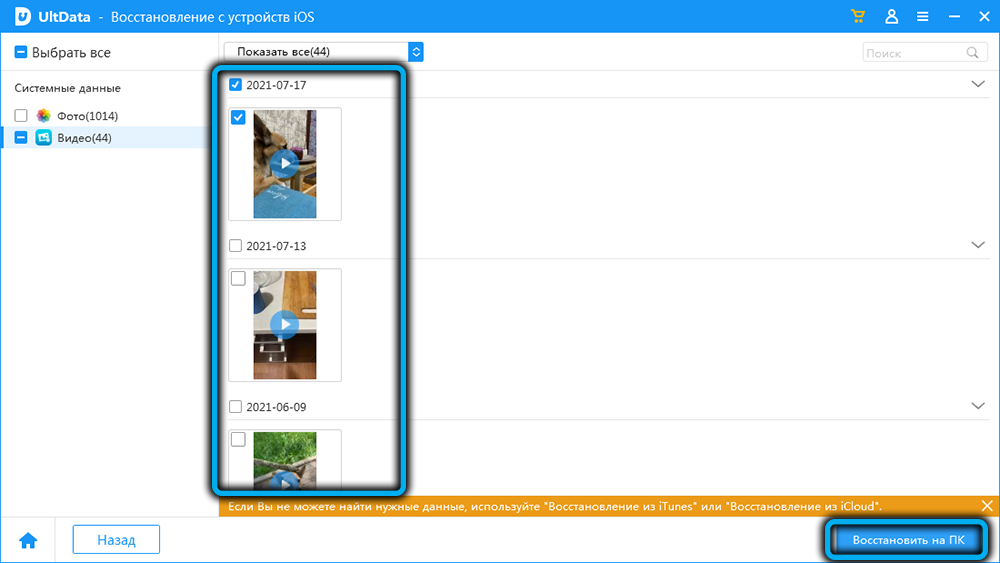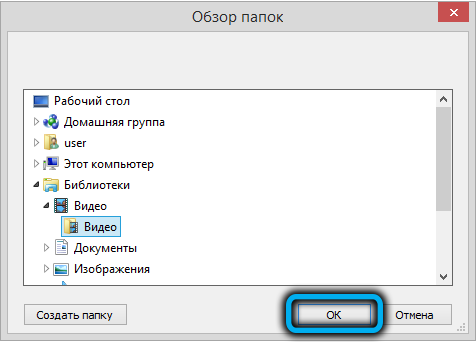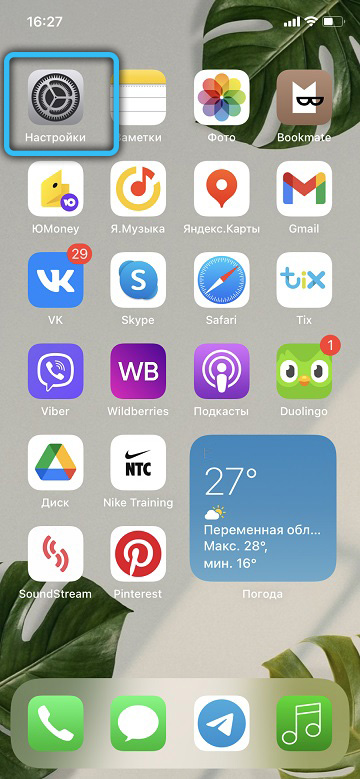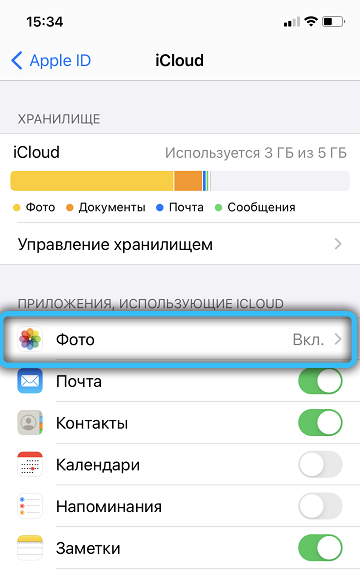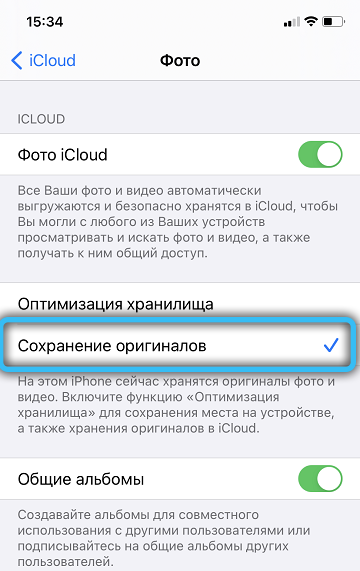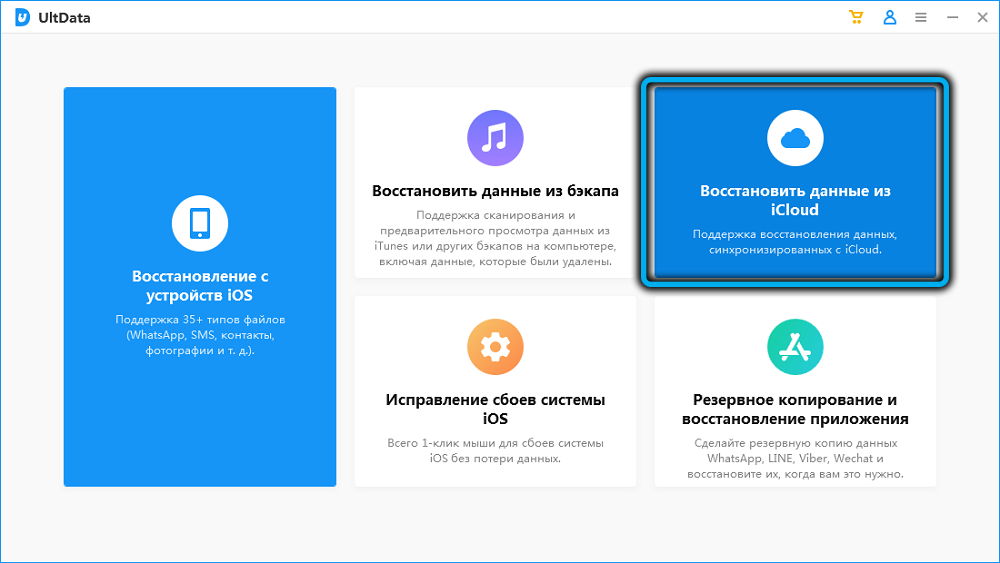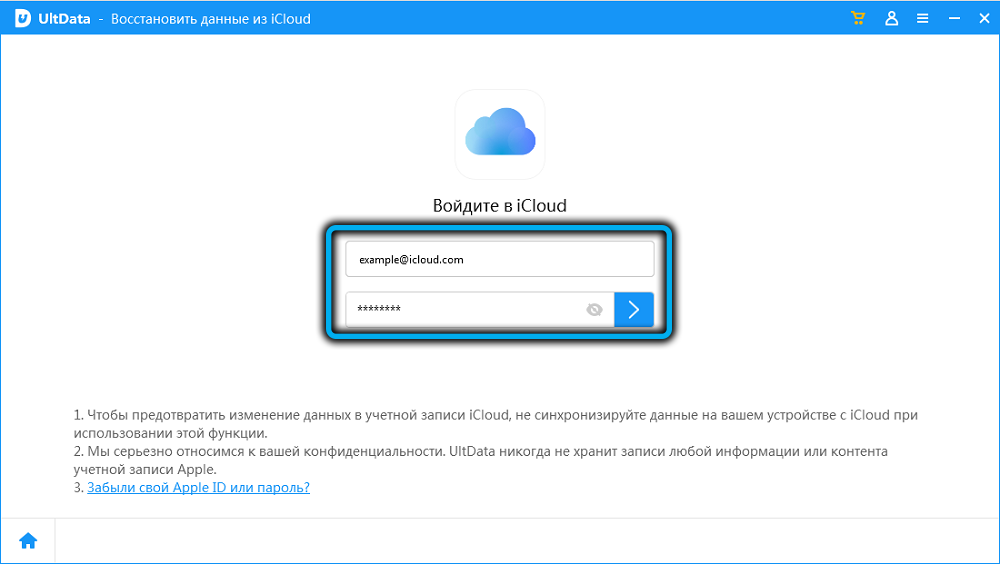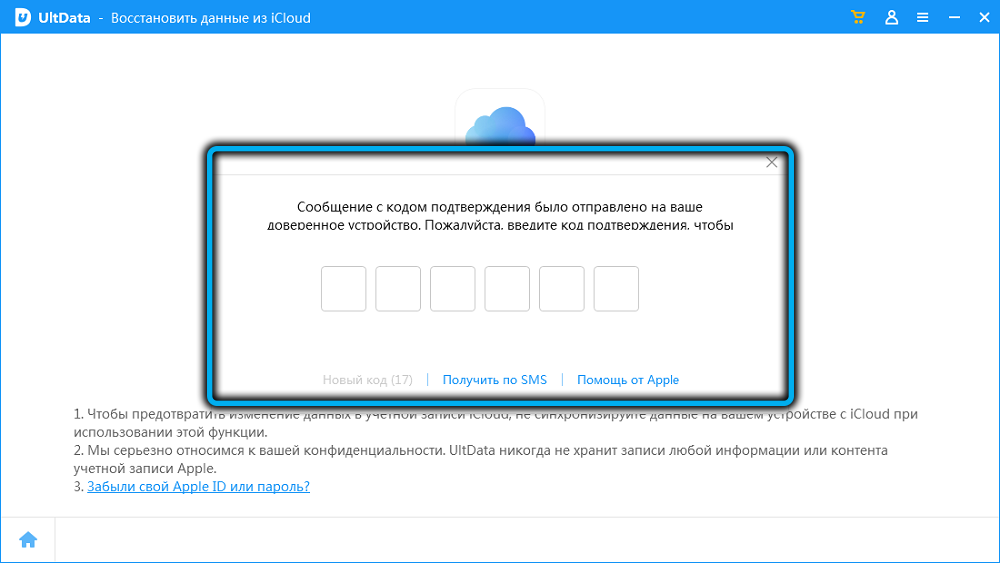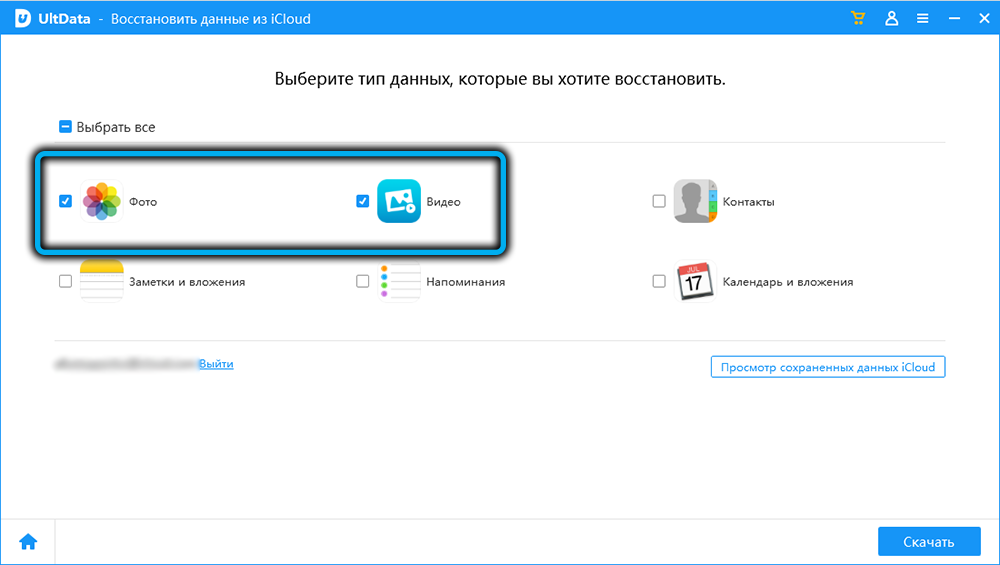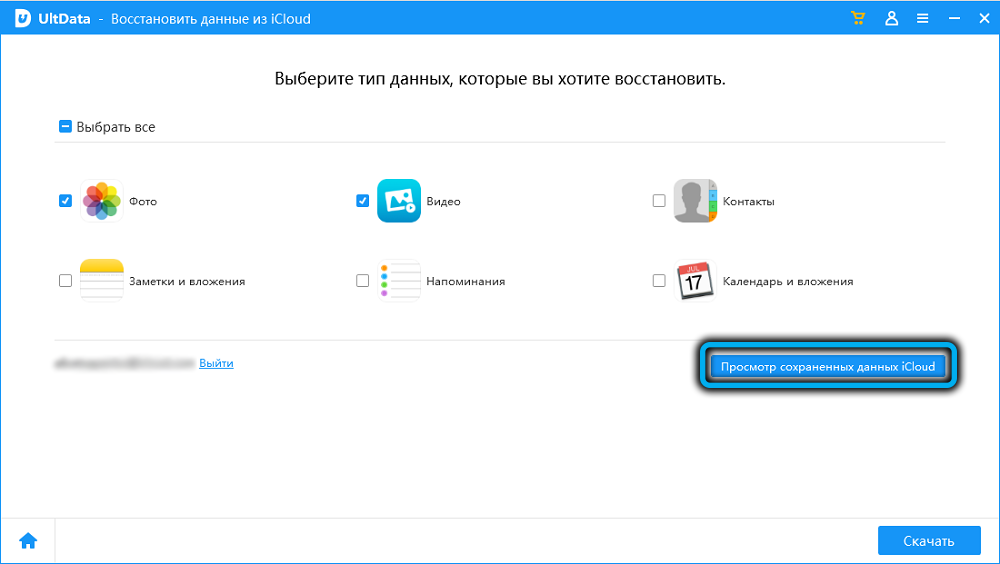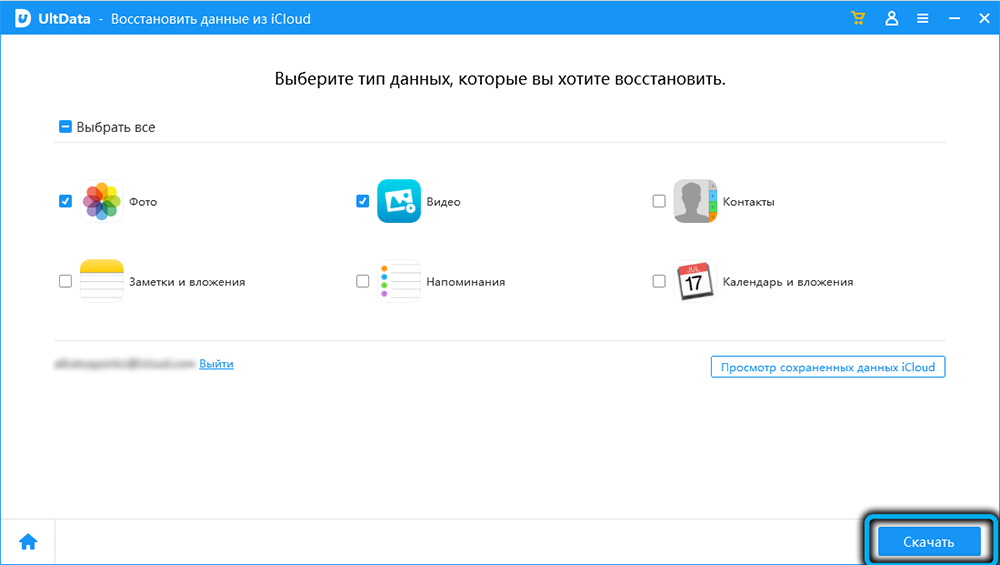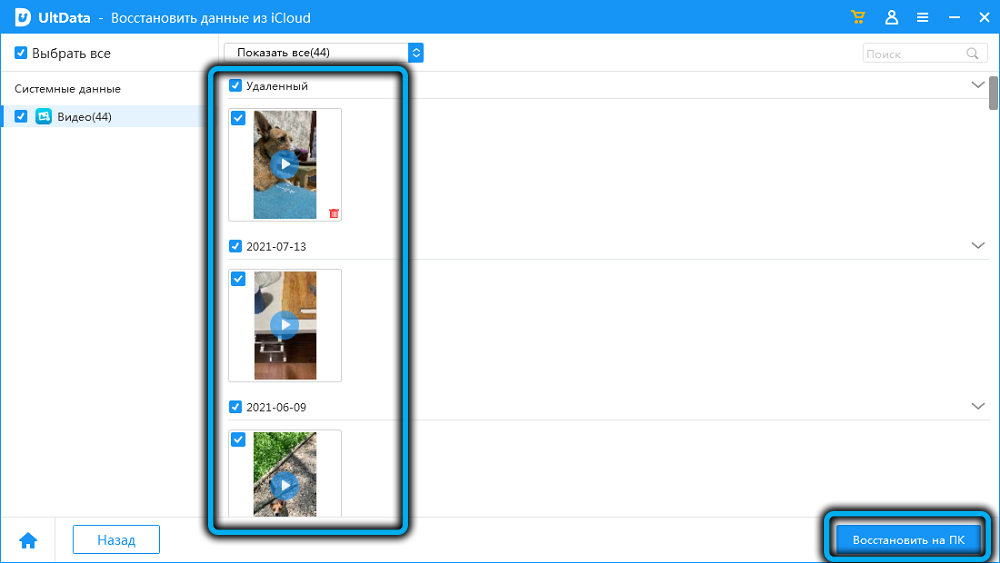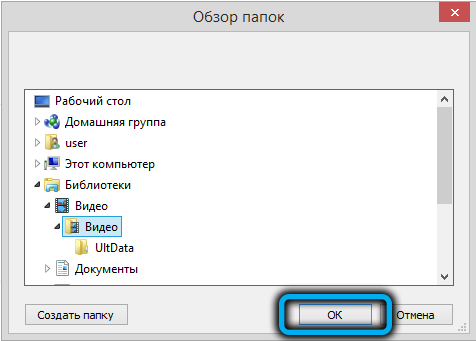Вспомните, сколько раз вы были вынуждены удалять фото и видео из памяти своего iPhone в моменты нехватки памяти, а потом жалели, что их уже не вернуть? Больше одного это точно. Ведь на флешку данные не перенесёшь из-за отсутствия их поддержки, а в срочных ситуациях обычно не думаешь о том, чтобы перенести всё на компьютер. Поэтому единственным способом освободить немного пространства в штатном хранилище становится удаление. Впрочем, даже если вы поудаляли дорогие сердцу фотографии и видеозаписи не вчера, их всё равно ещё можно восстановить.
Есть как минимум 4 способа восстановить удаленные фото и видео
Содержание
- 1 Как восстановить видео на Айфоне, если удалил из удалённых
- 2 Как вернуть видео из недавно удалённых
- 3 Как скачать видео из Айклауд
- 4 Как восстановить видео через Айтюнс
Как восстановить видео на Айфоне, если удалил из удалённых
Восстановить удалённые видео на iPhone можно даже после полного удаления и даже если вы не сохраняли резервную копию ни в iCloud, ни в iTunes, ни куда-либо ещё. В этом вам поможет утилита Tenorshare UltData. Она позволяет восстановить данные на Айфоне, которые уже были удалены, используя fingerprints. Это так называемые улики, которые те самые файлы оставили после себя. Результат — не сомневайтесь — вас поистине удивит:
- Скачайте Tenorshare UltData себе на компьютер;
- Подключите iPhone к компьютеру по кабелю;
UltData позволяет восстановить даже давно удалённые файлы
- На главном экране выберите «Восстановить»;
Утилита восстанавливает не только фото и видео, но даже переписку в Ватсап
- Выберите типы файлов, которые желаете восстановить;
- Запустите сканирование и дождитесь его завершения;
Выберите файлы и подтвердите их восстановление
- Отметьте галочками нужные файлы и выберите «Восстановить»;
- Дождитесь окончания восстановления и отключите iPhone.
Скачать UltData
Tenorshare UltData без проблем позволяет восстановить фото на Айфоне, которые были удалены уже достаточно давно. Например, в моём случае утилита нашла в числе прочего фото и видео, удалённые более полугода назад. Однако возможности UltData эти не ограничиваются. Она так же позволяет восстановить историю звонков, историю браузера, переписку в Ватсапе, голосовые заметки, контакты и т.д. А при необходимости можно задействовать UltData как средство восстановления данных из iCloud или iTunes.
Как вернуть видео из недавно удалённых
Несмотря на то что системная корзина в iOS отсутствует, для фото и видео такой раздел всё-таки существует. Это своего рода отдельный альбом, куда временно сгружаются все удаляемые файлы перед тем, как быть окончательно стёртыми из памяти. Они там хранятся в течение 30 дней с того момента, как вы впервые нажали на кнопку «Удалить». За это время они продолжают занимать место в хранилище и их ещё можно вернуть. Достаточно выполнить пару несложных действий:
- Перейдите в приложение «Фото» на iPhone;
- Откройте вкладку «Альбомы» внизу экрана;
Альбом с недавно удалёнными фото и видео позволяет восстановить их в течение 30 дней
- Пролистайте вниз и выберите «Недавно удалённые»;
- Отметьте нужные файлы и нажмите «Восстановить».
Фотографии, как только вы их удаляете, не исчезают из памяти вашего iPhone сразу. После удаления они хранятся на устройстве ещё 30 дней, в течение которых их можно восстановить.
Восстановленные фото и видео, которые вы возвращаете из удалённых, возвращаются в тот же альбом, где они находились изначально, и будут отмечены исходной датой создания. Так что вы точно не потеряете их. А, чтобы впредь изображения и ролики, которые вы снимаете сами, не занимали большую часть пространства в памяти вашего iPhone, воспользуйтесь «Google Фото» — он предоставляет 15 ГБ бесплатного хранилища в облаке, куда фото и видео выгружаются автоматически в высоком либо исходном качестве.
Как скачать видео из Айклауд
Если раздел «Недавно удалённые» уже пуст, но у вас включена функция «Медиатека iCloud», вероятнее всего, удалённые с устройства фотографии и видеозаписи будут храниться в облаке. А значит, их можно будет беспрепятственно восстановить, скачав обратно:
- Перейдите на сайт iCloud.com и авторизуйтесь;
- В открывшемся окне выберите раздел «Фото»;
Наверняка все ваши фото, даже удалённые, сохранились в Айклауд
- Найдите нужные фото и видео и отметьте их;
- Нажмите на три точки внизу слева, а потом «Загрузить».
Неудобно, что единственный способ получить доступ к Фото в iCloud - это открыть сайт через браузер. В iOS нет отдельного приложения для той же цели. А жаль.
Если отмечать несколько файлов, они автоматически объединятся в ZIP-архив, который будет необходимо распаковать на устройстве. А, если файлы будут одиночными, они скачаются в формате HEIC, если это фото, и HEVC, если видео. Однако загружаются файлы не в приложение «Фото», а в «Загрузки». Попасть туда можно двумя путями: либо нажать на значок стрелки, которая появится слева в адресной строке, либо через приложение «Файлы».
Как восстановить видео через Айтюнс
Ну и заключительный метод — это восстановление фото через iTunes. Правда, полезность данного метода зависит от того, синхронизировали ли вы свой iPhone с компьютером ранее. Потому что, если вы этого не сделали, то и брать те самые фото и видео, которые вы хотите восстановить, iTunes будет неоткуда. Очевидно, что это не самый удобный метод, поскольку требует от вас изрядной предусмотрительности, но попробовать всё-таки стоит.
- Подключите iPhone к компьютеру и запустите iTunes;
- В интерфейсе утилиты выберите «Восстановить из копии»;
iTunes позволяет восстановить резервную копию, только если вы ранее сохранили её на компьютер
- Выберите самую свежую резервную копию из сохранённых ранее;
- Подтвердите восстановление и дождитесь завершения процедуры.
Tenorshare UltData - лучшая альтернатива iTunes и Finder, которая и логичнее, и удобнее, и намного функциональнее. Вам понравится.
Учитывайте, что iTunes не запускается или Finder отказывается синхронизировать ваши фотографии, но вы точно уверены, что сохраняли их на компьютер, вы можете воспользоваться утилитой UltData. Она работает точно по тому же принципу, что и iTunes. Благодаря ей вы сможете синхронизировать сохранённые ранее фото и видео из памяти компьютера со своим iPhone. Для этого на первом этапе нужно выбрать «Восстановить из резервной копии» и разрешить утилите доступ к резервным копиям.
Очень часто вместе с ненужными файлами удаляются и необходимые нам приложения, фотографии и видео. И конечно, их можно вернуть назад. Для этого можно использовать различные методы. Apple, к примеру, предлагает свои официальные такие как iTunes или iCloud, которые позволяют вернуть уже ранее синхронизированное видео. Но, третий метод, а именно Tenorshare UltData позволяет вернуть удаленное видео даже если они не были синхронизировано с компьютером или облачным хранилищем.
- Способ 1.как восстановить удаленное видео с айфона через iTunes
- Способ 2. как вернуть удаленное видео на айфоне через iCloud
- Способ 3. Программа для восстановления видео – UltData
Способ 1.как восстановить удаленное видео с айфона через iTunes
Официальный способ, который предлагает компания Apple заключается в использовании утилиты iTunes. Но, его недостаток заключается в том, что он не восстанавливает видео, а заново перекидывает его с компьютера на айфон. Поэтому, восстановить удаленные видео, которые вы не синхронизировали так не получиться.
Шаг 1. Запустите iTunes и подключите к компьютеру ваш айфон.
Шаг 2. Зайдите во вкладку с видео и выберите те видео, которые хотите синхронизировать.
Шаг 3. Запустите синхронизацию в меню с информацией о вашем смартфоне.
Шаг 4. По завершению синхронизации все отмеченные видео будут перемещены на iPhone.

iTunes также может восстановить удаленные видео из резервной копии вашего смартфона. Для этого просто нажмите правой кнопкой мыши на иконку вашего айфона и выберите пункт «восстановить из резервной копии». Но, для этого необходимо, чтобы в момент, когда все необходимые файлы находятся на вашем смартфоне, была сделана его резервная копия.
Сама утилита iTunes является стандартной программой для работы с iPhone и другими мобильными Apple устройствами посредством компьютера. Она полностью бесплатная, имеет весь необходимый функционал, имеет русскоязычную версию на Windows и MAC, а также включает в себя лицензионную медиатеку из десятков миллионов песен, подкастов, фильмов и сериалов.
Если вы удалили купленный ранее фильм или сериал, то он легко восстанавливается даже без подключения к компьютеру. Достаточно просто зайти в iTunes медиатеку и скачать его заново.
Способ 2. как вернуть удаленное видео на айфоне через iCloud
Использование iCloud – прогрессивный метод хранения файлов, который требует хорошего Интернет-соединения. В противном случае синхронизировать более тяжелые файлы, такие как видео, будет непросто. Но, если вы синхронизировали видео, то они будут надежно сохранены на облачном хранилище.
Шаг 1. Перейдите в настройки вашего iPhone.
Шаг 2. В настройках перейдите в пункт iCloud. На версиях iOS 10.2 и старее, сначала необходимо перейти в раздел настроек с вашим именем или названием смартфона.
Шаг 3. В настройках iCloud убедитесь, что переключатель напротив раздела видео включен. В противном случае, видео не будут синхронизировать с облачных хранилищем. Если же ранее синхронизация видео уже была включена, то скорее всего вы сможете скачать видео с облачного хранилища.

Для того, чтобы можно были загрузить видео в облачное хранилище необходимо стабильное Wi-Fi Интернет-соединение. Передача файлов посредством мобильного интернета в iPhone сильно ограничена несмотря на версию и тип мобильного интернета.
iCloud – облачное хранилище разработанное компанией Apple. Оно надежно хранит файлы и защищает их от потери и несанкционированного доступа. Для использования облачного хранилища достаточно просто зарегистрировать Apple ID и при этом, вам будет предоставлено 5 Гб бесплатного пространства на облачном хранилище.
Сохранять видео можно также посредством облачного Google Drive – прямого конкурента iCloud. Данное хранилище такое же многофункциональное, безопасное, но более гибкое в использовании и предоставляет бесплатно 15 Гб пространства. Но, оно более оптимизированно именно под Android пользователей. Нежели под владельцев Apple устройств.
Способ 3. Программа для восстановления видео – UltData
Если вы не синхронизировали видео в iTunes, и не сохраняли их в облачном хранилище iCloud, то восстановить их получиться только с помощью Tenorshare UltData. Она позволяет буквально вернуть видео с того света. Если, конечно они еще не были перезаписаны другими файлами.
Шаг 1. Установите утилиту Tenorshare UltData на компьютер. Доступна версия и для MAC. Для начала достаточно будет и пробной версии утилиты.
Шаг 2. Подключите ваш айфон к компьютеру и запустите утилите.

Шаг 3. На айфоне потребуется указать, что вы доверяете компьютеру. После этого, утилита определит ваш айфон.
Шаг 4. После этого, вы сможете выбрать какие именно файлы желаете восстановить. В нашем случае это видео.

Шаг 5. Теперь, чтобы восстановить удаленные виде с айфона, запустите сканирование и подождите пока утилита определит все файлы, которые может восстановить.

Шаг 6. Все файлы и видео, которые поддаются восстановлению можно посмотреть, а также выделить необходимые и вернуть только их.

Шаг 7. Запустите восстановление видео. После его завершения, удаленные ролики снова будут на вашем iPhone.
Утилита UltData разработана компанией Tenorshare для работы с iPhone и другими мобильными устройствами от Apple, а также Android смартфонами. Она имеет простой интерфейс, понятный для пользователей Windows программ и не требует постоянных синхронизаций как iTunes.
Заключительная часть
Как вернуть видео, которое удалил на айфоне? Ответ довольно прост. Если все уже синхронизировано через iTunes или iCloud, то все очень просто. Достаточно, еще раз синхронизировать видео с компьютера или просто скачать их из облачного хранилища iCloud. Другое дело, если видео было сохранено только на вашем смартфоне и более нигде. В таком случае необходимо использовать утилиты для восстановления файлов.
Наиболее удобным, универсальным и простым вариантом является утилита Tenorshare UltData. Она отличается простым интерфейсом, напрямую работает с айфоном и не требует постоянных синхронизаций. Утилита позволяет буквально в несколько кликов просто восстановить видео на смартфоне. Второй особенность утилиты, является то, что можно восстановить только указанные файлы, а не все разом, как это делается при использовании резервных копий.
Сам разработчик Tenorshare выпускает целую серию утилит для работы с мобильными устройствами от Apple. Все утилиты крайне просты в использовании и имеют понятный интерфейс, для которого не нужны гайды. Все сделано максимально просто и для людей. Tenorshare предоставляет и пробную бесплатную версию утилит.
На официальном сайте также доступны программы для обновления, работы с файлами на iPhone, переноса всех данных на другое устройство и восстановления в случае критических ошибок. Все утилиты отличаются широким функционалом и работают с любой версией iPhone или другого мобильного Apple-устройства.
Как восстановить удаленное видео на “Айфоне”: пошаговая инструкция

- 24 Июня, 2019
- Инструкции
Даже самая лучшая техника не застрахована от поломки и глюков. Это касается и продукции Apple. Если ваш “Айфон” выйдет из строя, а вы не успели создать копию информации, вы рискуете потерять все ваши фото- и видеофайлы. Как быть, если беда все же произошла – все файлы исчезли? Изучим, как восстановить видео на “Айфоне”.
Существует несколько вариантов восстановления данных:
- Непосредственно с самого смартфона. Восстановить мультимедиа-контент можно с “Айфона”. Это наиболее удобный вариант. Вам не понадобится стороннее приложение. Рекомендуется начать с этого варианта.
- С использованием “Айтьюнс”. Эта программа восстановит любые материалы на вашем устройстве – и видео, и фотофайлы. Но стоит учесть, что этот способ работает только в том случае, если у вас имеется сохраненная копия информации с вашего “Айфона”.
Только с использованием смартфона
Как восстановить удаленное видео на “Айфоне”? Видео можно вернуть без применения дополнительного софта. Все очень просто. Следуйте инструкции:
- Войдите в раздел “Фото” на вашем устройстве.
- Переведите режим показа снимков на “Альбомы”.
- Отыщите папку “Недавно удаленные”. Выберите ее.
- Перед вами предстанет весь список файлов, которые были удалены.
- Найдите нужный вам видеофайл.
- В нижнем углу появится кнопочка “Восстановить”. Кликните по ней.
После этого файл вернется на прежнее место в галерею.
Используем iTunes
Можно ли восстановить удаленное видео с “Айфона” с использованием iTunes? Как “воскресить” видеоролики при помощи этого специального приложения? Для этого необходимо:
- Сначала установить сопряжение между “Айфоном” и компьютером (ноутбуком). На ПК должно быть установлено приложение iTunes. В случае если у вас нет “Айтьюнс”, то такой способ не сработает, потому что вы не сохранили копию информации с вашего устройства.
- Итак, когда подключение установилось, запустите приложение iTunes.
- Зажмите на клавиатуре клавиши CTRL+B для открытия меню сбоку.
- В открывшемся меню нажмите на значок с изображением гаджета для перехода на основную страницу.
- В самом низу вы увидите кнопку “Резервные копии”.
- Кликните на “Восстановить из копии”.
Обратите внимание, в случае если iTunes сохранил резервную копию вашего мобильного, то вернуть потерянные видеоролики и фото у вас получится без проблем. Если файлы не были заблаговременно сохранены, то восстановить их вряд ли удастся.
Но не стоит отчаиваться. Другими способами того, как восстановить видео, удаленное с “Айфона”, также можно воспользоваться, если прибегнуть к помощи специализированного софта.
Альтернативные методы
Есть как платные, так и бесплатные программы для восстановления данных с “яблочной” продукции. Рассмотрим процесс на примере приложения EaseUS MobiSaver. Утилита восстанавливает потерянные видеофайлы и фотокарточки, а также переписки из мессенджеров, истории звонков, телефонные контакты и прочую информацию, которой вы дорожите.
Для начала работы просто скачайте и установите последнюю версию программы. Как восстановить удаленное видео на “Айфоне” при помощи EaseUS MobiSaver:
- Войдите в приложение, предварительно подключив ваш “Айфон” к компьютеру.
- В основном окне щелкните на иконку «восстановить с устройства iOS» (Recover from IOS Device).
- Кликните на клавишу “Начать сканирование” (Scan). Тут же стартует поиск ваших утерянных файлов. Сканирование проходит в автоматическом режиме – программа проводит анализ существующих и удаленных файлов. После завершения проверки вам откроется весь список найденных файлов. Если около Only display deleted items будет стоять галочка – отобразятся лишь удаленные документы.
- В программе есть опция предварительного просмотра: вы можете ознакомиться со всеми обнаруженными материалами, у которых есть шанс на восстановление. Остается лишь проставить галочки рядом с нужными видеофайлами и кликнуть по кнопке Recover (восстановить).
Готово! Теперь вы знаете, как восстановить удаленное видео на “Айфоне”. К слову, на андроидах потерянная информация восстанавливается похожим методом при помощи утилит.
Восстановление информации через iCloud
Возьмите за правило сохранять важные данные на “Облако”. Это не только удобно, экономит место на вашем устройстве, но также поможет избежать проблем в том случае, если нужные фото и видео пропали из вашей галереи. Как восстановить удаленное видео на “Айфоне” через “Облако”? Просто войдите в ваш профиль в iCloud и найдите ранее сохраненные видеоролики, каких по неизвестным причинам не оказалось в самом смартфоне. По желанию их можно перенести обратно на диск гаджета.
Заключение
Теперь вам известны все возможные варианты восстановления ваших видео. Вы можете выбрать наиболее приемлемый и удобный лично для вас.
Кто из пользователей смартфонов не сталкивался с ситуацией, когда бесследно исчезали важные данные? Особенно часто такое происходит с видеофайлами, ведь они занимают много места в памяти, объём которой всё-таки лимитированный. Удаление может быть случайным или намеренным, с целью освободить место на носителе, но вас будет интересовать совсем другой вопрос: обратимо ли это? И если да, то как восстановить удалённое видео на iPhone?
Здесь у вас появляется альтернатива, поскольку выполнить эту операцию можно разными способами, в том числе и с помощью специальных утилит. Сегодня мы расскажем об одной из них – программе Ultdata от компании Tenorshare, предназначенной для восстановления утерянных данных на устройствах iPhone/iPad/iPod. Программа совместима со всеми версиями Windows, начиная с ХР, и имеет русифицированный интерфейс.
Что умеет Tenorshare Ultdata
Основанные функции программы:
- восстановление данных непосредственно с iOS-устройства;
- восстановление файлов из резервных копий, сгенерированных с помощью сервиса iTunes;
- восстановление данных, хранящихся в iCloud.
Рассмотрим для начала, в каких случаях имеется возможность восстановления удалённых файлов непосредственно на мобильном устройстве:
- если видео было удалено, но после этого занимаемая им область памяти не была переписана (что означает, что вы ничего нового не снимали, не делали звонков, не играли в игры и т. д.);
- если потеря видеофайлов обнаружилась после обновления iOS, произведённого через iTunes (даже если резервная копия не была создана);
- если имеются проблемы с работоспособностью экрана, но сам гаджет рабочий и компьютер его распознаёт;
- если вы потеряли нужные файлы в результате произведённого джейлбрейка.
Ниже мы рассмотрим, как восстановить удалённые видео на iPhone без использования Ultdata и с помощью программы, которая, кстати, сможет помочь, даже если само устройство по тем или иным причинам недоступно. Но это подействует при условии, что вы выполняли резервное копирование посредством iTunes. Типичные случаи использования данной функции Ultdata:
- смартфон или iPad утерян, сломался, или компьютер его не распознаёт;
- если необходимо извлечь видео из резервной копии без наличия возможности синхронизации с мобильным устройством.
Более того, Tenorshare Ultdata умеет восстанавливать даже резервные копии iTunes (это файлы баз данных с расширением .plist).
Наконец, программа предусматривает возможность восстановления видео из облачного хранилища, при условии, что вы синхронизировали свой гаджет с iCloud.
А теперь рассмотрим более подробно, как восстановить удалённые фото и видео на iPhone, используя встроенные средства и утилиту Ultdata.
Как восстановить видео с использованием мобильного гаджета
Операционная система iOS, как и её старшие настольные собратья, не спешит избавляться от удалённых пользователем файлов. В частности, фото и видео помещаются в папку «Recently Deleted» («Недавно удалённые»), где хранятся на протяжении 30 дней и всё это время их можно видеть в приложении «Photos».
Пошаговая инструкция восстановления:
Недостаток метода заключается в том, что вам нужно будет проделывать эти операции со всеми удалёнными файлами, которых может быть много.
Но и это не главное? Данный способ описывает, как восстановить видео на iPhone после удаления из перечня недавно удалённых. А что делать, если нужного видео в списке нет?
Тогда на помощь может прийти сервис iTunes, который создаёт резервные копии важных файлов при каждом подключении к ПК. Правда, речь идёт только о версиях MacOS не выше 10.14 (для Windows версия не важна). Что касается MacOS, начиная с версии 10.15, то там поддержка iTunes отсутствует, но её аналогом является функция Finder.
Отметим, что если вы подключались к компьютеру уже после удаления видео, этот способ не сработает, поскольку ПК синхронизируется с iPhone, на котором уже нет нужных вам файлов.
Процедура восстановления для всех версий Windows и macOS до Catalina не сложна:
Для MacOS версии 10.15 и выше используйте приложение Finder, сам алгоритм полностью идентичен:
Как восстановить удалённое видео на iPhone с помощью Ultdata
Если программа Tenorshare Ultdata отсутствует на вашем компьютере, загружаем её с официального сайта, устанавливаем, запускаем.
Дальнейшие шаги:
- кликаем по вкладке «Восстановление с устройств iOS»;
- подключаем мобильный гаджет к компьютеру посредством USB-кабеля. Смартфон или планшет при этом должен быть разблокирован, а если появится окно с просьбой нажать кнопку Trust («Доверять»), жмём её;
- откроется страница с перечислением типов данных, подлежащих восстановлению. Отмечаем галочками те из них, которые оказались удалёнными, в нашем случае это «Видео» и/или «Фото». Из приведённого скриншота видно, что программа умеет восстанавливать не только системные файлы и данные, но и сторонние приложения. Например, чтобы восстановить приложение/программу «Видео» на iPhone, отметьте нужную галочку. Точно так же можно восстановить видео в WhatsApp, Viber и других приложениях;
- нажимаем кнопку «Сканирование»;
- откроется страница, на которой будут размещены иконки (превью) всех найденных файлов данного типа, в том числе удалённых (опция «Показать только удалённые»). Выбираем её или отдельные видео, жмём кнопку «Восстановление на PC».
Но что делать, если нужных файлов на гаджете нет? Тогда можно воспользоваться функцией восстановления видео с облачного хранилища Apple, при условии, что ваш смартфон или планшет были синхронизированы с этим сервисом.
Как синхронизировать видео в iCloud
Поскольку большинство владельцев iPhone/iPad редко или вовсе никогда не подключают мобильное устройство к компьютеру, настоятельно рекомендуется синхронизировать смартфон с облачным сервисом, автоматически предоставляемым каждому пользователю с уникальным Apple ID.
Если это и замедлит работу iPhone, то крайне незначительно, но зато вы существенно увеличите безопасность его использования. Рассмотрим, как осуществляется синхронизация с iCloud.
Для устройств с iOS 10.3 на борту и более свежими версиями заходим в «Настройки», выбираем своё имя и тапаем по пункту iCloud. В более ранних версиях ОС сразу после нажатия «Настройки» переходим к пункту iCloud.
Откроется страничка с опциями, относящимися к использованию облачного хранилища: вы можете задавать, данные какого типа подлежат синхронизации, активировав соответствующий ползунок (он должен стать зелёного цвета).
В нашем случае это раздел «Фото», для которого предусмотрено два режима хранения видео и фотографий, причём вы можете выбрать любой из них или оба одновременно.
Рассмотрим их особенности.
Медиатека iCloud
Активировав эту опцию, вы получите возможность хранить в облаке все видео и фотографии, которые имеются на вашем устройстве. Но здесь нужно принимать во внимание, что объём предоставляемого места на серверах Apple ограничен пространством в 5 ГБ, и это, честно говоря, не много. Если фотографий может поместиться около 1000 (при среднем качестве), то с видео дела обстоят намного хуже, учитывая, что камеры в iPhone довольно хороши. И как только свободное место на диске исчерпается, вас об этом предупредят и предложат дополнительное дисковое пространство, но уже за деньги.
Мой фотопоток
Здесь условия хранения несколько иные. Видео – нельзя, фото – только те, которые сделаны на протяжении последнего месяца, но зато их количество – до 1000 фотографий. Но здесь нужно учесть, что те 5 ГБ, которые выделяются на диске, сюда не входят, более того, вы можете хранить в этом режиме фотки самого высокого качества без ограничений по занимаемому объёму, главный критерий – это их количество.
Опять же вы можете включить обе опции, но видео можно хранить только в Медиатеке, а там их много не поместится.
Как только вы активируете нужные ползунки, начнётся выгрузка медиаконтента на сервер, и это может занять немало времени, в зависимости от объёма выгружаемых видео и скорости Wi-Fi сети.
Если поставить галочку напротив пункта «Оптимизация», фото и видео будут храниться на гаджете в сжатом виде, но на облачном носителе контент зальётся оригинального качества. То есть обрезанное на iPhone видео можно восстановить в исходном разрешении.
Как восстановить видео из iCloud с помощью Ultdata
Главными условиями для выполнения этой операции является наличие интернета на компьютере и активированной функции синхронизации с iCloud.
Итак, запускаем программу и жмём вкладку «Восстановление данных из iCloud». Далее нужно будет осуществить вход в свой аккаунт на iCloud, введя свой Apple ID и пароль. После этого, как и в случае восстановления непосредственно со смартфона, нужно выбрать типы данных, которые нужно реанимировать, в нашем случае это «Фото и Видео».
Перед началом восстановления можно нажать кнопку «Просмотреть сохранённые данные», но в этом случае вы не увидите миниатюр – только список, в котором указываются размер и дата бэкапа.
Нажатие кнопки «Загрузить» инициирует восстановление видео, ход которого будет отображаться вверху в виде строки прогресса, а время будет зависеть от объёма резервной копии.
После окончания загрузки откроется страница с миниатюрами фото и видео. Для их восстановления нужно будет проставить галочки в тех иконках, которые нам нужны, и кликнуть по кнопке «Восстановить на ПК» и затем указать папку, в которой появятся восстановленные файлы. Сброс на смартфон напрямую из программы предусмотрен только для контактов, так что для восстановления видео на iPhone после удаления придётся копировать файлы вручную.
Заключение
Использование единственного инструмента для восстановления данных, да ещё такого универсального, – это, безусловно, большой плюс Tenorshare Ultdata. Но удобство – не единственное достоинство программы: она умеет многое из того, что недоступно стандартным средствам восстановления. Напомним ссылку для скачивания утилиты Tenorshare UltData.
На чтение 4 мин Просмотров 12.7к.
Умный браслет Xiaomi Mi Smart Band
Перед владельцами iPhone, которые недавно приобрели данный смартфон, рано или поздно возникнет вопрос о том, где находятся файлы на их телефоне. Дело в том, что в телефонах от Apple файлы хранятся не в одной папке, а в разных, всё зависит от того, какого типа файл. В этой статье вы узнаете, где хранятся файлы всех типов, от фото до документов.
Apple Телефон
Содержание
- В какую папку скачиваются файлы в iPhone
- Как найти «Загрузки» в iPhone
- Как поменять место хранения скачиваемых файлов в iPhone
- Куда сохраняется скачиваемая музыка в iPhone
- Где в айфоне хранятся скачанные видео
- Где посмотреть файлы на айфоне скачанные через блютуз
- Где в айфоне находятся сохранённые ссылки
В какую папку скачиваются файлы в iPhone
Все скачиваемые файлы находятся в iCloud Drive – облачном хранилище, в папке «Загрузки», сама же папка находится в приложении «Файлы», ярлык которого легко найти на рабочем столе.
Беспроводная колонка
Как найти «Загрузки» в iPhone
После открытия этого приложения, снизу мы видим иконку папки, и подпись «Обзор». Жмём на неё, и во вкладке «Места», выбираем iCloud Drive и ищем папку «Загрузки», где будут храниться все наши скачиваемые файлы.
Как поменять место хранения скачиваемых файлов в iPhone
Некоторым пользователям может не понравиться место хранения скачиваемых файлов, и для этого производители дали возможность изменить это место.
- Первым делом нужно зайти в настройки телефона.
- Далее находим приложение Safari и переходим в раздел «Загрузки».
- Перед нами открывается выбор места, куда мы хотим сохранять наши скачанные файлы.
Регулируемая подставка для смартфона
Выбор осуществляется между:
- iCloud Drive — местом, где обычно и хранятся файлы;
- iPhone – хранение на телефоне без загрузки копии на облако;
- «Другая…» — этот пункт даёт возможность выбрать удобную вам папку, где будут храниться скачанные вами файлы.
Куда сохраняется скачиваемая музыка в iPhone
Файлы музыки, в отличии от других файлов, хранятся не в облаке, а во внутренней памяти телефона.
Путь к хранилищу файлов с музыкой следующий:
Портативный внешний аккумулятор
- Открываем приложение «Настройки»;
- Прокручиваем вниз до раздела «Музыка» и нажимаем по нему;
- Далее так же прокручиваем вниз до раздела «Загрузки» и нажимаем на пункт «Загруженная музыка»;
- Перед вами отобразится список ваших аудио файлов.
Apple Телефон
Где в айфоне хранятся скачанные видео
Как было написано выше, все скачанные файлы хранятся в папке «Загрузки». Видео не являются исключением, поэтому скачанные, к примеру, из браузера видео мы можем найти именно в этой папке.
Другой же стороной монеты является загрузка видео в таких программах как YouTube, Telegram и iTunes. С iTunes всё понятно, фильмы и сериалы оттуда хранятся в «Видео», но с двумя другими вышеперечисленными программами не всё так однозначно. В YouTube скачиваемые вами видеоролики хранятся в вашей библиотеке, в разделе «Offline Videos» — здесь и хранятся все ваши скачиваемые видео. В Телеграмме же все фото и видео находятся в кэше приложения. Чтобы его найти, необходимо:
- в «Проводник» перейти во внутреннюю память, и там уже искать знакомое нам название приложения – Telergam.
- После того, как эта папка будет найдена, открыв её, вы сможете встретить в нём разделы с Фото, Видео и Аудио.
Гидрогелевая пленка на заднюю крышку телефона
Где посмотреть файлы на айфоне скачанные через блютуз
При помощи Bluetooth можно передавать различные файлы другому человеку на смартфон, или же получать их от него, однако доступно это лишь между продукциями компании Apple, т.е передать записанное видео своему знакомому по блютузу будет довольно проблематично в связи с тем, что воспользоваться AirDrop в этом случае не получится и придётся фактически взламывать систему, делать Jail Break.
Файлы, скачанные через Bluetooth между обладателями продукции Apple, обычно хранятся в папке «Received».
Для того чтобы перейти в эту папку, нужно следовать по пути:
- /var/mobile/Received/
Беспроводная док станция 3 в 1
Где в айфоне находятся сохранённые ссылки
Расположение сохранённых ссылок зависит от встроенного в iPhone браузера. Они бывают двух типов – закладки и списки для чтения. Создание закладок осуществляется вручную, пользователь сам создаёт папки, в которые добавляет ссылки на страницы. Списки для чтения же являются временным хранилищем тех страниц, на которых часто находится пользователь.
Для того чтобы сохранить страницу, нужно нажать на кнопку «Поделиться», и выбрать один из предложенных пунктов – «Добавить закладку» или «В список для чтения». Вариант «На экран Домой» является самым быстрым способом сохранить ссылку, ведь после нажатия на эту функцию, на рабочем столе появится ярлык, который отправит вас на страницу, которую вы сохранили. Последний вариант выделяется своей простотой в том, что вам больше не нужно будет открывать Safari и искать нужную страницу по вкладкам.
Автомобильный держатель для телефона