Для доступа к своему email-ящику пользователю нужно знать логин и пароль. Данные для входа можно забыть, если не записать где-нибудь их. В таком случае потребуется их восстановление. Давайте разбираться, как узнать пароль от электронной почты на компьютере и телефоне. Для вашего удобства статья разделена на две большие части. Сразу же переходите к нужной.
Содержание
- Как узнать свой пароль в электронной почте через компьютер
- Способ 1: Посмотреть сохраненные пароли в браузере
- Способ 2: Через восстановление пароля
- Способ 3: Через просмотр кода элемента
- Как узнать пароль от почты через телефон
- Способ 1: Посмотреть сохраненные данные
- Способ 2: Функция восстановления
Как узнать свой пароль в электронной почте через компьютер
В браузере на ПК есть три способа для выяснения данных для входа в email-ящик:
- Они могут быть сохранены, тогда их получится посмотреть в специальном разделе.
- Если же данные не сохранены, то остается только функция восстановления.
- И есть еще одно решение, которое может оказаться полезным, связанное с просмотром исходного кода страницы.
Самое время узнать свой пароль на электронной почте.
Способ 1: Посмотреть сохраненные пароли в браузере
Современные браузеры могут сохранять данные для входа, чтобы упрощать процедуру авторизации для входа. При этом все логины и пароли хранятся в специальном разделе браузера, до которого достаточно просто добраться. Разберемся с этой процедурой на примере Яндекс Почты и Google Chrome.
Пошаговая инструкция, как посмотреть пароль на Яндексе:
- В браузере кликните по значку вызова меню.
- Перейдите на страницу настроек.

- Посетите раздел «Автозаполнение» и перейдите в «Пароли».

- Отыщите сайт Яндекс в общем списке. Если он слишком большой, то воспользуйтесь поиском по запросу Yandex в верхней части страницы.
- Кликните по иконке рядом с нужной графой, чтобы показать зашифрованную информацию.

У вас могут попросить мастер-ключ или пароль от аккаунта, привязанного к браузеру, но так происходит не всегда.
В результате вы узнаете свой пароль от электронной почты. А поскольку этот способ подходит не для всех, то мы переходим к следующему.
Способ 2: Через восстановление пароля
Если пароль не сохранен или же нет доступа к нужному устройству, то описанная выше инструкция не поможет. Но всегда есть возможность воспользоваться функцией восстановления. Она есть у всех современных почтовых сервисов. Давайте рассмотрим ее на примере упомянутой ранее Яндекс Почты.
Пошаговая инструкция по восстановлению:
- Перейдите на этот сайт и нажмите на кнопку «Войти».

- Введите свой логин или мобильный номер в соответствующую графу и опять нажмите «Войти».
- На следующей страницы выберите пункт «Не помню пароль».

- Теперь последовательно укажите код с картинки и свой номеру телефона, который был привязан к аккаунту. Дополнительно может потребоваться ответ на определенный вопрос.
- Введите код из СМС, если ранее указывали номер, а затем нажмите «Продолжить».

Остается только финальный шаг – придумать и подтвердить новый пароль от почтового ящика, причем текущий будет сброшен. Но не забудьте его где-нибудь записать, чтобы не пришлось во второй раз обращаться к этой процедуре.
Аналогичным образом выйдет восстановить и логин от Яндекс аккаунта.
Способ 3: Через просмотр кода элемента
Данное решение подойдет, когда пароль от email-ящика сохранен в браузере и его можно использовать для входа в учетную запись. При использовании функции автозаполнения все символы будут зашифрованы, например, как звездочки. Но с помощью одного хитрого метода их можно отобразить в привычном виде. Связан он с просмотром и изменением кода элемента для формы авторизации.
В качестве примера мы возьмем опять Яндекс Почту и Google Chrome, но это должно сработать с другими email-сервисами и браузерами. Выполните следующие шаги, чтобы добиться желаемого результата:
- Откройте сайт своей электронной почты.
- Вызовите главное меню и кликните по кнопке выхода из аккаунта. Зачастую это делается через аватарку профиля.

- Теперь с помощью функции автозаполнения добавьте данные для входа в соответствующую форму.
- Щелкните правой клавишей мыши по графе с паролем.
- В новом меню выберите инструмент «Исследовать…» или «Просмотреть…».

В исходном коде элемента должна находится графа input type со значением password. Она говорит о том, что это и есть пароль. А он сам записан в графе value.
Его можно скопировать прямо из консоли. Но есть еще одно интересное решение, для которого нужно поменять значение в input type с password на text (кавычки и другие символы трогать не надо). Тогда вместо шифра отобразится привычная запись.
Это был заключительный способ, как найти свой пароль для электронной почты через браузер на компьютер или ноутбук. А теперь разберемся, есть ли такая возможность на мобильных устройствах.
Как узнать пароль от почты через телефон
Для мобильных устройств не подойдет вариант с просмотром кода элемента, а вот остальные решения окажутся полезными, так что разберемся с ними более детально.
Способ 1: Посмотреть сохраненные данные
Достаточно легко узнать пароль от электронной почты, если он был сохранен. В случае с Android-устройствами это делается прямиком из браузера, а на iPhone в системных настройках.
Инструкция для Android:
- Откройте мобильный браузер и вызовите меню с помощью специальной иконки.

- Откройте страницу настроек и перейдите к сохраненным аккаунтам.

- Активируйте функцию поиска и введите Yandex, а затем выберите соответствующую графу.

- Нажмите на иконку в виде глаза, чтобы раскрыть данные.

В результате шифр пропадет, и вы сможете посмотреть открытый пароль, который был сохранен в браузере.
Инструкция для iPhone, как проверить сохраненную почту:
- Откройте настройки системы.
- Перейдите к разделу «Пароли».

- При необходимости подтвердите доступ и отыщите учетную запись Yandex в списке.
- Откройте ее и возьмите нужную информацию.
Способ 2: Функция восстановления
Доступ к учетной записи почты можно вернуть с помощью специальной функции. Ее можно вызвать через сайт, как это было описано в первой части статьи, или через мобильное приложение. Остановимся на втором случае более подробно, взяв за основу Яндекс Почту.
Если вы решили восстанавливать аккаунт, то сделайте следующее:
- Запустите мобильное приложение и выберите способ авторизации на странице входа.
- Укажите свой логин и нажмите на кнопку продолжения.

- Во время ввода пароля нажмите на пункт «Я забыл…».
- Поочередно введите все требуемые данные. Зачастую достаточно мобильного номера и кода из СМС, но иногда дополнительно потребуется ответ на установленный ранее вопрос.
Остается придумать новую комбинацию для входа в свою электронную почту и подтвердить ее.
В данной статье мы рассказали обо всех удобных способах, как посмотреть пароль, а заодно упомянули процедуру его восстановления.

Вопрос от пользователя
Здравствуйте.
Не подскажите, можно ли как-то узнать свой пароль в браузере? Дело в том, что на компьютере у меня установлен браузер Firefox – и он подставляет логин и пароль для одного сайта автоматически и всё заходит. А вот на ноутбуке я зайти на этот сайт не могу, т.к. пароля не помню.
Можно ли в Firefox на компьютере посмотреть пароль, скрытый за звездочками (через настройки самого браузера не получается)?
Доброго времени суток!
Все современные браузеры запоминают посещенные вами сайты, пароли и логины, которые вы на них вводили (по крайней мере, браузер при вводе каких-то данных для авторизации, всегда предлагает их сохранить). Делается это для ускорения вашей работы: чтобы не вводить вручную каждый раз пароль, и не тратить на это время.
В этой статье покажу, как можно найти в настойках нескольких популярных браузеров эти данные (разумеется, и использовать их 👌).
👉 Еще по теме!
Возможно, вам будет интересна статья о том, как посмотреть историю посещения сайтов, даже если она удалена.
*
Как просмотреть все логины и пароли, сохраненные в браузере
Chrome
Адрес настроек: chrome://settings/passwords
Копируете в адресную строку браузера Chrome ссылку выше и переходите по ней. Должно открыться окно настроек со всеми паролями и адресами сайтов напротив них.
Кстати, здесь же можно задать, использовать ли функцию автоматического входа на сайты (авто-подстановка пароля и логина в форму авторизации).

Chrome – пароли, логины, явки ☻. Список может быть достаточно большим…
Далее находите в списке сайтов тот, который вам нужен. Рядом со столбиком “Пароль” есть значок с “глазом” — если щелкнуть по нему мышкой, вместо звездочек появиться сам пароль (пример ниже). Вам останется его переписать или скопировать, и его можно использовать в другом браузере (или на другом ПК).

Показать/скрыть пароль
*
Firefox Quantum
Адрес настроек приватности: about:preferences#privacy
Чтобы открыть список сохраненных паролей в новом браузере Firefox Quantum — щелкните в правом верхнем углу по значку с тремя линиями (пример – ![]() ), далее выберите “Настройки/Приватность и защита”. Также можно воспользоваться адресом, приведенным выше.
), далее выберите “Настройки/Приватность и защита”. Также можно воспользоваться адресом, приведенным выше.
Далее щелкните по кнопке “Сохраненные логины…” (см. скриншот ниже).
Примечание: обратите внимание, чтобы в настройках стояла галочка напротив пункта “Запоминать логины и пароли для веб-сайтов”. Если ее не будет – браузер ничего не сохранить в свой журнал…

Окно настроек приватности в Firefox
Далее перед вами предстанет список сайтов, для которых в браузере есть сохраненные данные. Просто находите свой сайт в списке и нажимаете кнопку “Отобразить пароли” (в нижней части окна). Собственно, всё…

Список сохраненных логинов в Firefox
*
Opera
Адрес настроек: opera://settings/passwords
Чтобы открыть список паролей в Opera — воспользуйтесь адресом, приведенным выше (просто скопируйте его в адресную строку браузера и перейдите по нему).
Далее перед вами предстанет окно, в котором вы сможете просмотреть весь список сохраненных паролей. Для просмотра скрытого пароля — просо нажмите кнопку “Показать” (скриншот ниже).

Список паролей в Opera
*
Яндекс-браузер
Адрес настроек: browser://settings/passwords
В Яндекс-браузере все аналогично, как и в других браузерах: скопируйте ссылку (приведена выше) в адресную строку браузера, и перейдите по ней. Далее в списке найдите нужный сайт и посмотрите пароль (кнопка “Показать/скрыть”).

Пароли в Яндекс-браузере
*
Узнаем пароль, скрытый за звездочками
Бывает такое, что пароль забыл, а браузер его помнит и подставляет в форму авторизации автоматически, предлагая вам лишь подтвердить вход (как, например, на скрине ниже). Пароль, само-собой, скрыт звездочками, скопировать и посмотреть его нельзя. Но можно очень просто это изменить и узнать его.

Панелька авторизации
Покажу на примере браузера Google Chrome (как самого популярного на сегодняшний день ✌. В принципе, во многих других браузерах действия будут аналогичны).
Для начала щелкните правой кнопкой мышки по паролю в виде звездочек, затем выберите в меню “Просмотреть код” (см. скриншот ниже).

Просмотреть код
Далее в выделенном коде странички обратите внимание на тип поля: type=”password”. Т.е. этот тип поля используется для ввода пароля и поэтому браузер скрывает все символы в нем звездочками.
Но этот тип поля ведь можно и поменять? Просто измените слово password на text — т.е. поменяем тип поля.

Меняем тип поля (password на text)
Как только вы допишите text и браузер примет это к сведению — вы увидите, что вместо звездочек в окне логина высветится ваш пароль. Теперь его можно скопировать из записать.

Видим пароль – все просто!
*
👉 Что касается Firefox по которому и был вопрос в начале статьи, то современная версия Firefox Quantum — очень похожа на Chrome, и действие описанное выше, делается в ней аналогично.
Также нужно щелкнуть правой кнопкой мышки по полю в которое вводите пароль, выбрать в меню “Исследовать элемент”, и поменять тип (type) с password на text.

Firefox Quantum – исследовать элемент
*
PS
Чтобы не забывать пароли, рекомендую завести небольшой блокнотик и туда записывать все важные пароли, логины, ответы на контрольные вопросы и пр. штуки, которые помогут вам быстро восстановить пробелы в памяти.
Многие посмеются, но на самом деле классная вещь — даже на другом ПК, вдали от своего основного, вы сможете зайти и авторизоваться на нужном вам сайте, и продолжить свою работу!
Шутка ли сказать, в моем блокноте есть пароли 20-летней давности от ресурсов, которые уже давно канули в лету…👌
*
Дополнения по теме приветствуются!
Ну а у меня на этом всё, удачи!
👋
Первая публикация: 27.11.2017
Корректировка: 30.01.2020


Полезный софт:
-

- Видео-Монтаж
Отличное ПО для создания своих первых видеороликов (все действия идут по шагам!).
Видео сделает даже новичок!
-

- Ускоритель компьютера
Программа для очистки Windows от “мусора” (удаляет временные файлы, ускоряет систему, оптимизирует реестр).
При каждом новом логине браузер предлагает сохранить пароль. Но куда он его сохраняет? Не так давно мы писали о менеджерах паролей, и если у вас есть один из них, вы точно знаете, где искать все свои реквизиты. Теперь подскажем, где узнать свои пароли от сайтов, если у вас нет специфических приложений для их хранения.
Firefox
«Огнелис» предлагает сохранить пароль и логин при входе в систему на каждом новом сайте. Для этого в углу адресной строки появляется значок ключа, по которому открывается панель запроса на сохранение пароля.
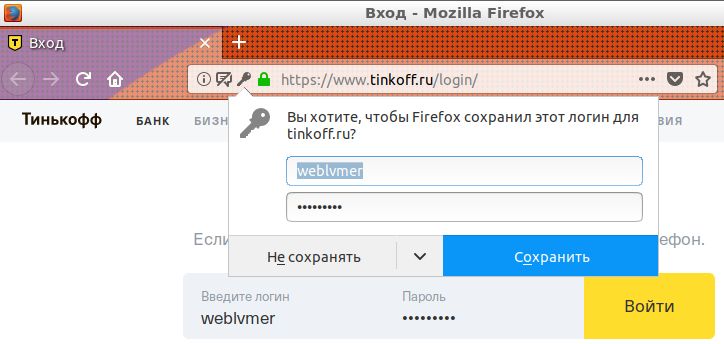
Пароли в Firefox сохраняются в разделе меню Настройки > Приватность и защита > Формы и пароли. Они доступны по кнопке Сохраненные логины.
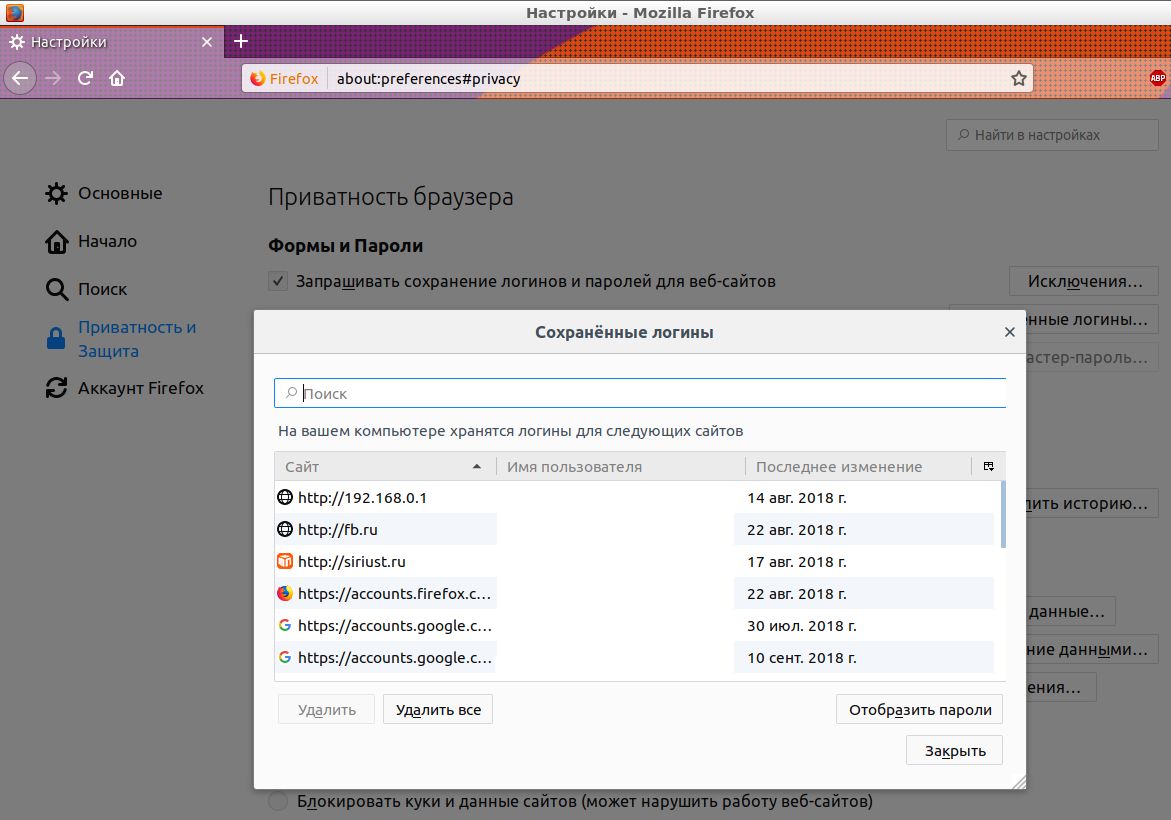
- Для того, чтобы посмотреть свои пароли в Firefox, в отобразившемся окне нужно нажать на кнопку Отобразить пароли.
- Для того, чтобы произвести действие над паролем (например, копировать), нужно выделить строку в списке сохраненных логинов и щелкнуть правой кнопкой мыши.
- Скопировать все пароли в Firefox, начиная с версии 57, нельзя. Ранее можно было воспользоваться расширением Password Exporter.
- Удалить отдельный пароль или все пароли можно кнопками Удалить и Удалить все.
Firefox умеет синхронизировать пароли (а также историю, закладки и многое другое) между браузерами на разных устройствах. Для этого нужно зарегистрировать учетную запись Firefox Sync. Сделать это можно по ссылке: https://accounts.firefox.com/
После этого перейдите в Firefox на каждом вашем устройстве в раздел меню Настройки > Аккаунт Firefox, нажмите на кнопку Войти и войдите в учетную запись Firefox Sync (потребуется подтверждение через электронную почту).
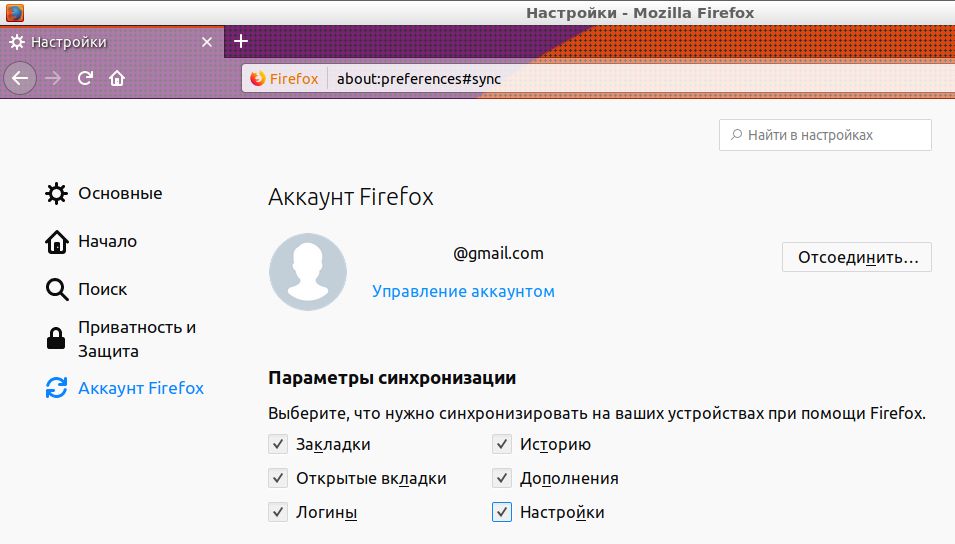 После этого на всех ваших устройствах появится единый список сохраненных логинов и паролей. Вы можете настроить, что еще, помимо паролей, нужно синхронизировать, на той же вкладке Аккаунт Firefox.
После этого на всех ваших устройствах появится единый список сохраненных логинов и паролей. Вы можете настроить, что еще, помимо паролей, нужно синхронизировать, на той же вкладке Аккаунт Firefox.
Chrome
Браузер от Google также предлагает сохранить пароль при каждом новом входе на сайт. В правом углу адресной строки возникает значок ключа, по нажатию на который всплывает панель запроса на сохранение.
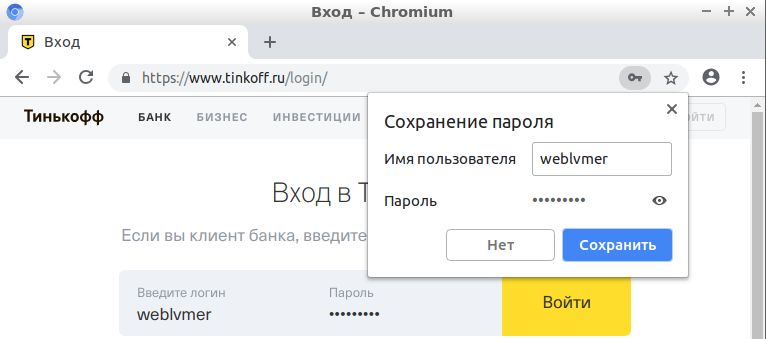
Где узнать свои пароли от сайтов в Chrome? Они хранятся в разделе Текущий пользователь > Пароли.
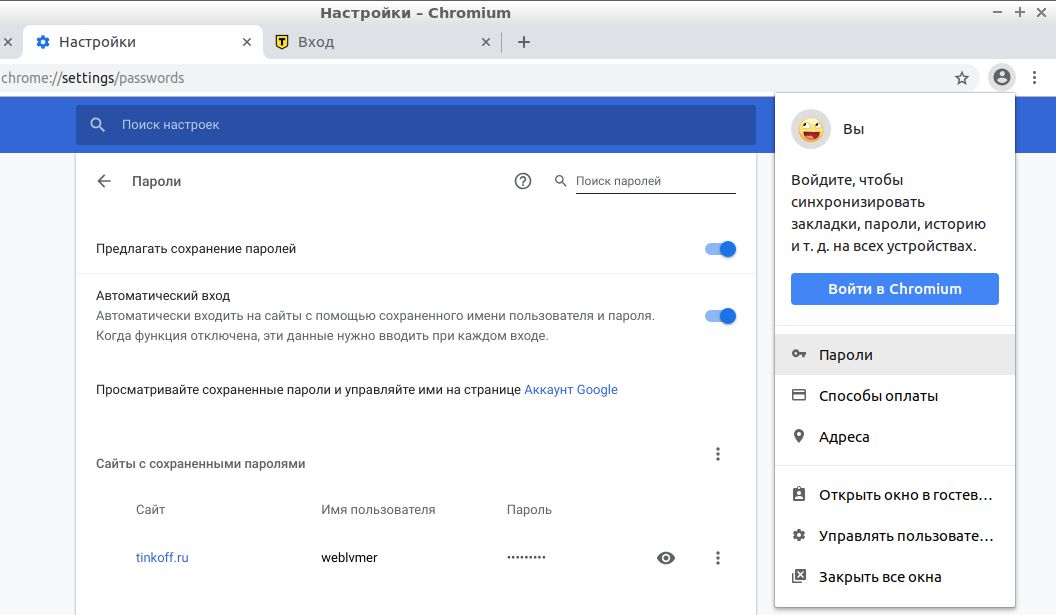
- Для того чтобы посмотреть пароль для определенного сайта, нажмите на иконку глаза в строке с паролем.
- Для того чтобы удалить пароль для определенного сайта, нажмите на иконку с тремя точками в строке с паролем и выберите Удалить.
- В Chrome есть возможность экспортировать пароли. Для этого нажмите на иконку с тремя точками над списком паролей и выберите Экспорт паролей. Файл с паролями будет сохранен в формате .csv.
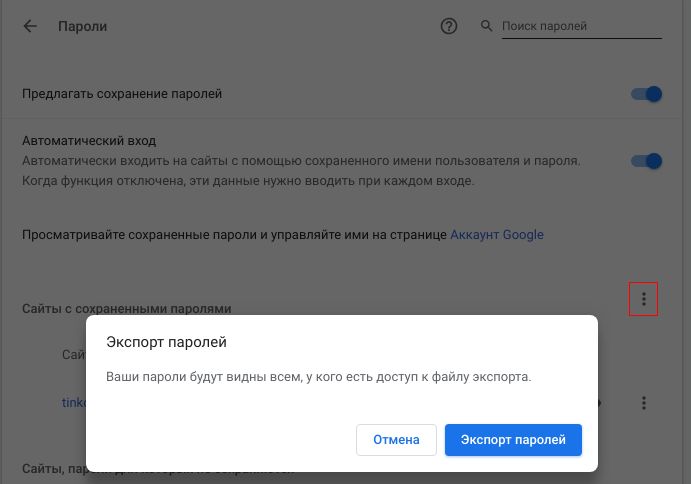
Chrome умеет синхронизировать пароли еще удобнее, чем Firefox. Они сохраняются в вашем аккаунте Google по адресу:https://accounts.google.com.
Просто войдите в свою учетную запись Google на всех устройствах, где вы используете Chrome (Текущий пользователь > Войти в Chrome в десктопной версии). На всех устройствах появится единый список паролей из вашего Google-аккаунта.
Safari
Браузер Safari на iPhone, iPad и Mac сохраняет пароли по желанию пользователя в связке ключей iCloud, чтобы не нужно было снова вводить их вручную. Благодаря этому пароли автоматически синхронизируются между всеми устройствами Apple.
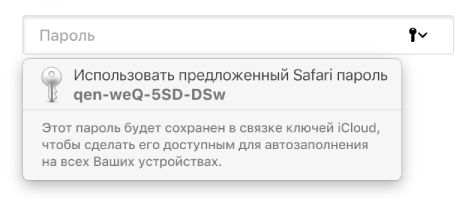 Для того чтобы посмотреть пароли, нужно сделать следующее:
Для того чтобы посмотреть пароли, нужно сделать следующее:
Microsoft Edge
Встроенный браузер Windows 10 при посещении веб-сайта, который требует ввести учетные данные, по умолчанию спрашивает, хотите ли вы, чтобы он запомнил имя пользователя и пароль.
Для того чтобы получить доступ к своим паролям в Edge, перейдите в Параметры > Посмотреть дополнительные параметры > Управление паролями.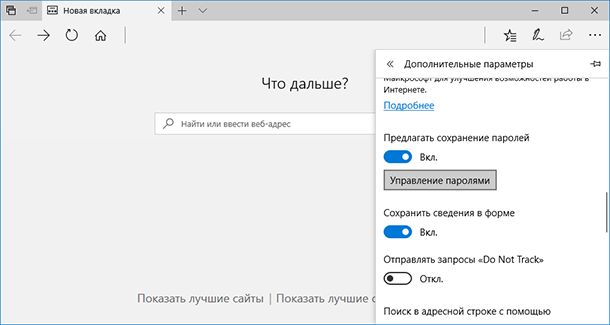 Отобразится список всех ваших сохраненных логинов. Нажав на любой из них, вы можете изменить логин или пароль для выбранного сайта.
Отобразится список всех ваших сохраненных логинов. Нажав на любой из них, вы можете изменить логин или пароль для выбранного сайта.
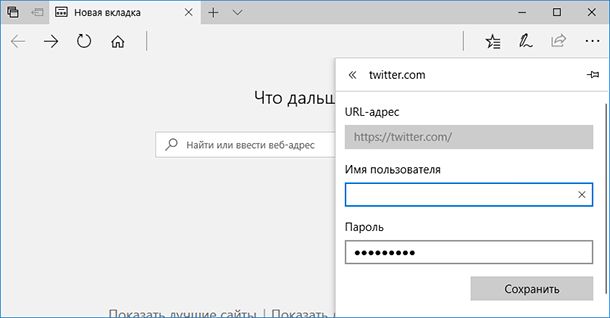
Таким образом вы можете только изменить, но не посмотреть пароль. Для просмотра сохраненных паролей придется в Windows зайти в Панель управления > Диспетчер учётных данных > Учётные данные для Интернета. Здесь хранятся все сохраненные пароли для Edge и Internet Explorer.
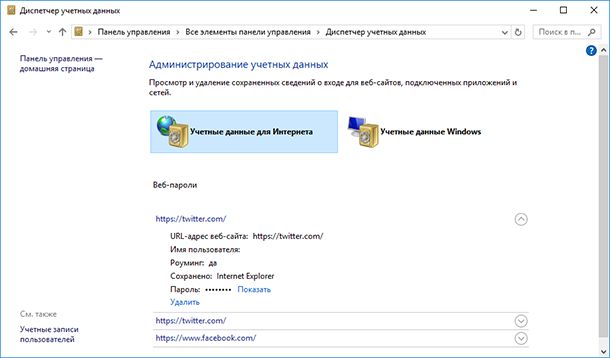
Нажмите на ссылку Показать рядом с паролем и введите во всплывающем окне ваш пароль от учетной записи Windows. Пароль будет отображен.
Читайте также:
- Лучшие приложения для безопасного хранения паролей онлайн
- Выбираем лучший менеджер паролей
- Создаем хранилище паролей из обычной USB-флешки
Фото: support.apple.com, support.microsoft.com, авторские, Pixabay
Как узнать пароли, которые вводились на моем компьютере
![]()
Автор:
Обновлено: 09.10.2022
В статье мы расскажем, где находятся пароли на вашем компьютере. Если вы забыли информацию об аккаунте (логин/пароль), приведенные нами инструкции пригодятся при восстановлении доступа к любимым сайтам. Мы рассмотрим поиск сохраненных паролей в Google Chrome и Mozilla Firefox, поскольку они установлены на львиной доле ПК. А также опишем процесс восстановления пароля к аккаунту Windows.

Как узнать пароли, которые вводились на моем компьютере
Содержание
- Как посмотреть пароли в браузере. Руководство по поиску и защите сохраненных паролей
- Как посмотреть сохраненные пароли в Google Chrome
- Где находятся сохраненные пароли в Opera
- Где находятся сохраненные пароли в Mozilla Firefox
- Видео — Как посмотреть сохраненные пароли в браузере?
- Как узнать вводимые пароли на компьютере
- Как узнать пароль для входа в Windows?
- Ответ на часто задаваемый вопрос: «А безопасно ли хранить логины/пароли в браузере?»
- Как посмотреть чужую переписку с помощью PuntoSwitcher?
- Можно ли ускорить расшифровку паролей в Ophcrack
- Видео — Как сбросить пароль Windows 10 /8/7/XP за 10 минут
Как посмотреть пароли в браузере. Руководство по поиску и защите сохраненных паролей
Как посмотреть сохраненные пароли в Google Chrome
В каждом браузере из списка часто используемых (Firefox, Chrome, Opera, Safari) присутствует опция по хранению и запоминанию данных от аккаунтов (например, мастер-пароль в opera, который защищал логины и пароли). Сейчас мы будем обозревать именно Хром, потому что большинство пользователей интернета пользуются именно им.
Шаг 1. Открываем Хром. Справа, в самом конце адресной строки находится значок из трех точек. Это кнопка для открытия настроек. Кликаем по ней.

Кликаем левой кнопкой мышки по значку из трех точек
Шаг 2. Во всплывающем меню выбираем пункт «Настройки» — он в самом низу.

В раскрывшемся меню находим и щелкаем левой кнопкой мышки по пункту «Настройки»
Шаг 3. Прокручиваем страницу вниз, пока не найдем слово «Дополнительные». Кликаем.

Мышкой прокручиваем страницу в самый низ, находим слово «Дополнительные», кликаем по нему левой кнопкой мышки
Шаг 4. Этот пункт раскрывает весь функционал настроек браузера. Нам нужен блок «Пароли и формы». Щелкаем по строке «Настройки паролей».

В блоке «Пароли и формы» щелкаем по строке «Настройки паролей»
Шаг 5. Открывается таблица, где содержатся все сохраненные пароли к вашим аккаунтам. Что здесь можно сделать? Например, нажать на значок глазка – вместо точек появится ваш пароль. Эта функция крайне полезна, если вы забыли код от аккаунта, а желания проходить долгую процедуру восстановления – нет.

Находим раздел «Сайты с сохраненными паролями», что бы увидеть пароль к нужному сайту, нажимаем на значок глаза
Где находятся сохраненные пароли в Opera
Opera считается надежным браузером, который защищает от вирусов, блокирует нежелательные всплывающие окна и хранит пароли пользователя. Узнаем, где именно расположены коды к сайтам.
Шаг 1. Мастер-пароль в Opera используется для хранения данных об аккаунтах. Открываем «Меню», заходим в «Настройки».

Щелкаем мышкой по логотипу Опера «Меню», затем по пункту «Настройки»
Шаг 2. В сайдбаре слева выбираем параметр безопасности.

Кликаем по пункту «Безопасность»
Шаг 3. Прокручиваем страницу и жмем на кнопку, изображенную на скриншоте.

В правой части окна находим опцию «Управление сохраненными паролями», щелкаем по ней
Шаг 4. Открывается окошко со всеми авторизированными сервисами.

Окно со всеми авторизированными сервисами, находим нужную информацию
Где находятся сохраненные пароли в Mozilla Firefox
Firefox – второй по востребованности браузер после Хрома. Рассказываем, как найти в нем пароли от сайтов.
Шаг 1. Открываем настройки. В конце адресной строки расположен значок из трех полосок – кликаем по нему.

Левой кнопкой мышки щелкаем по трем полоскам

Кликаем по пункту «Настройки»
Шаг 2. В левом меню выбираем параметр «Защита». Далее – «Сохраненные логины».

Переходим в раздел «Защита», в правой части окна находим опцию «Сохраненные логины», щелкаем по ней
Шаг 3. Здесь вы можете увидеть пароли к каждому конкретному сайту.

Откроется окно с ранее использованными логинами для сайтов, что бы увидеть пароли, щелкаем по опции «Отобразить пароли»
Видео — Как посмотреть сохраненные пароли в браузере?
Как узнать вводимые пароли на компьютере
Программы для поиска введенных кодов в браузерах используются редко. Мы не рекомендуем их применять, поскольку их разработчики неизвестны. Пользуясь такими программами, вы можете доверить свои пароли и логины третьим лицам. Как они ими воспользуются – вопрос открытый. Поэтому советуем смотреть пароли через средства, предоставляемые самим браузером. Тем не менее, одну хорошую программу мы можем посоветовать.
WebBrowserPassView, как и логически следует из названия, утилита по просмотру паролей, сохраненных в браузерах. Безусловный плюс приложения – работа с несколькими браузерами. Вам не придется рыться в настройках Хрома или Firefox, здесь все находится в одном месте. Пользуясь WebBrowserPassView, вы всегда будете знать, где хранятся пароли.
- Скачайте утилиту с надежного сайта.

Переходим на надежный сайт и нажимаем «Скачать»

Щелкаем по ссылке «Скачать с сайта разработчика»
- Откройте заархивированный файл.

Открываем скаченный заархивированный файл
- Двойным левым кликом откройте файл с расширением exe.

Двойным щелчком левой кнопкой мышки запускаем установочный файл с расширением exe
- Утилита не требует установки, сразу откроется главный интерфейс уже с паролями от сайтов.

Интерфейс утилиты с необходимой информацией сайтов и паролей к ним
- Чтобы узнать подробную сводку по паролям, кликните дважды на конкретной строке.

Кликаем дважды по строчке с нужным сайтом
- Высветится окошко с описанием всех параметров пароля. Рассмотрим наиболее важные из них.

Информационное окно с описанием всех параметров пароля для конкретного сайта
- URl. Адрес сайта, к которому сохранен пароль;
- WebBrowser. Браузер, в котором пароль хранится;
- Password Strenght. Надежность пароля. Например, если у вас написано Strong — значит пароль сильный и его сложно взломать;
- Created Time. Дата создания пароля для аккаунта;
- Modified Time. Дата изменения первоначального пароля;
- Filename. Крайне полезный параметр. Из него вы можете узнать местоположение файла (на компьютере), в котором хранятся все пароли.
Как узнать пароль для входа в Windows?
Если вы хотите узнать, как отключить пароль в Виндовс 10, вы можете прочитать статью об этом на нашем портале.
Случается, что забыт главный пароль, который только может быть – от учетной записи компьютера. Чтобы не потерять важные данные, пароль необходимо восстановить. Как? Рассмотрим один из способов.
Шаг 1. При включении/перезагрузке ПК нажмите клавишу «F8».

Во время перезагрузки или включения компьютера нажимаем клавишу «F8»
Шаг 2. Выберете «Безопасный режим». Вы загрузитесь в Виндовс, но с ограниченным функционалом. Такой формат загрузки придуман для устранения неполадок и тестирования системы. Он не подойдет для обычной ежедневной работы, но нашу проблему решить поможет.

С помощью стрелок переходим на пункт «Безопасный режим», нажимаем «Enter»
Шаг 3. Заходим в «Панель управления», ищем учетные записи пользователей («Пуск» -> «Панель управления»).

Открываем «Пуск», затем «Панель управления»
Шаг 4. Затем выбираем первый параметр из блока настройки учетных записей (смотрите скриншот).

В режиме «Просмотр» выставляем «Категория», находим и открываем подраздел «Добавление и удаление учетных записей пользователей»
Шаг 5. Выбираем ваш аккаунт.

Левой кнопкой мышки щелкаем по нужному аккаунту
Шаг 6. Кликните по параметру «Изменение своего пароля».

Кликаем по ссылке «Изменение своего пароля»
Шаг 7. Задайте новый код и сохраните изменения. Теперь просто перезагрузите компьютер и все – проблема решена за каких-то несколько щелчков.
Ответ на часто задаваемый вопрос: «А безопасно ли хранить логины/пароли в браузере?»
Часто задаваемый вопрос о просмотре паролей на ПК: а безопасно ли хранить логины/пароли в браузере? Здесь множество факторов. Если ваша учетная запись на компьютере сама под паролем – риск «угона» аккаунтов резко снижается. В остальных случаях, ваши данные могут украсть. Достаточно просто зайти в настройки браузера и посмотреть сохраненные пароли. Современные сервисы вроде Вконтакте, Facebook, Twitter, Steam поддерживают двухфакторную аутентификацию, прикрепление номера телефона. Даже если злоумышленник скопировал себе ваш логин и пароль, вы можете использовать привычный способ восстановления пароля – через привязанный к аккаунту телефон.
Как посмотреть чужую переписку с помощью PuntoSwitcher?

Утилита PuntoSwitcher, с помощью которой можно прочитать чужую переписку
PuntoSwitcher – крайне удобная программа для тех, кто имеет дело с текстом. Она анализирует вводимые с клавиатуры символы и переводит раскладку на нужную. Когда печатаешь текст, глядя на клавиатуру, можно не заметить, что раскладка не переключена. Приходится либо вбивать текст заново, либо искать сайты, меняющие испорченный текст на правильный. Но проще поставить PuntoSwitcher.
Однако, программа имеет и более интересные опции. Например, вы можете прочитать чужую переписку.
Единственный момент – у вас должен быть доступ к ПК того пользователя, чьи сообщения вы хотите узнать. Рассмотрим установку и настройку PuntoSwitcher пошагово:
Шаг 1. Скачиваем утилиту, перейдя по ссылке https://yandex.ru/soft/punto/ и устанавливаем.

Переходим по ссылке, нажимаем «Скачать»
Шаг 2. По умолчанию утилита сворачивается в трей. Чтобы настроить PuntoSwitcher, кликаем правой кнопкой мыши по ее значку.

Правой кнопкой мышки кликаем по значку PuntoSwitcher
Шаг 3. В меню переходим на строку «Дополнительно» и отмечаем параметр «Вести дневник».

Наводим курсор на строку «Дополнительно» и отмечаем параметр «Вести дневник»
Шаг 4. Теперь останется «подчистить следы» — чтобы пользователь ничего не заподозрил. Дело в том, что программа при переключении раскладки издает характерный звук. Его быть не должно. В настройках заходим в «Звуковые эффекты» и отключаем их все, если стоит галочка — щелкаем. Отсутствие галочки — отсутствие звука.

Снимаем галочку с пункта «Звуковые эффекты»
Шаг 5. Открываем масштабные настройки программы.

Правой кнопкой мышки кликаем по значку PuntoSwitcher, переходим в пункт «Настройки»
Шаг 6. Во вкладке «Общие» убираем все пункты, кроме автозапуска. Сохраняем результат.

В разделе «Общие» убираем галочки со всех пунктов, кроме автозапуска, нажимаем «ОК»
Теперь для просмотра введенного при работе Виндовс текста, останется заглянуть в дневник PuntoSwitcher.
Можно ли ускорить расшифровку паролей в Ophcrack
Ophcrack – одна из утилит, предназначенных для взлома паролей. Чтобы сделать поиск кодов быстрее, можно добавить в базу примеры распространенных паролей, вводимых пользователями. Теперь применим утилиту в деле. С помощью Ophcrack можно взломать пароль Windows.
Шаг 1. Загружаем утилиту с сайта разработчика http://Ophcrakcsourceforge.net.

Переходим на официальный сайт разработчика, нажимаем на кнопку «Download ophcrack LiveCD»
Шаг 2. Записываем скачанный образ на диск. Подойдет программа UltraIso.

Скачанный образ записываем на носитель с помощью программы UltraISO
Если вы хотите более подробно узнать, как создать образ диска в Windows 10, вы можете прочитать статью об этом на нашем портале.
Шаг 3. Перезагружаем ПК. Заходим в БИОС (клавиша «F2»).

При запуске системы нажимаем клавишу «F2»
Шаг 4. Во вкладке «Boot» ставим в приоритет «CD-диск», чтобы компьютер грузился именно с него, а не с винчестера (как обычно). Сохраняем настройки (клавиша «F10»).

Переходим во вкладку «Boot» с помощью стрелок в пункте «1st Boot Device» выставляем на первое место «CD-диск» нажимаем «F10»
Шаг 5. Снова перезагружаем компьютер. Откроется утилита. Выбираем первый пункт (как на скриншоте).

Щелкаем по ссылке «Ophcrack Graphik mode — automati»
Шаг 6. Щелкаем по нужному аккаунту и жмем кнопку «Crack» в меню сверху.

Кликаем по нужной учетной записи и жмем кнопку «Crack» в меню сверху
Шаг 7. Программа выполнит взлом и покажет пароль в последнем столбце таблицы (смотрите скриншот).

В последнем столбце мы увидим пароль
Видео — Как сбросить пароль Windows 10 /8/7/XP за 10 минут
Рекомендуем похожие статьи
Поиграем в хакеров? В чужую жизнь влезать не станем, ибо статьи 272 и 274 УК РФ, а вот с личной информацией попрактиковаться можно. Попробуем разведать как можно узнать пароль от ВК.
Свой собственный.
-
Можно ли узнать свой пароль через сам ВК
-
Как увидеть зашифрованный пароль
-
Как можно узнать свой пароль в ВК в браузере
-
Еще один лайфхак – программа для поиска паролей
-
Можно ли восстановить пароль
Как не крути, а узнать пароль ВК на вашей странице не получится. Но зато это можно сделать через браузеры или специальные программы.
Если комбинация слишком сложная и неочевидная, просто поменяйте ее.
О том, как это сделать грамотно, чтобы вас не взломали, расскажу в этой статье.
Можно ли узнать свой пароль через сам ВК
Если коротко ответить на вопрос о том, как узнать свой пароль в ВК через саму соцсеть, можно сказать сразу: нет, вы не сможете это сделать.
Хотите убедиться? Сделайте несколько шагов:
Шаг 1. Зайдите на страницу и нажмите «Выйти».

Шаг 2. Снова откройте главную страницу, кликните по кнопке «Войти».

Шаг 3. Введите номер телефона.
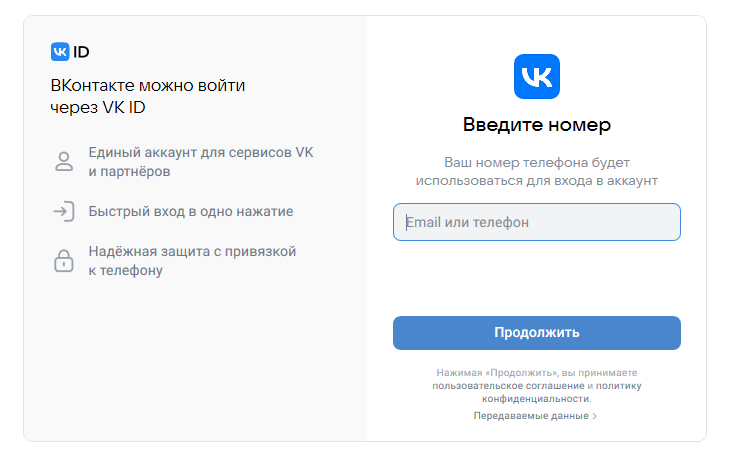
Шаг 4. И укажите пароль – само собой, никто его не подскажет и даже «намеков» не даст.
Но единственное, что можно сделать – нажать на значок глаза в текстовом поле справа, чтобы увидеть, какие именно символы вы вводите.
Если не уверены в своем окружении, лучше не делать этого.
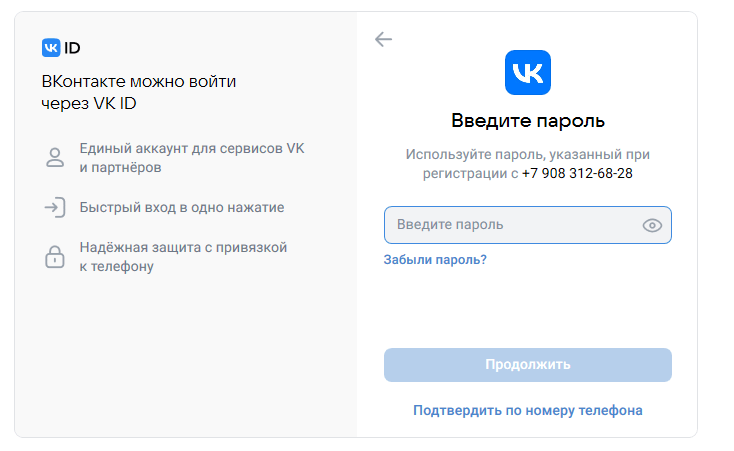
Теперь давайте попробуем вот что:
Шаг 1. Через свою страницу зайдите в ВК ID.
Для этого достаточно кликнуть по верхнему полю с аватаркой и именем.
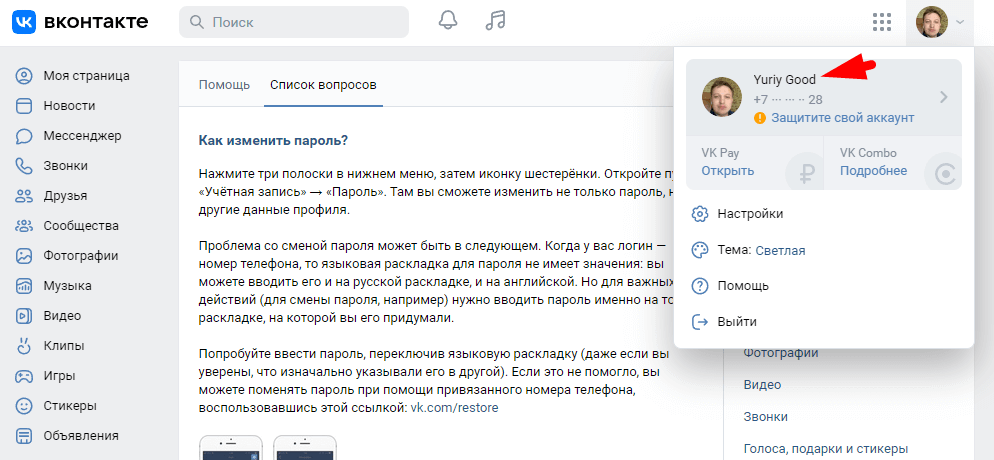
Шаг 2. Далее перейдите в раздел «Безопасность и вход».
Увидите, какое время назад был изменен пароль – в моем случае это 24 дня.

Шаг 3. Кликайте на это поле и получите графу, в которой можно сменить пароль.
При этом система запрашивает старый пароль.

Шаг 4. Если ввести его правильно, можно сменить комбинацию, например, на более сложную или совершенно другую (по сравнению с прежней).
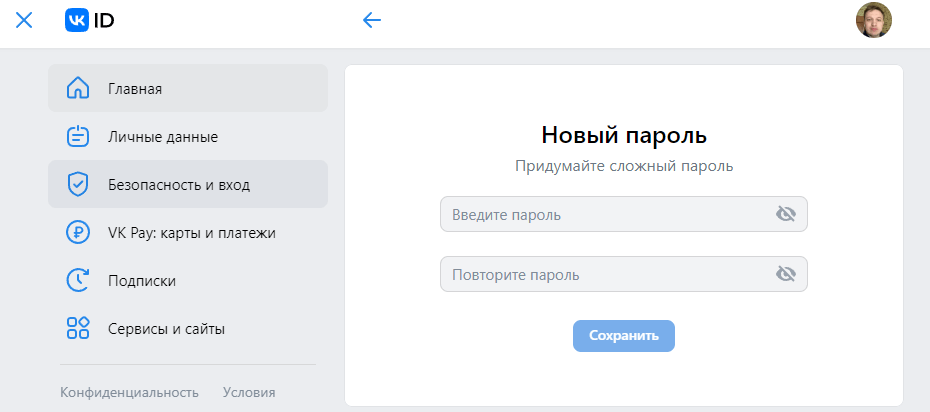
Но опять же вы видите – нет возможности посмотреть пароль от ВК.
Т.е. даже владельцу профиля система не позволяет этого сделать.
Конечно, это логично, ведь Сбербанк Онлайн, к примеру, тоже нигде не пишет комбинации, да даже безобидные сервисы вроде сайтов знакомств не распространяют подобную информацию.
Поэтому нет прямого способа, как узнать пароль в ВК.
Но как всегда можно найти обходные, вполне законные варианты, чтобы попасть на свою страницу.
Именно их мы во всех подробностях рассмотрим дальше.
Псс.. Море подписчиков здесь
Накрутка в соцсетях. Получи первых подписчиков, комментарии и лайки.
Как увидеть зашифрованный пароль
Обычно пользователи забывают пароль, потому что браузер и не запрашивает эту информацию.
В приложение вы входите сразу, а через ПК все данные уже давно заполнены автоматически.
И даже если вы выходили из профиля, все равно на странице будут указаны обозначения – несколько точек, которые соответствуют количеству символов в комбинации.
Допустим, 10 точек = 10 символов.
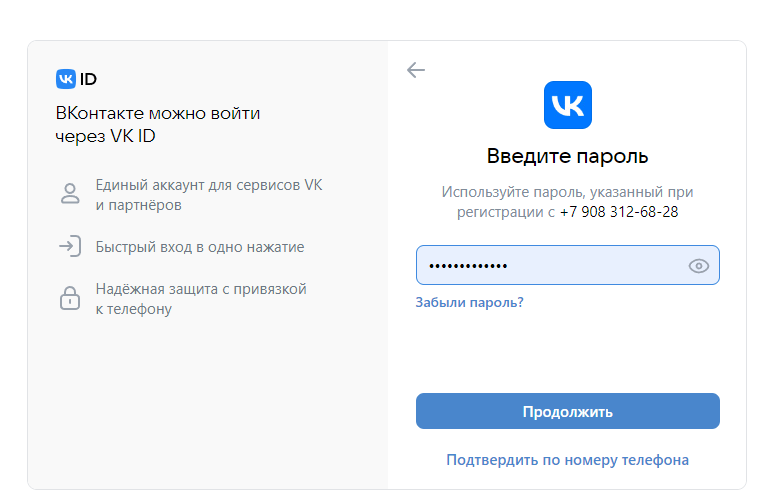
Далее нажмите на значок с глазком справа и увидите буквы и цифры.
Они отражаются идеально точно вплоть до регистра, т.е. строчная или прописная буква.
На скрине я по понятным причинам скрыл свой пароль.
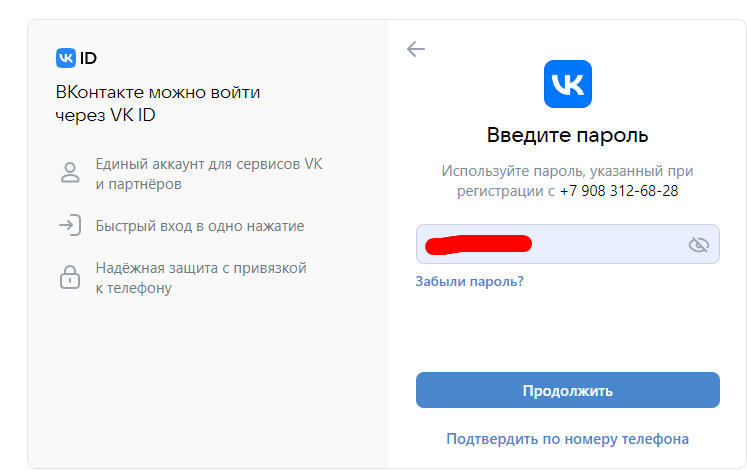
А еще можно нажать правой кнопкой по полю и указать «Посмотреть код».
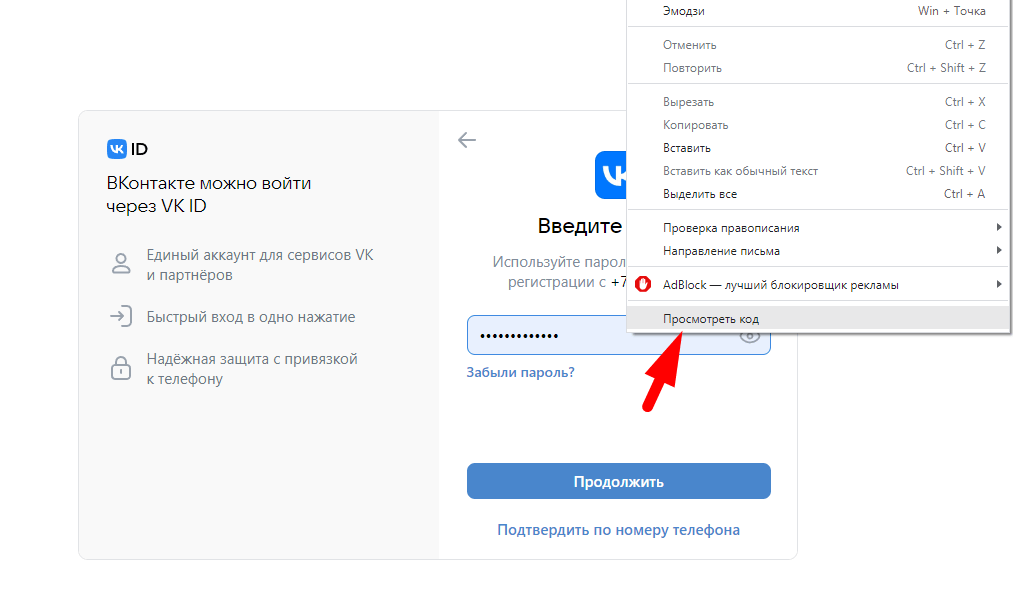
Тогда справа появится поле, в котором нужно найти слово «password» – здесь тоже отражаются символы.

Это и есть основные способы, где посмотреть свой пароль в контакте.
Но вы уже сами убедились, что сначала нужно ввести искомую комбинацию.
А «просто так» система не напишет вам комбинацию – если забыли, придется восстанавливать, о чем я подробно расскажу в следующих разделах.
Как можно узнать свой пароль в ВК в браузере
Пароль в идеале должен храниться на «секретной» бумажке в вашем кошельке или в более укромном месте, например, дома.
Но зачастую пользователи не записывают свои данные, поэтому практически во всех браузерах предусмотрена функция хранения.
Для этого достаточно зарегистрировать аккаунт, к примеру, в Google и заходить уже через него.
Благодаря этой опции восстановить доступ к странице значительно проще. Рассмотрим на нескольких примерах.
Google Chrome
Начнем, конечно, с распространенного хрома. Чтобы понять, как найти свой пароль в контакте, действуйте так:
Шаг 1. Нажимайте на три точки справа.
Шаг 2. Переходите в раздел «Настройки».

Шаг 3. Далее – в «Автозаполнение» (колонка слева).
Шаг 4. И здесь – в раздел «Пароли».
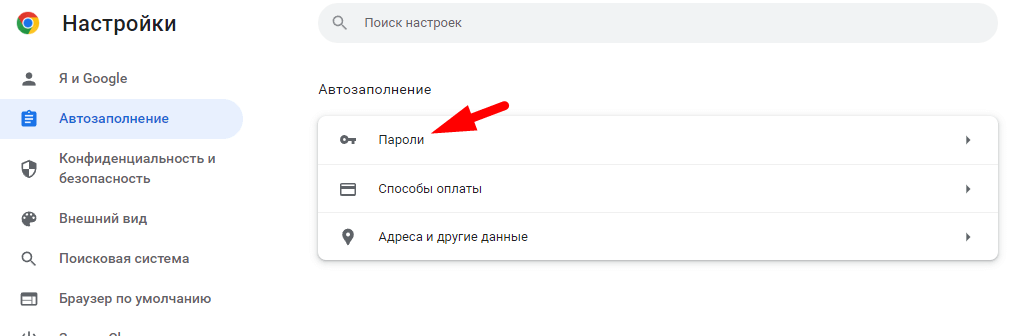
Шаг 5. Прежде чем понять, как узнать мой логин и пароль ВКонтакте, надо ввести название сайта – просто укажите первые 2 буквы «vk».
И тогда у вас появится целый список из логинов и паролей, которые когда-либо использовались (все имена на скрине я удалил).
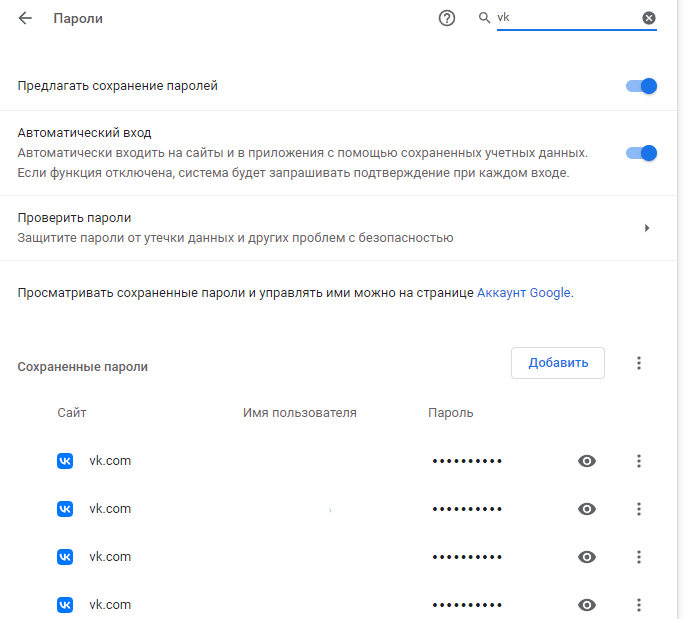
Шаг 6. Логин, в подавляющем большинстве случаев, представляет собой телефон.
Кстати, интересно, что хром помнит все ваши номера, с которых заходили ВК.
Я посмотрел – тут есть даже мой старый, уже давно удаленный аккаунт, привязанный к электронной почте (до 2011 года так тоже можно было делать). Кстати, почты этой у меня тоже давно нет.
Шаг 7. Далее нажимайте на значок с глазком – и у вас появится та самая комбинация.
В данном случае вы видите мой пароль от ВК – показать его могу легко, поскольку уже давно не использую такую последовательность букв и чисел.

Шаг 8. Дальше нажимайте на 3 точки справа и выбирайте нужную опцию.
Вы можете просто копировать пароль, а потом вставить в поле для входа и восстановить доступ к собственной странице.

Шаг 9. Как видите, есть также вариант «Удалить» – при нажатии на эту кнопку комбинация исчезнет, т.е. Гугл Хром забудет о ней. Но можно и отменить действие.
А если нажмете «Изменить пароль», появится еще одно окно.
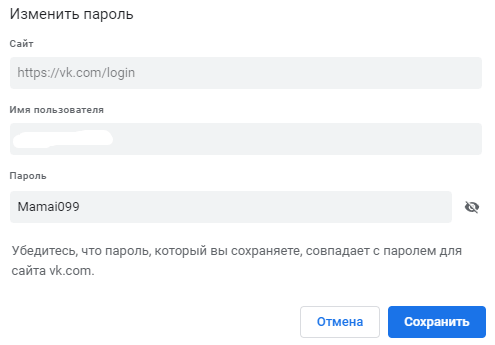
Шаг 10. Здесь вы видите название сайта – в данном случае это главная страница VK, где пользователи авторизуются и попадают в свой аккаунт.
В поле имя пользователя указан номер телефона либо е-мэйл, а пароль – старая комбинация, которую вы, скорее всего, забыли.
Можете придумать любую другую и нажать «Сохранить».
Либо записать этот вариант, кликнуть «Отмена» и пользоваться им дальше.
Еще обратите внимание на такую кнопку над списком.
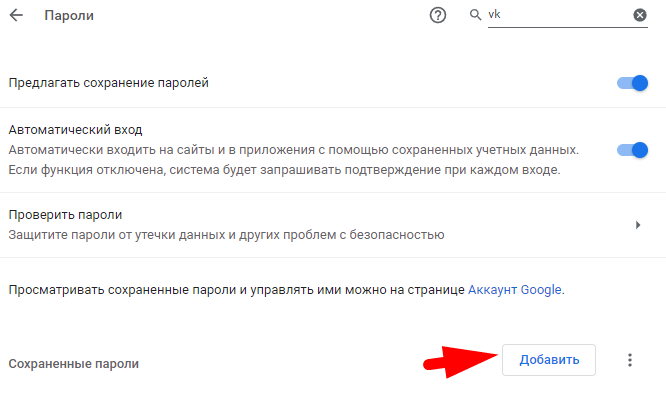
Шаг 11. Если нажать на нее, перед вами появится примерно такое же окно с данными сайта, именем пользователя и паролем.
Т.е. можно добавить название любого сайта, указать свой логин и комбинацию пароля, после чего нажать «Сохранить».
Так вы доверите браузеру Google Chrome хранение последовательности.
Хотя я бы рекомендовал на всякий случай записать ее на бумаге.

Получи больше подписчиков
Бесплатные подписчики за выполнение заданий, или быстрая недорогая накрутка. Что выберешь ты?
Яндекс Браузер
Понять, как узнать свой пароль от контакта в этом браузере тоже несложно. Последовательность действий будет примерно такой же.
Вначале вам нужно зайти в программу и увидеть в правом углу сверху три полоски, кликнуть на них. После этого переходите в раздел с настройками.
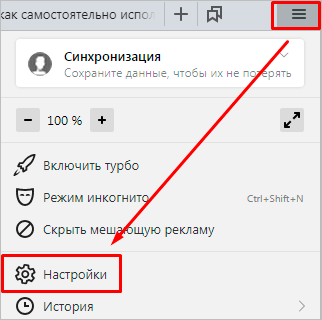
И кликайте на подраздел «Пароли».
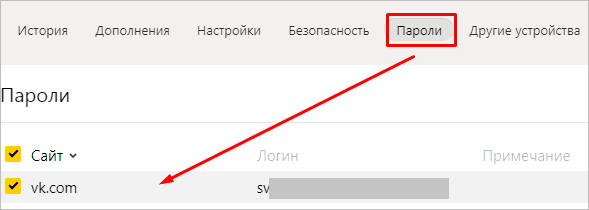
Здесь выбираете нужный сайт.
Если их много, вводите название вручную. Далее появляется последовательность символов в виде точек.
Чтобы разглядеть ее, нажимайте на значок с глазком и записывайте на бумагу.
Совет
Рекомендую хотя бы изредка пользоваться браузером от Яндекса. Дело в том, что он по умолчанию сохраняет все данные, которые вводились при входе в соцсети и другие личные кабинеты. Это будет ваша резервная копия на разные случаи – она наверняка пригодится.
Opera
Еще один популярный браузер – Opera. С его помощью можно тоже узнать свой пароль ВКонтакте.
Инструкция такая:
Шаг 1. Нажимаете на значок «О» в левом углу сверху.
Шаг 2. Переходите вниз до пункта «Настройки».

Шаг 3. Затем кликаете по кнопке «Дополнительно».
Шаг 4. Здесь ищите вкладку «Пароли и формы» и открывайте ее.
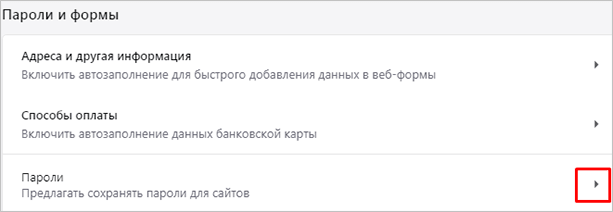
Шаг 5. Теперь действуйте по старой схеме – найдите сайт vk и нажимайте на значок с глазком.
Mozilla Firefox
Есть также способ, как узнать свой пароль от контакта в браузере Mozilla Firefox. Здесь тоже нужно зайти в меню через значок с тремя линиями и перейти к настройкам.
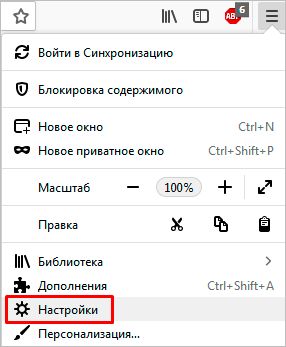
Далее переходите в раздел, связанный с приватностью и защитой. Здесь найдете «Логины и пароли», а далее – «Сохраненные логины».

Помню, когда я пользовался этим браузером, так и не смог восстановить мой пароль от ВКонтакте.
Дело в том, что для этого нужно разрешить браузеру сохранять пароли. А если вы отклонили уведомление, воспользоваться таким способом, понятно, не удастся.
Еще одно ограничение связано с тем, что браузер попросит ввести так называемый мастер-код.
По сути, это пароль от него самого.
Думаю, что многие пользователи не запоминают такие данные и тем более не записывают.
Впрочем, если хотите обеспечить надежный уровень безопасности – можете пользоваться именно таким браузером. Особенно на работе или в других местах вне дома.
Ведь чем легче восстановить доступ к странице, тем легче и взломать ее, не так ли?
Еще один лайфхак – программа для поиска паролей
Среди множества реально полезных утилит рекомендую обратить внимание на программы, которые помогают найти разные пароли на вашем компьютере.
Они пригодятся для тех случаев, когда остальные варианты не помогают.
В качестве примера можно перечислить такие:
- Multi Password Recovery Portable – бесплатный ресурс, работает без инсталляции на ПК, может извлечь все пароли, которые ранее использовались на компьютере.
- Web Browser Pass View – устанавливается через расширение.
- PasswdFinder – еще одна программа без установки.
Наверняка в сети вы найдете и другие подобные программы.
Только не забудьте установить антивирус перед скачиванием. А еще почитайте отзывы и старайтесь устанавливать софт только из надежных источников.
Можно ли восстановить пароль
Возможно, не стоит тратить время на поиск старого пароля, ведь его достаточно легко и быстро можно поменять на новый.
Для этого зайдите на главную страницу сервиса через браузер и мобильное приложение и нажмите «Войти».
Пошагово процесс выглядит так:
Шаг 1. Укажите телефон, который привязан к странице (это может быть только один номер).
Если регистрировали до 2011 года – можете указать почту e-mail. Сейчас возможна привязка только к мобильному.
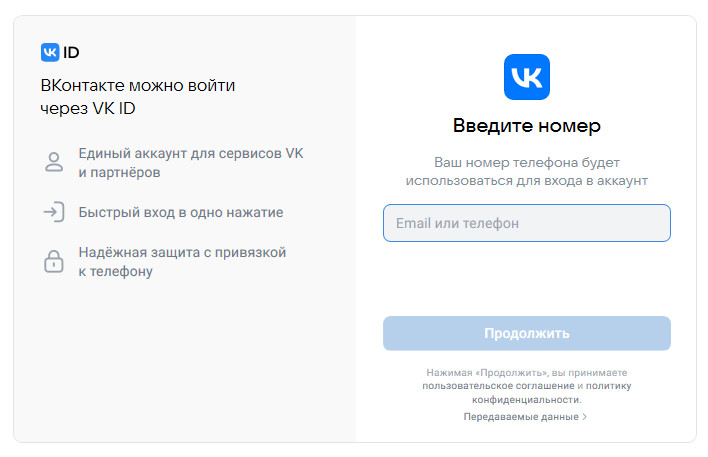
Шаг 2. Потом нажмите «Забыл пароль» или просто введите номер мобильного.
Последний вариант проще, потому что можно войти по смс-коду и потом поменять пароль. Если сообщение не поступит, запросите повторное.

Шаг 3. Теперь вы попали на страницу. Как видите, вспоминать старую комбинацию не нужно – вы уже в своем профиле.
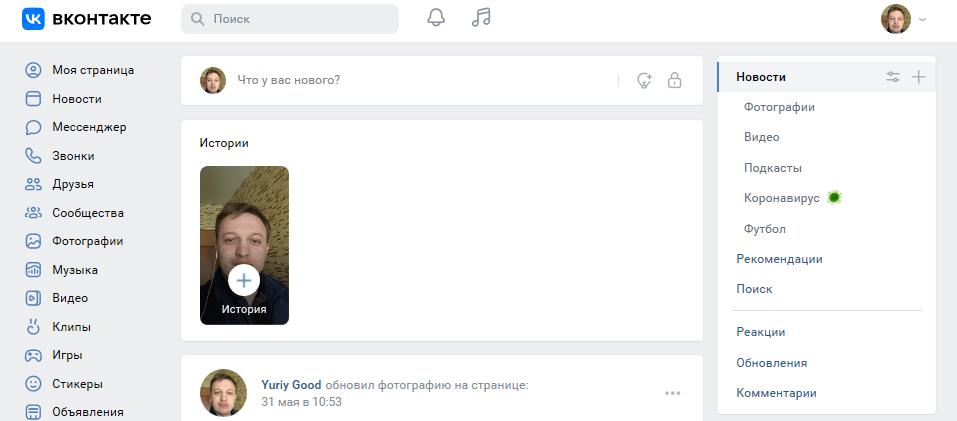
Шаг 4. Но чтобы, как говорится, не мучиться, советую сменить пароль. Для этого перейдите в ВК ID, как уже говорили выше.
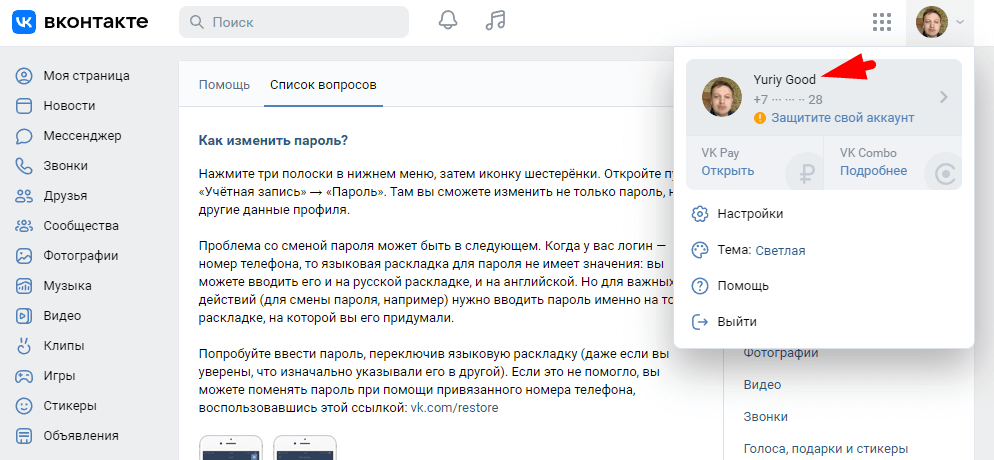
Шаг 5. Затем в разделе «Безопасность и вход» смените пароль, повторив комбинацию 2 раза.
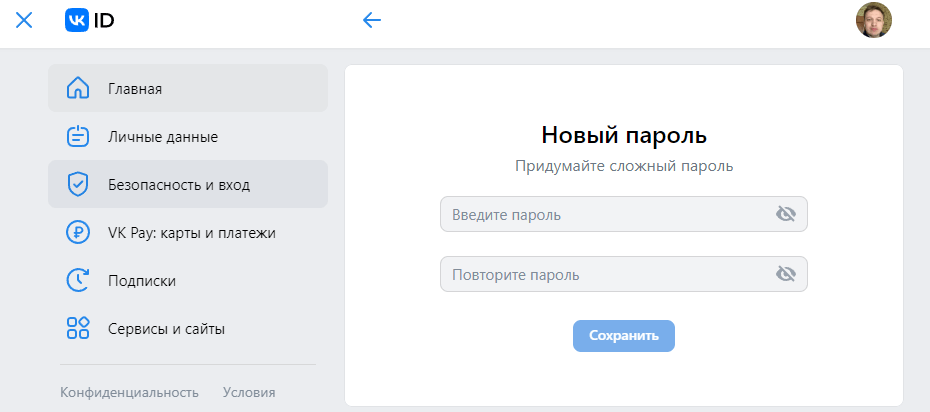
Последовательность должна состоять из латинских (проще – английских) букв и цифр. Причем хотя бы одна буква должна быть прописной, т.е. большой, все остальные можно сделать маленькими.
Допускается использовать разные символы, к примеру, $ или @.
Конечно, вы понимаете, что пароль должен быть достаточно сложным, но в то же время не настолько, чтобы вы не смогли его запомнить.
Категорически нельзя выбирать ожидаемые комбинации по типу:
- password;
- 123456;
- qwerty;
- свое имя, фамилию или отчество;
- ФИО ближайших друзей, родственников;
- дату рождения.
Не рекомендую применять и паспортные данные, реквизиты других документов – вдруг утекут в сеть, а ведь это тоже своеобразные пароли.
Лично я ставлю дату одного памятного события, о котором известно только мне – т.е. в профиле я ее не указывал, фотки не загружал.
Одним словом, нужно указать то, что очевидно только вам.
Например, вы ездили на первую работу на трамвае, а начали работать 25 августа 2012 – вот вам и пароль: Tramway25082012. Или пусть без такой точности – просто август 2012: Tramway082012.
Но если фантазии не хватает, не стоит себя мучить – просто зайдите на сервер, генерирующий случайные последовательности, например, random.org и получите свой вариант, например: 58cpkCgB.
И еще скажу, что, судя по форумам опытных пользователей и программистов, сегодня наиболее надежными паролями являются те, которые основаны на переводе фразы в определенную комбинацию.
Например: «Do it now» – получится «DoIN». А можно и усложнить, взять за основу какое-то известное высказывание, чтобы предложение получилось длиннее.
Есть вариант перевести буквы любимого слова в цифры в соответствии с их положением в алфавите.
А для усложнения добавить еще какое-то другое слово, которое никак не связано с первым.
Пусть вам нравится слово «радуга». Тогда конвертация в цифры будет такой: «18 1 5 21 4 1». И предположим, что радугу вы видели последний раз, находясь на мосте. Вот вам и пароль: «Most18152141».
Или вообще вы пили в этот момент капучино: «Cappuccino18152141».
Кстати, подписчиков надо?)
Бесплатные подписчики и лайки за выполнение заданий, или быстрая недорогая накрутка. Что выберешь ты?

