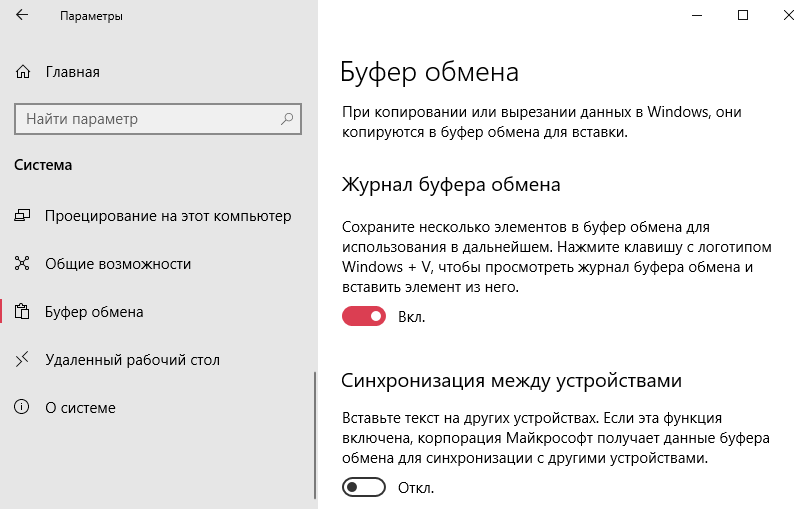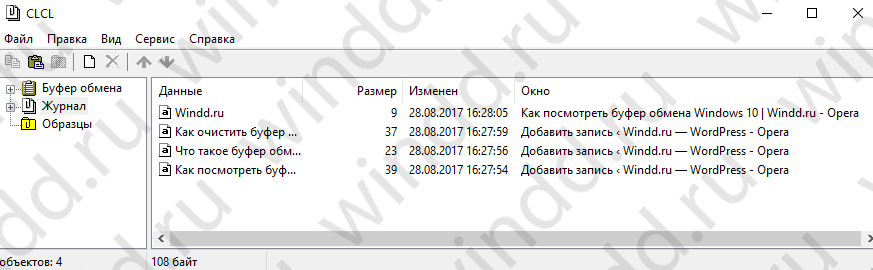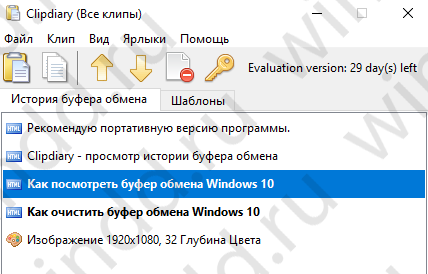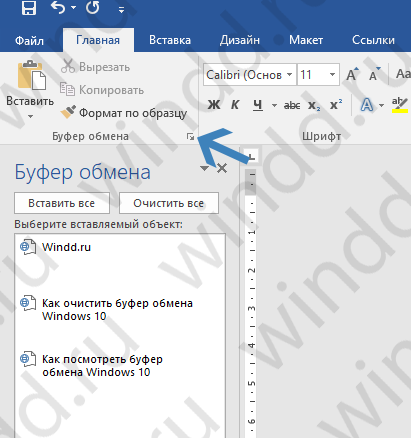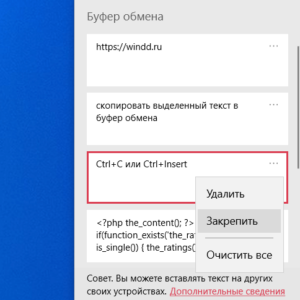Всем здравия!
В современных ОС Windows 10/11 появилась одна интересная фишка, которую многие почему-то не используют. Речь, конечно, о журнале буфера обмена…
Что это и зачем нужно?
Вот представьте: при работе нередко приходится что-то копировать (тексты, картинки), вставлять, затем снова копировать и т.д. по кругу… Порой, приходится десятки раз открыть источник, чтобы поочередно из него скопировать нужные фразы, символы и т.д., часто одно и тоже по неск. раз. Неудобно?!
Вот для оптимизации этого процесса и появился журнал буфера обмена — он позволяет очень быстро просмотреть весь список того, что вы когда-то копировали при работе — и, если что нужно, сразу же вставить это в новый документ/файл. На мой взгляд, штука весьма полезная. 👌
Теперь, собственно, о том, как с ней работать…
Примечание: кстати, у меня на блоге есть заметка на аналогичную тему для Android устройств…
*
Содержание статьи
- 1 Работа с буфером обмена в Windows
- 1.1 Как посмотреть что в нем
- 1.2 Как очистить его историю
- 1.3 Настройки журнала буфера обмена в Windows
→ Задать вопрос | дополнить
Работа с буфером обмена в Windows
Как посмотреть что в нем
Ну для начала (на всякий случай) было бы неплохо, если бы вы выделили какое-нибудь слово (фразу) и скопировали ее (сочетание Ctrl+C).
Затем следует нажать сочетание клавиш “WIN”+”V” (можно также попробовать “Win”+”.”, на ноутбуках возможно Fn+Win+V) — далее перед вами появится спец. окно, в котором есть вкладка с буфером обмена. В этой вкладке можно просмотреть всё, что вы копировали ранее при работе (в этом сеансе).
См. мой пример ниже. 👇
Примечание: журнал буфера обмена появился в Windows 10 в версии 1803 (в 2018г.). В некоторых версиях Windows может быть отключен (включается простым нажатием одноименной кнопки в истории буфера обмена).
Как открыть журнал буфера обмена и посмотреть его содержимое
В моем примере в буфере содержится неск. скопированных слов из этой заметки (я их вставлял туда-сюда, пока оформлял пояснения… 🙂). На скриншоте ниже приведен пример. 👇
Кстати, чтобы вставить что-нибудь из буфера обмена – сделайте следующее:
- поставьте курсор мышки в нужное место;
- нажмите Win+V (чтобы появилось заветное окно 👇);
- и нажмите левой кнопкой мыши по нужной строке из списка. Вроде всё просто?! 👌
Вставка из буфера обмена
*
Как очистить его историю
Вариант 1:
- нажать Win+V, чтобы появилось окно управления буфером обмена;
- нажать кнопку “Очистить все”. 👇
Вариант 2: зайти в параметры Windows и отключить ведение журнала буфера обмена. Об этом чуть ниже.
Кнопка очистить всё, что если в буфере
Если очистка выполнена успешно — вы увидите надпись “Здесь ничего нет”. В моем примере ниже показано, как это выглядит. 👇
Здесь ничего нет
*
Настройки журнала буфера обмена в Windows
Изменить некоторые настройки буфера обмена можно во вкладке параметров Windows – в разделе “Система”.
📌 В помощь!
Как открыть параметры в Windows 11/10 – [см. инструкцию]
Система – буфер обмена
В соответствующей вкладке можно очистить журнал буфера обмена или вовсе откл. его работу, есть возможность настроить передачу данных между различными устройствами.
Кстати, тут же есть ссылки на справку и подсказке по работе с ним (правда, почему-то в некоторых версиях Windows они открываются на нагл. языке… И хорошо, если браузер сделает перевод… 🙂)
Журнал буфера обмена включен!
*
PS
Кстати, в MS Word есть свой буфер обмена. Чтобы его посмотреть — нажмите по маленькой стрелочке во вкладке “Главная”, см. мой пример ниже. 👇
Буфер обмена в Word
*
Дополнения по теме можно оставить в комментариях ниже.
Успехов!
👋


Полезный софт:
-
- Видео-Монтаж
Отличное ПО для создания своих первых видеороликов (все действия идут по шагам!).
Видео сделает даже новичок!
-
- Ускоритель компьютера
Программа для очистки Windows от “мусора” (удаляет временные файлы, ускоряет систему, оптимизирует реестр).
Копируйте изображения и текст с одного компьютера на другой с помощью облачного буфера обмена. Вы можете не только вставлять данные из журнала буфера обмена, но и закреплять элементы, которые вы используете постоянно.
Чтобы найти историю буфера обмена, нажмите клавиши Windows+V. В истории буфера обмена можно врезать и закрепить часто используемые элементы, выбрав отдельный элемент в меню буфера обмена. Закрепление элемента позволяет не удалять его из истории буфера обмена, чтобы у вас было место для новых элементов.
Совместное Windows на другом устройстве
-
Выберите Начните > Параметры > система > буфер обмена.
-
Выберите Синхронизировать на разных устройствах и вкл.
-
Выберите Автоматически синхронизировать текст, который я копую. Функция синхронизации привязана к вашей учетной записи Майкрософт или рабочей учетной записи, поэтому используйте одни и те же учетные данные для входа на всех устройствах.
Справка по истории буфера обмена
Открытие параметров буфера обмена
Копируйте изображения и текст с одного компьютера на другой с помощью облачного буфера обмена. Вы можете не только вставлять данные из журнала буфера обмена, но и закреплять элементы, которые вы используете постоянно.
Чтобы открыть журнал буфера обмена в любое время, нажмите клавишу с логотипом Windows +V. В истории буфера обмена можно врезать и закрепить часто используемые элементы, выбрав отдельный элемент в меню буфера обмена. Закрепление элемента позволяет не удалять его из истории буфера обмена, чтобы у вас было место для новых элементов.
Совместное Windows 10 буфера обмена
-
Выберите Начните > Параметры > система > буфер обмена.
-
В области Синхронизация между устройствамивыберите В. Функция синхронизации привязана к вашей учетной записи Майкрософт или рабочей учетной записи, поэтому используйте одни и те же учетные данные для входа на всех устройствах.
Справка по истории буфера обмена
Открытие параметров буфера обмена

Все пользователи время от времени работают с буфером обмена, даже если не знают об этом. Скопированный текст туда попадает, а оттуда уже вставляется в нужное место. Работа с буфером позволит сэкономить время. Можно отследить его данные и дальше использовать историю…
Эта статья расскажет, как посмотреть буфер обмена Windows 10. Свершилось, его можно очистить как средствами операционной системы, так и сторонними программами. Плюс был добавлен официальный журнал буфера обмена, который по умолчанию может быть отключён.
Что такое буфер обмена
Буфер обмена (англ. clipboard) предназначен упростить использования и сэкономить Ваше время. С его помощью можно копировать и временно сохранять данные. Не только текст, но и другие объекты, например, изображения. Новый фрагмент экрана активно использует буфер.
Как пользоваться? Вам нужно лишь скопировать текст или любой другой объект. Копирование и вставка уже происходит через буфера. Вы можете использовать горячие клавиши Windows 10:
| Ctrl+V или Shift+Insert | вставить текст с буфера обмена |
| Ctrl+C или Ctrl+Insert | скопировать выделенный текст в буфер обмена |
| Ctrl+X | вырезать выделенный текст в буфер обмена |
| Ctrl+A | выделить весь текст в текущей строке, если строка содержит текст |
| Win+V | открыть журнал буфера обмена (доступно начиная с версии 1809) |
Ещё со времён Windows XP приложение буфера обмена расположилось C: Windows system32 и назыв. clipbrd.exe. После перехода на Windows 7 оно стало называться clip.exe. Различиями между ними стало то, что в Windows XP можно было с лёгкостью посмотреть его содержимое…
Как открыть буфер обмена
Майкрософт реализовали возможность просмотра буфера средствами Windows 10. Ранее пользователи не могли смотреть встроенным приложением, приходилось искать альтернативы. Хоть сейчас реализация мне нравится, но не будем отбрасывать CLCL, Clipdiary и Punto Switcher.
Windows 10 версии 1809 и новее
В разделе Параметры > Система > Буфер обмена включите Журнал буфера обмена. Это даст возможность сохранить несколько элементов для дальнейшего использования. Нажмите комбинацию Win+V, чтобы посмотреть журнал буфера обмена или вставить элемент из него.
Появилась возможность не только зайти в буфер обмена, но и включить синхронизацию между устройствами. Если функция включена, корпорация Майкрософт сможет получать данные для синхронизации. В журнале буфера можно Закрепить, Открепить, Удалить или Очистить все.
CLCL — утилита кеширования буфера обмена
Плюсом этой утилиты является наличие русского языка и действительно несложный интерфейс.
- Скачиваем утилиту CLCL по ссылке: www.nakka.com/soft/clcl/index_rus.html.
- Запускаем CLCL.exe с архива. Дальше просто можем копировать текст.
- Потом в трее панели задач ищем значок CLCL и запускаем утилиту.
- В разделе Журнал смотрим всё, что было скопировано в буфер.
Clipdiary — просмотр истории буфера обмена
К минусам отнесу необходимость активации и пробный период на только 30 дней. Плюсом есть наличие более удобного интерфейса и возможности бесплатной активации программы.
- Скачиваем программу по ссылке: clipdiary.com/rus/. Рекомендую портативную версию.
- Запускаем программу, выбираем язык интерфейса и следуем Мастеру настроек Clipdiary.
- После знакомства перейдём к работе. Здесь сохраняются все данные, которые попадают в буфер обмена. При необходимости Вы можете их скопировать и повторно использовать.
Microsoft Office Word
Хоть и мало кто знает, но в Microsoft Word есть возможность смотреть историю буфера обмена. Для этого и смотреть, что было в нём до последнего. Для этого Вам нужно нажать на кнопку Буфер обмена. И в списке ниже будет всё, что в нём есть. Копируйте, вставляйте или очищайте.
Как очистить буфер обмена
Чтобы его очистить, можно воспользоваться буквально одной командой. С помощью этой команды Вы полностью очистите только текущие данные. Например, вся история в журнале буфера обмена будет сохранена. В командной строке выполните команду: echo off | clip.
На практике такая необходимость полностью исчезла. Сейчас сочетанием Win+V смотрим журнал буфера обмена. Волшебное троеточие позволяет Удалить данные или Очистить все сразу весь буфер. Важное примечание: закреплённые данные в буфере обмена останутся.
Заключение
Сколько же пользователи ждали возвращение нормального буфера обмена? Он появился, смотрите версию свей установленной Windows 10. Необходимо October 2018 Update или новее. Используйте журнал буфера и радуйтесь жизни. Чего только стоит фишка закрепить данные…
В журнале буфера обмена также доступны некоторые горячие клавиши. Например, [Delete] — удалить элемент, [P] — закрепить даже при очистке, [U] — открепить, разрешить удалять. В какой-то мере пропала нужда сторонних утилит. Просто обновите до последней Windows 10.
(5 оценок, среднее: 4,20 из 5)
Администратор и основатель проекта Windd.ru. Интересуюсь всеми новыми технологиями. Знаю толк в правильной сборке ПК. Участник программы предварительной оценки Windows Insider Preview. Могу с лёгкостью подобрать комплектующие с учётом соотношения цены — качества. Мой Компьютер: AMD Ryzen 5 3600 | MSI B450 Gaming Plus MAX | ASUS STRIX RX580 8GB GAMING | V-COLOR 16GB Skywalker PRISM RGB (2х8GB).
Содержание
- Просмотр информации из буфера обмена
- Способ 1: Clipdiary
- Способ 2: Free Clipboard Viewer
- Способ 3: CLCL
- Способ 4: Стандартные средства Windows
- Способ 5: Внутренний буфер обмена программ на Виндовс 7
- Вопросы и ответы
Как известно, любая информация, которая копируется при работе на ПК, помещается в буфер обмена (БО). Давайте узнаем, как просмотреть информацию, которая содержится в буфере обмена компьютера под управлением ОС Windows 7.
Просмотр информации из буфера обмена
Прежде всего, нужно сказать, что как такового отдельного инструмента буфера обмена не существует. БО представляет собой обычный участок оперативной памяти ПК, куда записывается любая информация при копировании. Все данные, хранящиеся на этом участке, как и все остальное содержимое ОЗУ, стирается при перезагрузке компьютера. Кроме того, при следующем копировании, старые данные в буфере обмена заменяются на новые.
Напомним, что в буфер обмена добавляются все выделенные объекты, к которым применены комбинации Ctrl+C, Ctrl+Insert, Ctrl+X или через контекстное меню «Копировать» либо «Вырезать». Также в БО добавляются скриншоты экрана, полученные путем нажатия PrScr или Alt+PrScr. Отдельные приложения имеют свои особенные средства для помещения информации в буфер обмена.
Давайте выясним, как просмотреть содержимое БО и его историю.
Способ 1: Clipdiary
Стандартными способами Windows 7 можно просмотреть только текущее содержимое буфера обмена, то есть, последнюю скопированную информацию. Все, что было скопировано до этого, очищается и не доступно для просмотра стандартными методами. К счастью, существуют специальные приложения, которые позволяют просматривать историю помещения в БО информации и при необходимости восстанавливать её. Одной из таких программ является Clipdiary.
Скачать Clipdiary
- После загрузки Clipdiary с официального сайта требуется установить это приложение. Остановимся на данной процедуре поподробнее, так как, несмотря на её простоту и интуитивную понятность, установщик приложения наделен исключительно англоязычным интерфейсом, что может вызвать некоторые проблемы у пользователей. Запустите установочный файл. Открывается приветственное окно инсталлятора Clipdiary. Жмите «Next».
- Открывается окно с лицензионным соглашением. Если вы понимаете английский язык, то можете почитать его, а иначе просто жмите «I Agree» («Я согласен»).
- Открывается окно, где указана директория установки приложения. По умолчанию это каталог «Program Files» диска C. Если на то у вас нет значимых оснований, то не меняйте данный параметр, а просто щелкайте «Next».
- В следующем окне можете выбрать, в какой папке меню «Пуск» отобразить значок программы. Но мы рекомендуем тут тоже все оставить без изменений и нажать «Install» для запуска процедуры установки приложения.
- Запускается процесс инсталляции Clipdiary.
- По его завершению в окне установщика отобразится сообщение об удачной установке Clipdiary. Если вы желаете, чтобы софт был запущен тут же после выхода из установщика, то проследите, чтобы около «Run Clipdiary» был установлен флажок. Если хотите повременить с запуском, то этот флажок нужно снять. Выполните одно из указанных действий и нажимайте «Finish».
- После этого запускается окошко выбора языка. Теперь можно будет сменить англоязычный интерфейс установщика на русскоязычный интерфейс самого приложения Clipdiary. Для этого в перечне найдите и выделите значение «Russian» и нажмите «OK».
- Открывается «Мастер настроек Clipdiary». Тут можно настроить приложение согласно ваших предпочтений. В приветственном окне просто жмите «Далее».
- В следующем окне предлагается установить комбинацию «горячих» клавиш для вызова журнала БО. По умолчанию это комбинация Ctrl+D. Но при желании вы можете изменить её на любую другую, указав сочетание в соответствующем поле данного окна. Если установить галочку около значения «Win», тогда данную кнопку тоже нужно будет применять для вызова окна (например, Win+Ctrl+D). После того, как комбинация введена или оставлена по умолчанию, жмите «Далее».
- В следующем окне будет описаны основные моменты работы в программе. Можете ознакомиться с ними, но мы сейчас специально останавливаться на них не будем, так как чуть дальше подробно покажем, как все работает на практике. Нажимайте «Далее».
- В следующем окне открывается «Страница для практики». Тут предлагается попробовать самому, как работает приложение. Но мы рассмотрим это позже, а сейчас установите флажок около «Я понял, как работать с программой» и жмите «Далее».
- После этого открывается окно, предлагающее выбрать «горячие» клавиши для быстрой вставки предыдущего и следующего клипа. Можно оставить и значения по умолчанию (Ctrl+Shift+Up и Ctrl+Shift+Down). Жмите «Далее».
- В следующем окне снова предлагается попробовать действия на примере. Нажимайте «Далее».
- Затем сообщается, что теперь вы и программа готовы к работе. Нажимайте «Завершить».
- Clipdiary будет работать в фоновом режиме и фиксировать все данные, которые поступают в буфер обмена, во время работы приложения. Запускать Clipdiary специально не надо, так как приложение прописывается в автозапуске и стартует вместе с операционной системой. Для просмотра журнала БО наберите ту комбинацию, которую вы задали в «Мастере настроек Clipdiary». Если вы не делали изменений в настройках, то по умолчанию это будет комбинация Ctrl+D. Появляется окошко, где отображаются все элементы, которые были помещены в БО за время работы программы. Эти элементы называются клипами.
- Тут же вы можете восстановить любую информацию, которая была помещена в БО за период работы программы, чего нельзя сделать стандартными инструментами ОС. Откройте программу или документ, в который следует вставить данные из истории БО. В окне Clipdiary выделите тот клип, который хотите восстановить. Щелкните по нему два раза левой кнопкой мыши или нажмите Enter.
- Данные из БО будут вставлены в документ.
Способ 2: Free Clipboard Viewer
Следующей сторонней программой, позволяющей выполнять манипуляции с БО и просматривать его содержимое, является Free Clipboard Viewer. В отличие от предыдущей программы, она позволяет просматривать не историю помещения данных в буфер обмена, а только ту информацию, которая находится там в настоящее время. Но Free Clipboard Viewer позволяет осуществить просмотр данных в различных форматах.
Скачать Free Clipboard Viewer
- Free Clipboard Viewer имеет портативную версию, которая не требует установки. Для начала работы с программой достаточно запустить скачанный файл.
- В левой части интерфейса находятся перечень различных форматов, в которых есть возможность просмотреть данные, помещенные в буфере обмена. По умолчанию открыта вкладка «Просмотр», которая соответствует обычному текстовому формату.
Во вкладке «Rich Text Format» можно просмотреть данные в формате RTF.
Во вкладке «HTML Format» открывается содержимое БО, представленное в виде гипертекста HTML.
Во вкладке «Unicode Text Format» представлен обычный текст и текст в кодовом виде, и т.д.
Если в БО будет картинка или скриншот, то изображение можно будет наблюдать во вкладке «Просмотр».
Способ 3: CLCL
Следующей программой, умеющей показывать содержимое буфера обмена, является CLCL. Она хороша тем, что объединяет возможности предыдущих программ, то есть, позволяет просмотреть содержимое журнала БО, но также дает возможность увидеть данные в различных форматах.
Скачать CLCL
- CLCL не нуждается в установке. Достаточно распаковать скачанный архив и запустить CLCL.EXE. После этого значок программы появляется в трее, а она сама в фоновом режиме начинает фиксировать все изменения, которые происходят в буфере обмена. Чтобы активировать окошко CLCL для просмотра БО откройте трей и щелкайте по значку программы в форме скрепки.
- Запускается оболочка CLCL. В левой её части имеются два основных раздела «Буфер обмена» и «Журнал».
- При клике по наименованию раздела «Буфер обмена» открывается список различных форматов, в которых можно просмотреть текущее содержимое БО. Для этого достаточно выделить соответствующий формат. Содержимое отобразится центральной части окна.
- В разделе «Журнал» можете взглянуть на список всех данных, которые помещались в БО за время работы CLCL. После того, как вы щелкнете по имени этого раздела, раскроется перечень данных. Если вы кликните по наименованию любого элемента из данного списка, то откроется наименование формата, который соответствует именно выбранному элементу. В центре окна отобразится само содержимое элемента.
- Но чтобы просмотреть журнал даже не обязательно вызывать основное окошко CLCL, задействуйте Alt+C. После этого откроется список помещаемых в буфер элементов в виде контекстного меню.
Способ 4: Стандартные средства Windows
Но, возможно, все-таки существует вариант просмотреть содержимое БО встроенными средствами Windows 7? Как уже говорилось об этом выше, полноценного такого способа не существует. В то же время, все-таки существуют небольшие уловки, позволяющие взглянуть на то, что же в настоящее время содержит БО.
- Для применения данного способа желательно все-таки знать, какого типа контент находится в буфере обмена: текст, изображение или что-то другое.
Если в БО находится текст, то для просмотра содержимого достаточно открыть любой текстовый редактор или процессор и, установив курсор на свободное место, задействовать Ctrl+V. После этого текстовое содержимое БО будет отображено.
Если в БО содержится скриншот или картинка, то в этом случае откройте пустое окно любого графического редактора, например Paint, и также примените Ctrl+V. Картинка будет вставлена.
Если БО содержит целый файл, то в этом случае нужно в любом файловом менеджере, например в «Проводнике», применить комбинацию Ctrl+V.
- Проблема будет в том случае, если вы не знаете, какого именно типа контент находится в буфере. Например, если вы попытаетесь вставить в текстовый редактор содержимое в виде графического элемента (картинки), то у вас может ничего не получиться. И наоборот, попытка вставить текст из БО в графический редактор при его работе в стандартном режиме обречена на провал. В этом случае, если вы не знаете конкретного типа содержимого, предлагаем применять различные виды программ, пока в одной из них содержимое все-таки не отобразится.
Способ 5: Внутренний буфер обмена программ на Виндовс 7
Кроме того, некоторые программы, работающие на Windows 7, содержат собственный буфер обмена. К таким приложениям относятся, например, программы из пакета Microsoft Office. Рассмотрим, как просмотреть БО на примере текстового процессора Word.
- Работая в Ворде, перейдите во вкладку «Главная». В нижнем правом углу блока «Буфер обмена», который находится на ленте, имеется небольшой значок в форме наклонной стрелки. Щелкайте по нему.
- Открывается журнал содержимого БО программы Ворд. В нем могут находиться до 24 последних скопированных элементов.
- Если вы желаете вставить соответствующий элемент из журнала в текст, то просто установите курсор в тексте, где вы хотите видеть вставку, и щелкните по наименованию элемента в списке.
Как видим, Windows 7 обладает довольно ограниченными встроенными инструментами для просмотра содержимого буфера обмена. По большому счету, можно сказать, что полноценной возможности просмотреть содержимое в этой версии операционной системы не существует. Но для этих целей существует довольно много сторонних приложений. В целом их можно разделить на программы, которые отображают текущее содержимое БО в различных форматах, и на приложения, предоставляющие возможность просмотреть его журнал. Существует также и ПО, которое позволяет использовать обе функции одновременно, как, например CLCL.
Как известно, все, что копирует пользователь, работая за ПК, попадает в буфер обмена. Это не какая-то абстрактная вещь, а реальный файл операционной системы. Он находится в папке с файлами ОС по адресу C:/WINDOWS/system32/clip.exe (буква диска может быть другой).
Однако начиная с Windows 7, это файл нельзя открыть просто так. Но его содержимое можно посмотреть с помощью специальных программ, например Punto Switcher, Clipdiary.
121,5 K
утром после копирования из скайпа файл ушёл в буфер как его найти и печать
Комментировать ответ…Комментировать…
Чтобы открыть журнал буфера обмена в любое время, нажмите клавишу с логотипом Windows +V. Вы также можете вставить и закрепить часто используемые элементы, выбрав отдельный элемент в меню буфера обмена. У меня на windows 10 работало, на счет других не знаю
25,9 K
Комментировать ответ…Комментировать…