На чтение 10 мин Просмотров 1к. Опубликовано 03.02.2022
Содержание
- Стандартная функция
- Специальное приложение
- Recycle Bin
- Recycle Master
- Облачные сервисы
- Альтернативные варианты
- ES Проводник
- Dumpster — приложение-корзина для смартфонов Samsung
- Как добавить корзину на Андроид
- Очистка смартфона на Андроид от мусора
- Есть ли корзина удаленных файлов на андроиде
- Как найти корзину на андроиде самсунг, хуавей, хонор и других смартфонах
- Как восстановить удалённые фото
- Как восстановить удалённые файлы на Android
- Как восстановить удаленные файлы
- Как очистить корзину в приложении на Андроиде?
Стандартная функция
Нажал не туда и случайно удалил важный файл. В панике обшарил весь смартфон, потом загуглил и обнаружил, что корзина, к которой мы привыкли на компьютере, не включена в ПО телефонов на Android и iOS. Для невнимательных пользователей выход есть: установка стороннего приложения. Есть и стандартные хранилища, но только для фото и видео, и данные там находятся только в течение месяца.

Не ищите в телефоне корзину по типу Windows. Это принципиально другая система, на смартфонах все иначе.

В гаджетах на андроиде нового образца есть стандартная корзина в разделе фотографий. После удаления фото и видео помещается туда на 30 дней, по прошествии которых удаляется навсегда. До этого момента можно восстановить удаленное.
Как найти:
- Заходим в галерею.
- Ищем папку «Недавно удаленные».
- На каждом файле отображается срок хранения. Можно сразу же очистить хранилище или восстановить объекты как полностью, так и частично.
Специальное приложение
Такие программы понадобятся, чтобы удалить или восстановить не только фотографии и видеозаписи, но и другие файлы, в том числе системные.
Recycle Bin
Эта корзина подходит для хранения файлов любого формата. Пользователь сможет восстановить картинку, аудио или видео. Recycle Bin есть функция составления списка папок и сортировка файлов. Это опция будет полезной, если хранилище переполнено, а нужный файл не получается быстро найти.
В отличие от других программ в этом приложении отсутствуют дополнительные функции. Но на некоторых моделях смартфона Recycle Bin может работать некорректно. Преимуществом этого приложение — наличие бесплатной версии и отсутствие подписки.
Recycle Master
Еще одно популярное приложение, совместимое с различными платформами. После его установки пользователь сможет объединить корзины на Андроид, Мас, Windows и iOS. У приложения следующий функционал:
- резервное копирование;
- быстрое восстановление;
- защита других приложений паролем;
- автоматическая очистка.
Recycle Master — это не простое приложение, в котором доступно только хранение удаленных файлов. Также разработчики добавили опцию глубокого сканирования устройства. Эта функция будет полезной, если пользователь очистил корзину по ошибке. Также пользователям можно не опасаться за безопасность своих данных благодаря возможности установить пароль.
Но в магазине GooglePlay у Recycle Master у него не самая высокая оценка. В отзывах пользователи отметили следующие недостатки:
- в последних версиях владельцам предлагают скачать премиум-аккаунт;
- иногда появляется запрос на автозапуск без которого не получится воспользоваться корзиной.
Облачные сервисы
По принципу работы все облачные сервисы схожи: файлы загружаются, синхронизируются. Если пользователь по ошибке удалил не тот объект, есть возможность его восстановить. На сегодняшний день облачных сервисов предостаточно, но 3 из них пользуются особой популярностью:

- Microsoft OneDrive. Не удаляет файлы, а лишь перемещает их в корзину. Там сохраняются все до единого объекты, которые были когда-либо удалены. Чтобы их восстановить, кликните на клавишу «Восстановить все» или отметьте те носители информации, которые необходимо воссоздать.
- Google Drive. Конкурирующее с другими сервисами облако, перемещает удаленные объекты в корзину. Чтобы их восстановить, во всплывающем меню необходимо тапнуть на ее изображение. Откроются галерея удаленных файлов и меню, предлагающее либо «Восстановить», либо «Удалить» носители информации. Самый простой способ избавиться от файлов полностью – нажать на клавишу «Очистить корзину».
- Dropbox. Этот сервис не имеет корзины. То есть файлы удаляются, но месторасположения не меняют. Они переходят в разряд скрытые. Когда нужно восстановить носитель информации, его необходимо сделать видимым. Для этого достаточно кликнуть на изображение корзины, расположившейся в правом верхнем углу.
На сервисе Dropbox файлы сохраняются бесплатно в течение месяца. На расширенной версии программы – до года.
При форс-мажорных обстоятельствах, когда не удается проанализировать диск облака и восстановить необходимый объект, можно обратиться в техподдержку сервиса.
Альтернативные варианты
Приложения позволяют перемещать удаленные данные мультимедиа в резервное хранилище, которое располагается в памяти самого устройства. Из-за этого у пользователей часто возникает проблема недостатка свободного места. Помочь избавиться от подобной проблемы поможет использование облачных сервисов.
Рекомендуемые облачные хранилища:
- Google Фото;
- Google Диск;
- Яндекс. Диск.
Первый сервис предназначен для хранения фотографии, в то время как остальные 2 – универсальные площадки для информации любых форматов. В каждом облаке реализована папка «Корзина». Туда стоит помещать файлы в тот момент, когда остальное место в интернет-хранилище занято.
ES Проводник
Скачайте это приложение, откройте настройки и активируйте корзину. Теперь все, что вы удалите, будет попадать в нее. Срок хранения неограничен, так что вернуть удаленное можно в любое время.

Также через проводник можно восстановить или полностью почистить все без возможности восстановления.
Dumpster — приложение-корзина для смартфонов Samsung
Даже при условии, что в ОС Android не предусмотрено места, откуда можно удалить данные, есть возможность получить корзину при помощи сторонних приложений. Google Play Market позволяет нам расширять возможности наших мобильных устройств. Можно воспользоваться корзиной для Андроид — Dumpster. Оно совершенно бесплатно. И даёт нам возможность получить практически такое же приложение для смартфона Самсунг, как «Корзина» в операционной системе Windows.
| Возможности приложения: | Пояснение: |
| Сохранение данных. | В телефоне можно сохранять все удалённые данные. |
| Защита файлов. | Функция защиты изображений путём блокировки экрана. |
| Восстановление данных | Есть возможность восстанавливать любые удалённые изображения, видео, файлы. |
| Очистка. | Функция «Автоматическая очистка». |
| Поддержка разных языков. | Приложение бесплатно и доступно на 14 популярных языках. |
Кроме этого программа предоставляет бесплатно место для хранения удалённых данных в облаке. Это значит, что нам не нужно теперь хранить удалённые файлы на своём устройстве. Настройте приложение соответственно, чтобы файлы переносились сразу на удалённый сервер. Для этого вам понадобится создать аккаунт в сети Dumpster.
Как добавить корзину на Андроид
Если на телефоне эта опция встроена по умолчанию, пользователю не нужно скачивать дополнительное программное обеспечение. Но на недорогих моделях корзина отсутствует. На смартфонах с ОС Андроид установлен магазин приложений Google Play. Большинство подобных приложений можно скачать бесплатно.
Очистка смартфона на Андроид от мусора
Многие модели мобильных устройств, работающих на платформе Android, не комплектуются важным приложением. Для установки интерфейса придётся воспользоваться сервисом Google Play, в котором отыскивают необходимую программу.
Любой желающий может управлять данными на своём мобильном.
Есть ли корзина удаленных файлов на андроиде
На самом деле, восстановить и вернуть стертую информацию — это очень полезная и нужная функция. К сожалению, у телефонов андроид не предусмотрено встроенное программное обеспечение для сохранения ненужных файлов даже временно, но зато есть другие возможности для решения этого вопроса. Например:
- активировать сервис корзина в Гугл аккаунте и сохранять файлы временно в облаке;
- воспользоваться услугами «Яндекс.Диск», у которого также есть корзина и способность находить и восстанавливать данные;
- можно установить стороннее приложение, скачав его с Play Market.
Как найти корзину на андроиде самсунг, хуавей, хонор и других смартфонах
Как обновить Ватсап на андроиде самсунг и других телефонах
Из всех правил бывают исключения, и на телефонах с оперативкой андроид тоже встречаются такие модели, в которые установлена «мусорная корзина». К ним и относятся марки «Самсунг», «Хуавей», «Хонор», «Асус».

Как найти корзину в телефоне андроид
К сведению! Эта опция в смартфонах Samsung, Huawei, Honor, Lg, некоторых Xiaomi и других моделях есть, но попадает в нее не все, что удаляется. Исключением являются игры и файлы с большим объемом. Найти корзину и размещенные в ней данные можно в разделе «Галерея».

Корзина в телефоне Хуавей
Как восстановить удалённые фото

В Android-смартфонах недостаточно памяти, чтобы отдавать её под удалённые файлы. Но кое-где, опять-таки, корзина всё же есть
Это сейчас для смартфонов является нормой иметь по 128, 256 или даже 512 ГБ встроенной памяти, а раньше у аппаратов на базе Android хранилище было меньше, чем объём оперативной памяти у современных устройств. Поэтому отводить место из имеющихся 8-16 ГБ под удалённые файлы, которые люди наверняка будут забывать очищать полностью, был нелогично. Однако у некоторых системных разделов есть свои корзины, о принципах работы с которыми мы и поговорим.
Не хочу обобщать, но прошивки большинства смартфонов всё-таки содержат корзины для фотографий и видеозаписей. Это специальный сегмент приложения «Галерея», куда временно – это очень важно – перемещаются удалённые снимки и ролики. В отличии от компьютерной корзины, где файлы могут пребывать бесконечно долго, в корзине на Android они хранятся не дольше 30 дней.
Найти корзину на Android проще простого:
- Перейдите в «Галерею» и откройте раздел «Альбомы»;
- Пролистайте и найдите альбом «Недавно удалённое»;

Во всех смартфонах есть раздел с удалёнными фотографиями, которые хранятся 30 дней после удаления
- Откройте альбом «Недавно удалённое» и просмотрите содержимое;
- При необходимости восстановить выберите нужный снимок и нажмите «Восстановить»;
- А при необходимости очистить корзину нажмите на значок удаления в самом низу.
Как восстановить удалённые файлы на Android
Однако встречаются исключения с настоящей системной корзиной, куда перемещаются вообще все удалённые файлы. Правда, как правило, удалённые фотографии туда не перемещаются – видимо, чтобы не смешивать. Например, такой раздел есть во всех смартфонах Huawei и Honor на базе EMUI 11 и Magic UI 4.0. Однако найти его будет чуть сложнее, чем раздел с удалёнными фотками и видео.
- Убедитесь, что у вас установлена EMUI 11 или Magic UI 4.0;
- Найдите на устройстве приложение «Файлы» и откройте его;

Некоторые смартфоны позволяют восстановить удалённые файлы в течение 30 дней
- В разделе «Место» откройте вкладку «Недавно удалённое»;
- При необходимости восстановить нажмите на нужный файл и кликните «Восстановить».
Как в Яндексе включить определитель номера
Правда, чтобы файлы оказались в корзине, вам придётся предварительно «правильно» их удалить, как бы не удаляя, а перемещая в системный раздел для временной передержки удалённых файлов с возможностью восстановления. После обновления в EMUI и Magic UI удаление файлов может производиться двумя способами. Первый способ – когда вы просто удаляете файл, а потом подтверждаете удаление.
А второй заключается в том, чтобы в диалоговом окне подтверждения поставить галочку напротив пункта «Переместить в «Недавно удалённые». В этом случае файл попадёт в системную корзину, откуда его можно будет благополучно восстановить. Правда, помните, что сделать это можно только в течение 30 дней. Всё-таки объёмы памяти современных смартфонах, как ни крути, по-прежнему меньше, чем в компьютерах.
Как восстановить удаленные файлы
Процесс восстановления информации, отправленной в корзину, практически не отличается от сервиса к сервису. Вне зависимости от того, какое приложение использует человек, алгоритм будет идентичным:
- Открыть программу/сервис.
- Перейти в одноименный раздел.
- Выбрать интересующий файл.
- Нажать на кнопку «Восстановить».
После выполнения всех указанных действий информация вновь появится в той папке, из которой ранее удалялась.
Как очистить корзину в приложении на Андроиде?
Многие пользователи ставят на Самсунг приложения для Андроид, которые заменяют корзину. В этом случае «хранилище для мусора» необходимо время периодически очищать. Популярная программа — Dumpster. Чтобы очистить мусор на Самсунге, сделайте следующее:
- найдите необходимый документ;
- кликните на него до появления меню, где можно выбрать несколько вариантов;
- поставьте отметки;
- жмите на знак мусорного ведра.

Еще один способ почистить корзину в телефоне Самсунг — перейти в раздел Пустой Dumpster, который находится в боковом меню. Сделайте отметку в пункте Удалить все.
Владельцы смартфонов часто пользуются приложением ES Проводник. Для удаления найдите интересующий файл, жмите на него и удерживайте до появления соответствующей надписи. После этого перенесите данные в мусорное ведро.
При этом данные не удаляются полностью. Вернитесь на главную страницу программы, войдите в «хранилище мусорных файлов» и там будет удаленный ранее документ. Чтобы очистить «мусорник» окончательно, жмите на файл и держите палец дом момента, пока не появится отметка, а внизу меню с необходимым вариантом. Выберите пункт Удалить.
Источники
- https://androidsfaq.com/gde-nahoditsya-korzina-v-telefone-na-android/
- https://KakOperator.ru/os/kak-ochistit-korzinu-v-telefone
- https://it-tehnik.ru/gadgets/korzina.html
- http://proshivku.ru/novosti/kak-ochistit-korzinu-na-androide
- https://reedr.ru/smartfony/kak-ochistit-korzinu-v-smartfone/
- https://mirinfo.ru/android/gde-nakhoditsya-korzina.html
- https://AndroidInsider.ru/polezno-znat/gde-nahoditsya-korzina-v-telefone-na-android.html
Содержание
- 9 способов открыть корзину Windows, когда она отсутствует на рабочем столе
- 7. Используйте PowerShell.
- 8. Настройте параметры для отображения значков на рабочем столе.
- Как посмотреть содержимое корзины в компьютере windows 7
- Во всех операционных системах фалы из корзины восстанавливаются одинаково.
- Файл будет восстановлен из корзины в то место или папку откуда он был удален.
- Корзина: где находится, как восстановить и настроить
- Как восстановить корзину на рабочем столе в 3 способа?
- Как удалить корзину?
- Способы переименования корзины
- Где найти корзину в Windows 7, 8, 10
- Как сменить иконку корзины?
- Настройка корзины
- Пропали свойства корзины?
- 2 способа восстановить удаленные файлы в Windows без сторонних утилит
- 1. Что делать, если удален важный файл или папка?
- 1.1 Ищем в Корзине
- 1.2 Ищем среди теневых копий
- 2. Если штатные средства не помогли
- 2.1 Воспользуйтесь сторонней утилитой для восстановления файлов
- 2.2 Не забывайте про профессионалов
- 3. Что сделать, чтобы файлы не исчезали бесследно?
- 3.1 Не отключайте штатные средства защиты — они очень эффективны
- 3.2 Используйте облачные хранилища
- 3.3 Делайте регулярные резервные копии
- Windows 7
- Windows 8/10
9 способов открыть корзину Windows, когда она отсутствует на рабочем столе
Корзина Windows — довольно удобный инструмент, особенно при восстановлении случайно удаленных файлов. Когда вы хотите использовать этот инструмент, вы обычно найдете его значок в верхнем левом углу рабочего стола.
Но как получить доступ к корзине, если ее значок отсутствует на рабочем столе? Давайте выясним.
Что такое корзина и как она работает?

Корзина Windows — это специальная папка, в которой хранятся удаленные файлы и папки. Когда вы удаляете элементы со своего компьютера, они попадают в корзину, а не удаляются навсегда. Это всегда пригодится, если вы удалите файлы по ошибке.
Простой способ переместить элемент в корзину — это щелкнуть по нему и нажать клавишу «Удалить». Кроме того, вы можете щелкнуть элемент правой кнопкой мыши и выбрать во всплывающем меню «Удалить».
Хотя это удобная функция, удаленные файлы по-прежнему будут занимать место на жестком диске, пока вы не удалите эти файлы навсегда. Но в зависимости от настроек корзины, она может безвозвратно удалить некоторые элементы через некоторое время.
Давайте теперь рассмотрим различные способы открытия корзины.
1. Используйте панель поиска Windows.
Панель поиска Windows — это удобный инструмент, который может помочь вам найти различные программы на вашем устройстве. В этом случае вы можете использовать его для поиска своей корзины, выполнив следующие действия:
Нажмите значок панели поиска Windows в нижнем левом углу панели задач.
Введите Корзина в поле поиска.
В появившихся результатах выберите пункт «Корзина».
2. Используйте диалоговое окно «Выполнить команду».
Диалоговое окно «Выполнить команду» — еще один замечательный инструмент Windows, который может помочь вам открывать различные системные программы. Набрав правильные команды «Выполнить», вы можете получить доступ к различным приложениям, выполнив несколько простых действий.
Вот как вы можете открыть корзину с помощью диалогового окна «Выполнить команду»:
Нажмите клавиши Windows + R, чтобы открыть диалоговое окно «Выполнить команду».
Введите shell: RecycleBinFolder в строку поиска и нажмите Enter. Или введите shell: RecycleBinFolder и нажмите Enter.

3. Используйте значок корзины в меню «Пуск».
Еще один простой способ открыть корзину — использовать значок в меню «Пуск» Windows. Вот как это сделать:
Нажмите клавишу Windows и выберите пункт меню «Пуск».
Найдите значок корзины и щелкните по нему.
Если корзины нет в вашем меню «Пуск», вот как ее добавить:
Сначала нажмите значок панели поиска Windows в нижнем левом углу панели задач.
Введите Корзина в поле поиска.
Щелкните правой кнопкой мыши параметр «Корзина» в появившихся результатах.
Выберите параметр «Закрепить в начале». Когда вы закончите, вы сможете получить доступ к корзине, используя предыдущие шаги.
4. Используйте проводник Windows 10.
Вы также можете быстро открыть корзину с помощью проводника. Вот как:
Введите «Проводник» в строке поиска Windows и выберите наиболее подходящее.
Щелкните правой кнопкой мыши пустую область в левой части окна проводника.
Выберите Показать все папки из параметров контекстного меню. Вы должны увидеть полный список ваших файлов, включая корзину.
Щелкните опцию Корзина.
5. Используйте адресную строку в проводнике.
Адресная строка проводника — это удобная функция, которая показывает имя и путь к файлу, с которым вы работаете. Но эта функция также может помочь вам открыть несколько программ, включая корзину.
Вот как вы можете открыть корзину с помощью адресной строки проводника:
Введите «Проводник» в строке поиска Windows и выберите «Лучшее совпадение».
В окне проводника щелкните стрелку вправо в дальнем левом углу адресной строки. Теперь у вас должна появиться направленная вниз стрелка с некоторыми пунктами меню.
Выберите Корзину из опций меню.

6. Используйте командную строку.
Ввод правильных команд командной строки Windows может помочь вам многое сделать. Вы даже можете использовать командную строку для запуска нескольких команд, которые могут открывать несколько программ, например, корзину.
Вот как вы можете открыть корзину с помощью командной строки:
Сначала нажмите клавишу Windows + R, чтобы открыть диалоговое окно «Выполнить команду».
Введите CMD и нажмите Ctrl + Shift + Enter, чтобы открыть командную строку с повышенными привилегиями.
Затем введите следующую команду и нажмите Enter:
начать оболочку: RecycleBinFolder
7. Используйте PowerShell.
Windows PowerShell позволяет выполнять различные операции, например автоматизировать повторяющиеся задачи. Но этот инструмент также может помочь вам открыть корзину и другие программы.
Вот как вы можете использовать PowerShell, чтобы открыть корзину:
Сначала нажмите клавишу Windows + R, чтобы открыть диалоговое окно «Выполнить команду».
Введите PowerShell и нажмите Ctrl + Shift + Enter, чтобы открыть окно PowerShell с повышенными привилегиями.
Затем введите следующую команду и нажмите Enter:
начать оболочку: RecycleBinFolder
8. Настройте параметры для отображения значков на рабочем столе.
Значок корзины может просто отсутствовать на рабочем столе из-за настроек вашей системы. В этом случае настройка параметров рабочего стола может помочь вернуть значок корзины. Вот как:
Щелкните правой кнопкой мыши пустую область на рабочем столе.
В контекстном меню выберите Просмотр.
Отметьте опцию Показать значки рабочего стола.
9. Убедитесь, что вы не в режиме планшета.
Режим планшета Windows — удобная функция, за исключением того, что он скрывает значки рабочего стола, включая корзину.
Если ваш компьютер находится в режиме планшета, вот как вы можете восстановить его в режиме рабочего стола:
Щелкните значок Системные уведомления в правом углу панели задач.
Найдите виджет режима планшета. Если этот значок синего цвета, ваш компьютер находится в режиме планшета. Щелкните виджет, чтобы вернуться в режим рабочего стола.

Когда вы закончите, проверьте, можете ли вы найти значок корзины на рабочем столе.
Легко открывайте корзину
Корзина Windows — это удобная функция, которая упрощает восстановление файлов. Если значок корзины отсутствует на вашем рабочем столе, вы все равно можете открыть его, используя методы, описанные в этой статье. Но если вы все еще хотите открыть корзину со своего рабочего стола, есть способы восстановить ее снова.
Источник
Как посмотреть содержимое корзины в компьютере windows 7
Вы удалили файл? Как восстановить его? Вам необходимо обратиться к корзине. Корзина — то место куда попадают удаленные вами файлы. Они не сразу исчезают бесследно.
Во всех операционных системах фалы из корзины восстанавливаются одинаково.
Восстановить файл из корзины не так уж и сложно, как может показаться на первый взгляд. Если вы не имеете привычки очищать корзину каждый день, по окончании работы за компьютером, то восстановить удаленные файлы не так уж и сложно.
В любой операционной системе, хоть linux, windows или MacOS существует корзина. По названию «Корзина» не трудно догадаться какие файлы попадают в нее.
Все удаленные файлы помещаются в корзину. Как правило по умолчанию она располагается на вашем рабочем столе. и выглядит примерно так:

Найдите корзину на своем рабочем столе и нажмите на ней правой кнопкой мыши,
в открывшемся меню выберите «Открыть корзину»,
можно просто открыть ее как обычную папку щелкнув по ней два раза левой кнопкой мыши.
Перед вами откроется окно со всеми файлами находящимися в корзине.
Находите файл который необходимо восстановить и нажимаете на нем правой кнопкой мышки.
В открывшемся меню выбираете пункт восстановить файл.
Файл будет восстановлен из корзины в то место или папку откуда он был удален.
Если вы не знаете где ранее, до удаления, располагался файл, то нажав на нем правой кнопкой мыши,
в операционной системе windows, выберите пункт свойства. Там вы найдете всю информацию о файле.
Как видите не все так сложно, просто проявите немного терпения,
будьте внимательны и не торопитесь.
Продумывайте свои действия.
Если вы очистили корзину и думаете, что ваши файлы пропали на всегда то не отчаивайтесь, восстановить возможно почти все — более подробно читайте здесь.
Надеюсь информация была полезной.
Если есть чем дополнить или хотите поделится знаниями пишите в комментариях. Так же можете присылать статьи на почтовый ящик указанный в контактах.
Посмотрите видео по восстановлению файлов из корзины в windows.
Источник
Корзина: где находится, как восстановить и настроить

Здравствуйте уважаемые читатели, сегодня я хотел бы рассказать какие быстрые и интересные хитрости можно делать с корзиной Windows 7, 8, 10. Как восстановить, переименовать, удалить, в общем творить с ней что хотите!
Можно это делать с помощью программ, реестра, файлов и мы рассмотрим самые быстрые и интересные!
Как восстановить корзину на рабочем столе в 3 способа?
Разные бывают случаи её исчезновения, вирус, баг, глюк, но и всегда есть решение проблемы. Я приведу 3 примера её восстановления:
Просто запустить файл Майкрософта (скачать).

Устанавливаем, перезагружаемся. Если не помогло, смотрим способ ниже.
Через компонент групповой политики.
Заходим в пуск и выбираем команду выполнить или сочетание (win+r).

Далее заходим конфигурация пользователя > административные шаблоны > рабочий стол.
Там будет параметр Удалить значок корзины с рабочего стола.
Правой кнопкой мыши нажимаем не ней и выбираем свойство.
И там выбираем не задано.

Ок. Перезагружаемся.
Этот способ способен восстановить корзину через реестр.
Заходим пуск > выполнить (win+r) и пишем regedit
Откроется редактор реестра, там нужно пройти вот такому адресу:
В параметре меняем значение на 0.
Перезагружаемся. Однако путь может быть и такой:
В разделе NameSpace создаем раздел
Теперь в параметре «по умолчанию«, кликаем «Изменить«
В значении пишем Recycle Bin
Перезагружаемся.
Как удалить корзину?
Способы переименования корзины
Самый простой выделить корзину и нажать F2
Заходим в реестре HKEY_CLASSES_ROOTCLSID
Там должен быть строковый параметр LocalizedString.
Нажимаем изменить и пишем свое имя.
Где найти корзину в Windows 7, 8, 10
Корзина в Windows на самом деле находится не на рабочем столе (на рабочем столе находится ярлык), а на диске с которого вы удаляете файл или папку.
Например если вы удаляете файл или папку с диска С, то папка корзины будет C:$RECYCLE.BIN ну или просто C:RECYCLE
Так же можно в неё зайти через команду выполнить:
Как сменить иконку корзины?

Необходимо нажать правой кнопкой мыши по рабочему столу выбрать свойство, потом вкладка рабочий стол и там будет пункт настройка рабочего стола выбираем корзину нажимаем сменить значок выбираем понравившейся значок и нажимаем ок.
Нажимаем так же по рабочему столу правой кнопкой мыши выбираем персонализация потом кликаем пункт изменить значки рабочего стола выбираем корзину и изменяем значок.
Если вдруг у вас нет пункта персонализация существует дополнение.
Настройка корзины

В настройка корзины можно задать размер корзины каждого диска. Например если вы зададите 4гб на диске С, то после удаления этого объем файлы будут удаляться не в корзину, а на совсем, без возможного восстановления. Восстановить конечно другими программами и можно, но не на 100%.
Возможно у вас маленький жесткий диск или же куда-то делось место на диске, тогда может стоить вообще выбрать пункт уничтожать файлы сразу после удаления, не помещая их в корзину.
Так же можно поставить галочку запрашивать подтверждение на удаление тогда windows будет спрашивать поместить ли файл в корзину или нет. Так же, чтобы удалить объект без участия корзины можно нажать Shift + Delete.
Пропали свойства корзины?
Запустите файл восстановление свойств корзины и нажмите да. Перезагружаем компьютер, наслаждаемся результатом 🙂
Теперь вы знаете как настроить корзину своими силами, а так же поменять иконку, переименовать и удалить.
Иногда корзина «ломается», пропадают ее свойства и вместо них предлагается только удалить значек.
Поможет небольшой рег-файл для восстановления свойств:
Windows Registry Editor Version 5.00
[HKEY_CLASSES_ROOTCLSID<645ff040-5081-101b-9f08-00aa002f954e>]
@=»Корзина»
«InfoTip»=hex(2):40,00,25,00,53,00,79,00,73,00,74,00,65,00,6d,00,52,00,6f,00,
6f,00,74,00,25,00,5c,00,73,00,79,00,73,00,74,00,65,00,6d,00,33,00,32,00,5c,
00,53,00,48,00,45,00,4c,00,4c,00,33,00,32,00,2e,00,64,00,6c,00,6c,00,2c,00,
2d,00,32,00,32,00,39,00,31,00,35,00,00,00
«SortOrderIndex»=dword:00000060
«IntroText»=hex(2):40,00,25,00,53,00,79,00,73,00,74,00,65,00,6d,00,52,00,6f,00,
6f,00,74,00,25,00,5c,00,73,00,79,00,73,00,74,00,65,00,6d,00,33,00,32,00,5c,
00,53,00,48,00,45,00,4c,00,4c,00,33,00,32,00,2e,00,64,00,6c,00,6c,00,2c,00,
2d,00,33,00,31,00,37,00,34,00,38,00,00,00
«LocalizedString»=hex(2):40,00,25,00,53,00,79,00,73,00,74,00,65,00,6d,00,52,00,
6f,00,6f,00,74,00,25,00,5c,00,73,00,79,00,73,00,74,00,65,00,6d,00,33,00,32,
00,5c,00,53,00,48,00,45,00,4c,00,4c,00,33,00,32,00,2e,00,64,00,6c,00,6c,00,
2c,00,2d,00,38,00,39,00,36,00,34,00,00,00
[HKEY_CLASSES_ROOTCLSID<645ff040-5081-101b-9f08-00aa002f954e>DefaultIcon]
@=hex(2):25,00,53,00,79,00,73,00,74,00,65,00,6d,00,52,00,6f,00,6f,00,74,00,25,
00,5c,00,53,00,79,00,73,00,74,00,65,00,6d,00,33,00,32,00,5c,00,73,00,68,00,
65,00,6c,00,6c,00,33,00,32,00,2e,00,64,00,6c,00,6c,00,2c,00,33,00,31,00,00,
00
«Empty»=hex(2):25,00,53,00,79,00,73,00,74,00,65,00,6d,00,52,00,6f,00,6f,00,74,
00,25,00,5c,00,53,00,79,00,73,00,74,00,65,00,6d,00,33,00,32,00,5c,00,73,00,
68,00,65,00,6c,00,6c,00,33,00,32,00,2e,00,64,00,6c,00,6c,00,2c,00,33,00,31,
00,00,00
«Full»=hex(2):25,00,53,00,79,00,73,00,74,00,65,00,6d,00,52,00,6f,00,6f,00,74,
00,25,00,5c,00,53,00,79,00,73,00,74,00,65,00,6d,00,33,00,32,00,5c,00,73,00,
68,00,65,00,6c,00,6c,00,33,00,32,00,2e,00,64,00,6c,00,6c,00,2c,00,33,00,32,
00,00,00
[HKEY_CLASSES_ROOTCLSID<645ff040-5081-101b-9f08-00aa002f954e>InProcServer32]
@=»shell32.dll»
«ThreadingModel»=»Apartment»
[HKEY_CLASSES_ROOTCLSID<645ff040-5081-101b-9f08-00aa002f954e>ShellFolder]
«Attributes»=hex:40,01,00,20
«CallForAttributes»=dword:00000040
Источник
2 способа восстановить удаленные файлы в Windows без сторонних утилит
«Я удалил(а) важный файл!» Истории с таким началом происходят с пользователями достаточно часто. Не исключено, что и кто-то из наших читателей уже встречался с подобной проблемой. Начинаются-то такие истории всегда одинаково, а вот заканчиваются по-разному. В этой статье я расскажу, как сделать конец этой истории счастливым. Или по крайней мере сделать все, чтобы вероятность счастливого исхода была выше.
1. Что делать, если удален важный файл или папка?
Ну во-первых, не паниковать. Вы же когда выбрасываете мусор, не сразу на свалку его отправляете. Сначала мусорное ведро, потом контейнер, и только потом свалка. Так происходит и в Windows. По клавише Del вы сначала отправляете файл в Корзину. Потом, после очистки корзины, файл можно некоторое время найти на диске в неиспользуемых кластерах (это аналог нашего контейнера из примера). И только после того, как на диске область, в которой еще были следы файла, занимается другими данными, тогда файл безнадежно потерян (это уже свалка).
1.1 Ищем в Корзине
Прозвучит банально, но Корзина является первым средством защиты данных от случайного удаления. При этом, многие пользователи Windows машинально очищают ее сразу после помещения в нее файлов. Хотя, по большому счету, Корзину вообще не нужно очищать, потому что она делает это автоматически.
Искать в ней файлы совсем не сложно. Найдите значок с ее изображением на рабочем столе и откройте. Если имя файла известно, то просто напишите его в окошке поиска. Также можно отсортировать файлы в Корзине по дате удаления и сразу найти нужный файл, который был только что удален.

В следующий раз, когда задумаетесь об использовании какой-нибудь утилиты, которая в фоновом режиме чистит Корзину для освобождения места на диске, хорошенько задумайтесь, стоит ли доверять этот ответственный процесс автомату. Может проще сделать это самому и в тот момент, когда будете уверены, что ничего ценного в ней нет.
1.2 Ищем среди теневых копий
Не обязательно использовать для этой цели какие-то платные программы. Штатное средство резервного копирования в Windows 7 вполне подойдет и включается эта система автоматически при установке операционной системы.
Если «Защита системы» не отключена вручную (что достаточно часто рекомендуют делать горе-оптимизаторы), то восстановить удаленный файл из теневой копии в Windows 7 достаточно просто.
Она содержит информацию обо всех версиях файлах, которые находились в этой папке в разное время.

Выбираем ближайшую по дате и пытаемся в ней искать наш файл. Если его там нет — обращаемся к более ранее версии. И так далее до тех пор, пока не найдете нужный файл.
Таким образом можно не только восстановить случайно удаленный файл, но и вернуться к одной из предыдущих версий документа, который был изменен и сохранен на диске, а потом понадобилась его предыдущая версия.
Теневые копии пользовательских файлов создаются автоматически операционной системой при перезагрузках и установке различных программ в точках восстановления системы. Потому отдельно что-то делать для их создания не нужно. Главное, чтобы не отключалась «Защита системы», так как некоторые «специалисты» рекомендуют ее отключать для экономии ресурсов, умалчивая о том, что безопасность системы в целом при этом понизится.
2. Если штатные средства не помогли
2.1 Воспользуйтесь сторонней утилитой для восстановления файлов
Можно воспользоваться специализированной утилитой по восстановлению данных, которые после анализа диска выведут список файлов и папок, которые можно попробовать восстановить. Одну из таких программ можно держать на диске на пожарный случай.
Шансы на то, что файл восстановится без потерь не так велики, но бывают и удачи. Здесь очень важным моментом, влияющим на «успех концессии», является минимальное количество операций с диском с момента удаления файла. Отдельные источники даже велят нам срочно выключить компьютер и загрузиться с флэшки или диска. По мне, так это чистой воды паранойя. Намного легче соблюдать простые правила, которые я приведу ниже, и не рисковать понапрасну нервами.

Счастливых обладателей SSD-дисков огорчу сразу — у них этого шанса на спасение нет! Дело в том, что система для таких дисков регулярно выполняет функцию TRIM, которая обнуляет сектора с удаленными файлами.
2.2 Не забывайте про профессионалов
Есть люди, которые могут помочь с восстановлением удаленных файлов на диске. Шанс нарваться на шарлатана или неопытного специалиста есть, как и в любых других видах услуг. Но если файл действительно ценен, то может и есть смысл заплатить профессионалам.
3. Что сделать, чтобы файлы не исчезали бесследно?
3.1 Не отключайте штатные средства защиты — они очень эффективны
Разработчики операционной системы придумали многоуровневую систему защиты от проблем, связанных со случайным удалением данных. Не стоит пренебрегать ими и отключать их, а также очищать Корзину каждый раз сразу после удаления документа. Проверьте, чтобы у вас была активирована «Защита системы» и исправно работала Корзина. С этими компонентами системы безвозвратно потерять файл можно разве что специально. Чтобы предотвратить потерю данных, связанную с выходом диска из строя, воспользуйтесь рекомендациями из следующих пунктов.
3.2 Используйте облачные хранилища
Несмотря на шанс раскрытия информации, синхронизируйте свою папку важных документов с облачным хранилищем. Я не видел пользователя, документы которого занимали бы 10 Гб, а именно столько готовы предложить облачные диски бесплатно. Также они же предлагают свои приложения, которые будут синхронизировать вашу папку документов с облаком. Я, например, использую OneDrive. Но есть еще такие продукты как Google Диск, Яндекс.Диск и конечно же знаменитый Dropbox.

Да, очень важно, что у облачных хранилищ тоже есть своя корзина! Не забудьте посмотреть и в ее, если локальная копия файла безвозвратно потеряна.

3.3 Делайте регулярные резервные копии
Если у вас установлена операционная система, отличная от Windows 7, 8 или 10, то советуем вам делать резервные копии (бэкап) специальной утилитой.
Windows 7
Windows 7 имеет свою утилиту резервного копирования версий важных файлов «Архивация или восстановление», которая находится в «Панели управления».

Для создания резервных копий понадобиться отдельный жесткий диск (внешний или внутренний), который обладает достаточным количество свободного места для размещения образа всего системного диска, а также для создания резервных копий пользовательских файлов.
Windows 8/10
В этой версии операционной системы есть более продвинутая функция под названием «История файлов», которая выключена по умолчанию. Если же у вас есть действительно важные документы, потрудитесь включить для них контроль версий. Просто наберите в окне поиска панели управления «рез», как это показано на рисунке.

Затем в окне «Истории файлов» сделайте необходимые настройки. По умолчанию система предлагает хранить версии всех документов и рисунков. Если у вас в документах есть большие папки с домашними фотографиями, то лучше делать их резервные копии самим, как я это описывал в статье про освобождение места на диске. А в «Истории файлов» эти папки лучше поместить в «исключаемые».

Теперь вы будете иметь копии документа на каждый вариант изменений. Ваша диссертация или дипломная работа будет в сохранности. Даже если вы по ошибке удалили целую главу и записали документ.
«История файлов» требует использование съемного накопителя. Это на случай выхода основного жесткого диска из строя. Так что не жалейте денег и купите флэшку за сотню-другую рублей (например, 8 Гб), чтобы потом не выкладывать тысячу-другую за восстановление файлов по крупицам с тела мертвого жесткого диска.
Источник
Как восстановить удалённые из «Корзины» файлы
Если поверх стёртых данных ничего не записывалось, вы легко сможете вернуть их.

Хотя все ОС предупреждают, что восстановить удалённые из «Корзины» файлы невозможно, на самом деле это не так. Если после удаления вы не сохраняли на диск ничего нового, документы несложно вернуть. Сделать это можно с помощью любой программы для восстановления данных.
Как восстановить удалённые из «Корзины» файлы в Windows
1. Загрузите и установите Recuva, бесплатную программу для восстановления файлов. В идеале устанавливать её нужно не на тот диск, с которого были удалены данные, чтобы не перезаписать их. Лучше всего будет скачать Portable‑версию Recuva на флешку и запускать её оттуда.
2. После первого запуска Recuva вы увидите мастер восстановления файлов. Нажмите Next.
3. Выберите, какой тип файлов хотите восстановить: видео, фото, музыку, документы и так далее. Или оставьте параметр All Files, чтобы найти все файлы. Нажмите Next.
4. Выберите параметр In the Recycle Bin, чтобы осуществить поиск именно в «Корзине». Если же ваши файлы были удалены без перемещения в «Корзину» или первый поиск ничего не дал, выбирайте опцию I’m not sure, чтобы поиск выполнялся везде. Нажмите Next.
5. При желании выберите опцию Enable Deep Scan, чтобы включить более тщательное сканирование. Это займёт больше времени, но результаты будут более надёжными. Нажмите Start.
6. Спустя некоторое время Recuva покажет файлы, которые можно восстановить. Выделите их и нажмите Recover, затем укажите место, куда их нужно сохранить.
Как восстановить удалённые из «Корзины» файлы в macOS
1. Загрузите и запустите утилиту под названием DiskDrill. Устанавливать её стоит на флешку или другой жёсткий диск.
2. Выберите диск, на котором располагались удалённые файлы. Нажмите «Искать данные».
3. Подождите, пока будут найдены файлы, которые можно установить. Или нажмите кнопку «Просмотреть найденное», чтобы не дожидаться конца сканирования.
4. Отметьте нужные файлы, щёлкните кнопку «Восстановить» и выберите, куда сохранить их.
Как восстановить удалённые из «Корзины» файлы в Linux
1. Загрузите установочный пакет программы R‑Linux для своего дистрибутива и установите его, затем запустите приложение.
2. Выберите ваш раздел, на котором расположена «Корзина». Обычно она находится там же, где папки пользователя. Если вы при установке Linux выбрали отдельный диск для своих данных, укажите /home, если не заморачивались с этим — корень /. Щёлкните его правой кнопкой мыши и нажмите «Сканировать».
3. Подтвердите «Сканирование» и подождите, пока процесс завершится.
4. Щёлкните правой кнопкой мыши нужный раздел и выберите «Показать содержимое диска». Найдите в просканированных папках содержимое «Корзины». Обычно адрес такой: /home/имя_пользователя/.local/share/Trash.
5. Щёлкните Trash правой кнопкой мыши и выберите «Восстановить». Затем укажите, куда сохранить данные, и нажмите «Да».
Читайте также 💻
- Как удалить встроенные приложения Android без root-прав
- Как удалить папку Windows.Old и освободить место на диске
- Как установить, настроить и удалить любое расширение в Google Chrome
- 14 лучших программ для оптимизации Windows 10
- 10 бесплатных программ для удалённого доступа к компьютеру
Наверное все, кто работал с компьютером, знают, что в нем есть функция «Корзина». Это своего рода хранилище, куда отправляются ненужные папки, файлы и другой невостребованный мусор из интернета. Но стоит сказать, что компьютер и телефон это разные устройства, и создавались они изначально под разные потребности. Соответственно возникает вопрос, имеется ли корзина в Андроиде, где находится, и какое название ее обозначает. Также необходимо рассмотреть вопрос, что делать, если «корзины» нет на мобильном гаджете, и можно ли ее установить.

Поиск корзины в телефоне
Прежде всего нужно сказать, что непосредственно опции под названием «Корзина» в большинстве современных мобильных телефонов нет. Но такая функция все же имеется. Она может располагаться в тех разделах, где предусматривается сохранение информации в телефоне, например в «Галереи» (в специальном ее сегменте).
В этом разделе размещаются удаленные видео и фотографии. Но храниться они могут не более 30 дней.
Где корзина на Андроиде, и как ее найти? Этот вопрос интересен пользователям, имеющим телефоны на обозначенной платформе. Чтобы выяснить, если «мусорное ведро» на своем устройстве, необходимо:
- Найти в гаджете опцию «Галерея», а в ней открыть раздел «Альбомы».
- Далее следует полистать раздел и отыскать в нем пункт «Недавно удаленное» и кликнуть на него.
- Если будут найдены, какие-то интересные или важные файлы, то их можно восстановить при помощи кнопки с аналогичным названием.

В случае, когда никакая информация не заинтересовала, можно не ждать 30 дней, чтобы ранее удаленный файлы автоматически очистились с так называемой «корзины». Можно просто нажать кнопку «Удалить».
Что касается поисков корзины в телефоне Samsung с прошивкой One UI, то в нем предусмотрена подобная функция, но предназначена она только для фотографий.
Находится такая опция в пункте главного меню в «Галерее». Чтобы посмотреть, как работает эта функция, следует выполнить такие действия:
- Следует открыть раздел «Галерея», а после необходимо кликнуть на троеточие в верхнем углу с правом стороны экрана телефона.
- В появившемся всплывающем меню надо нажать на опцию «Корзина».
- В открывшемся окне будут отображены изображения, которые были удалены пользователем в течение последних 15 дней.

Если требуется что-то восстановить, то сделать это просто, достаточно нажать на необходимое фото, а затем кликнуть на пункт «Восстановить».
При засорении памяти телефона он начинает медленней работать, а порой могут возникать и сбои. При наличии в гаджете корзины, ее нужно периодически чистить. Также рекомендуется иногда и почистить кэш, который замусоривается очень часто.
Мобильное приложение Dumpster
Dumpster представляет собой приложение, которое выполняет одну единственную функцию: это создание в мобильном телефоне временного хранилища удаленных файлов.
Обозначенную программу можно найти на Play Market и скачать ее бесплатно. Интерфейс улиты достаточно прост, поэтому разобраться, как работает приложение после его запуска смогут все.
Для понятия, как очистить корзину в телефоне используя программу Dumpster, следует сказать, что принцип ее работы заключается в том, что при удалении файлов из раздела «Галерея» они перемещаются в специально созданный архив на временное хранение. Это все можно сделать бесплатно.

Стоит сказать, что в платной версии программы добавлено еще несколько функций, и одной из них является возможность восстановить удаленные файлы. Причем «воскресить» можно не только фотографии и видео, а также ПО, которое случайно попало под удаление.
В приложении Dumpster нельзя хранить полученные сообщения на телефон, контакты из телефонной книги.
Чтобы удаленные файлы могли определяться приложением Dumpster, запрещено его выключать, а также удалять из раздела «Автозагрузка»
Выбор файлов для хранения
Чтобы иметь возможность просматривать и восстанавливать файлы, которые удаляются с мобильного телефона, можно не только скачать выше представленное приложение. В свободном доступе имеются и другие аналогичные программы.
К примеру, можно установить на смартфон такие утилиты:
- Облачные хранилища Яндекс.Диск или Google Drive. Они предоставляют возможность помимо различных функций производить установку «корзины» на современные телефоны. Чтобы обозначенные программы работали полноценно, нужно чтобы мобильное устройство было синхронизировано.
- ES Проводник. EStrongs File Explorer — это полноценный файл менеджер, который предоставляет такие возможности, как удаление, перемещение, а также восстановление удаленных файлов. К тому же такая улита позволяет зачистить остаточные следы, которые могут оставаться после удаления, каких-либо данных.
- Recycle Bin. Это приложение, которое можно сказать является аналогом корзины, как у ПК. Обозначенную улиту можно скачать с Play Market совершенно бесплатно. После установки предоставляется возможность восстановить все виды файлов, в том числе и удаленные по случайности документы.
- Recycle Master считается универсальным приложением, которое позволяет сохранять удаленный контент. Помимо восстановления, обозначенная улита предоставляет возможность делать резервное копирование данных. К тому же Recycle Master позволяет объединить корзины мобильных телефонов с разными операционными системами.
Стоит сказать, что в некоторых случаях синхронизация на устройстве с облачными хранилищами является обязательной. Таким образом все фотографии, который находятся на рабочем телефоне взаимосвязываются между собой и могут нормально храниться.
При наличии синхронизации удаление файлов будет выполняться корректно.
Где можно скачать корзину на телефон
Чтобы установить на свой мобильный телефон корзину или специальное временное хранилище, необходимо посетить интернет-магазин Play Market. Далее требуется в поисковой строке прописать слово «корзина» и на экране появится несколько предложений.
Из всех представленных вариантов, нужно выбрать приложение, которое считается наиболее эффективным.

Также можно произвести скачивание специальной программы непосредственно с интернета, но в данном случае нужно находить только официальные сайты. Связано это с тем, что сейчас достаточно много мошенников, которые предлагают интернет-продукт по не высоким ценам, с низким качеством.
И самое главное, что при посещении мошеннических сайтов можно попросту потерять деньги за покупку или обзавестись всякого рода вирусами.
Правила настройки и очистки корзины
Если же в мобильном телефоне имеется опция «корзина» или она была установлена специально, обязательно нужно зайти в нее и сделать необходимые настройки. Выполнить это можно по представленной ниже инструкции:
- Следует открыть раздел «Галерея», а затем кликнуть на вертикальное троеточие расположенное в правом верхнем углу.
- Далее появится окно, в котором нужно выбрать строку «Настройки» (параметры «Галереи»).
- После требуется нажать на пункт «Дополнительно» и найти в нем названия «корзина».
Чтобы ее активировать, достаточно передвинуть ползунок, поставив его в положение «Вкл».
Если проигнорировать настройки корзины, то удаляемые файлы никуда не будут перемещаться, а сразу исчезать из устройства без возможности их восстановить.
При этом в телефоне не будет отображаться вопрос «Удалить» или нет, то есть отменить поспешное решение устройство не даст.
Производить очистку корзины в ручном режиме также нужно согласно определенных правил. Перед полным удалением обязательно требуется взвесить все «за» и «против», и не очищать корзину сразу. Предварительно следует проверить нет ли среди файлов каких-то важных данных.
Удаление и восстановление файлов из корзины
Перед тем, как начать удалять или пытаться восстановить удаленные файлы с помощью корзины, нужно выяснить каким образом она появилась в телефоне. К примеру, если она встроена непосредственно в гаджет, то стоит выполнить такие действия:
- открытие корзины;
- выделение файлов для полного удаления
- отметка изображений для восстановления.
В случае, если пользователь нажмет на кнопку «Очистить корзину» то из нее удалится вся информация, которая ожидала автоочистки. Восстановить ее можно будет только при установке на мобильный телефон специального приложения.

Если корзина была дополнена на устройство посредством скачивания соответствующей утилиты, то процедура очистки и восстановления происходит аналогично описанному выше варианту. В данной ситуации следует учесть, что подобные приложения также занимают память, и если в корзине нет острой необходимости, то не стоит ею засорять свободные ГБ.
В завершение следует сказать, что хранение файлов в корзине или в облачном хранилище не целесообразно. Связано это с тем, что несмотря на то, что не нужная информация удалена с мобильного телефона, в так называемой «корзине» она находится еще около 30 дней. Теоретически ее нет, но фактически она присутствует и загружает память гаджета. Единственным удобством программ для временного хранения информации считается возможность восстановить какой-то важный документ или файл, которые были удалены по случайности.
Работая с документами, фотографиями, видеороликами, хранящимися во внутренней памяти телефона, планшета, можно случайно удалить важный файл. Если на устройстве была заранее установлена корзина, чтобы восстановить удалённые файлы, достаточно двух кликов, в ином случае, например, как на Нокиа, некоторых моделях Ксиаоми, потребуется выполнить ряд предварительных действий.

Корзина в галерее
Если необходимо восстановить фотографию, видео, достаточно воспользоваться штатной галереей. Фото-корзина на Андроиде находится по адресу: «Галерея» – пиктограмма в виде трёх точек – «Корзина».
В подменю появится список удалённых файлов. Данные хранятся в течение 15 дней, после чего они навсегда удаляются из памяти телефона. Чтобы вернуть фото, ролики, достаточно нажать на файл, в появившемся подменю нажать «Восстановить». Здесь можно также безвозвратно очистить информацию, выбрав пиктограмму в виде мусорного ведра.
Перед тем, как использовать мобильник, рекомендуется проверить, активирована ли корзина на Андроиде. Для этого необходимо:
- открыть «Галерею»;
- нажать три точки в углу экрана;
- найти строку «Настройки»;
- переместить ползунок активное положение возле пункта «Корзина».
Теперь, после удаления любого фото, видео, данные будут храниться в памяти в течение 15 суток.
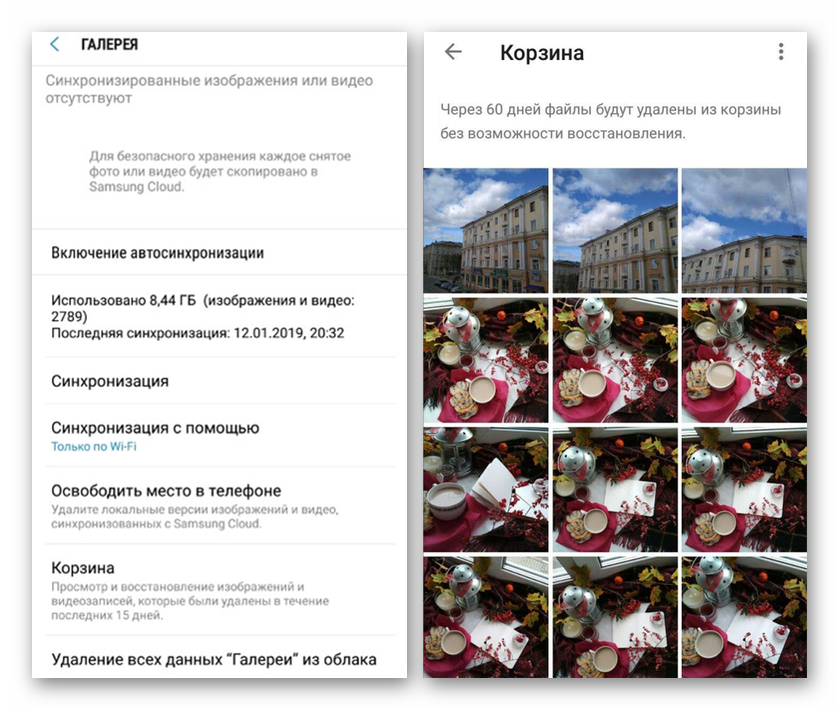
Облачная корзина
Если стационарная корзина на устройстве отсутствует, можно воспользоваться услугами облачных сервисов. Это удобная функция, позволяющая освободить пространство во внутренней памяти телефона, получить доступ к данным удалённо, без наличия смартфона.
Google Drive
Сервис, предлагаемый разработчиком операционной среды Андроид. Данная услуга интегрирована со всеми штатными сервисами, такими как Gmail. Любому пользователю, зарегистрированному в сервисе бесплатно доступно 15 гигабайт облачного пространства, что достаточно, чтобы хранить резервную копию системы, важные файлы. При желании объём диска можно расширить за дополнительную плату.
Чтобы файл после удаления некоторое время сохранялся в корзине Google Драйв, он должен быть предварительно загружен в облако. Для этого:
- зайти в приложение;
- нажать на пиктограмму «+» в правой части экрана;
- в открывшемся диалоговом окне выбрать «Загрузить»;
- выбрать файлы, которые будут перенесены в облачный сервис».
Для удаления фото, документов и Гугл.Драйва:
- посмотреть список файлов;
- выделить ненужные;
- нажать на символ «три точки»;
- выбрать «Удалить»;
- после появления надписи «Переместить в корзину», нажать «Да».
Пользоваться Google Drive просто и удобно, он сохраняет внутреннюю память свободной, при этом удалённые файлы, при желании, можно восстановить.
Яндекс.Диск
Чтобы пользоваться сервисом, необходимо загрузить приложение из Google Market. Программа обладает простым интерфейсом. Среди возможностей: создание, перемещение, удаление, копирование, переименование, удаление файлов. Также реализована опция экспорта информации в социальные сети, отправки другим пользователям.
Корзина Яндекс.Диска хранит удалённые файлы в течение 30 дней, после чего происходит автоочистка. Для перемещения файла, достаточно кликнуть на название, нажать три точки вверху экрана, подтвердить удаление. Также можно восстановить данные, что сделать можно, находясь в подменю папки «Корзина».
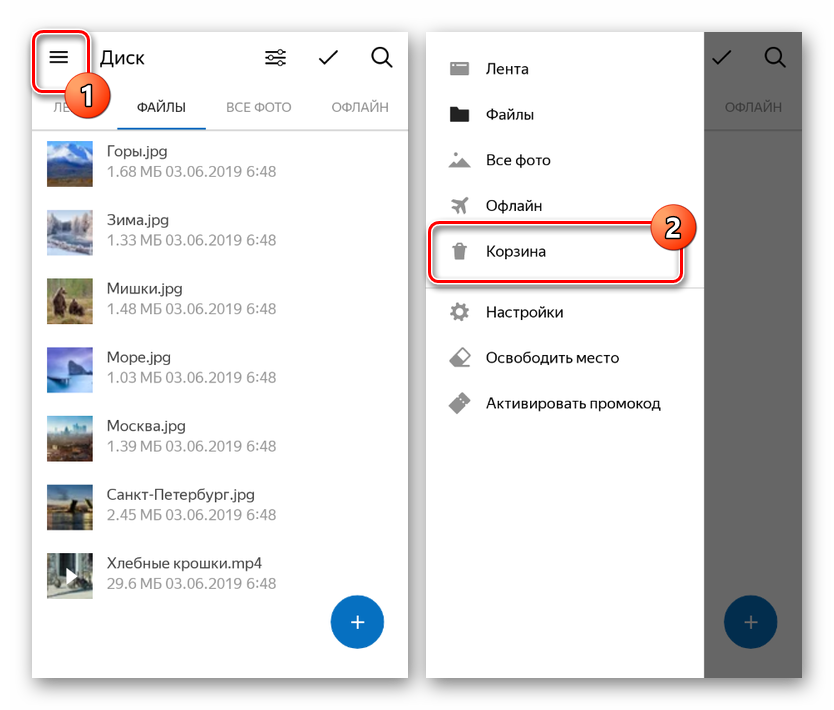
Google Фото
Онлайн-сервис, созданный для хранения, синхронизации фотографий, видеофайлов с другими устройствами, облачным хранилищем Google Drive. Сервис, в большинстве прошивок уже встроен в Андроид. При желании Гугл фото также можно скачать в магазине приложений. Работа с корзиной в сервисе реализована, аналогично Гугл диску, правда здесь фотографии хранятся не 15, а 60 дней.
Приложения для установки корзины
Если пользователю не подходят облачные сервисы (отсутствие стабильного интернета, частые поездки за рубеж, переживания за конфиденциальность информации), но необходимо иметь подстраховку при непроизвольном удалении файлов, можно установить стороннее приложение, способное временно хранить удалённую информацию.
Dumpster
Универсальное приложение, распространяемое бесплатно через Play Market. Программа способна на временное хранение:
- фотографий любого формата, размера;
- видеофайлов;
- музыки;
- массивных архивов;
- текстовых документов.
На главной панели приложения можно посмотреть текущее содержимое корзины, а также выполнить необходимые действия. Данные сохраняются бессрочно, до тех пор, пока пользователь не решит очистить буфер.
Dumpster в актуальной версии не может хранить удалённые сообщения, контакты из записной книги.
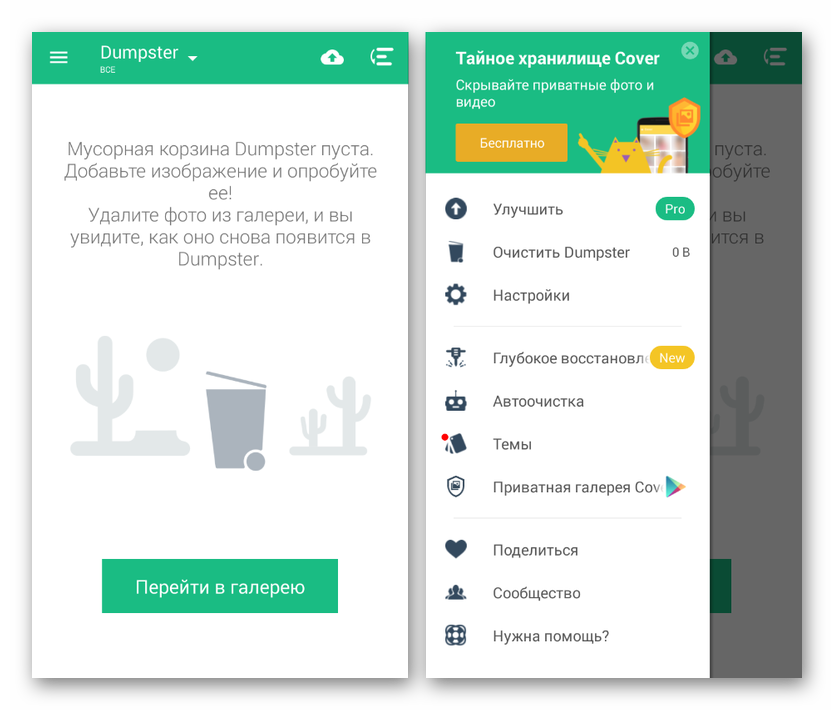
ES Проводник
EStrongs File Explorer полноценный файл менеджер с продвинутыми возможностями. Он способен:
- удалять, перемещать, восстанавливать файлы;
- архивировать документы;
- чистить остаточные следы от после удаления приложений;
- взаимодействовать с другими устройствами посредством Bluetooth,
и ряд других.
Найти корзину в ES Explorer просто:
- открыть приложение;
- нажать три полоски в углу слева;
- найти строку корзина;
- выполнить необходимое действие.
Приложение не только обеспечивает удобный доступ к внутренней памяти, но и способно восстанавливать удалённые данные.
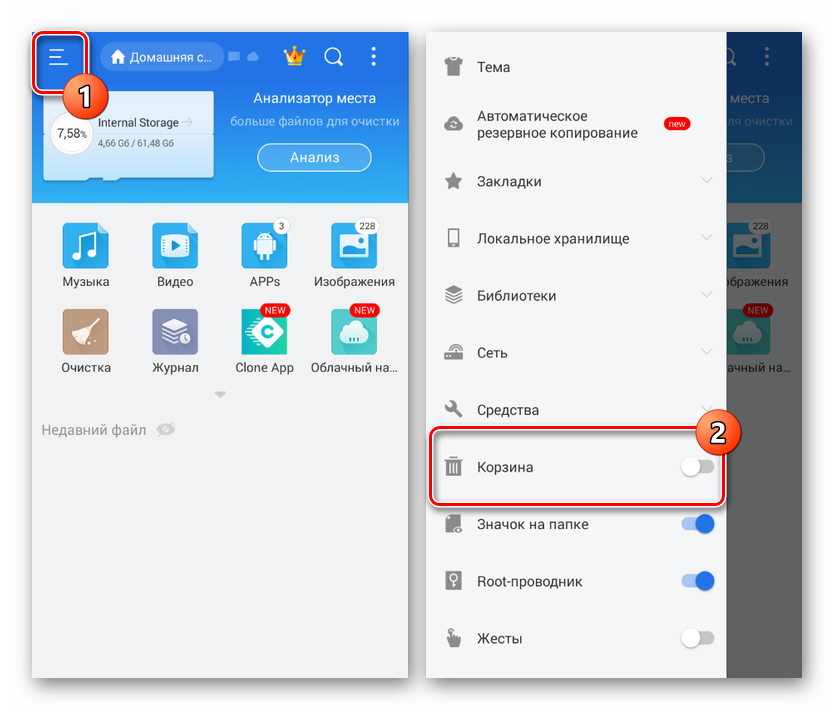
Recycle Bin
Простое приложение, полностью симулирующее корзину, как на ОС Windows. Программа распространяется через Play Market бесплатно. После установки пользователь получает шанс восстановить фото, видео, документы, при их случайном удалении. При этом время хранения в Recycle Bin не ограничено, как в облачных сервисах.
Особенности для смартфонов разных марок
Некоторые производители для удобства пользователей, оптимизации использования ресурсов смартфона, устанавливают фирменную оболочку, предлагающую расширенный сервис. Например, владельцам «Самсунг», LG, Xiaomi, доступна корзина, интегрированная в прошивку. Поэтому они могут, при желании, восстановить данные без установки предварительных настроек, достаточно перейти в соответствующий пункт меню.
Нюансы использования корзины
Данные, хранящиеся в корзине, занимают место во внутренней памяти, облачном пространстве. Поэтому не всегда их хранение целесообразно. Чтобы не загромождать память, рекомендуется регулярно очищать корзину, либо оптимизировать её настройки., ограничив объём, регулярность автоочистки.
При использовании облачных хранилищ можно легко восстановить удалённую информацию, даже если она удалена в результате атаки вируса. Чтобы обезопасить данные, достаточно активировать автоматическую синхронизацию контента с облаком. Сервисы работают с любыми открывают доступ не только со смартфона, но и с планшета, компьютера после прохождения авторизации.
Тем, кто скептически относится к хранению данных на сторонних серверах, рекомендуется установить специализированное приложение, которое исключит необдуманное удаление фото, видео со смартфона.
