- Зайти в Коллекции
-
-
Нажмите значок с количеством вкладок (
 , если открыто три вкладки).
, если открыто три вкладки). -
Нажмите внизу значок
 .
. -
Перейдите на вкладку В коллекциях.
Сверху вы увидите горизонтальную ленту коллекций, а под ней — последние обновления коллекций. Список обновлений можно прокручивать по вертикали, коллекции — по горизонтали.
Примечание. Чтобы просмотреть все свои коллекции, справа от названия Мои коллекции нажмите ссылку Перейти.
-
- Просмотреть Коллекции из другого браузера
-
-
Откройте в любом браузере сайт Яндекса.
-
В правом верхнем углу страницы нажмите значок
 .
.
Примечание. Вы можете видеть свою коллекцию в другом браузере и без авторизации. Для этого разрешите публичный доступ к ней и сохраните ссылку. В этом случае просмотр коллекции будет доступен другим пользователям Яндекса.
-
Зайдите в Коллекции. Откройте нужную, например Мои ссылки. Вы можете настроить вид и сортировку карточек в коллекции.
Нажмите в верхней части окна значок  , выберите в каждом подразделе нужную опцию:
, выберите в каждом подразделе нужную опцию:
- Сортировка
-
-
Сначала новые
-
Сначала старые
-
Вручную
-
- Вид
-
-
Широкий
-
Компактный
-
Списочный
-
Вы можете сохранять закладки на страницы в двух местах:
-
В Менеджере закладок. В этом случае вы увидите их только в Яндекс Браузере на синхронизированных устройствах.
-
В Коллекциях. Закладки будут доступны также в других браузерах.
Чтобы добавить закладку в коллекцию:
-
Откройте страницу сайта.
-
Нажмите .
-
Выберите коллекцию, куда хотите добавить закладку, или создайте новую.
По умолчанию страница помещается в последнюю коллекцию, которую вы пополняли (при первом добавлении страниц — в коллекцию Мои ссылки).
Вы также можете добавить страницу в коллекцию, сохранив ссылку на нее:
-
Нажмите и удерживайте ссылку.
-
В контекстном меню выберите пункт Добавить в коллекции.
-
Нажмите и удерживайте изображение.
-
В контекстном меню выберите пункт Добавить изображение в избранное.
По умолчанию изображение загружается в последнюю коллекцию, которую вы пополняли (при первом добавлении картинок — в коллекцию Мои картинки). Чтобы выбрать другую коллекцию, в появившейся внизу экрана панели нажмите ссылку Изменить.
-
Зайдите в свои коллекции.
-
В горизонтальной ленте выберите коллекцию.
-
В правой части каждой карточки нажмите значок
 , выберите и выполните действие:
, выберите и выполните действие:-
Редактировать. Отредактируйте описание карточки и нажмите кнопку Сохранить.
-
Перенести. Выберите коллекцию, куда перенести карточку, или создайте новую.
-
Скопировать. Выберите коллекцию, куда скопировать карточку, или создайте новую.
-
Выделить несколько. Выделите карточки, которые вы хотите перенести или удалить. Затем выберите действие и подтвердите его.
-
Удалить. Если вы хотите удалить карточку, подтвердите действие.
-
Вы можете открыть коллекцию для просмотра другим пользователям. Скопируйте и перешлите ссылку на коллекцию — она откроется в любом браузере:
-
Зайдите в свои коллекции.
-
В горизонтальной ленте выберите коллекцию.
-
Под описанием коллекции нажмите Поделиться.
-
Включите опцию Открыть доступ по ссылке.
-
Выберите Ссылка только для просмотра.
-
Нажмите Поделиться ссылкой.
-
Воспользуйтесь одним из способов:
-
Нажмите Копировать. Ссылка будет скопирована. Сохраните или отправьте ее удобным способом.
-
Выберите мессенджер и адресата. Ссылка на коллекцию будет вставлена в сообщение.
-
Примечание. Если доступ к коллекции разрешен, другие пользователи Яндекса могут комментировать ее, подписываться и делиться ссылкой.
Вы можете собирать общие коллекции с другими пользователями. При этом список соавторов, название и описание коллекции редактируете только вы. Соавторы могут добавлять, редактировать и удалять свои карточки.
Чтобы пригласить соавтора:
-
Зайдите в свои коллекции.
-
В горизонтальной ленте выберите коллекцию.
-
Под описанием коллекции нажмите Поделиться.
-
Включите опцию Открыть доступ по ссылке.
-
Выберите Ссылка для соавторов.
-
Нажмите Поделиться ссылкой.
-
Воспользуйтесь одним из способов:
-
Нажмите Копировать. Ссылка-приглашение будет скопирована. Сохраните или отправьте ее удобным способом.
-
Выберите мессенджер и адресата. Ссылка-приглашение будет вставлена в сообщение.
-
Примечание. Ссылка-приглашение активна несколько дней. Если соавтор не успел присоединиться по этой ссылке, получите новую.
Если вы не нашли информацию в Справке или у вас возникает проблема в работе Яндекс Браузера, напишите нам. Подробно расскажите, что вы делали и что происходило. Если возможно, прикрепите скриншот. Так мы поможем вам быстрее.
Примечание. Чтобы решить проблему в работе сервисов Яндекса, обращайтесь в службу поддержки этих сервисов:
Яндекс Браузер на компьютере
О проблемах Яндекс Браузера на компьютере пишите прямо из Браузера: или через форму.
Мобильное приложение Яндекс — с Алисой
О проблемах в работе приложения Яндекс — с Алисой пишите через форму.
Главная страница Яндекса
Если вопрос касается главной страницы Яндекса (изменить тему оформления, настроить блоки главной страницы или иконки сервисов и т. д.), пишите через форму. Выберите опцию Вопрос о главной странице Яндекса.
Яндекс Почта
О работе Почты (отключить рекламу, настроить сбор писем с других ящиков, восстановить удаленные письма, найти письма, попавшие в спам и т. д.) пишите через форму.
Поиск и выдача
О работе Поиска и выдачи (ранжирование сайта в результатах Поиска, некорректные результаты и т. д.) пишите через форму.
Чтобы открыть коллекции в Браузере, нажмите в правом верхнем углу экрана значок  . На странице Избранного сверху вы увидите поисковую строку, кнопки для просмотра и настройки. Ниже отобразятся ссылки, картинки, видео и другие карточки, которые вы добавили в Избранное.
. На странице Избранного сверху вы увидите поисковую строку, кнопки для просмотра и настройки. Ниже отобразятся ссылки, картинки, видео и другие карточки, которые вы добавили в Избранное.
Вы можете:
| Действие | Как выполнить |
|---|---|
|
Просмотреть список коллекций, перейти в коллекцию |
Нажмите вверху слева значок |
|
Настроить вид и сортировку карточек |
Нажмите вверху слева значок  . . |
| Просмотреть только карточки определенного вида (например, картинки или видео) | В панели сверху выберите нужное. Чтобы снова увидеть все карточки, нажмите вверху слева Избранное. |
|
Найти карточки по названию или теме |
Введите в поисковую строку название или ключевое слово. |
| Найти закладку, добавленную в коллекцию | Откройте по значку  список коллекций и перейдите в коллекцию, в которую вы добавили закладку. По умолчанию закладки добавляются в Мои ссылки. список коллекций и перейдите в коллекцию, в которую вы добавили закладку. По умолчанию закладки добавляются в Мои ссылки. |
|
Создать новую коллекцию |
Нажмите вверху справа значок |
Совет. Добавленные в коллекции картинки, видео и закладки вы можете просмотреть в любом браузере. Для этого откройте сайт Яндекса, авторизуйтесь, а затем нажмите в правом верхнем углу страницы значок  . Если вы откроете публичный доступ к своей коллекции, то увидите ее в другом браузере без авторизации. Эту коллекцию смогут просматривать и другие пользователи Яндекса.
. Если вы откроете публичный доступ к своей коллекции, то увидите ее в другом браузере без авторизации. Эту коллекцию смогут просматривать и другие пользователи Яндекса.
Если вы не хотите видеть значок Избранного  :
:
-
Нажмите .
-
В разделе Избранное отключите опцию Показывать справа от вкладок кнопку Избранного.
Вы можете сохранять закладки двумя способами:
-
В Менеджере закладок. В этом случае вы сможете их просматривать только в Браузере на синхронизированных устройствах.
-
В Избранном. Вы сможете их просматривать и в других браузерах.
Чтобы добавить закладку в Избранное:
-
Откройте нужную страницу сайта.
-
В нажмите значок
 . На экране появится всплывающее окно.
. На экране появится всплывающее окно. -
Если вы хотите изменить название закладки, нажмите в заголовке окна значок
 .
. -
По умолчанию закладка сохраняется в ту же папку или коллекцию, что и предыдущая.
-
Чтобы сохранить закладку в другую коллекцию или папку, в разделе В Избранное нажмите название коллекции или папки, а затем — Готово.
-
Чтобы сохранить закладку в новую коллекцию, в разделе В Избранное нажмите В новую коллекцию. Введите название новой коллекции и нажмите Готово.
-

-
Наведите указатель мыши на изображение.
-
Нажмите
 В Избранное.
В Избранное. -
По умолчанию изображение сохраняется в коллекцию Мои картинки.
-
Чтобы сохранить изображение в другую коллекцию или папку, в разделе В Избранное нажмите название коллекции или папки, а затем — Готово.
-
Чтобы сохранить изображение в новую коллекцию, в разделе В Избранное нажмите В новую коллекцию. Введите название новой коллекции и нажмите Готово.
-

Вы можете скрыть значок  на картинках. Для этого справа от
на картинках. Для этого справа от  В Избранное нажмите
В Избранное нажмите  и выберите нужный вариант:
и выберите нужный вариант:
-
Скрыть кнопку — чтобы значок не показывался на этой картинке.
-
Не показывать на этом сайте — чтобы значок не показывался на сайте.
-
Настроить Избранное — чтобы скрыть значок на всех картинках, в появившемся окне настроек отключите опцию Показывать кнопку «В Избранное» на картинках.
Примечание. Если значок был скрыт на некоторых сайтах, вы можете снова включить его отображение. Откройте и в разделе Избранное нажмите Очистить список исключений.
-
Откройте видео в Браузере.
-
Наведите указатель мыши на верхнюю часть видеоплеера и нажмите значок
 Сохранить в Избранное.
Сохранить в Избранное. -
По умолчанию видео сохраняется в коллекцию Мое видео.
-
Чтобы сохранить видео в другую коллекцию или папку, в разделе В Избранное нажмите название коллекции или папки, а затем — Готово.
-
Чтобы сохранить видео в новую коллекцию, в разделе В Избранное нажмите В новую коллекцию. Введите название новой коллекции и нажмите Готово.
-

Вы можете скрыть значок  на видео. Для этого:
на видео. Для этого:
-
Нажмите .
-
В разделе Избранное отключите опцию Показывать кнопку «В Избранное» на видео.
Вы можете открыть свою коллекцию для просмотра или собирать общие коллекции с другими пользователями.
-
Откройте по значку
 список коллекций и выберите нужную.
список коллекций и выберите нужную. -
Вверху справа нажмите Поделиться.
-
Включите опцию Открыть доступ по ссылке.
-
Укажите, кому вы хотите открыть доступ:
-
Чтобы разрешить другим людям смотреть коллекцию, выберите опцию Ссылка только для просмотра.
-
Чтобы пригласить соавторов и разрешить им изменять коллекцию, выберите опцию Ссылка для соавторов.
-
-
Нажмите Поделиться ссылкой.
-
Выберите способ для отправки приглашения: через социальную сеть, мессенджер или по электронной почте. Также вы можете скопировать ссылку-приглашение и затем отправить ее адресату, сохранить или опубликовать.
-
Откройте свои коллекции и выберите нужную.
-
Наведите указатель на карточку нужной картинки, видео или ссылки.
-
В правом верхнем углу карточки появится значок
 . Выберите действие:
. Выберите действие:-
Перенести в другую коллекцию. Нажмите . Выберите коллекцию, куда хотите добавить карточку, или создайте новую.
-
Изменить описание. Нажмите . Отредактируйте описание карточки и нажмите кнопку Сохранить изменения.
-
Удалить из коллекций. Нажмите . Подтвердите действие.
-
Если вы видите сообщение о том, что сайт не удалось добавить в коллекции:
-
Войдите с вашим Яндекс ID либо на боковой панели нажмите портрет профиля и в появившемся окне нажмите на портрет еще раз.
-
В правом верхнем углу нажмите портрет профиля, затем Выйти.
-
Перезапустите Браузер.
-
Войдите с Яндекс ID заново.
Содержание
- Способ 1: Закладки
- Способ 2: Яндекс.Коллекции
- Любой браузер
- Яндекс.Браузер
- Приложение Яндекс
- Способ 3: Яндекс.Диск
- Сервис Yandex Disk
- Приложение для ПК
- Мобильное приложение
- Вопросы и ответы

Ссылки можно хранить в разных сервисах и инструментах Yandex, а потом получать к ним доступ с любого устройства. Как правило, они связаны с учетной записью пользователя, поэтому сначала не забудьте авторизоваться в системе.
Способ 1: Закладки
Закладки – сохраненные ссылки на страницы сайтов, открытых в Яндекс.Браузере для компьютеров и мобильных устройств. Без аккаунта их нельзя добавлять, но пользоваться ими в пределах веб-обозревателя, в котором они создавались, можно и без авторизации. При этом, чтобы переходить по ним на других устройствах, сначала придется не только выполнить вход в аккаунт, но и настроить синхронизацию. О том, как в Yandex Browser найти закладки и синхронизировать их, подробно написано в отдельных статьях на нашем сайте.
Подробнее:
Как открыть закладки в Яндекс.Браузере
Где хранятся закладки в Яндекс.Браузере на смартфоне
Как настроить синхронизацию в Яндекс.Браузере

Способ 2: Яндекс.Коллекции
Речь идет о сервисе для хранения ссылок, видео и картинок. Открыть его можно в любом браузере, а в интерфейсах инструментов и приложений Yandex для этого предусмотрены специальные элементы.
Любой браузер
Перейти к сервису Яндекс.Коллекции
- Открываем сервис по ссылке выше или с главной страницы Yandex.
- В Коллекциях щелкаем по вкладке «Все», выбираем нужную папку

и находим интересующую ссылку.
- Также сохраненную запись можно найти с помощью поисковой строки.



Яндекс.Браузер
Компьютер
- Чтобы открыть Коллекции в Яндекс.Браузере на персональном компьютере, достаточно нажать специальную иконку справа от вкладок.

Либо перейти туда из «Меню» веб-обозревателя.
- Далее ищем ссылку уже описанным выше способом.



Мобильное устройство
- В мобильном Yandex Browser на нижней панели тапаем иконку с вкладками и переходим в раздел закладок.
- Открываем вкладку «Коллекции» и находим там нужную запись.


Приложение Яндекс
Скачать приложение Яндекс из Google Play Маркета
- Запускаем ПО, открываем «Меню» и в блоке «Все сервисы» выбираем «Коллекции».
- Ищем желаемую запись.


Способ 3: Яндекс.Диск
В облачном сервисе можно делиться файлами и папками с другими пользователями. Для этого необходимо сгенерировать ссылку прямого доступа и выбрать способ ее распространения. Найти, отредактировать или удалить опубликованные записи потом можно в разделе «Общий доступ».

Читайте также: Создание ссылки на скачивание файла с Яндекс Диска
Полезные ссылки, фото, список дел и другую важную информацию можно хранить в Яндекс.Заметках, которые синхронизируются с Диском. Открыть заметки можно как на сайте облачной платформы, так и в приложениях для компьютеров и мобильных устройств.
Сервис Yandex Disk
Перейти к сервису Яндекс.Диск
- Открываем сервис и жмем вкладку «Заметки».
- В области справа находим запись с интересующей нас ссылкой.


Приложение для ПК
Скачать Яндекс.Диск
Запускаем Диск на компьютере, сочетанием клавиш Ctrl+Alt+B вызываем окно заметок и в списке выбираем нужную запись.

Мобильное приложение
Скачать Яндекс.Диск из Google Play Маркета
Скачать Яндекс.Диск из App Store
Запускаем Диск на смартфоне, переходим во вкладку «Заметки» и находим среди них ту, в которой сохранена ссылка.

Еще статьи по данной теме:
Помогла ли Вам статья?
Яндекс Коллекции – новый сервис от разработчиков поисковой системы Яндекс, который стремительно набирает популярность. Кардинальным отличаем от обычных Яндекс картинок, является то, что данный сервис позволяет сегментировать фото и изображения, распределять их по категориям. Кроме того, он обладает элементами социальной сети, так как пользователи могут подписаться на других людей или на конкретные коллекции, получать уведомления о появлении новых фото, а также ставить лайки и оставлять комментарии.
Помимо фото, картинок, рисунков и изображений, в Яндекс коллекции можно добавлять видео, фильмы и сериалы.
Как создать Яндекс коллекцию
Первым шагом, который предстоит сделать новоиспеченному пользователи данного прекрасного сервиса – научится создавать коллекции, в которые в последующем будут добавляться фотографии, картинки и видео. Конечно же, для этого нужно иметь аккаунт Яндекс. Если его нет, то регистрацию можно пройти тут.
Чтобы создать Яндекс коллекцию нужно:
- Зайти в сервис Яндекс коллекции. Сделать это можно нажав на значок закладок в верхнем правому углу на главной странице поисковой системы, либо – из сервиса картинок;
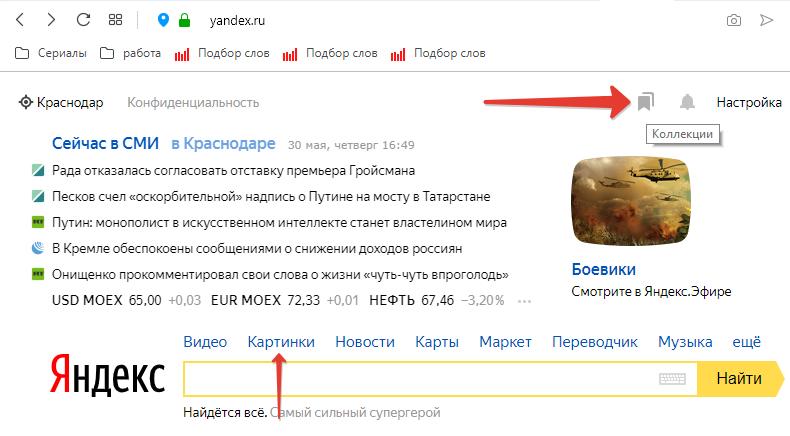
- Перейти в «Мои коллекции»;
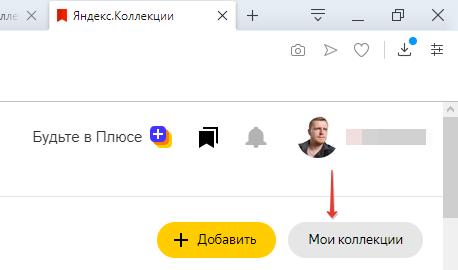
- Нажать на кнопку «Добавить»;
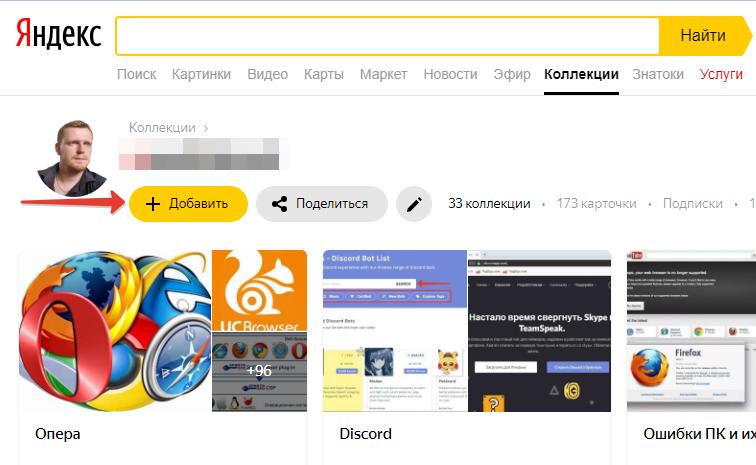
- Далее необходимо указать название коллекции и добавить краткое описание, а также настроить будет ли видна коллекция другим пользователям, либо только вам и нажать «Добавить коллекцию».
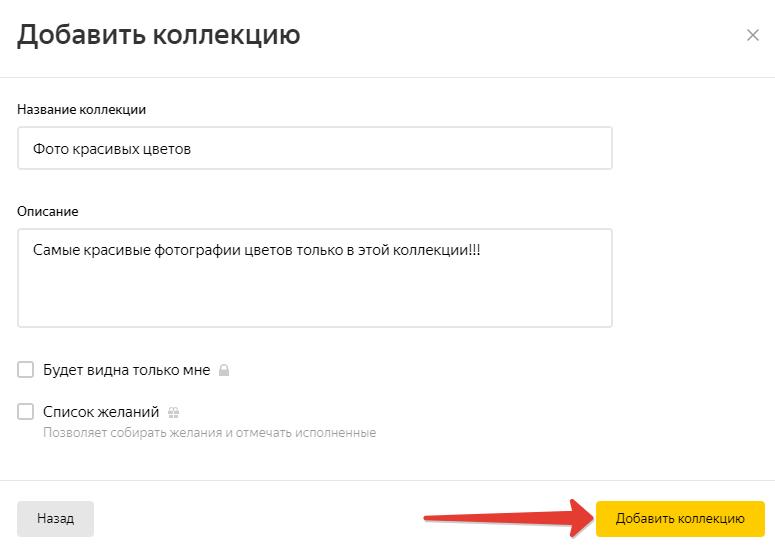
Как добавить фото в Яндекс коллекцию
Следующий этап – научится добавлять картинки в новосозданную коллекцию. Сделать это можно несколькими способами, в зависимости от источника фотографии.
Как добавить фото в Яндекс коллекцию из Яндекс картинок:
- Следует открыть нужную картинку;
- В правой части экрана, где представлена вся информация об изображении следует найти кнопку «Добавить в коллекцию».
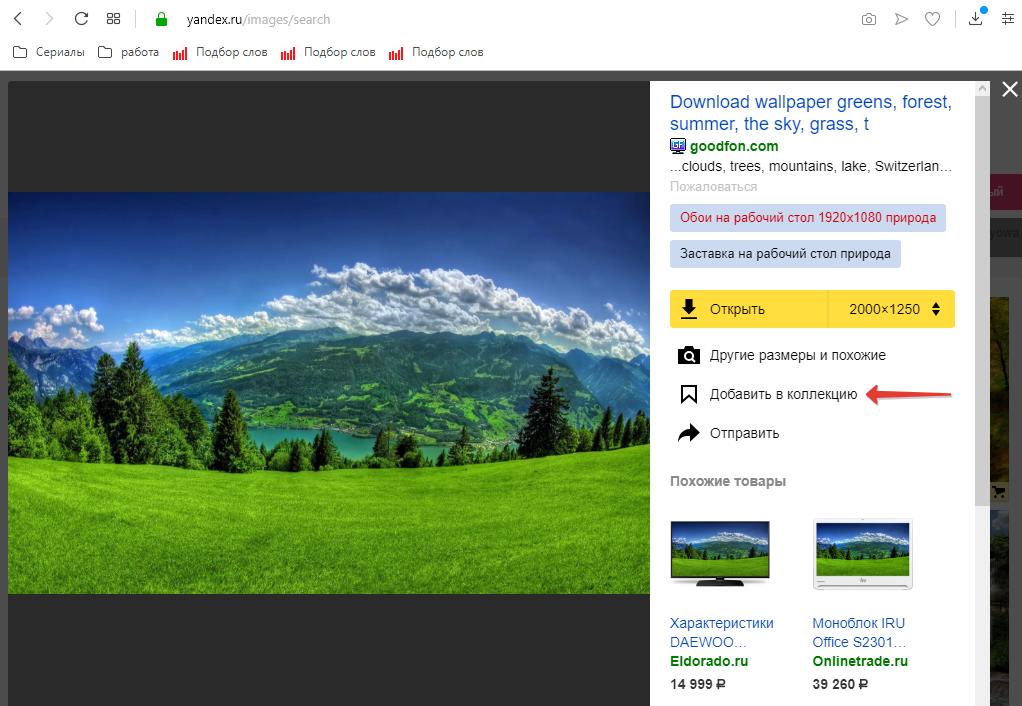
Как добавить фото в Яндекс коллекцию из других коллекций:
- Следует открыть фото;
- Вверху экрана нажать на «В коллекцию».
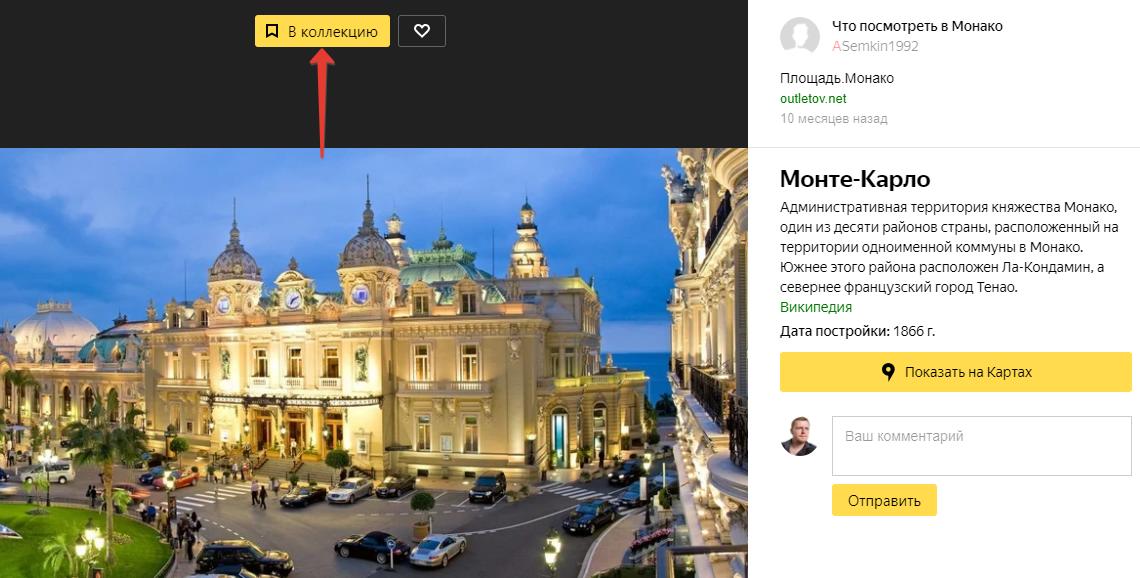
Как добавить фото в Яндекс коллекцию с компьютера или по ссылке:
- Открыть коллекцию, в которую нужно добавить картинку;
- Нажать кнопку «Добавить»;
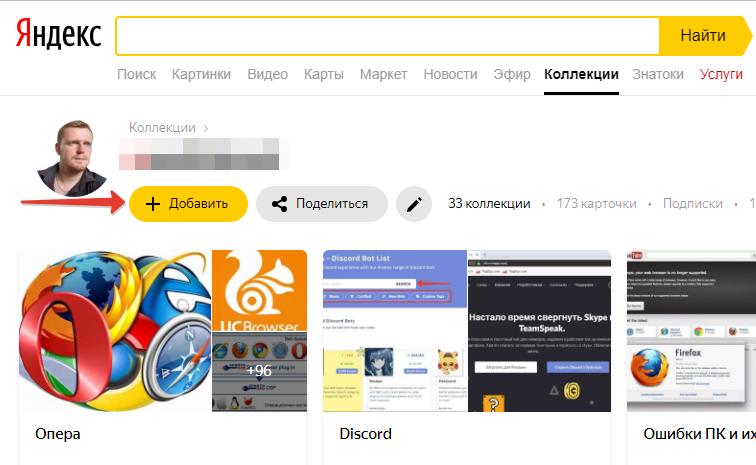
- В открывшемся окне выбрать пункт «Картинки»;
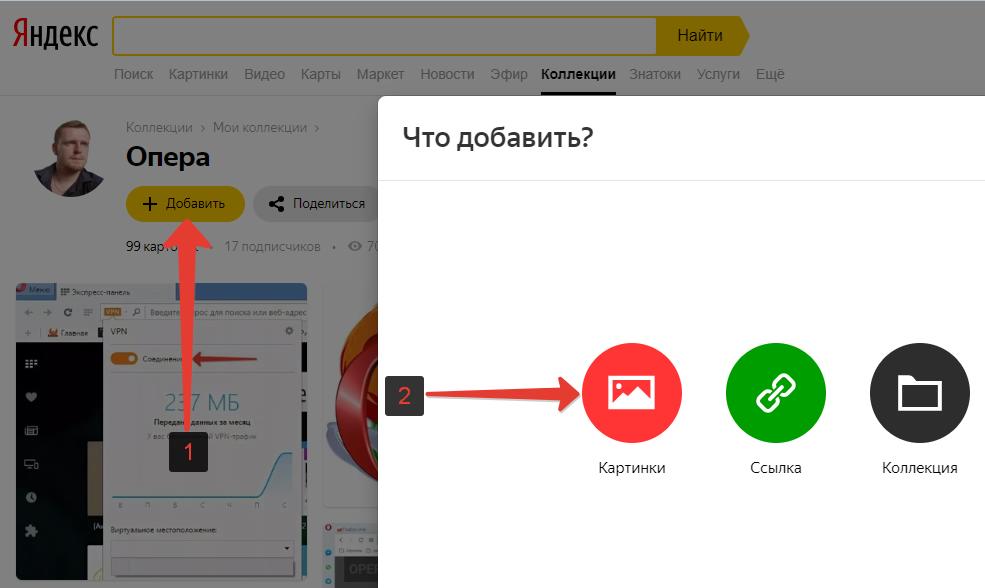
- Затем следует выбрать способ загрузки фотографии в коллекцию: с компьютера, либо – по ссылке из интернета. Например, можно загрузить фото из Вконтакте или Одноклассников, просто указав на URL-адрес ссылки.
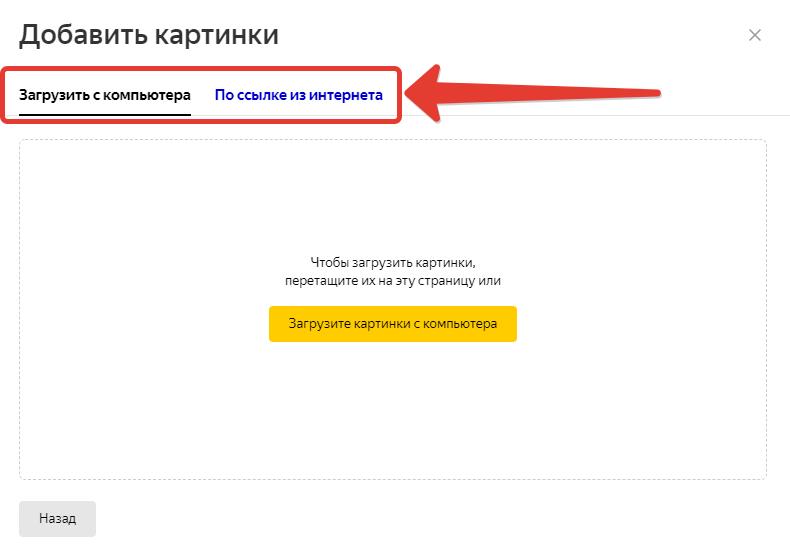
Некоторые сайты интегрируют кнопки социальных сетей от Яндекс, в которых присутствует кнопка, позволяющая быстро добавить в избранное Яндекс коллекций любую картинку на странице.

Все добавленные фото, картинки и видео будут отображаться в «Моих коллекциях», а также в ленте пользователя Яндекс коллекции.
Как зайти в «Мои картинки» в Яндекс коллекциях: вход
Так как сервис относительно новый, то многие пользователи еще не знают, как зайти в «Мои картинки» в Яндекс коллекциях и где найти сами коллекции, чтобы посмотреть их. Рассмотрим пошагово инструкцию по входу.
Чтобы зайти в «Мои картинки» в Яндекс коллекциях необходимо:
- Открыть поисковую систему Яндекс;
- Перейти в раздел Картинки, расположенный в меню;
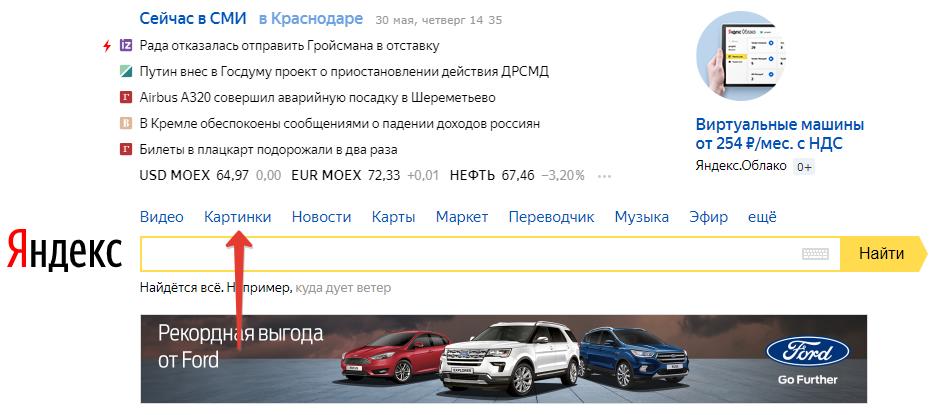
- Затем – в «Мои коллекции»;
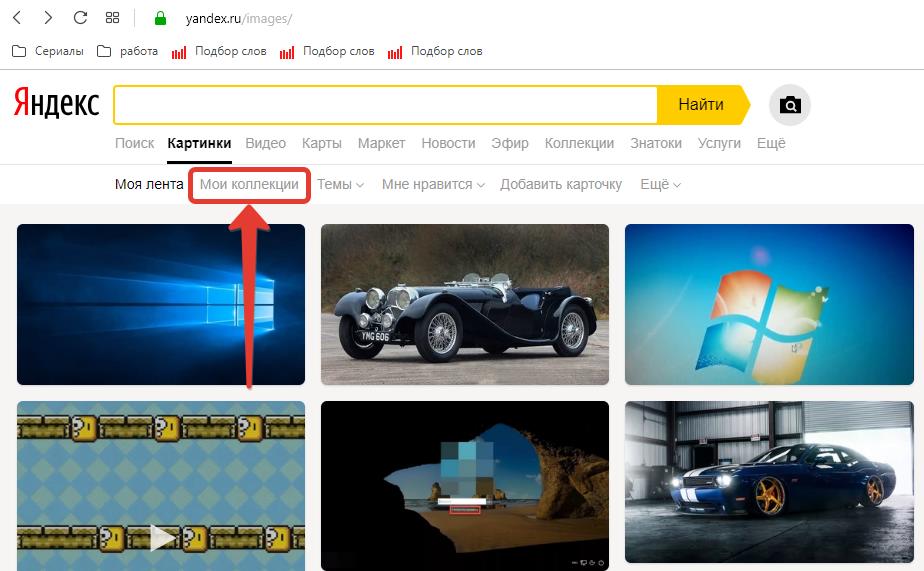
- Чтобы перейти в какую-то конкретную коллекцию достаточно просто кликнуть по ней.
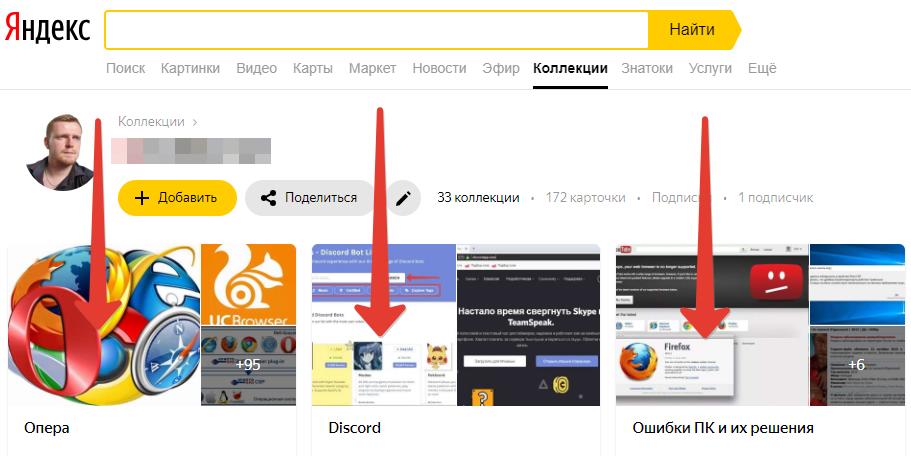
Альтернативный способ выполнить вход на страницу «Мои картинки» в Яндекс Коллекциях:
- Открыть Яндекс;
- В правом верхнем углу нажать на «Коллекции;
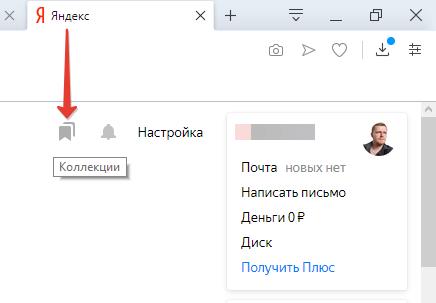
- Затем, все в том же правом углу нажать «Мои коллекции».
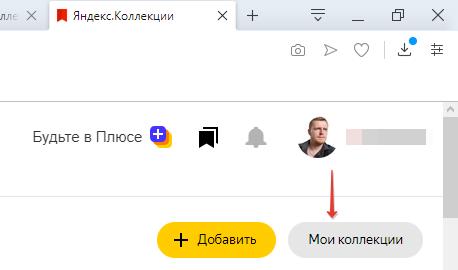
Настройка Яндекс коллекции
Настройка Яндекс коллекций не должна вызывать каких-либо сложностей, ведь она имеет минимум параметров. Большинство из которых задаются еще на этапе создания коллекции.
При создании новой коллекции пользователь может:
- Указать название коллекции;
- Добавить описание;
- Настроить параметры отображения. Указать будет ли данная Яндекс коллекция видно всем или выбрать пункт «только мне», который отключает возможность просмотра вашей коллекции другим пользователям.
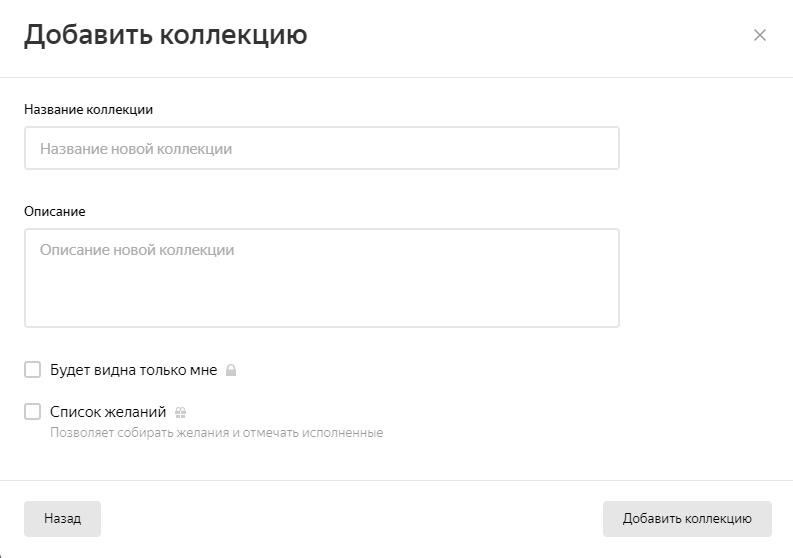
Если необходимо произвести настройки уже существующей Яндекс коллекции, то для этого следует перейти в нее и нажать на кнопку «Редактирование».

Если необходимо отредактировать какое-то конкретное фото или изображение внутри коллекции, то для этого достаточно его открыть и нажать на кнопку «Редактировать», как это показано на скриншоте ниже.
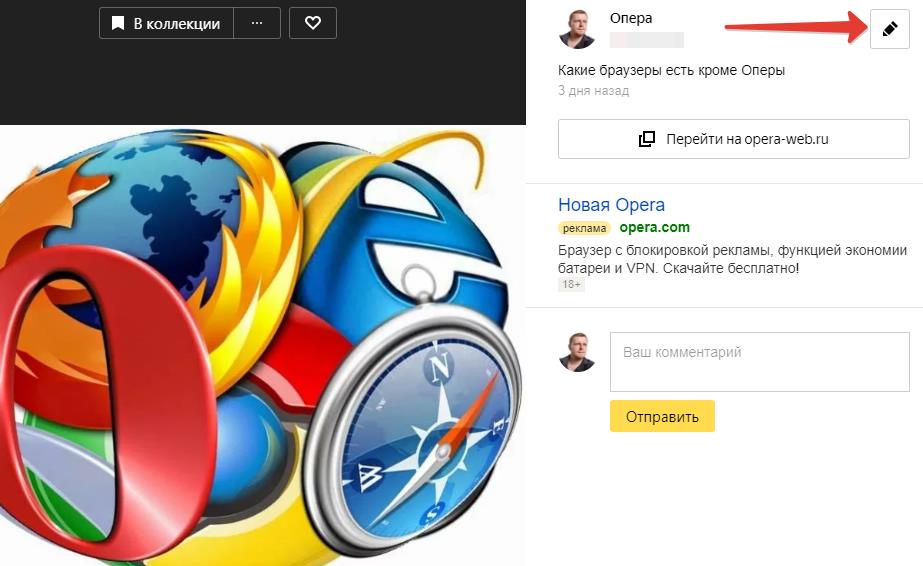
После чего можно изменить описание картинки или перенести ее в другую категорию.
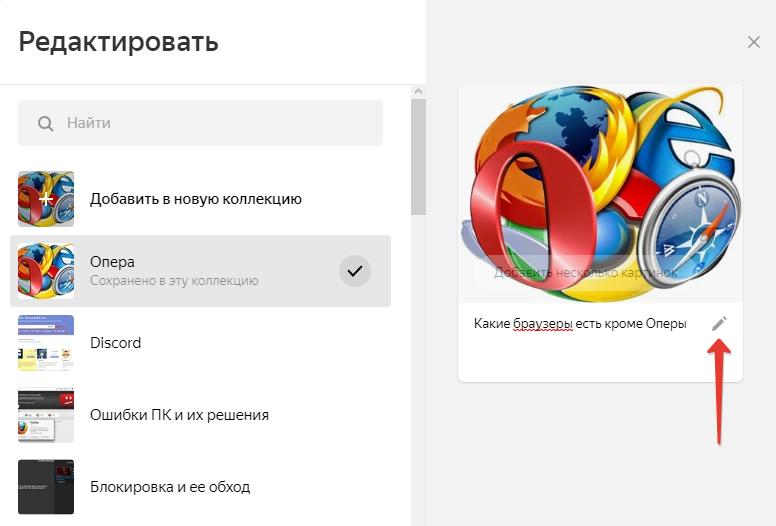
Расширение Яндекс коллекции
Для быстрого и удобного использования сервиса, можно установить расширение Яндекс коллекции для браузера. Приложение позволяет комфортно пользоваться коллекциями не только на компьютерах и ноутбуках, но также и на мобильных устройствах: телефонах и планшетах под управлением Android и IOS.
Стоит отметить, что можно обойтись без него, если использовать Яндекс браузер, в который уже встроен сервис Яндекс коллекции.
Как участвовать в конкурсе «Фото дня» в Яндекс коллекциях
У пользователей Яндекс коллекции есть возможность участвовать в конкурсе «Фото дня», победа в котором гарантирует попадание фотографии на первую страницу выдачи, где ее смогут увидеть и оценить множество других пользователей сервиса, что обеспечит приток новых подписчиков.
Ознакомится с условиями конкурса можно в справочном центре Яндекс.
Чтобы участвовать в конкурсе «Фото дня» в Яндекс коллекциях нужно:
- Зайти в раздел «Тематические конкурсы»;
- Перейти на страницу с пометкой «Новый конкурс»;
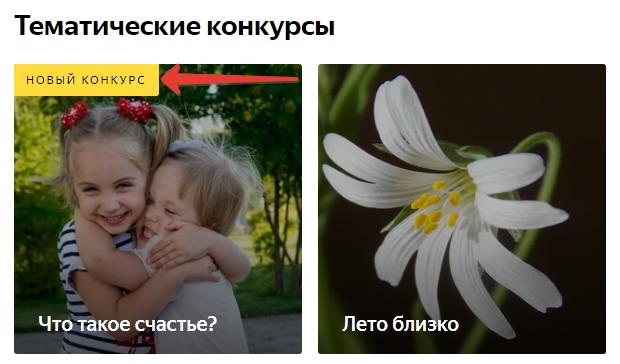
- Нажать на кнопку «Участвовать», расположенную под описанием конкурса;
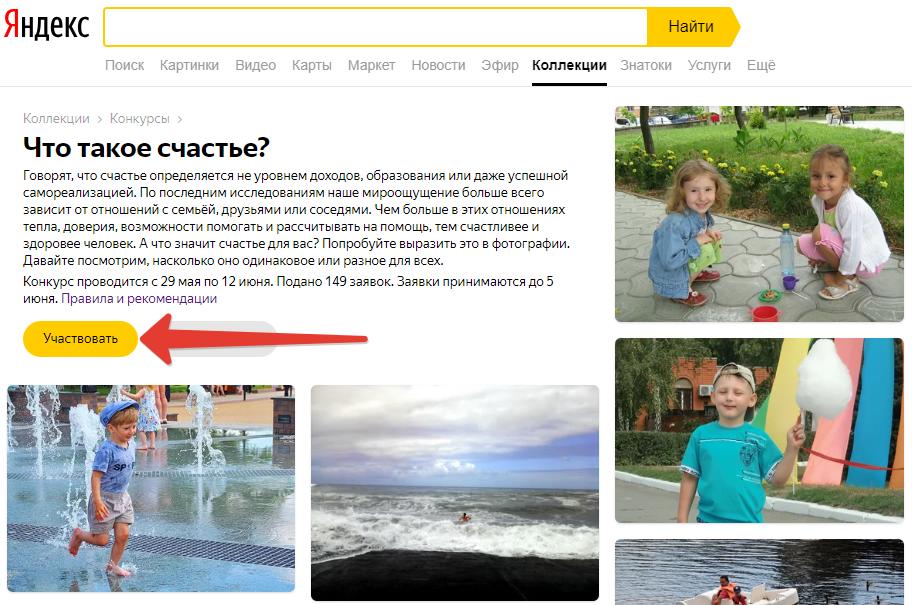
- После чего необходимо загрузить фото и дожидаться, пока оно проходит проверку модераторами. В случае прохождения проверки, будет прислано уведомление.
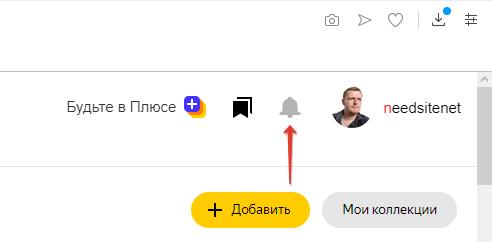
Как удалить коллекцию в Яндекс коллекциях
Если вдруг, по каким-то причина коллекция и все фото в ней больше не нужны, то ее легко можно удалить.
Чтобы удалить коллекцию в Яндекс коллекциях нужно:
- Зайти в коллекцию;
- Нажать на значок редактирования;

- В появившемся окне, в самом низу, нажать кнопку «Удалить коллекцию»;
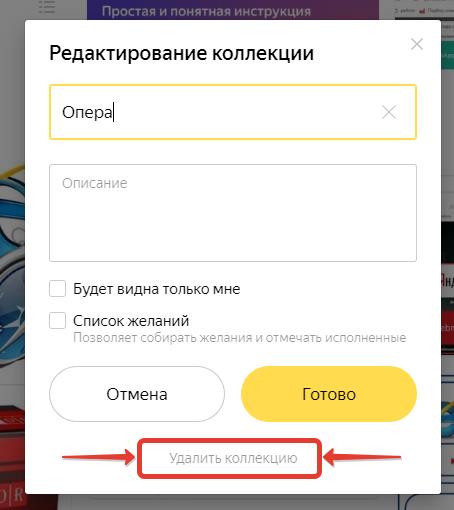
- После чего появится еще одно окно с подтверждением на удаление коллекции и всех карточек в ней.
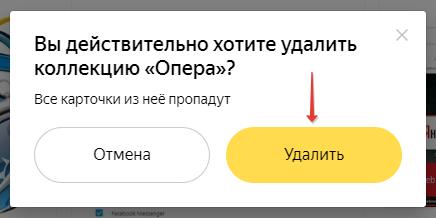
Как удалить фото, картинку из Яндекс коллекций
Чтобы удалить фото, картинку из Яндекс коллекций нужно:
- Зайти в ту коллекцию, в которой расположены фото или картинка, от которых следует избавиться;
- Навести на кнопку «В коллекции», расположенную над картинкой, после чего она изменится на кнопку «Удалить»;
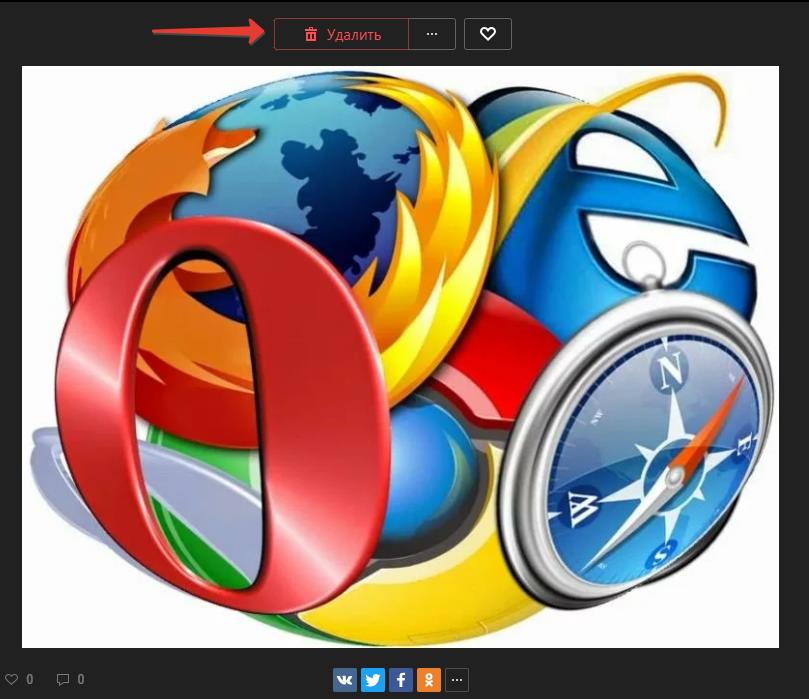
- Появится еще одно окно, в котором нужно подтвердить удаление карточки.
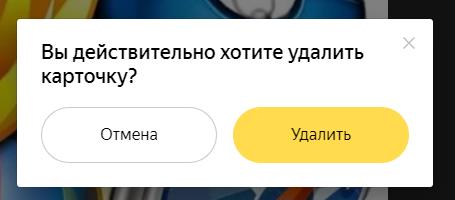
Как очистить рекомендации в Яндекс коллекции
К сожалению, полностью очистить рекомендации в Яндекс коллекции нельзя. Тем не менее, можно откорректировать категории, которые интересны.
Чтобы это сделать нужно перейти в «Мою ленту» в Яндекс коллекциях и перейти в настройки, после чего можно отметить галочкой те категории, которые нравятся и убрать выделение с тех, которые не интересны.
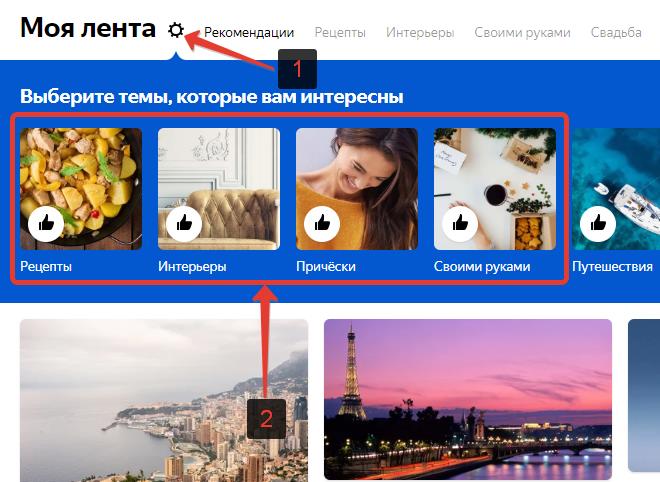
Как убрать кнопку со значком Яндекс коллекции
Некоторым пользователям не понравилось данное нововведение, и они интересуются, как убрать значок Яндекс коллекции с главной страницы Яндекс?
К сожалению, убрать кнопку Яндекс коллекций нельзя. Не для того ее вводили, чтобы так просто можно было отключить.
Не нашли ответ? Тогда воспользуйтесь формой поиска:
Перейти к содержанию
Как посмотреть мои картинки в Яндекс коллекция
На чтение 1 мин Опубликовано 15.01.2021
Привет! Чтобы посмотреть свои картинки, коллекции и карточки в Яндексе, посмотрите инструкцию ниже и пишите комментарии, если у вас есть вопросы.
Откройте браузер Яндекс, на главной странице, вверху справа нажмите на кнопку Меню. В открывшемся окне нажмите на вкладку Коллекции.

В Яндекс коллекциях вы можете просматривать свои карточки, коллекции, картинки.

В своей ленте вы можете выбрать темы, которые вам интересны.

Вверху страницы справа вы можете Добавить новую карточку, картинку или коллекцию. Можно перейти в Личный профиль.

Вы можете добавить в свой профиль: картинку, ссылку, товар, коллекцию.

В своём кабинете вы можете редактировать любую карточку, удалить, сделать видимой для всех. Можно «Включить чат со мной».

Остались вопросы? Напиши комментарий!

