Часто во время серфинга по просторам Интернета на iPhone или iPad появляется необходимость сохранить интересную статью (или ссылку) для последующего возврата к ней. Мы уже рассказывали, как сохранить интернет-страницу для просмотра без интернета, однако, если с доступом в Сеть проблем нет, то для этих целей существует более совершенное решение – закладки.
ПО ТЕМЕ: Как использовать эмодзи вместо названий закладок Safari на Mac, iPhone и iPad.
Как создать закладку веб-страницы в Safari в iOS на iPhone или iPad
1. Отройте страницу, закладку которой необходимо создать.
2. Коснитесь нижней части страницы, чтобы показалась панель инструментов.
3. Нажмите на кнопку «Поделиться».
4. Нажмите на иконку «Добавить закладку».
5. Выберите размещение (можно указать папку, см. ниже) и нажмите Сохранить.
В качестве названия закладки можно использовать смайлики эмодзи.
ПО ТЕМЕ: Как настроить Буфер обмена (передача текста и фото) с Mac на iOS и наоборот.
Как создать папку с закладками в Safari на айфоне или айпаде
1. Откройте любую интернет-страницу в Safari на iPhone или на iPad.
2. Вызовите панель инструментов касанием нижней части страницы.
3. Нажмите иконку Закладки (с изображением открытой книги).
4. Войдите в «Избранное» или выберите другое размещение.
5. Нажмите кнопку «Изменить», а затем «Новая папка».
6. Введите название папки и нажмите кнопку Готово.
Папки с закладками синхронизируются между компьютерами Mac и iOS-устройствами, так что на каждом гаджете будет отображаться одна и та же панель «Избранное». Но при желании вы можете настроить разные страницы «Избранное» на iPhone, iPad и Mac или установить отдельные панели для дома и работы и переключаться между ними.
ПО ТЕМЕ: Как синхронизировать закладки Safari между Mac, iPhone и iPad.
Как удалять закладки и папки с закладками в Safari на iPhone и iPad
1. Повторите действия пунктов 1-5 предыдущей инструкции.
2. Нажмите на «-» для удаления закладки или папки, а затем на появившуюся кнопку Удалить.
Также при помощи кнопок с тремя полосками вы можете установить собственный порядок размещения закладок.
ПО ТЕМЕ: Сколько контактов, календарей, напоминаний и закладок помещается в iPhone (iCloud).
Как изменить папку «Избранное» на другую
По умолчанию в iOS страница «Избранное» содержит папку с различными закладками, которые вы добавляете на панель закладок в Safari, например, любимые сайты, онлайн-переводчики и пр. При желании эту папку можно заменить на более полезную, в которой будут содержаться только нужные и часто посещаемые ресурсы.
Для настройки панели «Избранное» в iOS не нужно запускать Safari. Откройте приложение «Настройки» → Safari. Далее нажмите строку «Избранное» и выберите нужную папку из списка. Упорядочить закладки можно описанным выше способом.
Смотрите также:
- Как правильно настроить виджет избранных контактов на iPhone.
- Какие QR-коды считывает камера iPhone в iOS: 10 примеров использования.
- Как включить режим лупы (увеличительного стекла) на iPhone.
Во многих современных браузерах есть функция создания определённой закладки на странице. Делается это для того, чтобы организовать вкладки, структурировать их, чтобы в дальнейшем не потерять.
На яблочных устройствах также доступна такая функция, как создание закладок для текущей страницы. Сделать это можно во встроенном браузере Сафари.
Как сделать закладку на Айфоне для текущей страницы
Сафари не только позволяет создавать несколько закладок, но и сортировать их, находить, а также удалять. С помощью закладок человек может попадать на те сайты, которые ему в дальнейшем могут понадобиться. Это очень удобный инструмент для тех людей, кто работает с огромным количеством информации.
В мобильной версии браузера пользователь может просто создать нужную ему закладку. Для того чтобы сделать это, необходимо:
- Открыть браузер Сафари. Располагается он на стартовом экране телефона, если пользователь не перемещал иконку. Иконка выглядит как синий компас. Кликаем на неё, чтобы перейти в нужный нам веб- обозреватель;
- Далее пользователю необходимо открыть тот сайт, на котором ему хотелось бы сделать закладку. В нашем случае – это сайт компании Гугл. Теперь на панели инструментов находим кнопочку, которая обозначена скриншотом. Чтобы активировать её, необходимо тапнуть. Располагается она на нижней панели. Чаще всего – на середине.
- Кликнув на этот скриншот, делаем пункт «Добавить закладку»;
- Добавляем в ту папку, в которую хотелось бы добавить нужную закладку. В этом случае – «Избранное»;
- Если пользователь хочет просмотреть избранное, то он может кликнуть на иконку на нижней панели, которая напоминает книгу. Таким образом можно легко и просто перейти на те закладки, которые были сохранены ранее.
Таким образом пользователь может создать нужную ему закладку, которая будет сохранена на устройстве. Он может всегда вернуться к её содержимому, посмотреть то, что он сохранил.
Сохранение закладки происходит только на том устройстве, где пользователь создавал её. На другом устройстве её может и не быть. Для того, чтобы появилась закладка, необходимо настроить их синхронизацию с другими устройствами.
Чтобы это сделать, можно посмотреть это видео
Как найти закладку
Пользователь может потеряться в огромном количестве закладок, если он создал их достаточно большое количество. Как правило, в одну папку можно добавлять не одну закладку, а даже несколько. Если в дальнейшем сохранить достаточно много заметок, то пользователь потеряется в их количестве. Для этого был придуман специальный поиск, с помощью которого он может легко найти ту или иную информацию о сайте или же сам сайт:
- Для того, чтобы открыть вообще все закладки, которые имеются на устройстве, нужно открыть на нижней панели устройства специальный значок книги. Располагается он правее, чем окно для создания закладки;
- Перейдя по нему, можно ограничить поиск пределами как какой-то определённой папки, так и в целом проводить поиски по всем. Чтобы ограничить их, можно кликнуть на ту коллекцию, которая необходима;
- В специальном поле поиска, которое располагается в правом верхнем углу, вводим ту фразу или слово, с помощью которой можно определить закладку;
- Чтобы выполнить поиск, кликаем на кнопку «Все», если необходимо проводить его по всем коллекциям в купе. Если необходимо по определённой, то просто осуществляем поиск;
- Кликаем на ту закладку, которая необходима.
Таким образом пользователь может найти ту закладку, которая ему необходима в данный момент.
Как сортировать вкладки в Айфоне
Пользователь может упорядочить вкладки. Такая необходимость может возникнуть в том случае, если он накопил достаточное количество вкладок, которые необходимо выставить определенным образом. Чтобы добиться этого, необходимо:
- Запустить само приложение Сафари, а после перейти в раздел всех тех вкладок, которые имеются у пользователя;
- Далее необходимо открыть тот каталог с закладками, который необходимо сортировать правильным образом;
- Теперь кликаем на кнопку «Изменить», которая располагается в правом верхнем углу;
- Теперь пользователь может изменить весь тот порядок закладок, который у него есть. Делается это обычным перетаскиванием специального ползунка.
Таким образом пользователь может менять положение закладок на своем устройстве.
Как просматривать и сортировать закладки с компьютера Mac на iPhone
Чтобы просматривать, а в дальнейшем и сортировать закладки на любых устройствах Эппл, а не только на Мак или Айфон, нужно синхронизировать устройства, сделать так, чтобы при изменениях данных на одном устройстве они автоматически появлялись и на другом. Алгоритм следующий:
- Заходим в настройки на своем яблочном устройстве;
- После этого вводим свой Apple ID в разделе iCloud, чтобы иметь доступ к его настройкам;
- После этого сдвигаем около раздела с Сафари переключатель в активное положение и все!
Теперь пользователь может сортировать вкладки и на Маке, и на Айфоне. Все действия будут точно такими же, а изменения сохраняться на обоих устройствах.
Как создать папку с закладками в Safari
Человеку иногда в одной коллекции или группе закладок необходимо сделать некоторую рассортировку и добавить определённые закладку в одну папку, а остальные оставить просто в коллекции.
Оказывается, такое также возможно на Айфоне. Пользователь может создать определённую папку в самих закладках и собрать туда все то, что ему необходимо. Это достаточно просто сделать в несколько шагов.
Для начала пользователю необходимо запустить сам веб-обозреватель и открыть ту коллекцию закладок, в которой ему хотелось бы создать определенную папку. Теперь необходимо найти кнопку «Новая вкладка» и тапнуть на неё.
Теперь пользователь может выбрать те закладки, которые ему хотелось бы переместить в эту папку. Также он может дать определённое название своей новой папке. Таким образом он может дополнительно отсортировать контент в одной закладке и создать папку с закладками на своем яблочном устройстве.
Как удалять закладки и папки с закладками в Safari
Могут возникнуть и такие моменты, когда закладки вовсе больше не нужны пользователю. Их нужно удалить. Для того, чтобы это сделать, достаточно провести пару простых действий:
- Для начала нужно также в приложении открыть раздел с закладками;
- После нужно посмотреть все те закладки, которые доступны. Если необходимо удалить одну закладку, то нужно просто провести пальцем влево и кликнуть на красную кнопку;
- Если необходимо очистить закладки все, то нужно кликнуть на опцию редактирования, перейти в одноименный режим и кликнуть на значок минуса рядом с не желаемым сайтом.
Таким образом удалятся ненужные сайты.
Как быстро попасть на часто посещаемые веб-сайты
Нужно создать новую вкладку, где и буде представлен весь тот список сайтов, которые человек посещает постоянно. Зачастую это очень удобно, когда необходима быстрый доступ к тому или иному сайту. Браузер автоматически регулирует сайты, достаточно просто включить новую вкладку. Эти вкладки можно также удалять, заменять.
Система автоматически просматривает те сайты, на которых пользователь чаще всего проводит свое время. Ему нет необходимости в том, чтобы самостоятельно настраивать этот список, так как он уже предложен системой. Все достаточно просто, если пользователь знает, как разбираться в этом.
Вячеслав
Несколько лет работал в салонах сотовой связи двух крупных операторов. Хорошо разбираюсь в тарифах и вижу все подводные камни. Люблю гаджеты, особенно на Android.
Задать вопрос
Есть ли какие-то ограничения на добавление закладок в веб-обозревателе Сафари?
Нет. Совершенно не существует каких-то определённых ограничений, которые система ставила на человека. Все достаточно лаконично, так как человек может сам выбирать то количество, которое ему необходимо. Также он может всегда найти какие-то определённые закладки через «Поиск», если в этом будет необходимость.
Что делать, если не идет синхронизация с устройством и Сафари из-за этого не подключается?
Как правило, это простой системный сбой, который нужно устранять. Более подробно можно посмотреть видео ниже.
4 полезных совета по работе с Safari на iPhone и iPad
Панель интеллектуального поиска в Safari представляет собой гибрид старой адресной строки и панели поиска, объединенных в одно универсальное место для ввода текста и перехода по ссылкам. Это очень удобно, поскольку можете получить доступ к поисковой системе по умолчанию, истории просмотров, сохраненным закладкам и даже определенным словам на веб-страницах через единую панель интеллектуального поиска в верхней части окна просмотра браузера Safari. Но почему-то не все пользуются этим инструментом, хотя он экономит уйму времени.
Думаете, вы используете Safari по-максимуму? Проверьте
Как искать закладки и историю с помощью Safari на iPhone и iPad
Например, можно не заходить в панель закладок или историю, а посмотреть ее прямо в строке поиска.
- Запустите Safari с главного экрана.
- Коснитесь панели интеллектуального поиска в верхней части браузера.
- Введите несколько ключевых слов, по которым вы хотите выполнить поисковый запрос в Интернете (я искал «Apple»).
Закладки и история доступны прямо из панели поиска
Как искать текст на странице в Safari на iPhone и iPad
- Откройте Safari на своем iPhone или iPad.
- Откройте веб-страницу в Safari.
- Коснитесь панели интеллектуального поиска наверху.
- Введите слово или фразу, которую хотите найти на странице.
- Прокрутите вниз до поля «На этой стр.»
До сих пор многие не умеют пользоваться поиском в Safari
Как изменить поиск по умолчанию в Safari на iPhone и iPad
У каждого есть любимая поисковая машина. При использовании панели интеллектуального поиска в Safari убедитесь, что выбрана правильная поисковая система.
- Нажмите «Настройки» на главном экране.
- Выберите Safari (возможно, вам придется прокрутить вниз, чтобы найти его).
- Зайдите в меню «Поисковая машина».
- Выберите поисковую систему, которую хотите.
Лучше всего использовать Яндекс или Google, но можно и другие
В следующий раз, когда вы откроете Safari и наберете что-то в строке интеллектуального поиска, он будет использовать вашу недавно настроенную поисковую систему.
Как искать в Safari из поиска на главном экране в iOS 14
В iOS 14 появилась новая функция поиска, доступная по свайпу влево от главного экрана. Когда вы введете поисковый запрос в поиск Spotlight, то увидите предложенные варианты поиска в Интернете и даже веб-сайты, основанные на вашем запросе.
- Проведите по главному экрану вправо, чтобы перейти к поиску.
- Введите поисковый запрос в строку поиска.
- Коснитесь желаемого результата поиска.
Можно даже не открывать Safari, чтоб перейти на наш сайт
Как вы можете видеть в приведенном выше примере, поисковые запросы, которые iOS нашла для «AppleInsider», автоматически откроют наш сайт Safari и выполнят поиск в Интернете с использованием этого слова.
Другими лайфхаками Safari вы можете поделиться в комментариях и в нашем Telegram-чате.
Apple, как правило, сначала предлагает обновления для iOS, iPadOS, watchOS, tvOS и macOS в виде закрытых предварительных версий для разработчиков или общедоступных бета-версий. Хотя бета-версии содержат новые функции, они также часто бывают с ошибками, которые могут помешать нормальному использованию вашего iPhone, iPad, Apple Watch, Apple TV или Mac. Они не предназначены для повседневного использования на основном устройстве. Вот почему мы настоятельно рекомендуем держаться подальше от предварительных версий для разработчиков, если они вам не нужны для разработки программного обеспечения, и использовать общедоступные бета-версии с осторожностью. Если вам дорог свой айфон, дождитесь финальной версии.
Источник
Закладки
— это сохраненные ссылки на нужные страницы.
Создать закладку для открытой страницы
Если вы не нажмете ссылку Изменить , страница появится в коллекции по умолчанию (последняя коллекция, которую вы пополняли, а при первом добавлении страниц — коллекция Мои ссылки ).
Открыть список закладок
Чтобы открыть список закладок, нажмите → Закладки .
В списке также отображаются закладки со всех синхронизированных устройств (компьютера, планшета, смартфона), если включена синхронизация в браузере.
Отредактировать закладку
Удалить закладку
Если вы не нашли интересующую вас информацию в Справке или при работе Яндекс.Браузера возникает проблема, опишите все свои действия по шагам. По возможности сделайте скриншот. Это поможет специалистам службы поддержки быстрее разобраться в ситуации.
Закладки
— это сохраненные ссылки на нужные страницы.
Создать закладку для открытой страницы
Если вы не нажмете ссылку Изменить , страница появится в коллекции по умолчанию (последняя коллекция, которую вы пополняли, а при первом добавлении страниц — коллекция Мои ссылки ).
Открыть список закладок
Чтобы открыть список закладок, нажмите 
В списке также отображаются закладки со всех синхронизированных устройств (компьютера, планшета, смартфона), если включена синхронизация в браузере.
Источник
Как создать закладку в Safari на iPhone?
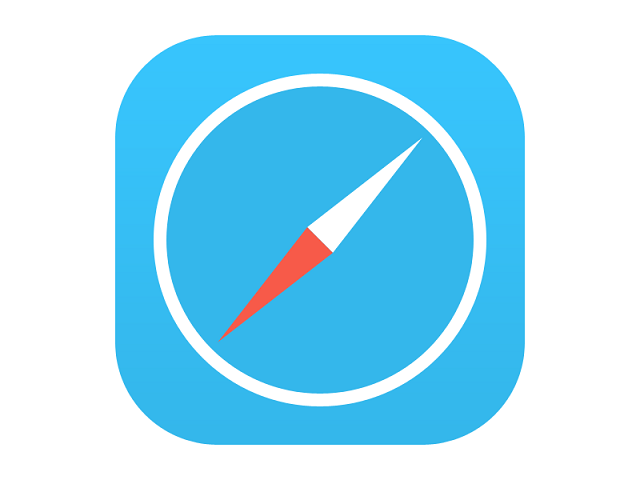
Как создать закладку в Safari на iPhone?
Шаг 1. Откройте браузер Safari и перейдите на сайт, который хотите добавить в закладки
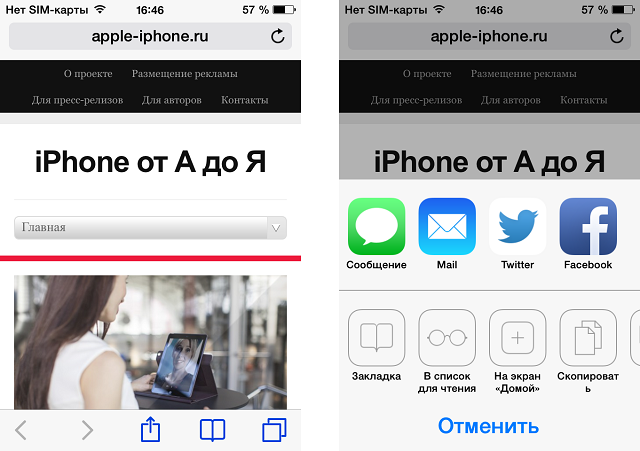
Шаг 3. В всплывающем меню выбери пункт Закладка
Шаг 4. Укажите название для закладки и место, куда она будет помещена. Выбирать можно только из существующих папок
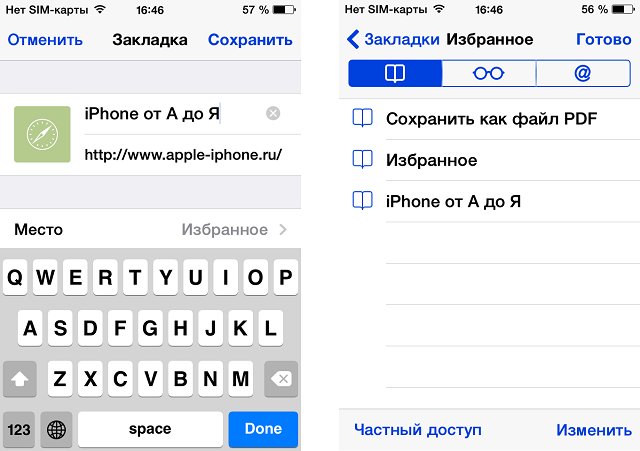
После этих несложных манипуляций, в Safari в меню Закладки появятся ваш любимый сайт, переходить на который станет значительно удобнее. Для того чтобы удалить закладку достаточно просто провести по ней слева направо и нажать кнопку Удалить.
Источник
Закладки и «Избранное» в браузере Safari на Мас: Полное руководство
Закладки и «Избранное» в Safari на Мас предлагают легкий способ хранить ссылки на ваши любимые сайты или ресурсы, которые вы хотели бы посетить позднее. В данной статье мы расскажем, как эффективно организовать и управлять закладками и «Избранным» в «яблочном» браузере.
Какая разница между папками «Закладки» и «Избранное»
Если вы сохраняете слишком много закладок, со временем может возникнуть неразбериха, поэтому попробуйте упорядочить их, распределяя по папкам.
На первый взгляд, папки «Закладки» и «Избранное» имеют похожее предназначение, однако в действительности это не совсем так. Используйте папку «Закладки» для хранения ссылок на сайты, которые хотите посетить еще раз, а «Избранное» — для ссылок на любимые порталы.
И «Закладки» и «Избранное» находятся в одном месте – в боковом меню закладок, однако лишь закладки из «Избранного» можно разместить прямо под адресной строкой – на специальной строке «Избранное».
- Чтобы открыть «Панель закладок» нажмите «Показать боковое меню закладок» в меню «Вид» или используйте комбинацию клавиш ⌘Cmd + Ctrl + 1.
- Чтобы показать / скрыть строку Избранное нажмите «Показать / скрыть строку Избранное» в меню «Вид» или используйте комбинацию клавиш ⇧Shift + ⌘Cmd + B.
- Чтобы открыть «Редактор закладок» нажмите «Править закладки» в меню «Закладки» или воспользуйтесь комбинацией клавиш ⌥Option (Alt) + ⌘Cmd + B.
Как создать папку «Закладки» и «Избранное»
Прежде чем сохранять закладку, создайте для нее папку: нажмите «Показать боковое меню закладок» в меню «Вид» или воспользуйтесь комбинацией клавиш ⌘Cmd + Ctrl + 1. Удостоверьтесь, что выбрана опция «Закладки» (синяя кнопка с изображением книги вверху панели). Далее либо нажмите на правую кнопку мыши, либо используйте Ctrl + клик в любом месте панели и выберите «Новая папка».
Примечание: этот же метод можно использовать для создания подпапок в папке «Избранное» (она находится вверху панели).
Введите название папки и нажмите Return (Enter).
Для создания папки в редакторе «Закладок» (⌥Option (Alt) + ⌘Cmd + B) нажмите «Новая папка» в верхнем правом углу страницы.
Здесь же вы можете перемещать закладки по разным папкам просто перетягивая их.
Как добавлять закладки в Safari на Mac
Для того чтобы добавить новую закладку и изменить имя, описание и расположение, нажмите кнопку «Поделиться» в верхнем правом углу Safari или воспользуйтесь сочетанием клавиш ⌘Cmd + D.
Выберите опцию «Добавить закладку». По умолчанию название закладки будет повторять название сайта, однако его можно изменить. Кроме того, Safari разрешает добавлять собственное описание закладки, что в дальнейшем позволит вам вспомнить, для чего вы, собственно, сохраняли ее.
В качестве названий папок и закладок можно использовать смайлики эмодзи (подробно). Это здорово экономит место.
Было:
Стало:
Когда вы в первый раз сохраняете закладку в Safari, по умолчанию она будет размещена в папке «Избранное». О том, как добавить «Избранное» мы поговорим чуть позже, а пока разберемся, как добавить закладку в папку, которую мы создали выше в инструкции.
В выпадающем меню выберите «Добавить эту страницу в:» и выберите «Добавить». Выбранная вами папка станет дефолтной папкой, куда будут сохраняться закладки.
Для того чтобы быстро добавить закладку, переместите курсор мыши на адресную строку, нажмите и удерживайте значок «+» с левой стороны окна. Выберите папку из выпадающего меню. Safari добавит закладку с названием страницы в выбранную папку (как редактировать закладку мы расскажем ниже). Вы также можете добавить ссылку в «Избранное», выбрав «Избранное» или папку «Избранное».
Как перемещать и копировать закладки и папки
При наличии большого количества закладок вы можете рассортировать их по папкам в «Редакторе закладок» или в «Боковом меню закладок». Перетащите закладку в папку или в любое другое место на панели удерживая ⌘Cmd.
Для того чтобы скопировать закладку, при перетаскивании нажмите и удерживайте ⌥Option (Alt). Данный метод также можно использовать для упорядочивания элементов в «Избранном».
Как переименовать закладки и папки
Для того чтобы переименовать закладку, нажмите правой кнопкой мыши (или используйте Ctrl + клик) на элемент на панели и выберите «Переименовать» или нажмите и удерживайте элемент, пока текст не будет выделен.
Если вы находитесь в редакторе закладок, выберите закладку или папку, которые нужно переименовать, и нажмите Return (Enter). Введите новое название или измените текущее и нажмите Return (Enter) для сохранения изменений. Метод также может использоваться для переименования элементов в «Избранном».
Как редактировать URL-адрес закладки
В Safari имеется редактор закладок (⌥Option (Alt) + ⌘Cmd + B), позволяющий вносить изменения и удалять и Избранное. Для того чтобы воспользоваться функцией, откройте «Закладки» → «Править закладки». Используйте вышеописанный метод для переименования закладок, чтобы изменить адрес закладок или Избранного. Редактор также позволяет изменять названия веб-сайтов, но добавлять закладки или избранное нельзя.
Как редактировать описание закладки
Добавить описание закладок возможно только в том случае, если они находятся в папке – это еще одна причина для того, чтобы сохранять закладки в папках. Если вы хотите изменить описание закладки, дважды кликните на папку с закладкой на боковой панели. Затем правой кнопкой мыши на закладку, которую нужно редактировать, и выберите «Редактировать описание».
Как удалить закладки в Safari на Mac
В ситуации, когда закладок слишком много, вам может потребоваться удалить те, что уже давно не используются. На боковой панели щелкните по закладке правой кнопкой мыши, которую нужно удалить, или выберите опцию «Удалить».
Для того чтобы удалить сразу несколько закладок, нажмите ⌘Cmd, кликните по закладкам и нажмите клавишу «Backspace» (Удалить) на клавиатуре. В качестве альтернативного метода вы можете кликнуть и удерживать название закладки, пока оно не будет выделено. Затем нажмите «X» справа от названия.
Как искать закладки в Safari
При наличии большого числа закладок найти нужную бывает довольно сложно, даже если они рассортированы по папкам. К счастью, в Safari есть функция, позволяющая осуществлять поиск среди закладок. Введите текст, который нужно найти, в поисковую строку вверху боковой панели или в верхнем правом углу редактора закладок. На панели вам может потребоваться прокрутить вверх до поисковой строки. Результаты поиска будут отображаться по мере введения текста. Для того чтобы очистить строку поиска и вернуться к списку закладок, нажмите кнопку «X» с правой стороны поисковой строки.
Как импортировать закладки в Safari из Chrome или Firefox
У пользователей, которые перешли с Chrome или Firefox на Safari, есть возможность импортировать закладки из браузеров. Откройте в Safari «Файл» → «Импортировать из» → Google Chrome или «Файл» → «Импортировать из» → Firefox.
Поставьте флажок рядом с опцией «Закладки» в диалоговом окне и нажмите «Импортировать». Данный метод можно использовать в любое время, даже если вы уже импортировали закладки. Safari может распознавать, какие закладки вы уже импортировали из Chrome или Firefox, поэтому импортироваться будут только новые закладки. Если вы удалили некоторые закладки, то можете импортировать их еще раз.
Импортированные из Chrome или Firefox закладки или папки размещаются на нижнем уровне боковой панели. Вы можете упорядочить или переименовать их, используя методы, описанные выше.
Как импортировать закладки из HTML файла
Вы можете настроить автоматический импорт закладок в отдельную папку. Для этого потребуется импортировать закладки из HTML файла, экспортированного из Chrome или Firefox. Откройте «Файл» → «Импортировать из» → «HTML-файл закладок». Затем выберите HTML файл, который нужно импортировать, и нажмите «Импортировать». Импортированные закладки будут сохраняться в папке «Импортированные» с текущей датой.
Как отобразить панель «Избранное»
Панель «Избранное» расположена под адресной строкой вверху окна Safari. Она предоставляет быстрый доступ к часто посещаемым сайтам.
Safari хранит избранное на панели и в редакторе закладок. Также доступ к элементам можно получить через панель «Избранное». Если панель не отображается под адресной строкой, нажмите «Показать строку Избранное» в меню «Вид» или нажмите комбинацию ⌘Cmd + ⇧Shift + B.
Для экономии места на панели «Избранное», используйте смайлики эмодзи в качестве названий папок и закладок (подробнее).
Как просмотреть страницу «Избранное» в новой вкладке или новом окне
Если вы хотите открыть страницу «Избранное» при открытии новой вкладки или окна, перейдите в Safari → «Настройки». В разделе «Основные» выберите «Избранное» в меню «В новых окнах открывать» или «В новых вкладках открывать».
Теперь на новых вкладках (окнах) будет отображаться страница «Избранное», включая «Часто посещаемые сайты» в нижней части. О том, как скрыть данные раздел, речь пойдет ниже.
Как просматривать закладки «Избранного» в окне Smart Search
Используйте окно Smart Search для быстрого доступа к странице «Избранное» без необходимости закрывать текущую интернет-страницу. Кликните на адресную строку, чтобы открыть «Избранное» во всплывающем окне. Затем нажмите иконку страницы, которую хотите посетить. Всплывающее окно исчезнет, и выбранная страница откроется в текущей вкладке.
Включить или отключить окно Smart Search можно в настройках Safari во вкладке «Поиск» → «Показать Избранное».
Как изменять папки для отображения в «Избранном»
По умолчанию в «Избранном» отображаются все избранное и папки, озаглавленные «Избранное». Однако при желании, вы можете изменить настройки так, чтобы в «Избранном» отображались только избранные элементы или папка с закладками. Для этого откройте Safari → «Настройки». В разделе «Основные» выберите папку, которая должна отображаться во всплывающем меню «Избранное показывает».
Выбранная папка будет отображаться при открытии страницы «Избранное» в новой вкладке или в окне Smart Search.
Как отобразить / скрыть часто посещаемые сайты в «Избранном» на новой вкладке / окне
Если вы хотите скрыть раздел «Часто посещаемые сайты» внизу страницы «Избранное», перейдите в «Закладки» → «Показывать часто посещаемые сайты в Избранном». Если рядом с опцией нет флажка, часто посещаемые сайты отображаться не будут.
Источник
-
Нажмите .
-
Если нужно, отредактируйте название закладки.
-
В появившейся в нижней части экрана панели нажмите ссылку Изменить.
-
Выберите коллекцию, куда хотите добавить закладку, или создайте новую.
Если вы не нажмете ссылку Изменить, страница появится в коллекции по умолчанию (последняя коллекция, которую вы пополняли, а при первом добавлении страниц — коллекция Мои ссылки).
Чтобы открыть список закладок, нажмите .
-
Откройте список закладок.
-
В правом верхнем углу нажмите Изменить.
-
Нажмите на строку с нужной закладкой.
-
В появившемся окне измените Имя и Адрес.
-
Нажмите кнопку Готово.
-
Откройте список закладок.
-
Сдвиньте строку с закладкой влево.
-
Нажмите кнопку Удалить.
После синхронизации в Браузере отображаются закладки со всех синхронизированных устройств (компьютера, планшета, смартфона).
- Перейти к закладке на устройстве
-
-
Нажмите .
-
Раскройте нужную папку: Компьютер или Мобильные устройства.
-
Нажмите строку с закладкой.
-
- Особенности синхронизации закладок
-
-
Когда вы добавляете или удаляете закладки на одном устройстве, эти изменения отображаются на других устройствах, если они находятся в сети.
-
Если вы создадите на разных устройствах закладки для одной и той же страницы, то сохранится та закладка, которая раньше других была синхронизирована с сервером.
-
Закладки с устройств одного типа объединяются в общий список. Например, если синхронизация включена на двух компьютерах и смартфоне, то в закладках на смартфоне вы увидите папку Компьютер и в ней будут объединены закладки с двух компьютеров.
-
Если вы не нашли информацию в Справке или у вас возникает проблема в работе Яндекс Браузера, напишите нам. Подробно расскажите, что вы делали и что происходило. Если возможно, прикрепите скриншот. Так мы поможем вам быстрее.
Примечание. Чтобы решить проблему в работе сервисов Яндекса, обращайтесь в службу поддержки этих сервисов:
Яндекс Браузер на компьютере
О проблемах Яндекс Браузера на компьютере пишите прямо из Браузера: или через форму.
Мобильное приложение Яндекс — с Алисой
О проблемах в работе приложения Яндекс — с Алисой пишите через форму.
Главная страница Яндекса
Если вопрос касается главной страницы Яндекса (изменить тему оформления, настроить блоки главной страницы или иконки сервисов и т. д.), пишите через форму. Выберите опцию Вопрос о главной странице Яндекса.
Яндекс Почта
О работе Почты (отключить рекламу, настроить сбор писем с других ящиков, восстановить удаленные письма, найти письма, попавшие в спам и т. д.) пишите через форму.
Поиск и выдача
О работе Поиска и выдачи (ранжирование сайта в результатах Поиска, некорректные результаты и т. д.) пишите через форму.
Список для чтения — это версия Apple для чтения позже. Он встроен в Safari и доступен в других приложениях, что позволяет сохранять статьи и другие веб-элементы для последующего просмотра на вашем iPhone или iPad. Наряду со списком чтения есть ваши закладки, которые, хотя и недоступны в автономном режиме, как элементы списка для чтения, по-прежнему являются отличным способом быстро найти ваши любимые сайты одним или двумя прикосновениями.
Список для чтения и закладки синхронизируются через iCloud, поэтому ваши ссылки и истории доступны независимо от того, какое устройство у вас с собой, будь то небольшой перерыв на работе на Mac, отдых с iPad или поездка с iPhone.
- Кран и удерживайте кнопку «Закладки» на панели инструментов, находясь на странице, которую вы хотите добавить в закладки в Safari.
- Кран Добавить закладку.
- Имя ваша закладка.
- Кран местоположение (по умолчанию Избранное), где вы хотите сохранить ссылку.
- Нажмите Новое место если вы сохраняете закладку не в избранное (если вы хотите добавить ее в избранное, пропустите этот шаг).
-
Кран Сохранять.
Как искать закладку в Safari
Если у вас возникли проблемы с поиском определенной закладки, вы всегда можете найти ее.
- В Safari кран кнопку Закладки на панели инструментов.
- Нажмите Закладки значок в верхнем левом углу.
- Тянуть вниз в списке закладок, чтобы открыть панель поиска.
- Нажмите панель поиска.
-
Войти Ваш запрос.
Как отредактировать и удалить закладку в Safari
- В Safari, кран кнопку Закладки на панели инструментов.
- Нажмите Закладки значок в верхнем левом углу.
-
Кран Редактировать.
- Нажмите — кнопка если вы хотите удалить закладку.
- Кран Удалить.
-
Нажмите и удерживайте позиционирующие планки если хотите переставить закладки.
- Перетащите свой закладка на новое место.
-
Кран Выполнено когда вы закончите.
Как добавить статью в список чтения в Safari
- Откройте веб-сайт или любой другой элемент, который вы хотите сохранить в Сафари или любое другое приложение, поддерживающее добавление элементов в список для чтения.
- Нажмите на Кнопка «Поделиться».
-
Нажать на Добавить в список для чтения.
Как получить доступ к вашему списку чтения в Safari
Чтобы перейти ко всем статьям, которые вы добавили в список для чтения, достаточно пары касаний.
- Нажмите на Закладки в нижнем меню навигации Safari.
- Нажмите на Список для чтения пуговица (выглядит как пара очков).
Как удалить статью из списка чтения в Safari
Прочитав статью, вы можете легко удалить ее из списка для чтения.
- Нажмите на Закладки в нижнем меню навигации Safari.
- Нажмите на Список для чтения пуговица (выглядит как пара очков).
- Проведите пальцем влево над статья вы хотите удалить.
-
Кран Удалить.
Вопросов?
Если вы хотите узнать что-нибудь еще о добавлении закладок или элементов списка чтения в Safari на iOS, сообщите нам об этом в комментариях.


















































