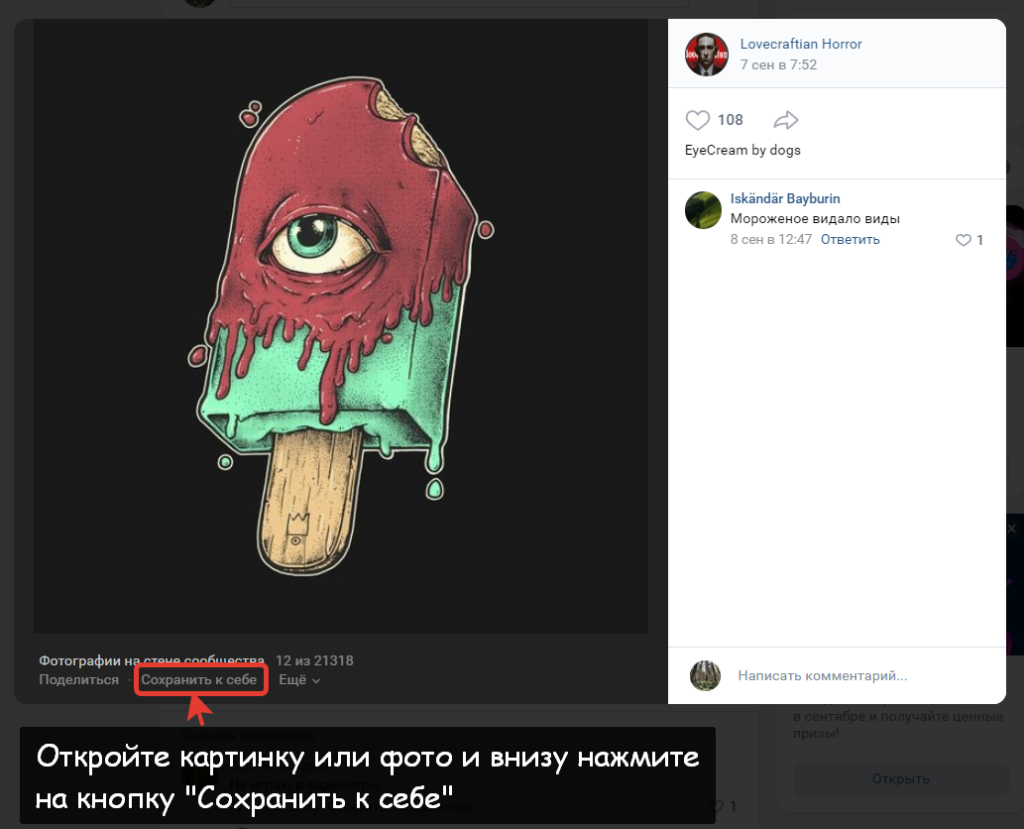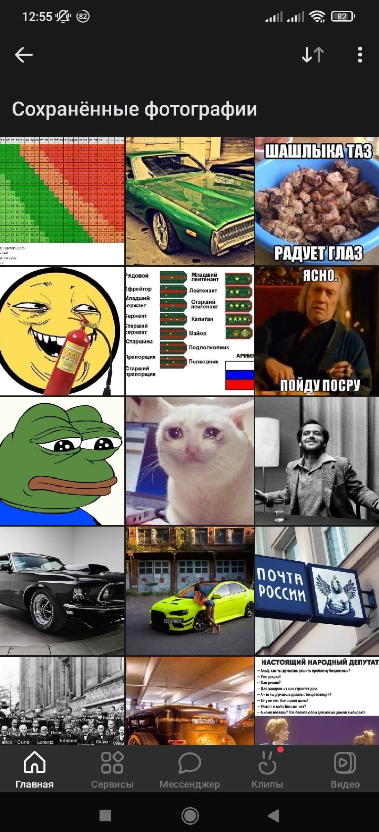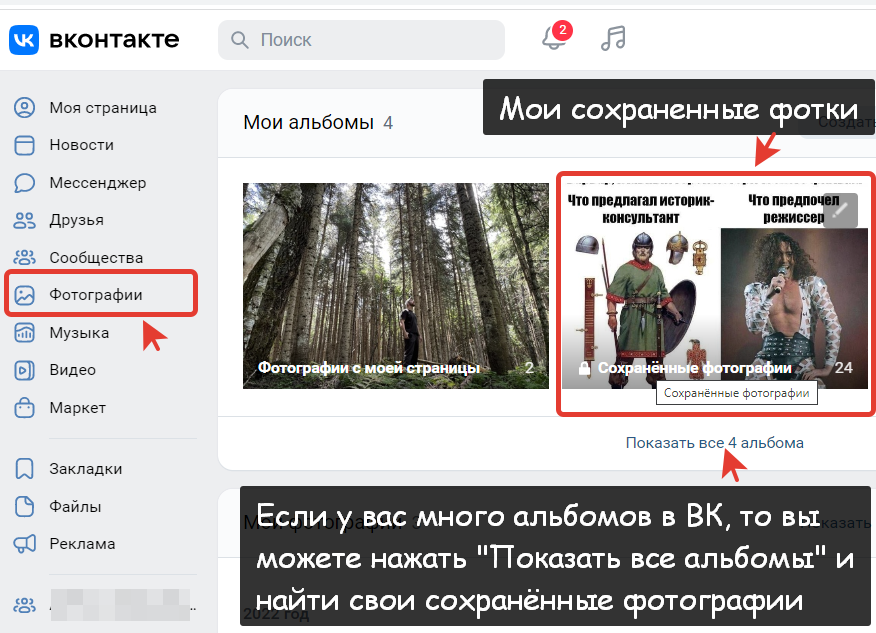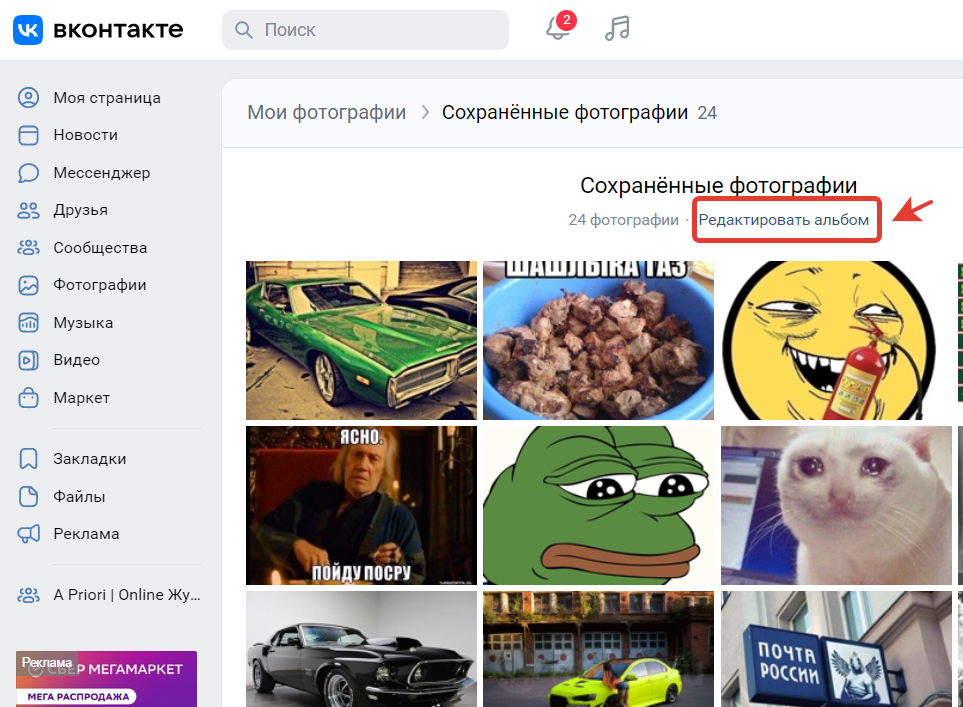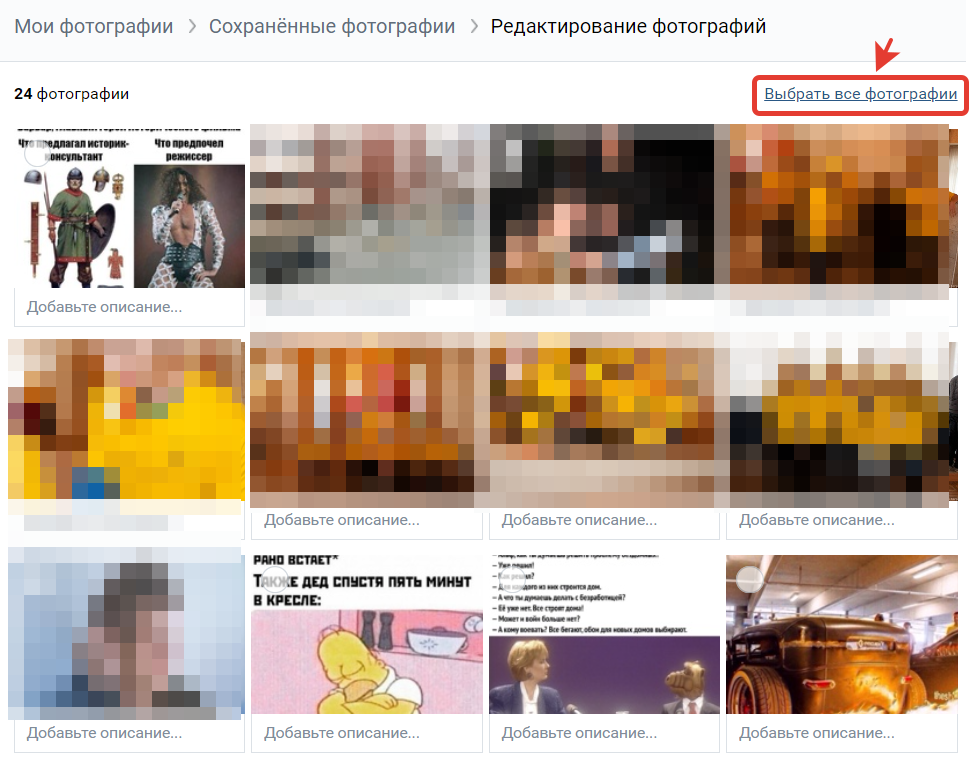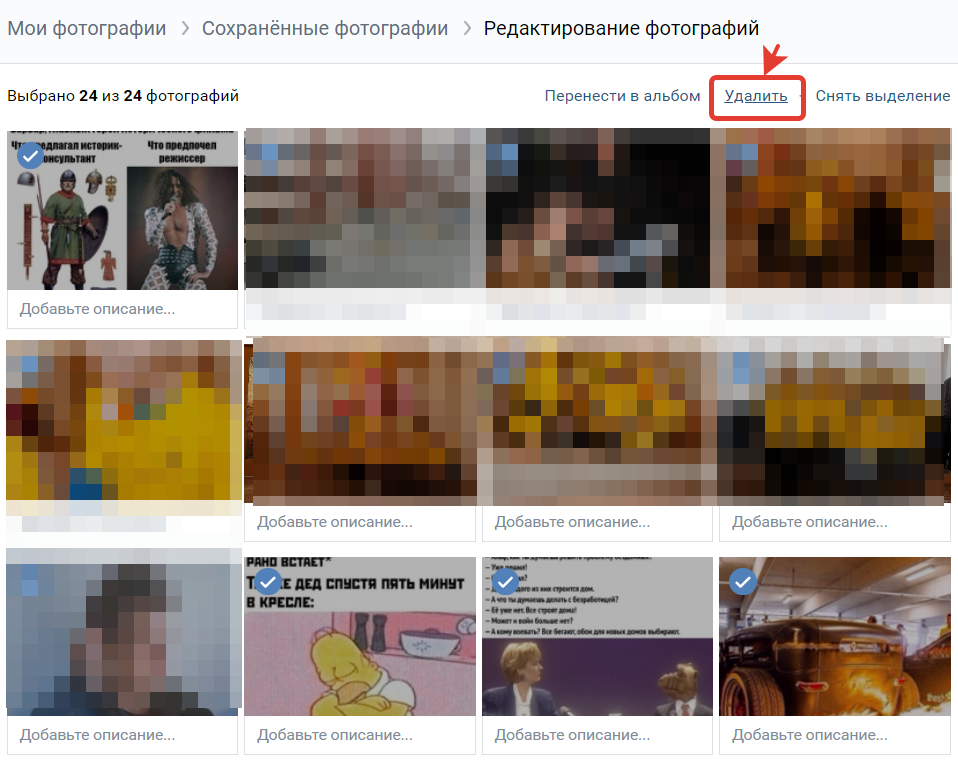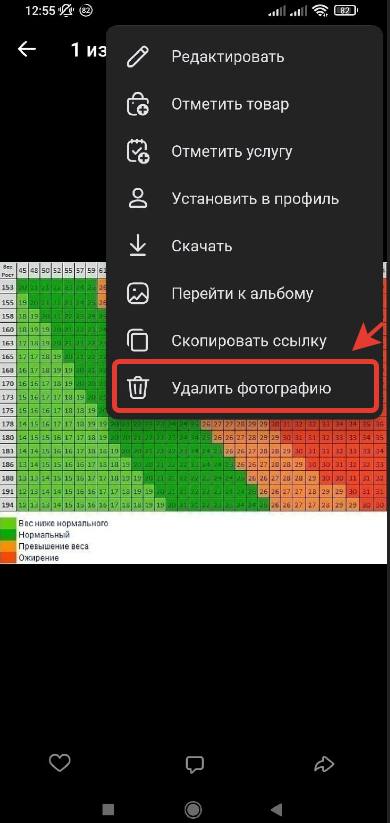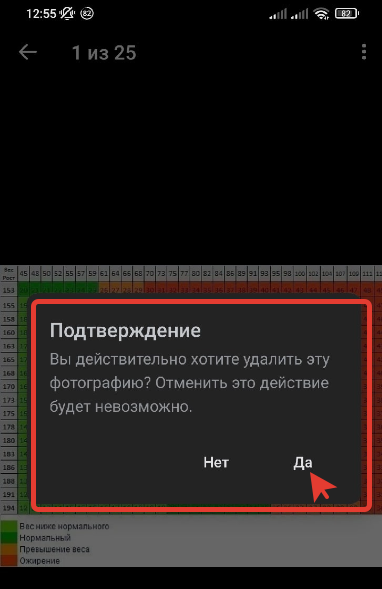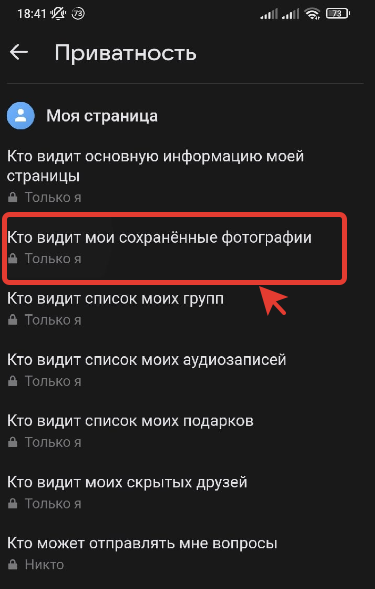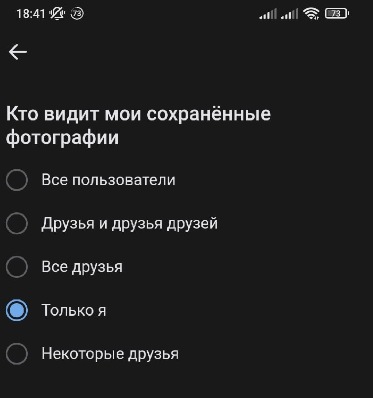Главная / FAQ / Как посмотреть сохраненки
30.01.2023
Сохраненки ВК — это не просто фотографии. Это папка с особыми изображениями, имеющими смысл для владельца аккаунта. Почему они так называются? Где находятся? И как их посмотреть? В этой статье мы подробно расскажем обо всем.
Что такое сохраненки и где они находятся
Что же такое сохры в ВК? Представьте, что вы проводите время, просматривая свою ленту новостей или ленту какой-нибудь группы. И тут вы наткнулись на очень красивую картинку, которая вам так понравилась, что вы захотели ее в свою коллекцию. Вы можете сохранить ее в специально отведенный для этого альбом.
Некоторые пользователи создают целые тематические коллекции. Они могут быть одной тематики или сочетаться по цветам. А могут содержать изображения с важной информацией или интересными идеями для вдохновения. Может быть и так, что эти фотографии никак не связаны между собой. В любом случае, что размещать в этой папке решать только вам.
Для просмотра этих фото вам достаточно будет зайти в свои альбомы, где и находятся сохраненки в ВК. А как это сделать мы рассмотрим далее.
Как посмотреть сохраненные фотографии
Если вы хотите увидеть свой альбом с сохраненками, то следуйте нашим инструкциям.
Свои сохры
Последовательность действий для ПК и для телефона идентична, но мы расписали все поподробнее.
Со смартфона
Итак, давайте выясним как посмотреть свои сохраненки в ВК в мобильном приложении:
- Зайдите в свой аккаунт.
- Нажмите на значок профиля в правом нижнем углу (человечек в кружке).
- В появившемся меню выберите «Фотографии».
- В правом углу наверху нажмите «Показать все», чтобы развернуть всю галерею.
- В открывшемся списке найдите нужную папку.
С компьютера
Эта инструкция расскажет вам как посмотреть свои сохраненные фотографии в ВК на ПК:
- Зайдите на свою страничку.
- Прокрутите страничку вниз, пока с левой стороны не увидите блок «Фотоальбомы».
- Кликните по этой надписи, чтобы попасть в галерею.
- Теперь кликните по надписи «Показать все альбомы».
- Откроется список всех имеющихся папок с изображениями, на каждой из которых написано название. Найдите папку с сохраненками.
Чужие сохры
Альбом с сохраненками в ВК по умолчанию является закрытым. Поэтому если вы не можете его найти на чужой страничке, значит он скрыт настройками приватности. На своей страничке вы можете определить доступны ли ваши сохраненки другим людям по символу замочка возле его названия. Если замочек есть — этот альбом ВК скрыт.
Со смартфона
Итак, начнем:
- Зайдите сначала в свой аккаунт.
- Теперь перейдите на страничку к человеку, чьи картинки хотите посмотреть.
- Сразу под основной информацией странички находится лента с фотографиями. Нажмите на надпись «Фото» — рядом с ней обозначено общее число фотографий в папках.
- Справа нажмите на надпись «Показать все»;
- Найдите нужный альбом, среди появившихся.
С компьютера
Делаем практически все то же самое:
- Заходим в ВК и переходим на страничку к другу или любому другому пользователю.
- Далее есть два варианта. Можете кликнуть по общему числу фотографий, которое указано сразу после блока с общей информацией. А можете прокрутить страничку вниз до блока с фотоальбомами и кликнуть по нему.
- Далее нажимаем «Показать все альбомы» — эта надпись находится чуть ниже.
- Ищем «Сохраненные фотографии» и любуемся ими.
Как добавить фото в сохраненные
Чтобы понравившееся в ВК изображение попало именно в альбом с сохраненками, есть специальная функция.
Со смартфона
Добавлять сохраненки в ВК вообще очень просто. Для начала опишем как делать это в мобильном приложении:
- Зайдите в свой аккаунт.
- Нажмите на фотографию, которая вам понравилась, чтобы развернуть ее.
- В правом верхнем углу тапните по трем точкам.
- В появившемся меню нажмите «Добавить в сохраненные» — именно эта команда перенесет картинку в нужный нам альбом.
С компьютера
При использовании полной версии сайта, добавить изображение в ВК в сохраненные можно так:
- Зайдите в ВК и найдите нужную фотографию.
- Кликните по изображению, чтобы развернуть.
- В нижней части окна вы увидите надпись «Сохранить себе» — нажимайте.
- Теперь это изображение появится в альбоме с сохраненками.
Как закрыть альбом с сохраненками в ВК
Сделать свои сохраненки в ВК недоступными для просмотра другими людьми можно в настройках приватности. Ниже приведены инструкции как это сделать.
Со смартфона
Вам нужно выполнить следующую последовательность:
- Зайдите в свой аккаунт и дважды кликните по значку профиля в правом нижнем углу.
- Нажмите на шестеренку внизу.
- В появившемся меню выберите «Приватность».
- В строке «Кто видит список моих сохраненных фотографий» поставьте значение «Только я».
С компьютера
Скрыть сохраненки в ВК с ПК можно так:
- Зайдите в свой аккаунт.
- Кликните по своему имени в правом верхнем углу странички.
- В появившемся меню выберите пункт «Настройки».
- В списке справа кликните на «Приватность».
- В строке «Кто видит список моих сохраненных фотографий» установите «Только я».
Как открыть альбом сохраненными фотографиями
Если же вы, наоборот, хотите сделать альбом доступным для других пользователей, то вам помогут наши следующие инструкции.
Со смартфона
Открыть альбом «Сохраненные фотографии» в мобильном приложении ВК можно следующим образом:
- Зайдите в свой аккаунт ВК и кликаем дважды по значку в виде человечка в кружке в правом нижнем углу.
- Затем ищем взглядом значок в виде шестеренки — нажмите на него.
- В новом окне выбираем пункт «Приватность».
- Находим строку «Кто видит список моих сохраненных фотографий».
- Выбираем значение «Все пользователи».
С компьютера
Теперь давайте разберем как открыть сохраненки в ВК на компьютере:
- Зайдите в свой профиль.
- Кликните по значку своей мини-аватарки в правом верхнем углу.
- В открывшемся меню выбираем «Настроки».
- Теперь, в списке справа, найдите «Приватность» — кликните.
- Также найдите строку «Кто видит список моих сохраненных фотографий» и установите значение «Все пользователи».
Обратите внимание, что с помощью данной настройки вы можете открыть доступ к своим сохраненкам определенному кругу лиц. Для этого нужно установить другие значения, которые предлагаются в меню.
Теперь вы знаете все о сохраненках в ВК и их настройках. Вы сможете создать свою личную коллекцию и решить кому открыть доступ к ней. Ну, а наши инструкции, всегда придут к вам на помощь.
Где находятся, как добавить, отправить и удалить документы в вк
Содержание:
- 1 Где найти документы
- 2 Как загрузить
- 3 Как прикрепить документ в сообщении
- 3.1 Как отправить фото
- 4 Как удалить
- 4.1 Как удалить все документы сразу
- 4.2 Удаление из диалога
- 4.3 Как удалить гифки
- 5 Документы в мобильном приложении вк
- 5.1 Добавление документа с телефона
- 5.2 Удаление доков из вк с телефона
Здравствуйте, друзья! Как Вы знаете, Вконтакте можно делать репосты, добавлять видео и фото на страницу и прочее, тогда все Ваши друзья и гости аккаунта увидят интересную для Вас информацию. Но это далеко не все. Отправить фото или видео можно человеку и личным сообщением. Делается это с помощью кнопочки «Вложения». Вот там то и есть интересующий нас пункт «Документы».
И сейчас мы с Вами разберемся, где найти документы на своей страничке Вконтакте, каким образом отправить их другому пользователю, в том числе это может быть и фотография, как добавить нужный файл со своего устройства, компьютера, ноутбука, телефона или планшета, в свой профиль и как удалить ненужные доки со страницы или из диалога.
Но давайте обо всем по порядку. Поскольку статья получилась информативная, то можете воспользоваться содержанием, чтобы быстро перейти к интересующей Вас информации.
Где найти документы
Если Вы заходите в свой профиль с компьютера или ноутбука, то чтобы перейти к просмотру доков, которые есть на Вашей странице, нужно выбрать соответствующий пункт, в правом боковом меню.
Если строки «Документы» там нет, тогда наведите курсор на любой другой пункт и нажмите на появившуюся шестеренку.
Откроется окно «Настройка пунктов меню». В нем на вкладке «Основные» напротив строки «Документы» нужно поставить галочку, и нажать «Сохранить».
Когда откроете нужную страничку, с правой стороны увидите небольшое меню. Для того, чтобы быстро найти необходимый файл, например, Вы знаете его название, воспользуйтесь поиском.
Используя поиск, можно посмотреть и доки других пользователей, если они добавляют их в свой профиль не как личные.
Как загрузить
Если Вам нужно добавить документ в свой профиль Вконтакте, то откройте страницу со всем перечнем, как было описано выше. Затем нажмите на кнопочку «Добавить….».
В окне «Загрузка документа» кликните по кнопочке «Выберите файл».
Как видите, есть ограничения по размеру добавляемого файла – не больше 200 МБ. Форматов поддерживается очень много, поэтому можно добавить файл ворд в вк (*.doc, *.docx), электронную книгу (*.pdf, *.fb2, *.djvu), файл, сохраненный в фотошопе(*.psd) и многое другое.
Дальше найдите нужный файлик на своем компьютере через окно Проводника, выделите его и нажмите «Открыть».
Теперь можно поменять название. Также нужно указать маркером это будет Ваш «Личный документ», то есть его не увидят другие пользователи, или же можно сделать его доступным через поиск.
Например, я добавляю информацию про горячие клавиши в Ворд. Сделаю информацию открытой – нужно поставить маркер напротив «Учебный документ», и укажу метки: горячие клавиши, реферат, MS Word, Ворд. Если какой-нибудь человек будет искать через поиск что-нибудь такое, он может увидеть в результатах мою работу.
После того, как все выберите, нажмите «Сохранить».
Нужный док будет добавлен в Ваш профиль.
Как прикрепить документ в сообщении
Для того чтобы отправить файл другому пользователю, на своей страничке в правом меню выберите пункт «Сообщения». Затем откройте диалог с нужным человеком.
Внизу, слева от поля для ввода сообщения, есть изображение скрепочки – это кнопочка «Вложения», нажмите на нее.
Дальше из выпадающего списка выберите пункт «Документ».
Откроется страничка «Прикрепление ….». Внизу отобразится полный список файлов, которые есть в Вашем профиле, можете выбрать из него. Для этого наведите курсор на нужный и нажмите напротив него на появившуюся кнопочку «Прикрепить».
Можете отправить документ со своего компьютера или ноутбука. Для этого нажмите «Загрузить новый файл», найдите его и прикрепите к сообщению. Об этом подробнее немного ниже, на примере отправки фотографии.
Например, я хочу отправить Вордовский. Поскольку, в предыдущем пункте я загрузила его на свою страницу, то просто выбираю его из предложенного списка. Если не загружать файлик к себе на страницу, то можно выбрать его прямо на компьютере.
Подождите немного, пока загрузится, и нажмите на стрелочку для отправки сообщения.
Как отправить фото
Если нужно скинуть другому пользователю фото документом в вк с Вашего компьютера, то откройте диалог с нужным человеком, нажмите на изображение скрепочки и выберите из списка «Документ».
Теперь нажмите «Загрузить новый файл».
Через открывшемся Проводнике найдите на компьютере фотографию, выделите ее и нажмите «Открыть».
Фотография будет прикреплена к сообщению, нажмите на стрелочку для отправки.
Как удалить
Если же у Вас в списке очень много старых документов, которые уже не нужны, то их можно удалить оттуда.
На странице своего профиля в левом меню выберите пункт, который нам уже известен. Дальше наводите курсор на ненужные файлы и нажимайте напротив них ни крестик.
Как удалить все документы сразу
Те, кто хочет быстро удалить все сохраненные документы на своей странице, могут установить расширение для Google Chrome, из Интернет-магазина Chrome – Instrumentum. О нем я подробно писала в статье: как очистить стену в группе в вк.
Нажимаете на значок расширения в правом верхнем углу браузера. Затем нужно выбрать «Моя страница», найти в открывшемся списке раздел «Документы» и нажать «Удаление ….».
Удаление из диалога
Если Вы хотите удалить определенный файл из диалога Вконтакте, то перейдите на страницу с сообщениями и откройте диалог с нужным человеком. Затем в переписке найдите документ для удаления и нажмите возле него по пустому месту, чтобы выделить, и кликните по кнопочке «Удалить».
Для того чтобы посмотреть все документы, которыми Вы обменивались с пользователем, откройте диалог с ним и нажмите справа от имени на изображение трех горизонтальных точек. Из выпадающего меню выберите пункт «Показать вложения».
В открывшемся окне есть четыре вкладки, так можно быстрее найти то, что именно Вас интересует.
Как удалить гифки
Чтобы удалить из документов на своей странице Вконтакте гиф-изображения, выберите в левом меню «Документы».
Дальше нужно перейти на вкладку «Анимация». Найдите здесь ненужную гифку, наведите на нее курсор и нажмите на крестик.
Документы в мобильном приложении вк
Теперь давайте поговорим, где искать доки в мобильном приложение Вконтакте, установленном на Вашем телефоне или планшете.
Зайдите в приложение Вконтакте и откройте боковое меню. В нем кликните на изображение с аватаркой.
Откроется главная страничка Вашего аккаунта. Пролистайте ее немного вниз. Затем сдвиньте пальцем строку, где показаны «Группы», «Аудиозаписи» и прочее, влево. Там Вы увидите раздел «Документы» – нажмите на него, чтобы открыть список всех.
Добавление документа с телефона
Если Вы хотите добавить файлик к себе в профиль, тогда откройте нужную страницу, как было описано выше. Затем нажмите на синий плюсик в правом нижнем углу.
Появится небольшое меню. Чтобы добавить фото или видео выберите в нем «Добавить из галереи». Если нужно загрузить вордовский файл, файл Excel или Photoshop, нажмите «Загрузить с устройства».
После этого найдите документ для загрузки у себя на телефоне или планшете.
Подождите, пока файл будет загружен. После этого, он появится в списке. Я для примера добавила файл, сделанный в MS Word.
Удаление доков из вк с телефона
Если в списке есть ненужные файлы, их без проблем можно оттуда удалить. Нажмите и задержите палец на ненужном файле. Должно появиться окошко, как показано на скриншоте ниже. Выберите в нем пункт «Удалить».
Подтвердите, что Вы действительно собираетесь удалить из списка выбранный файл.
На этом буду заканчивать. Вроде учла все нюансы, которые касаются документов Вконтакте. Если остались вопросы, задавайте их в комментариях.
Итак, представим распространённую ситуацию: листая ленту в ВК, вы видите интересный пост с красивыми красочными фотографиями, или картинками. Как сохранить фото, чтобы не потерять их в будущем? Можно просто кинуть публикацию в закладки Вконтакте, или поделиться постом с кем-то из друзей. Но вы также можете сохранить только фотографии из поста, тогда они будут добавлены в ваш альбом сохранённых фото. А где потом в ВК найти сохраненные фотографии (сохры)?
В общем, далее рассмотрим, как посмотреть сохранённые фото в ВК с телефона и на компьютере! Фактически, мы разберем как добавить фото в сохры, посмотреть сохранёнки, а также удалить картинку их сохраненных во Вконтакте.
Содержание:
- Как добавить картинку в сохранёнки Вконтакте
- Как зайти в сохраненные фото в мобильном приложении ВК
- Как открыть посмотреть сохры Вконтакте на компьютере
- Как быстро очистить все сохры в ВК разом
- Кто может увидеть фотки
Как добавить картинку в сохраненные в ВК
Сразу оговоримся: если вам понравилась какая-либо публикация целиком, то вы можете кинуть её в закладки. А вот в случае, если вам нравится какая-то изображение в посте, тогда можно сохранить его отдельно (в альбом сохраненных картинок). На компьютере это вообще делается буквально в пару кликов:
- Откройте фото или картинку. Если в посте много картинок, то открывайте именно ту, которую желаете сохранить (ага, очевидно);
- И внизу кликайте на кнопку «Сохранить к себе».
Картинка появится в вашем альбоме сохраненных фотографий. Если у вас не было такого альбома, то ВК автоматически его создаст.
Как сохранить картинку к себе в ВК с телефона?
В мобильном приложении Вконтакте на телефоне это можно сделать таким образом:
- Откройте картинку или фотографию и нажмите на три точки в правом верхнем углу экрана;
- В появившемся меню выберите «Добавить в Сохранённые».
Картинка будет сохранена в вашем альбоме с сохранёнками. Как видите, нет ничего сложно в том, как сохранить картинку или фото в ВК. Причем это легко можно сделать как с телефона (Андроид или Айфон — значения не имеет), так и на ПК.
Где находятся сохраненные фотографии в ВК
Фотографии в профилях пользователей Вконтакте обычно хранятся в отдельных альбомах — некоторые можно создать самому вручную, а другие создаются автоматически. Например, я могу сохранить понравившееся фото в своём профиле, при этом ВК автоматически создаст альбом «Сохранённые фотографии», куда и будут помещаться мои сохранёнки.
Теперь я покажу, где находятся сохранённые фотографии в ВК с телефона и на компьютере (ПК).
Как открыть сохры в ВК на Андроиде?
На Андроиде открыть свои сохраненные фотки в ВК вы можете следующим образом:
В этом альбоме вы можете увидеть все сохры — фотографии и картинки.
В качестве примера показан вариант, как найти сохранённые фотографии в ВК на Андроиде. Но на самом деле для Айфона порядок действий аналогичен.
Как зайти в сохраненные картинки Вконтакте с компа?
Теперь рассмотрим, как зайти в сохранённые фотографии с компа. Для этого нужно:
- Откройте ВК, затем перейдите в раздел «Фотографии»;
- И среди своих альбомов найдите «Сохраненные фотографии»;
Как видите, на компьютере найти свои сохраненные картинки во Вконтакте можно буквально за пару кликов.
Как быстро удалить сохраненные фотографии в ВК сразу
Думаю, важно также разобрать, как очистить сохраненные картинки Вконтакте. Здесь сразу отмечу 2 важных момента:
- Быстро удалить сразу все сохраненные фотографии в ВК можно только с компьютера. Также вы можете удалить несколько картинок разом;
- А вот с телефона в мобильном приложении ВК можно убрать фотографии только по одной.
Итак, вы можете быстро удалить сохры на компьютере следующим образом:
- Откройте альбом с сохраненными фотками и нажмите на кнопку «Редактировать альбом»;
- Теперь вы можете выбрать несколько картинок, либо просто кликнуть по кнопке «Выбрать все фотографии»;
- После чего просто нажмите на кнопку «Удалить»;
- И подтвердите удаление.
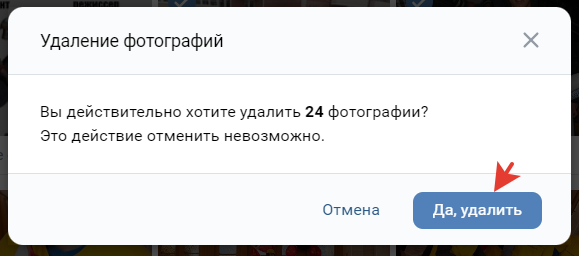
Таким образом вы фактически можете сразу удалить весь альбом «сохраненные фотографии» в ВК. Только не забывайте, что восстановить эти картинки не получится. Так что я рекомендую сначала хорошенько подумать и, быть может, лучше просто сохранить эти фотографии себе на компьютер, или, например, перенести в другой альбом (закрытый от посторонних). Теперь вы в курсе, как удалить сохраненные фото в ВК на компьютере, причем все разом.
Как удалить сохраненные фотки в ВК с телефона?
Как упоминалось ранее, удалить все сохранённые фотки разом с телефона в мобильном приложении ВК не получится. Но вы можете удалять их по одной следующим образом:
- Откройте альбом с сохраненными картинками, а затем откройте фото, которое нужно удалить;
- Нажмите на кнопку с тремя точками в правом верхнем углу над фото;
- И в появившемся меню выберите функцию «Удалить»;
- И подтвердите удаление фотографии.
Отменить удаление нельзя, так что передумать и восстановить удаленную фотографию не получится. Так что опять же я рекомендую взвесить все за и против перед тем, как принимать решение об окончательном удалении сохраненной картинки.
Кто видит мои сохраненные фотографии в ВК
И последний, но не менее важный вопрос: кто видит мои сохраненные фотографии в ВК. Отмечу, что по умолчанию альбом «Сохранённые фото» в ВК открыт. То есть, ваши сохры — открытые для других пользователей Вконтакте, и все могут их посмотреть.
А как сделать так, чтобы посторонние не могли посмотреть ваши сохры в ВК? Вы можете сделать переносить картинки в отдельный скрытый альбом. Но можно поступить проще:
- Просто зайдите в настройки своего профиля ВК и откройте вкладку «Приватность»;
- Здесь есть подраздел — «кто видит сохранённые фотографии». Отройте его;
- И поставьте ограничения, например, можно сделать закрытые сохры фото для всех, кроме самого себя.
Ну либо можно выбрать отдельных друзей, кому доступ к вашим сохраненным фотография в ВК будет закрыт, или наоборот, только тех, кто сможет посмотреть эти картинки.
С компьютера
Сохраненки ВК — это не просто фотографии. Это папка с особыми изображениями, имеющими смысл для владельца аккаунта. Почему они так называются? Где находятся? И как их посмотреть? В этой статье мы подробно расскажем обо всем.
Что такое сохраненки и где они находятся
Что же такое сохры в ВК? Представьте, что вы проводите время, просматривая свою ленту новостей или ленту какой-нибудь группы. И тут вы наткнулись на очень красивую картинку, которая вам так понравилась, что вы захотели ее в свою коллекцию. Вы можете сохранить ее в специально отведенный для этого альбом.
Некоторые пользователи создают целые тематические коллекции. Они могут быть одной тематики или сочетаться по цветам. А могут содержать изображения с важной информацией или интересными идеями для вдохновения. Может быть и так, что эти фотографии никак не связаны между собой. В любом случае, что размещать в этой папке решать только вам.
Для просмотра этих фото вам достаточно будет зайти в свои альбомы, где и находятся сохраненки в ВК. А как это сделать мы рассмотрим далее.
Как посмотреть сохраненные фотографии
Если вы хотите увидеть свой альбом с сохраненками, то следуйте нашим инструкциям.
Свои сохры
Последовательность действий для ПК и для телефона идентична, но мы расписали все поподробнее.
Со смартфона
Итак, давайте выясним как посмотреть свои сохраненки в ВК в мобильном приложении:
Зайдите в свой аккаунт.
Нажмите на три горизонтальные линии в правом нижнем углу.
В появившемся меню выберите «Фотографии».
В правом углу наверху нажмите «Показать все», чтобы развернуть всю галерею.
В открывшемся списке найдите нужную папку.
С компьютера
Эта инструкция расскажет вам как посмотреть свои сохраненные фотографии в ВК на ПК:
Зайдите на свою страничку.
Прокрутите страничку вниз, пока с левой стороны не увидите блок «Фотоальбомы».
Кликните по этой надписи, чтобы попасть в галерею.
Теперь кликните по надписи «Показать все альбомы».
Откроется список всех имеющихся папок с изображениями, на каждой из которых написано название. Найдите папку с сохраненками.
Подробней: https://faqkontakt.ru/soxranenki-vk-kak-posmotret/
Перейти к содержанию
Где в ВК находятся файлы и документы на телефоне
На чтение 1 мин Опубликовано 17.03.2023
Привет. В данной инструкции можно узнать, где находятся файлы и документы в приложении ВК на телефоне. Когда вы загружаете текстовые документы или отправляете их другому пользователю в ВК, они сохраняются в разделе для файлов. Вы можете найти эти файлы и открыть их на телефоне при необходимости. Как это делается, смотрите далее.
Откройте приложение ВК.
На главной странице, внизу нажмите на вкладку Сервисы.
В разделе Сервисы, вверху справа нажмите на кнопку Меню.
В открывшемся окне нажмите на вкладку Файлы.
Здесь находятся все файлы, которые вы загружали в ВК.
Вверху нажмите на вкладку Текстовые.
Выберите здесь файл, который вы хотите открыть и нажмите по нему.
В открывшемся окне нажмите на вкладку Разрешить.
Затем выберите приложение, с помощью которого нужно открыть файл.
Готово, файл скачается и откроется на вашем телефоне.
Если у вас остались вопросы, напишите комментарий