После загрузки фотографии или файла из Интернета вам может быть сложно найти их на своем iPhone. Вот все места, которые вам стоит поискать.
Время от времени вы собираетесь загружать файлы на свой iPhone. Это могут быть PDF-файлы, текстовые документы, изображения, видео. Вы называете это.
Но куда делись все эти файлы на айфоне?
Это руководство должно помочь вам найти любой контент, который вы скачали из Интернета на свой iPhone.
Вы не знаете, где найти файл, который вы недавно загрузили на свой iPhone? Не ругай себя. Вам нужно только знать правильное местоположение, чтобы искать его. Как правило, ваш iPhone хранит файлы и фотографии в другом месте.
Чтобы найти загруженные изображения на вашем iPhone, выполните следующие действия:
-
Найдите и запустите Фото приложение.
-
Выбирать Библиотека из нижнего меню. Вы должны увидеть свою недавно загруженную фотографию внизу. Вам может потребоваться нажать Все фотографии если он не появится.
-
Если вы загрузили изображение несколько дней назад, прокрутите свою галерею, чтобы найти его.
Найдите загруженные файлы в приложении «Файлы» на вашем iPhone
Если вы не видите изображение в приложении «Фото», скорее всего, вы не сохранили его там. Обычно, когда вы загружаете фотографию на свой iPhone, вы можете выбрать Сохранить в фото или Сохранить в файлы. Первое означает, что ваш iPhone мгновенно сохранит изображения в приложении «Фото».
Однако, если вы сохранили его в приложении «Файлы», читайте дальше.
Неважно, переключаете ли вы браузер на свой iPhone по умолчанию или нет. Ваш iPhone будет хранить все загруженные файлы в приложении «Файлы».
Выполните следующие действия, чтобы найти свой Safari или другой загружаемый браузер:
-
Запустить Файлы приложение.
-
Нажмите iCloud Drive.
-
Выбирать Загрузки. В папке загрузок вы найдете все свои файлы.
Что делать, если ваших файлов нет в папке загрузок?
Вы не найдете свои загрузки в папке «Загрузки», если больше не используете место хранения Safari по умолчанию. В последних версиях iOS Apple позволяет вам выбрать место загрузки по умолчанию для ваших загрузок Safari.
Если вы изменили место загрузки по умолчанию и не можете вспомнить, перейдите в Настройки> Safari и выберите Загрузки под Общий. Вы должны увидеть свое текущее местоположение загрузки.
Если вы используете сторонний браузер, у вас все еще есть альтернативные способы поиска загрузок. Если вы знаете точное имя своего файла, вам не нужно проходить через эти пяльцы.
Непосредственно на главном экране iPhone проведите вниз от середины экрана, чтобы запустить поиск Spotlight. Введите имя файла, и вы увидите все соответствующие результаты на своем iPhone. Либо перейдите в приложение «Файлы» и воспользуйтесь верхней панелью поиска, чтобы найти свой файл.
Быстрый поиск загрузок на вашем iPhone
Есть разные способы найти свои загрузки на iPhone. Для изображений вам, вероятно, придется перейти в приложение «Фотографии». Для других файлов, таких как документы и PDF-файлы, приложение «Файлы» — это то, где искать.
Но если вы загружаете фильмы и телешоу с помощью потоковых приложений, вам придется копаться в этих отдельных приложениях, чтобы найти свой контент.

Оглавление
- 1 Что такое iCloud?
- 2 Как выгрузить фото в iCloud?
- 3 Как посмотреть фото в iCloud?
- 4 Как чистить iCloud?
- 5 Как вернуть фото из iCloud на iPhone?
iCloud – это спасательный круг на случай, если ваш iPhone, iPad или Mac сломались или были утеряны. Он позволяет получить доступ к данным, которые, порой, могут быть важнее, чем сам гаджет.
Что такое iCloud?
Это облачный сервис от Apple, где хранится ваш контент. Например, резервные копии, фото, видео, заметки, календари и многое другое. Данные синхронизированы между всеми вашими устройствами, которые подключены к одному Apple ID:
- iPhone;
- iPad;
- iPod touch;
- Mac;
- Компьютеры на Windows и Android-смартфоны.
При регистрации в iCloud бесплатно предоставляется 5 ГБ пространства для хранения данных. Этот объем можно увеличить до 2 ТБ с помощью платной подписки на iCloud+.

Как выгрузить фото в iCloud?
Чтобы посмотреть фото в iCloud, их нужно сначала туда выгрузить. Для этого на устройствах iOS:
- в настройках откройте раздел «Фото»;
- активируйте параметр «Фото iCloud».
После этого фото и видео с iPhone и iPad будут автоматически выгружаться в iCloud.
На MacBook или iMac:
- Откройте «Системные настройки», кликните на идентификатор Apple ID. Затем нажмите iCloud на боковой панели и выберите «Фото».
Как посмотреть фото в iCloud?
Шаг 1: в браузере устройства перейдите на сайт icloud.com и авторизуйтесь под своим Apple ID.
Шаг 2: нажмите на иконку «Фото».
Ваши снимки и видеоролики упорядочены по категориям «Годы», «Месяцы», «Дни», «Все фото». Коллекции «Воспоминания» и «Люди» также синхронизированы на всех устройствах – вы в любой момент можете найти нужное фото родственника или друга.

Как чистить iCloud?
Освободить место в iCloud от ненужных медиафайлов можно двумя способами: удалить уже имеющиеся фото и отключить выгрузку новых снимков.
1. Если у вас включена синхронизация iPhone (iPad, Mac) с iCloud, то те фото и видео, которые вы удаляете в галерее устройства, стираются и из «облака». Также можно почистить iCloud с любого устройства (в том числе на Windows и Android). Для этого:
- Авторизуйтесь под своим Apple ID на сайте icloud.com.
- В разделе «Фото» выберите несколько или все фотографии, видео и нажмите на значок корзины.
- Данные переместятся в папку «Недавно удаленные» -– все как на iPhone или Mac. Эта папка тоже «съедает» место, поэтому очистите и ее. Но учтите: фото удалятся без возможности восстановления.
Чтобы удалить фото в iCloud, не стирая их с девайса, заранее отключите синхронизацию с «облаком».
2. Чтобы отключить выгрузку новых фото в iCloud, зайдите в «Настройки» – ваше имя – iCloud. А затем нажмите «Выкл» рядом с пунктом «Фото iCloud». Это не приведет к удалению имеющихся снимков на сервере, и они по-прежнему будут доступны.
Важно: если у вас включена функция «Оптимизация хранилища», то ваши снимки в хорошем качестве хранятся именно в iCloud. На телефоне они доступны в виде уменьшенных копий. Если вы отключите синхронизацию с «облаком», но оставите активированной оптимизацию, получить доступ к полноценным снимкам будет проблематично.

Как вернуть фото из iCloud на iPhone?
C помощью icloud.com. Этот метод подходит для любых устройств, не только iPhone. Для этого:
- На сайте зайдите в раздел «Фото».
- Когда загрузится галерея медиафайлов, откройте нужный файл и нажмите на «Дополнительно (кружок с тремя точками в правом нижнем углу).
- Выберите «Загрузить» и откройте скачанный файл (он будет находиться в загрузках).
- Кликните на значок «Поделиться» и нажмите «Сохранить изображение». После этого фото появится в галерее iPhone.
Возникли вопросы? Вы можете обратиться в i-Store: наши специалисты помогут вам разобраться с iCloud. А также проконсультируют по любому вопросу, связанному с использованием техники Apple.
Будьте в курсе всегда!
Подпишитесь на рассылку и узнавайте первым о новых акциях и спецпредложениях магазина!
Управление хранилищем фотографий и видео
Из этой статьи вы узнаете, как ресурсы хранилища на устройствах iPhone, iPad и iPod touch используются для размещения фотографий и видео, какие способы экономии места существуют, а также как увеличить объем хранилища iCloud, если в нем закончилось свободное пространство.
Фотографии, музыка, программы и другое содержимое, которое хранится и используется на iPhone, iPad и iPod touch, занимает определенную долю свободного пространства, доступного на вашем устройстве. Скорость заполнения свободного пространства зависит от объема хранилища и количества содержимого. При появлении сообщения о том, что на устройстве не осталось свободного пространства, можно освободить его, оптимизировав хранение фотографий и видео.
Проверка свободного пространства в хранилище
Узнайте, сколько свободного пространства осталось на устройстве и в iCloud и какие программы занимают больше всего места.
Хранение данных на устройстве
- Перейдите в меню «Настройки».
- Выберите «Основные».
- Нажмите «Хранилище [устройство]».
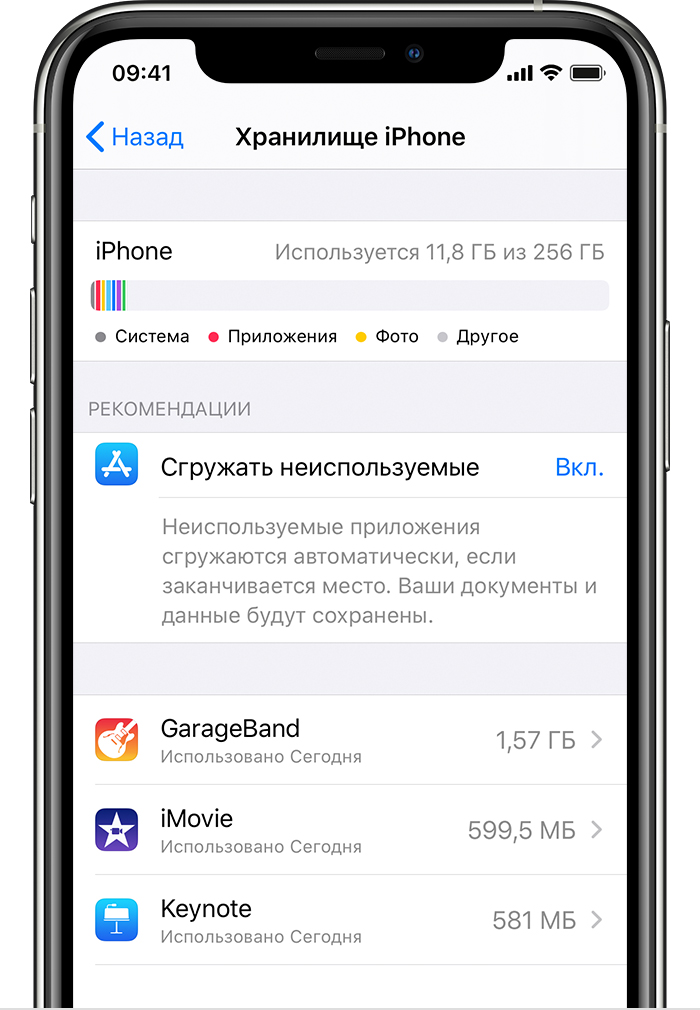
Вы можете просмотреть рекомендации по оптимизации хранилища, список ваших программ и объем пространства, которое используется каждой из них.
Хранение данных в iCloud
- Перейдите в меню «Настройки».
- Нажмите [ваше имя].
- Нажмите iCloud.
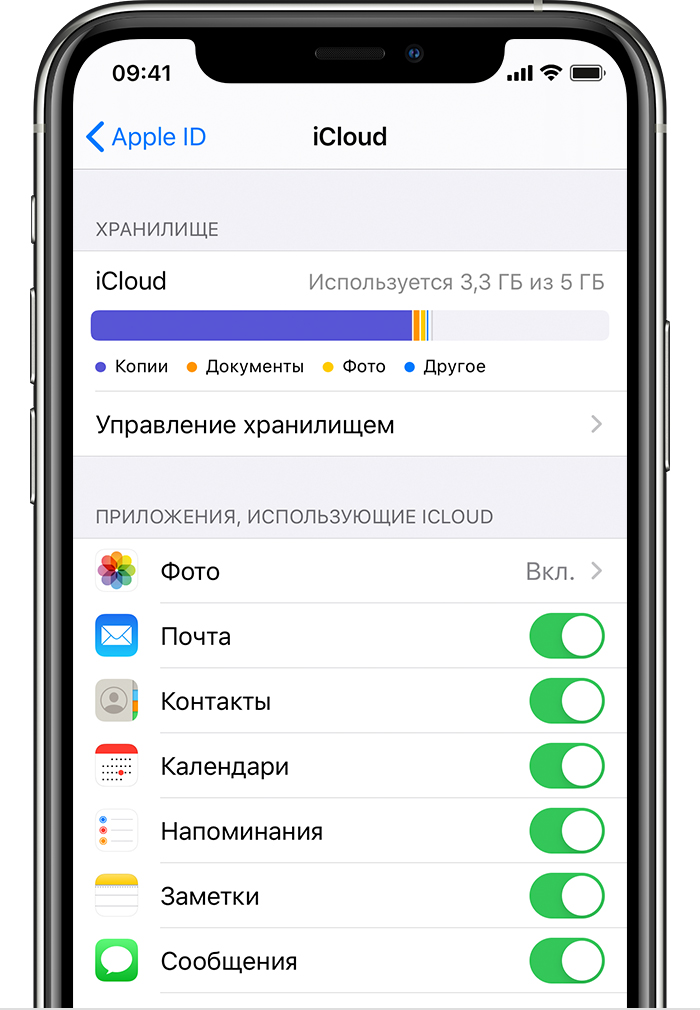
Вы увидите, сколько свободного пространства осталось в iCloud, какие программы используют хранилище, и требуется ли увеличить объем хранилища.

Сохранение фотографий и видео в iCloud
На iPhone, iPad и iPod touch сохраняются исходные версии фотографий и видео высокого разрешения, занимающие много места. Функция «Фото iCloud» позволяет увеличить количество свободного пространства на устройстве и получить доступ ко всей вашей коллекции, где бы вы ни находились.
Начало работы с функцией «Фото iCloud»:
- Выберите «Настройки» > [ваше имя] > iCloud > «Фото».
- Включите функцию «Фото iCloud».
- Выберите «Оптимизация хранилища», чтобы освободить дополнительное пространство на устройстве.
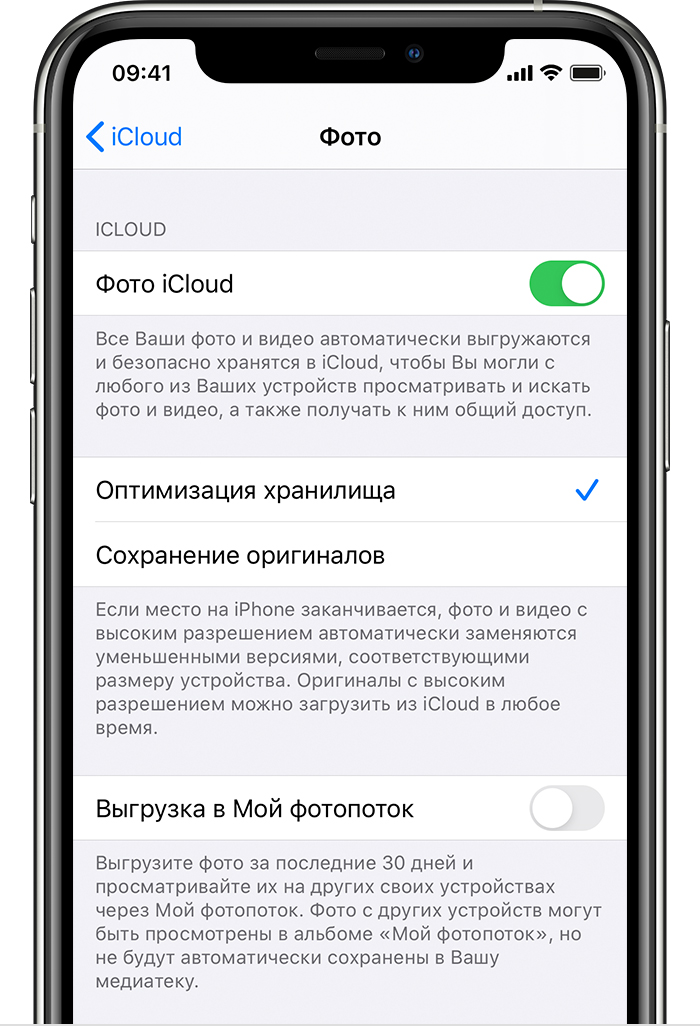
Если используется функция «Оптимизация хранилища», на устройстве сохраняются уменьшенные версии фотографий и видео, занимающие меньше пространства, а исходные версии в полном разрешении сохраняются в iCloud. Пока в iCloud будет достаточно свободного пространства, вы сможете сохранить любое количество фотографий и видео.

Если вам необходимо дополнительное пространство для хранения данных
При регистрации в iCloud вы автоматически получаете бесплатно 5 ГБ пространства для хранения данных. Если вам нужен больший объем хранилища iCloud, его можно приобрести по цене от 0,99 доллара в месяц. При выборе объема 200 ГБ или 2 ТБ можно использовать хранилище совместно с членами своей семьи. Узнайте больше о тарифных планах и ценах на хранилище iCloud для своей страны (или региона).
За дополнительной помощью с тарифным планом хранилища (например, если вы приобрели дополнительный объем, но он не отображается в вашей учетной записи) обращайтесь в службу поддержки Apple.
Источник
Использование приложения «Файлы» на iPhone, iPad или iPod touch
Просматривайте свои файлы и управляйте ими с любого iPhone, iPad или iPod touch. Приложение «Файлы» упрощает поиск нужных файлов независимо от используемого устройства.

Поиск файлов
В приложении «Файлы» представлены файлы, которые хранятся как на используемом устройстве, так и в других облачных службах и приложениях, а также на iCloud Drive. Вы также можете работать с файлами ZIP.* Для доступа к файлам откройте приложение «Файлы» и выберите расположение нужного файла.

Сохранение локальной копии файла
Файлы, хранящиеся локально, находятся в папке «На [устройстве]» на экране «Места». Чтобы сохранить файлы непосредственно на своем iPad, просто перетащите их в папку «На iPad». Чтобы сохранить файл локально на iPhone или iPod touch, выполните следующие действия.
- Перейдите к файлу, который требуется сохранить на устройстве.
- Нажмите «Выбрать» > имя файла > «Разместить» .
- В папке «На [устройстве]» выберите папку или нажмите «Новая папка» , чтобы создать новую.
- Нажмите «Скопировать».
Также можно использовать длительное нажатие на файл, затем выбрать команду «Переместить» и папку, в которую требуется скопировать файл.
В iOS 12 или более ранней версии нажмите нужный файл и выберите «Переместить». Затем в папке «На [устройстве]» выберите Numbers, Keynote или Pages и нажмите «Скопировать».
Перемещение файлов из iCloud Drive
- Перейдите к файлу, который требуется переместить.
- Нажмите «Выбрать», затем выберите файл.
- Нажмите «Разместить» .
- В папке «На [устройстве]» выберите папку или нажмите «Новая папка» , чтобы создать новую.
- Нажмите «Переместить».
Также можно использовать длительное нажатие на файл, затем выбрать команду «Переместить» и папку, в которую требуется скопировать файл.
Поиск файлов на компьютере Mac или компьютере с ОС Windows
- На компьютере Mac выберите «Переход» > «iCloud Drive» в строке меню или нажмите iCloud Drive на боковой панели окна Finder.
- На iCloud.com перейдите в приложение iCloud Drive.
- На вашем компьютере с iCloud для Windows откройте проводник, затем нажмите iCloud Drive.
* В приложении «Файлы» не поддерживаются защищенные паролем архивы папок.

Упорядочение файлов
Упорядочить все файлы, хранящиеся в iCloud Drive, включая документы Pages, Numbers и Keynote, совсем не трудно. При внесении изменений на одном устройстве правки автоматически синхронизируются на всех устройствах, где используется iCloud Drive.
Можно создавать свои папки. При нажатии с усилием можно переименовывать существующие файлы и папки.
Создание новых папок
- Перейдите на экран «Места».
- Нажмите iCloud Drive, «На [устройстве]» или имя сторонней облачной службы, в которой будет храниться новая папка.
- Смахните вниз на экране.
- Нажмите «Еще» .
- Выберите «Новая папка».
- Введите имя новой папки. Затем нажмите «Готово».
В iOS 12 или более ранней версии нажмите «Новая папка» . Если значок «Новая папка» не отображается или затенен, значит используемая сторонняя облачная служба не поддерживает создание новых папок.
Приложение позволяет сортировать файлы по имени, дате, размеру или добавленным вручную тегам. Благодаря цветным и настраиваемым меткам файлам можно присваивать любые теги. Это значит, что вы всегда сможете быстро найти нужный проект или документ.
Добавление тега
- Нажмите «Выбрать».
- Нажмите файл, к которому требуется добавить тег.
- Нажмите «Поделиться» > «Добавить теги» .
- Выберите тег, который требуется добавить.
Переименование тега
- Перейдите на экран «Места».
- Нажмите «Еще» > «Правка».
- Нажмите имя существующего тега.
- Введите имя нового тега.
- Нажмите «Готово».
Удаление файлов
Выберите файлы, которые вам больше не нужны, и нажмите «Удалить» . Файлы, удаляемые из папки iCloud Drive на одном устройстве, удаляются также и с других устройств. Служба iCloud Drive удаляет файлы со всех устройств, где выполнен вход с использованием того же идентификатора Apple ID.
Файлы, удаленные из папки iCloud Drive или «На [устройство]», помещаются в папку «Недавно удаленные». Если вы удалили файл случайно или передумали, то его можно восстановить в течение 30 дней. Перейдите в меню «Места» > «Недавно удаленные». Выберите файл, который хотите сохранить, и нажмите «Восстановить». По истечении 30 дней файлы удаляются из папки «Недавно удаленные».
Также можно выполнить вход на веб-сайт iCloud.com с компьютера Mac или PC, затем перейти в iCloud Drive и проверить папку «Недавно удаленные».


Делитесь папками и файлами с друзьями или коллегами
Хотите поделиться с другом или коллегой? Вы можете поделиться любой папкой или файлом, которые хранятся в iCloud Drive, прямо из приложения «Файлы». В iCloud Drive нажмите «Выбрать», выберите файл или папку, к которым необходимо предоставить общий доступ, нажмите «Поделиться» и выберите «Добавить пользователей». Вы можете поделиться папкой или файлом через AirDrop, Сообщения, Почту и многое другое. Узнайте больше о предоставлении совместного доступа к папкам и общем доступе к файлам в iCloud Drive.
Не исключено, что вы хотите совместно работать над проектом в режиме реального времени. Приложение «Файлы» обеспечивает и такую возможность для документов Pages, Numbers и Keynote. Выберите файл и нажмите «Поделиться» или > «Добавить людей» . Пользователей можно пригласить к совместной работе с использованием приложений «Сообщения» и «Почта», а также скопировав и вставив ссылку. Ваши участники имеют цветную кодировку. Таким образом, вы увидите, когда каждый из них будет находиться в режиме онлайн и активно работать над общим документом.

Использование приложений сторонних разработчиков в приложении «Файлы»
Приложение «Файлы» позволяет добавлять облачные службы сторонних разработчиков, такие как Box, Dropbox, OneDrive, Adobe Creative Cloud, Google Drive и другие, чтобы у вас всегда был доступ ко всем вашим файлам на всех ваших устройствах. Файлы, хранящиеся в iCloud Drive, отображаются в приложении «Файлы» автоматически, но для доступа к файлам в других облачных службах потребуется дополнительная настройка.

Добавление приложений сторонних разработчиков
- Загрузите и настройте приложение для доступа к облачной службе стороннего разработчика.
- Откройте приложение «Файлы».
- Перейдите на вкладку «Обзор».
- Нажмите «Еще» > «Правка».
- Включите приложения сторонних разработчиков, которые требуется использовать в приложении «Файлы».
- Нажмите «Готово».
Если в приложении «Файлы» отсутствует какая-либо из сторонних облачных служб, обратитесь за помощью к соответствующему разработчику.
В iOS 12 или более ранней версии откройте приложение «Файлы», затем нажмите «Места» > «Правка», чтобы добавить приложения сторонних разработчиков.
Перемещение файлов из облачных служб сторонних разработчиков
- Откройте файл, который нужно переместить.
- Нажмите «Поделиться» > «Скопировать».
- Откройте папку, в которую нужно переместить файл.
- Нажмите на экран с усилием.
- Нажмите «Вставить».

Дополнительные возможности приложения «Файлы» в iPadOS
Приложение «Файлы» в iPadOS обеспечивает доступ к файлам на флэш-накопителях USB, SD-картах и жестких дисках. Просто подключите нужное устройство хранения, и его можно будет выбрать на экране «Места». Также можно подключиться к незашифрованному хранилищу на файловом сервере, если оно использует формат APFS, Mac OS Extended, MS-DOS (FAT) или ExFAT. Кроме того, файлы можно просматривать в представлении «Столбцы», удобном для работы с файлами в нескольких уровнях папок. Представление «Столбцы» обеспечивает предварительный просмотр файлов и предлагает доступ к таким инструментам, как разметка и поворот, даже без открытия файла.

Подключение к файловому серверу
- Перейдите на вкладку «Обзор».
- Нажмите «Еще» .
- Выберите «Подключиться к серверу».
- Введите адрес SMB.
- Нажмите «Подключить».
- Имя сервера появится в разделе «Общие» меню «Обзор».
Переход в представление «Столбцы»
- На устройстве в альбомной ориентации перейдите на вкладку «Обзор».
- Выберите папку.
- Смахните вниз на правой стороне экрана.
- Выберите «Столбцы» вверху справа.
- Нажмите папку, чтобы развернуть ее содержимое.
- Нажмите файл для предварительного просмотра.
Чтобы выйти из представления «Столбцы», нажмите «Сетка» или «Список» либо переведите iPad в портретную ориентацию.

Если требуется помощь
- Обновите iPhone, iPad или iPod touch до последней версии iOS или iPadOS.
- Настройте iCloud на всех своих устройствах и включите службу iCloud Drive.
- Убедитесь, что вход в iCloud выполнен с тем же идентификатором Apple ID, который используется для входа в систему на всех ваших устройствах.
- Если вам требуется отправлять файлы, загружать их или обмениваться файлами с использованием сотовой сети передачи данных, откройте «Настройки», выберите «Сотовая связь», прокрутите вниз до iCloud Drive и любых сторонних облачных служб, которые вы используете, и включите его для каждой службы.
Если доступ к файлам iCloud Drive в приложении «Файлы» не требуется, можно загрузить и добавить только сторонние облачные службы.
Информация о продуктах, произведенных не компанией Apple, или о независимых веб-сайтах, неподконтрольных и не тестируемых компанией Apple, не носит рекомендательного или одобрительного характера. Компания Apple не несет никакой ответственности за выбор, функциональность и использование веб-сайтов или продукции сторонних производителей. Компания Apple также не несет ответственности за точность или достоверность данных, размещенных на веб-сайтах сторонних производителей. Обратитесь к поставщику за дополнительной информацией.
Источник
Download Article
Download Article
This wikiHow teaches you how to find the files you’ve downloaded to your iPhone. If you’re tearing out your hair trying to find that important document, don’t worry—it’s probably hiding in the Files app. And in general, if you saved a photo from the web or another app, it’ll be in the Photos app. The music you’ve downloaded from Apple is available in the Downloaded section of the Music app.
-

1
Open the Files app. It’s the blue-and-white folder icon on your home screen and/or in the Productivity & Finance section of the App Library.
- When you tap the Save to Files option on a file, you’re prompted to choose a saving location. Depending on your settings, you’ll have the option to save to On My iPhone, iCloud Drive, and possibly other cloud drives. If you downloaded a file this way, you’ll find it in the Files app.
- If you’re looking for a photo you saved from the web, an app, or a message, you’ll probably find it in the Photos app, not the Files app. This is because when you save a photo, you’re prompted to Add to Photos. The only way your photo will not show up in the Photos app is if you selected Save to Files the option instead of adding it to your photos.
-

2
Tap Browse at the bottom-right corner. If you’re already on a screen that says “Browse” at the top, you can skip this step.
Advertisement
-

3
Tap On My iPhone. It’s under the “Locations” header at the top.
- Depending on how you downloaded the file you’re looking for, you may see it right here in the main On My iPhone folder.
- You’ll also find an iCloud Drive folder in this section, as well as any other cloud drive services you’ve set up on your phone. If you tap one of these folders, you may find downloaded files there, too.
-

4
Tap the Downloads folder. It’s the blue folder with a downward-pointing arrow at its center. This is typically where you’ll find downloaded files, such as PDFs, documents, audio files, and images you didn’t save to your Photos app.
Advertisement
-

1
Open your iPhone’s Music app. It’s the red-and-white music note icon on the home screen and/or in the App Library.
-

2
Tap Library. It’s the icon of 3 overlapping squares with a music note at the bottom of screen.[1]
-

3
Tap Downloaded. It’s one of the categories on the Library page. This displays another list of categories.
-

4
Tap a category to view downloaded music. For example, if you want to view your downloads by artist, tap Artists.
Advertisement
-

1
Swipe left across the home screen to the App Library. You may have to swipe several times to get to this screen. You’ll know you’re in the right place when you see a search bar that says “App Library” at the top and several categorized folders.
-

2
Tap the App Library search bar at the top. This displays a list of every app that’s installed on your iPhone.
-

3
Type an app’s name to search it. If you know the name of the app, you can type it into the search bar to find it in the list.
Advertisement
-

1
Open your iPhone’s Settings

. This is the grey gear icon on the home screen and/or in the App Library.
-

2
Tap General. It’s in the third group of settings.
-

3
Tap iPhone Storage. It’s about halfway down the page.
-

4
Browse the recommendations (optional). You may see some recommendations for saving space on your iPhone, such as enabling iCloud Photos or reviewing personal videos. Tap a recommendation to check it out, and if you’re interested, follow the on-screen instructions to proceed.
-

5
Tap an app to view its storage information. Most of the apps in the list display the amount of space it’s consuming on your iPhone. Tap an app to see how it’s using the listed amount of space.
- For example, tapping Instagram (if you have it) displays the amount of space used by the app itself, as well as the data it needs to save to your phone.
- Tapping Safari displays how much space is consumed by Documents & Data, your offline reading list, web history, and downloads.
Advertisement
Add New Question
-
Question
How do I find downloaded photos on my iPhone?

If you downloaded photos from the Internet, it should just show up in the Photos app. If not, try searching for it in the Files app.
-
Question
I downloaded a ‘story’ from Sleepiest to my iPhone so I could listen to it without using data. How do I find and play the story?

Minorite
Community Answer
This depends on your iOS and settings. If you are on iOS 13, go to Settings > Safari > Downloads and check what is your download location, it should be “On my iPhone”. Then, go to Files app > tap Browse at the bottom-right corner > tap on the Downloads folder.
-
Question
How to find & view downloaded pdf in ipad

Minorite
Community Answer
It depends on your iOS and settings. Check the Files app > tap Browse at the bottom-right corner > tap on the Downloads folder.
See more answers
Ask a Question
200 characters left
Include your email address to get a message when this question is answered.
Submit
Advertisement
Thanks for submitting a tip for review!
wikiHow Video: How to View Downloads on an iPhone
About This Article
Article SummaryX
1. Find saved photos in the Photos app.
2. Find downloaded music in the Music app under Library > Downloaded.
3. Find other files (and missing photos/audio) in the Files app.
4. View your available storage in the Settings app under General > iPhone Storage.
Did this summary help you?
Thanks to all authors for creating a page that has been read 1,793,817 times.
Is this article up to date?
Как посмотреть загруженные фотографии в облако с Айфона и как их загружать?
Даниил Васильев
19 декабря 2020 · 740
Мы сервисный центр, который занимается ремонтом мобильной техники.
Профильно занимаемся… · 19 дек 2020 · point58.ru
Это можно сделать на сайте iCloud.com
Авторизуйтесь под вашей почтой и паролем.
В разделе “Фото” будут все ваши фотографии.
Так же на сайте можно управлять вашими фотографиями
702
Комментировать ответ…Комментировать…
