На смартфоне или планшете вы можете посмотреть список предложенных вами изменений и добавленных мест. Этот список видите только вы. Для каждого изменения указывается следующая информация:
- статус, например “одобрено”, “на проверке” или “отклонено”;
- тип, например часы работы или номер телефона;
- дата внесения.
Если изменение одобрено недавно, оно может ещё не показываться на карте.
Как посмотреть список своих правок
Как интерпретировать статусы правок
Чтобы данные на Картах были точными и актуальными, мы проверяем все изменения, предложенные пользователями, поэтому у них могут быть разные статусы:
- НА ПРОВЕРКЕ. Google проверяет ваше предложение.
- ОДОБРЕНО. Изменение добавлено на Карты.
- ОТКЛОНЕНО. Вашу информацию не удалось подтвердить.
Вы можете не получить баллы местного эксперта за предложенное и одобренное место, если другой пользователь предложит его раньше вас.
Как улучшить свои правки
Название
Введите официальное название места, указанное на витрине или на сайте организации. Не добавляйте в это поле никакой другой информации.
Адрес
Введите официальный адрес. Если вы считаете, что адрес, предложенный Google Картами, необходимо уточнить, добавьте недостающую информацию.
Маркер
Ставя маркер, не забудьте переключиться на спутниковый вид и достаточно приблизить карту. Так вам будет проще поставить маркер в нужное место.
Категория
При описании места используйте как можно более конкретные категории. Например, вместо “Магазин” пишите “Магазин одежды”.
Часы работы
Укажите, в какое время компания обслуживает клиентов. Для разных дней недели можно ввести разные часы работы.
Номер телефона
Укажите основной номер телефона. Убедитесь, что указан правильный номер.
Сайт
Укажите адрес официального сайта компании. Не следует размещать ссылки на страницы в социальных сетях, агрегаторы отзывов и другие подобные сайты.
Эта информация оказалась полезной?
Как можно улучшить эту статью?
В этом руководстве мы покажем вам, как решить проблему отсутствия сохраненных или помеченных мест на Картах Google в приложениях для Android и iOS. Приложения «Карты» от гигантов Силиконовой долины обладают множеством полезных функций. К ним относятся, например, карты улиц, интерактивные панорамные виды улиц на 360 °, условия движения в реальном времени, и на момент написания статьи он также был благословлен двумя интерактивными виджетами.
Однако, несмотря на все эти плюсы, он не свободен от своей доли проблем. Приложение, а также его веб-аналог предоставляют возможность сохранять ваши любимые места, чтобы вы могли легко получить к ним доступ по мере необходимости — всего одним нажатием. Однако именно эта функция снова переживает не лучшие времена.
Множество жалоб выстроились по всей Форум поддержки Google относительно сохраненных / помеченных мест, отсутствующих на Картах Google, как в приложениях для Android, так и для iOS. Проблема впервые всплыла пару лет назад и с тех пор вновь всплыла на поверхность. К счастью, на этот раз есть несколько обходных путей, которые, как известно, решают эту проблему. И это руководство познакомит вас именно с этим. Итак, без лишних слов, приступим.
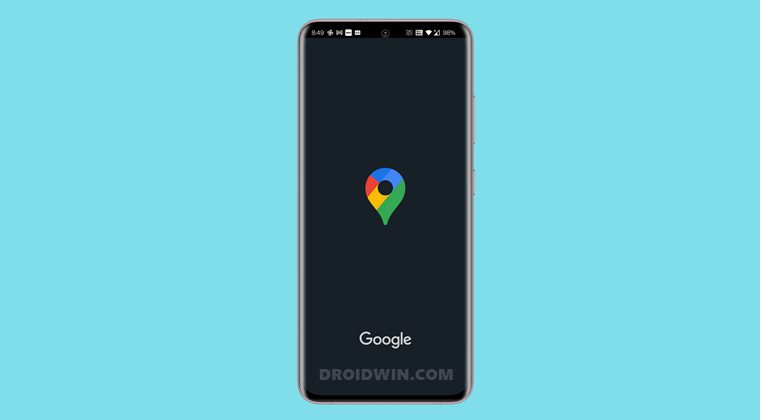
Как такового универсального решения нет. Вам придется опробовать каждый из нижеперечисленных методов, пока один из них не принесет вам успеха.
Исправление 1: повторно войдите в свою учетную запись
Некоторые пользователи смогли добиться успеха, выйдя из своей учетной записи Google, а затем снова войдя в нее. К сожалению, пользователи Android не могут просто выйти из приложения Google Maps. Скорее, вам придется удалить свою учетную запись с устройства, а затем добавить ее обратно. Вот как это можно сделать:
- Для начала запустите приложение Google Maps на своем устройстве.
- Затем нажмите на свой профиль, расположенный в правом верхнем углу.
- Выберите Управление учетными записями на этом устройстве.
- Теперь выберите свою учетную запись Google из списка и нажмите кнопку «Удалить учетную запись».
- Теперь ваша учетная запись будет удалена с вашего устройства.
- Запустите Google Maps и снова нажмите на свой профиль.
- Затем выберите Добавить другую учетную запись.
- Введите учетные данные своей учетной записи Google, и учетная запись будет добавлена обратно.
Проверьте, может ли он решить проблему с сохраненными или помеченными местами Google Maps, отсутствующими в Android и iOS.
Исправление 2: создать новый список
Вы также можете попробовать создать новый список, а затем синхронизировать сохраненные места с этим вновь созданным списком.
- Для этого запустите приложение «Карты» на своем устройстве.
- Затем перейдите на вкладку «Сохраненные» в нижней строке меню.
- После этого нажмите на опцию «Новый список».
- Теперь дайте ему имя, описание и назначьте ему тип.
- Наконец, сохраните этот список и добавьте в него нужные места.
Убедитесь, что он устраняет проблему отсутствия сохраненных или помеченных мест Google Maps на вашем устройстве Android или iOS.
Исправление 3: Создайте веб-список
Вы также можете создать новый список, используя веб-версию Google Maps. Затем поделитесь ссылкой на этот список на свое устройство и получите доступ к списку со своего смартфона.
- Так что отправляйтесь в Сайт карт на вашем ПК.
- Затем нажмите на меню гамбургера, расположенное в левом верхнем углу, и выберите «Ваши места».
- Перейдите на вкладку Сохраненные. Затем щелкните значок переполнения, расположенный рядом со списком, и выберите «Поделиться списком».
- Теперь скопируйте появившуюся ссылку и отправьте ее на свое устройство (через WhatsApp Web, Gmail, Telegram и т. д.).
- Наконец, откройте эту ссылку через приложение Google Maps на своем смартфоне.
Вот и все. Теперь вы сможете получить доступ к сохраненным или помеченным местам Google Maps на своем устройстве Android или iOS, и основная отсутствующая проблема будет исправлена.
Исправление 4: переключение учетных записей Google
Некоторым пользователям также удалось решить проблему после входа в другую учетную запись Google, а затем обратно в исходную учетную запись. Вот как вы можете попробовать это:
- Запустите приложение Google Maps на своем устройстве.
- Нажмите на свой аватар, расположенный в правом верхнем углу
- Теперь выберите альтернативную учетную запись Google из списка.
- Однако, если на вашем устройстве нет другой учетной записи Google, нажмите «Добавить другую учетную запись».
- Следуйте инструкциям на экране, чтобы добавить вторую учетную запись Google.
- После добавления учетной записи вернитесь к исходной учетной записи Google.
Теперь проверьте, устраняет ли это проблему с отсутствующими сохраненными или помеченными местами Google Maps на вашем устройстве Android или iOS.
Исправление 5: использовать карты в режиме инкогнито
Некоторым пользователям удалось решить эту проблему после использования Карт Google в режиме инкогнито. Вот как вы можете попробовать то же самое:
- Запустите приложение Google Maps на своем устройстве.
- Затем нажмите на свой профиль, расположенный в правом верхнем углу.
- Выберите «Включить режим инкогнито». Оставайтесь в этом режиме несколько минут.
- Затем нажмите на значок инкогнито, расположенный в правом верхнем углу, и выберите «Отключить режим инкогнито».
- Теперь вы снова войдете в свою учетную запись.
Убедитесь, что он может решить проблему с отсутствующими сохраненными или помеченными местами Google Maps на вашем устройстве Android или iOS.
Исправление 6: переустановите Карты Google [iPhone]
- Если вы используете iPhone, вы можете удалить, а затем переустановить это приложение.
- Поэтому перейдите в меню «Настройки» на вашем iPhone и удалите Google Maps со своего устройства.
- Затем отправляйтесь в Магазин приложений и переустановите приложение.
- После загрузки запустите его и проверьте, устранена ли проблема с отсутствующими сохраненными или помеченными местами на Google Картах.
Исправление 7: повторно включить Карты Google [Android]
Поскольку Google Maps является системным приложением на Android, его нельзя удалить. Но вы все равно можете отключить его, а затем дать ему новый новый экземпляр для работы. Вот как:
- Для начала перейдите на страницу настроек на вашем устройстве.
- Затем перейдите в «Приложения и уведомления» и нажмите «Просмотреть все приложения».
- Выберите «Карты» из списка и нажмите «Отключить».
- Наконец, нажмите «Отключить приложение» в появившемся диалоговом окне подтверждения.
- Подождите несколько секунд, а затем снова включите приложение.
Войдите в свою учетную запись Google и посмотрите, была ли устранена проблема с отсутствующими местами на Картах или помеченными.
Исправление 8: удалить данные приложения
Вы также можете удалить данные Карт. Это устранит все проблемы, связанные с поврежденными или устаревшими данными.
- Итак, перейдите на страницу настроек на вашем устройстве.
- Затем перейдите в «Приложения и уведомления» и нажмите «Просмотреть все приложения».
- Выберите Карты из списка и перейдите в его раздел Хранилище и Кэш.
- Нажмите «Очистить хранилище» > «ОК».
- После удаления данных повторно войдите в приложение через свою учетную запись Google.
- Теперь попробуйте получить доступ к сохраненным местам, они были бы повторно синхронизированы с серверами Google.
Итак, на этом мы завершаем руководство о том, как вы можете исправить проблему отсутствия сохраненных или помеченных мест в Картах Google на Android и iOS. Мы поделились восемью различными исправлениями для одного и того же, сообщите нам в комментариях, какое из них принесло вам успех. Аналогичным образом, если вам удалось решить проблему с помощью любого другого обходного пути, не указанного здесь, также сообщите нам об этом в комментариях.
Никита
Профи
(928),
закрыт
10 месяцев назад
Лучший ответ
Э.И.
Гуру
(2844)
10 лет назад
СПользователи”Имя пользователя”AppdataLocalGoogleEarth НО сначала нужно показать скрытые файлы
игорЗнаток (253)
6 лет назад
не правильно.
Остальные ответы
Похожие вопросы
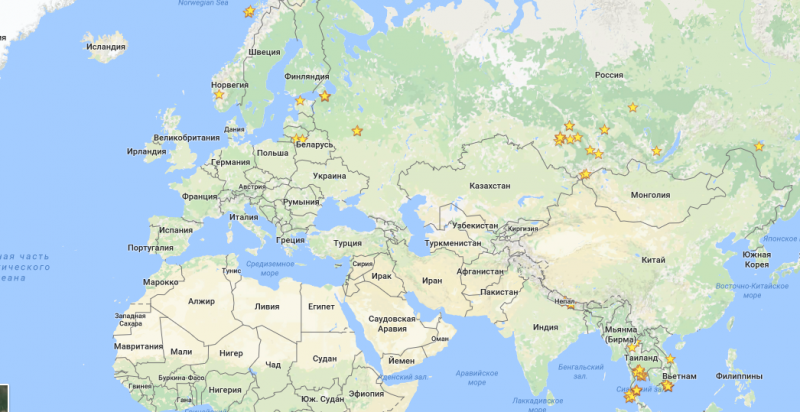
У каждой точки на земном шаре есть координаты в цифрах, которые я обычно указываю в своём блоге в репортажах про интересные места. Давайте посмотрим как ими пользоваться с помощью Гугл-карт.
Для начала работы с Гугл-картой войдите в свой Google аккаунт, чтобы точки сохранились в вашей личной карте. Если его нет, можно быстро зарегистрироваться (ссылка для входа или регистрации: myaccount.google.com).
Как открывать и сохранять Гугл координаты на компьютере
Например, в описании к Заброшенному отелю на берегу моря вы нашли его координаты в виде цифр (бывают ссылки, это проще, но до сих пор бывают и цифры):
10.323483,107.084107 ←Выделяем и копируем эти цифры, открываем Гугл (можно просто поисковик, а можно Гугл-карту — без разницы), вставляем цифры в окошко поиска и нажимаем Enter↩.
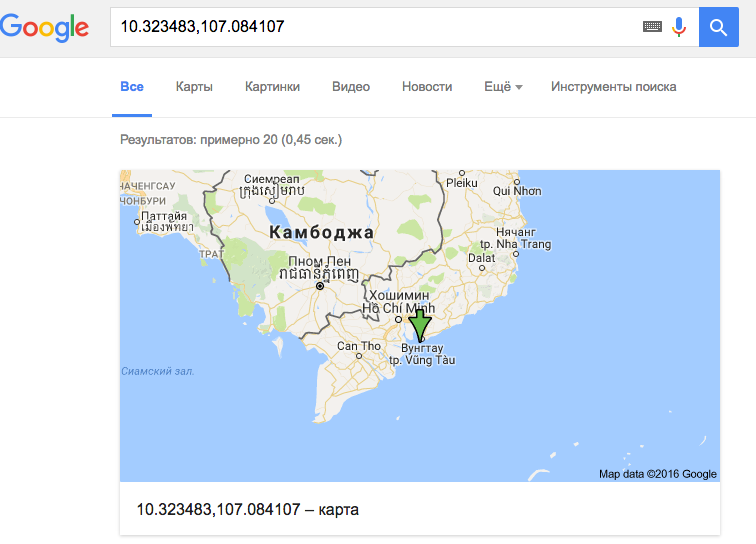
Перед нами откроется карта, на которую останется просто кликнуть курсором и приблизить (покрутив колёсико мышки), чтобы разглядеть где находится это место.
Дальше нам нужно сохранить это место на своей личной Гугл-карте, чтобы потом, уже с телефона или любого устройства пользоваться точкой для навигации.
Чтобы сохранить точку, которая появилась на карте, кликаем на звёздочку с надписью «сохранить» слева:
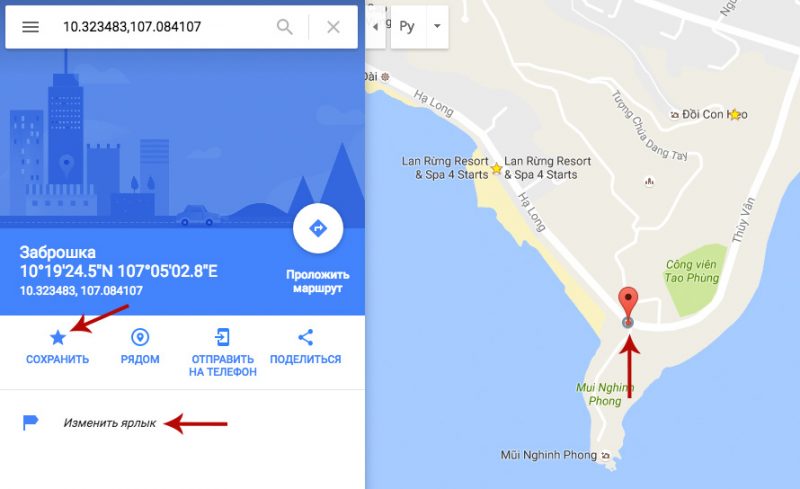
Звёздочка поменяла цвет и на карте появилась жёлтая звёздочка — место сохранилось.
Теперь кликаем на надпись «Изменить ярлык» и подписываем это место так, чтобы мы смогли потом понять что это за точка.
Теперь в вашей личной Гугл-карте есть точка Заброшенного отеля (вот этого). И вы сможете открыть Приложение Google maps на своём телефоне и (если будет выполнен вход в ваш Гугл аккаунт с телефона), пользоваться им как навигацией.
Как пользоваться навигацией Google maps на телефоне (полезные фичи)
Открывать сохраненные на компьютере точки на карте Гугл
Если вы сохраняли точки выполнив вход в свой аккаунт Гугл, то эти точки навсегда сохранились на вашей личной карте, и вы можете открывать их с любого устройства, предварительно выполнив вход в Гугл-аккаунт на этом устройстве. Точки будут показаны в приложении Google maps. Для этого нужны лишь интернет и gps-навигация (включить передачу спутниковых данных на смартфоне, если это не происходит автоматически).
Сохранить место на карте Гугл
Чтобы сохранить точку, в которой вы уже находитесь на смартфоне, нужно открыть приложение Гугл-карты, включить на смартфоне интернет и gps-навигацию, найти на карте себя (при включенной навигации Карта покажет вам точку с вашим местонахождением), нажать на эту точку пальцем и подержать до тех пор, пока не откроется панелька снизу «Dropped pin». Кликаем на эту панельку и видим звёздочку «Сохранить» (Save). Кликаем на звёздочку — ваше место сохранено. Можно также подписать Ярлык (будет виден только вам) для этого места.
Проложить маршрут до места на Гугл карте
Чтобы посмотреть как добраться до какого-либо места, нужно проложить маршрут. Для этого находим на карте точку, в которую нам нужно попасть, кликаем на неё, в поле видимости на экране появляется значок машинки. Кликаем на машинку — получаем проложенный Гуглом маршрут.
В меню сверху выбираем вид транспорта:
- автомобиль,
- общественный транспорт,
- человечек (идти пешком).
Общественный транспорт на Гугл картах, как добраться в незнакомом городе
Если выбрали общественный транспорт, то Гугл карта покажет вам как дойти до остановки и на какой автобус (или метро) сесть. Это супер удобно! Не представляю как живут без этого если кто-то еще не пользуется.
Также карты рекомендуют на чем лучше ехать: автобусе, метро, такси или идти пешком.
Нужен только выход в интернет — для этого в любом новом месте можно просто покупать местную симкарту с интернетом — и вы всегда с навигацией.
Интересные места с координатами в моём блоге для ваших отметок :
- Интересные места Бангкока
- Интересные места Ко Самуи
- Интересные нетуристические места Алтая
- Заброшенный санаторий в Новосибирской области
- Копилка матёрых лайфхаков для путешествий
(c) Ольга Салий. Копирование материала запрещено.
Понравилась статья? Буду очень благодарна, если вы расскажете о ней друзьям:
Вы можете оценить эту статью: 



 (4 оценок, среднее: 3,75 из 5)
(4 оценок, среднее: 3,75 из 5)
![]() Загрузка…
Загрузка…
В наши дни мало кто пользуется бумажными картами – ориентироваться на местности обычно помогает навигатор в телефоне. Для поездок в другие страны скачивают электронные версии и прокладывают маршруты по ним. Но часто такие программы работают только при подключении к интернету, и поэтому не всегда доступны. Однако есть приложения с возможностью прокладывать маршруты на местности, которые работают даже без интернета, Maps.me – одно из самых широко распространенных.
Содержание
- Что это такое?
- Как установить приложение?
- Как обновить базу?
- Руководство пользователя
- Как ввести координаты?
- Как создать метки?
- Как загрузить или перенести метки?
- Пошаговая инструкция, как построить маршрут
- Запись трека
- Загрузка и удаление путеводителя
- Как сохранять информацию на SD?
- Как добавить организацию?
- Как включить ограничение скорости?
- Как пользоваться на телефоне без интернета?
- Аналоги
- Интересное видео
Что это такое?
Maps.me – бесплатное приложение с картами, доступными для использования оффлайн, которые не зависят от подключения к wi-fi. Приложение доступно на iOS и Android. Программой хорошо пользоваться в регионах, где интернет работает очень медленно или вовсе недоступен. Мaps.me покрывают все страны и местности.
Информация в приложении дает возможность определять свое местоположение, прокладывать маршруты между двумя точками, находить интересующие объекты разных категорий – отели, кафе, клубы, остановки транспорта, магазины, заправки.
Также в приложении отмечают понравившиеся места закладками – позже этими списками можно делиться с друзьями. В программе доступна информация о пробках и дорожной ситуации. Maps.me считаются «народными» картами – все пользователи имеют возможность редактировать уже имеющиеся данные и добавлять новые точки. В январе 2019 в приложении появились платные путеводители от партнеров сервиса.
Как установить приложение?
 Приложение Maps.me доступно на платформах iOS, Android и Backberry – одинаковые по всем характеристикам, бесплатное, есть встроенные покупки, работает на русском языке. Программа занимает около 170 мегабайт памяти устройства.
Приложение Maps.me доступно на платформах iOS, Android и Backberry – одинаковые по всем характеристикам, бесплатное, есть встроенные покупки, работает на русском языке. Программа занимает около 170 мегабайт памяти устройства.
Чтобы скачать приложение Мaps.me apk, необходимо:
- Зайти в Apple Store или Google play, ввести в поисковой строке Maps.me, выбрать приложение – его иконка выглядит как белый чемоданчик на светло-зеленом фоне, и нажать на кнопку «Загрузить».
- На рабочем столе появится иконка приложения. Запускаем его, даём разрешение на автоматическое распознавание местоположения, доступ к личным данным, отправку уведомлений и прочее.
- После этого программа определяет координаты устройства и предлагает загрузить карту данного региона.
Как обновить базу?
Обновить свою базу карту очень просто. Открываем приложение, дальше переходим в настройки. Находим кнопку «Загрузить карты» и переходим туда.
Дальше приложение нам покажет какие карты нужно обновить. Можно обновлять по одной, либо выбрать «Обновить все».

Руководство пользователя
- Пользоваться приложение невероятно просто. После установки, открываем приложение, загружаем нужные карты (в меню настроек).
- Дальше ищем достопримечательность, улицу или любой другой обьект. Для этого следует нажать на «лупу» в нижнем левом углу экрана, после этого открывается поиск.

- В поиске можно вводить название улицы, координаты, либо искать по категориям.
- Для уточнения поиска можно вводить либо название страны, либо почтовый индекс.

- Или название места.

- Еще можно ввести то что мы ищем, например: велопрокат, и нажать «Посмотреть на карте«. Как видите на карте отобразились все точки, где есть велопрокат, так можно делать и с магазинами, достопримечательностями и другими категориями.

Приложением доступно для использования в режиме оффлайн, если заранее скачать необходимые карты. Программа будет отслеживать перемещение и задавать маршруты благодаря включенной службе GPS.
Смотрите видео о том, как пользоваться приложением Maps.me:
Как ввести координаты?
Открываем приложение, жмем поиск и в открывшимся поле вводим нужные нам координаты. Пример ввода координат вы можете увидеть на скриншоте.
Координаты можно вводить как в формате GPS, так и в традиционном – с указанием градусов долготы и широты.

Как создать метки?
Чтобы не забыть название или адрес какого-либо места, его можно сохранить в памяти приложения.
Необходимо нажать на нужное место на экране, оно выделится кружочком синего цвета, далее нажимаем на значок звёздочки в выпавшем окне и метка сохранится в памяти устройства.

На карте местности сохраненные метки выделяются флажками красного цвета.
Отметки можно просматривать и редактировать, также в меню можно менять их цвет.
Как загрузить или перенести метки?
 Отмеченные места на карте можно группировать по спискам – это делается в разделе меню «Метки и путеводители».
Отмеченные места на карте можно группировать по спискам – это делается в разделе меню «Метки и путеводители».
Также их можно пересылать друзьям любым удобным способом – нажимаем на отмеченную точку на карте и выбираем пункт «Поделиться».
При желании сохранить свои метки создаем их резервную копию и сохраняем в облачном хранилище.
Все сохраненные списки личных меток можно загрузить в публичный каталог Maps.me с открытым доступом для всех пользователей, либо ограничить доступ прямой ссылкой.
Для этого заходим в меню «Метки и путеводители», выбираем список меток, который хочется сделать доступным другим пользователям, далее в «Настройках доступа» выбираем публичный или ограниченный доступ.
В приложение также можно загружать метки и маршруты из других приложений в формате .kml или .kmz – нужно открыть присланный по электронной почте или в мессенджере файл такого формата.
Пошаговая инструкция, как построить маршрут
Чтобы добраться от одной точки до другой, нужно проложить маршрут на электронной карте, ниже расскажем, как это сделать:
- В главном окне выбираем опцию «Построить маршрут».
- Вводим адрес пунктов отправления и назначения либо отмечаем их на карте, в выпадающем окне отмечаем вариант «Отсюда/Сюда».
- Далее выбираем способ передвижения – на машине, такси, пешком, на велосипеде или общественном транспорте.
Предложенный вариант маршрута можно изменить.
Приложение предупреждает, что путь может быть не самым оптимальным.
Запись трека
 В приложении есть возможность сохранить недавно пройденный путь и отображать его на карте. В настройках надо зайти в «Недавний путь» и отметить промежуток времени, в течение которого будет записываться маршрут – можно выбрать период от 1 часа до суток.
В приложении есть возможность сохранить недавно пройденный путь и отображать его на карте. В настройках надо зайти в «Недавний путь» и отметить промежуток времени, в течение которого будет записываться маршрут – можно выбрать период от 1 часа до суток.
Пройденное расстояние и посещенные места будут отображаться на экране в течение данного времени и удаляться с карты по окончании срока.
Загрузка и удаление путеводителя
Maps.me предлагает скачать путеводители с маршрутами по городам мира. Есть возможность выбрать подходящий вариант в зависимости от планируемой активности: осмотр достопримечательностей, развлечения с детьми, маршруты от блогеров, праздники – доступны варианты на любой вкус. Загруженные путеводители автоматически отображаются на карте наряду с метками.
Большая часть путеводителей доступны бесплатно, некоторые из вариантов являются платной опцией. Путеводитель можно выбрать и сохранить в разделе «Метки и путеводители» – «Загрузить путеводитель». Удалить неактуальный вариант можно в разделе «Метки и путеводители» – «Путеводители».
Как сохранять информацию на SD?
Загруженные карты можно сохранить на карту памяти (SD). Нажимаем на кнопку меню, открываем «Настройки», выбираем «Хранилище карт» и SD-карту. Эта опция доступна только пользователям, пользующимися программой на платформе Андроид.
Как добавить организацию?
Карты в Maps.me доступны для редактирования всем пользователям – можно добавлять ранее не указанные места и редактировать данные уже существующих объектов.
- Чтобы внести на карту новую точку, в главном окне надо выбрать пункт «Добавить место на карту».
- При помощи курсора установить расположение нового объекта на карте, нажать «Готово», выбрать категорию места и указать данные добавляемой точки.
Как включить ограничение скорости?
В приложении доступна возможность оповещения о наличии камер ограничения скорости на дорогах. Заходим в «Настройки», выбираем пункт «Камеры скорости». Там надо выбрать подходящий вариант уведомлений:
- «Авто» – приложение будет предупреждать о камерах скорости при риске превышения скоростного лимита.
- «Всегда».
- «Никогда».
Как пользоваться на телефоне без интернета?
Приложение Maps.me удобно тем, что способно работать без подключения к интернету. Предварительно нужно загрузить карты и путеводители – далее ими можно пользоваться при отсутствии связи. Нужно разрешить доступ GPS-навигации, чтобы программа отслеживала местоположение пользователя и строила маршруты офлайн.
Аналоги
 Maps.me – не единственное приложение с картами, которое работает офлайн и поддерживает навигацию.
Maps.me – не единственное приложение с картами, которое работает офлайн и поддерживает навигацию.
- В стандартном приложении Google maps тоже указано, что после загрузки карты ею можно пользоваться без подключения к интернету. Также здесь доступна возможность скачивать отдельные участки карты для построения маршрутов офлайн. Здесь можно выбирать вид карты – топографическая карта и аэрофотоснимки, или спутниковое фото местности. Отличительная функция – создание хронологии истории перемещений.
- Приложение Here WeGo работает офлайн.Можно построить автомобильный маршрут с учетом пробок и дорожной ситуации. Также доступны пешеходные маршруты и поиск общественного транспорта.
- В Яндекс.Картах представлены наиболее подробные карты для путешествий по России. Можно выбирать разные виды отображения местности – топографическая карта, спутниковый режим, смешанное отображение и «народная карта». Дополнительно здесь отображается информация о пробках и загруженности дорог. Яндекс.Карты также доступны для навигации в офлайн-режиме.
Электронные программы навигации заняли прочное место на смартфонах благодаря удобству использования. Карты Maps.me завоевали признательность пользователей благодаря возможности пользоваться картами и строить маршруты без подключения к интернету.
Отличительными характеристиками программы является возможность сохранять метки и делиться ими с друзьями или отправлять их в хранилище. Пользователи могут сами редактировать карты и добавлять отсутствующие данные.
Интересное видео
Предлагаем ознакомиться с обзором приложения Maps.me:
Обычная установка приложения из магазина приложений.
Карты закачиваются отдельно, после установки приложения.
