Как управлять паролями
Браузер Chrome может сохранять пароли для различных сайтов.
Узнайте, как работает защита паролей в Chrome.
Подробнее о шифровании паролей на устройстве…
Если при входе на сайт в Google Chrome вы введете новый пароль, вам будет предложено сохранить его. Если вы согласны, нажмите Сохранить.
Как вручную добавить новый пароль
Примечание. Если вы вошли в аккаунт Google на компьютере, то сможете сохранить пароль в аккаунте или на самом устройстве.
Как добавить примечания к сохраненным паролям
Как войти в аккаунт с сохраненным паролем
Благодаря сохраненным в Chrome паролям вы можете быстрее входить в свои аккаунты на сайтах, которые открываете в этом браузере.
- На компьютере откройте сайт, который вы уже посещали.
- Перейдите к форме входа.
- Если вы сохранили имя пользователя и пароль для одного аккаунта, Chrome подставит их автоматически.
- Если вы сохранили учетные данные нескольких аккаунтов, нажмите на поле для имени пользователя и выберите нужный вариант.
Как посмотреть, изменить, удалить или экспортировать сохраненные пароли
Как включить или отключить сохранение паролей
В Chrome вам по умолчанию предлагается сохранять пароли. Вы можете в любое время отключить или снова включить эту функцию.
Как настроить автоматический вход в аккаунты на сайтах и в приложениях
Благодаря функции “Автоматический вход” вы можете входить в аккаунты на сайтах и в приложениях без ввода имени пользователя и пароля.
Если вы хотите указывать учетные данные при входе, отключите эту функцию.
Как проверить безопасность сохраненных паролей
Вы можете проверить сразу все сохраненные пароли, чтобы узнать, какие из них раскрыты в результате утечки данных, а какие недостаточно надежны, так как их легко угадать.
Чтобы проверить безопасность сохраненных паролей, выполните следующие действия:
- Откройте браузер Chrome на компьютере.
- В правом верхнем углу экрана нажмите на изображение профиля
“Пароли”
.
- Нажмите Проверить пароли.
Вы узнаете, не были ли ваши сохраненные пароли раскрыты в результате утечки данных и какие пароли желательно поменять на более надежные.
Управление оповещениями о смене пароля
Вы можете увидеть предупреждение в Chrome, если ваши имя пользователя и пароль были раскрыты в результате утечки данных со стороннего сайта или из стороннего приложения. Похищенные комбинации имени пользователя и пароля небезопасны, так как они известны посторонним.
Если ваш пароль был похищен, мы рекомендуем как можно скорее изменить его. Следуя инструкциям в Chrome, вы можете изменить пароль на сайте, где произошла утечка данных. Также проверьте, не сохранен ли этот пароль для других сайтов.
Браузер Chrome шифрует пароли и имена пользователей, чтобы они никому не были видны, даже сотрудникам Google.
Вот как включить или отключить уведомления:
Вот как отказаться от уведомлений для конкретных сайтов:
Совет. Чтобы снова получать уведомления, в разделе “Закрытые предупреждения” нажмите на значок с тремя точками рядом с нужным сайтом. Затем выберите Восстановить предупреждение.
Как устранить проблемы с паролями
Как сохраняются и синхронизируются пароли
Место сохранения паролей зависит от того, хотите ли вы использовать их на всех своих устройствах. Если вы вошли в аккаунт в браузере Chrome, то можете сохранять пароли в аккаунте Google, а затем использовать их в Chrome на своих устройствах и в некоторых приложениях на телефонах и планшетах Android.
В противном случае вы можете сохранять и использовать пароли только на своем компьютере.
Ресурсы по теме
- Как изменить или сбросить пароль аккаунта Google
- Как синхронизировать закладки, пароли и другую информацию на устройствах
- Как устранить проблемы с сохраненными паролями и платежными данными
- Как создать пароль
Эта информация оказалась полезной?
Как можно улучшить эту статью?
Все мы, когда регистрируемся на каких-либо сайтах, постоянно видим оповещение о сохранении пароля. Google Chrome заботится о нас, чтобы нам не приходилось каждый раз вводить логин и пароль заново. Но иногда бывают моменты, когда просто необходимо узнать свой пароль от аккаунта, но где его найти, мы не знаем. Об этом и поговорим.
Как посмотреть пароли на компьютере?
Открываем браузер, заходим в настройки: нажимаем на три точки в правом верхнем углу, выбираем настройки. Откроется окно настроек, где видим раздел «Автозаполнение». Там будет пункт «Пароли».
Заходим туда и видим все сайты, где вы регистрировались. За точками находятся пароли – жмём на глазик, чтобы их отобразить.
Есть ещё более короткий путь. Нажимаем на иконку аккаунта в правой верхней части и нажимаем на пароли.
Данная функция появилась с 69-ой версии браузера.
Как посмотреть пароли Chrome на Android?
Теперь разберёмся, как посмотреть пароли на андроид-смартфоне.
Открываем браузер, заходим в настройки: три точки в правом верхнем углу, затем выбираем настройки. Будет пункт «Пароли». Заходим туда.
Видим список сайтов с логинами (некоторые свои сайты и логины я замазал, так что извините☺)
Нажимаем на нужный и видим информацию о сайте.
Нажимаем на глазик, чтобы вам отобразился ваш пароль.
Как посмотреть пароли на iOS?
По сути, всё тоже самое, что и на Андроид, так что читайте инструкцию выше. Просто оформление выглядит немного иначе.
Как запретить сохранять пароли?
Начнём с компьютера. Нажимаем на иконку аккаунта и затем «Пароли». Видим первый пункт «Предлагать сохранение паролей». Видим ползунок, который включает и отключает уведомление о сохранении. У меня ползунок синий – запоминание включено. Чтобы выключить, кликаем на ползунок, чтоб он стал серым.
Больше пароли сохраняться не будут.
Что касается телефонов, то здесь ситуация очень похожа. Точно так заходим в настройки и выбираем «Пароли».
Как показано на скриншоте выше, есть ползунок, который включает сохранение паролей. Нажимаем на него, чтобы он стал серым, и пароли сохраняться не будут.
Такой же ползунок есть на iOS.тключение сохранения на iOS
Смотрите также: Восстанавливаем удаленные пароли в Google Chrome
Нюансы
Хотел бы обсудить небольшой вопрос: если на телефоне отключить сохранение паролей, будут ли они сохраняться на компьютере? Я задался этим вопросом, когда писал эту статью.
Я решил отключить сохранение паролей на телефоне и создать аккаунт на рамблере чисто для проверки. Но я обнаружил, что когда на телефоне в настройках браузера я отключаю сохранение паролей, то оно сразу отключается и на компьютере. Всё-таки синхронизация – это крутая вещь.
Но чтобы удостоверится полностью, я создал электронную почту на телефоне – в итоге пароль не сохранился.
Заключение
Как не крути, но сохранение паролей – очень нужная вещь, оно не раз меня выручало. Вы не представляете, на скольких сайта я был зарегистрирован, и как много бумажек с логинами и паролями у меня было. Но в один прекрасный момент половина из этих бумажек потерялась, а вот Chrome все запомнил.
Автор материала: Владислав Лищук
Подписывайтесь на наш канал и ставьте лайки! А еще можете посетить наш официальный сайт.
Содержание
- 1. Как найти сохранённые пароли в Google Chrome
- 2. Как поменять сохранённый пароль в Google Chrome
- 3. Как отключить сохранение паролей
- 4. Как перенести пароли на другой браузер
Если вы пользуетесь Google Chrome, то при смене или выборе нового пароля вам будут предлагать его сохранить. В этой статье мы расскажем, где они хранятся и как перенести их на другой браузер.
Существует два способа увидеть перейти на страницу со всеми паролями:
- Ввести в адресной строке браузера «chrome://settings/passwords» (без кавычек).

- Нажать на три точки в крайнем правом углу, после чего открыть «Настройки», выбрать пункт «Автозаполнение» и нажать на меню «Пароли».
В любом случае, вы попадёте на одну и ту же страницу. Здесь вы увидите пароли от ваших аккаунтов на всех сайтах. Чтобы увидеть их, нажмите на значок в виде глаза. Возможно, от вас потребуют ввести пароль. Это тот же код, который используется при включении компьютера.

Помимо этого, пароли хранятся в папке, которая расположена по адресу:
%LOCALAPPDATA%GoogleChromeUser DataDefault
Эту строчку нужно ввести в поисковике вашего компьютера. Он обозначен значком в виде лупы, который расположен справа от меню «Пуск». Пароли сохранены в таблице с расширением AUX. Чтобы открыть такие файлы, вам потребуется программа под названием DB Browser for SQLite.
Как поменять сохранённый пароль в Google Chrome
Запустите браузер и откройте страницу со всеми паролями. Справа от каждого из них есть значок в виде трёх точек. Нажмите на него. Вы сможете копировать пароль в буфер обмена, изменить его или удалить.

Как отключить сохранение паролей
Если вам по каким-то причинам не нравится, что вам предлагают сохранять пароли, перейдите в меню настроек пароля и используйте ползунки, которые находятся выше списка сайтов. Один из них отвечает за предложения сохранять пароли, а второй включает или выключает автоматический вход в аккаунты, пароль для которых записан в вашем браузере.

Как перенести пароли на другой браузер
- Откройте страницу со всеми паролями.
- Найдите строчку «Сохранённые пароли». Справа от неё будет значок в виде трёх точек. Нажмите на него.

- Выберите пункт «Экспорт паролей». Вам нужно будет выбрать место, куда вы сохраните файл формата CSV.
- Откройте новый браузер, куда вы хотите переместить ваши пароли.
- Перейдите к «Сохранённым паролям» и выберите пункт «Импорт». Останется лишь указать папку, где находится CSV-файл.
Если в меню «Сохранённые пароли» у вас нет пункта «Импорт», то вам нужно включить его. Для этого:
- Введите в адресную строку «chrome://flags/#PasswordImport» (без кавычек).
- Найдите пункт «Password Import». Напротив него нужно выбрать вариант «Enabled».

- Перезапустите браузер. Для этого нажмите «Relaunch» в правом нижнем углу.

- Google сможет найти вашего кота на картинах художников. Ну, почти
- Google даст возможность запускать Android-игры на ПК с Windows
- Роскомнадзор обязал Google, Apple, Meta и других открыть представительства в России. Согласилась только одна компания
Для этого предусмотрен отдельный раздел, где хранятся все используемые вами аккаунты.
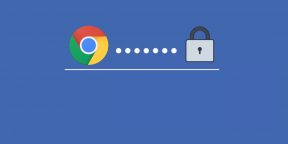
Часто при авторизации на сайтах через Chrome мы используем уже сохранённые в браузере пароли. В момент активации они не видны, поэтому со временем некоторые из них забываются. Освежить вашу память поможет встроенный менеджер паролей.
Чтобы быстро к нему перейти, просто введите в поисковую строку chrome://settings/passwords. Перед вами откроется список всех сайтов, для которых в браузере есть сохранённый аккаунт.
Чтобы посмотреть пароль к нужному сайту, просто найдите ресурс в списке и нажмите на иконку с изображением глаза напротив. Здесь же, нажав на троеточие, вы можете удалить ненужные сохранения или экспортировать все свои записи.
В мобильном Chrome для перехода к такому же списку нужно открыть «Настройки» и в разделе «Основные» нажать «Пароли». С Firefox, Opera, Edge и другими браузерами всё тоже довольно просто.
В Google Chrome немало и других очень полезных функций, о которых знают далеко не все.
Содержание
- Как в Chrome посмотреть сохраненные пароли
- Способ 1: Настройки браузера
- Способ 2: Страница Google-аккаунта
- Вопросы и ответы

Одной из наиболее полезных возможностей Google Chrome является функция сохранения паролей. Это позволяет, осуществляя повторную авторизацию на сайте, не тратить время на ввод логина и пароля, т.к. эти данные подставляются браузером автоматически. Кроме этого при необходимости в Гугл Хроме можно легко посмотреть пароли.
Хранение паролей в Google Chrome – это абсолютно безопасная процедура, т.к. все они надежно шифруются. Но если вам вдруг понадобилось узнать, где в Хроме хранятся пароли, то данный процесс мы подробнее рассмотрим ниже. Как правило, необходимость в этом появляется в случае, когда пароль забыт и форма автозаполнения не работает или на сайте уже есть авторизация, но требуется под этими же данными залогиниться со смартфона или другого устройства.
Способ 1: Настройки браузера
Стандартный вариант просмотра любого пароля, который вы сохранили в этот веб-обозреватель. При этом удаленные ранее пароли вручную или после полной очистки/переустановки Хрома там отображаться не будут.
- Откройте меню и перейдите в «Настройки».
- В первом же блоке перейдите в раздел «Пароли».
- Вы увидите весь список сайтов, для которых были сохранены ваши пароли на этом компьютере. Если логины находятся в свободном доступе, то для просмотра пароля нужно щелкнуть по иконке глаза.
- От вас потребуется ввести данные учетной записи Google/Windows, даже если при запуске ОС вы не вводите защитный код. В Виндовс 10 это реализовано в виде формы на скриншоте ниже. В целом процедура создана для защиты конфиденциальных сведений от людей, имеющих доступ к вашему ПК и браузеру в том числе.
- После ввода нужной информации отобразится пароль для выбранного ранее сайта, а значок глаза станет перечеркнутым. Нажав на него повторно, вы снова скроете пароль, который, впрочем, перестанет быть виден сразу же после закрытия вкладки настроек. Для просмотра второго и последующих паролей вам придется вводить данные учетной записи Виндовс каждый раз.





Не забывайте, что если вы пользовались ранее синхронизацией, часть паролей может храниться в облаке. Как правило, это актуально для пользователей, которые не авторизовались в учетной записи Google после переустановки браузера/операционной системы. Не забудьте «Включить синхронизацию», что делается также в настройках браузера:
Читайте также: Создаем аккаунт в Google
Способ 2: Страница Google-аккаунта
Кроме того, пароли можно посмотреть и в онлайн-форме вашего Гугл-аккаунта. Естественно, этот способ подходит только для тех, у кого был создан Google-аккаунт ранее. Преимущество этого способа заключается в следующих параметрах: вы увидите все пароли, которые когда-либо раньше сохранялись в вашем Гугл-профиле; дополнительно к этому отобразятся пароли, сохраненные на других устройствах, например, на смартфоне и планшете.
- Перейдите в раздел «Пароли» методом, указанным выше.
- Нажмите на ссылку «Аккаунт Google» из строчки текста о просмотре и управлении собственными паролями.
- Введите пароль от своей учетной записи.
- Просмотр всех защитных кодов осуществляется проще, чем в Способе 1: поскольку вы авторизовались в аккаунте Гугл, каждый раз учетные данные от Windows вводить не понадобится. Поэтому, нажимая на иконку глаза, вы сможете без труда посмотреть любую комбинацию к логину от интересующих сайтов.



Теперь вы знаете, как просматривать пароли, хранящиеся в Google Chrome. Если вы планируете переустановить веб-обозреватель, не забудьте предварительно включить синхронизацию, чтобы не потерять все те сохраненные комбинации для входа на сайты.
Еще статьи по данной теме:
