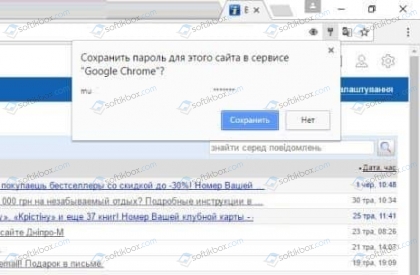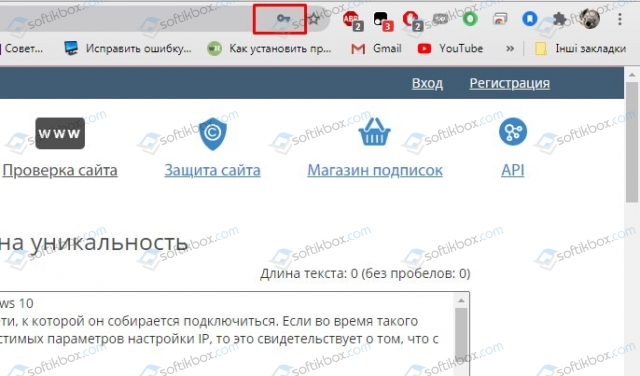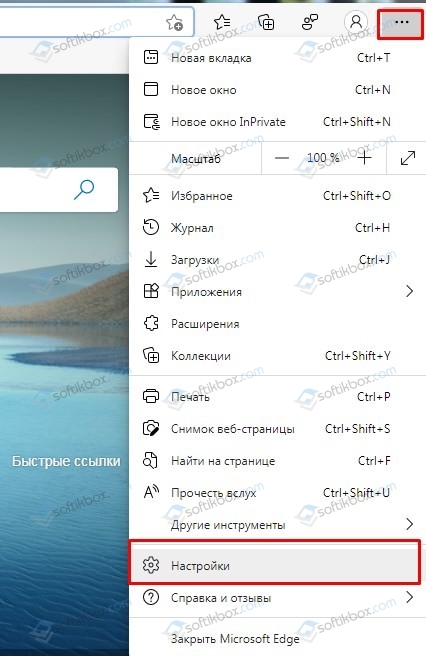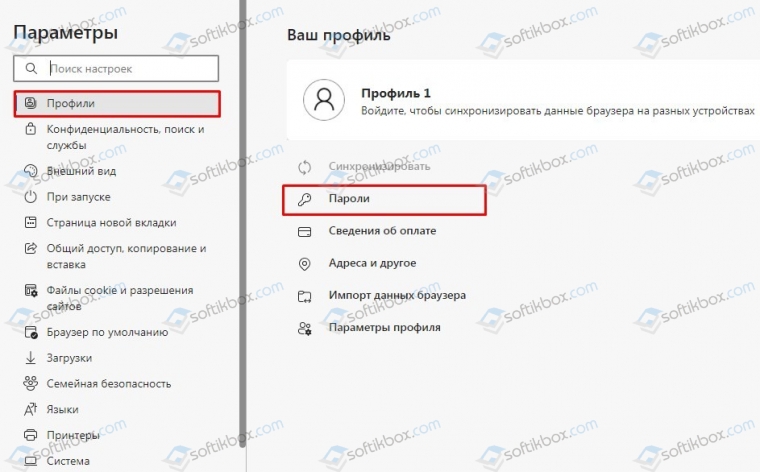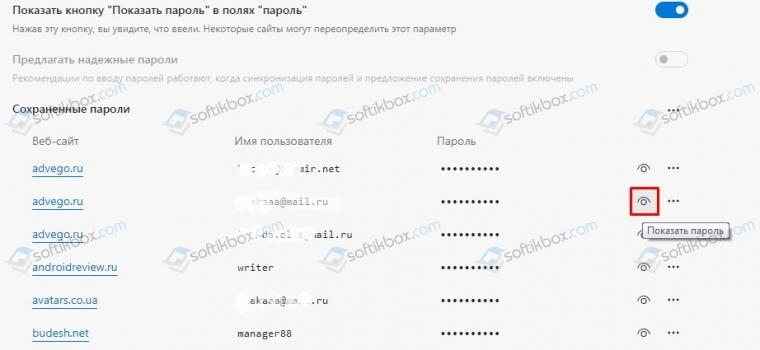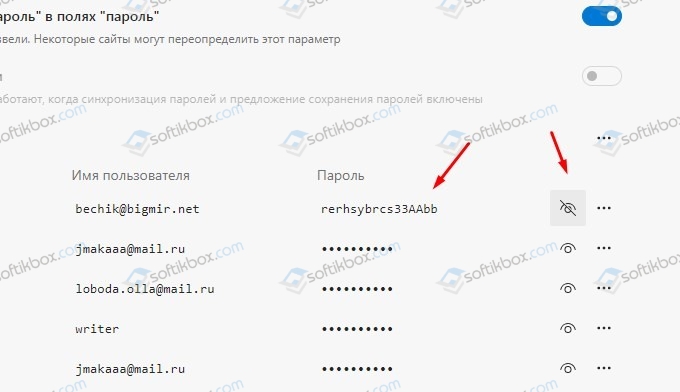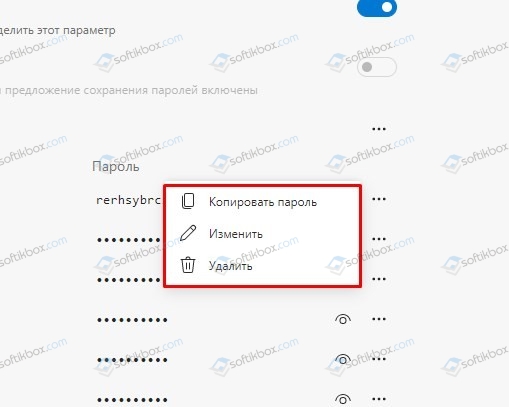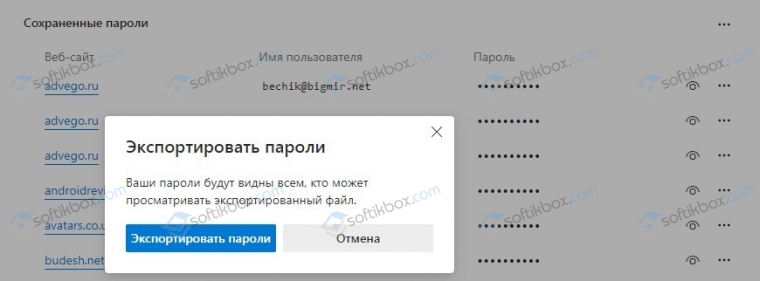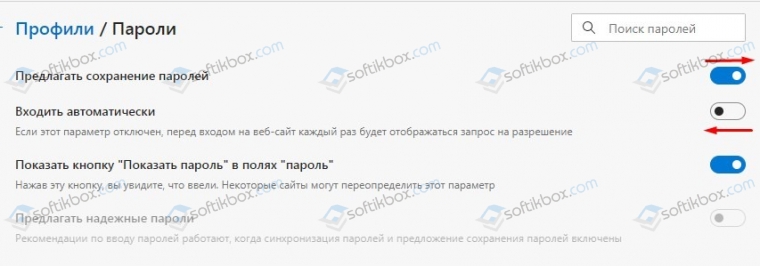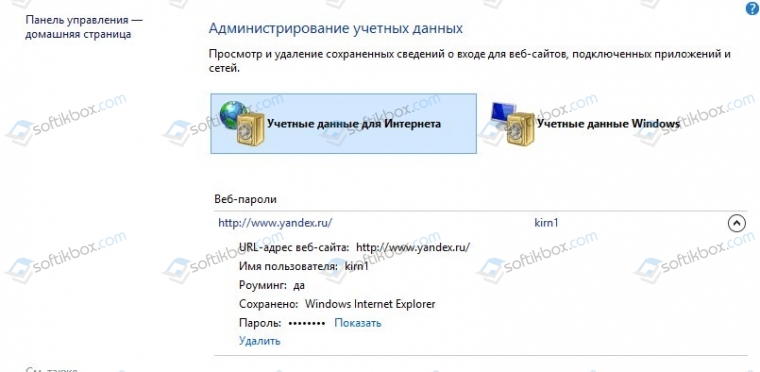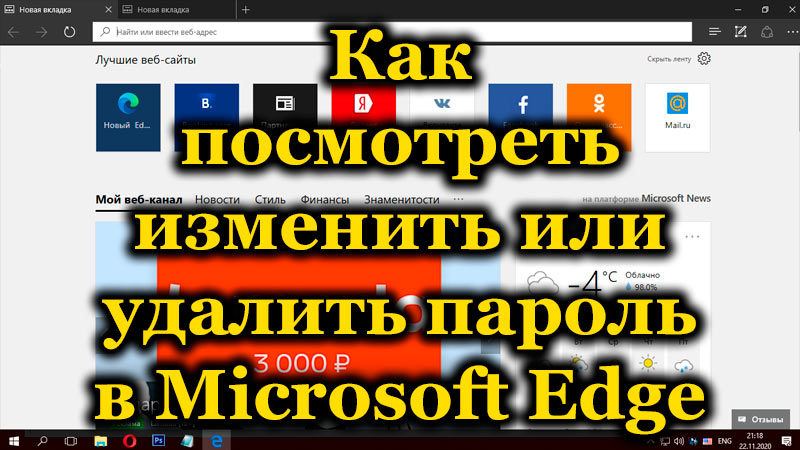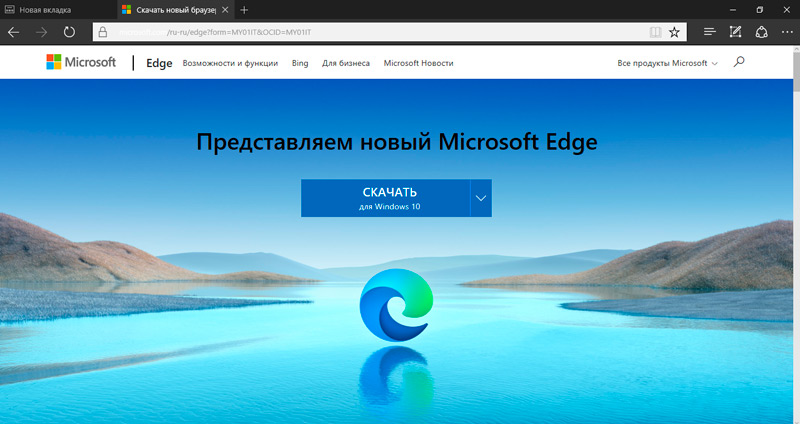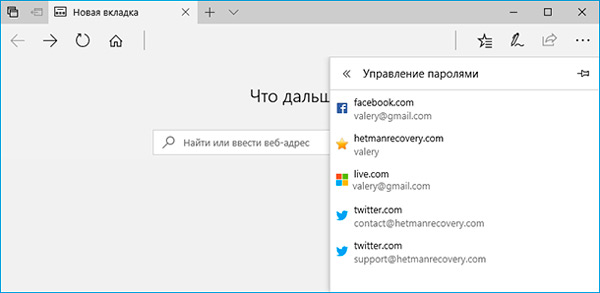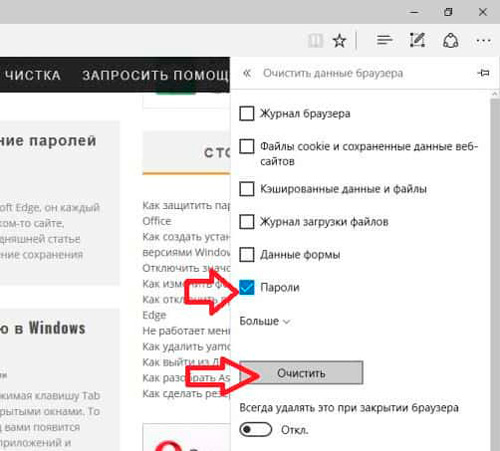При посещении веб-сайта, на который требуется войти, Microsoft Edge спросите, хотите ли вы запомнить имя пользователя и пароль. При следующем посещении этого сайта браузер автоматически подставит ваши учетные данные. По умолчанию сохранение паролей включено, но его можно отключить.
Отключение и отключение сохранения паролей
-
Выберите Параметры и другие >Параметры .
-
Выбор профилей >паролей
-
Включите или отключите offer для сохранения паролей.
Примечание: Отключение сохранения паролей не удаляет ранее сохраненные пароли.
Просмотр сохраненных паролей
-
Выберите Параметры и другие> Параметры .
-
Выберите Профили >пароли.
“Удалить сохраненные пароли”
-
Выберите Параметры и другие> Параметры .
-
Выберите Конфиденциальность, поиск и службы.
-
В области Очистка данных браузеравыберите выберите, что нужно очистить.
-
Выберите Пароли, а затем очистить.
Нужна дополнительная помощь?
Нужны дополнительные параметры?
Изучите преимущества подписки, просмотрите учебные курсы, узнайте, как защитить свое устройство и т. д.
В сообществах можно задавать вопросы и отвечать на них, отправлять отзывы и консультироваться с экспертами разных профилей.
27.12.2020
Просмотров: 12081
Браузер Microsoft Edge на базе Chromium имеет, как и все другие обозреватели, функцию сохранения паролей. Она позволяет юзерам не вводить логин и пароль от социальной странички, какого-то сайта при каждом входе, а авторизоваться после первого сохранения персональных данных. Пароли пользователя хранятся в специальном файле, в папке программы. Однако через сам софт можно добавить, изменить и удалить пароли в браузере.
Читайте также: Сохраненные пароли в Яндекс.Браузере: просмотр и изменение
Как добавить пароль в браузере Майкрософт Эдж?
По умолчанию, при открытии сайта с формой для ввода логина и пароля, обозреватель выдает запрос на сохранение персональных данных. Если программе предоставить такое разрешение. То при входе на сайт, в свой аккаунт, Edge не будет спрашивать о персональных данных, а сразу пустит юзера дальше.
Если же окно с предложением сохранить данные для входа не появилось, то в адресной строке нужно нажать на значок ключа безопасности.
Теперь нужно нажать «Сохранить», чтобы добавить пароль сайта в список сохраненных или кликнуть «Никогда», чтобы пароль не сохранялся на конкретном ПК или конкретном браузере.
Как посмотреть пароли в Microsoft Edge?
Все пароли, которые пользователи сохраняют в браузере, можно посмотреть, изменить или удалить. Для этого нужно открыть браузер, нажать три точки в правом верхнем углу экрана и выбрать «Настройки».
Откроется новая страница. В окне справа выбираем раздел «Профиль» и выбираем раздел «Пароли».
Появятся список всех сохраненных паролей. Для того, чтобы посмотреть пароль, нужно нажать на значок глаза возле пароля.
Смотрим пароль.
Возле пароля будет три точки. Это опция «Дополнительные действия». Если на неё нажать, то можно выбрать такие действия, как «Удалить», «Изменить», «Копировать пароль».
Если нажать на троеточие, что расположено над паролями, то можно экспортировать пароли.
Для того, чтобы браузер вообще не предлагал сохранять пароли, стоит в этом же разделе перетянуть ползунок в положение «Отключено».
Если же вы хотите, чтобы пароли сохранялись, но при входе требовалось подтверждение авторизации, стоит оставить опцию «Сохранения паролей», но выключить «Входить автоматически».
В случае, если возникли проблемы с паролями в Windows 10 с браузера их можно восстановить следующим образом:
- Вводим в поисковую строку запрос «Диспетчер учетных данных» (Способ работает и для Windows 7). Далее выбираем «Учетные данные для Интернета».
- Теперь вводим логин и пароль от учетной записи Майкрософт. Выбираем обозреватель, которым пользуетесь. В данном случае это будет Майкрософт Эдж, смотрим сохраненные ранее пароли.
Важно отметить, что если у вас включена синхронизация данных, то сохраненные пароли на ПК, можно посмотреть и с телефона.
С приходом Windows 10 пользователи познакомились с новым браузером Edge, интегрированным в систему и заменившим Explorer. Старый стандартный обозреватель, конечно же, остался, но уже отошёл на второй план, а новый доступен только для «Десятки» и является частью данной операционки, так что поставляется вместе с ней. В браузере Edge реализованы новые возможности и его функционал, как и интерфейс, отличаются от предшественника, хотя работать с программой так же просто.
Один из важных моментов, интересующий многих пользователей – это просмотр и управление паролями в Edge. Иногда требуется выполнение различных действий с учётными записями сервисов и данными для входа в аккаунт, например, изменение, удаление или внесение прочих коррективов. Функционал браузера позволяет получить доступ к этим сведениям. Именно о том, как просматривать, менять, удалять логины и пароли в Microsoft Edge, и пойдёт речь.
Как посмотреть сохранённые пароли Edge
Функция сохранения учётных данных для сайтов, присутствующая в Edge, несомненно, добавляет комфорта, ведь она позволяет быстро авторизоваться на любом ресурсе. При этом нередко такое удобство стирает из памяти пользователя эти символы, необходимые для входа, а при желании сменить код доступа обычно запрашивается старый. В лучшем случае в таких ситуациях спасает «автозаполнение», но если эта опция не сработала, а на собственную память рассчитывать не приходится, то остаётся вытащить интересующую информацию из недр браузера. Вы узнаете, как посмотреть пароль без применения стороннего софта штатными средствами из нижеприведённой инструкции. Даже если в самом обозревателе не предусмотрена кнопка мгновенного просмотра кода доступа, это вполне осуществимо.
Отображение сохранённого пароля выполнено в виде звёздочек, но узнать, что под ними зашифровано«Менеджер паролей» не позволяет, зато осуществить задуманное возможно, используя инструментарий системы. Это может понадобиться также при необходимости войти с другого браузера (не каждый из них поддерживает автоматический импорт из других программ). Посмотреть пароль, сохранённый в Edge, поможет Диспетчер учётных данных, как и в других версиях операционки также доступный в Windows 10. Рассмотрим, как посмотреть сохранённые пароли в Edge:
Изменить логин или пароль для определённого сайта
Иногда по разным причинам требуется сменить ключи авторизации для учётной записи какого-либо ресурса. Несмотря на то, что посмотреть коды доступа Microsoft Edge можно лишь с привлечением «Диспетчера учётных данных» Windows, для изменения информации, позволяющей войти в аккаунт, достаточно функционала браузера. Выполняем следующие действия:
Просмотреть сохранённые пароли здесь нельзя, доступно только изменение и удаление информации.
Удалить логин и пароль для определённого сайта в Microsoft Edge
Если требуется стереть учётные данные, сохранённые в Edge для конкретного ресурса, сделать это можно, как и в предыдущем случае, используя параметры браузера:
- Открываем «Параметры», затем «Просмотреть доп.параметры»;
- Жмём кнопку «Управление паролями»;
- При наведении курсора мышки на любой веб-ресурс из списка справа отобразится крестик. Нажатием на него ключи доступа для этого ресурса будут удалены.
Удаление сохранённых кодов также доступно с применением опции в «Диспетчере учётных данных» (там же, где и смотреть пароли, которые сохранили в браузере, см. выше).
Удалить все сохранённые пароли в Microsoft Edge
Опция сохранения паролей в браузере активна по умолчанию и при первом добавлении вами данных от аккаунта любого ресурса предлагается сохранить их, что очень удобно для последующих посещений этого сайта (поля для ввода информации будут заполнены автоматически). Вы вправе отказаться, но если нет желания использовать эту функцию в принципе, можно её отключить. Для этого выполняем следующее:
- В браузере открываем «Параметры», выбираем «Просмотреть доп. параметры»;
- Здесь в блоке «Параметры автозаполнения» в пункте «Сохранять пароли» есть переключатель, который нужно поставить в положение выключения;
- Активировать функцию можно обратным способом, переставив тумблер в положение включения.
Теперь коды доступа не будут сохраняться. Если же вам необходимо удалить все те, которые сохранились в MicrosoftEdge ранее, то нужно проделать следующее:
- Переходим к параметрам Edge (три точки вверху справа, «Параметры» внизу списка меню);
- В блоке «Очистить данные браузера» жмём кнопку «Выберите, что нужно очистить»;
- Ставим флажок в пункте «Пароли» и нажимаем «Очистить»;
- Здесь же можно чистить cookies, кэш и многое другое, а также включить опцию удаления отмеченных данных каждый раз при закрытии браузера.
Хранить пароли от аккаунтов в браузерах – не лучшее решение. Для этого более надёжно использовать хорошие сторонние инструменты (менеджеры паролей). Ну а если вы хотите по максимуму обезопасить очень важную для вас учётную запись или кабинет, то записывайте на бумаге или запоминайте эти данные.
Unless you’re using a password manager app, remembering all of your login information can be tough. This is especially true if you’re following the advice of security experts and use unique, complex passwords. Luckily, Microsoft Edge makes it easy and simple for you to check your saved passwords and usernames.
Did you know? Microsoft Edge uses encryption to keep your stored passwords safe, making the built-in password manager secure and easy to use.
Learn how to view your saved passwords in Microsoft Edge by following our step-by-step guide. Take full advantage of the new, reimagined browser from Microsoft which takes the Windows 10 user experience to the next level.
How to find saved passwords in Microsoft Edge
Thanks to the new, streamlined interface, locating your saved passwords in Microsoft Edge is not a hard task to accomplish. Below are the exact steps you need to take to see your passwords stored in the browser.
Note that only passwords you have saved will be stored in Microsoft Edge. If the browser doesn’t have your permission to save your password, it’s not going to get stored in Edge and you can’t use the built-in autofill feature.
- Launch Microsoft Edge. In the top-right corner of the browser, click on the ellipse icon (this should look like 3 dots horizontally aligned).
- From the context menu, click on Settings near the bottom of the pop-up panel. Doing so will take you to the Settings page. Alternatively, type in edge://settings to the browser bar and press the Enter key.
- Make sure to switch to the Profiles tab using the menu in the left-side pane. Here, you can see each user profile that has been used in Edge on your local computer.
- Select the profile which has your saved passwords, then click on the Passwords link underneath the profile card.
- Find a password you want to reveal, then click on the Show password icon (which looks like an open eye) next to it.
- For security reasons, you’ll be asked to provide your local Windows user password, if one is assigned to your account. This is done in an attempt to protect your passwords in case of unauthorized access to your device.
- After confirming your identity, the password associated with your account will be shown.
- An alternative way of viewing your stored password in Microsoft Edge is by clicking on the More actions icon and choosing Details.
- In the pop-up window, click on the Show password icon (the open eye icon), and once again, enter your local Windows password.
- Your stored password will be revealed.
Final thoughts
If you need any further help with Windows 10 applications, don’t hesitate to reach out to our customer service team, available 24/7 to assist you. Return to us for more informative articles all related to productivity and modern day technology!
Would you like to receive promotions, deals, and discounts to get our products for the best price? Don’t forget to subscribe to our newsletter by entering your email address below! Receive the latest technology news in your inbox and be the first to read our tips to become more productive.
You May also like
> How to Disable Microsoft Edge on Windows 10
> Google Chrome Installation Failed in Windows 10 (Solved)
> Fixed: Google Chrome is waiting for cache issue on Windows 10
Где Edge хранит избранное, пароли, кэш, историю, расширения, профили и данные автозаполнения? Если у вас есть эти вопросы в виду, то вы попали в нужное место; как и в этом посте, мы будем обсуждать эту тему.

Благодаря более высокой производительности, небольшому весу и повышенной безопасности, которая защищает от таких угроз, как вредоносное ПО, фишинг и другие во время просмотра, Microsoft Edge — официальный браузер для компьютеров Windows — используется многими пользователями Windows в качестве браузера по умолчанию. Как и любое другое приложение, Edge хранит данные просмотра в определенном месте на вашем компьютере. Однако где Edge хранит избранное, пароли, кэши, историю, расширения, профили и данные автозаполнения? Знание этих местоположений будет очень полезно, если вам нужно перенести данные на новый компьютер, просто создать резервную копию этих файлов или устранить проблему с браузером Edge на вашем ПК.
Где Edge хранит избранное?
На компьютерах с Windows 11/10 Microsoft Edge хранит избранное, также известное как закладки, в следующей папке:
C:Users<имя пользователя>AppDataLocalMicrosoftEdgeUser DataDefaultBookmarks
Если вам нужно что-то сделать с избранным Microsoft Edge, вы можете найти его в указанном выше месте. Однако, чтобы получить доступ к местоположению, вы должны сначала показать файлы, которые были помечены как скрытые. Это связано с тем, что один из файлов в пути является скрытым файлом на вашем компьютере.
Где Edge хранит пароли?
Как и другие браузеры, Microsoft Edge позволяет сохранять пароли для часто посещаемых веб-сайтов, чтобы вам было легче получить к ним доступ, когда вам нужно войти на эти веб-сайты. Если вы ищете, где Windows 11/10 Edge хранит пароли, выполните следующие действия:
- Нажмите Windows + S, чтобы открыть поиск Windows.
- Введите Credential Manager в поле, а затем откройте соответствующий результат.
- В окне диспетчера учетных данных вы найдете свои пароли Edge в разделе «Веб-учетные данные».
Хотя вы можете получить доступ к своим паролям Edge через браузер, на самом деле они хранятся в диспетчере учетных данных Windows и не имеют собственной папки в проводнике. Вместо этого Windows шифрует эти файлы в следующем месте реестра Windows:
HKEY_CURRENT_USERSoftwareMicrosoftWindowsCurrentVersionCredentials
Где Edge локально хранит пароли?
Microsoft Edge хранит пароли локально в зашифрованном месте в реестре Windows по указанному ниже пути:
HKEY_CURRENT_USERSoftwareMicrosoftWindowsCurrentVersionCredentials
Где Edge хранит кэш?
Кэши — это веб-данные с посещенных вами веб-сайтов, которые временно сохраняются браузерами, чтобы упростить навигацию по этим веб-сайтам при следующем посещении. Microsoft Edge хранит свой кеш в локальной папке на жестком диске вашего компьютера по следующему пути:
C:Users\AppDataLocalMicrosoftEdgeUser DataDefaultCache
Вы должны знать, что файл кеша предназначен для временного хранения, поэтому ваш браузер может очистить его в любое время.
Где Edge хранит файлы cookie?
Все файлы cookie Microsoft Edge хранятся в папке Cookies на вашем компьютере с Windows. Следовательно, если вы хотите получить доступ к файлам cookie Edge, вам следует перейти по следующему пути в проводнике:
C:Users\AppDataLocalMicrosoftEdgeUser DataDefaultcookies
Где Edge хранит историю?
Edge хранит историю посещенных страниц в файле базы данных SQLite в следующем месте на вашем компьютере:
C:Users\AppDataLocalMicrosoftEdgeUser DataDefaultHistory
Файл истории посещенных страниц содержит информацию о посещенных вами сайтах, которая может пригодиться, когда вам в следующий раз понадобится получить доступ к этим сайтам.
Где Edge хранит расширения?
На вашем компьютере хранится папка для каждого расширения, установленного в вашем браузере Edge, которая содержит ресурсы и файлы для этих расширений. Однако где Edge хранит файлы расширений на компьютерах с Windows? По следующему адресу вы можете получить доступ к расширению Edge:
C:Users\AppDataLocalMicrosoftEdgeUser DataDefaultExtensions
В папке выше вы найдете каждое из расширений, которые вы установили в браузере Edge, названное в честь идентификатора расширения.
Где Edge хранит профили?
На вашем компьютере с Windows Edge хранит профили и их данные в следующем месте:
C:Users\AppDataLocalMicrosoftEdgeUser DataDefault
Где Edge хранит данные автозаполнения?
Данные автозаполнения, которые включают сохраненные адреса, платежную информацию и другие данные, хранятся локально в папке на вашем компьютере с Windows. Вы можете получить доступ к этой папке, перейдя по следующему пути в проводнике:
C:Users\AppDataLocalMicrosoftEdgeUser DataAutofill
На вашем ПК с Windows Edge хранит ваши избранное, пароли, кеши, историю, расширения, профили и информацию автозаполнения в тех местах, которые мы обсуждали. В результате вы всегда можете обратиться к этой странице, если вам нужно сделать резервную копию папок или использовать ее для другой цели.
Примечание. Поскольку папка LocalAppData скрыта, вы должны настроить проводник для отображения скрытых папок, чтобы получить к ней доступ.
Читать:
Могу ли я создавать резервные копии и восстанавливать профили и избранное Edge на ПК с Windows?
Да, вы можете создавать резервные копии профилей и избранного Edge на ПК с Windows и восстанавливать их позже на том же компьютере или на другом ПК. В статье ниже содержится подробное руководство о том, как это сделать.