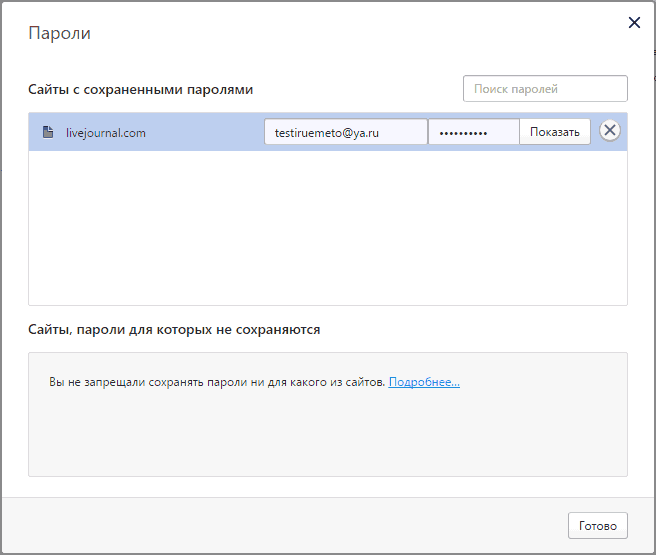Многие люди сталкиваются с большими проблемами при использовании ПК, когда забывают пароли от входа в Виндовс, Wi-Fi или иного программного обеспечения устройства. Им на помощь приходит функция, которая называется «сохраненные пароли в Windows 10». В ней комбинации не просто записаны, а остаются неизменными внутри системы, используются для автоматической подстановки в отдельных программах. Чтобы понять, где хранятся пароли в Windows 10, пользуются разнообразными методами, их можно подобрать по своим критериям.
Где хранятся все пароли на компьютере
Пароли бывают подключены к системе, программам, приложениям. Чтобы войти в них, требуется запомнить комбинацию букв и цифр, которые создаются при первичном использовании.
Не всем людям удается запоминать разнообразные комбинации, особенно если они разные для каждого входа. Поэтому требуется знать, как посмотреть пароль к учетным данным на Windows.
Если у человека любая модель системы Windows, используют поэтапные действия:
- Переход в «Панель управления», где требуется выбрать раздел диспетчера.
- Просматривают пункт учетных данных.
- Чтобы просмотреть комбинацию, нажимают на строку «Показать рядом с паролем», после чего указывают первичный код, требующийся для входа в раздел.
Этот раздел — первое место, где требуется искать данные. Там осуществляется хранение и запись сведений о ПК.
В выбранном пункте будут храниться все коды, требующиеся для 2 разделов:
- Internet Explorer;
- Edge.
Где хранятся пароли в Windows
Если перед человеком операционная система Виндовс, рекомендуется просматривать реестр SAM, где расположены все виды учетных сведений. Это место, где Виндовс хранит пароли при помощи следующих ресурсов:
- LM Hash — редко используемый функционал, считающийся слабым для нынешних операционных систем;
- NTLM — более мощное и новое средство шифрации, которое может сохранить данные.
Перечисленные ресурсы относятся к одностороннему кэшу.
Где Windows 10 хранит пароли к сетевым ресурсам
При наличии Виндовс 10 можно быстро найти password, требующийся для открытия папки или программы. Чтобы найти пароли в Виндовс 10, где хранятся шифры, проходят через диспетчер содержания информации.
После открытия папки возникает 2 раздела:
- данные для Интернета;
- сведения для Windows.
После выбора раздела перед пользователем появляются все коды, которые были сохранены на ПК. Для их просмотра нажимают на стрелочку вниз, затем кнопку «Показать».
Также здесь есть функция «Диспетчер учетных данных Windows». Это своеобразное хранилище, выполненное в цифровом виде на ПК. Там хранятся следующие сведения:
- названия, логины;
- шифры;
- адреса.
Причем эти данные сохраняются для самого пользователя, других ПК, интернет-сайтов. Их могут применять различные приложения, инструменты, хранящиеся на устройстве. Всего выделено 3 типа сведений:
- для Windows — применяются только операционной системой для вхождения в папки, сети;
- на основе сертификатов — применяются через смарт-карты, обычно используются в бизнес-среде;
- общие — применяются для программ, хранящихся на ПК.
Каждый вид сохраняется автоматически, не требует постоянной настройки. Для просмотра этих соединений используют «Диспетчер».
Сторонние утилиты
Чтобы узнать, где Windows 10 хранит сетевые пароли, используют сторонние программы. Их просматривают и скачивают через браузер. Большинство приложений требуется покупать.
EncryptedRegView
Надежное, но простое приложение, предназначенное для сканирования, шифрования данных. Действие осуществляется через API. Выделены следующие функции и возможности:
- поиск зашифрованных сведений из реестра жесткого диска;
- расшифровка данных с переносом найденной информации на главный экран;
- обнаружение кодов, секретной информации, которая хранится через Microsoft или другие разделы.
Интерфейс продуманный, простой, используется на интуитивном уровне.
CredentialsFileView
Программа для просмотра зашифрованных сведений, хранящихся в Диспетчере. Она способна узнать все сведения, которые находятся в хранилище. Обычно ее используют сетевые администраторы, продвинутые пользователи.
Благодаря приложению можно выяснить, где хранятся пароли на компьютере Windows 10 в следующих разделах:
- сведения Outlook;
- удаленные компьютеры по локальной сети;
- Windows Messenger.
Устройство понятно и доступно, может выполнить поиск любых кодов.
VaultPasswordView
Если требуется удобное управление паролями на Windows 10, рекомендуется эта программа. Она расшифровывает и просматривает любую информацию, хранящуюся на ПК. Появляется доступ к любым отделам жесткого диска.
Приложение содержит удобный интерфейс, простые инструменты, подходящие для новых пользователей.
В отличие от других программ, Vault полностью бесплатная.
«Диспетчер учетных данных» — место, в котором Windows хранит пароли и другие данные для входа
Не многие пользователи знают о диспетчере, как о месте, где должны сохраняться пароли. Их можно просмотреть, переименовать, удалить. Например, там можно сохранять все коды, которые когда-либо создавал пользователь в браузере Яндекс, Опера.
Что такое «Диспетчер учетных данных»
Это раздел, компьютерный функционал, предназначенный для удержания и переработки кодов от сайтов, серверов. Также указаны данные для входа в разделы ПК. Например, Opus, Майкрософт Офис.
Как открыть «Диспетчер учетных данных»
Чтобы найти систему, в командной строке cmd требуется прописать запрос на открытие требующегося раздела. Но можно воспользоваться и другим вариантом:
- включение раздела «Панель управления»;
- выбор в левой стороне папки раздела, посвященной учетным записям и безопасности;
- выбор среди появившихся разделов нужного диспетчера.
Диспетчер всегда должен находиться в этой области, он не меняет расположение.
Наиболее распространенные учетные записи
Среди всех разновидностей данных больше всего распространены 3 направления.
- Вход в домашнюю группу. К ней указан логин и пароль.
- Виртуалэп. Применим для совершенствования виртуальной версии ОС Windows 7, 8.
- Виндовс Лайф. Выбирает раздел Live ID на ОС Windows, чтобы выполнять работу.
В основном для всех операционных систем учетные записи повторяются.
Добавление учетной записи
Чтобы добавить новый раздел на диск, осуществляют действия:
- в папке хранящихся файлов кликают на строку для добавления учетных записей на устройство;
- прописывают адрес, имя, пароль, кликают на клавишу «Ok».
Каждый раз при открытии компьютера сохраненные файлы открываются и применяются самостоятельно, не требуют дополнительных настроек.
Удаление учетных данных
Чтобы произвести процесс удаления, требуется кликнуть на записанный файл, затем выбрать кнопку «Удалить». Подтверждают действия при запросе.
Редактирование существующих учетных данных
Чтобы произвести смену параметров, опять проходят к выбранному файлу, нажимают на раздел для изменения. Вносят их, затем подтверждают внесенные поправки, чтобы они вступили в силу.
На случай, если пользователь забудет пароли, рекомендуется узнать доступ для определения каждого из них. Перечисленные способы доступны для ОС Windows. На iOS и Android они не подходят. Благодаря этим возможностям пользователь защищен от закрытия доступа к программам.
How to Find Stored Passwords on Windows 10 [Step-by-Step Solution]
Updated by
Cici on May 12, 2023
There are a lot of essential passwords stored within your computer. When you accidentally forget your password, you can quickly find the saved password if you find the place where Windows stores it. EaseUS will provide several ways to find passwords stored in Windows 10.
Before we start the specific tutorial, let’s briefly examine where passwords are stored in Windows 10.
Only when you know where your passwords are saved you can find the username and password on Windows 10. Luckily, Windows provides a digital locker called Credential Manager to store all login credentials, including usernames, passwords, and addresses. Passwords or other login information. However, viewing passwords requires your authentication.
In addition, some passwords may be stored in the Windows registry, Windows vault, or command line. All such credentials are accumulated in an encrypted format. The system asks you to enter the administrator’s password for this purpose. Once you know where the passwords are stored, it’s time to learn how to find them on Windows 10. We’ll give a detailed step-by-step guide next.
How to Find Stored Passwords on Windows 10?
Since there are multiple places where passwords are stored on Windows 10, there are various ways to find the Stored password; the following are the four best options:
- Find Stored Passwords via Key Finder
- Find Stored Passwords via Credential Manager
- Find Stored Passwords via Command Prompt
- Find Stored Passwords via Registry Editor
Method 1 is a comprehensive password solution more suitable for novice computer users. Other methods have certain limitations and are more suitable for users who are familiar with computers. Once you have chosen the method, let’s start with a detailed step-by-step guide!
Find Stored Passwords via Key Finder
EaseUS Key Finder is a dedicated tool for Windows password finding and recovery. It integrates all passwords in one, including software passwords, email passwords, WiFi passwords, and more. It not only supports web passwords, such as Check Chrome, Edge, Firefox, and IE browser accounts and passwords but also supports Windows product keys.
The Key Finder has very powerful features. But it is simple and easy to use, perfect for users without technical knowledge. Download it and follow the steps below to find all the passwords you have stored on Windows 10.
Step 1. Launch EaseUS Key Finder, and click “Windows Credentials” on the left pane.
Step 2. Now, you can check all available Windows Credential addresses with respective user names, and passwords.
You can click “Copy”, “Print”, or “Save” these Windows Credentials’ accounts and passwords at one time.
Other Features of EaseUS Key Finder
EaseUS Key Finder is a very good password finder. It also has the following powerful features:
- Recover lost product keys: It can be used to recover lost product passwords, Adobe and Microsoft Office passwords.
- Find WiFi passwords: The tool can find and recover any WiFi password on your computer.
- Find Product Key from Dead PC: If your PC is unfortunately dead or unbootable, this tool can recover the product key from a dead PC.
- Find IE accounts and passwords: It can easily display accounts and passwords stored in different web browsers such as Chrome, Edge, Firefox, and Internet Explorer.
EaseUS Key Finder can also meet more of your needs. It is a one-stop solution for password services. You can download it if you need it by clicking the link below!
Find Stored Passwords via Credential Manager
Windows Credential Manager allows users to store their usernames, passwords, and other credentials when logging in to websites. These credentials help users to automatically log in to the target web page, saving them a lot of time and effort. Here are the steps to find stored passwords using Credential Manager:
Step 1. Search for Credential Manager in the Start menu bar and open the search results.
Step 2. You will see two categories: Web Credentials and Windows Credentials. You can have the entire web credentials, as well as website passwords. You can click on Web Credentials and expand the Web Passwords option.
Step 3. Click “Show” and enter the Windows password used to unlock the password.
If you want to find the Windows credentials, click the option next to Web Credentials. There are fewer credentials stored there unless you enter the corporate environment.
Find Stored Passwords via Command Prompt
The Command Prompt is a very powerful built-in tool for Windows. It allows you to find passwords on Windows without being able to use the Credential Manager. However, this method is only available to users familiar with the command parameters. The following is a step-by-step guide:
Step 1. Open a command line window and run it as administrator.
Step 2. Enter the command: rundll32.exe keymgr.dll,KRShowKeyMgr, and press enter.
Step 3. View the Stored Usernames and Passwords window.
Find Stored Passwords via Registry Editor
The Windows registry allows you to access your administrator passwords. However, an incorrect click can seriously damage your computer’s operating system. So please be careful while operating. The following is a detailed step-by-step guide:
Step 1. Open Windows Command Prompt and type regedit, and press Enter.
Step 2. Go to HKEY_ LOCAL_MACHINE > SOFTWARE > Microsoft > Windows NT > CurrentVersion > Winlogon when the registry editor window appears.
Step 3. Scroll down to DefaultPassword and double-click it.
Note: There are some risks associated with this method. Tampering with the Windows registry may damage your operating system. If you are unfamiliar with this way, please choose a professional password manager.
Conclusion
On Windows 10 computers, passwords are usually stored in the registry, Windows vault, or credentials file. This article provides four ways to find stored passwords on Windows 10. Once you have lost or forgotten any specific password, you can easily retrieve it using this article’s methods. EaseUS Key Finder is a password management tool that you should not miss. If you like the method in this article, you can share it with more friends by clicking the button below.
FAQs About Stored Passwords on Windows 10
This section provides some additional topics related to how to find stored passwords on Windows 10. If you are interested, read on.
1. Can I find a stored WIFI password on Windows 10?
Yes, you can find the WiFi password. Open the Network and Sharing Center, and select your WiFi network name. In WiFi Status, select Wireless Properties, select the Security tab, and then check the Show characters checkbox. The WiFi network password is displayed in the Network Security Key box.
2. What to do if I forget my Windows 10 password?
If you forgot your password, you can reset it to log in to your account by
Step 1. On the Enter Password screen, select Reset Password to connect.
Step 2. Answer the security question.
Step 3. Enter a new password and log in with the new password.
3. How to find saved passwords via CMD?
All you need to do to retrieve your password using CMD is to familiarize yourself with the parameters for finding your password. Here are the simple steps:
Step 1. Open a command prompt window and type cmd.
Step 2. Enter the command: rundll32.exe keymgr.dll,KRShowKeyMgr, and press Enter.
Может быть трудно управлять всеми своими паролями, особенно если вам приходится регулярно входить в систему на нескольких платформах.
По этой причине Windows предоставляет пользователям возможность сохранять пароли для локальных учетных записей и веб-сайтов. Она хранит все ваши пароли, составляя их список, чтобы вы могли получить к ним доступ, когда захотите.
Эти сохраненные пароли могут варьироваться от сетей Wi-Fi до ваших веб-браузеров и других локальных учетных записей на ваших компьютерах.
Получить эти пароли также довольно просто с помощью встроенного в ваш компьютер инструмента, который позволяет сделать это, выполнив определенные команды.
Если вы используете Internet Explorer, он предоставляет вам возможность управлять паролями и другими учетными данными для входа в систему в настройках.
Более того, поскольку Windows 10 переходит от Internet Explorer к новому браузеру Microsoft Edge, мы также сосредоточимся на том, как можно получить сохраненные пароли и управлять ими.
Поэтому давайте рассмотрим способы получения и управления сохраненными паролями в Internet Explorer и Microsoft Edge:
Просмотр сохраненных паролей Windows с помощью менеджера учетных данных
Менеджер учетных данных Windows сохраняет все данные для входа в систему на компьютере; он записывает все пароли, которые вы вводите в Интернете.
Он также служит для всех других паролей Windows, обеспечивая доступ к ним, когда они вам понадобятся.
Эта функция автоматически сохраняет все пароли от Internet Explorer и Edge. Однако она не запрограммирована на автоматическое сохранение веб-паролей от Chrome, Firefox или других браузеров сторонних производителей.
Чтобы сохранить пароли от этих других браузеров, необходимо зайти в меню настроек и изменить параметры.
Чтобы получить пароли через Менеджер учетных данных, выполните следующие действия:
- Перейдите в Панель управления Windows
- Нажмите на Учетные записи пользователей
- Нажмите на Диспетчер учетных данных
Здесь вам будет предложено два варианта: Web Credentials и Windows Credentials.
Если вы перейдете к опции Web Credentials, вы найдете пароли, которые вы используете для входа на различные веб-сайты, например, Facebook. Для этого вам необходимо:
- Найдите нужную вам учетную запись или сеть, а затем нажмите на стрелку справа
- Появится выпадающая вкладка, где нужно нажать на Показать рядом с паролем
- Вы увидите всплывающую подсказку, в которой необходимо ввести пароль администратора
- Введите код для доступа к записанным паролям
В опции Windows Credential вы можете найти пароли, которые вы используете для доступа к файлам компьютера и другим входам.
Именно сюда нужно перейти, чтобы получить доступ к учетным данным локального компьютера, например к паролю для доступа к NAS-накопителю.
Как правило, эти учетные данные не нужны. Однако знание о них может пригодиться, прежде всего, если вы работаете в профессиональной ИТ-среде.
Поэтому, чтобы найти локальные пароли, вам необходимо:
- Поискать в разделе учетных данных Windows
- Чтобы получить пароль для записи, нажмите на стрелку рядом с ней
- Нажмите на опцию Показать рядом с паролем
Вам будет предложено ввести пароль учетной записи Windows, после чего пароль будет отображен. Если вместо пароля вы используете ввод отпечатка пальца, вам будет предложено просканировать отпечаток пальца.
Теперь, когда мы рассмотрели метод Credentials Manager, давайте рассмотрим другой способ получения паролей: командная строка.
Использование командной строки для отображения сохраненных паролей Wi-Fi
Командная строка позволяет выполнять важные задачи в системе, включая поиск сохраненных паролей.
Выполнив простую команду, вы можете получить доступ к списку всех ваших сетей и затем извлечь индивидуальные пароли для каждой из них.
Все, что вам нужно сделать, это скопировать и вставить команды в поле Командная строка. Выполните следующие действия:
-
- Найдите Command Prompt в строке поиска и выберите Run as administrator в окне слева
-
- Возможно, появится всплывающее окно с вопросом, разрешаете ли вы этой программе вносить какие-либо изменения в ваш компьютер. Выберите «Да!»
- Появится окно командной строки
- В окне введите эту команду: rundll32.exe keymgr.dll, KRShowKeyMgr
- Нажмите Enter
На экране появятся все сохраненные пароли и имена пользователей.
Поиск паролей Wi-Fi через командную строку
Если вы хотите получить пароль, сохраненный для вашего Wi-Fi соединения на компьютере, выполните следующие действия.
-
- Откройте Command Prompt от имени администратора
- В окне CMD введите: netsh wlan show profiles
-
- Укажите имя сети Wi-Fi, пароль которой вы хотите получить
- Введите следующую команду, заменив часть «NAME» на имя сети Wi-Fi: netsh wlan show profile name=NAME key=clear
- Нажмите Enter и найдите Настройки безопасности, где вы найдете запись, помеченную как Содержимое ключа
Здесь вы найдете свой пароль Wi-Fi.
Вход в редактор реестра
Если вам нужен доступ к паролю администратора, сначала необходимо найти реестр Windows 10. Для этого выполните перечисленные ниже действия.
Примечание: Будьте осторожны при доступе к реестру, так как даже один неверный щелчок может испортить вашу операционную систему.
- Откройте командную строку Windows в режиме «запуск от имени администратора»
- Введите следующий термин: Regedit
- Нажмите Enter
- Откроется окно редактора реестра
- Перейдите в раздел HKEY_ LOCAL_MACHINE > SOFTWARE > Microsoft > Windows NT > CurrentVersion > Winlogon
- После этого дважды щелкните на параметре DefaultPassword
Ваш пароль будет показан вам во всплывающем окне.
Мы не рекомендуем использовать этот метод новичкам, так как он рискован и может привести к потере данных при неосторожном обращении.
Где хранятся пароли в Windows 7?
Если вы используете более старую операционную систему Microsoft, например Windows 7, вы можете получить доступ к сохраненным паролям, выполнив следующие действия:
- Найдите Панель управления в меню Пуск и нажмите на нее
- Перейдите к разделу Учетные записи пользователей в Панели управления
- Нажмите на Управление сетевыми паролями слева
Ваши пароли будут отображены на экране.
Используйте приложение для доступа к сохраненным паролям Wi-Fi
Если вы часто забываете свои пароли, запуск команд через командную строку нецелесообразен, поскольку вам придется вводить команды каждый раз.
Лучшим вариантом, который сэкономит ваше драгоценное время, является использование стороннего приложения, которое поможет вам быстро восстановить сохраненные пароли.
Сторонние приложения значительно упрощают доступ к паролям; вам не придется выполнять несколько шагов, чтобы добраться до цели.
Многие приложения, такие как Wi-Fi Password Revealer, позволяют просматривать пароли, не заходя в командную строку.
Вы также можете выбрать один из многих других бесплатных вариантов, чтобы узнать все свои пароли, не открывая браузер.
Однако, поскольку Microsoft Edge является новинкой, мы будем рассматривать приложения, предназначенные для паролей IE в настоящее время.
Одно из таких бесплатных приложений, IE PassView, позволяет узнать все сохраненные пароли Internet Explorer. Чтобы получить его:
- Скачайте и сохраните приложение на своем компьютере
- Запустите его
- It will automatically scan your IE browser for any saved passwords and display them for you
Просмотр паролей хранилища Windows с помощью приложения
Если вы используете Windows 10, некоторые из ваших сохраненных паролей могут храниться в Windows Vault. И вы можете воспользоваться одним из многочисленных бесплатных приложений, чтобы извлечь оттуда свои пароли.
Одним из таких бесплатных приложений является VaultPasswordView, которое позволяет получить доступ ко всем паролям, хранящимся в хранилище Windows. Чтобы воспользоваться им, вам необходимо:
- Скачать и запустить приложение на своем компьютере
- Выберите корневую папку из выпадающего меню Корневая папка
- Нажмите на кнопку Автоматическое заполнение, чтобы заполнить остальные параметры
- Введите пароль своей учетной записи Windows в поле для входа
- Нажмите OK
Выполнив эти действия, вы увидите все пароли, сохраненные в хранилище Windows на вашем компьютере.
Удаление паролей, сохраненных в Windows 10
Поскольку мы говорим о сохраненных паролях, у вас на компьютере могут быть сохраненные пароли, которые вы больше не используете.
Хранение ненужных паролей на компьютере — это пустая трата места и риск для безопасности. Если вы хотите удалить эти пароли, выполните следующие действия:
- Откройте Панель управления и нажмите на Диспетчер учетных данных Windows
- Нажмите на стрелку, расположенную рядом с паролем, который вы хотите удалить
- В числе опций в сведениях об учетных данных выберите опцию Удалить в конце
Ваш сохраненный пароль будет удален!
Просмотр сохраненных паролей Internet Explorer без приложения
Вам не нужно скачивать стороннее приложение на свой компьютер, если вам нужно только просмотреть пароли, сохраненные в Internet Explorer.
В браузере есть встроенная функция, позволяющая получить доступ к сохраненным паролям и учетным данным для входа в систему.
Единственный пароль, который вы должны запомнить для этого метода, — это пароль Windows, так как его нужно будет ввести, если вы захотите получить сохраненные пароли Internet Explorer. Чтобы получить доступ к сохраненным паролям в IE без приложения, выполните следующие действия:
-
- Откройте Internet Explorer
- Нажмите на пункт Настройки, и на экране появится выпадающее меню с несколькими различными опциями.
- В списке выпадающего меню выберите пункт «Параметры Интернета», который должен быть последним
-
- После этого откроется диалоговое окно, в котором можно настроить различные параметры браузера. Из опций перейдите на вкладку Содержание
-
- После открытия вкладки «Содержание» вам нужно найти раздел, обозначенный как «Автозаполнение»
-
- Здесь найдите пункт Настройки и нажмите на него, чтобы открыть меню Настройки
-
- Открыв настройки функции автозаполнения, найдите опцию «Управление паролями» и нажмите на нее
-
- Это действие откроет окно Панели управления, где будут отображаться все ваши пароли. В верхней части окна вы найдете опцию Web Credentials. Нажмите на нее, чтобы просмотреть все сохраненные пароли
Помните, что для просмотра всех сохраненных паролей вам потребуется ввести пароль учетной записи пользователя.
Вот и все. Доступ и поиск сохраненных паролей в Internet Explorer не сильно отличается от других браузеров.
Единственное, что здесь меняется, — это расположение опции.
Бэкап сохраненных паролей в Internet Explorer
Если вы хотите перенести свои пароли или создать резервную копию существующих учетных данных для входа в Internet Explorer, вы можете сохранить и экспортировать их в текстовый файл.
Большинство приложений, позволяющих сохранять пароли, также позволяют создавать их резервные копии. Чтобы создать резервную копию паролей Internet Explorer с помощью одного из таких приложений, например IE PassView, выполните следующие действия:
- Откройте приложение
- Позвольте ему просканировать и отобразить сохраненные пароли
- Выделите все пароли в списке, нажав Ctrl + A
- Правой кнопкой мыши нажмите на один пароль, который вы хотите сохранить
- В выпадающем меню выберите опцию Сохранить выбранные элементы
Ваш пароль IE будет сохранен в виде текстового файла на вашем устройстве!
Добавление паролей в Microsoft Edge
По умолчанию Microsoft Edge всегда спрашивает пользователей, хотят ли они сохранить пароль, когда распознает, что он был введен.
При входе на сайт, например, Gmail или Facebook, вас спросят, хотите ли вы сохранить пароль и имя пользователя.
Под адресной строкой появится всплывающее окно с предложением подтвердить данные для входа в систему. Если оно не появляется, можно нажать на значок ключа безопасности, расположенный в крайней правой части адресной строки.
Если вы хотите сохранить учетные данные в своем профиле Edge, нажмите на опцию Сохранить. Если вы не хотите, чтобы в будущем вас беспокоили этим предложением, щелкните на опции Никогда, и Microsoft не будет просить вас сохранить данные на этом сайте в будущем.
Изменение и удаление паролей из Microsoft Edge
Если вы хотите изменить или удалить сохраненные пароли из Microsoft Edge, вы можете сделать это через меню Настройки.
Чтобы изменить или удалить пароли из Edge, выполните следующие действия:
-
- В окне браузера найдите меню Настройки в правом верхнем углу, обозначенное значком в виде трех точек
- Нажмите на меню с тремя точками и выберите пункт Настройки из выпадающего списка
- Откройте меню Настройки, и по умолчанию появится вкладка Профили
- Выберите опцию Пароли на вкладке Профили, чтобы просмотреть сохраненные пароли на вашем профиле
Если вы хотите отредактировать сохраненные пароли:
-
- Выберите значок меню с тремя точками
- Нажмите на опцию Подробности, в результате чего откроется окно Подробности пароля
- Здесь вы можете изменить свое имя пользователя, пароль и сохраненный URL
-
- После завершения редактирования нажмите кнопку Готово, чтобы сохранить запись
Если вы хотите удалить любой сохраненный пароль в Edge, следуйте тому же методу и нажмите на меню с тремя точками, чтобы открыть категорию «Сохраненные пароли». В следующем выпадающем меню выберите опцию Удалить.
Однако если вы хотите отменить это действие, нажмите на опцию Отменить во всплывающем окне предупреждения, расположенном в правом верхнем углу окна браузера.
У вас будет лишь небольшой промежуток времени, чтобы отменить удаление, поэтому убедитесь, что вы уверены в своем решении, прежде чем выполнять действие.
Настройка параметров пароля в Microsoft Edge
По умолчанию Microsoft Edge всегда предлагает пользователям сохранять пароли. Если вы хотите отключить эту подсказку, вы можете сделать это через настройки, выключив ползунок.
При отключенной подсказке пользователи могут сохранять пароли вручную, если захотят.
Если Edge распознает сайт, на который вы входите, он автоматически использует сохраненные пароли для входа.
В целях безопасности Edge скрывает пароль, который вы вводите в поле, но если вы хотите проверить, вы можете сделать это, нажав на иконку с изображением глаза рядом с полем ввода пароля.
Более того, если вы хотите отключить функцию, которая автоматически использует сохраненные данные пароля для входа на сайт, вы можете сделать это, выключив ползунок в опции «Войти автоматически».
Также, если вы хотите защитить свой пароль от посторонних глаз для дополнительной безопасности, вы можете скрыть значок раскрытия глаз, отключив кнопку Показать раскрытие пароля в поле Пароль с помощью ползунка.
Управление паролями Microsoft
В Windows 10 предусмотрено два типа паролей: локальные пароли и пароль учетной записи Microsoft. Она также позволяет входить на устройство без ввода пароля, но этот вариант сделает ваш компьютер менее защищенным.
Пароль учетной записи Microsoft используется для защиты компьютера и доступа к таким функциям Windows 10, как OneDrive и Microsoft Store. Локальные пароли помогают защитить ваше устройство от нежелательных записей.
Если вы хотите изменить локальную учетную запись на учетную запись Microsoft:
- Перейдите на экран «Ваша информация» и
- Нажмите на опцию Войти с учетной записью Microsoft вместо этого
- Здесь вам нужно будет ввести адрес электронной почты и пароль учетной записи Microsoft
- Введите свои учетные данные и выберите опцию Sign In
- После этого введите свой текущий локальный пароль
- Выберите кнопку Далее
Кроме того, если вы хотите преобразовать свою учетную запись Microsoft в локальную учетную запись, вам необходимо:
-
- Перейдите на экран «Ваша учетная запись» и
- нажмите на опцию «Войти с локальной учетной записью вместо этого»
- Вероятно, вам будет предложено ввести пароль учетной записи Microsoft и подтвердить свою личность, введя код безопасности.
- Для этого вам нужно будет ввести адрес электронной почты и нажать кнопку Далее.
- После этого перейдите в свою учетную запись электронной почты, получите код безопасности и введите его в поле ввода кода
-
- После этой проверки появится экран Switch to a Local Account
- Перемещаясь по появившимся экранам, введите имя пользователя локальной учетной записи, пароль и подсказку пароля
Наконец, если вы хотите получить доступ к Windows 10 без ввода пароля, вам нужно :
- Перейдите на экран Учетные записи
- Нажмите на параметры входа
- Перейдите к опции Пароли
- Нажмите на кнопку Изменить
- После этого появится экран Change Your Password. Здесь вам нужно будет ввести свой пароль
- Выберите Далее
- В следующем окне оставьте все поля пустыми
- Выберите Далее
- Затем Завершить
Следуя этим шагам, вы сможете получить доступ к своему устройству без пароля!
Важно помнить, что пароли повышают безопасность вашего устройства. Если вы пользуетесь домашним компьютером, пароли могут быть не так уж необходимы, если только вы не хотите сохранить свои данные в тайне от кого-то из домашних.
Однако если вы пользуетесь ноутбуком, настоятельно рекомендуется использовать пароль для входа в систему, чтобы обезопасить свои данные от злоумышленников.
Windows — не единственное место, где можно получить учетные данные для входа в систему. Вы можете сохранить свои учетные данные в браузере, а затем просматривать и редактировать их.
Но важно отметить, что сохранение учетных данных в браузере может подвергнуть вас риску вторжения и компрометации данных, если кто-то наткнется на них.
Если вы хотите пойти дальше, вы можете использовать проверенный менеджер паролей, чтобы сохранить ваши пароли в безопасности и синхронизировать их в одном месте, чтобы вам не пришлось беспокоиться о том, что вы забудете свои логины.
Вопросы
Как сбросить забытый пароль?
Вы можете сбросить забытый пароль, войдя во вторичную учетную запись с правами администратора. Нажмите клавиши Windows + R, чтобы открыть окно «Выполнить», и введите эту команду netplwiz. В результате откроется раздел Учетные записи пользователей, где вы можете выбрать учетную запись, пароль которой вы забыли. Затем нажмите кнопку Сбросить пароль.
Как изменить пароль администратора беспроводного маршрутизатора?
Подключите компьютер к порту Ethernet маршрутизатора и введите в браузере IP-адрес административного интерфейса маршрутизатора. Затем введите имя пользователя администратора по умолчанию и пароль по умолчанию. После этого измените пароль администратора маршрутизатора.
Гайды
16 октября 2021
0

Содержание
- Где хранятся пароли на компьютере Windows 10?
- Где хранятся пароли на виндовс 10?
- Где хранятся все пароли на компьютере?
- Где хранятся пароли в Windows?
- Где Windows 10 хранит пароли к сетевым ресурсам?
- Где хранятся пароли Chrome в Windows 10?
- Где хранятся пароли в Google Chrome?
- Где находятся мои пароли?
- Как посмотреть свои пароли?
- Где хранятся все пароли на айфоне?
- Где хранятся пароли в Windows XP?
- Как узнать свои учетные данные на компьютере?
- Как добавить учетные данные для Интернета?
- Как удалить все сохраненные пароли на компьютере?
- Как узнать пароль на сетевую папку?
- Как удалить сохраненный пароль на сетевой диск?
- Как посмотреть сохраненные пароли в Windows 10?
- Как посмотреть сохраненные пароли на виндовс 10?
- Как найти сохраненные пароли на компьютере?
- Как найти сохраненные пароли?
- Как очистить сохраненные пароли в Windows 10?
- Как посмотреть сохраненные пароли на ноутбуке?
- Как узнать пароль от Wi Fi Windows 10?
- Как посмотреть сохраненные пароли на компе Яндекс?
- Как посмотреть свои пароли в гугле?
- Где хранятся пароли в Google Chrome?
- Где хранятся пароли в телефонах на базе Android?
- Где хранятся пароли в браузере?
- Как удалить все сохраненные пароли на компьютере?
- Как удалить все учетные записи Windows 10?
- Где хранятся пароли в виндовс 10
- Сохраненные пароли Edge
- Как посмотреть пароли Edge?
- Как удалить пароли Edge?
- Установка пароля
- Изменение пароля
- Альтернативный способ
- Удаление пароля
- Сброс
- Аккаунт Майкрософт
- Локальный пользователь
- Отключение пароля
- Google Chrome
- Яндекс Браузер
- Mozilla Firefox
- Opera
- Internet Explorer и Microsoft Edge
- Программы для просмотра сохраненных паролей в браузерах
Где хранятся пароли на компьютере Windows 10?
«Диспетчер учетных данных» – место, в котором Windows хранит пароли и другие данные для входа
Где хранятся пароли на виндовс 10?
Обычные учетные записи, содержащие имя пользователя, его пароль и другую служебную информацию, хранятся в реестре Windows NT, а именно файле SAM (от англ. Security Account Manager). Этот файл находится на жестком диске в каталоге %windows%/system32/config. Где %windows% — путь в вашему каталогу Windows.
Где хранятся все пароли на компьютере?
Для просмотра сохраненных паролей придется в Windows зайти в Панель управления > Диспетчер учётных данных > Учётные данные для Интернета. Здесь хранятся все сохраненные пароли для Edge и Internet Explorer. Нажмите на ссылку Показать рядом с паролем и введите во всплывающем окне ваш пароль от учетной записи Windows.
Где хранятся пароли в Windows?
Где Windows 10 хранит пароли к сетевым ресурсам?
«Диспетчер учетных данных» – место, в котором Windows хранит пароли и другие данные для входа Бьюсь об заклад, почти никто из вас не слышал о «Диспетчере учетных данных», не говоря уже о том, что это такое и как его использовать.
Где хранятся пароли Chrome в Windows 10?
Начну с того — где хранится файл с паролями. Этот файл — «Login Data» в папке «C:UsersSomeUserAppDataLocalGoogleChromeUser DataDefault».
Где хранятся пароли в Google Chrome?
Сохраненные пароли хранятся по адресу https://passwords.google.com/, для просмотра нужно ввести пароль от Google аккаунта. Здесь можно отключить сохранение паролей и автоматический вход, а также посмотреть все сохраненные пароли.
Где находятся мои пароли?
Чтобы посмотреть пароли, откройте страницу passwords.google.com. Там вы найдете список аккаунтов с сохраненными паролями. Примечание. Если вы используете для синхронизации кодовую фразу, вы не сможете просматривать пароли на этой странице, но увидите их в настройках Chrome.
Как посмотреть свои пароли?
Как проверить безопасность сохраненных паролей
Где хранятся все пароли на айфоне?
Все пароли хранятся в настройках стандартного для iOS браузера. Для доступа к ним нужно перейти в Настройки → Safari, а после в поле Основные кликнуть по меню Пароли.
Где хранятся пароли в Windows XP?
Пароли ото всех учетных записей Windows XP хранит в специальном многоуровнево зашифрованном файле SAM, расположенном в каталоге «system32config». Заполучить их обычным методом не получится, так как в документе хранятся только их хэши.
Как узнать свои учетные данные на компьютере?
Доступ к диспетчеру учетных данных
Как добавить учетные данные для Интернета?
Откройте «Учетные записи пользователей». В левой области выберите Управление учетными данными. Нажмите кнопку Добавить учетные данные Windows. В поле Сетевой адрес или адрес в Интернете введите имя компьютера в сети, к которому нужно иметь доступ.
Как удалить все сохраненные пароли на компьютере?
В окне «Свойства браузера», откройте вкладку «Содержание». В разделе «Автозаполнение» нажмите на кнопку «Параметры». В окне «Параметры автозаполнения», для удаления всех паролей, сохраненных в браузере, необходимо будет нажать на кнопку «Удалить журнал автозаполнения…». Далее откроется окно «Удаление истории обзора».
Как узнать пароль на сетевую папку?
Как узнать сетевой пароль
Как удалить сохраненный пароль на сетевой диск?
Источник
Как посмотреть сохраненные пароли в Windows 10?
Как посмотреть сохраненные пароли на виндовс 10?
Нажмите кнопку Пуск и выберите Панель управления. В разделе Выберите категорию щелкните Учетные записи пользователей, чтобы открыть диалоговое окно Учетные записи пользователей. Откройте диалоговое окно Сохранение имен пользователей и паролей. Для этого сделайте следующее.
Как найти сохраненные пароли на компьютере?
Как проверить безопасность сохраненных паролей
Как найти сохраненные пароли?
Чтобы посмотреть пароли, откройте страницу passwords.google.com. Там вы найдете список аккаунтов с сохраненными паролями. Примечание. Если вы используете для синхронизации кодовую фразу, вы не сможете просматривать пароли на этой странице, но увидите их в настройках Chrome.
Как очистить сохраненные пароли в Windows 10?
Удаление данных учетных записей и сертификатов из диспетчера Windows
Как посмотреть сохраненные пароли на ноутбуке?
Как узнать пароль от Wi Fi Windows 10?
Как узнать сохраненный пароль Wi-Fi в командной строке
Как посмотреть сохраненные пароли на компе Яндекс?
Сохраненные пароли Яндекс.
Чтобы посмотреть сохранённые пароли в Яндекс. Браузере: Перейдите в Меню / Настройки / Настройки / Показать дополнительные настройки / Пароли и формы / Управление паролями.
В приложении Safari на компьютере Mac в разделе «Пароли» можно просмотреть, добавить и изменить имена пользователей и пароли, сохраненные для входа на веб-сайты. Чтобы изменить эти настройки, выберите меню «Safari» > «Настройки» и нажмите «Пароли».
Как посмотреть свои пароли в гугле?
Как посмотреть, удалить или экспортировать пароли
Где хранятся пароли в Google Chrome?
Начну с того — где хранится файл с паролями. Этот файл — «Login Data» в папке «C:UsersSomeUserAppDataLocalGoogleChromeUser DataDefault». Это база данных SQLite.
Где хранятся пароли в телефонах на базе Android?
Операционная система Android хранит пароли в подпапке data/system/accounts. db в открытом виде. С помощью правильных утилит можно быстро в телефоне посмотреть пароли на Андроид. Узнать, как посмотреть пароли на Андроиде, поможет Root Manager – утилита для поиска баз данных.
Где хранятся пароли в браузере?
Сохраненные пароли хранятся по адресу https://passwords.google.com/, для просмотра нужно ввести пароль от Google аккаунта. Здесь можно отключить сохранение паролей и автоматический вход, а также посмотреть все сохраненные пароли. Для просмотра пароля из списка нажмите на иконку глаза, для удаления — на три точки.
Как удалить все сохраненные пароли на компьютере?
Удалить сохраненные пароли
Как удалить все учетные записи Windows 10?
Удаление учетной записи Windows 10 с помощью панели управления
Источник
Где хранятся пароли в виндовс 10
Как посмотреть сохраненные пароли Edge?
Хороший вопрос. Для того чтобы понять или хотя-бы догадаться, где находятся пароли браузера Edge, нужно обладать чутьем Шерлока Холмса или хорошо знать новую Windows 10. Таланта Холмса у меня нет, есть только метод дедукции знаменитого сыщика, поэтому пришлось изучать новую операционную систему и искать пароли Edge самостоятельно.
Сохраненные пароли Edge
Как вы уже догадались пароли находятся никак не в браузере, а в очень укромном и неожиданном месте. Если бы пароли сайтов находились в браузере, как это обычно бывает у всех нормальных листалок интернета, я бы не начинал с предварительного петтинга и Шерлок Холмса.
Как посмотреть пароли Edge?
Хранит Edge сохраненные пароли в настройках Windows. Для того чтобы туда попасть, нужно выполнить следующие шаги.
Нажимаем на иконку лупы и в поисковой строке пишем «Панель…» После чего щелкая по результату поиска запускаем «Панель управления».
В панели управления зайдите в Учетные записи пользователей
В поле «Диспетчер учетных данных» выберите Управление учетными данными интернета
После этого появится сохраненный пароль.
Как вы видите, на самом деле нечего сложного, но, елки палки, ни за что не догадаешься.
Как удалить пароли Edge?
Напоследок дам вам один дельный совет, ребята. Не храните пароли в браузере! Это может быть и удобно, но совершенно небезопасно. Для хранения паролей используйте менеджер паролей KeePass. На сегодняшний день это лучшая программа для хранения паролей.
На этом все. Надеюсь данная статья помогла вам и вы узнали где находятся пароли в Microsoft Edge.
В Windows 10 существует система учетных записей. У разных пользователей компьютера могут отличаться права, возможности, ограничения на доступ к определенным данным и так далее. Для входа в конкретную учетную запись необходимо знать секретную комбинацию — пароль. Он отвечает за безопасность пользовательских данных. В статье пойдет речь о том, как убрать пароль на Виндовс 10, установить его, восстановить забытую комбинацию и полностью отключить.
Установка пароля
Самым простым способом, как поставить пароль на Windows 10, является настройка доступа пользователя. Для начала нужно перейти в параметры системы. Для этого откройте «Пуск» и кликните по иконке шестеренки. Там откройте раздел «Учетные записи».
Все настройки касательно доступа задаются в категории «Параметры входа». Там получится установить парольную комбинацию, включить авторизацию через ПИН-код или графический ключ. Настройка предельно легкая, достаточно просто выполнять указания на экране.
Изменение пароля
Безопасность требует регулярного изменения пароля от аккаунта. Это относится и к пользователям ОС Виндовс 10.
Перезагрузите компьютер и попробуйте авторизоваться с новым кодом, все должно сработать.
Рекомендация: если вы меняете секретную комбинацию для упрощения входа, то вместо этого можно включить ПИН-код или графический пароль. Они придут на смену стандартному доступу.
Альтернативный способ
Затем введите команду:
Где вместо XXX нужно вставить имя из предыдущего пункта, а YYY — желаемый код. Данный способ подходит только для локального пользователя.
Удаление пароля
Сброс
Что же делать, если секретная комбинация потеряна? В этом случае потребуется сброс пароля. Выполнить его гораздо проще, если вы залогинены под аккаунтом Майкрософт. Но присутствует возможность для сброса и у локального пользовательского аккаунта.
Аккаунт Майкрософт
Локальный пользователь
А вот сброс защиты для локального пользователя выполняется гораздо труднее, если отсутствует привязка к аккаунту Майкрософт. Тут потребуется специальный софт (если у вас не Профессиональное или Корпоративное издание системы), а также непростые манипуляции. Для выполнения задачи нужно быть уверенным пользователем ПК.
Затем последовательно вводите:
Когда все действия будут выполнены, установится новый код безопасности, который сразу же можно использовать для входа в Вин 10.
Отключение пароля
Система попросит вас дважды указать пароль, введите его. Теперь компьютер будет запускаться без запроса ввода парольных символов, проверить это получится после первой перезагрузки. Чтобы отменить изменения, нужно просто вернуть назад галочку.
В таком режиме компьютер будет запускаться быстрее. Но стоит понимать, что пользовательские данные при этом никак не защищены. Данный способ подходит для всех типов учетных записей Виндовс 10.

Для чего это может потребоваться? Например, вы решили изменить пароль на каком-то сайте, однако, для того, чтобы сделать это, вам также потребуется знать и старый пароль (а автозаполнение может не сработать), или же вы перешли на другой браузер (см. Лучшие браузеры для Windows), который не поддерживает автоматический импорт сохраненных паролей из других установленных на компьютере. Еще один вариант — вы хотите удалить эти данные из браузеров. Также может быть интересно: Как поставить пароль на Google Chrome (и ограничить просмотр паролей, закладок, истории).
Примечание: если вам нужно удалить сохраненные пароли из браузеров, то сделать это можно в том же окне настроек, где возможен их просмотр и которые описаны далее.
Google Chrome
Для того, чтобы посмотреть пароли, сохраненные в Google Chrome, зайдите в настройки браузера (три точки справа от адресной строки — «Настройки»), а затем нажмите внизу страницы «Показать дополнительные настройки».
В разделе «Пароли и формы» вы увидите возможность включить сохранение паролей, а также ссылку «Настроить» напротив этого пункта («Предлагать сохранять пароли»). Нажмите по ней.
Отобразится список сохраненных логинов и паролей. Выбрав любой из них, нажмите «Показать» чтобы просмотреть сохраненный пароль.
В целях безопасности вас попросят ввести пароль текущего пользователя Windows 10, 8 или Windows 7 и только после этого отобразится пароль (но можно просмотреть его и без этого, с помощью сторонних программ, что будет описано в конце этого материала). Также в 2018 году версии Chrome 66 появилась кнопка для экспорта всех сохраненных паролей, если это требуется.
Яндекс Браузер
Посмотреть сохраненные пароли в Яндекс браузере можно почти точно так же, как в Хроме:
Также, как и в предыдущем случае, для просмотра пароля потребуется ввести пароль текущего пользователя (и точно так же, есть возможность посмотреть его и без этого, что будет продемонстрировано).
Mozilla Firefox
В отличие от первых двух браузеров, для того, чтобы узнать пароли, сохраненные в Mozilla Firefox, пароль текущего пользователя Windows не потребуется. Сами же необходимые действия выглядят следующим образом:
После этого, в списке отобразятся сайты, используемые имена пользователей и их пароли, а также дата последнего использования.
Opera
Просмотр сохраненных паролей в браузере Opera организован точно так же, как и в других браузерах на базе Chromium (Google Chrome, Яндекс Браузер). Шаги будут почти идентичны:
Для просмотра пароля вам останется выбрать любой сохраненный профиль из списка и нажать «Показать» рядом с символами пароля, а затем ввести пароль текущей учетной записи Windows (если это по какой-то причине невозможно, см. бесплатные программы для просмотра сохраненных паролей далее).
Internet Explorer и Microsoft Edge
Пароли Internet Explorer и Microsoft Edge хранятся в одном хранилище учетных данных Windows, а доступ к нему можно получить сразу несколькими способами.
Самый универсальный (на мой взгляд):
Дополнительные способы попасть в управление сохраненными паролями этих браузеров:
Как видите, просмотр сохраненных паролей во всех браузерах — достаточно простое действие. За исключением тех случаев, если по какой-то причине вы не можете ввести текущий пароль Windows (например, у вас установлен автоматический вход в систему, а пароль вы давно забыли). Здесь можно использовать сторонние программы для просмотра, которые не требуют ввода этих данных. См. также обзор и возможности: Браузер Microsoft Edge в Windows 10.
Программы для просмотра сохраненных паролей в браузерах
Одна из самых известных программ такого рода — NirSoft ChromePass, которая показывает сохраненные пароли для всех популярных браузеров на базе Chromium, к которым относятся Google Chrome, Opera, Яндекс Браузер, Vivaldi и другие.
Сразу после запуска программы (необходим запуск от имени администратора) в списке отобразятся все сайты, логины и пароли, сохраненные в таких браузерах (а также дополнительная информация, такая как имя поля для ввода пароля, дата создания, надежность пароля и файл данных, где он хранится).
Дополнительно, программа может расшифровывать пароли из файлов данных браузеров с других компьютеров.
Учтите, что многими антивирусами (можете проверить на VirusTotal) она определяется как нежелательная (именно из-за возможности просматривать пароли, а не из-за какой-то посторонней деятельности, насколько я понял).
Программа ChromePass доступна для бесплатной загрузки на официальном сайте www.nirsoft.net/utils/chromepass.html (там же можно скачать файл русского языка интерфейса, который нужно распаковать в ту же папку, где находится исполняемый файл программы).
Еще один хороший набор бесплатных программ для тех же целей доступен от разработчика SterJo Software (причем на данный момент времени они «чистые» по мнению VirusTotal). При этом каждая из программ позволяет просмотреть сохраненные пароли для отдельных браузеров.
Для бесплатной загрузки доступно следующее ПО, имеющее отношение к паролям:
Скачать программы можно на официальной странице http://www.sterjosoft.com/products.html (рекомендую использовать Portable версии, не требующие установки на компьютер).
Думаю, информации в руководстве будет достаточно, для того, чтобы узнать сохраненные пароли, когда они потребуются тем или иным способом. Напомню: при загрузке стороннего ПО для подобных целей, не забывайте проверять его на вредоносность и будьте внимательны.
А вдруг и это будет интересно:
Почему бы не подписаться?
Рассылка новых, иногда интересных и полезных, материалов сайта remontka.pro. Никакой рекламы и бесплатная компьютерная помощь подписчикам от автора. Другие способы подписки (ВК, Одноклассники, Телеграм, Facebook, Twitter, Youtube, Яндекс.Дзен)
Добрый вечер! Подскажите как увеличить время показа окна сохранить пароль в Pale Moon, на многих сайтах показывается и моментально исчезает. Secure login не работает как надо или чтоб он работал надо отключить сохранение паролей в браузере.
Здравствуйте. Не могу ответить, сам им не пользуюсь. Беглое гугление подсказывает, что проблемы с сохранением паролей появляются (например, в версии 27 многие столкнулись с тем, что вообще не предлагает сохранить), но решений каких-то не увидел.
Плюс пишут, что расширения для разного рода защиты могут так влиять на эту опцию.
Можно, установив пустой пароль для пользователя (только для локального, для учетной записи майкрософт не получится).
Подскажите, а есть возможность задавать свой пароль для просмотра паролей веб браузера или по паролю администратора? Ну то есть в windows 10 для того что бы посмотреть пароли нужно ввести пароль текущего пользователя. А вот например в windows 8 если гость захочет посмотреть пароли сохраненные браузером, то нужно будет ввести только пароль администратора, вот в windows 10 есть такое?
Здравствуйте.
насколько мне известно и в 10 гость не увидит никаких паролей (кроме тех, что сам сохранил). Т.е. для каждого пользователя браузер хранит свои пароли и, соответственно, для каждый пользователь должен для просмотра своих паролей вводить свои учетные данные. И в 8 так же было, не думаю, что мне память изменяет.
Дмитрий, а есть возможность узнать не сохранённые пароли?
Не вполне понял, как это) В общем и целом ответ — нет, но зависит от ситуации конкретной.
Открываю Opera — Настройки — Браузер — Пароли. Как положено указаны IP-адреса или URL-адрес и закрытые звездочками пароли. Рядом находится «глаз», при нажатии на который пароль должен отобразиться. Но появляется окно «Безопасность Windows» и «говорит»:
Чтобы посмотреть пароли сохраненные в Opera, введите пароль для компьютера.
Засада в том, что я использую локальную учетную запись (не Windows) и запрос пароля отключил, но Windows 10 об этом забыла почему-то : (
Как бороться то?
Так пароль-то всё равно «существует», хоть и не запрашивается: т.е. вы отключили запрос, но не удаляли сам пароль. Если вы его не помните, то в принципе его можно поменять (чтобы начать помнить). Например, в командной строке:
1. Запускаем командную строку от администратора
2. Вводим команду net user и смотрим список пользователей.
3. Вводим:
(если имя пользователя содержит пробелмы, берем его в кавычки).
Долго я собирался ответить) Посмотрел пользователей — их всего два: User WDAGUtilityAccount и Гость. В командной строке от администратора ввел net user WDAGUtilityAccount (и пароль) ****. Команда выполнена успешно, но Windows всё равно спрашивает пароль(
В общем пароль установился и пароли в Opera стали отображаться. Но после перезагрузки Opera больше не «помнит» ни одного пароля( Да, при входе пароль тоже спрашивается и он действителен для пользователя «Администратор». Теперь ломаю голову, как вернуть всё обратно, чёрт бы с ними с паролями. Что ли возвратом через точку восстановления?
Кстати, Дмитрий, зачем при оставлении комментария требуется имя и электронная почта? Может для того, чтобы не искать по сайту, где находится ответ и есть ли он вообще? Может почта нужна, чтобы при появлении ответа или нового комментария в теме пользователь мог получить уведомление? Было бы очень логично и юзерфрендли) Вот я задавл вопрос о Bluetooth свистке на десктопе и уже несколько дней вынужден через поиск искать нужный раздел в ожидании публикации вопроса и получения ответа.
Здравствуйте.
Да, вполне можно попробовать точкой восстановления.
А я не видел в последнее время комментов на тему Bluetooth-адаптеров, так что, видимо, по какой-то причине не оставился комментария.
Что касается имени и E-mail, в движке сайта они предусмотрены для идентификации пользователя, по ним, по идее, можно регистрироваться (но у меня регистрация отключена сознательно, нету от нее здесь толку), с помощью e-mail может подтягиваться аватарка пользователя с сервиса gravatar. Уведомлений по почте в движке не предусмотрено, хотя способы «прикрутить» существуют. Почему я этого не делаю: из-за лишней нагрузки на сайт нежелательной.
Уважаемый Дмитрий. Обращался к Вам не от нечего делать, а в надежде, на квалифицированную помощь. Если Вы таковую оказать не можете, то и смысла поддерживать не нужный Вам сайт (низ-за лишней нагрузки на сайт нежелательной) вижу. Тем более, что через полгода срок его работы закончится.
Здравствуйте. Так а я и помогаю по мере сил, возможностей и в зависимости от того, насколько ясна ситуация из описания.
Про ненужный мне сайт — это вы решили (на основании лишь того, что я считаю, что прикручивать оповещения по электронной почте не следует), я так не решал: иначе бы не отвечал бы ежедневно ни на комментарии, ни статьи бы не писал новые.
Ну а насчет «полгода» — надеюсь, что нет. Если вы посмотрите на ту же информацию о каком-нибудь yandex.ru, то и там полгода будет…
Здравствуйте.
У меня нет ответа на этот вопрос.
Источник
Если вы забыли пароль, но знаете, что он был сохранен где-то на вашем компьютере, вы можете получить доступ к сохраненным паролям Windows и посмотреть, есть ли он там. Windows фактически хранит список всех ваших сохраненных паролей и позволяет вам получить к ним доступ, когда захотите.
Эти сохраненные пароли взяты из ваших веб-браузеров, сетей Wi-Fi и других служб, которые вы используете на своем компьютере. Раскрыть эти пароли довольно просто, поскольку на вашем компьютере есть встроенный инструмент, который позволяет вам это сделать.
Функция, которая сохраняет ваши данные для входа на компьютер с Windows 10, называется диспетчером учетных данных Windows. Он отслеживает все ваши пароли в Интернете, а также другие пароли Windows, и позволяет вам получать доступ к ним и использовать их при необходимости.
Веб-пароли, которые он сохраняет, обычно берутся из Internet Explorer и Edge. Пароли ваших Chrome, Firefox и других веб-браузеров не будут отображаться в инструменте. Для этих браузеров вы можете проверить меню их настроек, чтобы найти и получить доступ к параметру, который показывает ваши пароли.
- Найдите Панель управления с помощью поиска Cortana и откройте панель.
- Нажмите на вариант с надписью «Учетные записи пользователей», поскольку там находится нужный вам вариант.
- На следующем экране нажмите на параметр с надписью Credential Manager, чтобы открыть инструмент на вашем компьютере.
- Когда откроется Диспетчер учетных данных, вы увидите в основном две вкладки, которые называются Веб-учетные данные и Учетные данные Windows.
В разделе веб-учетных данных хранятся все пароли вашего браузера. Это пароли, которые вы используете для входа на различные веб-сайты.
В учетных данных Windows хранятся другие ваши пароли, такие как пароль диска NAS и т. д. Если вы не работаете в корпоративной среде, вы, скорее всего, не воспользуетесь этим разделом.
- Чтобы узнать пароль для входа, кликните значок со стрелкой вниз рядом с ним. Затем щелкните ссылку «Показать рядом с паролем».
- Вам будет предложено ввести пароль вашей учетной записи Windows. Если вы используете отпечаток пальца для разблокировки устройства, как я, вам будет предложено отсканировать его, чтобы продолжить.
- Затем он немедленно отобразит пароль на вашем экране.
Просмотр сохраненных паролей Wi-Fi в Windows 10
К сожалению, диспетчер учетных данных не позволяет просматривать сохраненные пароли Wi-Fi. Однако есть два других способа получить доступ к паролям, сохраненным Windows для ваших беспроводных сетей.
Эти методы должны позволить вам получить доступ к паролям для всех сетей Wi-Fi, к которым вы когда-либо подключались.
Используйте командную строку для открытия сохраненных паролей Wi-Fi
Утилита командной строки позволяет выполнять ряд задач на вашем компьютере, одна из которых позволяет просматривать сохраненные пароли Wi-Fi. Его можно использовать для получения списка всех ваших сетей, а затем вы можете выбрать сеть, для которой хотите просмотреть пароль.
По сути, вы собираетесь просто скопировать и вставить команды, так что даже если вы не использовали инструмент раньше, все будет в порядке.
- Найдите командную строку с помощью поиска Cortana и нажмите Запуск от имени администратора.
- Введите следующую команду в окно командной строки и нажмите Enter. Он покажет сети Wi-Fi, для которых он сохранил пароли.
netsh wlan show profiles
- Запишите имя сети Wi-Fi, для которой вы хотите найти пароль.
- Введите следующую команду, заменив NAME именем вашей сети Wi-Fi, и нажмите Enter.
- netsh wlan show profile name=NAME key=clear
- Посмотрите на раздел с надписью «Настройки безопасности». Здесь вы найдете запись «Ключевое содержание». Значение рядом с ним — ваш пароль от Wi-Fi.
Используйте приложение для доступа к сохраненным паролям Wi-Fi
Если вам нужно слишком часто получать доступ к сохраненным паролям Wi-Fi, метод командной строки не идеален для вас, поскольку он требует, чтобы вы вводили команду каждый раз, когда вы хотите просмотреть пароль. Лучшим вариантом было бы использовать стороннее приложение, которое позволяет легко и быстро раскрывать сохраненные пароли Windows.
Одно из таких приложений — WiFi Password Revealer от Magical Jelly Bean. Это бесплатное приложение, которое вы можете использовать на своем компьютере с Windows 10 для просмотра паролей Wi-Fi.
- Загрузите и запустите приложение на свой компьютер.
- Он немедленно просканирует и отобразит все пароли Wi-Fi, которые сможет найти на вашем экране.
- Если вы хотите скопировать пароль, кликните его правой кнопкой мыши в приложении и выберите Копировать выбранный пароль.
Просмотр паролей Windows Vault с помощью приложения
Некоторые из сохраненных паролей Windows хранятся в Windows Vault на компьютере с Windows 10. Если пароль, который вы ищете, находится там, вы можете использовать бесплатное приложение, чтобы найти и раскрыть его на своем компьютере.
Есть приложение под названием VaultPasswordView, которое позволяет вам получить доступ ко всем паролям, сохраненным в Windows Vault на вашем компьютере.
- Загрузите и запустите приложение на своем компьютере.
- Используйте раскрывающееся меню «Корневая папка», чтобы выбрать корневую папку. Затем нажмите кнопку «Автоматическое заполнение», чтобы автоматически заполнить некоторые параметры на экране.
- Введите пароль своей учетной записи в поле «Пароль для входа в Windows» и нажмите «ОК» .
- Вы должны иметь возможность просматривать сохраненные пароли Windows Vault.
Удалить сохраненные пароли в Windows 10
Поскольку ваш компьютер сохраняет большинство паролей, которые вы используете на своем компьютере, на нем могут быть даже пароли, которые вы фактически не используете. При желании вы можете удалить эти сохраненные пароли на своем компьютере с Windows 10.
Их можно удалить из диспетчера учетных данных Windows на вашем компьютере.
- Запустите диспетчер учетных данных Windows из панели управления.
- Кликните значок стрелки рядом с паролем, который хотите удалить.
- Выберите вариант с надписью Удалить в конце ваших учетных данных.
- Он спросит, действительно ли вы хотите удалить пароль с вашего компьютера. Кликните Да, чтобы продолжить.
Это легко забыть пароли , особенно если у вас есть много тех, чтобы помнить. Вы тот, кому нужно посмотреть сохраненные пароли, чтобы куда-то войти, или вы помните все свои пароли? Присоединяйтесь к комментариям ниже.