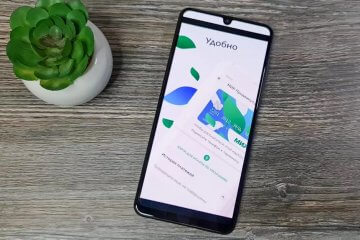Содержание
- Как посмотреть историю браузера на телефоне
- Как посмотреть историю браузера на Андроиде
- История Яндекс на телефоне
- Как посмотреть историю в Гугле
- История браузера Mozilla
- Как посмотреть историю в Опере
- Как очистить историю браузера
- Как отключить историю браузера
- Где найти закладки в телефоне и как правильно их настроить
- Где закладки в телефоне
- Закладки в браузере на телефоне
- Закладки в Яндекс на телефоне
- Как добавить страницу в закладки
- Как удалить закладки
- Как перенести закладки на телефон
- Ярлык сайта на рабочий стол
Как посмотреть историю браузера на телефоне
Почти каждый браузер, которым мы пользуемся на смартфоне, сохраняет историю посещенных сайтов. Одни люди видят в этом плюс, а другие — минус. С одной стороны, эта функция помогает вернуться к ресурсам, не добавленным в закладки, и чей адрес мы забыли. С другой — не все хотят, чтобы посторонний человек, взявший смартфон в руки, имел возможность знать, какие сайты посещает владелец устройства. В этом материале мы разберемся, как посмотреть историю на Андроиде, а также немного поговорим о способах ее удаления и отключения.
Иногда история браузера может удивить
Как посмотреть историю браузера на Андроиде
Сохранение истории посещенных сайтов — базовая функция большинства браузеров. Однако в каждом из них она прячется в разных местах, что не позволяет выработать общую инструкцию, как посмотреть историю на телефоне. Поэтому давайте посмотрим на реализацию этой функции в самых популярных браузерах для Android.
⚡ Подпишись на Androidinsider в Дзене, где мы публикуем эксклюзивные материалы
История Яндекс на телефоне
В нашей стране одним из самых популярных веб-обозревателей на Android является Yandex Browser, так что в первую очередь логично определить, где мы можем посмотреть историю в Яндексе на телефоне. Для этого нужно:
- Запустить браузер.
- Нажать кнопку с открытыми вкладками, которая доступна даже в том случае, если ни один сайт не открыт.
- Тапнуть по значку с часами.
Посмотреть историю Яндекса можно только через список открытых вкладок
Здесь вы увидите список сайтов, отсортированных по времени посещения. Обращаю ваше внимание на то, что при открытии нескольких страниц на одном и том же ресурсе они объединяются в одну вкладку со стрелкой, направленной вниз. Нажав на нее, вы получите доступ к полному списку ссылок.
❗ Поделись своим мнением или задай вопрос в нашем телеграм-чате
Еще один важный момент касается того, в каком приложении вы смотрите историю Яндекс в телефоне Андроид. Изложенная выше инструкция актуальна для программ Яндекс, Яндекс Старт и Яндекс Браузер. А вот история браузера Яндекс Лайт не сохраняется, а потому найти ее не получится.
Как посмотреть историю в Гугле
Теперь несколько слов о том, как посмотреть историю Chrome — браузера, который по умолчанию установлен на каждом смартфоне Android для глобального рынка. История Гугл Хром открывается следующим образом:
- Запускаем приложение.
- Жмем на три точки в правом верхнем углу.
- Переходим в раздел «История».
Кнопка с тремя точками отображается на любой странице, открытой в Chrome
В отличие от Яндекс Браузера, Chrome не объединяет посещенные страницы одних и тех же ресурсов, поэтому вам не придется дополнительно открывать вкладки. Если для выхода в интернет вы используете не Chrome, а приложение Google, то посмотреть посещенные сайты не удастся. Эта программа сохраняет только историю поиска на телефоне.
История браузера Mozilla
Если верить текущему рейтингу Google Play, чаще всего люди скачивают браузер Firefox от Mozilla. Поэтому не лишним будет рассказать, как посмотреть историю в Firefox:
- Откройте программу.
- На главном экране можно заметить вкладку «Недавно посещенные», куда попадают сайты, на которые вы заходили в последнее время. Нажмите кнопку «Показать все», чтобы ознакомиться с полным списком. Если ее нет — нажмите на три точки в правом нижнем углу.
- Перейдите в раздел «История».
Посмотреть историю в Мозилле можно двумя способами
По аналогии с историей в Яндексе список посещенных сайтов в Firefox объединяется в папки. Чтобы получить доступ к ссылке на определенную страницу, сначала нужно открыть вкладку с названием веб-ресурса.
🔥 Загляни в телеграм-канал Сундук Али-Бабы, где мы собрали лучшие товары с АлиЭкспресс
Как посмотреть историю в Опере
Opera — главный долгожитель среди мобильных браузеров. Сегодня пользователям операционной системы Android доступно 4 приложения Opera для выхода в интернет:
Принцип того, как посмотреть историю в Опере, будет зависеть от используемой вами программы. В классическом приложении для доступа к списку посещенных сайтов нужно нажать на иконку профиля в правом нижнем углу и перейти в раздел «История».
В основном приложении Opera все довольно легко
История Оперы Мини открывается чуть иначе. Здесь нет значка профиля, а вместо нее — логотип Opera. Нажмите на него, а затем — на логотип с часами. Тут вы и найдете недавно посещенные ресурсы.
Вместо раздела «История» в Opera Mini отображается значок часов
История Опера GX и Opera Touch открывается примерно одинаково. Нужно нажать на логотип браузера в правом нижнем углу и открыть вкладку «История», где прячется то, что вы так долго искали.
В плане доступа к истории Opera GX и Opera Touch не имеют отличий
Как очистить историю браузера
Хотя этот текст посвящен тому, где посмотреть историю браузера на Android, нельзя обойти стороной особенности ее удаления. Очистить историю на телефоне можно двумя способами. Во-первых, если вы уже открыли список посещенных сайтов, то можете тапнуть по крестику напротив лишнего, а также задержать на нем палец для вызова контекстного меню с кнопкой «Удалить». Кроме того, здесь должна располагаться кнопка «Очистить историю», позволяющая моментально избавиться от всех ссылок.
Во всех браузерах очистка истории выполняется примерно одинаково
⚡ Подпишись на Androidinsider в Пульс Mail.ru, чтобы получать новости из мира Андроид первым
Есть и еще один вариант, для реализации которого нужно открыть настройки браузера. Вне зависимости от используемого веб-обозревателя в разделе «Конфиденциальность» должна скрываться кнопка «Очистить данные». В открывшемся окне поставьте галочку напротив «Локальной истории» и при необходимости «Веб-истории запросов», после чего подтвердите свое действие нажатием на «Очистить данные», чтобы удалить историю браузера на телефоне.
Также очистить историю можно через настройки браузера
Как отключить историю браузера
И последнее. В настройках некоторых браузеров есть опция, запрещающая веб-обозревателю сохранять историю посещенных сайтов. Внимательно осмотрите список параметров и постарайтесь найти соответствующий переключатель в разделе «Конфиденциальность».
В Яндекс Браузере можно отключить сохранение истории
Если функция отсутствует, или вы хотите, чтобы в историю не попадала только пара-тройка сайтов, старайтесь открывать вкладки Инкогнито. О том, как это сделать, мы рассказывали в отдельном материале.
Новости, статьи и анонсы публикаций
Свободное общение и обсуждение материалов
Покупка поддельного телефона — ситуация, в которую может попасть каждый из нас. Особенно, если речь идет о б/у технике. Причем наибольшей популярностью пользуется отнюдь не контрафактная продукция Apple, а поддельные телефоны Samsung, о чем свидетельствуют результаты прошлогоднего исследования. Также довольно часто встречаются подделки Xiaomi, HUAWEI и устройств других китайских брендов. В этой связи каждому нужно знать, как проверить телефон на подлинность, чтобы не попасться на крючок мошенников, которые жаждут продать фальшивый аппарат.
Автомобильная промышленность — вот куда смотрят многие прогрессивные производители электроники. Именно в этом направлении, как им кажется, стоит развиваться, искать новые возможности и находить рынки сбыта. Естественно, это очень сложная отрасль, в которой надо найти себе нормального партнера, который предоставит все возможности для развития. Какие-то компании говорят о таком партнерстве открыто, а другие до последнего момента скрывают его. Но сейчас у нас появился один очень необычный тандем. Какое сравнение для его названия подобрать — решайте сами. Мы же пока просто расскажем, что мы имеем.
Для каждого из нас смартфон является понятным устройством с точки зрения управления основными функциями. Мы знаем, как позвонить, отправить сообщение или посмотреть видео в интернете. За простоту управления стоит благодарить разработчиков программного обеспечения, которым, впрочем, далеко не всегда удается сделать интерфейс максимально интуитивным. Так, мы зачастую видим значки на экране телефона, чье значение кажется нам не совсем понятным. Более того, отдельные иконки раздражают самим присутствием и отвлекают от выполнения задач. Для расставления всех точек над «i» нужно понять, что означают значки на Андроид и как убрать лишние.
Источник
Где найти закладки в телефоне и как правильно их настроить
Порой мы натыкаемся на сайты, которые хочется добавить в закладки, чтобы больше их не терять. Мобильные браузеры позволяют это сделать, однако реализована функция сохранения страниц в них довольно скверно. Сразу и не поймешь, где закладки в телефоне. Сегодня мы проанализируем интерфейс нескольких браузеров для понимания того, как найти закладки. Также я дам несколько советов, чтобы вы никогда не потеряли нужные сайты и быстро избавились от лишней информации, сохраненной в веб-обозревателе.
Порой закладки прячутся так глубоко, что их бывает сложно найти
Где закладки в телефоне
Для ответа на вопрос, где найти закладки, я предлагаю подробно проанализировать 3 приложения:
Почему мой выбор пал именно на них? Google Chrome — пример классического браузера с минималистичным дизайном. Приложение Яндекс — это гибрид обычного веб-обозревателя и программы, объединяющей внутри себя все сервисы компании. А Yandex Browser — функциональный и в некотором смысле перегруженный браузер.
⚡ Подпишись на Androidinsider в Дзене, где мы публикуем эксклюзивные материалы
Закладки в браузере на телефоне
Сначала посмотрим на закладки Chrome, но прежде я отмечу, что эта инструкция будет актуальна для большинства других браузеров (но не для Яндекса). Итак, посмотрите, как найти закладки в телефоне:
- Запустите веб-обозреватель.
- Нажмите кнопку с тремя точками.
- Перейдите в раздел «Закладки», а затем — «Мобильные закладки».
Контекстное меню можно вызвать через любую страницу в браузере
Все довольно просто, но в то же время не слишком интуитивно. Кому из вас хочется лишний раз открывать контекстное меню, чтобы найти закладки? Вот и я о том же. Но Chrome другого выхода не предлагает.
Закладки в Яндекс на телефоне
Теперь поговорим о двух программах Yandex. И сначала разберемся, где в Яндексе закладки, подразумевая титульное приложение, которое объединяет все сервисы компании:
- Запустите приложение Яндекс — с Алисой.
- Нажмите кнопку с количеством открытых вкладок.
- Тапните по «звездочке», расположенной в правом нижнем углу.
В Яндексе закладки не сохраняются на устройство, а остаются в облаке
Тут вы сразу можете заметить, что закладки в Яндексе называются коллекциями и сохраняются как «Мои ссылки». Это почти ничего не меняет, но вызывает определенный диссонанс, которому я постараюсь не дать усугубиться.
🔥 Загляни в телеграм-канал Сундук Али-Бабы, где мы собрали лучшие товары с АлиЭкспресс
Закладки в Яндекс Браузере на телефоне хранятся в том же месте. То есть для их поиска нужно нажать на количество открытых вкладок, а затем — на «звездочку». Но еще есть панель закладок в Яндекс Браузере. Е разработчики именуют словом «табло». Она отображается на главном экране, а содержимое панели не дублирует сохраненные сайты, спрятанные под «звездой».
В Яндекс Браузере есть специальное табло, куда можно добавить любой сайт, не сохраняя его при этом в закладках
Кроме того, в отличие от базового приложения, в Yandex Browser присутствует сразу два типа закладок:
К первому относятся классические закладки. Они сохраняются в памяти смартфона. Второй тип — это облачные закладки, которые не занимают место на внутреннем накопителе, но синхронизируются с Яндекс ID. С ними мы уже познакомились, когда парой абзацев выше говорили про титульное приложение Яндекс.
Как добавить страницу в закладки
Еще на предыдущем этапе вы могли запутаться во всех хитросплетениях поиска сохраненных сайтов. Чтобы распутать вас, предлагаю разобраться, как добавить сайт в закладки. Так вам станет понятнее, почему одни закладки попадают в общий список, а другие отображаются на главной странице веб-обозревателя.
Для сохранения сайта во всех случаях нужно открыть интересующую страницу, вызвать контекстное меню и нажать кнопку. В Google Chrome это «звезда», в Яндексе кнопка называется «Добавить в коллекцию», а в Yandex Browser — «Добавить в закладки».
Слева направо: Google Chrome, Яндекс и Яндекс Браузер
Что касается того, как добавить закладку в Яндекс Браузере, то здесь вы можете либо установить сайт в качестве элемента табло, нажав кнопку «+» на главном экране, либо сохранить его в общем списке, как это предлагается сделать в других веб-обозревателях.
В Яндекс Браузере есть специальное табло, куда можно добавить любой сайт, не сохраняя его при этом в закладках
Оба типа закладок в Yandex Browser существуют отдельно. Если вы хотите, чтобы страница одновременно была и на табло, и в закладках, сайты придется сохранять дважды.
⚡ Подпишись на Androidinsider в Пульс Mail.ru, чтобы получать новости из мира Андроид первым
Как удалить закладки
С удалением закладок нет ничего сложного, поэтому здесь я не будут разбивать инструкцию на отдельные блоки. Просто откройте список сохраненных сайтов в любом браузере, вызовите контекстное меню через «три точки» и нажмите кнопку «Удалить».
Во всех браузерах закладки удаляются одинаково
На табло Яндекс Браузера дела обстоят немного иначе. Сайты здесь продолжат оставаться до тех пор, пока вы не задержите палец на одной из плиток и не нажмете на «X».
Как перенести закладки на телефон
Также считаю важным рассказать, как перенести закладки, поскольку многие из вас наверняка сохранили много сайтов в ПК-версии браузера и теперь не хотят добавлять их вручную на смартфоне. Вне зависимости от используемого приложения инструкция будет одна и та же:
- Запустите веб-обозреватель.
- Откройте настройки.
- Перейдите в раздел «Синхронизация».
- Авторизуйтесь в учетной записи, которую используете в браузере на ПК.
Синхронизация позволяет перенести закладки с ПК на смартфон
Если все сделано верно, то закладки автоматически появятся в специальном разделе. Отмечу, что речь не идет о страницах, добавленных на табло. Их придется настраивать вручную.
❗ Поделись своим мнением или задай вопрос в нашем телеграм-чате
Ярлык сайта на рабочий стол
Если вам не нравится реализация закладок в мобильных браузерах, рекомендую сохранять понравившиеся сайты иным образом, добавляя ярлык на рабочий стол. Так вы точно не потеряете нужные страницы:
- Откройте сайт в любом браузере.
- Вызовите контекстное меню.
- Нажмите кнопку «Добавить ярлык» или «Добавить на главный экран».
Ярлыки намного удобнее закладок
После этого вам будет предложено изменить название ярлыка, присвоенное по умолчанию, и закладка сразу появится на рабочем столе. По-моему, это самый удобный способ сохранения любимых сайтов. А как считаете вы?
Новости, статьи и анонсы публикаций
Свободное общение и обсуждение материалов
Сложно переоценить значимость смартфона для современного человека. Он помогает оставаться на связи с родными и близкими, читать новости в интернете, а кому-то — даже работать. Вне зависимости от целей использования для всех людей на первое место выходит комфорт при взаимодействии со смартфоном. А в отношении удобства важную роль играют виджеты на телефоне, хотя многие до сих пор не знают, что это такое. Разберемся, зачем они нужны, и выясним, как настроить виджет.
В то время как отключение Apple Pay в России самым серьёзным образом изменило жизнь владельцев iPhone, для пользователей Android прекращение работы Google Pay глобально ничего не изменило. У них остался не только Samsung Pay, который продолжал исправно функционировать, но и Mir Pay, перенявший большую часть аудитории платёжного инструмента Google. Однако в полной мере компенсировать его уход ни Samsung Pay, ни Mir Pay всё-таки не могли, поскольку предлагали только офлайновую оплату. Но скоро всё поменяется. По крайней мере, для пользователей отечественного сервиса.
Далеко не все проблемы, которые возникают при эксплуатации смартфона, можно решить изменением параметров на мобильном устройстве. Порой для устранения неполадок телефон нужно подключить к компьютеру. Но изначально ПК воспринимает ваш гаджет исключительно как внешний накопитель, что не дает ему внести изменения в настройки. Поэтому для получения расширенного доступа к устройству нужно подключить телефон через ADB. Сегодня мы разберемся, что под собой скрывают эти три буквы, и как они помогают решать самые распространенные проблемы Android.
Источник
Сохраненные страницы браузера Андроид: где искать и как сохранить?
На чтение 1 мин. Просмотров 672 Опубликовано 18.08.2015 Обновлено 24.10.2018
В браузере встроенном есть функция — сохранить страницу. Именно сраницу, не ссылку. Вопрос: При перепрошивке устройства сохр-ые страницы скорее всего пропадут. Как их вернуть на место ? Ну т.е. забекапить или др. способом как можно вытащить из браузера…Спасибо заранее.
Решение вопроса:
Вы можете попробовать посмотреть папки с данными, которые ваш браузер создал на карте памяти (скорее всего). Там будут храниться ссылки. Скопируйте их себе в надежное место, а затем сохраните на карту памяти эту же папку.
Однако в целях безопасности лучше открыть отдельно каждую из сохраненных страниц и «расшарить» их на другое место (например, отправить себе же на Вайбер или почту). Для этого нужно зайти в раздел «Сохраненные» и в каждой ссылке выбрать в контекстном меню «Отправить ссылку». Вам будет доступно около десятка вариантов отправки ссылки на разные сервисы.
Загрузка …
Содержание
- Вариант 1: Просмотр сохраненных закладок в браузере
- Вариант 2: Поиск файла с закладками в памяти смартфона
- Вопросы и ответы
Вариант 1: Просмотр сохраненных закладок в браузере
Если же под запросом хранения закладок в мобильном Яндекс.Браузере вы подразумеваете классический просмотр сохраненных веб-страниц, то сделать это можно очень просто. Те, кто создавал закладки на мобильном устройстве без авторизации в профиле Yandex, найдут их без труда в одном из разделов меню, а вот если вам нужен просмотр тех закладок, что были сделаны ранее на любом устройстве через браузер Яндекс и сохранены путем синхронизации, либо интересует расположение ссылок из Коллекций, сперва понадобится зайти в свой аккаунт.
- Находясь на любой странице браузера, кликните по кнопке с вкладками, расположенной на нижней панели.
- Снова при помощи нижней панели коснитесь кнопки с иконкой звездочки.
- Если ранее вы сохраняли сайты в закладки на этом смартфоне, все они отобразятся в виде списка в этом окне (1). Пользователи, которые ищут ссылки, сохраненные в Коллекциях, должны переключиться на соответствующую вкладку через верхнюю часть браузера (2).
- Всем, кто хочет получить доступ к закладкам и коллекциям из своего профиля, но еще не выполнил в него вход, потребуется включить синхронизацию. Для этого тапните по кнопке, отображающейся тут же.
- Впишите свои логин и пароль, и после успешного входа переходите к просмотру закладок.

Вариант 2: Поиск файла с закладками в памяти смартфона
Не всем пользователям нужен просмотр именно списка закладок — в редких случаях обладателю мобильного устройства с Android необходимо знать именно расположение файла, в котором они хранятся. Просмотреть их обычному юзеру нельзя, так как системные файлы в этой операционной системе скрыты, и чтобы их увидеть, понадобится получить root-права.
- Процедура получения рут-прав лишает устройство гарантии, а также снижает его безопасность, поэтому имеет смысл обращаться к этой процедуре в ситуации, когда необходимость получения расширенных возможностей по управлению смартфоном превышает возможные негативные последствия.
Подробнее: Получение Root-прав на Android
- После этого на смартфон понадобится установить любой проводник, который сможет предоставить доступ к системным файлам, например Root Explorer.
Подробнее: Файловые менеджеры с Root-доступом для Android
- При помощи него остается только перейти в папку, куда установлен браузер Яндекс. Сейчас это
/data/user/0/com.yandex.browser/app_chromium/Default/. Если попытаться перейти в это место без root-прав, вы увидите пустую папку, без файлов в ней. В случае, когда и с рут-правами не удается найти файлы по этому пути, откройте папку/data/user/и в поиске своего проводника напишите «yandex» или «com.yandex.browser». - В папке «Default» вам нужен файл «Bookmarks». Его можно скопировать или, к примеру, попробовать вставить вместо него файл с закладками с компьютера.
Еще статьи по данной теме:
Помогла ли Вам статья?
Как найти закладки в телефоне андроид?
Пользователи, которые только установили Яндекс браузер на свой смартфон или планшет под управлением Андроид иногда сталкивают с проблемой освоения новых функций. Например, затруднения могут возникнуть с закладками: новичок не знает, как добавить закладки в Яндекс браузере на Андроид, а если это удалось, то не может найти, где находятся закладки в Яндекс браузере в мобильной версии.
С этими вопросами и разберемся далее.
Как добавить закладку в Яндекс браузере в мобильном телефоне (Андроид)
Добавление закладок в Яндекс браузере в мобильном телефоне на Андроид – весьма нетривиальная задача, с которой не всегда справляются даже бывалые пользователи, ведь она сильно отличается от сохранения закладок на компьютере и других мобильных браузерах.
Как сделать закладку в мобильной версии Яндекс браузере на Андроид:
- Нужно открыть страницу сайта, который необходимо сохранить в закладках;
- Внизу экрана нажать на значок 3-х вертикальных точек, как это показано ниже:
меню в яндекс браузере в мобильной версии
как найти, добавить и открыть
Изобретение браузерных закладок существенно облегчило жизнь множеству пользователей. Теперь нет необходимости всякий раз искать нужную страницу и перелопачивать множество материалов в поиске, ища именно тот, который когда-то пришёлся по душе. Ныне открытие нужных материалов производится за пару секунд, нужно лишь знать, где находится панель закладок в вашем веб-навигаторе. В данной статье мы разберём, где находятся закладки в популярном Яндекс.Браузере на Андроид, разъясним, как их найти, добавить и открыть.
Преимущества закладок в веб-навигаторе
Как известно, под закладками понимают сохранённые ссылки на нужные страницы в сети. Функция закладок была создана разработчиками браузеров для упрощения доступа к нужным страницам, позволяя существенно экономить время при их открытии.
Среди преимуществ закладок в Яндекс.Браузере можно выделить следующие:
| № | Опция | Особенность |
| 1 | Закладки создаются самими пользователями в ходе серфинга в сети | Те пользователи, которые пренебрегают созданием закладок, вынуждены тратить дополнительное время на поиск ранее отмеченных ими страниц, что замедляет эффективность работы с сетью. |
| 2 | Функция синхронизации закладок | Сохранённые закладки в стационарной версии браузера будут доступны и в мобильной версии веб-навигатора этого же разработчика. Очень удобно. |
Где найти закладки в Яндекс браузере на Android
Ну что же, как добавить закладку в Яндекс браузере на Андроид разобрались, но где же теперь ее искать? Где хранятся закладки в Яндекс браузере, как их посмотреть?
Открыть закладки в Яндекс браузере на Андроид можно следующим образом:
- Открыть главную (начальную) страницу мобильного Яндекс браузера. (буква «Я» внизу экрана);
- В окне поиска нажать на иконку с 3-мя вертикальными палочками (если открыты какие-либо вкладки, то вместо этого значка будут цифры в квадрате);
открыть закладки и историю ЯБ
Не нашли ответ? Тогда воспользуйтесь формой поиска:
Как и любой другой веб-обозреватель, Яндекс.Браузер для смартфонов на базе Andro > Для примера в закладки мы добавили сайт ВКонтакте.
Запустите Яндекс.Браузер с помощью иконки на рабочем столе.
Далее тапните по указанной на скриншоте ниже кнопке.
Раздел «Закладки» обозначен звездочкой. Здесь вы увидите сохраненные закладки.
Чтобы добавить в закладки какой-либо сайт, сначала откройте его и нажмите на указанную кнопку.
Появится меню. Тапните по иконке «Добавить в закладки».
Сайт был сохранен в закладках.
Кстати, обратите внимание, что с некоторых пор в Яндекс.Браузере появилась темная тема.
Друзья! Если наш сайт помог вам или просто понравился, вы можете помочь нам развиваться и двигаться дальше. Для этого можно:
- Оставить комментарий к статье.
Яндекс браузер устанавливается на десктоп и мобильные устройства. Эта утилита обладает набором харак.
Находим файл или папку в Android с помощью файлового менеджера
Если у вас изначально на телефоне или планшете не было файлового менеджера, то установите любой бесплатный из официального магазина приложений Google Play, введя в строку поиска вверху фразу «файловый менеджер». Можно порекомендовать такое популярное приложение как ES Проводник. Алгоритм действий в других файловых менеджерах примерно одинаков и интуитивно понятен. Итак, чтобы найти файл делаем следующее:
- Запустите ФМ, в нашем случае – это ES Проводник.
- В стартовом окне будет показан значок раздела внутренней памяти устройства с названием sdcard. При вставленной карте памяти будет отображено два раздела: sdcard0 и sdcard1. Соответственно, это microSD карта и собственная память аппарата.
- Выберите тот раздел, где вы рассчитываете найти нужный файл/папку и тапом по названию откройте его. Например, выберем внутреннюю память телефона (планшета), представленную как sdcard
- Содержимое раздела будет открыто в виде папок, где фотографии хранятся в папке «DCIM», а аудиозаписи в папке «Music» (не всегда).
- Если вы помните название файла или хотя бы его часть, то введите его имя (или часть имени) в поисковую строку файлового менеджера, расположенную вверху.
Приложение найдет и выведет искомый объект. В случае, если введена только часть имени файла, то ФМ в результатах поиска выведет все файлы и папки, где встречается подобное сочетание символов.
Вот и все. Теперь вы знаете, как найти файл в Android телефоне или планшете.
Яндекс браузер устанавливается на десктоп и мобильные устройства. Эта утилита обладает набором характеристик, которые обеспечивают оперативный переход на Интернет-ресурсы. В отличие от десктопной версии, в мобильном обозревателе для перехода на порталы не требуется ввода точного адреса. Так повышается скорость работы, что и позволяет юзерам «на ходу» посещать выбранные сайты.
Среди преимуществ веб-браузера для Андроид – включенный в функционал поиск, ускоренный процесс загрузки страниц, защита от вирусов и фишинговых порталов. Кроме того, любимые ресурсы пользователя всегда под рукой. Главное – понять, где закладки в яндекс браузере на андроид телефон расположены, поскольку интерфейс мобильного варианта отличается от программы для ПК. Зная, где найти закладки яндекс браузера на компьютере, не каждый пользователь способен оперативно отыскать их на лэптопе или смартфоне.
Создать закладку для открытой страницы
Процесс создания закладок в обозревателе на мобильном устройстве не отличается сложностью. Неопытные юзеры в два касания способны выполнить процедуру и сохранить веб-страницу в список избранных. Перед тем, как разобраться, где находятся закладки в яндекс браузере, добавим новый портал в избранные. Для этого входим в учетную запись Яндекса, иначе все вкладки откроются в режиме «невидимки» или «инкогнито». В таких случаях сохранить в избранное страницы не получается.
Затем действуем по инструкции. Алгоритм действий состоит из двух стадий. Сначала на экране с открытой страницей нажимаем на иконку с изображением трех точек, выстроенных вертикально одна над одной. Иконка в интернет-обозревателе расположена внизу экрана, в правой части. В выпадающем списке доступных операций находим пункт «Добавить в закладки». Достаточно одного касания, чтобы портал оказался в числе избранных.
Таким образом, процедура создания новой закладки для открытой в обозревателе страницы не отличается сложностью. Поэтому пользователь способен оперативно создавать закладки в яндекс браузере. Где же они хранятся в андроид телефоне, рассмотрим ниже.
Кроме стандартных закладок, которые создает юзер, в обозревателе предусмотрена опция сохранения оффлайн-копий открытых страниц порталов. Копии открытых во вкладках страниц сохраняет пользователь, а также интернет-обозреватель, в автоматическом режиме. Функция позволяет просматривать информацию при отсутствии подключения к сети. Браузер яндекс для Android выгружает сведения из сохраненных копий страниц. Понять, что страница в режиме «оффлайн», помогает значок в виде стрелки. Активный портал помечен изображением в виде замочка.
Одновременно обозреватель хранит до 50 копий. При закрытии пользователем вкладок оффлайн-копии удаляются. У владельцев гаджетов с объемом встроенной памяти до 1024 Мб сохранить копии не получится – в функционале веб-браузера отсутствует соответствующая опция. Функцию сохранения копий при необходимости пользователь отключает самостоятельно.
Как отредактировать созданную закладку
В процессе добавления сайтов в категорию избранных порталов, пользователь оставляет данные, предлагаемые обозревателем, либо корректирует закладки. Для корректировки необходимо знать, где найти закладки в яндекс браузере на телефоне.
Чтобы это сделать входим в меню закладок (нажав на соответствующую кнопку в правом нижнем углу обозревателя). Здесь в перечне сохраненных страниц выбираем ту, которую собираемся скорректировать. Чтобы перейти в режим исправления, строку с закладкой зажимаем и удерживаем до момента, пока на экране не появится контекстное меню. Среди перечня пунктов, которые отображаются в контекстном меню, выбираем Изменить. Здесь пользователь меняет имя сайта, вводя название в соответствующее поле. При желании меняется адрес портала. Например, указывается короткий путь доступа. Обязательно сохранять выполненные изменения нажатием соответствующей кнопки. Таким образом, пользователь самостоятельно управляет видом и оформлением списка избранных порталов. Также доступно удаление устаревшей информации.
Перейти к списку закладок
При первом использовании обозревателю сразу непонятно, где найти закладки в яндекс браузере на лэптопе, смартфоне. Если в десктопном варианте на помощь приходит курсор мыши, при наведении им на раздел пользователь видит всплывающую подсказку.
Открыть закладки в яндекс браузере в мобильном телефоне просто, если знать, где они расположены. Для перехода к избранным страницам в открытом приложении обозревателя нужно нажать на значок Вкладок. Иконка представляет собой квадрат с цифрой, которая обозначает количество открытых страниц у пользователя.
При отсутствии открытых вкладок на экране сразу отобразятся визуальные закладки. Для перехода к сохраненным сайтам нажимаем на изображение в форме крестика (плюса). Слева от табло, которое появляется на экране, находим знак в виде звезды, обозначающий избранные порталы. При нажатии на иконку попадаем в закладки.
Как удалить созданную закладку
Для удаления Интернет-ресурса из перечня избранных, требуется открыть закладки в яндекс браузере на андроид и выполнить три этапа процедуры.
- первый этап: выбираем в представленном перечне запись, которую будем удалять.
- второй этап: нажимаем на строку и удерживаем ее до появления окошка со списком опций.
- третий этап: в контекстном меню в списке операций выбираем удаление. И подтверждаем выполненное действие.
Теперь в перечне любимых сайтов пользователя удаленная вкладка отображаться не будет.
Закладки на разных устройствах
Владельцам нескольких устройств доступна опция синхронизации информации между гаджетами. Благодаря функции личные данные и основные настройки обозревателя хранятся на специальном сервере. Информация в зашифрованном виде поступает к серверу по каналу, который надежно защищен.
Автоматически в обозревателе синхронизируются: закладки, открытые вкладки, интернет-ресурсы на Табло. После включения функции по синхронизации, она запускается при каждом изменении хранящейся на сервере информации. Например, пользователь добавляет новые закладки в мобильном яндекс браузере. Веб-браузер при этом отправляет ссылку на сервер и скачивает изменения на других гаджетах.
С помощью синхронизации браузер будет одинаково настроен на всех устройствах. Также при утере гаджета не возникнет проблем с восстановлением паролей, настроек, закладок в яндекс браузере или лэптопе.
Экспорт и импорт закладок на Андроиде
Пользователь может перенести все свои сохраненные страницы с телефона на компьютер и наоборот. Для этого требуется одна учетная запись на различных устройствах. На смартфоне необходимо перейти в меню с сохраненными вкладками и нажать на команду «Включить синхронизацию».
Последующая синхронизация будет происходить автоматически. Если пользователь добавит страницу в сохраненные на компьютере, она будет сохранена и на телефоне.
Рассмотри основные проблемы при работе с закладками в формате вопрос-ответ.
Вопрос эксперту Можно ли импортировать или экспортировать закладки с разных браузеров? Чтобы включить синхронизацию на разных устройствах, их требуется подключить к одному аккаунту. В большинстве случаев данный аккаунт связан с электронной почтой. Для Яндекс и, например, Гугл, они будут разными. Если же в разных браузерах использовался один аккаунт (например, в Опере и Яндексе), тогда проблем с импортом/экспортом не возникнет. Я включил синхронизацию, но закладки не копируются, в чем заключается проблема? В данном случае рекомендуется проверить доступ к интернету, а также подключение самого аккаунта. Иногда следует пройти повторную авторизацию, ввести данные от своего аккаунта, логин и пароль. Можно ли отключить синхронизацию устройств? Да. Для этого необходимо воспользоваться аналогичной последовательностью действий, как и для включения.
Как открыть сохраненную копию сайта – несколько проверенных способов
/>Илья – главный редактор сайта softdroid.net. Является автором нескольких сотен руководств и статей по настройке Android. Около 15 лет занимается ремонтом техники и решением технических проблем iOS и Android. Имел дело практически со всеми более-менее популярными марками мобильных смартфонов и планшетов Samsung, HTC, Xiaomi и др. Для тестирования используется iPhone 12 и Samsung Galaxy S21 с последней версией прошивки.
В мире современных технологий мы привыкли, что у нас всегда под рукой Интернет, а вместе с ним и миллионы сайтов с различным контентом. Однако у пользователей нередко возникают ситуации, когда доступ к информации на сайте пропадает. Это происходит по нескольким причинам, при этом такая ситуация вовсе не означает, что данные утрачены безвозвратно. Найти удаленные статьи или страницы сайта помогает кеш Google.
Что такое кеш сайта и зачем он нужен
Поисковая система Google оснащена так называемыми ботами, которые регулярно посещают страницы сайтов и сохраняют их в памяти поисковика. Это и есть кеш, в котором сохраненная копия сайта остается даже в том случае, если сам ресурс был удален. Следует отметить, что боты «гуляют» по Интернету достаточно активно, поэтому информация в кеше, как правило, является актуальной. Однако есть два важных нюанса:
- Чем чаще на сайте появляются новые публикации, тем чаще его посещает бот, а значит, данные будут максимально свежими.
- Нередко случается так, что после удаления статьи с сайта по этой ссылке пользователь видит сообщение об ошибке. Однако бот успел посетить эту пустую страницу и сохранил ее в кеш, удалив прошлую актуальную версию.
Разобравшись с особенностями работы кеша Google, стоит понять, для чего поисковая система хранит в памяти старые версии сайтов. Эксперты приводят несколько серьезных аргументов:
- Страница с материалами была удалена с сайта, а вам срочно нужны именно эти данные.
- Часть информации в нужной публикации была изменена на другие материалы.
- Владелец сайта удалил его или закрыл доступ для пользователей.
- Сайт слишком перегружен, в результате чего страницы загружаются долго.
- На сайт обрушилась ддос-атака, поэтому данные оказались временно заблокированы.
- Программисты проводят технические работы, в результате чего открыть нужную страницу невозможно.
Очевидно, что главная причина поиска сохраненных страниц заключается в утерянной информации и попытке восстановить ее с помощью функционала Google. И если с причинами и особенностями кеширования все понятно, можно переходить к главному вопросу: как посмотреть старую версию сайта и сохранить нужные сведения.
Как посмотреть кеш в Google
Существует несколько способов найти удаленные страницы сайтов. Самый простой – воспользоваться стандартным поиском Google и придерживаться следующего алгоритма действий:
- В поисковой строке вводим адрес сайта, с которого нужно восстановить информацию.
- В выдаче находим нужную ссылку, а под ней – маленькую стрелку зеленого цвета.
- При нажатии на стрелку появляется меню, в котором нужно выбрать графу «Сохраненная копия».
- Система автоматически переходит в архив сайтов и открывает нужные страницы.
Если для работы в Интернете вы используете Google Chrome, вам подойдет еще один простой способ, как посмотреть удаленную страницу в кеше. Для этого достаточно перед адресом сайта ввести слово «cache» и поставить двоеточие. На примере сайта htmlbook.ru это будет выглядеть так: «cache:htmlbook.ru» и далее адрес конкретной страницы, которая вам нужна.
Если по каким-то причинам перечисленные методы не подошли, найти кеш страницы можно и таким способом:
- Открываем новую вкладку в браузере и в адресную строку вставляем текст «webcache.googleusercontent.com/search?q=cache:» (кавычки убираем).
- После двоеточия без пробела вставляем адрес сайта или страницы, которую хотим найти в памяти Google.
- Переходим по ссылке и получаем доступ к последней сохраненной версии.
Обратите внимание! Кеш сайта – это преимущественно текстовая информация. Если на странице были размещены изображения, которые владелец удалил, восстановить их может быть не так просто, как непосредственно статью.
Google Cache Browser
У всех перечисленных способов, как посмотреть кеш в Google, есть один существенный недостаток. С их помощью можно увидеть только одну страницу сайта, после чего придется скопировать ссылку на нужный раздел и проделать всю процедуру заново. Чтобы ускорить этот процесс и получить возможность «бродить» по всему сайту, предлагаем воспользоваться сервисом http://cache.nevkontakte.com/#! и изучить все сохраненные данные в один клик.
Чтобы воспользоваться сервисом, достаточно перейти по ссылке и на главной странице ввести адрес сайта, к которому нужен доступ. Система автоматически находит сохраненную информацию и предоставляет пользователю.
Выходим за рамки Google
Понятно, что сохранением страниц и сайтов в кеше занимается не только поисковая система Google. У пользователей есть еще несколько вариантов, как можно найти удаленную статью или другие данные с сайта:
- Кеш Яндекса. Система работает по такому же принципу, однако сохраненные версии могут отличаться от тех, которые хранит Google. Чтобы открыть кеш Яндекса, необходимо ввести в поиске адрес сайта и перейти к сохраненной копии с помощью зеленой стрелочки (точно так же, как и при работе с Google).
- Специализированный поисковик CachedView.com, который не ограничивается Google, а предлагает пользователям доступ к Всемирному архиву Интернета. Работает по принципу Nevkontakte.com.
- Еще один интересный сервис, на который стоит обратить внимание, находится по адресу archive.is. Его главная функция заключается в том, чтобы пользователь мог самостоятельно сохранять нужные страницы сайта. При этом сервис не требует регистрации и является бесплатным. Дополнительное преимущество архива – возможность искать данные среди страниц, которые сохранили другие пользователи.
Таким образом, даже удаленные из Интернета материалы можно найти и восстановить. Какой способ для этого выбрать? Рекомендуем не останавливаться на одном методе, а попробовать несколько, чтобы наверняка найти нужную страницу или сайт.
Как посмотреть кэш браузера на андроиде?
Самостоятельно кэш можно найти в следующих расположениях: В корне памяти телефона или SD карты папка с именем приложения В папке /Android/data. В папке /Android/obb.
Где можно посмотреть кэш браузера?
Сам браузер имеет специальную команду для просмотра кэша. Введите в адресной строке «about:cache» (без кавычек и без пробелов, но с двоеточием). Содержимое кэша отобразиться в окне браузера.
Как открыть кэш страницы на Андроиде?
Как посмотреть кеш в Google
В выдаче находим нужную ссылку, а под ней – маленькую стрелку зеленого цвета. При нажатии на стрелку появляется меню, в котором нужно выбрать графу «Сохраненная копия». Система автоматически переходит в архив сайтов и открывает нужные страницы.
Как посмотреть кэш в хроме на телефоне?
В приложении Chrome
- Откройте приложение Chrome. на устройстве Android.
- Нажмите на значок меню в правом верхнем углу экрана.
- Нажмите История …
- В верхней части страницы выберите временной диапазон. …
- Выберите «Файлы cookie и данные сайтов» и «Изображения и другие файлы, сохраненные в кеше».
- Нажмите Удалить данные.
Где находится кэш память в телефоне?
Для полного удаления всего кэша на смартфоне нужно сначала зайти в «Настройки». Далее заходим в пункт «Память». Здесь нужно будет нажать на «Данные кэша».
Как очистить кэш андроид 10?
Следуйте инструкциям ниже, как это сделать.
- Открыть настройки приложения. …
- Нажмите Приложения. …
- Нажмите Дополнительные параметры (необязательно). …
- Выберите Показать системные приложения.. …
- Выберите приложение. …
- Нажмите Хранение.
- Нажмите Очистить кэш.
Как извлечь файлы из кэша Google Chrome?
Делается это просто: выделите файлы, которые должны быть извлечены, а после нажмите в верхнем меню пункт Файл -> Копировать выбранные файлы кэша в… и укажите папку, куда они должны быть скопированы. Всё. Интересующие файлы извлечены из кэша, теперь их можно просмотреть и использовать для других задач.
Как посмотреть файлы сохраненные в кэше?
Как просмотреть содержимое хранилища?
- В адресной строке Хрома наберите запрос — chrome://cashe. …
- Все данные сохранённые в кэше данные отобразятся в новой вкладке (в виде ссылок).
- Чтобы быстро найти в списке необходимую информацию, нажмите одновременно клавиши «Ctrl + F». …
- Найденные данные подсветятся в списке.
Как достать информацию из кэша гугла?
Как получить ссылку на кешированную страницу
- На компьютере перейдите к результатам Google Поиска, в которых появляется нужная вам страница.
- Нажмите на стрелку вниз рядом с ее URL или на значок «Ещё» Сохраненная копия.
- Чтобы перейти к актуальной версии страницы, нажмите на ссылку Текущая страница.
Как открыть копию страницы?
На компьютере выполните в Google поиск нужной страницы. Нажмите на стрелку вниз справа от URL сайта. Выберите Сохраненная копия. Чтобы вернуться к текущей версии, нажмите на соответствующую ссылку на кешированной странице.
Как посмотреть кэш страницы в Google Chrome?
Введите chrome://cache адресную строку, чтобы получить список ресурсов, кэшированных Chrome. К сожалению, нажатие на ресурс показывает предварительный просмотр его содержимого в формате HEX + ASCII.
Что такое кэш файлы?
Кэш — это буфер между браузером и интернетом, в котором сохраняются посещённые пользователем страницы. Вместо того, чтобы скачивать их из интернета, браузер может «достать» страницы из кэша, что значительно сокращает скорость загрузки страниц.
Что такое кэш системы?
Кэш – это небольшие объёмы ключевых данных, которые приложения, сайты и онлайн-сервисы сохраняют на устройстве для быстрого доступа при последующих запусках.
Что значит очистить кэш в телефоне?
Если говорить грубо, можно сказать, что очистка кэша придает приложению тот вид, который был сразу после его установки, но у вас останутся данные, которые вы сами осознанно сохранили (загруженные песни, видео в оффлайн, карты и так далее). Если вы удалите и эти данные, то приложение будет вообще нулевым.
Порой мы натыкаемся на сайты, которые хочется добавить в закладки, чтобы больше их не терять. Мобильные браузеры позволяют это сделать, однако реализована функция сохранения страниц в них довольно скверно. Сразу и не поймешь, где закладки в телефоне. Сегодня мы проанализируем интерфейс нескольких браузеров для понимания того, как найти закладки. Также я дам несколько советов, чтобы вы никогда не потеряли нужные сайты и быстро избавились от лишней информации, сохраненной в веб-обозревателе.
Порой закладки прячутся так глубоко, что их бывает сложно найти
Содержание
- 1 Где закладки в телефоне
- 1.1 Закладки в браузере на телефоне
- 1.2 Закладки в Яндекс на телефоне
- 2 Как добавить страницу в закладки
- 3 Как удалить закладки
- 4 Как перенести закладки на телефон
- 5 Ярлык сайта на рабочий стол
Где закладки в телефоне
Для ответа на вопрос, где найти закладки, я предлагаю подробно проанализировать 3 приложения:
- Google Chrome;
- Яндекс;
- Яндекс Браузер.
Почему мой выбор пал именно на них? Google Chrome — пример классического браузера с минималистичным дизайном. Приложение Яндекс — это гибрид обычного веб-обозревателя и программы, объединяющей внутри себя все сервисы компании. А Yandex Browser — функциональный и в некотором смысле перегруженный браузер.
⚡ Подпишись на Androidinsider в Дзене, где мы публикуем эксклюзивные материалы
Закладки в браузере на телефоне
Сначала посмотрим на закладки Chrome, но прежде я отмечу, что эта инструкция будет актуальна для большинства других браузеров (но не для Яндекса). Итак, посмотрите, как найти закладки в телефоне:
- Запустите веб-обозреватель.
- Нажмите кнопку с тремя точками.
- Перейдите в раздел «Закладки», а затем — «Мобильные закладки».
Контекстное меню можно вызвать через любую страницу в браузере
Все довольно просто, но в то же время не слишком интуитивно. Кому из вас хочется лишний раз открывать контекстное меню, чтобы найти закладки? Вот и я о том же. Но Chrome другого выхода не предлагает.
Читайте также: как настроить браузер на телефоне
Закладки в Яндекс на телефоне
Теперь поговорим о двух программах Yandex. И сначала разберемся, где в Яндексе закладки, подразумевая титульное приложение, которое объединяет все сервисы компании:
- Запустите приложение Яндекс — с Алисой.
- Нажмите кнопку с количеством открытых вкладок.
- Тапните по «звездочке», расположенной в правом нижнем углу.
В Яндексе закладки не сохраняются на устройство, а остаются в облаке
Тут вы сразу можете заметить, что закладки в Яндексе называются коллекциями и сохраняются как «Мои ссылки». Это почти ничего не меняет, но вызывает определенный диссонанс, которому я постараюсь не дать усугубиться.
🔥 Загляни в телеграм-канал Сундук Али-Бабы, где мы собрали лучшие товары с АлиЭкспресс
Закладки в Яндекс Браузере на телефоне хранятся в том же месте. То есть для их поиска нужно нажать на количество открытых вкладок, а затем — на «звездочку». Но еще есть панель закладок в Яндекс Браузере. Е разработчики именуют словом «табло». Она отображается на главном экране, а содержимое панели не дублирует сохраненные сайты, спрятанные под «звездой».
В Яндекс Браузере есть специальное табло, куда можно добавить любой сайт, не сохраняя его при этом в закладках
Кроме того, в отличие от базового приложения, в Yandex Browser присутствует сразу два типа закладок:
- на устройстве;
- в коллекциях.
К первому относятся классические закладки. Они сохраняются в памяти смартфона. Второй тип — это облачные закладки, которые не занимают место на внутреннем накопителе, но синхронизируются с Яндекс ID. С ними мы уже познакомились, когда парой абзацев выше говорили про титульное приложение Яндекс.
Читайте также: 6 функций Яндекс Браузера, которыми вы будете пользоваться каждый день
Как добавить страницу в закладки
Еще на предыдущем этапе вы могли запутаться во всех хитросплетениях поиска сохраненных сайтов. Чтобы распутать вас, предлагаю разобраться, как добавить сайт в закладки. Так вам станет понятнее, почему одни закладки попадают в общий список, а другие отображаются на главной странице веб-обозревателя.
Для сохранения сайта во всех случаях нужно открыть интересующую страницу, вызвать контекстное меню и нажать кнопку. В Google Chrome это «звезда», в Яндексе кнопка называется «Добавить в коллекцию», а в Yandex Browser — «Добавить в закладки».
Слева направо: Google Chrome, Яндекс и Яндекс Браузер
Что касается того, как добавить закладку в Яндекс Браузере, то здесь вы можете либо установить сайт в качестве элемента табло, нажав кнопку «+» на главном экране, либо сохранить его в общем списке, как это предлагается сделать в других веб-обозревателях.
В Яндекс Браузере есть специальное табло, куда можно добавить любой сайт, не сохраняя его при этом в закладках
Оба типа закладок в Yandex Browser существуют отдельно. Если вы хотите, чтобы страница одновременно была и на табло, и в закладках, сайты придется сохранять дважды.
⚡ Подпишись на Androidinsider в Пульс Mail.ru, чтобы получать новости из мира Андроид первым
Как удалить закладки
С удалением закладок нет ничего сложного, поэтому здесь я не будут разбивать инструкцию на отдельные блоки. Просто откройте список сохраненных сайтов в любом браузере, вызовите контекстное меню через «три точки» и нажмите кнопку «Удалить».
Во всех браузерах закладки удаляются одинаково
На табло Яндекс Браузера дела обстоят немного иначе. Сайты здесь продолжат оставаться до тех пор, пока вы не задержите палец на одной из плиток и не нажмете на «X».
Как перенести закладки на телефон
Также считаю важным рассказать, как перенести закладки, поскольку многие из вас наверняка сохранили много сайтов в ПК-версии браузера и теперь не хотят добавлять их вручную на смартфоне. Вне зависимости от используемого приложения инструкция будет одна и та же:
- Запустите веб-обозреватель.
- Откройте настройки.
- Перейдите в раздел «Синхронизация».
- Авторизуйтесь в учетной записи, которую используете в браузере на ПК.
Синхронизация позволяет перенести закладки с ПК на смартфон
Если все сделано верно, то закладки автоматически появятся в специальном разделе. Отмечу, что речь не идет о страницах, добавленных на табло. Их придется настраивать вручную.
❗ Поделись своим мнением или задай вопрос в нашем телеграм-чате
Ярлык сайта на рабочий стол
Если вам не нравится реализация закладок в мобильных браузерах, рекомендую сохранять понравившиеся сайты иным образом, добавляя ярлык на рабочий стол. Так вы точно не потеряете нужные страницы:
- Откройте сайт в любом браузере.
- Вызовите контекстное меню.
- Нажмите кнопку «Добавить ярлык» или «Добавить на главный экран».
Ярлыки намного удобнее закладок
После этого вам будет предложено изменить название ярлыка, присвоенное по умолчанию, и закладка сразу появится на рабочем столе. По-моему, это самый удобный способ сохранения любимых сайтов. А как считаете вы?