
Пользователи яблочных устройств, особенно те которые перешли на iOS не так давно, часто путаются в функциях операционной системы от Apple. С целью внесения ясности в данную ситуацию сегодня мы расскажем, где в Айфоне найти загрузки. Таким образом вы поймете, где находятся скачанные файлы, а значит, сможете получить к ним доступ.
Приведенная ниже инструкция касается любых смартфонов от Apple. Это может быть iPhone 7, 8, 10, 11 и любой другой.
Содержание
- Как найти папку с загрузками
- Как изменить место сохранения
- Как скачать видео на iPhone
- Как загрузить любой файл в iOS
- Видеоинструкция
- Вопросы и ответы
Как найти папку с загрузками
Первый вопрос, который мы рассмотрим, касается именно каталога со скачанными файлами. Для того чтобы понять, где в Айфоне посмотреть загрузки нам нужно:
- Сначала среди предложений смартфона мы находим программу с названием Файлы. Переходим к ней.

- В открывшемся меню (точнее, в разделе «Избранные») находим пункт с названием «Загрузки».

Именно в этом каталоге и хранятся скачанные файлы. Рассмотрим еще несколько сопутствующих моментов, которые также могут быть вам интересными.
Как изменить место сохранения
Если по каким-то причинам папка, использующаяся для загрузки файлов, вам не подходит, и вы не знаете, где искать загрузки в Айфоне, мы можем изменить каталог по умолчанию. Делается это так:
- Сначала мы переключаемся к настройкам смартфона, после чего находим там Safari. Переходим к отмеченному на скриншоте ниже пункту.

- Дальше находим раздел «Загрузки» и жмем по нему.

- Здесь мы можем выбрать облако iCloud, папку с загрузками на iPhone или другое местоположение. Именно последний пункт и позволяет указать папку, которая удобна именно вам.

Как скачать видео на iPhone
Теперь, переходя ближе к практике, давайте разберемся, как, например, скачать какой-либо видеоролик из сети на наш яблочный девайс. На самом деле здесь нет ничего сложного:
- Найдя какой-нибудь интересный контент в сети, мы жмем по кнопке «Поделиться». На каждом из сайтов она выглядит одинаково.

- Дальше из вариантов, предназначенных для распространения понравившегося материала, выбираем именно копирование ссылки.

- Дальше переходим на ресурс, который называется 9XBUDDY. Именно его мы будем использовать для скачивания видео. Сначала вставляем скопированную в буфер обмена ссылку в обозначенное красной рамкой поле. Дальше жмем по кнопке с надписью «Скачать».

- Появится еще одна страничка, на которой вы увидите несколько вариантов качества конечного файла. Выбираем то разрешение и размер, которое нам подходит. После этого жмем по кнопке «Скачать сейчас».

- В результате iPhone выдаст предупреждение о том, что сайту необходимо предоставить доступ к загрузкам. Даем необходимые полномочия, нажав на отмеченную на скриншоте кнопку.

- Видео будет добавлено в загрузки и, в зависимости от размера, рано или поздно скачается. Для того чтобы получить доступ к скачанным файлам на Айфоне необходимо нажать на иконку с изображением указывающей вниз стрелки. Она находится в правом верхнем углу.

- Откроется папка с загрузками, в которой вы и найдете только что скачанные файлы.

Что же, с видео мы разобрались. Но что делать тому человеку, который хочет скачать на iPhone другого типа файл? Давайте смотреть и этот вопрос.
Как загрузить любой файл в iOS
Для того чтобы скачать любой документ на ваш смартфон, работающий под управлением операционной системы от Apple, пользователю понадобится предпринять ряд несложных шагов:
- Первое, что нам нужно будет сделать, это посетить тот сайт, на котором находится желаемый контент. Дальше нажимаем на ссылку и удерживаем ее до тех пор, пока не появится всплывающее окошко. Из списка выбираем пункт загрузки объекта.
- Как только файл будет скачан, мы жмем по кнопке загрузок, находящейся в правом верхнем углу экрана. Из открывшегося списка выбираем загруженный объект.

Готово. Наш файл скачан и теперь мы можем переходить к работе с ним.
Еще один способ, позволяющий загрузить на iPhone файл любого типа, это использование мессенджера. Лучше всего для этой цели подойдет Telegram. Вы можете с компьютером отправить любой файл, а затем просто нажать на него в переписке на смартфоне.

Откроется еще одно окно, в котором мы сможем сохранить файл, нажав на пункт, обозначенный на скриншоте ниже.

Дальше нам предложат выбрать каталог, в который должно происходить скачивание. Указываем одну из папок, а потом в правом верхнем углу экрана жмем по надписи «Сохранить».

Таким образом мы можем передавать любой файл на наш смартфон с компьютера или при помощи другого пользователя.
Видеоинструкция
Если вам что-то непонятно из приведенной выше инструкции, советуем посмотреть обучающее видео, в котором автор наглядно показывает, где находится скачанная музыка на Айфоне. Потратив всего несколько минут времени, вы на 100% поймете, где находятся загрузки.
Вопросы и ответы
После того как вам стало понятно, где сохраняются загрузки в Айфоне, наша пошаговая инструкция может быть завершена. Надеемся никаких сложностей в процессе работы с яблочным девайсом у вас не возникнет.
Но перед тем как закончить, напомним: любой посетитель сайта может получить ответ на интересующий его вопрос, просто описав свою проблему в комментариях. Мы быстро ответим и постараемся оказать помощь любому, кому это потребуется.
( 26 оценок, среднее 4.23 из 5 )
Скачанные файлы можно увидеть прямо в браузере.

Изначально Safari не поддерживал функцию загрузки файлов, и, хотя она появилась уже относительно давно, многие до сих не догадываются о её существовании. В отличие от компьютера, где всё автоматически попадает в папку «Загрузки», на iOS это работает несколько иначе.
Где посмотреть загрузки в Safari
Сразу после скачивания в адресной строке отображается синяя стрелка. Коснувшись её, можно попасть в список загрузок и открыть файл. Спустя какое‑то время этот индикатор пропадает, но сохранённые документы по‑прежнему остаются.
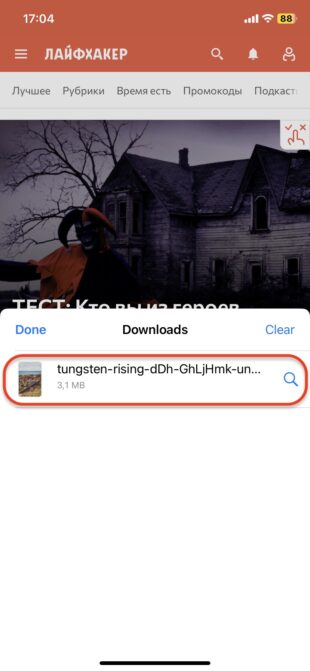
Чтобы найти их, просто тапните по кнопке режима чтения и выберите «Загрузки» (Downloads). Здесь доступны для просмотра все файлы.
Куда скачиваются файлы на iPhone
Список загрузок очищается автоматически, поэтому через какое‑то время открыть их отсюда уже не получится. Однако они не удаляются, и до них можно добраться через стандартное приложение «Файлы».
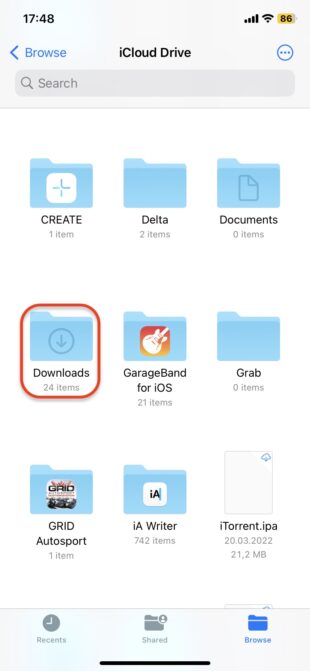
Если случайно удалили его, установите по ссылке выше. На вкладке «Обзор» (Browse) перейдите в iCloud Drive и затем к папке «Загрузки» (Downloads).
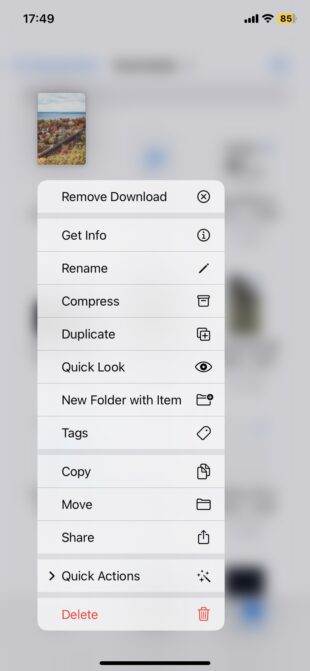
Все скачанные файлы вы найдёте здесь. Можно просмотреть их, переместить, удалить, сжать и выполнить с ними другие действия.
Как изменить папку загрузок на iPhone
Как видно, файлы загружаются в облако, а не в память самого iPhone, что было бы гораздо логичнее. Возможно, это для того, чтобы информация была доступна с любого устройства, подключённого к Apple ID. Если вас этот подход не устраивает, папку загрузок легко изменить.
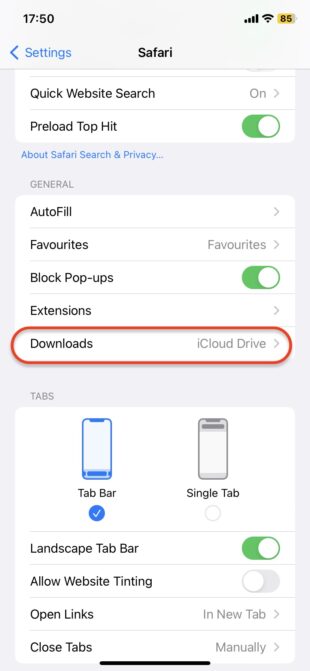
Для этого откройте «Настройки» → Safari → «Загрузки» (Downloads).
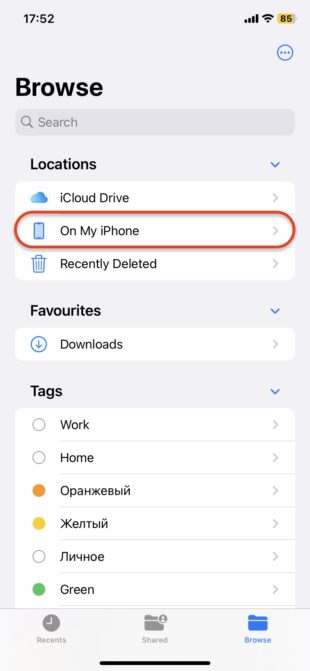
Выберите вариант iPhone в опции «Хранить загруженное в». Теперь все скачанные данные будут находиться в «Файлах» в разделе iPhone.
Читайте также 🧐
- Как обновить iPhone
- Как перенести фото и видео с iPhone на компьютер
- Как посмотреть, сколько памяти осталось на iPhone
- Как удалить один, несколько или все контакты на iPhone
- Почему тормозит iPhone и как его можно ускорить
Куда загружаются файлы на Айфоне
Приложение “Файлы” впервые появилось на iOS уже в далеком 2017 году вместе с выходом iPhone X. Для многих пользователей Айфонов и Айпадов появление фирменного файлового менеджера тогда казалось очень неожиданным и удивительным. Ведь Apple не хотела, чтобы покупатели их устройств каким-то образом работали с файлами. Но, как показало время, это было отличным решением. Теперь можно спокойно хранить различные документы, создавать и распаковывать архивы и, самое главное — загружать файлы через браузер напрямую в память смартфона без необходимости сразу перекидывать их в нужные приложения.

Приложение “Файлы” с каждым годом получает все больше возможностей и настроек.
❗️ЕЩЕ БОЛЬШЕ СТАТЕЙ ОБ APPLE ИЩИТЕ В НАШЕМ ДЗЕНЕ СОВЕРШЕННО БЕСПЛАТНО
Правда, не все пользователи с первого раза могут найти, куда их смартфон или планшет эти документы сохраняет. Ведь Apple изначально сделала не самое очевидное решение. Разбираемся, куда по умолчанию загружаются все файлы и как быстро можно получить доступ к этой папке.
Где на Айфоне загрузки файлов
Начиная с iOS 13, в iPhone и iPad появился полноценный загрузчик файлов. Правда, по какой-то неведомой причине скачиваются они не во внутреннюю память устройства, что было бы логично, а в папку “Загрузки” в iCloud Drive. У этого подхода есть несколько серьезных неудобств. Во-первых, при включенной синхронизации через сотовые данные файл сразу же начинает выгружаться в iCloud, что при больших объемах негативно скажется на расходе трафика. А во-вторых это просто нелогично. Когда пользователь загружает какой-то файл или документ, он ждет его именно в памяти устройства, а никак не в облачном хранилище.
Благо, что Apple в этой ситуации не стала делать так, как любит, а именно ограничивать пользователей в выборе. Вы можете спокойно изменить не только место для сохранения файлов, но еще и задать ту папку, которую захотите сами. Сделать это можно следующим образом:

Изменить папку для загрузок достаточно просто.
- Откройте настройки на Айфоне.
- Перейдите в раздел Safari.
- В блоке “Основные” выберите “Загрузки”.
- Если вы хотите хранить скачанные файлы в папке “Загрузки” на iPhone, то просто переставьте галочку с iCloud Drive на iPhone.
- Для выбора конкретной папки нажмите на “Другая…”, зайдите в нужную папку и в правом верхнем углу нажмите на “Открыть”.
❗️ПОДПИШИСЬ НА НАШ ПУЛЬС. БУДЕШЬ УЗНАВАТЬ ВСЕ НОВОЕ САМЫМ ПЕРВЫМ
Все готово. Теперь все загружаемые файлы будут сохраняться в заданное вами место. Лучше выбирайте для этого память телефона или планшета, а не iCloud Drive. Как минимум, вы сбережете трафик, а как максимум — еще и место в облаке. Особенно это актуально для тех случаев, когда вы загружаете тяжелые файлы.
Как создать ярлык на Айфоне
Естественно, для того чтобы попасть в папку “Загрузки”, вам потребуется приложение “Файлы”. Но можно этот процесс значительно упростить, просто создав ее ярлык на рабочем столе. Для этого нам потребуется приложение “Команды” и немного свободного времени:
- Загрузите на Айфон приложение “Команды”, если еще этого не сделали.
- В разделе “Быстрые команды” нажмите на “+” в правом верхнем углу.
- Нажмите “Добавить действие” и с помощью поиска в верхней части экрана найдите “Папка”.
- Коснитесь синей надписи “Папка” в серой строке.
- Выберите вкладку “Обзор” и перейдите в папку “Загрузки” или в ту, для которой вы хотите создать ярлык, и нажмите “Открыть” в правом верхнем углу.
- Внизу страницы встаньте в поисковую строку, введите “Открыть файл” и выберите его.
- Нажмите на полупрозрачную надпись “Приложение по умолчанию” и выберите “Файлы”.
- В самом верху страницы нажмите на стрелочку рядом с названием команды и переименуйте ее в название той папки, в которую с помощью нее будет осуществляться переход.
- Здесь же можно выбрать цвет и рисунок, который будет отображаться на иконке.
- Для добавления ярлыка на рабочий стол снова нажмите на стрелочку рядом с названием папки и выберите “На экран “Домой”.
- Нажмите “Готово” в правом верхнем углу.

Многие боятся что-то делать в командах из-за кажущейся сложности. Главное — выполняйте все пошагово, и проблем не возникнет.

Можно настроить много разных полезных действий.

Ярлык ничем не отличается от обычного приложения.
❗️ПОДПИШИСЬ НА НАШ ЧАТИК В ТЕЛЕГРАМЕ. ТАМ ТЕБЕ ОТВЕТЯТ НА ЛЮБЫЕ ВОПРОСЫ
Теперь вы можете разместить этот ярлык на любом удобном для вас месте рабочего стола и в одно нажатие переходить к загруженным файлам.
Приложения на экране блокировки — Айфон
Но, как вы знаете в iOS 16, появилась возможность добавлять виджеты на экран блокировки. Совсем недавно я рассказывал о приложении Lock Launcher, которое позволяет добавлять на локскрин иконки для быстрого доступа к приложениям. При этом одними приложениями оно не ограничивается. Можно добавить и ярлык для созданных вами ранее команд. Именно это мы и сделаем для получения доступа к папке “Загрузки” прямо с экрана блокировки:
- Откройте приложение “Lock Launcher”.
- На вкладке Favorites нажмите Add Action.
- Перейдите в раздел Shortcut.
- В поле Shortcut Name введите название команды, которую вы создали, и нажмите Save. Ссылка подставится сама, и виджет будет создан.
- Нажмите на три точке в круге напротив созданного виджета и выберите Edit.
- Установите иконку и цвета и нажмите Save.
- Еще раз нажмите на три точку в круге и выберите Add to Lock Screen.
- Задайте любой слот для виджета, который вам нравится.
- Заблокируйте Айфон и разблокируйте заново, не переходя на экран “Домой”.
- Задержите палец для перехода в режим редактирования.
- Выберите нужный локскрин и нажмите кнопку “Настроить”.
- Перейдите в экран блокировки и нажмите “Добавить виджеты”.
- В списке приложений найдите Lock Launcher и коснитесь недавно созданного виджета.
- Нажмите кнопку “Готово” в правом верхнем углу.

Советую всем держать на смартфоне это полезное приложение.

На некоторых обоях виджет будет практически незаметен.
❗️ПОДПИСЫВАЙСЯ НА ТЕЛЕГРАМ-КАНАЛ СУНДУК АЛИБАБЫ, ЧТОБЫ ПОКУПАТЬ ТОЛЬКО ЛУЧШИЕ ТОВАРЫ С АЛИЭКСПРЕСС
Теперь вы можете переходить к тестированию нового виджета. Работает все достаточно быстро и удобно, если срочно надо попасть в выбранную папку.
iOS 16Советы по работе с Apple
Download Article
Download Article
This wikiHow teaches you how to find the files you’ve downloaded to your iPhone. If you’re tearing out your hair trying to find that important document, don’t worry—it’s probably hiding in the Files app. And in general, if you saved a photo from the web or another app, it’ll be in the Photos app. The music you’ve downloaded from Apple is available in the Downloaded section of the Music app.
-

1
Open the Files app. It’s the blue-and-white folder icon on your home screen and/or in the Productivity & Finance section of the App Library.
- When you tap the Save to Files option on a file, you’re prompted to choose a saving location. Depending on your settings, you’ll have the option to save to On My iPhone, iCloud Drive, and possibly other cloud drives. If you downloaded a file this way, you’ll find it in the Files app.
- If you’re looking for a photo you saved from the web, an app, or a message, you’ll probably find it in the Photos app, not the Files app. This is because when you save a photo, you’re prompted to Add to Photos. The only way your photo will not show up in the Photos app is if you selected Save to Files the option instead of adding it to your photos.
-

2
Tap Browse at the bottom-right corner. If you’re already on a screen that says “Browse” at the top, you can skip this step.
Advertisement
-

3
Tap On My iPhone. It’s under the “Locations” header at the top.
- Depending on how you downloaded the file you’re looking for, you may see it right here in the main On My iPhone folder.
- You’ll also find an iCloud Drive folder in this section, as well as any other cloud drive services you’ve set up on your phone. If you tap one of these folders, you may find downloaded files there, too.
-

4
Tap the Downloads folder. It’s the blue folder with a downward-pointing arrow at its center. This is typically where you’ll find downloaded files, such as PDFs, documents, audio files, and images you didn’t save to your Photos app.
Advertisement
-

1
Open your iPhone’s Music app. It’s the red-and-white music note icon on the home screen and/or in the App Library.
-

2
Tap Library. It’s the icon of 3 overlapping squares with a music note at the bottom of screen.[1]
-

3
Tap Downloaded. It’s one of the categories on the Library page. This displays another list of categories.
-

4
Tap a category to view downloaded music. For example, if you want to view your downloads by artist, tap Artists.
Advertisement
-

1
Swipe left across the home screen to the App Library. You may have to swipe several times to get to this screen. You’ll know you’re in the right place when you see a search bar that says “App Library” at the top and several categorized folders.
-

2
Tap the App Library search bar at the top. This displays a list of every app that’s installed on your iPhone.
-

3
Type an app’s name to search it. If you know the name of the app, you can type it into the search bar to find it in the list.
Advertisement
-

1
Open your iPhone’s Settings

. This is the grey gear icon on the home screen and/or in the App Library.
-

2
Tap General. It’s in the third group of settings.
-

3
Tap iPhone Storage. It’s about halfway down the page.
-

4
Browse the recommendations (optional). You may see some recommendations for saving space on your iPhone, such as enabling iCloud Photos or reviewing personal videos. Tap a recommendation to check it out, and if you’re interested, follow the on-screen instructions to proceed.
-

5
Tap an app to view its storage information. Most of the apps in the list display the amount of space it’s consuming on your iPhone. Tap an app to see how it’s using the listed amount of space.
- For example, tapping Instagram (if you have it) displays the amount of space used by the app itself, as well as the data it needs to save to your phone.
- Tapping Safari displays how much space is consumed by Documents & Data, your offline reading list, web history, and downloads.
Advertisement
Add New Question
-
Question
How do I find downloaded photos on my iPhone?

If you downloaded photos from the Internet, it should just show up in the Photos app. If not, try searching for it in the Files app.
-
Question
I downloaded a ‘story’ from Sleepiest to my iPhone so I could listen to it without using data. How do I find and play the story?

Minorite
Community Answer
This depends on your iOS and settings. If you are on iOS 13, go to Settings > Safari > Downloads and check what is your download location, it should be “On my iPhone”. Then, go to Files app > tap Browse at the bottom-right corner > tap on the Downloads folder.
-
Question
How to find & view downloaded pdf in ipad

Minorite
Community Answer
It depends on your iOS and settings. Check the Files app > tap Browse at the bottom-right corner > tap on the Downloads folder.
See more answers
Ask a Question
200 characters left
Include your email address to get a message when this question is answered.
Submit
Advertisement
Thanks for submitting a tip for review!
wikiHow Video: How to View Downloads on an iPhone
About This Article
Article SummaryX
1. Find saved photos in the Photos app.
2. Find downloaded music in the Music app under Library > Downloaded.
3. Find other files (and missing photos/audio) in the Files app.
4. View your available storage in the Settings app under General > iPhone Storage.
Did this summary help you?
Thanks to all authors for creating a page that has been read 1,793,817 times.
Is this article up to date?
Управление хранилищем фотографий и видео
Из этой статьи вы узнаете, как ресурсы хранилища на устройствах iPhone, iPad и iPod touch используются для размещения фотографий и видео, какие способы экономии места существуют, а также как увеличить объем хранилища iCloud, если в нем закончилось свободное пространство.
Фотографии, музыка, программы и другое содержимое, которое хранится и используется на iPhone, iPad и iPod touch, занимает определенную долю свободного пространства, доступного на вашем устройстве. Скорость заполнения свободного пространства зависит от объема хранилища и количества содержимого. При появлении сообщения о том, что на устройстве не осталось свободного пространства, можно освободить его, оптимизировав хранение фотографий и видео.
Проверка свободного пространства в хранилище
Узнайте, сколько свободного пространства осталось на устройстве и в iCloud и какие программы занимают больше всего места.
Хранение данных на устройстве
- Перейдите в меню «Настройки».
- Выберите «Основные».
- Нажмите «Хранилище [устройство]».
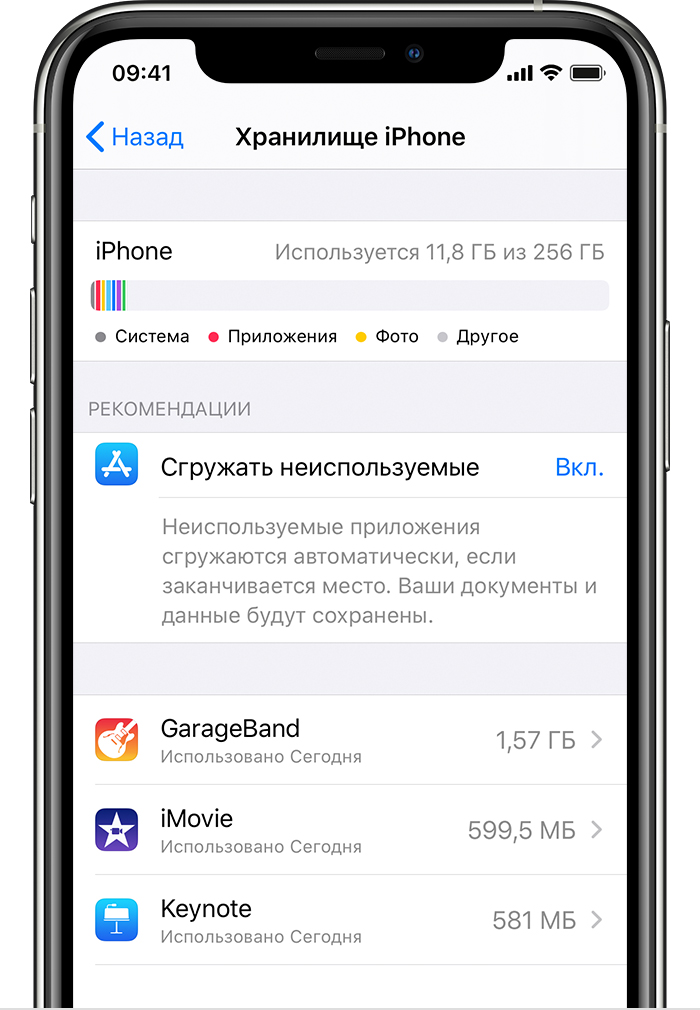
Вы можете просмотреть рекомендации по оптимизации хранилища, список ваших программ и объем пространства, которое используется каждой из них.
Хранение данных в iCloud
- Перейдите в меню «Настройки».
- Нажмите [ваше имя].
- Нажмите iCloud.
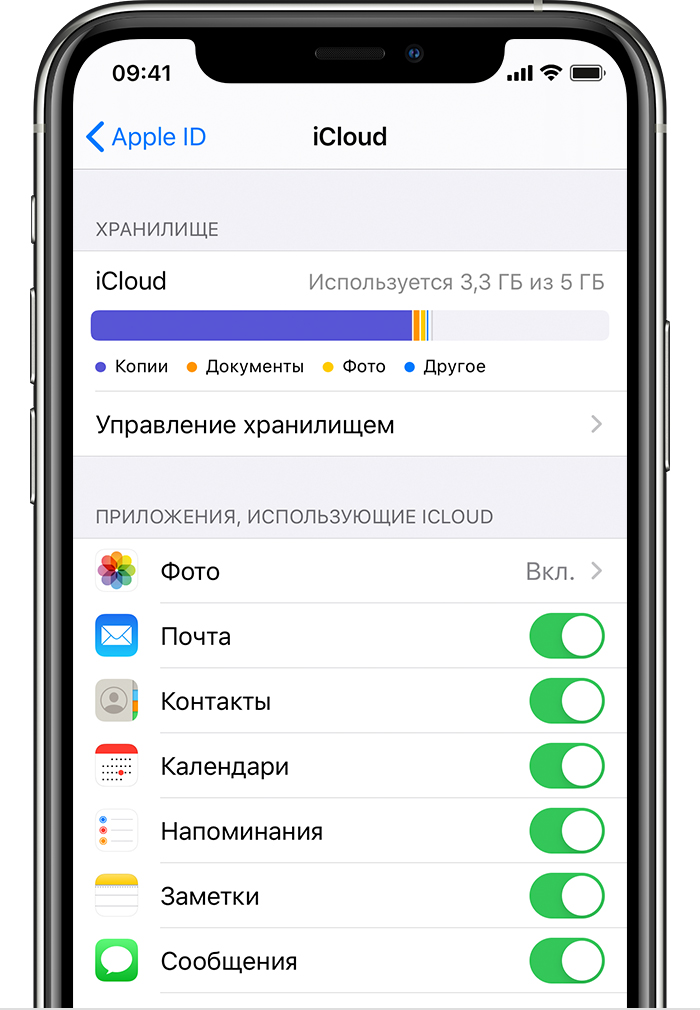
Вы увидите, сколько свободного пространства осталось в iCloud, какие программы используют хранилище, и требуется ли увеличить объем хранилища.

Сохранение фотографий и видео в iCloud
На iPhone, iPad и iPod touch сохраняются исходные версии фотографий и видео высокого разрешения, занимающие много места. Функция «Фото iCloud» позволяет увеличить количество свободного пространства на устройстве и получить доступ ко всей вашей коллекции, где бы вы ни находились.
Начало работы с функцией «Фото iCloud»:
- Выберите «Настройки» > [ваше имя] > iCloud > «Фото».
- Включите функцию «Фото iCloud».
- Выберите «Оптимизация хранилища», чтобы освободить дополнительное пространство на устройстве.
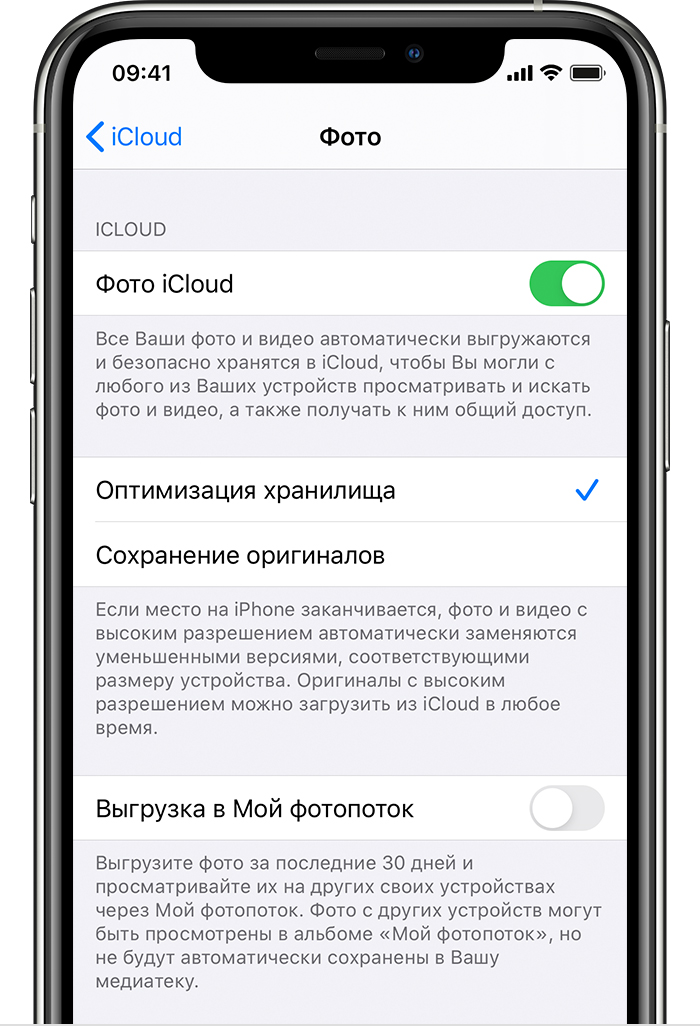
Если используется функция «Оптимизация хранилища», на устройстве сохраняются уменьшенные версии фотографий и видео, занимающие меньше пространства, а исходные версии в полном разрешении сохраняются в iCloud. Пока в iCloud будет достаточно свободного пространства, вы сможете сохранить любое количество фотографий и видео.

Если вам необходимо дополнительное пространство для хранения данных
При регистрации в iCloud вы автоматически получаете бесплатно 5 ГБ пространства для хранения данных. Если вам нужен больший объем хранилища iCloud, его можно приобрести по цене от 0,99 доллара в месяц. При выборе объема 200 ГБ или 2 ТБ можно использовать хранилище совместно с членами своей семьи. Узнайте больше о тарифных планах и ценах на хранилище iCloud для своей страны (или региона).
За дополнительной помощью с тарифным планом хранилища (например, если вы приобрели дополнительный объем, но он не отображается в вашей учетной записи) обращайтесь в службу поддержки Apple.
Источник
Использование приложения «Файлы» на iPhone, iPad или iPod touch
Просматривайте свои файлы и управляйте ими с любого iPhone, iPad или iPod touch. Приложение «Файлы» упрощает поиск нужных файлов независимо от используемого устройства.

Поиск файлов
В приложении «Файлы» представлены файлы, которые хранятся как на используемом устройстве, так и в других облачных службах и приложениях, а также на iCloud Drive. Вы также можете работать с файлами ZIP.* Для доступа к файлам откройте приложение «Файлы» и выберите расположение нужного файла.

Сохранение локальной копии файла
Файлы, хранящиеся локально, находятся в папке «На [устройстве]» на экране «Места». Чтобы сохранить файлы непосредственно на своем iPad, просто перетащите их в папку «На iPad». Чтобы сохранить файл локально на iPhone или iPod touch, выполните следующие действия.
- Перейдите к файлу, который требуется сохранить на устройстве.
- Нажмите «Выбрать» > имя файла > «Разместить» .
- В папке «На [устройстве]» выберите папку или нажмите «Новая папка» , чтобы создать новую.
- Нажмите «Скопировать».
Также можно использовать длительное нажатие на файл, затем выбрать команду «Переместить» и папку, в которую требуется скопировать файл.
В iOS 12 или более ранней версии нажмите нужный файл и выберите «Переместить». Затем в папке «На [устройстве]» выберите Numbers, Keynote или Pages и нажмите «Скопировать».
Перемещение файлов из iCloud Drive
- Перейдите к файлу, который требуется переместить.
- Нажмите «Выбрать», затем выберите файл.
- Нажмите «Разместить» .
- В папке «На [устройстве]» выберите папку или нажмите «Новая папка» , чтобы создать новую.
- Нажмите «Переместить».
Также можно использовать длительное нажатие на файл, затем выбрать команду «Переместить» и папку, в которую требуется скопировать файл.
Поиск файлов на компьютере Mac или компьютере с ОС Windows
- На компьютере Mac выберите «Переход» > «iCloud Drive» в строке меню или нажмите iCloud Drive на боковой панели окна Finder.
- На iCloud.com перейдите в приложение iCloud Drive.
- На вашем компьютере с iCloud для Windows откройте проводник, затем нажмите iCloud Drive.
* В приложении «Файлы» не поддерживаются защищенные паролем архивы папок.

Упорядочение файлов
Упорядочить все файлы, хранящиеся в iCloud Drive, включая документы Pages, Numbers и Keynote, совсем не трудно. При внесении изменений на одном устройстве правки автоматически синхронизируются на всех устройствах, где используется iCloud Drive.
Можно создавать свои папки. При нажатии с усилием можно переименовывать существующие файлы и папки.
Создание новых папок
- Перейдите на экран «Места».
- Нажмите iCloud Drive, «На [устройстве]» или имя сторонней облачной службы, в которой будет храниться новая папка.
- Смахните вниз на экране.
- Нажмите «Еще» .
- Выберите «Новая папка».
- Введите имя новой папки. Затем нажмите «Готово».
В iOS 12 или более ранней версии нажмите «Новая папка» . Если значок «Новая папка» не отображается или затенен, значит используемая сторонняя облачная служба не поддерживает создание новых папок.
Приложение позволяет сортировать файлы по имени, дате, размеру или добавленным вручную тегам. Благодаря цветным и настраиваемым меткам файлам можно присваивать любые теги. Это значит, что вы всегда сможете быстро найти нужный проект или документ.
Добавление тега
- Нажмите «Выбрать».
- Нажмите файл, к которому требуется добавить тег.
- Нажмите «Поделиться» > «Добавить теги» .
- Выберите тег, который требуется добавить.
Переименование тега
- Перейдите на экран «Места».
- Нажмите «Еще» > «Правка».
- Нажмите имя существующего тега.
- Введите имя нового тега.
- Нажмите «Готово».
Удаление файлов
Выберите файлы, которые вам больше не нужны, и нажмите «Удалить» . Файлы, удаляемые из папки iCloud Drive на одном устройстве, удаляются также и с других устройств. Служба iCloud Drive удаляет файлы со всех устройств, где выполнен вход с использованием того же идентификатора Apple ID.
Файлы, удаленные из папки iCloud Drive или «На [устройство]», помещаются в папку «Недавно удаленные». Если вы удалили файл случайно или передумали, то его можно восстановить в течение 30 дней. Перейдите в меню «Места» > «Недавно удаленные». Выберите файл, который хотите сохранить, и нажмите «Восстановить». По истечении 30 дней файлы удаляются из папки «Недавно удаленные».
Также можно выполнить вход на веб-сайт iCloud.com с компьютера Mac или PC, затем перейти в iCloud Drive и проверить папку «Недавно удаленные».


Делитесь папками и файлами с друзьями или коллегами
Хотите поделиться с другом или коллегой? Вы можете поделиться любой папкой или файлом, которые хранятся в iCloud Drive, прямо из приложения «Файлы». В iCloud Drive нажмите «Выбрать», выберите файл или папку, к которым необходимо предоставить общий доступ, нажмите «Поделиться» и выберите «Добавить пользователей». Вы можете поделиться папкой или файлом через AirDrop, Сообщения, Почту и многое другое. Узнайте больше о предоставлении совместного доступа к папкам и общем доступе к файлам в iCloud Drive.
Не исключено, что вы хотите совместно работать над проектом в режиме реального времени. Приложение «Файлы» обеспечивает и такую возможность для документов Pages, Numbers и Keynote. Выберите файл и нажмите «Поделиться» или > «Добавить людей» . Пользователей можно пригласить к совместной работе с использованием приложений «Сообщения» и «Почта», а также скопировав и вставив ссылку. Ваши участники имеют цветную кодировку. Таким образом, вы увидите, когда каждый из них будет находиться в режиме онлайн и активно работать над общим документом.

Использование приложений сторонних разработчиков в приложении «Файлы»
Приложение «Файлы» позволяет добавлять облачные службы сторонних разработчиков, такие как Box, Dropbox, OneDrive, Adobe Creative Cloud, Google Drive и другие, чтобы у вас всегда был доступ ко всем вашим файлам на всех ваших устройствах. Файлы, хранящиеся в iCloud Drive, отображаются в приложении «Файлы» автоматически, но для доступа к файлам в других облачных службах потребуется дополнительная настройка.

Добавление приложений сторонних разработчиков
- Загрузите и настройте приложение для доступа к облачной службе стороннего разработчика.
- Откройте приложение «Файлы».
- Перейдите на вкладку «Обзор».
- Нажмите «Еще» > «Правка».
- Включите приложения сторонних разработчиков, которые требуется использовать в приложении «Файлы».
- Нажмите «Готово».
Если в приложении «Файлы» отсутствует какая-либо из сторонних облачных служб, обратитесь за помощью к соответствующему разработчику.
В iOS 12 или более ранней версии откройте приложение «Файлы», затем нажмите «Места» > «Правка», чтобы добавить приложения сторонних разработчиков.
Перемещение файлов из облачных служб сторонних разработчиков
- Откройте файл, который нужно переместить.
- Нажмите «Поделиться» > «Скопировать».
- Откройте папку, в которую нужно переместить файл.
- Нажмите на экран с усилием.
- Нажмите «Вставить».

Дополнительные возможности приложения «Файлы» в iPadOS
Приложение «Файлы» в iPadOS обеспечивает доступ к файлам на флэш-накопителях USB, SD-картах и жестких дисках. Просто подключите нужное устройство хранения, и его можно будет выбрать на экране «Места». Также можно подключиться к незашифрованному хранилищу на файловом сервере, если оно использует формат APFS, Mac OS Extended, MS-DOS (FAT) или ExFAT. Кроме того, файлы можно просматривать в представлении «Столбцы», удобном для работы с файлами в нескольких уровнях папок. Представление «Столбцы» обеспечивает предварительный просмотр файлов и предлагает доступ к таким инструментам, как разметка и поворот, даже без открытия файла.

Подключение к файловому серверу
- Перейдите на вкладку «Обзор».
- Нажмите «Еще» .
- Выберите «Подключиться к серверу».
- Введите адрес SMB.
- Нажмите «Подключить».
- Имя сервера появится в разделе «Общие» меню «Обзор».
Переход в представление «Столбцы»
- На устройстве в альбомной ориентации перейдите на вкладку «Обзор».
- Выберите папку.
- Смахните вниз на правой стороне экрана.
- Выберите «Столбцы» вверху справа.
- Нажмите папку, чтобы развернуть ее содержимое.
- Нажмите файл для предварительного просмотра.
Чтобы выйти из представления «Столбцы», нажмите «Сетка» или «Список» либо переведите iPad в портретную ориентацию.

Если требуется помощь
- Обновите iPhone, iPad или iPod touch до последней версии iOS или iPadOS.
- Настройте iCloud на всех своих устройствах и включите службу iCloud Drive.
- Убедитесь, что вход в iCloud выполнен с тем же идентификатором Apple ID, который используется для входа в систему на всех ваших устройствах.
- Если вам требуется отправлять файлы, загружать их или обмениваться файлами с использованием сотовой сети передачи данных, откройте «Настройки», выберите «Сотовая связь», прокрутите вниз до iCloud Drive и любых сторонних облачных служб, которые вы используете, и включите его для каждой службы.
Если доступ к файлам iCloud Drive в приложении «Файлы» не требуется, можно загрузить и добавить только сторонние облачные службы.
Информация о продуктах, произведенных не компанией Apple, или о независимых веб-сайтах, неподконтрольных и не тестируемых компанией Apple, не носит рекомендательного или одобрительного характера. Компания Apple не несет никакой ответственности за выбор, функциональность и использование веб-сайтов или продукции сторонних производителей. Компания Apple также не несет ответственности за точность или достоверность данных, размещенных на веб-сайтах сторонних производителей. Обратитесь к поставщику за дополнительной информацией.
Источник
