У активных пользователей Интернета может быть огромное количество аккаунтов на различных сервисах, причем, у каждого свой пароль. Пользователи Mozilla Firefox, да и любого другого браузера, могут хранить пароли в браузере. Но иногда эти пароли забываются. Я расскажу, как посмотреть сохраненные пароли в Firefox.
Не будем долго раскачиваться и лить воду и сразу перейдем к практической части.
Для тех, кто не хочет читать, вот видео:
Чтобы узнать пароль от любого сервиса (если вы его сохраняли) в Firefox выполните следующие действия:
- Перейдите в главное меню Mozilla Firefox (1) и нажмите на пункт «Настройки» (2)
- Щелкните в левом меню на ссылку «Приватность и защита»
- Вы увидите на странице кнопку «Сохраненные логины…». Щелкните по ней.
- Появится окно, где будет отображен список всех сайтов, для которых есть сохраненные логины и пароли.
- Список отсортирован по алфавиту, но вы сможете отсортировать его еще по логину и по последней дате сохранения. Также для удобства в верхней части окна есть строка поиска. Просто введите туда адрес сайта, пароль к которому нужно узнать, и он отобразится в списке.
- Теперь кликните по имени сайта правой клавишей мыши и нажмите в контекстном меню на пункт «Копировать пароль». Теперь пароль у вас в буфере обмена. Вы можете вставить его в любой текстовый редактор или в текстовое поле в браузере, например, в строку Поиск, и посмотреть его.
- Также можно отобразить все сохраненные пароли. Для этого нажмите на кнопку «Отобразить пароли». Браузер попросит подтверждения данного действия. Нажмите на кнопку «Да»
- Теперь в списке появится новая колонка – «Пароль», где будут видны названия сайтов, логины и пароли к ним.
- Чтобы обратно скрыть пароли, нажмите на кнопку «Скрыть пароли». В списке пропадет колонка «Пароль».
Теперь вы сможете в любое время посмотреть пароли для любого сохраненного сайта в вашем браузере Firefox. Надеюсь, что у вас не возникло никаких сложностей. Если же что-то не получается, то я с удовольствием помогу вам. Пишите свои вопросы в комментариях.

Пароль – это инструмент, оберегающий вашу учетную запись от использования ее третьими лицами. В случае, если вы забыли пароль от определенного сервиса, его вовсе не обязательно восстанавливать, ведь в браузере Mozilla Firefox предусмотрена возможность просмотра сохраненных паролей.
- Откройте меню браузера и выберите пункт «Логины и пароли».
- Через левую панель можно переключаться между сайтами, пароли для которых были сохранены, а в основной части окна будет отображаться вся информация о выбранном URL. Для просмотра пароля вам остается просто нажать на иконку с глазом.
- Если тот вдруг устарел или была сохранена его неверная форма, всегда можно отредактировать или удалить запись о сохраненном сайте кнопками «Изменить» и «Удалить».
- При необходимости отсюда вы сразу же можете скопировать пароль, воспользовавшись соответствующей кнопкой справа.



Посмотреть пароли в виде файла на компьютере нельзя, поскольку они зашифрованы и хранятся в специальном файле. Однако всегда можно сделать резервную копию этого файла или перенести его в другой Firefox простым копированием. Кроме того, вы всегда можете экспортировать их, если хотите перейти в другой браузер. Обо всем этом читайте в другой нашей статье по ссылке ниже.
Подробнее: Как экспортировать пароли из браузера Mozilla Firefox
Еще статьи по данной теме:
Помогла ли Вам статья?
Просмотр сохранённых паролей в Mozilla Firefox
3.03.2014 – 20:34
1
52617+
размер текста
Популярный браузер Mozilla Firefox имеет возможность сохранять настройки и содержимое Интернет страниц, а также хранить вводимые пароли. И последнее, полезная штука, когда приходится ежедневно на нескольких сайтах вводить скрытый текст в форме входа. И в любое время Вы сможете посмотреть сохранённые пароли…

Стоит в начале оговориться, что функция сохранения паролей доступна по умолчанию после установки программы. И выражается в появлении диалогового окна с вопросом, как на рисунке ниже.
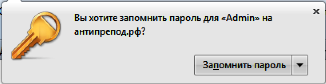
Если же при входе на сайт у Вас не появилось выше изображённое уведомление, то скорее всего Интернет ресурс не поддерживает передачу личной информации, либо функция Mozilla Firefox просто деактивирована!
Включаем сохранение паролей
- Откроем браузер Firefox и жмём клавишу «Alt», которая вызывает главное меню в верхней части окна программы;
- Кликаем по пункту «Инструменты». Из выпадающего списка выбираем «Настройки»;
- В новом окне переходим на вкладку «Защита» (Значок: замок);
- Находим подзаголовок «Пароли» и ставим галочку в строке «Запоминать пароли для сайтов»;
- Сохраняем изменения нажатием кнопки «ОК».
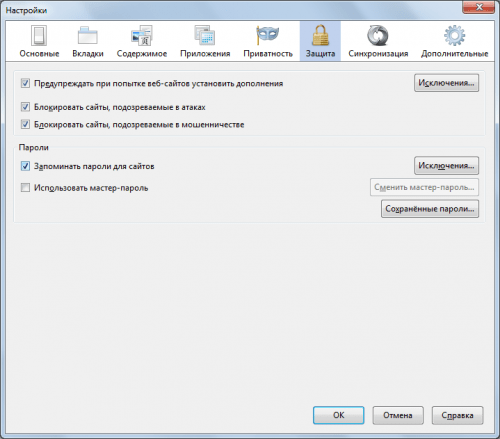
Проверяем сохранённые пароли
Итак, теперь после вступления о функции, давайте проверим на деле сохраняемые пароли к посещённым ресурсам. Для этого проделайте вышеописанные пункты от 1 до 3, и следуйте инструкции:
- Во вкладке «Защита» найдите кнопку «Сохранённые пароли»;
- Кликаем и видим окно со списком сайтов, к которым применено сохранение. Напротив адреса сайта указано «Имя пользователя» (именем может считаться, как логин, так и адрес электронной почты);
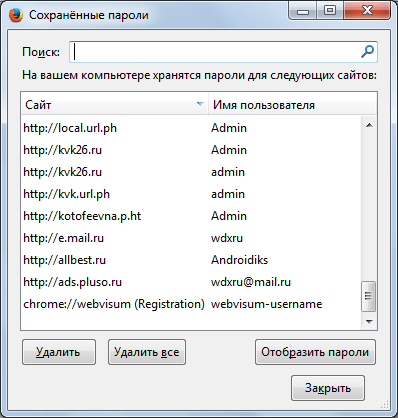
- Чтобы увидеть пароли – кликните кнопку в нижней части окна «Отобразить пароли». При этом программа потребует подтверждения на выполнение действия, жмём «ОК»;
- После вышеописанных действий напротив каждого «Имени пользователя» отобразиться колонка «Пароль» в текстовом виде (нескрытом). Чтобы отсеять ненужные адреса, воспользуйтесь строкой поиска вверху диалогового окна.
Вместо послесловия
После проверки паролей, можно кликнуть кнопку «Скрыть пароли», а нажатием «ОК» завершить настройки.
Примечание!
- Будьте внимательны при использовании кнопок «Удалить» и «Удалить все», при нажатии подтверждение не запрашивается, а действия нельзя отменить!
- Не рекомендуется пользоваться сохранением паролей в браузере, если Вы не единственный пользователь компьютера или используется общая учётная запись операционной системы. Это всегда риск потери или открытия личных данных!
Содержание
- Как запомнить пароль в Мозиле
- Где хранятся пароли в Firefox
- Как посмотреть сохраненные пароли в Mozilla Firefox
- Как удалить пароли в Mozilla Firefox
У веб-браузера Mozilla Firefox есть функция запоминания и хранения логина и пароля учетных записей от различных веб-ресурсов, пользующиеся у пользователя особой популярностью, а также их автоматическое заполнение при каждом следующем посещении любимых сайтов. Сейчас разберём несколько действий на тему паролей в Мозиле.
Как запомнить пароль в Мозиле
Открываем интернет-сайт, требующий входа в учетную запись, заполняем данные об имени пользователя и пароль. Входим в учетную запись.

Затем, браузер Mozilla автоматически спросит у вас «Вы хотите, чтобы Firefox запомнил этот логин?». Если вам это необходимо нажимаем кнопочку «Запомнить», если нет, можно проигнорировать сообщение и просто закрыть появившееся окошко. Рядом с кнопкой «Запомнить» есть стрелочка вниз, если на неё нажать, появятся два дополнительных действия «Никогда не запоминать пароль для этого сайта» и «Не сейчас».

При нажатии на пункт «Не сейчас» диалоговое окно закроется, но его всегда можно открыть снова, кликнув на значок в виде ключика находящийся слева от строчки поиска.
Где хранятся пароли в Firefox
Входные данные для различных интернет-сайтов хранятся в особой папке, которая называется «Профиль». Эта папка находится отдельно от файлов поисковой системы Мозила Фаерфокс. Таким образом предотвращается потеря важных данных при неполадках с веб-браузером. Отсюда следует, что если вы удалите ваш интернет-обозреватель, то сохраненные пароли никуда не пропадут.
Как посмотреть сохраненные пароли в Mozilla Firefox
Вы сохранили пароли для каких-то веб-ресурсов и теперь думаете, как посмотреть сохраненные пароли в Мозиле, для этого, открываем меню настроек (значок в верхнем правом углу, изображающий три полоски, расположенные друг под другом), затем кнопка «Настройки».
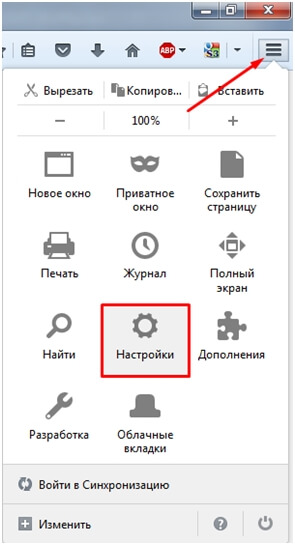
В левой части окна выбираем пункт «Защита». В открывшемся окне видим два подпункта «Общие» и «Логины». В подпункте «Логины» справа есть кнопка «Сохраненные логины…», нажимаем на неё.

Откроется новое окно «Сохраненные логины», где можно увидеть перечень сайтов и имен пользователей, а также последние изменения. Для просмотра паролей необходимо нажать на кнопку «Отобразить пароли».

Появиться окошко с запросом на подтверждение показа паролей, выбираем «Да».

Теперь вы видите адрес сайта, имя пользователя и пароль для входа на указанный сайт.

Как удалить пароли в Mozilla Firefox
Если пользователю необходимо по какой-либо причине удалить данные логина и пароля, нужно в окне «Сохраненные логины» выбрать Сайт, для которого нужно удалить пароль и нажать кнопку «Удалить» в нижней левой части окна или кнопка «Удалить всё», чтобы сразу удалить пароли для всех сайтов.
Как посмотреть сохраненные пароли в Mozilla Firefox
Содержание
- 1 В каком файле хранятся пароли Firefox?
- 2 Включаем настройку сохранений паролей в браузере
- 2.1 Как сохранить пароль?
- 3 Просмотр паролей
Браузер Mozilla Фаерфокс имеет отличительную функцию – быстро и легко запоминает и сохраняет пароли, логины для сайтов, которые используют пользователи, стоит только один раз запомнить учетную запись конкретного сайта в мозилле. И уже эти данные заполняются в автоматическом режиме при каждом последующем посещении сайта.
Вся пользовательская информация в браузере хранится в одной папке, и называется профилем. По умолчанию этот полный путь выглядит так: ![]()
Данная папка размещена отдельно от firefox. Эта особенность исключает вероятность потери данных, если в браузере возникнут неполадки.
key4.db и logins.json — в этих файлах хранятся логины и пароли.

Включаем настройку сохранений паролей в браузере
Чтобы было что смотреть, необходимо убедиться, что опция сохранений учетных записей включена.
ВНИМАНИЕ! По умолчанию, данная функция включена. Если Вы только установили браузер — можете переходить к следующему разделу.

Сделать эту процедуру весьма просто, так как браузер имеет понятный интерфейс. Основной перечень действий:
- открываем приложение Mozilla Firefox;
- нажимаем на значок в правом верхнем углу (три горизонтальные линии)
- кликаем по рубрике «Настройки»;

- Новое окно откроет доступ к вкладке «Приватность и Защита». Она может быть выполнена в виде значка «Замок».
- Далее стоит найти раздел «Логины и пароли», поставить галочку напротив фразы «Запрашивать сохранение логинов и паролей для веб-сайтов».
- Чтобы введенные настройки сохранились, необходимо нажать кнопку «ОК».
Как сохранить пароль?
Для сохранения данных аутентификации потребуется посетить интернет-ресурс, где необходимо ввести имя пользователя и пароль.
Далее браузер Mozilla в автоматическом режиме спрашивает пользователя, нужно ли сохранять введенные данные.

Если вам это необходимо, нажимается на кнопку «Сохранить», если нет то «Не сохранять».
Рядом с ней располагается стрелка, показывающая направление вниз. После нажатия пользователю предоставляется вариант «никогда не сохранять пароль».

Таким образом можно добавить сайт в исключения, и больше не будет браузер спрашивать запомнить логин.
Такое правило действует только для сайтов которые добавлены в исключения.
После нажатия на первый вариант закрывается диалоговое окно. Его можно легко открыть в любой момент путем нажатия на значок в виде ключа. Он располагается слева от строки поиска.
Просмотр паролей
В некоторых случаях необходимо посмотреть данные от учетных записей различных сайтов, для этого потребуется отрыть меню с настройками. Специальный значок расположен в верхнем правом углу. Он изображен в виде трех полосок, которые размещаются друг над другом. Далее необходимо нажать на меню «Настройки».
 В левой части появившегося окна есть раздел «Приватность и Защита». Кликнув на него, промотав скролл вниз, пользователь увидит надписи «Логины и пароли». В правой части экрана есть кнопка «Сохраненные логины». Именно на нее и нужно нажимать.
В левой части появившегося окна есть раздел «Приватность и Защита». Кликнув на него, промотав скролл вниз, пользователь увидит надписи «Логины и пароли». В правой части экрана есть кнопка «Сохраненные логины». Именно на нее и нужно нажимать.

В новом окне будет показан перечень интернет-ресурсов и имен, которые хранятся после регистрации. Пользователь также может изучить и последние изменения. Чтобы увидеть сохраненные логины, требуется нажать на «Отобразить пароли». Всплывет окно, где нужно подтвердить совершаемые действия.

На экране вашего монитора появится вся интересующая информация. Здесь есть и адрес сайта, и логин, password фаерфокс. Именно эти данные используются для входа в учетную запись.
После совершенных выше действий нужно обязательно скрыть данные аутентификации от посторонних лиц. Нажимаем вкладку «Скрыть пароли», подтверждаем действие кликом на клавишу «ОК».
Оценка статьи:




 (пока оценок нет)
(пока оценок нет)
![]() Загрузка…
Загрузка…
Другие статьи:
- Отключить javascript firefox
- Браузер опера пишет недостаточно памяти
- Убрать боковую панель яндекс
- Как узнать пароль в яндекс браузере
