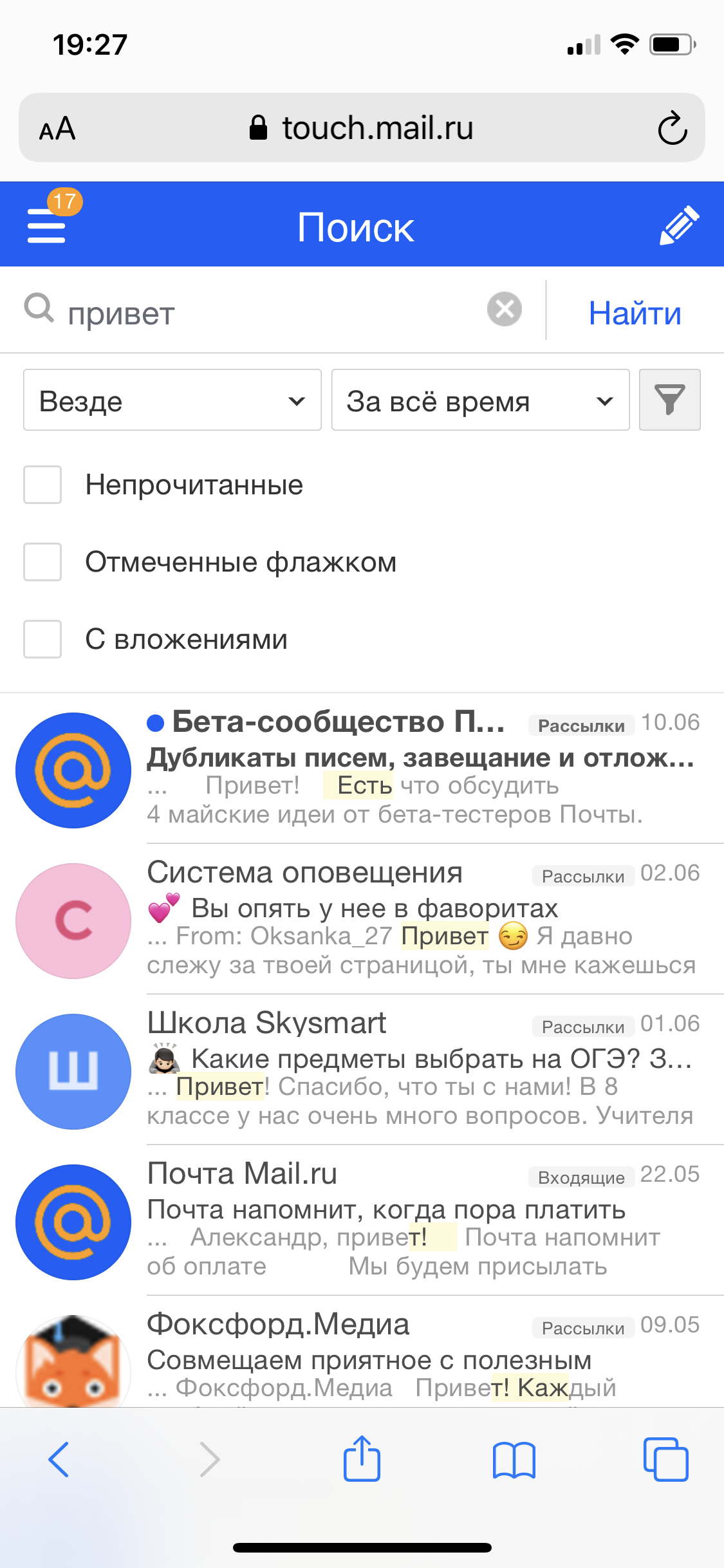Общий поиск
Поиск писем с пометками Важные и Непрочитанные
Быстрый поиск по отправителю
Общий поиск
Если у вас так много писем, что найти нужное вручную не получается, используйте поиск. Искать письма можно либо по всему ящику, либо в конкретной папке (если в ней вообще есть письма).
Поиску не важен регистр вашего запроса — маленькие и большие буквы для него одинаковы.
Вы можете искать письма по следующим критериям:
- Адрес отправителя/получателя;
- Логин или домен адреса получателя/отправителя;
- Имя получателя/отправителя;
- Любое слово из темы письма;
- Любое слово из текста письма.
- Письма с вложениями (для этого выберите в настройках поиска пункт С вложениями)
Если вы не нашли нужное письмо, попробуйте искать по другим критериям. Для этого перейдите в настройки поиска под поисковой строкой.

Например, у вас уже накопилась 1000 входящих писем, но вам нужно найти определенное письмо с адреса your_rambler_mail@rambler.ru.

Найти это письмо можно было:
- По слову «офис» из темы письма;
- По любому слову из письма, например, «фотографии»;
- По имени отправителя — «Сергей»;
По адресу отправителя, логину или домену.
Поиск писем с пометкой Важные и Непрочитанные
Первый способ: Нажмите справа вверху на значок поиска и выберите Непрочитанные или Важные. Так можно посмотреть как письма во всём ящике, так и в отдельных папках. Также вы найти конкретное важное или непрочитанное письмо, написав в поисковую строку слово из текста или темы этого письма.

Второй способ: Перейдите в папку, где хотите искать письма. Нажмите на название папки вверху и в выпадающем меню выберите пункт Непрочитанные. Таким же образом можно найти и все непрочитанные письма — в выпадающем меню выберите пункт Важные.

Третий способ: Если вы хотите просмотреть Важные или Непрочитанные письма во всех папках своего почтового ящика, нажмите слева вверху на кнопку меню, пролистайте его до пунктов Непрочитанные и Важные и нажмите на одну из них.

Быстрый поиск по отправителю
При чтении письма вы можете быстро найти все письма от этого же отправителя. Нажмите на верхнее поле с отправителем и датой письма, затем нажмите на адрес отправителя и в выпадающем меню выберите пункт Посмотреть все письма.

Если у вас возникли вопросы по мобильной версии, пожалуйста, задайте их нам через форму обратной связи, нажав на кнопку Служба поддержки в меню мобильной версии почтового ящика.
Как найти письмо в почте
Электронная почта – непременный атрибут современного человека. Большая часть корреспонденции уже давно проходит именно через нее. На нее поступают и деловые письма, и квитанции для оплаты покупок в интернет магазинах, и регистрационные данные, и реклама, и много чего еще. Как же быть, когда вам нужно найти вполне конкретное письмо?

Инструкция
Не особо важно, какой у вас почтовый клиент. Все они очень похожи. Письма в них находятся в четырех папках. «Входящие» – для входящих писем. «Исходящие» – для исходящих. «Корзина» или «Удаленные» – для удаленных. «Спам» – в ней те письма, которые почтовый клиент счел спамом, впрочем, нередко туда попадают и обычные входящие письма.
Если вы ищите письмо, которое вам пришло, зайдите в папку «Входящие» и просмотрите содержание первой страницы, возможно, вам повезет, нужное письмо окажется там, и не придется искать дальше.
В любом почтовом клиенте существует поиск по почте. Как правило, он находится в верхней части страницы и состоит из свободного поля для ввода запроса и кнопки «Поиск» или «Найти».
Если вы помните адрес, с которого пришло письмо – введите его в строку поиска. Необязательно вводить весь адрес, достаточно ввести часть его. Результаты поиска отобразятся в виде списка писем, отвечающих запросу.
Введите часть темы письма. Лучше не писать всю тему целиком, так как вы можете ошибиться, и тогда результаты поиска будут некорректными. Делайте поиск по ключевым словам.
В некоторых почтовых клиентах можно настроить поиск по дате. Для этого выберите диапазон дат, в который, предположительно, вы получили письмо.
Возможно, вы случайно удалили письмо. Зайдите в папку «Удаленные» и поищите письмо там. Не забывайте, что размер этой папки ограничен, и все старые письма будут удаляться автоматически.
Загляните в папку с письмами, расцененными как спам. По разным причинам почтовый клиент может решить, что письмо, пришедшее к вам, является спамом. Чтобы перенести его из этой папки в другую, отметьте галочкой и нажмите кнопку «Не спам». Заносите в адресную книгу нужные адреса (e-mail), тогда письма от них не окажутся в спаме.
Видео по теме
Полезный совет
Чтобы письма не терялись – отметьте их как важные.
Войти на сайт
или
Забыли пароль?
Еще не зарегистрированы?
This site is protected by reCAPTCHA and the Google Privacy Policy and Terms of Service apply.
Cправка – Gmail
Войти
Справка Google
- Справочный центр
- Сообщество
- Gmail
- Политика конфиденциальности
- Условия предоставления услуг
- Отправить отзыв
Тема отзыва
Информация в текущем разделе Справочного центра
Общие впечатления о Справочном центре Google
- Справочный центр
- Сообщество
- Раньше не работали с интегрированным сервисом Gmail?
Gmail
Организуйте сообщения в чат-группах. Узнайте, как использовать цепочки.
Было ли такое, что вы нечаянно смахнули всплывающее push-уведомление? Можно ли его найти? А можно ли отключить навязчивые уведомления?
Ниже рассмотрим ответы на эти вопросы.
Push-уведомления — оповещения от приложений и веб-ресурсов, которые появляются в области уведомлений на вашем смартфоне.
Содержание
- 1 Можно ли найти удаленные push-уведомления
- 2 Как найти уведомления с использованием сторонних приложений
- 3 Как отключить push-уведомления
- 3.1 Уведомления в Google Chrome
- 3.2 Уведомления от приложений
Содержимое push-уведомлений не хранится на смартфоне с Android 10 и ниже. Поэтому, если вы случайно его удалили, полностью восстановить текст будет сложно.
Где хранятся пуш-уведомления на Андроид? Журнал уведомлений спрятан глубоко в системе. Чтобы его отыскать, сделайте следующее:
Шаг 1. Откройте Google Play.

Шаг 2. В поисковой строке введите «Activity Launcher» и выберите нужный вариант в выпадающем списке.

Шаг 3. Нажмите кнопку «Установить» и дождитесь окончания копирования файлов.

Шаг 4. Нажмите кнопку «Открыть».

Шаг 5. Согласитесь с предупреждением, которое отобразится на экране. Для этого, нажмите кнопку «ОК».

Шаг 6. В списке приложений найдите «Настройки».

Шаг 7. В перечне выберите «Журнал уведомлений».

Шаг 8. Перед вами появится список пуш-сообщений за последние 1-2 дня. К сожалению, посмотреть полный текст возможно не на всех прошивках Android.

Обратите внимание! Android 11 получил продвинутую Историю уведомлений, которая позволяет просматривать их по категориям.
Как найти уведомления с использованием сторонних приложений
Посмотреть пуш-уведомления можно с помощью сторонних Диспетчеров уведомлений. В Google Play можно найти множество подобных программ. Единственный недостаток – можно искать пуш-уведомления, которые были выведены системой уже после установки приложения.
Чтобы найти и прочитать нужное сообщение, сделайте следующее:
Шаг 1. Запустите Google Play.

Шаг 2. В поиске введите «Past Notifications», а в выпадающем списке выберите нужный вариант.

Шаг 3. Нажмите кнопку «Установить».

Шаг 4. Дождитесь окончания инсталляции.

Шаг 5. Нажмите кнопку «Открыть».

Шаг 5. Предоставьте разрешение на доступ к уведомлениям. Для этого, нажмите «ОК».

Шаг 6. Переведите соответствующий переключатель в положение Включено.

Шаг 7. Подтвердите действие, нажав кнопку «Разрешить».

Шаг 8. О том, что программа работает, можно узнать из области уведомлений.

Шаг 9. Дайте программе какое-то время поработать. Вы увидите, что список уведомлений увеличивается.
Шаг 10. На вкладке «По приложениям» выберите программу, уведомления которой необходимо посмотреть.

Шаг 11. Уведомления отобразятся в нижней части страницы.

Как отключить push-уведомления
Уведомления упрощают жизнь и экономят время. Однако, некоторые из них могут быть излишне навязчивыми. Ниже рассмотрим, как можно отключить push-уведомления, которые приходят с сайтов и приложений.
Уведомления в Google Chrome
Обычно, push-уведомления от сайтов приходят через мобильную версию Google Chrome. Благодаря таким уведомлениям вы можете быть в курсе последних статей, которые появляются на любимых новостных порталах. Отображаются даже оповещения социальных сетей, если вы вошли в свой аккаунт через браузер и разрешили их получение. Иногда это может быть полезно.
Однако, главная цель push-уведомлений – заставить пользователя, который заходил на сайт ранее, вернуться туда снова. Если в интернете соглашаться на получение всех оповещений без разбора, уже скоро область уведомлений будет сильно захламлена. Это может раздражать.
Стоит отметить, что Google Chrome блокирует push-уведомления особо навязчивых веб-ресурсов автоматически. Но, что делать, если вы добровольно согласились на получение оповещений на сайте, который посетили всего один раз? Чтобы отписаться, сделайте следующее:
Шаг 1. Запустите Google Chrome.

Шаг 2. Нажмите на три точки в правом верхнем углу.

Шаг 3. Откройте «Настройки».

Шаг 4. Найдите пункт «Уведомления» и нажмите по нему.

Шаг 5. Если вы не желаете получать оповещения от всех веб-сайтов, прокрутите вниз до раздела «Сайты» и отключите переключатель «Показывать уведомления».

Шаг 6. Если отключить необходимо push-уведомления только для одного веб-ресурса, найдите его в списке и нажмите по нему.

Шаг 7. Отключите переключатель «Показывать уведомления».

Уведомления от приложений
Push-уведомления от установленных приложений могут быть не менее навязчивыми. Однако, вы может легко их отключить, даже если не знаете, какая программа их отображает. Для этого:
Шаг 1. Удерживайте палец на появившемся push-уведомлении.

Шаг 2. Переведите переключатель в положение Выключено.

Шаг 3. Для подтверждения действия, нажмите кнопку «Готово».

Для того, чтобы отключить лишь некоторые уведомления, сделайте следующее:
Шаг 1. Откройте «Настройки Android». Для этого, в шторке уведомлений найдите пиктограмму с изображением шестеренки.

Шаг 2. Найдите раздел «Приложения».

Шаг 3. Выберите «Все приложения».

Шаг 4. Найдите нужное и нажмите по нему.

Шаг 5. Выберите «Уведомления».

Шаг 6. Отключите те уведомления, которые вам не нужны.

- Перейдите в любую папку.
- Введите поисковый запрос в строку поиска.
- Нажмите «Найти».
Почта ищет письма по всем параметрам: адреса получателя и отправителя, тема письма, текст во всех папках ящика.
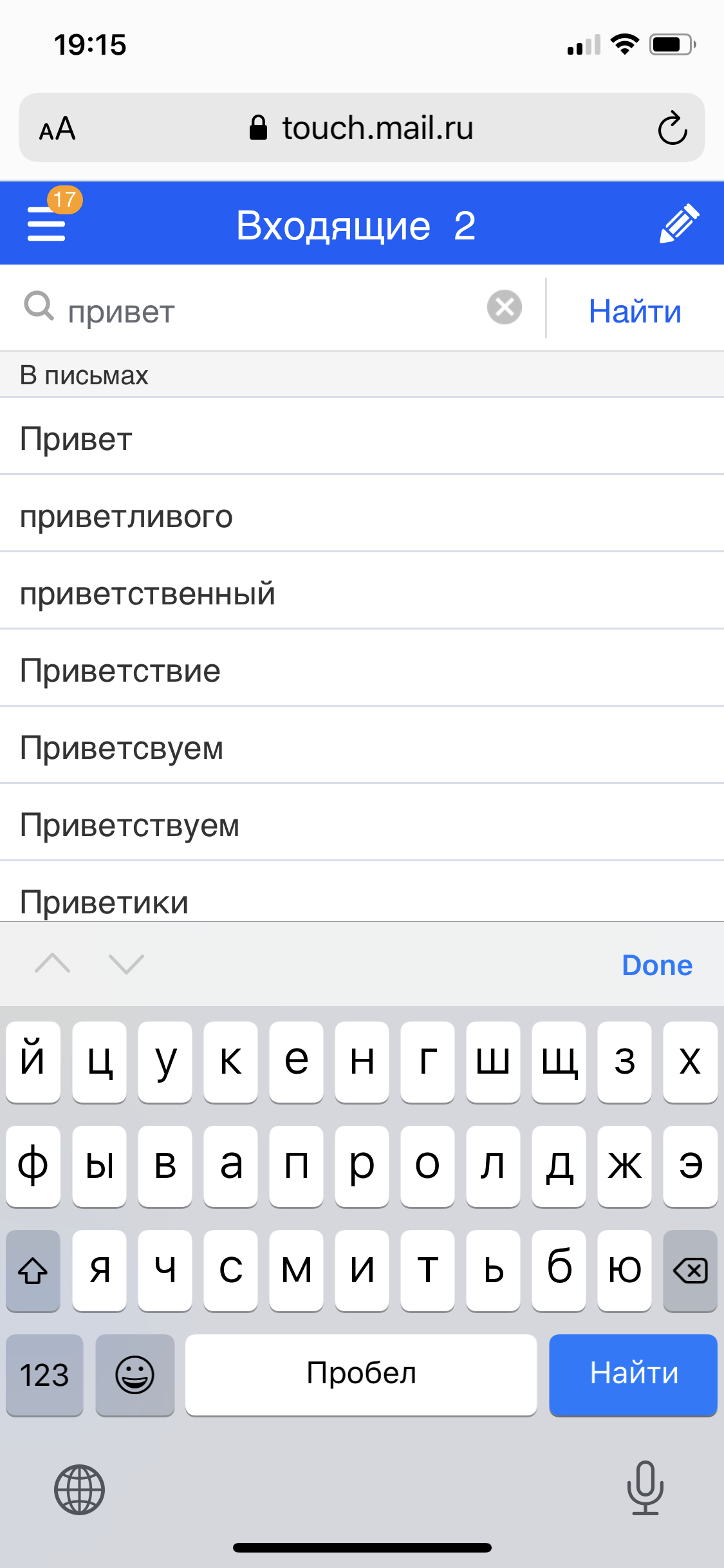
Фильтры поиска
После того как Почта покажет результаты по вашему запросу, вы можете отфильтровать их.
| Везде |
Нажмите, чтобы выбрать, по какому параметру искать:
|
| За все время |
Нажмите, чтобы выбрать временной период:
|
|
Нажмите, чтобы искать:
|