В Discord существует функция поиска, позволяющая легко найти сообщение, не пролистывая чат до него.
Использование поиска
Чтобы открыть поиск, нажмите на поле поиска в верхнем-правом углу на любом сервере или в приватном чате.
После этого Вы увидите следующее выпадающее меню.
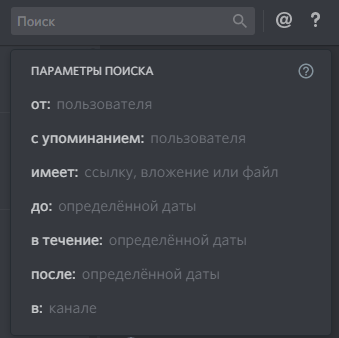
Введите то, что Вы хотите найти, в поле поиска. Например, если Вы хотите увидеть все сообщения, содержащие слово “Вампус”, введите “Вампус”.
Фильтры
Чтобы сузить круг поиска, вместе с запросом можно использовать следующие фильтры. Вы можете использовать произвольное количество фильтров.
- от: пользователя – Сообщения конкретного пользователя.
- с упоминанием: пользователя – Сообщения, в которых упоминается данный пользователь.
- имеет: ссылку, вложение или файл – Сообщения, содержащие определённый элемент.
- до: определённой даты – Только сообщения до данной даты.
- в течение: определённой даты – Только сообщения отправленные в этот день.
- после: определённой даты – Только сообщения после данной даты.
- в: канале – Только сообщения в определённом канале.
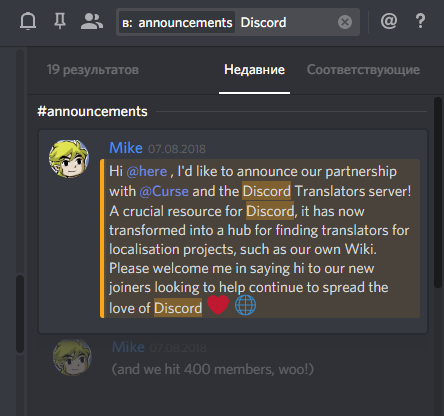
Как в Дискорде найти переписку с человек по ключевым словам, которые там были ?
Warrior Within
Ученик
(154),
на голосовании
1 год назад
То есть, я закрыл диалоговое окно с человеком, а он поменял потом ник и теперь я не могу найти переписку.. Я помню ключевые слова в переписке, но как найти диалог по этим словам ? Я такого поиска к сожалению не нашел.
Голосование за лучший ответ
Можно ли узнать начало переписки в дискорд? Не листая вверх. Может плагины какие есть?
Roksi Towsi
19 сентября 2020 · 5,3 K
Здравствуйте!
Для этого Вы может использовать поиск. Алгоритм действий:
- Выбираем “в: канале”(можно обойтись без него, но если нужно искать в определенном канале, то только с ним)
- Вводим букву “а”(можно любую другую, но буква “а” есть во многих словах) и нажимаем Enter
- Мы получили самые первые сообщения в канале, теперь нажимаем на кнопку “Перейти” на одном из них и теперь мы находимся в начале канала
Вуаля!
6,0 K
У меня была проблема ,что таких сообщений было 2000, а если смотреть больше 200, то поиск падал, я вышел, так… Читать дальше
Комментировать ответ…Комментировать…
Отлично знаю Minecraft и discord, также начинающий повар. Умею хорошо рисовать и… · 23 февр 2021
К сожалению нельзя так сделать и придется листать до начала переписки самим. Иногда тоже хочется вспомнить былое и листать вверх😅
Честно, мне помогает музыка листать вверх))) возможно вам тоже понравится под музыку листать.
3,0 K
Комментировать ответ…Комментировать…
Просто посиживаю тут иногда, да людям отвечаю · 16 февр 2021
Здравствуйте. Увы никак(. Если только 1 способ, это листать вверх. Можно воспользоваться также командой бота MEE6 “!clear10000000” (без кавычек). Тогда отчистятся все сообщения на том канале, где будет написана эта команда. Но есть и плюс в этом – вам будет доступно начало переписки.
2,5 K
Комментировать ответ…Комментировать…
Как я могу осуществить поиск сообщений по отдельному содержанию, в отдельном канале?
Возможно ли это вообще?
JavaScript
задан 14 ноя 2020 в 15:28
Эта возможность доступна только для клиента. В боте вы можете получить последние 100 сообщений в канале и уже отфильтровать их по вашим параметрам.
channel.messages.fetch({ limit: 100 })
.then(messages => console.log(`Received ${messages.size} messages`))
.catch(console.error);
ответ дан 17 ноя 2020 в 18:03
![]()
CipherCipher
2863 серебряных знака4 бронзовых знака
Содержание
- Если не работает поиск в Discord: что делать?
- что делать, когда в Discord не работает поиск
- Как понять, прочитано ли отправленное сообщение в Discord
- Как в Discord узнать, прочитано ли сообщение собеседником
- Как понять, прочитано ли сообщение через установку бота в Дискорд
- Как просмотреть дискорд-сообщения
- Discord Messaging
- Прямые сообщения
- Пометить сообщения как прочитанные
- Упоминания
- Универсальный инструмент коммуникации
- Как искать друзей в Discord по нику, без тега, по номеру телефона
- Как искать друзей в Дискорде
- По нику
- По хештегу
- По номеру телефона
- Добавление друзей в Дискорде
- Приглашение из основного окна
- Добавить в друзья из профиля пользователя
- Приглашение на свой сервер
- Подтверждение чужой заявки
- Возможные проблемы
- Как найти друга в Дискорде: короткая инструкция
- Как найти человека в Дискорде?
- Как еще можно найти человека в Дискорд?
Если не работает поиск в Discord: что делать?
Discord, как известно, геймерская общественность более чем успешно юзает в качестве одного из основных средств связи. Прога простая, функциональная и пользуется заслуженной популярностью.
Так что, когда в Discord-е случается какой-то баг, то такое событие трудно не заметить. Давеча вот что-то случилось со встроенным поиском в Discord и он просто перестал работать.
Проблема не такая частая и не такая «страшная», как, к примеру, черны экран в Discord, но тоже неприятная. В особенности, когда обнаруживается она в самый неподходящий момент (как это обычно и бывает).
И в этой связи, расскажем вкратце о том.
что делать, когда в Discord не работает поиск
Значит, как мы уже отметили, проблемка эта случается не нечасто. Но когда случилась, то это несколько «напрягает«, поскольку не понятно, в чем причина и как с этим бороться.
Так что, когда поиск в Discord нужен вот прям сию минуту, но он почему-то никак не работает, то не нервничаем, а для начала просто проверяем текущий статус сервера. Инфы с DownDetector-а для этого более чем достаточно — вот ПРЯМАЯ ССЫЛКА. Если там пишут что-то вроде такого

… то, вероятнее всего, случился очередной сбой на стороне сервера и надо просто подождать, пока саппорт проблемку выявит и устранит. Правда, не всегда это у них получается так быстро, как того хотелось бы, но деваться тоже некуда.
В противном же случае, то есть, когда DownDetector никаких проблем с Discord-ом не видит (или пока не видит, потому статус сервера лучше перепроверять больше одного раза), пробуем следующее:
Пока так. Ну и если ни одна из перечисленных мер должного эффекта не возымела, то бишь, и после всех перезапусков и перезагрузок поиск в Discord все равно не работает, то на всякий случай еще раз проверяем статус сервера через DownDetector. И если там всё ОК, то, похоже, надо просто переустановить Discord.
Источник
Как понять, прочитано ли отправленное сообщение в Discord
Мессенджер для общения и переписки Discord сегодня стал местом комфортного коннекта не только для игровых групп. Он нередко используется профильными сообществами, и даже компаниями для онлайн-работы. Расширение его использования повлекло немало вопросов, ведь далеко не все знают полный набор функций и кнопок имеющихся в ПО. В этой статье поговорим о том, как в Дискорде узнать, прочитано ли сообщение, которое вы отправили собеседнику, какие метки устанавливаются на текстовых файлах, и как еще можно выяснить эту информацию.

Как в Discord узнать, прочитано ли сообщение собеседником
При разработке программы у разработчиков стояла основная задача – создать сообщество для геймеров. Поэтому акцентов на возможности отслеживания сообщений в плане того прочитано оно или нет, не предусмотрели. Впрочем, даже для самых простых действий с текстами пригодятся небольшие инструкции, ведь кнопок и настроек здесь немало:

Это лишь минимальный функционал имеющихся опций, которые стоит внимательно изучить в приложении. Однако вы найдете ни специальных кнопок, ни каких-либо отметок на отправленных сообщениях. Так что о состоянии вашего текста сложно судить. Единственный вариант в этом случае – получить ответное письмо.
Важно! В Дискорде невозможно узнать – прочитано ли ваше сообщение получателем. Никаких символов, или кнопок для проверки не предусмотрено.
Как понять, прочитано ли сообщение через установку бота в Дискорд
Однако те, кто активно пользуется программой и постоянно ведет переписку, в том числе и в деловых целях, нашли способ устранить этот недостаток. Для этого используют приглашение ботов на сервер. Получать отчет о прочтении сообщения собеседником можно после подключения бота.

Если этот функционал описать кратко, то суть его такова, что боты расширяют опции Discord, не добавляя кнопки, а работая через команды. Достаточно написать боту, например, «!help», и он среагирует на команду. Далее прописывается задача, которую нужно выполнить. Допустим, вы сможете указать «Отчет о прочтении сообщений».
Правда только ради того, чтобы узнавать, прочитали ли ваш текст, вряд ли есть смысл приглашать к себе бота помощника. Ведь его способности гораздо шире, и если вы решите им воспользоваться, то определитесь с теми функциями, которые потребуются.
Источник
Как просмотреть дискорд-сообщения
Несмотря на то, что просмотр сообщений на Discord относительно прост, для расширения возможностей обмена сообщениями было добавлено несколько вариантов. Знание того, как воспользоваться этими возможностями, очень поможет любому бесстрашному менеджеру сообщества.

В этой статье мы покажем вам все тонкости того, как просматривать сообщения Discord, и дадим вам максимальную полезность.
Discord Messaging
Платформа обмена сообщениями Discord во многом похожа на другие популярные приложения для работы с сообщениями. Вы вводите сообщение в текстовое поле, нажимаете ввод, и сообщение появляется в окне.

Участники канала могут делать то же самое, если вы не ограничили их возможность отправлять сообщения.
Вы можете удалить любое отправленное сообщение, наведя курсор на текст, пока не появятся значки редактирования.
Первая иконка позволяет добавить смайлик. Второй дает вам возможность редактировать сообщение, которое вы только что набрали. Последний предлагает еще несколько функций, как показано на рисунке ниже:

Функции каждой опции следующие:
Прямые сообщения
Существует еще один тип сообщений, предлагаемых диссонансом, называемый DM или Direct Messages. Это личные сообщения, отправленные одним пользователем напрямую другому. Прямые сообщения не отображаются в чате сервера, а доступны в отдельном окне.
Чтобы открыть окно DM, щелкните значок «Домой», который является вашим портретом в левом верхнем углу. Это покажет вам список ваших друзей и прямые сообщения, которые у вас есть в данный момент.

При нажатии на портрет друга откроется окно прямого сообщения. Отсюда вы можете продолжить личный разговор с этим человеком.
Обратите внимание, что прямой обмен сообщениями может быть заблокирован другими пользователями. Если другой пользователь или даже друг запретили DM, вы не можете отправить им прямое сообщение.
Чтобы сделать это самостоятельно, выполните следующие действия:
Выберите, какой параметр вы хотите.
Discord сканирует контент на предмет потенциально небезопасного рабочего контента. Опция Сохранить меня будет проверять все полученные вами сообщения. Мои друзья — это хорошая опция, которая сканирует все сообщения, которые не приходят от ваших друзей из списка. Опция «Я живу на краю» ничего не сканирует и пропускает все сообщения.
Нажатие на «Разрешить прямые сообщения от участников сервера» в меню «Настройки по умолчанию для конфиденциальности сервера» блокирует или разрешает получение DM от других.
Пометить сообщения как прочитанные
Иногда вы можете обнаружить, что слишком много сообщений, что читать их по отдельности было бы неудобно. Discord предоставляет решение, позволяя пользователям помечать целые серверы как прочитанные. Вот как:
Вы можете сделать это для всех серверов, которые имеют непрочитанные сообщения. Если на сервере нет новых сообщений, эта опция будет недоступна.
Упоминания
Discord имеет другой тип оповещения о сообщениях, называемый Упоминаниями. При вводе сообщения вы можете предупредить другого человека о том, что вы имеете в виду именно его или хотите привлечь его внимание к вашему сообщению. Для этого введите символ @, а затем имя человека, которого вы упоминаете.
Вводя @ в поле ввода, вы получаете список людей, которых вы можете упомянуть:
Как показано, @everyone будет уведомлять всех участников канала, @here будет уведомлять всех участников, которые в данный момент находятся в сети, а @, за которым следует имя пользователя, уведомляет этого конкретного пользователя.
Вы можете получить доступ к любым сообщениям, в которых вы были упомянуты, нажав на вкладку упоминания Discord. Это символ @ в левом верхнем углу окна Discord. Любые сообщения, в которых вы упоминаете, будут оставаться в этом окне до семи дней, после чего они будут удалены.

Универсальный инструмент коммуникации
Приложение Discord зарекомендовало себя как универсальный, надежный инструмент общения для тысяч онлайн-групп. Знание навигации по параметрам обмена сообщениями помогает как участникам сервера, так и администраторам эффективно управлять своими сообществами.
Знаете ли вы другие способы просмотра сообщений Discord? Есть ли у вас мнения о системе обмена сообщениями, которыми вы хотели бы поделиться? Дайте нам знать в комментариях ниже.
Источник
Как искать друзей в Discord по нику, без тега, по номеру телефона
Дискорд – популярный мессенджер от американского разработчика. Особенно он приглянулся геймерской аудитории. Есть браузерная версия, которая поддерживает качественные и современные аудиокодеки и видеокодеки, благодаря чему гарантируется точность передачи сигнала. Найти человека в Дискорде не составит труда, ведь каждому участнику присваивается собственный идентификационный номер, регистрируется адрес электронной почты.
Как искать друзей в Дискорде
Найти друга в Дискорде не составит труда, ведь при регистрации новому пользователю присваивается ID номер. По нему в дальнейшем другие пользователи идентифицируют человека. Чтоб узнать этот номер требуется обратиться к настройкам. Номер указывается в категории «Моя учетная запись». Добавлять друзей возможно, как при помощи этого номера, так и другими способами. Если требуется посмотреть, какие запросы были отправлены, то заходят в категорию «Запросы».
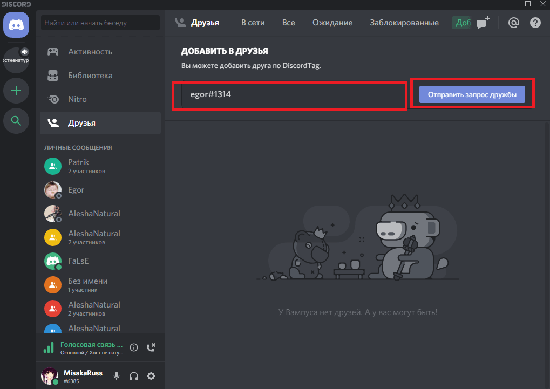
Наиболее простой способ искать людей в Дискорде – зайти через основное окно мессенджера. Необходимо перейти в «Личные сообщения» — опция находится в левом углу сверху приложения. Если есть список контактов, то добавить друзей можно прямо из него. Если вкладка активная, то опция добавления пользователя в список друзей будет подсвечиваться синим ярким цветов.
Чтоб добавить друга необходимо убедиться, что он пользуется Дискордом, уже зарегистрирован в системе. Но есть способы отправить запрос, если и пользователя пока нет в приложении. Наиболее простой поиск друзей через Дискорд:
После отправки сообщения о добавление в друзья появится на кране системное сообщение. Когда друг подтвердит заявку, то будет новое сообщение. Если появится запрос от другого пользователя, который нашел человека по вышеописанному алгоритму, то его можно подтвердить или опровергнуть. В первом случае человек добавится в список друзей, во втором – заявка будет проигнорирована.

Чтоб искать человека в Дискорде необходимо вводить информацию последовательно и в определенном порядке. Сначала вводится ник, потом хэштег, а потом идентификационный номер. Учитывается и регистр: пользователи с большой или маленькой буквы в имени – разные люди.
По нику
Найти по нику человека – это самый простой способ. Алгоритм действий для поиска только по имени интуитивно понятен тем, кто пользовался какими-либо мессенджерами и приложениями, а не только Дискордом. План действий выглядит так:
Через пару секунд запрос будет отправлен пользователю. Он появится в списке друзей, если человек одобрит добавление. Если он не одобрит, то в списке не появится. Увидеть, просмотрел ли пользователь заявку, нельзя.
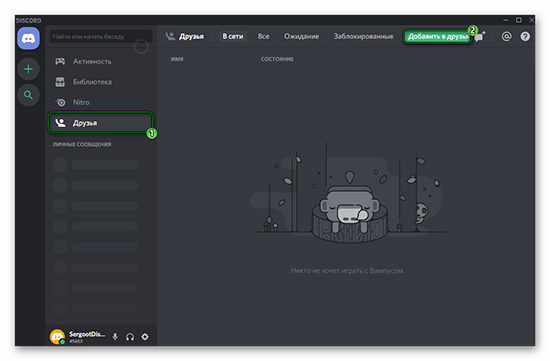
По хештегу
По тегу найти пользователя в Дискорде не составит проблем. Но если поиск осуществляется без тега, то человек просто не найдется.
Дискорд-тег возможно составить самостоятельно или просмотреть в профиле автоматически. Тэг состоит из никнейма (имя, которое выбирает себе человек при регистрации), решетки и номера человека. Поиск по хештегу осуществляется аналогично, как и в предыдущем варианте. Элементы обязательно вписываются в последовательности имя, решетка, номер. Результат выглядит примерно так: Владимир#122321.
По номеру телефона
Поиск по номеру телефона проводится аналогичным образом. Алгоритм действий:
Номер телефона вписывается в международном формате.
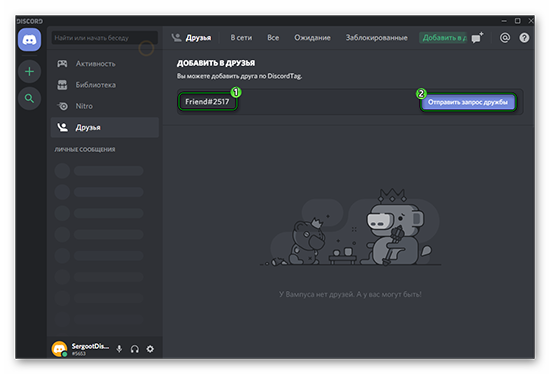
Добавление друзей в Дискорде
Есть различные способы добавления друзей в Дискорде. При этом каждый из них довольно прост для начинающего юзера.
Приглашение из основного окна
Перед тем, как приглашать пользователя в Дискорд, необходимо выйти на панель, где есть кнопка добавления участников. Затем нужно кликнуть по интерактивной категории, которая находится с левой стороны в самом верху. Мессенджер перейдет на новую страницу: «Личные сообщения». Тут можно уже добавлять людей в список друзей.
С левой стороны располагается кнопка «добавление друга». Если опция активна, то она будет подсвечиваться синим. Если нет, то у нее будет серый цвет. Появится новое поле, в котором вписывается тэг из Дискорда для профиля приглашаемого человека.
Добавить в друзья из профиля пользователя
Добавить на телефоне или на ПК человека можно из основного профиля. В информации, указанной в аккаунте, имеется перечень общих друзей и общих порталов, серверов. Есть возможность прямо из этого профиля отправить запрос на дружбу. При этом в разделе содержится следующая информация:
В профиле человека есть аватар. Если кликнуть на него, то появится новое окно. В нем будет опция «Запрос на дружбу» — возможно, что на английском языке (зависит от установленной версии Дискорда).
Найти вк через Дискорд человека также можно. Эти данные многие указывают в списке информации в их учетной записи.
Приглашение на свой сервер
Если есть собственный сервер, то приглашение доступно проводить и через него. Алгоритм:
Этот способ удобен, ведь приглашение отправляется и пользователям, которые не проводили регистрацию в Дискорде. Отослать приглашение доступно через социальные сети, другие мессенджеры, по электронной почте в письме. Пользователь получает ссылку, при переходе на которую он попадает на начальную страницу регистрации в Дискорде. После ввода личных данных он попадет в меню, в котором уже есть запрос на дружбу.
Подтверждение чужой заявки
Другие пользователи также добавляют человека в друзья. Добавление в таком случае будет проще, ем поиск нужного человека. Но несмотря на простоту процессов не все новички сразу понимают, что требуется делать. Подробная инструкция:
Администрация не может проверить корректность аккаунта каждого пользователя. Некоторые из страниц – это рекламные боты, спамеры иди мошенники. Поэтому принимать приглашения от любых пользователей не рекомендуется. Встречаются и случаи, когда добавленные «друзья» присылали файлы с вирусами, из-за чего компьютера выходили из строя.
Возможные проблемы
Искать друзей в Дискорде довольно просто, но иногда поиск игроков омрачается возникающими пробелами.
Если поиск происходит по цифрам, без ника, то особенное внимание стоит уделить корректности вводимых данных. Часто проблемы касаются того, что пользователь просто неверно набрал комбинацию цифр и букв. Также требуется внимательно проверить раскладку и регистр.
Невозможно найти пользователя и по причине того, что он скрыл от посторонних свой аккаунт или вовсе удалил свою страницу. Подобные вещи выяснить самостоятельно нельзя. Нужно написать пользователю по другому каналу коммуникации.
Как видно, процесс добавления друзей в Дискорде, довольно прост. Он интуитивно понятен и для новичков. Сведения и инструкции помогут осуществлять поиск за пару минут и добавление за пару секунд. Конечно, требуемое время зависит и от особенностей операционной системы, скорости подключения к интернету.
Источник
Как найти друга в Дискорде: короткая инструкция
Discord — это крайне популярный среди геймеров мессенджер, который доступен на ПК и смартфонах. Чтобы общаться в нем с друзьями, нужно добавить их в контакты — рассказываем, как это правильно сделать.

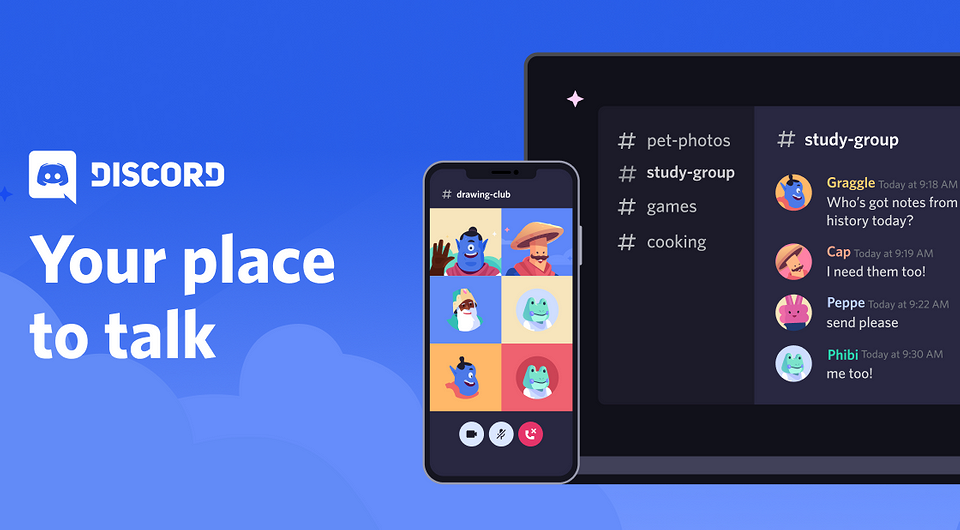
Если вы впервые запустили Discord, первым делом вам придется добавлять своих старых и новых друзей, которые уже пользуются приложением. И сделать это можно несколькими способами, о которых мы расскажем ниже.
Как найти человека в Дискорде?
Прежде всего, скачайте приложение на ваше устройство, мессенджер доступен для Windows, Mac, iOS и Android.
Когда вы или ваш друг или любой другой пользователь регистрируется в мессенджере, ему присваивается тег (уникальный номер ID, например oleg#3131), с помощью которого можно найти пользователя в дискорде. Узнать свой тег можно в меню профиля.
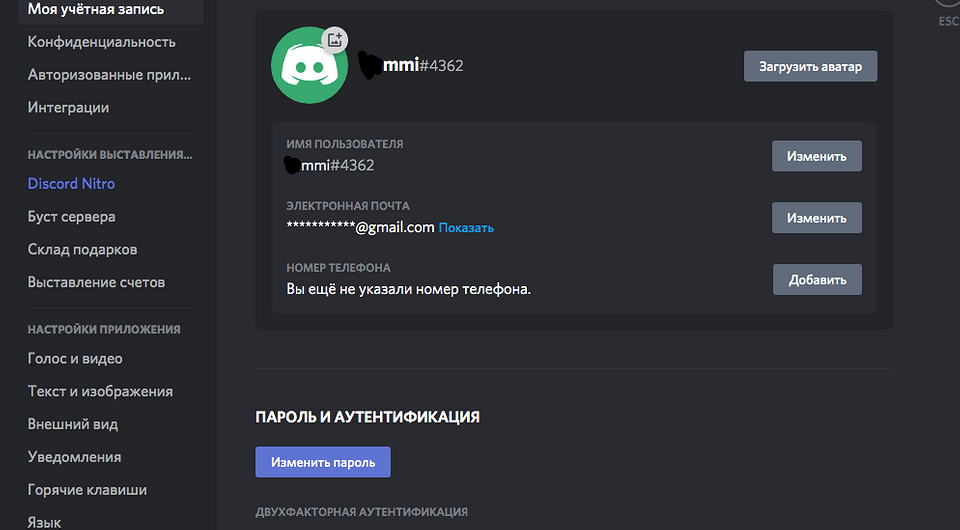
Для этого необходимо открыть вкладку «Добавить в друзья» и вбить в строку поиска ID вашего друга. Важно соблюдать регистр и порядок ввода ID: сначала ник, затем решетку и в конце номер. Если у вас нет ID, но есть его почта, в строку поиска можете смело вбивать адрес его электронной почты.
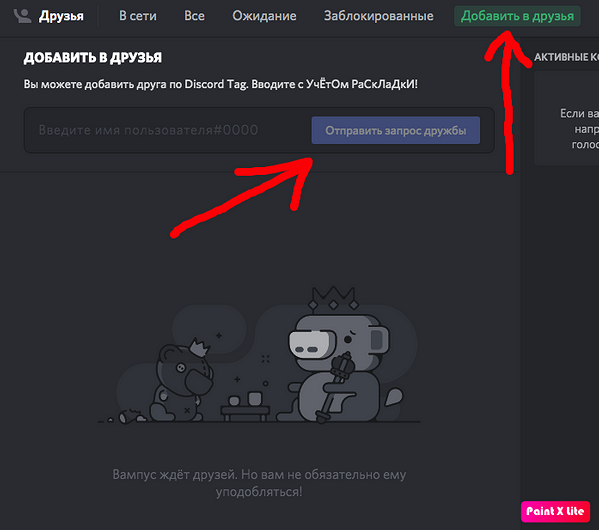
После того как предложение дружбы будет отправлено, вы увидите окно с системным сообщением об этом. После этого вам остается только дождаться, когда ваш запрос на дружбу будет принят. Если вы сделали все по инструкции, ответ не заставит себя долго ждать.
Как еще можно найти человека в Дискорд?
Дискорд умеет дружить с другими сервисами для общения и не только. Через функцию интеграции можно привязать к мессенджеру свой аккаунт Steam, Battle.net, Facebook, Twitch и другие.
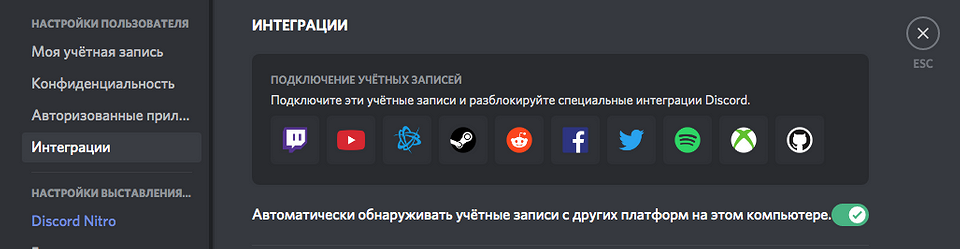
В итоге такой интеграции вы сможете отправлять приглашения в Дискорде своим друзьям из других сервисов. Если тот, кого вы пригласили через интегрированный сервис не зарегистрирован в Дискорде, по ссылке он попадёт на стартовую страницу приложения и сможет его скачать.
Еще одно интересное приложение, о котором мы недавно рассказывали — это Clubhouse. В нашем материале мы объяснили, что это за социальная сеть и как в неё попасть.
Источник
