-
Выделите список, который нужно отсортировать.
-
Перейдите к домашней > сортировки.

-
Задайте для параметра “
Сортировка по абзацам” и “Текст”. -
Выберите “По возрастанию ” (от A до Я) или ” По убыванию ” (от Я до А).
-
Нажмите кнопку ОК.
-
Выделите список, который нужно отсортировать.
-
На вкладке Главная нажмите кнопку Сортировка.

-
В диалоговом окне Сортировка текста выполните указанные ниже действия.
-
В разделе Сортировать по выберите Абзацы.
-
Рядом с полем Тип выберите элемент Текст.
-
Выберите вариант По возрастанию или По убыванию.
-
-
Нажмите кнопку ОК.
С Word в Интернете можно создавать нумерованные и маркированные списки, но нельзя сортировать списки в алфавитном порядке. Списки можно сортировать в алфавитном порядке в настольной версии Word.
Если у вас есть Word, нажмите кнопку “Открыть в Word”.
Затем следуйте инструкциям на вкладке Windows.
Как распределить текст или список по алфавиту в Microsoft Word?
1. Открываем Word. Печатаем / копируем текст.
Для примера возьму небольшой список стихов А.С Пушкина
2. Выделяем нужный фрагмент текста.
3. На главной находим значок сортировки. Нажимаем.
4. В появившемся окне, выбираем:
— Абзац. Сортировка будет идти по абзацам
5. Выбираем тип сортировки.
1) Тип (текст, число, дата)
Текст. Если вам нужно расставить список в алфавитном порядке.
Число. Если нужно рассортировать по числам. Например, у вас не по порядку идут числа 6,8,10,1. Эта клавиша распределить их в нужном порядке
Дата. При использовании исторических дат, формирует по порядку.
2) Параметр сортировки
— по возрастанию. От меньшего к большему, если это числа. От А до Я , если алфавит. От более ранних периодов к поздним, если дата.
— по убыванию. Соответственно, наоборот.
6. Далее нажимаем ОК
7. Результат. Список стал не только в алфавитном порядке, также автоматически распределились цифры.
Надеюсь, статья была полезна и теперь вам не придется расставлять даты, числа, текстовый материал вручную по алфавиту и другим параметрам.
Содержание
- 1 Делаем сортировку в Word
- 2 Сортировка в Word
- 2.1 Сортировка в Word 2003
- 2.2 Сортировка в Word 2007/2010
- 2.3 Понравилась статья — нажмите на кнопки:
- 3 Сортировка списка
- 4 Сортировка таблицы
- 5 Примечания
- 6 Как сделать список по алфавиту в Word 2007, 2010, 2013 или 2016
- 7 Как сделать список по алфавиту в Word 2003
Привет, уважаемые читатели. Каким образом выполняется сортировка списка в текстовом редакторе MS Word? Конечно, можно это сделать в ручную, перетаскивая один за другим. Удобно? Не думаю. Давайте я вам расскажу способ по лучше.
Пример своей работы я буду показывать на примере Word 2013, но этот способ подойдет и к версии Word 2010 и 2007.
Для демонстрации сортировки по возрастанию в Word я возьму небольшой список с именами.
Прежде, чем приступить к делу, необходимо выделить его левой кнопкой мыши. Затем, на вкладке «Главная» в разделе «Абзац» есть специальная кнопка. Какая? Посмотрите на гифке ниже.
В окне «Сортировка текста» можно выбрать Тип данных: текст, число или дата; а также выбрать способ: по возрастанию или убыванию. Я выбрал по возрастанию и тип текст.
Кстати, если нажать на кнопку «Параметры», то можно настроить дополнительные параметры сортировки в Ворде.
Теперь, чтобы завершить наше дело, нужно нажать на кнопку «ОК». После этого у нас получился список, в котором имена расположены от А до Я.
Если нужно выполнить сортировку в таблице Word, то принцип такой же. Выделяете столбец и делаете те же самые действия. А если у вас цифры, то укажите в типе Числа.
В общем, это все. Даже если нужно отсортировать в Word 2010 по алфавиту, в этом нет ничего сложного, ведь интерфейсы похожи.
Подписывайтесь на рассылку, чтобы получать новые уроки, вступайте в группу вКонтакте или в ОК и делитесь с друзьями в соц сетях.
Оценка статьи:
(
votes, average:
out of 5)
Как сделать сортировку списка по алфавиту в Word Ссылка на основную публикацию 

13:23
Людмила
Просмотров: 2245
Сортировка в Word. Тот, кому приходится часто писать списки в Word, не раз, наверное, задавался вопросом, как сделать, что бы после написания списков, можно было бы их отсортировать? Сортировка в Word – мечта или реальность? Нет не мечта. Такая функция в Word есть, но многие об этом даже не подозревают и мучаются, сортируя огромные списки вручную, проклиная всё на свете. Как же сделать сортировку в Word?
Сортировка в Word
Мне нравиться текстовый редактор Ворд. Работать в нем одно удовольствие.
В каждой версии текстового редактора сортировка происходит одинаково, вот только сама функция вызывается в каждой версии по разному.
Сортировка в Word 2003
Создайте необходимый список. Выделите его и выберите в меню «Таблица» — Сортировка -.

Откроется окно «Сортировка текста». Выберите тип сортировки, и нажмите кнопку «ОК».

Список отсортирован.
Сортировка в Word 2007/2010
В текстовом редакторе Word 2007 и вызвать такое же окно сортировки можно из меню Главная – иконка Сортировка.
Вот Вы и создали сортировку в Word. Как видите, всё очень просто и быстро. Теперь этот процесс не будет вызывать у Вас неприязнь и отчаяние.
Функция сортировки очень полезная и нужная. Если вам трудно сразу запомнить все что необходимо, то лучше заведите тетрадочку и записывайте туда все эти уроки.
Я сама так делаю, потому, что некоторые функции используются очень редко, и в нужный момент не всегда можешь вспомнить, то, что необходимо в данную минуту.
Не обязательно писать все, что написано в статье. Достаточно написать заголовок и вкладки меню в порядке их использования. Зато потом вы съэкономите кучу времени и нервов.
Я все собираюсь написать небольшую брошюру по текстовому редактору, но пока все руки не доходят. Как только соберусь, то сообщу вам об этом. А вы подпишитесь на обновления блога, чтобы не пропустить этот момент.
Видеоролик^ Сортировка в Word 2010:
С уважением, Людмила
Понравилась статья — нажмите на кнопки:
Сортировка в ворде нужна при составлении различных списков, например списка литературы при написании реферата. При редактировании таблиц в этом приложении сортировка помогает расположить строки в определенном порядке.
В редакторе Word можно автоматически сортировать порядок расположения абзацев или строк в таблице, списки, причем как нумерованные так и маркированные.
Сортировка списка
Существует три типа списков, которые можно сортировать в Word. Первый – это простой список, каждый элемент этого списка представляет собой отдельный абзац. Второй тип – неупорядоченный или маркированный список. Третий – нумерованный, в котором имеет значение порядок расположения частей этого списка. Для всех этих типов списков сортировка выполняется одинаково.
Для автоматической сортировки нужно выделить весь список с помощью мыши или клавиатуры. Затем во вкладке «Главная» в разделе «Абзац» найти значок и кликнуть по нему – откроется окно сортировки текста. В открывшемся окне будет активна только одна строка, в которой указано «сначала по абзацам» и «тип: текст», то есть сортировка возможна только по первой букве каждого абзаца.
Кнопка сортировки находится в разделе абзац главного меню
При сортировке списка есть два варианта: по возрастанию (то есть от А до Я, сортировка по алфавиту) или по убыванию (то есть от Я до А). Чтобы выбрать требуемый способ сортировки, по алфавиту или наоборот, нужно поставить точку в соответствующий ряд и нажать «ОК»
в окне сортировки списка можно изменить порядок — по возрастанию (по алфавиту) или наоборот
Сортировка таблицы
Сортировка строк в таблице отличается от сортировки списков только тем, что здесь возможно задать несколько параметров и порядок их применения. Например, список каких либо событий можно сначала отсортировать по их дате, а затем, внутри каждого дня, по алфавиту.
Итак, чтобы сделать сортировку таблицы нужно:
- Выделить таблицу (при помощи мыши или с клавиатуры);
- Открыть окно сортировки текста, кликнув по соответствующей кнопке ленты меню;
- Задать порядок сортировки строк (сначала по…, затем по…);
- Уточнить, есть ли заголовок (шапка) таблицы. Если поставить точку напротив «со строкой заголовка», то заголовок останется на месте и не будет отсортирован вместе со всей таблицей;
- Нажать «ОК».
Сортировка таблиц возможна по значениям ее столбцов
Сортировка в Word, конечно же, менее функциональна, чем в Excel, однако, имеющихся возможностей вполне достаточно для решения большинства офисных задач.
Примечания
Интерактивную кнопку открытия окна сортировки таблицы можно найти не только в разделе «Абзац», но и в появляющейся вкладке «Макет», разделе «Данные»;
При сортировке многоуровневых списков не сохраняется принадлежность частей списка к родительскому уровню;
Иногда пользователи Ворда забывают об этом инструменте и для обработки табличных данных сразу копируют (переносят) их в табличный редактор Excel.
Таким образом, в приложении Word Office имеется удобный, не перегруженный излишним функционалом инструмент для сортировки всех типов списков и таблиц.
Работая с текстовыми документами очень часто приходится использовать списки. При этом очень часто возникает необходимость сортировать такие списки по алфавиту.
К счастью, текстовый редактор Word позволяет избежать ручной сортировки и сэкономить большое количество времени. В этом материале мы расскажем о том, как сделать список по алфавиту в Word 2003, 2007, 2010, 2013 или 2016.
Как сделать список по алфавиту в Word 2007, 2010, 2013 или 2016
Если вы используете текстовый редактор Word 2007, 2010, 2013 или 2016, то кнопка для сортирования списка находится на вкладке «Главная», в блоке кнопок «Абзац». Данная кнопка называется «Сортировка» и она выглядит как две буквы «АЯ» и стрелка вниз.

Для того чтобы сделать список по алфавиту вам нужно просто выделить ваш список и нажать на эту кнопку. После этого появится небольшое окно «Сортировка текста». В этом окне нужно выбрать способ сортировки и нажать на кнопку «Ок». Если выбрать вариант «По возрастанию», то список будет отсортирован по алфавиту. Если же выбрать «По убыванию», то список от сортируется в обратном порядке, то есть от буквы «Я» до буквы «А».

С помощью данной кнопки можно сортировать по алфавиту любые списки. Все зависимости от того, как они оформлены. Это могут быть просто списке в виде абзаца текста, пронумерованные списки, не нумерованные списки или даже списки в таблице.
Как сделать список по алфавиту в Word 2003
Если вы используете текстовый редактор Word 2003, то вы также можете отсортировать список по алфавиту. Для этого нужно выделить мышкой список, открыть меню «Таблица» и выбрать там пункт «Сортировка».

Не смотря на то, что данная функция расположена в меню «Таблица», он отлично работает и с обычными нумерованными и не нумерованными списками.
|
Мне нужно сделать список литературы по алфавиту в программе microsoft word 2007, не подскажите, как?
Чтобы в ворде отсортировать список по алфавиту, его (список) сначала нужно выделить, а потом на верхней панели во вкладке «Главная» в разделе «Абзац» нажать кнопку «Сортировка» (на картинке).
Появится окошко «Сортировка текста» (на картинке). Там нужно выставить требуемые параметры сортировки (по возрастанию или по убыванию) и нажать «ОК».
Всё.автор вопроса выбрал этот ответ лучшим
Nadias 8 лет назад Ну с этой функцией должны быть знакомы, наверное, многие, кто хорошо и довольно часто пользуется текстовым процессором “Microsoft Office Word” (вордом). Хотя и для новичков не должны возникнуть трудности. Ну а для начала открываем вордовский документ Word с текстом. Далее выделяем тот текст, который хотим упорядочить по алфавиту. Word сортирует абзацами. А далее на вкладке “Главная” находим команду “Абзац”, и уже там ищем кнопку “Сортировка”. Подсказка названия каждой кнопки появляется как только навести мышь на любую кнопку. Ну и нажав на “сортировку” в появившемся окне выбираем “по возрастанию” или “по убыванию”. А в чем между ними разница – поймете, если опробуете каждую последовательно. Так что ничего сложного. Подробнее здесь.
galvanna 9 лет назад Microsoft Word позволяет не только редактировать текст, оформлять его, но и производить различные операции по обработке текстовой информации. Одна из них – сортировка. Для того, чтобы произвести сортировку текста необходимо выделить сам текст, затем на вкладке “главная”, раздел “абзац” находим кнопку “сортировка”- она выглядит, как стрелочка вниз и буквы от А до Я. Нажимаем на неё, появляется диалоговое окно “сортировка текста” в котором в группе “Сначало по” выбираем из выпадающего списка “тип” : значение “текст”, затем выбираем сортировку по возрастанию или убыванию, затем кликаем “ОК” для выполнения сортировки выделенного текста или “Отмена” для отказа от этого.
Список в ворде сделать довольно просто и при этом вы потратите минимум времени. Можно обратиться за подсказкой, например, сюда. Итак, первый шаг – выделяем необходимый вам текст. Теперь смотрим на вкладку “Начальная страница”. Выбираем “Абзац”, а далее нажимаем на команду “Сортировка”. Перед вами выпадает окошко с названием “Сортировка текста”. В первую очередь оптимально выбрать строчку “Абзац”, а уж затем и сам “Текст”. Так же, можно настроить новый список по вашему усмотрению. Например, вам больше нравится сортировка по убыванию, значит, отмечаете в соответствующей строке “по убыванию”, либо наоборот. Нажимаем кнопку ОК – подтверждаем.
Носорог 9 лет назад В “microsoft word” все команды сгруппированы как бы по группам. В верхнем окне групп команд находим группу “Абзац”. А далее в этой группе находим соответствующий значок, при наведении на который всплывает текст “Сортировка выделенного текста или данных”. А на значке изображены буква “А”и “Я” друг на друге. Нажимаем эту кнопку. Появляется новое окошечко – “Сортировка текста”. Ну а далее выбираем желаемые параметры. Далее можно выбрать например “сначала по…” выбираем “абзацам”, далее “текст”, а правее либо “по возрастанию”, либо “по убыванию”. После всех выбранных пунктов стоит подтвердить решение нажатием на кнопку “Ок”.
ИнгаМус 9 лет назад Сделать список по алфавиту в ворде очень удобная функция. Она помогает экономить время. Пользоваться ей тоже, совсем, не сложно. Открываем вкладку Главная, выделяем нужный текст. Затем находим блок Абзац и выбираем кнопку с буквами “АЯ”. В открывшемся окне “Сортировка текста” ставим нужные настройки и жмем ОК. Например, до использования этой функции было так:
А после так:
Если нажать кнопку F1, то увидим справку ворда:
Nik-bmstu 11 лет назад Для этого существует специальная кнопка. На ней изображены буквы А и Я, а справа от них стрелка вниз. Кнопка называется “Сортировка”. В 2010 ворде она находится в главной панели в группе кнопок “абзац”, там же где списки и выравнивание текста. Думаю в 2007 ворде ее местоположение не сильно отличается. elena-kh 10 лет назад В любой версии ворда есть специальная кнопка “Сортировка”, которая выглядит как 2 буквы “А” и “Я” и стрелочка вниз. Сначала нужно выделить список, а потом нажать на эту кнопку, и список автоматически примет алфавитный порядок.
eLearner 9 лет назад Я пользуюсь 2003 версией Ворда. В этой версии, чтобы отсортировать абзацы по алфавиту, необходимо вы полнить команду Таблица -> Сортировка, указать необходимые вам параметры сортировки и нажать OK. На что обратить внимание. Команда сортировки не случайно находится в меню Таблица. В таблицах возможности сортировки более гибкие. Вне таблиц сортируются абзацы. Если вы предварительно не выделите какой-то текст, при выборе команды Сортировка, весь имеющийся в документе текст выделится автоматически. alex2107 9 лет назад список по алфавиту в вордесписок по алфавиту в программе microsoft word, а так же в других приложениях office сделать очень просто Выделите список который вам нужно отсортировать по алфавиту. войдите во вкладку таблица (верхнее горизонтальное меню) нажмите на раздел сортировать в этом разделе мы можете настроить сортировку, например по убыванию или возрастанию. а так же сделать кучу дополнительных параметров.
CooLWarK 9 лет назад Сделать любой список по алфавиту в Ворде легко. Для этого необходимо выделить нужный текст, затем в верхней центральной части программы Microsoft Office Word 2007 найти и нажать на кнопку “Сортировка” (Буквы А и Я и стрелка). После этого откроется окно, где можно выбрать дополнительные параметры сортировки. Знаете ответ? |
Всем привет! Сегодня мы посмотрим, как можно сделать сортировку в Ворде по алфавиту. Мы рассмотрим, как пример со списком, так и с таблицей. Так как для Word эти данные разные, то и инструкции будут немного отличаться друг от друга. Если у вас в процессе чтения что-то будет не получаться, то вы смело можете обратиться ко мне в комментариях, и я вам помогу. Поехали!
Содержание
- Способ 1: Список или другие данные
- Способ 2: Сортировка в таблице
- Задать вопрос автору статьи
Способ 1: Список или другие данные
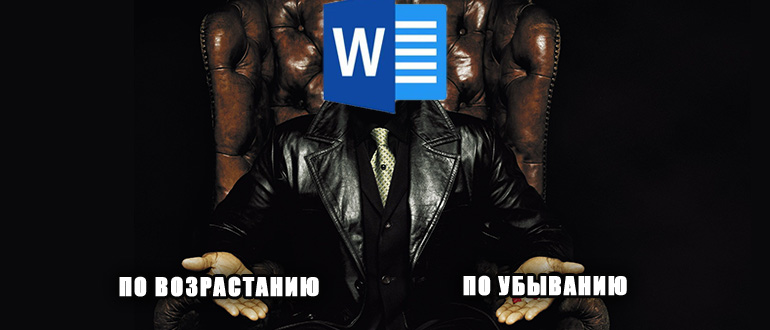
Представим себе, что у нас есть какие-то данные, которые нам нужно упорядочить по алфавиту. Для начала нам нужно эти предложения, названия, или целые абзацы разбить по строчкам. Для этого используем стандартный перенос с помощью «Enter». Давайте для наглядности и красоты создадим маркированный список. Выделите все строчки, которые вы хотите отсортировать и на вкладке «Главная» в разделе «Абзац» нажмите по значку «Маркеры».
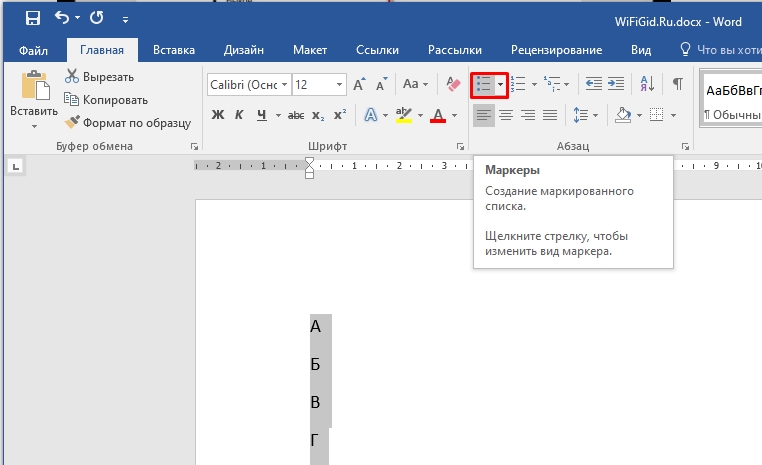
У нас создался список. Давайте я покажу, как выборочно делать выделение, не используя зажатую левую кнопку мыши. Конечно, можно выделить и весь документ с помощью клавиш Ctrl + A, но это не всегда приемлемо, особенно когда нужно выделить только какой-то отрезок Word-файла. Установите текстовый курсор в самое начало списка.
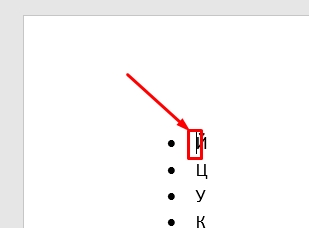
Теперь пролистываем до конца, зажимаем клавишу Shift, и, не отпуская её, жмем левой кнопкой мыши в самый конец. Ура, у нас получилось быстро выделить определенный фрагмент.
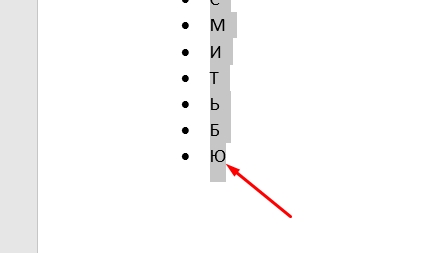
Там же в разделе «Абзац» находим кнопку с буковками «А» и «Я» и жмем по ней.
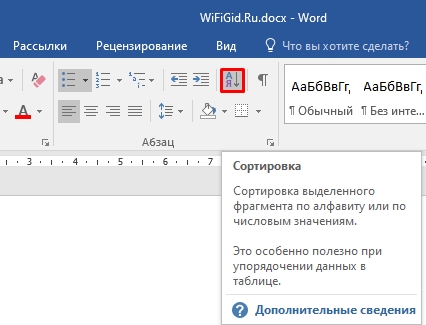
Справа можно выбрать сортировку как по возрастанию, так и по убыванию. Если в начале каждой строки у вас не текст, а цифры или даже дата, то вы можете поменять тип данных, которые будут отсортированы. Если вы сортируете не список, а, например, целый текст, то можно установить в первое поле значение «Заголовки».
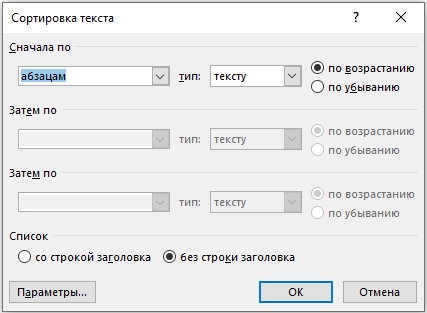
В «Параметрах» можно изменить разделитель полей. Что это такое? – это разделение той информации, которую мы хотим упорядочить. В нашем случае это перенос строки, но можно и изменить разделитель. Например, если у вас очень большой список, то можно использовать точку с запятой или тире. Можно даже установить свой разделитель, используя, например, звёздочку, или знак процента. Ниже также можно изменить язык.
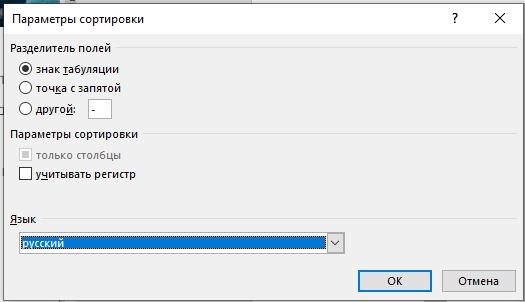
На самом деле не обязательно использовать список, чтобы расставить его в алфавитном порядке. Можно использовать обычный текст, который должен быть разделен. Напомню, что по умолчанию всегда используется обычный перенос на новую строку.
Давайте теперь попробуем поработать с табличкой.
- Для начала выделим её – для этого нажмите по крестику в левом верхнем углу таблицы.
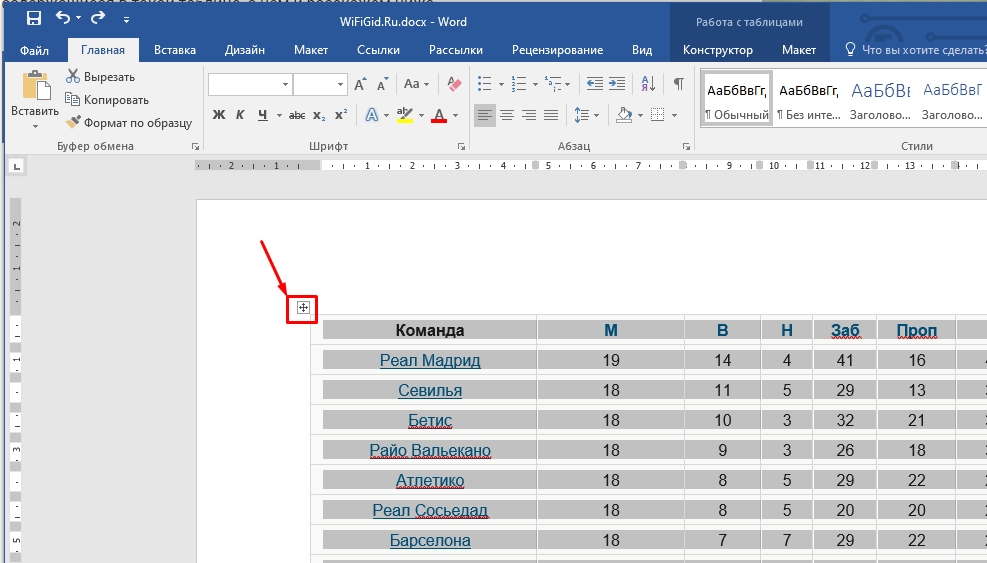
- Переходим во вкладку «Макет» в панели управления и в «Данных» находим кнопку сортировки.
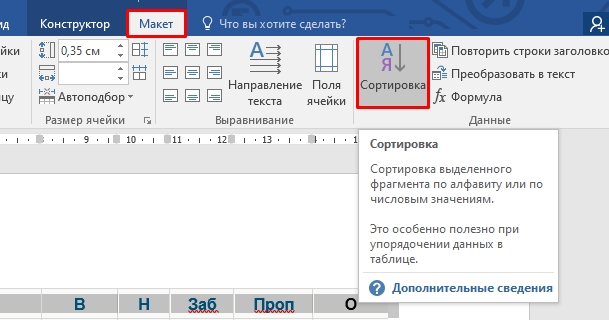
- Можно делать сортировку по разным параметрам. Сначала я использую первый столбец, где все команды должны будут быть представлены в алфавитном порядке. После этого можно выполнить повторную сортировку уже по количеству выигрышей. Если вы будете изменять положение по нескольким столбцам, то убедитесь, что там стоит правильный тип данных (текст, число, дата). Не забываем, что у нас есть также две настройки алфавитного порядка.
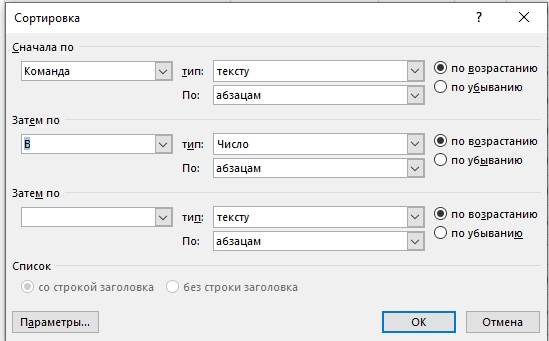
На этом все. Урок получился достаточно коротким. Если у вас есть какие-то предложения или вопросы, то пишите в комментариях. Также можете предлагать свои варианты и примеры, которые мы можем разобрать.






