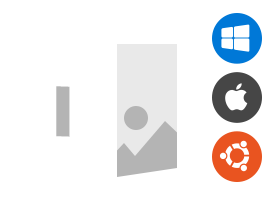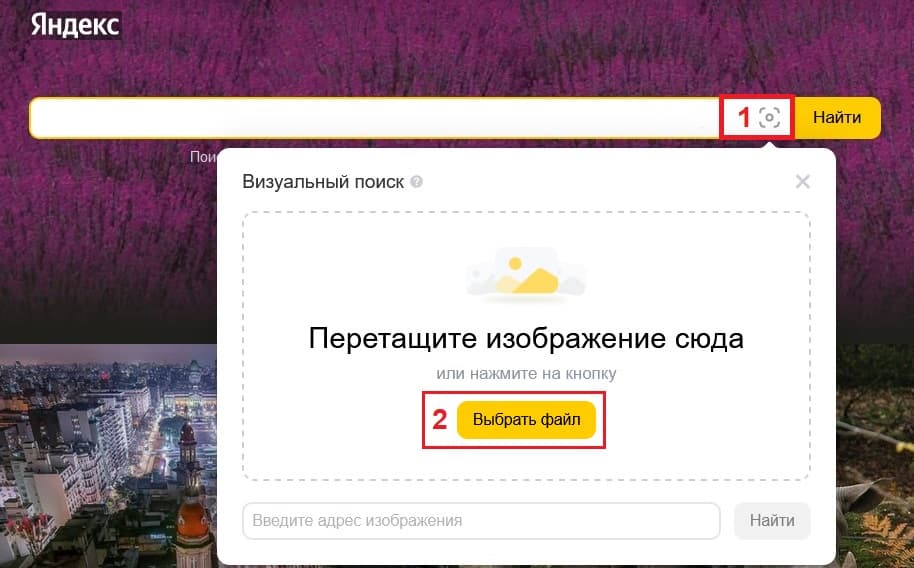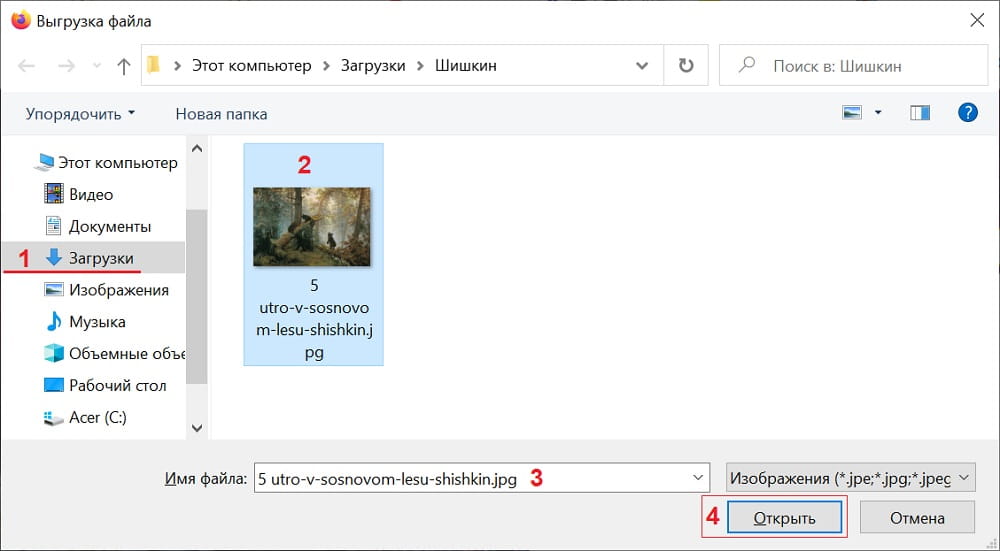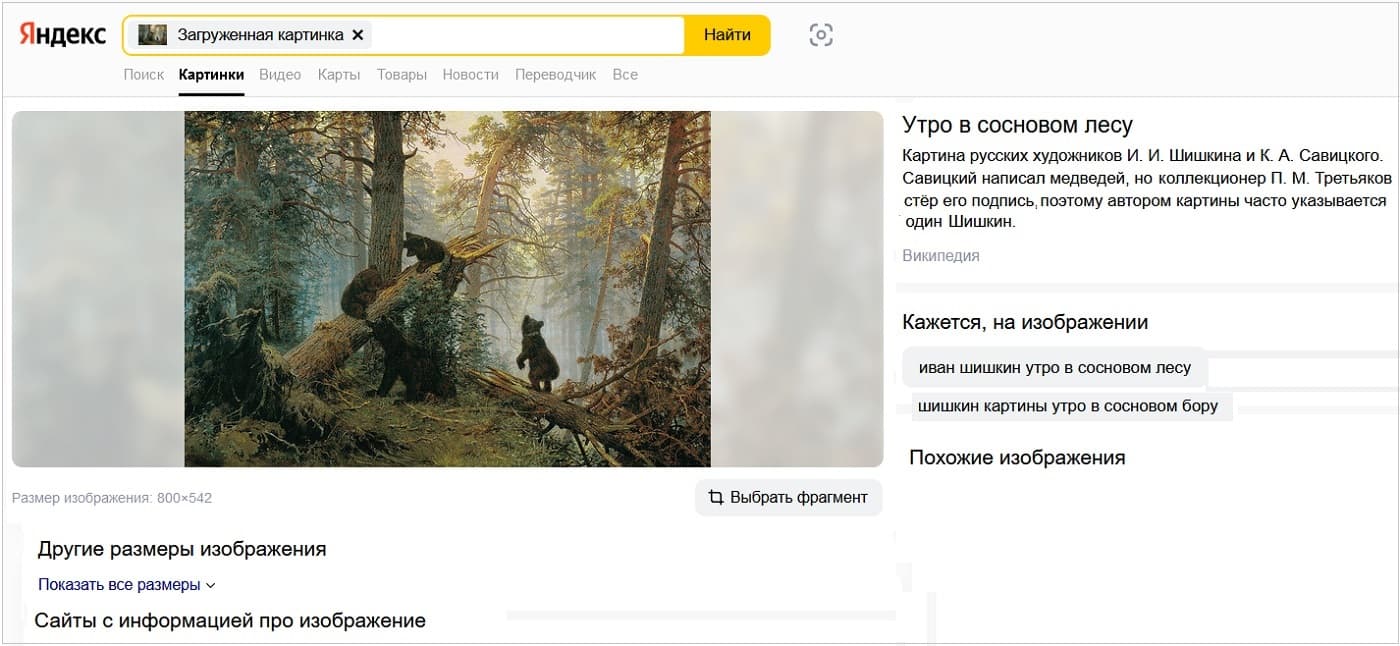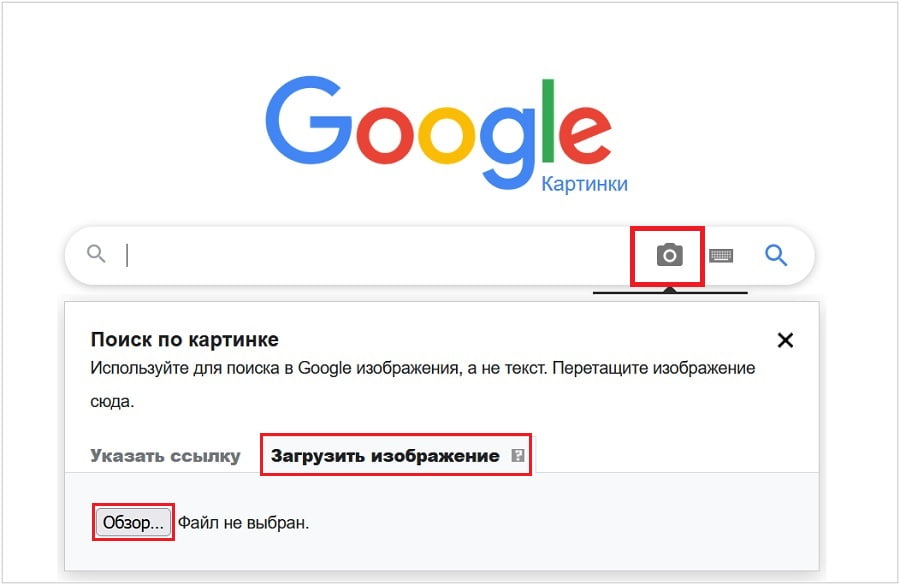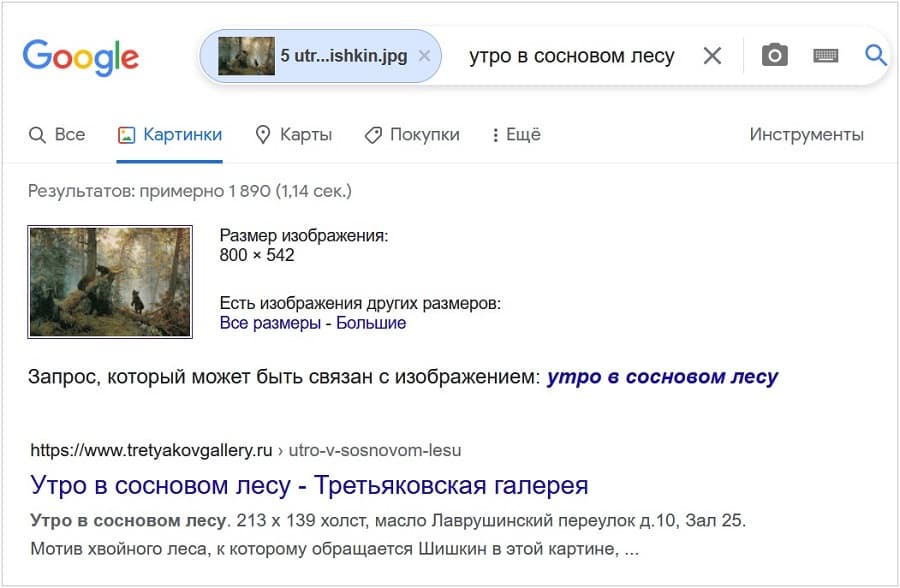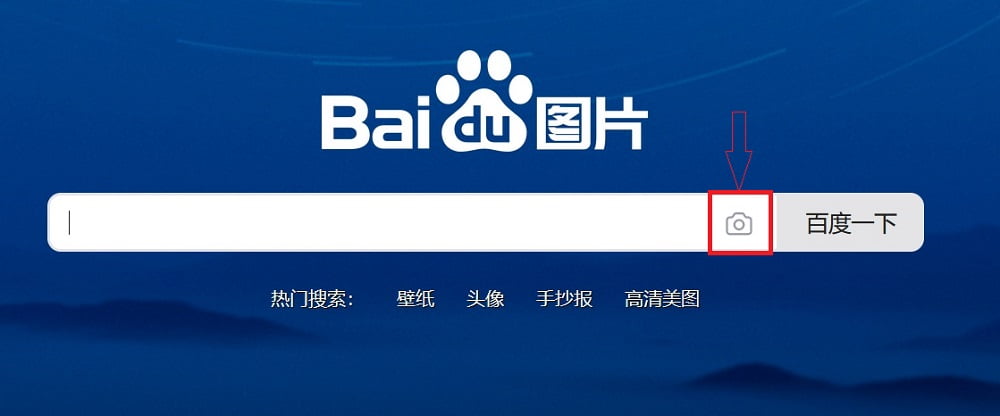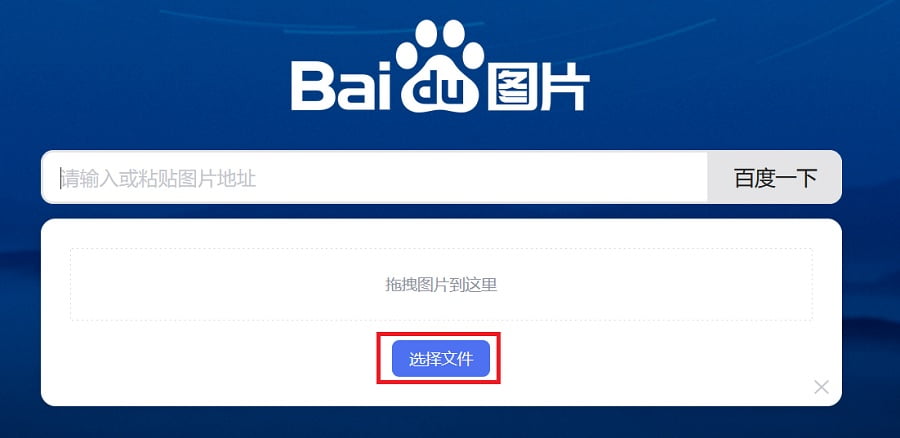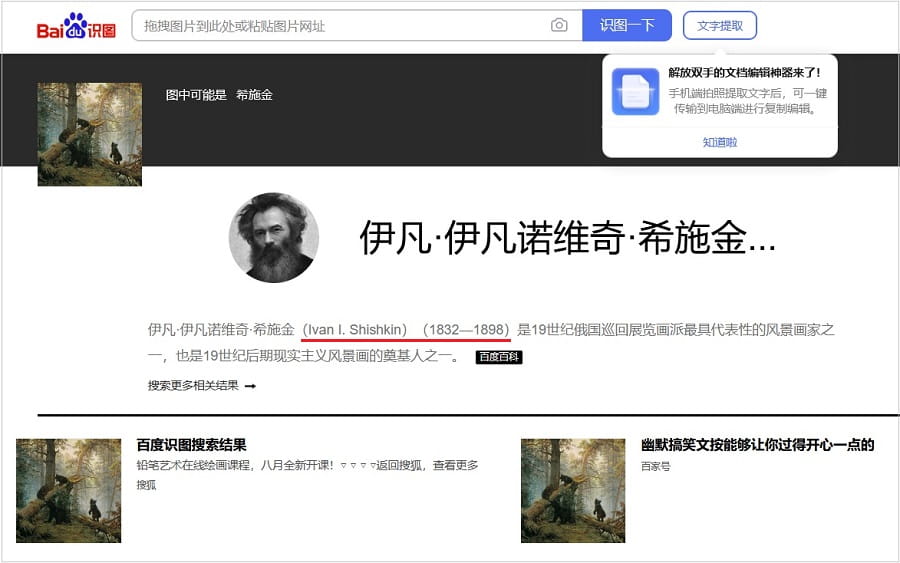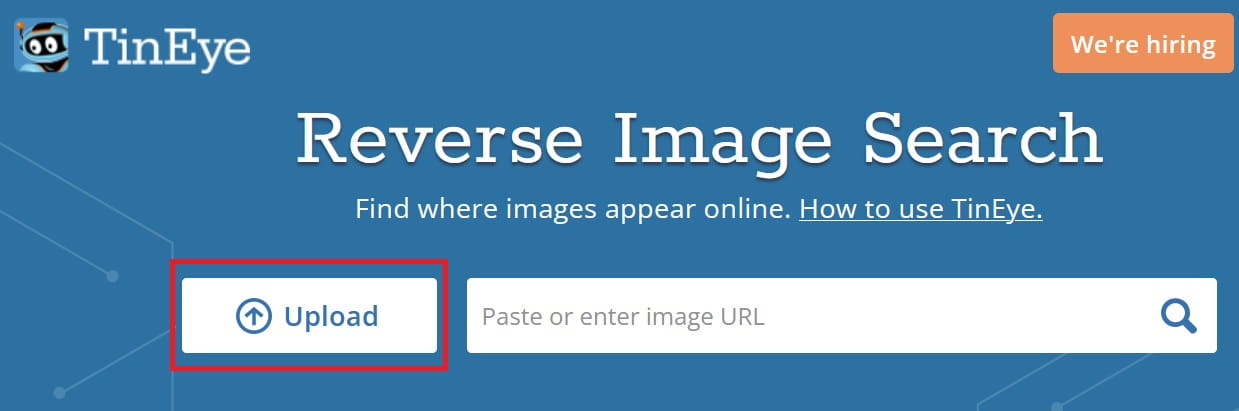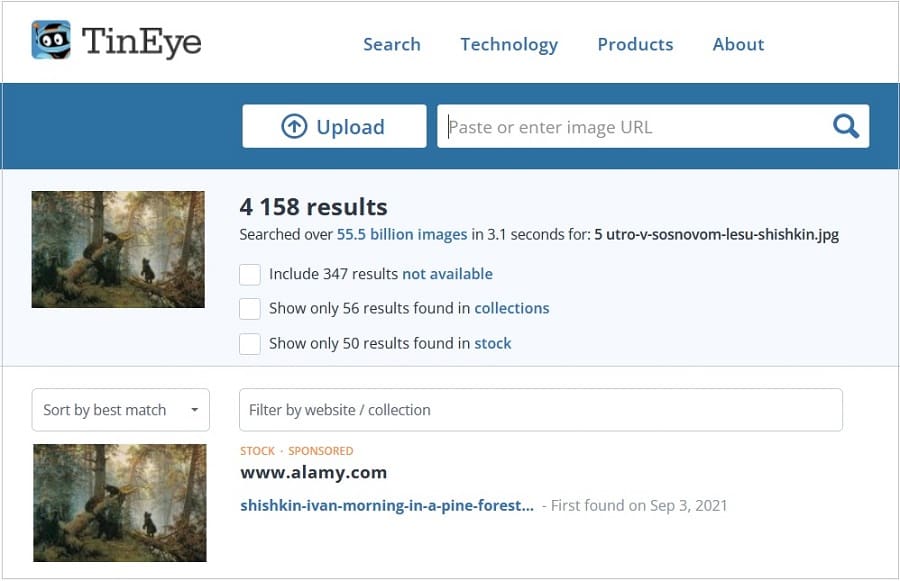Распознать объекты на изображении онлайн бесплатно
Обнаруживает объекты на изображениях бесплатно на любом устройстве, с помощью современного браузера, такого как Chrome, Opera или Firefox
При поддержке aspose.com и aspose.cloud
Добавить метки
Добавить баллы
Порог: %
Цвет:
Допустимые метки:
Заблокированные метки:
Aspose.Imaging Распознавание позволяет легко обнаруживать и классифицировать объекты на растровых и векторных изображениях.
Распознавание – это бесплатное приложение, основанное на Aspose.Imaging, профессиональном .NET / Java API, предлагающее расширенные функции обработки изображений на месте и готовое для использования на стороне клиента и сервера.
Требуется облачное решение? Aspose.Imaging Cloud предоставляет SDK для популярных языков программирования, таких как C#, Python, PHP, Java, Android, Node.js, Ruby, которые созданы на основе Cloud REST API и постоянно развиваются.
Aspose.Imaging Распознавание
- Обнаруживает объекты на изображении с помощью метода Single Shot Detection(SSD)
- Обнаруженные объекты обводятся прямоугольниками и могут быть подписаны
- Полный список поддерживаемых объектов содержит более 180 элементов
Как распознать объекты на изображении
- Кликните внутри области перетаскивания файла, чтобы выбрать и загрузить файл изображения, или перетащите файл туда
- Нажмите кнопку Старт, чтобы начать процесс обнаружения объектов.
- После запуска процесса на странице появляется индикатор, отображающий ход его выполнения. После того, как все объекты будут обнаружены, изображение с результатами появится на странице.
- Обратите внимание, что исходные и получившиеся изображения не хранятся на наших серверах
Часто задаваемые вопросы
-
❓ Как я могу обнаружить объекты на изображении?
Во-первых, вам нужно добавить файл изображения: перетащить его на форму или по ней чтобы выбрать файл. Затем задайте настройки и нажмите кнопку «Старт». КАк только процесс распознавания будет завершен, полученное изображение будет отображено.
-
⏱️ Сколько времени требуется для распознавания объектов на изображении?
Это зависит от размера входного изображения. Обычно это занимает всего несколько секунд
-
❓ Какой метод обнаружения объектов вы используете?
В настоящее время мы используем только метод Single Show Detection (SSD)
-
❓ Какие объекты вы можете обнаружить на изображениях?
-
💻 Какие форматы изображений вы поддерживаете?
Мы поддерживаем изображения форматов JPG (JPEG), J2K (JPEG-2000), BMP, TIF (TIFF), TGA, WEBP, CDR, CMX, DICOM, DJVU, DNG, EMF, GIF, ODG, OTG, PNG, SVG и WMF.
-
🛡️ Безопасно ли обнаруживать объекты с помощью бесплатного приложения Aspose.Imaging Object Detection?
Да, мы удаляем загруженные файлы сразу после завершения операции обнаружения объектов. Никто не имеет доступа к вашим файлам. Обнаружение объектов абсолютно безопасно.
Когда пользователь загружает свои файлы из сторонних сервисов, они обрабатываются таким же образом.
Единственное исключение из вышеуказанных политик возможно, когда пользователь решает поделиться своими файлами через форум, запросив бесплатную поддержку, в этом случае только наши разработчики имеют доступ к ним для анализа и решения проблемы.
Как найти похожую картинку, фотографию, изображение в интернет
12.07.2019
Допустим у Вас есть какое-то изображение (рисунок, картинка, фотография), и Вы хотите найти такое же (дубликат) или похожее в интернет. Это можно сделать при помощи специальных инструментов поисковиков Google и Яндекс, сервиса TinEye, а также потрясающего браузерного расширения PhotoTracker Lite, который объединяет все эти способы. Рассмотрим каждый из них.
Поиск по фото в Гугл
Тут всё очень просто. Переходим по ссылке https://www.google.ru/imghp и кликаем по иконке фотоаппарата:
Дальше выбираем один из вариантов поиска:
- Указываем ссылку на изображение в интернете
- Загружаем файл с компьютера
На открывшейся страничке кликаем по ссылке «Все размеры»:
В итоге получаем полный список похожих картинок по изображению, которое было выбрано в качестве образца:
Есть еще один хороший способ, работающий в браузере Chrome. Находясь на страничке с интересующей Вас картинкой, подведите к ней курсор мыши, кликните правой клавишей и в открывшейся подсказке выберите пункт «Найти картинку (Google)»:
Вы сразу переместитесь на страницу с результатами поиска!
Статья по теме: Поисковые сервисы Google, о которых Вы не знали!
Поиск по картинкам в Яндекс
У Яндекса всё не менее просто чем у Гугла 🙂 Переходите по ссылке https://yandex.by/images/ и нажимайте значок фотоаппарата в верхнем правом углу:
Укажите адрес картинки в сети интернет либо загрузите её с компьютера (можно простым перетаскиванием в специальную области в верхней части окна браузера):
Результат поиска выглядит таким образом:
Вы мгновенно получаете доступ к следующей информации:
- Какие в сети есть размеры изображения, которое Вы загрузили в качестве образца для поиска
- Список сайтов, на которых оно встречается
- Похожие картинки (модифицированы на основе исходной либо по которым алгоритм принял решение об их смысловом сходстве)
Поиск похожих картинок в тинай
Многие наверняка уже слышали об онлайн сервисе TinEye, который русскоязычные пользователи часто называют Тинай. Он разработан экспертами в сфере машинного обучения и распознавания объектов. Как следствие всего этого, тинай отлично подходит не только для поиска похожих картинок и фотографий, но их составляющих.
Проиндексированная база изображений TinEye составляет более 10 миллиардов позиций, и является крупнейших во всем Интернет. «Здесь найдется всё» — это фраза как нельзя лучше характеризует сервис.
Переходите по ссылке https://www.tineye.com/, и, как и в случае Яндекс и Google, загрузите файл-образец для поиска либо ссылку на него в интернет.
На открывшейся страничке Вы получите точные данные о том, сколько раз картинка встречается в интернет, и ссылки на странички, где она была найдена.
PhotoTracker Lite – поиск 4в1
Расширение для браузера PhotoTracker Lite (работает в Google Chrome, Opera с версии 36, Яндекс.Браузере, Vivaldi) позволяет в один клик искать похожие фото не только в указанных выше источниках, но и по базе поисковика Bing (Bing Images)!
Скриншот интерфейса расширения:
В настройках приложения укажите источники поиска, после чего кликайте правой кнопкой мыши на любое изображение в браузере и выбирайте опцию «Искать это изображение» PhotoTracker Lite:
Есть еще один способ поиска в один клик. По умолчанию в настройках приложения активирован пункт «Показывать иконку быстрого поиска». Когда Вы наводите на какое-то фото или картинку, всплывает круглая зеленая иконка, нажатие на которую запускает поиск похожих изображений – в новых вкладках автоматически откроются результаты поиска по Гугл, Яндекс, Тинай и Бинг.
Расширение создано нашим соотечественником, который по роду увлечений тесно связан с фотографией. Первоначально он создал этот инструмент, чтобы быстро находить свои фото на чужих сайтах.
Когда это может понадобиться
- Вы являетесь фотографом, выкладываете свои фото в интернет и хотите посмотреть на каких сайтах они используются и где возможно нарушаются Ваши авторские права.
- Вы являетесь блогером или копирайтером, пишите статьи и хотите подобрать к своему материалу «незаезженное» изображение.
- А вдруг кто-то использует Ваше фото из профиля Вконтакте или Фейсбук в качестве аватарки на форуме или фальшивой учетной записи в какой-либо социальной сети? А ведь такое более чем возможно!
- Вы нашли фотографию знакомого актера и хотите вспомнить как его зовут.
На самом деле, случаев, когда может пригодиться поиск по фотографии, огромное множество. Можно еще привести и такой пример…
Как найти оригинал заданного изображения
Например, у Вас есть какая-то фотография, возможно кадрированная, пожатая, либо отфотошопленная, а Вы хотите найти её оригинал, или вариант в лучшем качестве. Как это сделать? Проводите поиск в Яндекс и Гугл, как описано выше, либо средствами PhotoTracker Lite и получаете список всех найденных изображений. Далее руководствуетесь следующим:
- Оригинальное изображение, как правило имеет больший размер и лучшее качество по сравнению с измененной копией, полученной в результате кадрирования. Конечно можно в фотошопе выставить картинке любой размер, но при его увеличении относительно оригинала, всегда будут наблюдаться артефакты. Их можно легко заметить даже при беглом визуальном осмотре.
Статья в тему: Как изменить размер картинки без потери в качестве.
- Оригинальные фотографии часто имеют водяные знаки, обозначающие авторство снимка (фамилия, адрес сайта, название компании и пр.). Конечно водяной знак может добавить кто угодно на абсолютно на любое изображение, но в этом случае можно поискать образец фото на сайте или по фамилии автора, наверняка он где-то выкладывает своё портфолио онлайн.
- И наконец, совсем простой признак. Если Ваш образец фото черно-белый (сепия и пр.), а Вы нашли такую же, но полноцветную фотографию, то у Вас явно не оригинал. Добавить цветность ч/б фотографии гораздо более сложнее, чем перевести цветную фотографию в черно-белую 🙂
Уважаемые читатели, порекомендуйте данный материал своим друзьям в социальных сетях, а также задавайте свои вопросы в комментариях и делитесь своим мнением!
Похожие публикации:
- Как в Google Chrome избавиться от предложений получать уведомления с сайтов
- Как очень просто проверить монитор на битые пиксели
- Список для чтения в Хроме – что это, как пользоваться, убрать или включить
- Чем заменить Instagram для ведения бизнеса?
- Как убрать пустую страницу в любой части документа Ворд
Понравилось? Поделитесь с друзьями!
Сергей Сандаков, 42 года.
С 2011 г. пишу обзоры полезных онлайн сервисов и сайтов, программ для ПК.
Интересуюсь всем, что происходит в Интернет, и с удовольствием рассказываю об этом своим читателям.
Чтобы найти название и автора картины с помощью поисковых систем, понадобится сервис для поиска «Похожие картинки».
Содержание:
1. Яндекс: Поиск по картинке
2. Google: Как найти название и автора картины
3. Китайская поисковая система Baidu: Поиск по картинке
4. Канадская поисковая система по картинке
5. Видео: Как найти название и автора картины. Четыре сервиса для поиска по картинке
Практически у всех поисковых систем есть сервис для поиска по картинке. Он есть у Яндекса, у Гугла, у китайской поисковой системы, у канадского поисковика и у других поисковиков. Рассмотрим эти сервисы.
Яндекс: Поиск по картинке
Яндекс.Картинки официальный сайт https://yandex.ru/images/
Чтобы начать поиск, нужно в поисковой строке нажать на значок фотоаппарата (1 на рис. 1).
После этого появится желтая кнопка «Выбрать файл» (2 на рис. 1), нажимаем на нее.
Появится окно «Выгрузка файла» (рис. 2). Необходимо найти картинку на своем компьютере и нажать кнопку «Открыть» (4 на рис. 2).
После этого начнется мгновенный поиск по картинке, загруженной с компьютера.
Результат поиска представлен ан рисунке 3. Нашлись похожие изображения. Даны пояснения, что это картина русских художников — Шишкина и Савицкого, она называется «Утро в сосновом бору».
Google: Как найти название и автора картины
Картинки Google официальный сайт https://images.google.ru/
Именно в поисковой системе Google одним из первых появился сервис поиска по картинке.
В правом углу в строке поиска есть значок фотоаппарата, который называется «Поиск по картинке» (рис. 4).
Нажимаем на значок фотоаппарата. Дальше — «Загрузить изображение» со своего компьютера. Жмем кнопку «Обзор» (рис. 4).
Появится окно «Выгрузка файла» (рис. 2). Ищем картинку на своем компьютере. Дальше идет поиск с помощью Гугла.
В результате поиска появится название «Утро в сосновом бору» и что это картина русских художников Шишкина и Савицкого (рис. 5). Будут даны похожие изображения.
Китайская поисковая система Baidu: Поиск по картинке
Картинки китайский поисковик https://image.baidu.com/
В китайской поисковой системе Байду (Baidu) тоже есть значок фотоаппарата для поиска по картинке (рис. 6). Нажимаем на этот значок. Появится синяя кнопка (рис. 7).
Нажимаем на синюю кнопочку. Появится окно «Выгрузка файла» (рис. 2), загружаем картинку со своего компьютера.
После этого начнется поиск. Возможно, что китайский поисковик будет немножко тормозить, придется подождать.
Китайская поисковая система Байду нашла картину, ее различные описания. Вишенка на торте — портрет художника Шишкина. Также найдены похожие картинки, некоторые из них содержат описание на китайском, другие — на английском.
Канадская поисковая система по картинке
Канадский поисковик https://tineye.com/
Слева есть кнопка со стрелкой «Upload» (в переводе «Загрузить»), нажимаем на нее (рис. 9). Появится окно «Выгрузка файла» (рис. 2). Загружаем картинку со своего компьютера.
После загрузки сразу начнется поиск по картинке с помощью канадской поисковой системы. Можно открыть результаты поиска, и посмотреть их. Здесь есть также спонсорские изображения.
Таким образом, сервисы поиска по картинке работают примерно одинаково в разных поисковых системах.
Видео: Как найти название и автора картины. Четыре сервиса для поиска по картинке
Спасибо за внимание!
Дополнительно:
1. Что полезно знать о запросах в поисковых системах Google и Яндексе
2. Семь необычных поисковых систем
3. Можно ли в интернете найти ответ на любой вопрос