Содержание
- Driver Verifier: Проверка плохих драйверов в Windows 10
- Подготовка системы к проверке драйверов windows 10
- Активация функции windows Driver Verifier
- Отключить проверку драйверов
- Три способа обновления драйверов в Windows 10
- 1. Обновление драйверов в Windows 10 с помощью Диспетчера устройств
- 2. Обновление драйверов через Центр обновления Windows
- 3. Обновление драйверов устройств с помощью сайта производителя
- Обновление драйверов в Windows 10
- Обновления драйверов с помощью сторонних программ
- Как проверить совместимость драйверов с Windows 10?
- Как проверить наличие драйверов на Windows 10?
- Как узнать есть ли конфликт драйверов?
- Как проверить наличие драйверов на Windows 7?
- Как узнать есть ли устаревшие драйвера?
- Как проверить драйвера через командную строку?
- Как исправить ошибки драйверов?
- Как узнать все ли драйвера установлены на ноутбуке?
- Где находится папка с драйверами в Windows 10?
- Как узнать какие драйвера нужны для моего компьютера?
- Как узнать установлен ли драйвер на материнскую плату?
- Что означает знак вопроса в диспетчере устройств?
- Как проверить драйвера на windows 10?
- Как узнать какой драйвер установлен и установлен ли он вообще?
- Если у вас нет подключения к интернету
- Как посмотреть все драйверы в Windows 10 без установки сторонних приложений
Driver Verifier: Проверка плохих драйверов в Windows 10
Встроенная в систему Windows Driver Verifier создан для проверки драйверов, путем вызова дополнительных нагрузок на системные драйвера и стресс тестов, чтобы спровоцировать аварию. Это поможет вам выявить плохие драйвера в Windows.
Подготовка системы к проверке драйверов windows 10
Перед включением Driver Verifier, обратите внимания, что драйвера могут заблокировать вас из вашего же компьютера, если вы не будете осторожны. Driver Verifier при обнаружении плохого драйвера выдаст вам синий экран, если их несколько, то образуется цикл загрузка>загрузка>краш и вы не сможете запуститься обратно в систему windows, чтобы отключить краш-тест системных драйверов. По этому мы подготовимся на всякий пожарный, а то в наше время русское «авось прокатит» уже слабо работает. Перед включением проверки драйверов сделайте одно из следующих.
Активация функции windows Driver Verifier
Перед активацией драйверов, убедитесь, что вы прочитали выше раздел, как обезопасит себя от бесконечной загрузки.

В ведите следующий код в командную строку:

Укажите пункт Создать нестандартные параметры (для кода программ).

Выберите все пункты, кроме «Проверка соответствия требованиям DDI» и «Эмуляция случайной нехватки ресурсов».

Далее «Выбрать имя драйвера из списка».

Нажмите на столбец поставщик, чтобы сделать сортировку. Выделять все драйвера не обязательно, только от других поставщиков, где нет надписи Microsoft Corporation. Если вы уверены, что ошибка в каком-либо драйвере, то выделите все пункты галочками.

После всех настроек нажмите Готово и вам будет сказано, что проверка будет произведена после перезагрузке системы. Если средство проверки выдаст синий экран, то запишите код ошибки, дамп памяти и перезагрузите компьютер.
Отключить проверку драйверов
Вернувшись в windows вы можете отключить проверку драйверов одним из следующих способов:

Откройте командную строку и введите следующий код:
Источник
Три способа обновления драйверов в Windows 10
Вы можете без проблем обновить драйверы Windows вручную или с помощью автоматического обновления. Но, прежде чем погрузиться в подробности обновлений драйверов, давайте попытаемся быстро разбобраться в причинах необходмости обновления драйверов.
Обновления драйверов в Windows 10 или в Windows 11, как и другие обновления, выпущенные компанией Microsoft, являются возможной защитой против новых вредоносных программ, которые снова и снова появляются в мире технологий. Кроме того, новые версии драйверов не только закрывают уязвимости предыдущих версий драйверов, но и привносят различные улучшения.
Другой причиной обновления драйверов в Windows является необходимость в исправлении ошибок, возникающих на компьютере, особенно при установке и использовании новых версий приложений в Windows.
Понимая важность обновлений драйверов, давайте теперь перейдем к методам их обновления.
1. Обновление драйверов в Windows 10 с помощью Диспетчера устройств
Чтобы вручную обновить драйвер в Windows 10, вам необходимо воспользоваться Диспетчером устройств, для этого, выполните следующие действия:
Как вы можете видеть в моем случае, лучшая версия драйвера устройства уже установлена, поэтому Windows не предлагает другой версии драйвера.
2. Обновление драйверов через Центр обновления Windows
3. Обновление драйверов устройств с помощью сайта производителя
Часто, когда появляется новая версия драйвера, его доставка в Центр обновления Windows может занять некоторое время. В редких случаях вам, возможно, даже придется подождать продолжительное время. Если это так, то вы можете обновить драйверы напрямую через веб-сайт производителя.
Например, при использовании ноутбуков Hewlett-Packard, вы можете обновить драйверы перейдя на соответствующий раздел драйверов на веб-сайте HP. Оттуда новые версии драйверов можно легко загрузить и установить.
Аналогичным способом вы можете скачать и обновить драйверы для устройств компании MSI, открыв раздел с выбором устройств на оф.сайте.
В зависимости от типа драйверов, которые вы хотите обновить, все, что вам нужно сделать, это перейти в раздел обновлений на веб-сайте производителя и затем скачать нужный вам драйвер, после чего установить его.
Обновление драйверов в Windows 10
Обновления драйверов с помощью сторонних программ
Довольно популярным способом обновления драйверов является способ обновления драйверов с помощью сторонних программ. Многие из них известны большинству и часто действительно выручают особенно в случаях обновления драйверов для операционной системы Windows 7.
Особенно часто встречаются положительные отзывы о работе таких программ как Snappy Driver Installer и IObit Driver Booster Free. Список подобных программ обширен и вы можете самостоятельно с ними ознакомится по ссылке на нашем сайте: Драйверы и обновления.
А каким способом обновления драйверов вы пользуетесь? Если с помощью сторонней программы, то какой именно?
Источник
Как проверить совместимость драйверов с Windows 10?
В строке поиска или в меню выполнить (выполнить вызывается клавишами Win+R) введите команду Verifier и нажмите клавишу Enter. Диспетчер проверки драйверов также можно запустить в командной строке, введите команду Verifier и нажмите клавишу Enter, или в диспетчере задач зайдя в “Файл” => Запустить новую задачу.
Как проверить наличие драйверов на Windows 10?
Введите «диспетчер устройств» в поле поиска на панели задач и щелкните элемент Диспетчер устройств. Выберите категорию, чтобы просмотреть имена устройств, а затем щелкните правой кнопкой мыши (или нажмите и удерживайте) устройство, которое требуется обновить. Выберите пункт Автоматический поиск обновленных драйверов.
Как узнать есть ли конфликт драйверов?
Для этого зайдите в Диспетчер устройств, выберите Устройства. Далее, в контекстном меню выберите Свойства и откройте вкладку Ресурсы. Внизу Вы найдете поле Список конфликтующих устройств, где и можно узнать если ли конфликты или нет.
Как проверить наличие драйверов на Windows 7?
«Информация о системе»
Как узнать есть ли устаревшие драйвера?
Используйте диспетчер устройств
Как проверить драйвера через командную строку?
В строке поиска или в меню выполнить (выполнить вызывается клавишами Win+R) введите команду Verifier и нажмите клавишу Enter. Диспетчер проверки драйверов также можно запустить в командной строке, введите команду Verifier и нажмите клавишу Enter, или в диспетчере задач зайдя в “Файл” => Запустить новую задачу.
Как исправить ошибки драйверов?
Как исправить ошибку:
Как узнать все ли драйвера установлены на ноутбуке?
Кликните правой кнопкой мыши по «Мой компьютер» и далее выберите «Свойства». Далее найдите пункт «Диспетчер устройств» и осуществите переход. Откроется окно, в котором будут видны все установленные устройства в вашей системе.
Где находится папка с драйверами в Windows 10?
Поскольку установленных драйверов на виндовс 10 много — видеокарты, принтера, звука traktor, мыши, …, чтобы узнать, где они находятся вам нужно запустить диспетчер устройств. Теперь выбираем «Драйвер» и кликаем на «Сведения». В новом окне появится список файлов драйвера и путь к ним.
Как узнать какие драйвера нужны для моего компьютера?
Как узнать, какой драйвер нужен и скачать его вручную
Как узнать установлен ли драйвер на материнскую плату?
Что означает знак вопроса в диспетчере устройств?
Знак вопроса (?) зеленого цвета в окне диспетчера устройств означает, что для устройства установлен совместимый драйвер, однако он, возможно, поддерживает не все функции устройства (только в Windows Millennium Edition).
Источник
Как проверить драйвера на windows 10?
Говоря простым языком, драйвер – это программное обеспечение, которое позволяет хорошо функционировать устройствам, подключенным к вашей системе. Если вы переустановили windows, и у вас не настраивается нужное разрешение на мониторе, не переживайте, скорее всего, надо скачать/обновить драйвер видеокарты.
Как узнать какой драйвер установлен и установлен ли он вообще?
Самый простой и надежный способ проверить наличие драйверов или их обновлений, если у вас есть подключение к интернету, установить программу DriverPack.


Если у вас нет подключения к интернету
У вас есть возможность проверить наличие драйверов стандартными средствами windows 10.
Вам нужно:


Так же при нажатии на свойства и, перейдя во вкладку драйвер, вы можете узнать версию установленного драйвера и дату его разработки.

Надеемся, эта статья была полезна для вас и вы подчерпнули для себя что-то новое. А о том, как узнать сокет мат. платы, вы можете прочитать здесь
Источник
Как посмотреть все драйверы в Windows 10 без установки сторонних приложений
Управлять драйверами в Windows 10 можно легко и без сторонних программ, воспользовавшись лишь одной командой. Хотя специальные утилиты делают весь процесс намного удобнее.


Технически установка, удаление или обновление драйверов возможны в Windows 10 из диспетчера устройств, интерфейс которого не сильно изменился со времен Windows 7, а значит с его возможностями многие пользователи хорошо знакомы. Но если вы хотите увидеть полный список драйверов, установленных на вашем устройстве, данный диспетчер вам не поможет, т.к. позволяет управлять драйверами лишь по каждому конкретному компоненту. Как же посмотреть информацию сразу по всем установленным устройствам без установки стороннего приложения?
Все сводится к одной единственной команде, которую вы должны запустить в окне командной строки. После этого вы легко получите полный список драйверов на вашем компьютере. Итак, первый шаг в этом деле сводится к запуску командной строки. Есть несколько способов активировать ее: набрав комбинацию клавиш Win + X и введя для поиска три «cmd», или нажав комбинацию клавиш Win + R, а затем набрать cmd.exe.
Команда, которая отображает все драйверы на вашем устройстве с Windows 10, следующая
driverquery

После ее запуска система выдаст вам весь список драйверов и компанию-производителя. Прокрутите список вниз, чтобы получить обзор всех установленных устройств. Безусловно, это не очень удобно с технической точки зрения, т.к. не позволяет найти нужное вам устройство, при этом не у всех компонентов отображается дата создания драйвера.
Более подробную информацию, включая путь и название файла драйвера, который хранится на вашем устройстве, можно вывести с расширенными параметрами команды. Выглядит эта команда так:
driverquery /v

Когда дело доходит до поиска подписанных драйверов, вы можете легко получить множество деталей, используя специальную команду с выделенным параметром:
driverquery /si

Команда также поддерживает ряд других параметров. Чтобы увидеть их все, просто запустите меню справки, введя следующую команду:
driverquery /?
Само собой разумеется, что этот список, сгенерированный в командной строке, не обязательно легко читается, особенно когда на устройстве установлено множество драйверов. К счастью, есть альтернатива этому методу, опять же без необходимости установки стороннего приложения.
Встроенная утилита «Сведения о системе» в Windows 10 предоставляет множество сведений о вашем ПК, включая установленные драйверы. Чтобы запустить ее, нажмите одновременно клавиши Win + R и введите:
msinfo
Далее, чтобы открыть список драйверов, следуйте по этому пути:
Сведения о системе > Программная среда > Системные драйверы

На этот раз пользовательский интерфейс отображает информацию о драйвере в более структурировано, с именами, описанием, файлом диска, типом, режимом запуска, состоянием и другими данными, отображаемыми удобном интерфейсе. Кроме того, используя меню утилиты, вы также можете искать определенный драйвер или сортировать отображаемые драйверы по типу, режиму запуска, состоянию и другим.
Большинство людей используют универсальные драйверы, которые поставляются в комплекте с Windows. Естественно, ожидается, что они должны работать правильно, так как проверяются каждым производителем, прежде чем будут выпущены. Однако в некоторых случаях требуется загрузка сторонних драйверов и программного обеспечения, особенно при использовании более продвинутого оборудования для игр или других видов деятельности, где необходимы расширенные параметры. Есть и такие случаи, когда работа с драйверами усложняется, например, может потребоваться установка более ранней версии, если свежая работают не так, как ожидалось.
В этом случае Диспетчер устройств — это инструмент, который помогает вам справиться с задачей без стороннего софта. Хотя, конечно, сторонние утилиты более удобны.
Источник
Driver Verifier — выявляем проблемные драйвера Windows
Утилита Driver Verifier входит в состав всех версий Windows, начиная с Windows XP, и позволяет выполнять проверку драйверов, выявлять проблемные драйвера, являющиеся причиной синего экрана смерти (BSOD — Blue Screen of Death) и записывать подробную информацию о проблемном драйвере в дамп памяти для дальнейшего анализа. Утилита подвергает проверяемые драйвера различным «стресс-тестам», имитируя различные экстремальные условия: нехватка памяти, контроль I/O, IRQL, взаимные блокировки, проверки DMA, IRP и пр. Т.е. имитируются ситуации, которые на продуктивных системах случаются нечасто, и отслеживается поведения драйвера в них. Цель работы утилиты – выявить ситуации, при которых драйвер может привести к аварийному завершению работы системы с BSOD.
Исполняемый файл утилиты Driver Verifier называется Verifier.exe и находится в каталоге %windir%system32. Есть два варианта использования утилиты: из командой строки или с помощью графического интерфейса.
Чтобы включить режим проверки драйверов в Windows 8, запустите утилиту Driver Verifier, набрав
 В списке задач выберите Create custom settings (for code developers) и нажмите Next.
В списке задач выберите Create custom settings (for code developers) и нажмите Next.
 Убедитесь, что выбраны опции Standard settings, Force pending I/O requests и IRP Logging. Нажмите Next.
Убедитесь, что выбраны опции Standard settings, Force pending I/O requests и IRP Logging. Нажмите Next.
 Далее выберите Select driver names From a list.
Далее выберите Select driver names From a list.
 Отсортируйте содержимое таблицы, щелкнув по заголовку столбца «Provider» и в списке драйверов выберите те, которые необходимо протестировать. В нашем примере мы запустим проверку для всех драйверов, разработчиком которых не является Microsoft Corporation. Мы выбрали драйвера: e1g6032e.sys (Intel) и lsi_sas.sys (LSI).
Отсортируйте содержимое таблицы, щелкнув по заголовку столбца «Provider» и в списке драйверов выберите те, которые необходимо протестировать. В нашем примере мы запустим проверку для всех драйверов, разработчиком которых не является Microsoft Corporation. Мы выбрали драйвера: e1g6032e.sys (Intel) и lsi_sas.sys (LSI).

Осталось нажать Finish и появится информационно окно о том, что для вступления изменений в силу нужно перезагрузить систему.

Совет. Режим проверки для драйвера можно включить и из командной строки. Например, чтобы запустить Driver Verifier со стандартными настройками для драйвера myPCDriver.sys, команда будет выглядеть так:
После перезагрузки система загружается в режиме проверки драйверов. Driver Verifier работает в фоновом режиме, выполняя различные виды тестирования выбранных драйверов на предмет выявления ошибок. Используйте компьютер как обычно и дождитесь появления BSOD. Если вы знаете, какие действия приводили ранее к аварийному завершению работы системы, повторите их. В случае появления BSOD необходимо скопировать файл дампа памяти (по умолчанию сохраняются в каталоге C:WindowsMinidump*.dmp) и проанализировать его с помощью Windbg или аналога.
В том случае, если в течении 1-2 дней проблема не повторилась, то с определенной степенью достоверности можно сделать вывод, что проверяемые драйвера не являются причиной падения системы и режим проверки для них можно отключить.
Отключить проверку Driver Verifier можно из командной строки:
Или из графического интерфейса, выбрав пункт Delete existing settings.
 В том случае, если в нормальном режиме войти в систему не получается, отключить режим отладки можно и из безопасного режима.
В том случае, если в нормальном режиме войти в систему не получается, отключить режим отладки можно и из безопасного режима.
В том случае, если и в безопасном режиме система не загружается, попробуйте удалить следующие ключи в реестре в офлайн режиме, загрузившись с загрузочного диска:
- HKEY_LOCAL_MACHINESYSTEMCurrentControlSetControlSession ManagerMemory ManagementVerifyDrivers
- HKEY_LOCAL_MACHINESYSTEMCurrentControlSetControlSession ManagerMemory ManagementVerifyDriverLevel
Проверить текущий статус утилиты Driver Verifier можно так:
Источник
Режим совместимости Windows 7 — установка и запуск приложений или драйверов


Режим совместимости Windows 7 предназначен для установки и запуска приложений или драйверов, написанных для более ранних версий ОС, таких как Windows Vista, Windows XP и т.п.
Рекомендуется сначала проверить обновление программы или драйвера на сайте производителя. Если версии для Windows 7 нет, можно попробовать установить и запустить в режиме совместимости программу (или драйвер) предназначенную для Windows Vista или Windows XP. Сразу оговорюсь, что программа, запущенная таким способом может работать некорректно или не работать совсем, но за неимением лучших вариантов, пробуем использовать этот.
Внимание! Не используйте режим совместимости для системных программ, таких как: антивирусы, утилиты для работы с дисками, твикеры, чистилки и т.д., это может привести к повреждению системы.
Установка или запуск приложения с помощью средства устранения проблем с совместимостью программ
Щелкните по ярлыку приложения или по установочному файлу (setup.exe, install.exe и т.п.) правой клавишей мыши и выберите «Исправление неполадок совместимости«:
Выберите «Диагностика программы«:
Поставьте нужные флажки и нажмите «Далее«:
Выберите версию Windows, в которой программа работала:
Нажмите «Запуск программы» и убедитесь, что программа работает, затем «Далее«:
Если приложение работает, выберите «Да, сохранить эти параметры для программы«.
Если ошибка осталась, нажмите «Нет, попытаться использовать другие параметры«.
Изменение параметров совместимости вручную
Щелкните по ярлыку приложения или по установочному файлу (setup.exe, install.exe и т.п.) правой клавишей мыши и выберите «Свойства«:

Перейдите на вкладку «Совместимость«.
Примечание: для файлов с расширением MSI доступен только запуск в режиме совместимости с предыдущей версией Windows.
Запустить программу в режиме совместимости. Включите данный параметр, если известно, что программа предназначена для той или иной предыдущей версии Windows (или работала в ней):

Установите параметры (если необходимо):
Примечание: не работает для 64-битных приложений.

Параметр
Описание
Использовать 256 цветов
Ограничение набора цветов в программе. Некоторые старые программы используют ограниченный набор цветов.
Использовать разрешение экрана 640 × 480
Запуск программы в уменьшенном окне. Включите этот параметр, если графический интерфейс пользователя имеет неровный контур или воспроизводится неверно.
Отключить визуальное оформление
Отключение тем оформления в программе. Включите этот параметр при наличии проблем с меню или кнопками в строке заголовка программы.
Отключить композицию рабочего стола
Отключение прозрачности и других дополнительных возможностей экрана. Включите этот параметр, если окна перемещаются беспорядочно или имеются другие неполадки изображения.
Отключить масштабирование изображения при высоком разрешении экрана
Отключение автоматического изменения размера программ при использовании крупного шрифта. Включите этот параметр, если крупные шрифты нарушают внешний вид программы.
Выполнить эту программу от имени администратора. Для правильной работы некоторых программ необходимы права администратора. Данный параметр доступен только при входе в систему с учетной записью администратора.

Изменить параметры для всех пользователей. Выбор параметров, которые будут применены для всех пользователей данного компьютера.

В данной статье я рассказал, как с помощью режима совместимости Windows 7 установить приложение или драйвер, написанные для более ранних версий ОС.
Режим совместимости не является панацеей. Для поиска других решений приглашаю Вас посетить наш форум Microsoft Windows 7, мы всегда рады видеть Вас.
Статья опубликована в рамках конкурса «Наш выбор — Windows 7!». Оригинальный стиль автора сохранен.
Источник
Как на Windows 7 и другой сборке проверить драйвера?

Мы уже много написали об ошибках Windows 7 и выше и, как было установлено, много из них появляются по причине повреждения драйвера, его неактуальности или несовместимости с операционной системой. И если на синем экране смерти иногда есть указание на сбойный файл, то часто пользователи, с целью экономии места на жестком диске, отключают малый дамп памяти и из-за этого определить плохой драйвер становится проблематично. Однако выход есть. Если вы подозреваете, что какое-то ПО сбоит, то есть простой метод, как проверить драйвера на Windows 7 с помощью штатной утилиты Майкрософт.
Инструкция по проверке драйверов на Windows 7
Для того, чтобы проверить установленные драйвера на Windows 7, стоит запустить утилиту Driver Verifier. Для этого нажимаем «Win+R» и вводим «verifier».

Откроется окно «Диспетчера проверки драйверов». Эта утилита, путем вызова дополнительных нагрузок на системные драйвера, может искусственно спровоцировать аварию и определить, какой драйвер нуждается в замене.
ВАЖНО! Перед поиском плохих драйверов нужно создать точку по восстановлению системы, а также убедиться, что Windows загружается в безопасном режиме.
Действия по определению плохих драйверов будут следующими:
- В окне «Диспетчера…» ставим отметку «Создать нестандартные параметры (для кода программ)». Жмем «Далее».
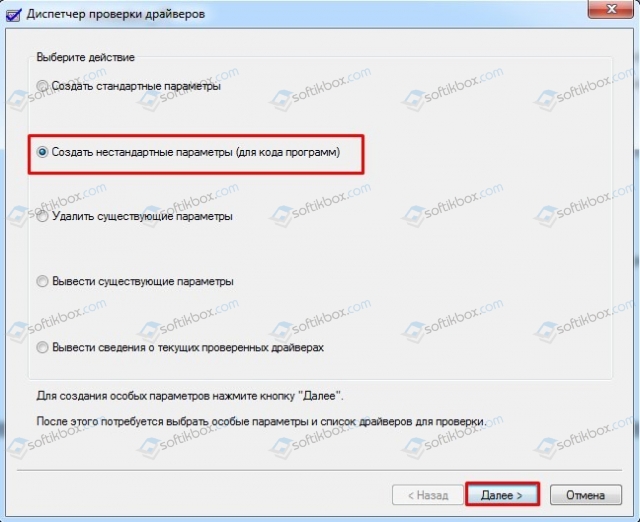
- Выбираем «Стандартные параметры тестирования». Вновь кликаем «Далее».
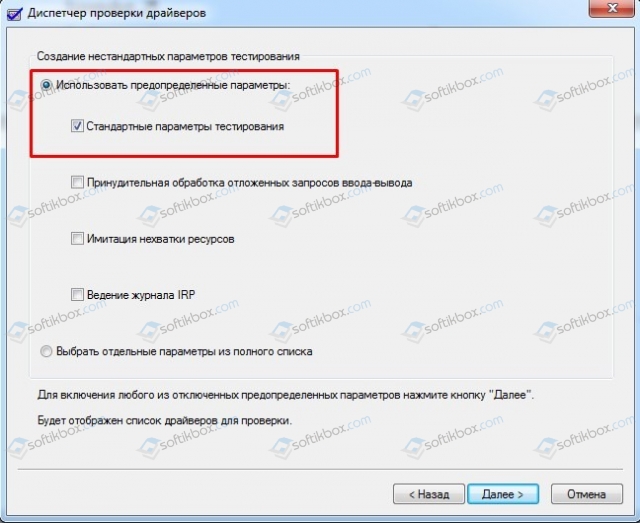
- Ставим отметку «Выбрать имя драйвера из списка».
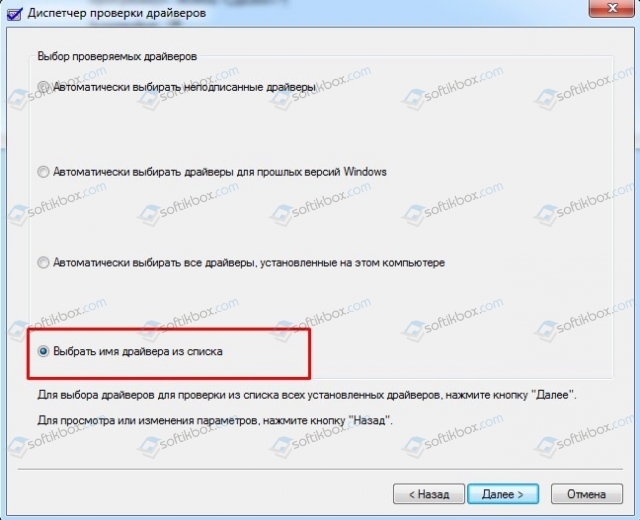
- Отмечаем в списке драйверов все программное обеспечение, которое не принадлежит компании Microsoft. Кликаем «Готово».
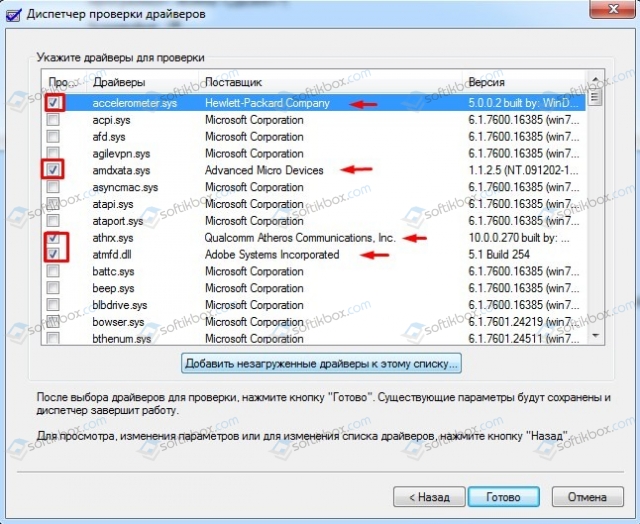
- Система будет перезагружена. Если появится синий экран смерти, то нужно записать код ошибки и дамп памяти и перезагрузить ПК.
Для того, чтобы отключить проверку драйверов, нужно вновь запустить «Диспетчер проверки драйверов» и поставить отметку «Удалить существующие параметры».
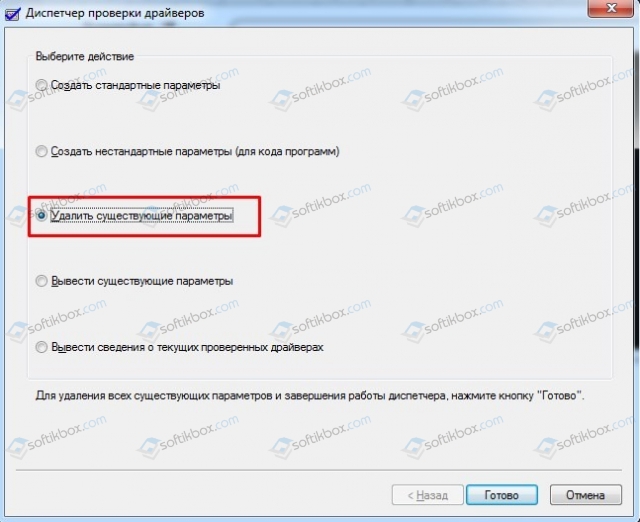
Или же можно прописать в командной строке с правами Администратора команду: verifier /bootmode resetonbootfail.
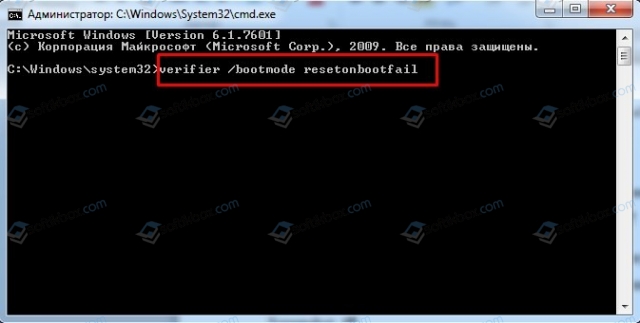
Таким образом, если вы ищете способ, как проверить драйвера на Windows, то стандартная утилита Driver Verifier может вам в этом помочь и указать на плохой драйвер.
Источник
В строке поиска или в меню выполнить (выполнить вызывается клавишами Win+R) введите команду Verifier и нажмите клавишу Enter. Диспетчер проверки драйверов также можно запустить в командной строке, введите команду Verifier и нажмите клавишу Enter, или в диспетчере задач зайдя в “Файл” => Запустить новую задачу.
Содержание
- 1 Как проверить наличие драйверов на Windows 10?
- 2 Как узнать есть ли конфликт драйверов?
- 3 Как проверить наличие драйверов на Windows 7?
- 4 Как узнать есть ли устаревшие драйвера?
- 5 Как проверить драйвера через командную строку?
- 6 Как исправить ошибки драйверов?
- 7 Как узнать все ли драйвера установлены на ноутбуке?
- 8 Где находится папка с драйверами в Windows 10?
- 9 Как узнать какие драйвера нужны для моего компьютера?
- 10 Как узнать установлен ли драйвер на материнскую плату?
- 11 Что означает знак вопроса в диспетчере устройств?
Введите «диспетчер устройств» в поле поиска на панели задач и щелкните элемент Диспетчер устройств. Выберите категорию, чтобы просмотреть имена устройств, а затем щелкните правой кнопкой мыши (или нажмите и удерживайте) устройство, которое требуется обновить. Выберите пункт Автоматический поиск обновленных драйверов.
Как узнать есть ли конфликт драйверов?
Для этого зайдите в Диспетчер устройств, выберите Устройства. Далее, в контекстном меню выберите Свойства и откройте вкладку Ресурсы. Внизу Вы найдете поле Список конфликтующих устройств, где и можно узнать если ли конфликты или нет.
Как проверить наличие драйверов на Windows 7?
«Информация о системе»
- Жмем кнопочку меню «Пуск», далее в строке поиска вбиваем «system» (без кавычек).
- Когда появится список жмем по «Сведения о системе».
- нажимаем по значку «+» слева от «Программная среда», чтобы открылась категория.
- Нажимаем по «Системные драйверы», чтобы показать список всех системных драйверов.
Как узнать есть ли устаревшие драйвера?
Используйте диспетчер устройств
Чтобы проверить наличие обновлений драйверов в диспетчере устройств, выполните следующие действия. Перейдите в Поиск , введите devicemng и откройте Диспетчер устройств . Теперь вы увидите список всего вашего оборудования, указанного в диспетчере устройств.
Как проверить драйвера через командную строку?
В строке поиска или в меню выполнить (выполнить вызывается клавишами Win+R) введите команду Verifier и нажмите клавишу Enter. Диспетчер проверки драйверов также можно запустить в командной строке, введите команду Verifier и нажмите клавишу Enter, или в диспетчере задач зайдя в “Файл” => Запустить новую задачу.
Как исправить ошибки драйверов?
Как исправить ошибку:
- Просмотрите список категорий устройств и нажмите на стрелочку рядом с категорией вашего нового устройства. …
- Кликните правой кнопкой мыши на имя устройства и нажмите Свойства.
- В диалоговом окне Свойства устройства перейдите на вкладку Драйвер и нажмите кнопку Задействовать.
- Перезагрузите Windows при необходимости.
Как узнать все ли драйвера установлены на ноутбуке?
Кликните правой кнопкой мыши по «Мой компьютер» и далее выберите «Свойства». Далее найдите пункт «Диспетчер устройств» и осуществите переход. Откроется окно, в котором будут видны все установленные устройства в вашей системе.
Где находится папка с драйверами в Windows 10?
Поскольку установленных драйверов на виндовс 10 много — видеокарты, принтера, звука traktor, мыши, …, чтобы узнать, где они находятся вам нужно запустить диспетчер устройств. Теперь выбираем «Драйвер» и кликаем на «Сведения». В новом окне появится список файлов драйвера и путь к ним.
Как узнать какие драйвера нужны для моего компьютера?
Как узнать, какой драйвер нужен и скачать его вручную
- Зайдите в диспетчер устройств Windows. …
- В диспетчере устройств кликните правой кнопкой мыши по неизвестному устройству и нажмите «Свойства».
- В окне свойств перейдите на вкладку «Сведения» и выберите пункт «ИД оборудования» в поле «Свойство».
Как узнать установлен ли драйвер на материнскую плату?
Когда вы установите ПО для графического адаптера и материнской платы, необходимо проверить результат. Для этого открываем «Диспетчер устройств». Нажимаем сочетание кнопок «Win» и «R» на клавиатуре, и в открывшемся окне пишем команду devmgmt. msc .
Что означает знак вопроса в диспетчере устройств?
Знак вопроса (?) зеленого цвета в окне диспетчера устройств означает, что для устройства установлен совместимый драйвер, однако он, возможно, поддерживает не все функции устройства (только в Windows Millennium Edition).
Индикатор совместимости драйверов
На страницах загрузки программного обеспечения доступен индикатор совместимости драйверов (пример).

Внешний вид кнопки индикатора
Он может быть полезен при выборе программного обеспечения для операционной системы, которой вы пользуетесь в момент работы индикатора. Нажмите на кнопку «Проверить совместимость» и дождитесь результата проверки. На это потребуется не больше 5 секунд. После надписи «Результат проверки» появится одно из трех возможных уведомлений. Следует сразу оговориться, все уведомления стоит воспринимать как рекомендации. Это связано с некоторыми особенностями в работе индикатора.
Уведомление первое:
полная совместимость!
В 95% случаях драйвер (или другая программа) совместим с вашей операционной системой (ОС).
Особенности: индикатор не учитывает разрядность операционной системы. Поэтому стоит помнить, что в 64-х битных ОС необходимо использовать, в идеале, программное обеспечение, разработанное именно для таких систем. Почти всегда в 64-х битных средах корректно работают и 32-х битные программы. Однако если ОС является 32-х битной, то 64-х битные драйвера и приложения работать в ней не будут.
Уведомление второе:
частичная совместимость!
Такой результат проверки говорит о том, что могут возникнуть сложности связанные с процессом установки или дальнейшим использованием программного обеспечения. Это вовсе не означает, что именно так и случится, но риск существенно выше, по сравнению с зеленым уведомлением.
Особенности: также не учитывается разрядность операционной системы. Более того, уровень совместимости обобщен до семейства ОС. Например, если нужно скачать драйвера какого-либо устройства для Windows 8, а их в природе не существует, либо производитель прекратил поддержку, тогда имеет смысл попробовать установить драйвер совместимый с более ранними версиями Windows. В данном случае – Windows 7 или Vista. Также при втором типе уведомления уместным будет использовать стандартные функции запуска приложения в режиме совместимости.
Уведомление третье:
не совместимо!
Шансы на корректную работу предложенного программного обеспечения в вашей ОС крайне малы. Либо придется сильно постараться, чтобы все получилось =).
Все программное обеспечение, размещённое на GetDrivers.net, является бесплатным. Все названия и торговые марки являются собственностью соответствующих обладателей.
Содержание
- Как установить драйвер в режиме совместимости?
- Установка в режиме совместимости
- Устранение проблем с совместимостью
- Driver Verifier — выявляем проблемные драйвера Windows
- Как установить драйвер в режиме совместимости
- Вариант 1. Рекомендованные параметры
- Вариант 2. Диагностика программы
- Вариант 3. Ручной
Как установить драйвер в режиме совместимости?
Установка драйвера в режиме совместимости нужна, если вы подключаете к компьютеру с обновленной операционной системой старое оборудование. Например, принтер или МФУ сняты с производства, а производитель официально объявил, что продукт больше не поддерживается и ПО обновляться не будет.
В этом случае другого выхода нет и нужно устанавливать последнюю выпущенную версию. Однако в первую очередь все-таки попробуйте просто установить драйвер как будто он подходит к вашей ОС. Если корректной установки не получилось, переходим к решению возникших проблем.
Установка в режиме совместимости
Кликните правой кнопкой мыши по установщику драйвера (.exe). Откройте Свойства и найдите вкладку Совместимость:
- Запустите средство устранения проблем с совместимостью и выберите из двух предложенных вариантов первый: установку по тем параметрам, которые рекомендуются. Выполняйте подсказки мастера установки программы. Если установка прошла успешно, параметры нужно сохранить.
- В противном случае на той же вкладке поставьте маркер в строке Запустить программу в режиме совместимости с, и выберите версию системы, для которой и был разработан драйвер, например, Windows 7. Еще раз запустите установку программы.
- Если проблемы остаются, можно ввести дополнительные параметры совместимости вручную. Например для старых программ кликнуть строку Режим пониженной цветности и выбрать 8 или 16-разрядный цвет.
Устранение проблем с совместимостью
В свойствах файла для установки драйвера не всегда будет вкладка Совместимость, где можно вручную задать некоторые параметры установки. Но в Панели управления (на примере Windows 10) есть целый раздел под названием Устранение неполадок. Если предыдущие действия не помогли или в работе драйвера замечены лаги:
- Откройте раздел Устранение неполадок , выберите строку Программы/Устранение проблем с совместимостью.
- В открывшемся окне запустите диагностику от имени администратора.
- Немного подождите и посмотрите список программ. После клика по строке Нет в списке можно выбрать файл на компьютере. Или выберите нужную программу из перечня.
- Поскольку установка с рекомендованными параметрами не помогла, выбираем диагностику программы и одну из предложенных проблем, например, конкретную версию ОС, при которой драйвер работал (или для которой был разработан).
- Нажмите Проверить программу. Если проблема решена, сохраните параметры и завершите диагностику.
Driver Verifier — выявляем проблемные драйвера Windows
Утилита Driver Verifier входит в состав всех версий Windows, начиная с Windows XP, и позволяет выполнять проверку драйверов, выявлять проблемные драйвера, являющиеся причиной синего экрана смерти (BSOD — Blue Screen of Death) и записывать подробную информацию о проблемном драйвере в дамп памяти для дальнейшего анализа. Утилита подвергает проверяемые драйвера различным «стресс-тестам», имитируя различные экстремальные условия: нехватка памяти, контроль I/O, IRQL, взаимные блокировки, проверки DMA, IRP и пр. Т.е. имитируются ситуации, которые на продуктивных системах случаются нечасто, и отслеживается поведения драйвера в них. Цель работы утилиты – выявить ситуации, при которых драйвер может привести к аварийному завершению работы системы с BSOD.
Исполняемый файл утилиты Driver Verifier называется Verifier.exe и находится в каталоге %windir%system32. Есть два варианта использования утилиты: из командой строки или с помощью графического интерфейса.
Чтобы включить режим проверки драйверов в Windows 8, запустите утилиту Driver Verifier, набрав
 В списке задач выберите Create custom settings (for code developers) и нажмите Next.
В списке задач выберите Create custom settings (for code developers) и нажмите Next.
 Убедитесь, что выбраны опции Standard settings, Force pending I/O requests и IRP Logging. Нажмите Next.
Убедитесь, что выбраны опции Standard settings, Force pending I/O requests и IRP Logging. Нажмите Next.
 Далее выберите Select driver names From a list.
Далее выберите Select driver names From a list.
 Отсортируйте содержимое таблицы, щелкнув по заголовку столбца «Provider» и в списке драйверов выберите те, которые необходимо протестировать. В нашем примере мы запустим проверку для всех драйверов, разработчиком которых не является Microsoft Corporation. Мы выбрали драйвера: e1g6032e.sys (Intel) и lsi_sas.sys (LSI).
Отсортируйте содержимое таблицы, щелкнув по заголовку столбца «Provider» и в списке драйверов выберите те, которые необходимо протестировать. В нашем примере мы запустим проверку для всех драйверов, разработчиком которых не является Microsoft Corporation. Мы выбрали драйвера: e1g6032e.sys (Intel) и lsi_sas.sys (LSI).

Осталось нажать Finish и появится информационно окно о том, что для вступления изменений в силу нужно перезагрузить систему.

Совет. Режим проверки для драйвера можно включить и из командной строки. Например, чтобы запустить Driver Verifier со стандартными настройками для драйвера myPCDriver.sys, команда будет выглядеть так:
После перезагрузки система загружается в режиме проверки драйверов. Driver Verifier работает в фоновом режиме, выполняя различные виды тестирования выбранных драйверов на предмет выявления ошибок. Используйте компьютер как обычно и дождитесь появления BSOD. Если вы знаете, какие действия приводили ранее к аварийному завершению работы системы, повторите их. В случае появления BSOD необходимо скопировать файл дампа памяти (по умолчанию сохраняются в каталоге C:WindowsMinidump*.dmp) и проанализировать его с помощью Windbg или аналога.
В том случае, если в течении 1-2 дней проблема не повторилась, то с определенной степенью достоверности можно сделать вывод, что проверяемые драйвера не являются причиной падения системы и режим проверки для них можно отключить.
Отключить проверку Driver Verifier можно из командной строки:
Или из графического интерфейса, выбрав пункт Delete existing settings.
 В том случае, если в нормальном режиме войти в систему не получается, отключить режим отладки можно и из безопасного режима.
В том случае, если в нормальном режиме войти в систему не получается, отключить режим отладки можно и из безопасного режима.
В том случае, если и в безопасном режиме система не загружается, попробуйте удалить следующие ключи в реестре в офлайн режиме, загрузившись с загрузочного диска:
- HKEY_LOCAL_MACHINESYSTEMCurrentControlSetControlSession ManagerMemory ManagementVerifyDrivers
- HKEY_LOCAL_MACHINESYSTEMCurrentControlSetControlSession ManagerMemory ManagementVerifyDriverLevel
Проверить текущий статус утилиты Driver Verifier можно так:
Как установить драйвер в режиме совместимости
Часто производитель не разрабатывает драйверы к своему оборудованию для более современных операционных систем. Иногда проблема решается установкой драйвера той же разрядности для прошлой системы (например, установка драйвера на Windows 8 от Windows 7). Часто драйвер не устанавливается и тогда нужно пробовать установку в режиме совместимости.
Вариант 1. Рекомендованные параметры
- Кликаем на файле драйвера с расширением EXE (например, Setup.exe) правой кнопкой мышки и выбираем «Исправление проблем с совместимостью».
- Использовать рекомендованные параметры.
- Если система подбирает правильные параметры совместимости (например, вы скачали драйвер от Windows Vista и хотите его установить на Windows 7 и вам операционная система подобрала режим совместимости с Windows Vista, то все нормально) жмем «Проверить программу». Если драйвер устанавливается — все отлично.
Вариант 2. Диагностика программы
- Кликаем на файле драйвера с расширением EXE (например, Setup.exe) правой кнопкой мышки и выбираем «Исправление проблем с совместимостью».
- Диагностика программы.
- Программа работала в предыдущих версиях Windows, но не устанавливается или не работает сейчас.
- С какой версией Windows эта программа работала раньше?
- Жмем «Проверить программу».
Вариант 3. Ручной
- Кликаем на файле драйвера с расширением EXE (например, Setup.exe) правой кнопкой мышки и выбираем «Свойства».
- На вкладке «Совместимость» задаем нужные параметры (совместимость устанавливаем с той системой, для которой подходит драйвер). Жмем OK.
- Пробуем как обычно устанавливать драйвер.
Таким образом можно установить достаточно много драйверов для различного оборудования.
Спасибо вам ОГРОМНЕЙШЕЕ!Я промучался 2е суток,и вот ЭВРИКА!
Здравствуйте, Станислав.
Мы очень рады, что статья вам пригодилась.
подскажите, а если драйвер не .exe а имеет расширение .inf как его запустить в режиме совместимости .
Здравствуйте, Иван
Драйверы в фомате .INF нужно устанавливать вручную.
Вот только драйвер отказывается работать на windows 10 а на семерке работал прекрасно (((
Большое вам СПАСИБО за помощь!
Очень приятно получить благодарность. И вам спасибо за обратную связь.
И на моей 10 получилось установить драйвер, спасибо огромное автору.
Здравствуйте, Игорь. Спасибо за добрые слова.
Огромное спасибо. Получилось «оживить старичка» epson 1260.
Здравствуйте. А если драйвер установился, но программа не открывается пишет, что не видит сканер?
Здравствуйте, Елена.
Очень мало информации. Напишите, пожалуйста, подробнее. Модель устройства, ваша операционная система, что за драйвер устанавливаете, какая программа не видит сканер.
странно, но у меня не получилось наверно я что то делаю не так если что объясните
Доброго дня.
Задавайте вопросы, пожалуйста. Что не получилось?
Здравствуйте!
Спасибо за инструкцию, у меня как раз эта проблема.
Прежде чем устанавливать драйвер, хочу задать вопрос.
Недавно обновила систему с Windows 7 до Windows 10, и как раз вылезла проблема с видеокартой (ATI Mobility Radeon HD 4200 Series, поставщик прекратил поддержку драйверов для систем выше Windows 8, то есть нужных драйверов не существует в природе).
Причину проблемы поняла не сразу, так как диспетчер устройств нормально читает видеокарту. Потом увидела, что «драйвера для этого устройства не требуются или не установлены».
В характеристиках видеоадаптера в меню Дисплей указан Microsoft Basic Display Driver.
Собственно, вопрос: нужно ли прибегать к помощи DDU, так как на диске С таки есть папка с названием AMD и она не пустая.
Извините, если получилось скомкано.
Здравствуйте. Если на дисплее установлено разрешение, которое поддерживает ваш дисплей (1366×768 или 1920×1080 или другое) и глюков не наблюдается + ничего не тормозит, то я бы ничего не делал = использовал бы встроенные в Windows драйверы.
Глюки есть. Во-первых, отсутствует ползунок регулировки яркости + не работает «Ночной свет». Во-вторых, не грузятся игры, а это обидно.
Дальше может быть хуже.
Проблему подробно описываю на форуме Microsoft, но пока нормальных ответов нету:
Глюки есть. Во-первых, отсутствует ползунок яркости и не работает «Ночной свет», во-вторых, не грузятся игры, а это обидно.
Разрешение дисплея 1366*768, здесь все нормально.
Здравствуйте
Я бы попробовал поставить драйверы с помощью утилиты https://driverfresh.com/ru/autoinstall/amd-driver-autodetect.html
Если нет, то тогда, задумался бы над возвратом в Windows 7.
где скачать драйвер Саnon 3520i
Здравствуйте.
Посмотрите статью с драйверами для этой серии (ссылка тут).
Здравствуйте, подскажите как активировать режим совместимости в Win 10 если у меня его попросту вырезали из windows ?))) У меня урезанная версия под игры, кортана гейм эдишн или как то так и там просто нет нужных файлов или систем (((
Может их где то можно скачать и добавить в систему ? Потому что переустанавливать винеду сейчас тот еще геморой, а фалаут 4 постоянно вылетает и причина скорее всего из-за совместимости (
Здравствуйте, Никита
Я бы установил лицензионный Windows 10 x64 и как у нас говорят «мав би спокій»
Установила Windows 10, перестал восприниматься принтер hp/laserjet-m1120-mfp, пишет, что программное обеспечение устарело, не поддерживается сканирование, оборудование в идеальном состоянии, незнаю что делать.
Здравствуйте, Оксана.
Какие драйверы вы пытались установить? В отдельной статье для серии HP LJ M1120 есть централизованные драйверы для всей линейки LaserJet с программой установки. Поддерживает USB-соединение.
Стояла Windows 8. Установил Windows 10, перестал восприниматься принтер Canon 4400 f.
На сайте Canon пишут что данное устройство с Windows 10 не совместимо и драйверов на этот случай не существует. Это действительно так?
Здравствуйте.
Разработкой драйверов и другого программного обеспечения занимается именно производитель. Информации с официального сайта компании нужно верить.
Здравствуйте, операционная система Windows 10 (x64). Необходимо подключить принтер Canon LBP2900_R150. Скачала драйвера на оф. сайте. Ноутбук видит принтер, но как другое устройство USB, а не принтер. После скачки драйвера никакой реакции… Пыталась по вашей статье решить проблему, ничего не вышло. Скажите, пожалуйста, где копать и как исправить положение?
Здравствуйте, Ксения.
Посмотрите, пожалуйста, эту статью с подробной инструкцией по установке.
Добрый день! Windows 8.1. При установке драйвера для HP scanjet 3670 для Windows 7 опробовал все 3 варианта.
При запуске setup_basic_2436.exe Мастер установки драйверов устройств выдает надпись: «Невозможно выполнить DPInst.exe на имеющейся операционной системе.
Здравствуйте, Владимир.
Драйвер для вашего устройства подходит под Windows 7, не выше. Вряд ли вы могли выполнить Вариант 3, совместимости с Windows 8.1 не предлагается.
Возможно, ваше устройство будет работать через виртуальную машину.
Доброго вам..Перелопатил весь инет толку 0,последняя надежда только на вас..Старая материнка Asus,работала до этого на 7,установил 10,работает шустрее,мне понравилось..Но нет звука,будь оно не ладное,1 совет помог на совместимость,за это большое спс,появился звук,но только в гнезде для наушников,а свма прога где гнёзда все дела не открывается,может есть решение этой проблемы?
Здравствуйте
Попробовать переустановить скачанные с официального сайта драйверы для звука под Windows 7 в режиме совместимости.
Вечер добрый..С оф сайта ни с одной совместимостью не запускается,только с родной балванки..Звук появился но только работает один штекер с 6,прога 3 D там где аквалайзер не открывается,пти установки не видно,драйвера пишут что новые..кароче засада..
Добрый вечер, веб камеру не могу запустить,драйверы скачивал для 10 версии, разные, раньше был старый комп с Windows 7, работала камера отлично,а сейчас новый ком с 10, камера Canyon CNR-Wcam43G , пишет что нету совместимости, уже не знаю что делать, да тут ещё ребенок на онлайне сидит, нужна камера для учебы. Может у кого была проблема, подскажите, а то уже собрался менять камеру
