Skip to content
В этом руководстве вы познакомитесь с различными методами сравнения таблиц Excel и определения различий между ними. Узнайте, как просматривать две таблицы рядом, как использовать формулы для создания отчета о различиях, выделить несовпадения с помощью условного форматирования и многое другое.
Когда у вас есть две похожие книги Эксель или, лучше сказать, две версии одной и той же книги, что вы обычно хотите с ними делать в первую очередь? Сравнить их на предмет различий, а затем, возможно, объединить в один файл. Кроме того, такая операция может помочь вам обнаружить потенциальные проблемы, такие как битые ссылки, повторяющиеся записи, несогласованные формулы.
- Визуальное сравнение таблиц.
- Быстрое выделение различий.
- Использование формулы сравнения.
- Как вывести различия на отдельном листе.
- Как можно использовать функцию ВПР.
- Выделение различий условным форматированием.
- Сопоставление при помощи сводной таблицы.
- Сравнение таблиц при помощи Pover Query.
- Инструмент сравнения таблиц Ultimate Suite.
Итак, давайте более подробно рассмотрим различные методы сравнения таблиц Excel и выявления различий между ними.
Просмотр рядом, чтобы сравнить таблицы.
Если у вас относительно небольшие файлы и вы внимательны к деталям, этот быстрый и простой способ сравнения может вам подойти. Я говорю о режиме «Просмотр рядом», который позволяет расположить два окна Excel рядом. Вы можете использовать этот метод для визуального сравнения двух таблиц или двух листов из одной книги.
Сравните 2 книги.
Предположим, у вас есть отчеты о продажах за два месяца, и вы хотите просмотреть их оба одновременно, чтобы понять, какие товары показали лучшие результаты в этом месяце, а какие – в прошлом.
Чтобы просмотреть два файла Эксель рядом, сделайте следующее:
- Откройте оба файла.
- Перейдите на вкладку «Вид» и нажмите кнопку «Рядом». (1) Это оно!
По умолчанию два отдельных окна Excel отображаются горизонтально.
Чтобы разделить окна по вертикали, нажмите кнопку «Упорядочить все» (3) и выберите «Рядом» (4):
В результате два отдельных окна будут расположены, как на скриншоте.
Если вы хотите прокручивать оба листа одновременно, чтобы сравнивать данные строка за строкой, убедитесь, что параметр синхронной прокрутки (2) включен. Он обычно включается автоматически, как только вы активируете режим одновременного просмотра двух книг.
Расположите рядом несколько таблиц Excel.
Чтобы просматривать более двух файлов одновременно, откройте все книги, которые вы хотите сравнить, и нажмите кнопку «Рядом».
Появится диалоговое окно «Сравнить рядом», в котором вы выберете файлы, которые будут отображаться вместе с активной книгой.
Чтобы просмотреть все открытые файлы одновременно, нажмите кнопку «Упорядочить все» и выберите предпочтительное расположение: мозаичное, горизонтальное, вертикальное или каскадное.
Для небольших таблиц вы легко сможете визуально сравнить их данные. Хотя, конечно, риск ошибки из-за человеческого фактора здесь присутствует.
Сравните два листа в одной книге.
Иногда 2 листа, которые вы хотите сравнить, находятся в одной книге. Чтобы просмотреть их рядом, выполните следующие действия.
- Откройте файл, перейдите на вкладку «Вид» и нажмите кнопку «Новое окно».
- Это действие откроет тот же файл в дополнительном окне.
- Включите режим просмотра «Рядом», нажав соответствующую кнопку на ленте.
- Выберите лист 1 в первом окне и лист 2 во втором окне.
Быстрое выделение значений, которые различаются.
Это также не очень обременительный способ. Если вам просто нужно найти и удостовериться в наличии или же отсутствии отличий между записями, вам нужно на вкладке «Главная», выбрать кнопку «Найти и выделить», предварительно выделив диапазон, где надо сравнить данные в Эксель.
В открывшемся меню выберите пункт «Выделить группу ячеек…» и в появившемся диалоговом окне выберите «отличия по строкам».
К сожалению, это нормально работает только для сравнения 2 столбцов (или строк), а не всей таблицы целиком. Кроме того, строки должны быть одинаковым образом отсортированы, поскольку ячейки сравниваются построчно. Если у вас товары отсортированы по-разному, либо вообще различный ассортимент, то никакой пользы от этого метода не будет.
Формула сравнения.
Это самый простой способ соотнесения таблиц в Excel, который позволяет идентифицировать в них ячейки с разными значениями.
Простейший вариант – сопоставление двух таблиц, находящихся на одном листе. Можно соотносить как числовые, так и текстовые значения, всего-навсего прописав в одной из соседних ячеек формулу их равенства. В результате при тождестве ячеек мы получим сообщение ИСТИНА, в противном случае — ЛОЖЬ.
Предположим, у нас имеется два прайс-листа (старый и новый), в которых на некоторые товары различаются цены. При этом порядок следования товаров одинаков. Поэтому мы можем при помощи простейшей формулы прямо на этом же листе сравнить идентичные ячейки с данными.
=G3=C3
Результатом будет являться либо ИСТИНА (в случае совпадения), либо ЛОЖЬ (при отрицательном результате).
Таким же образом можно производить сравнение данных в таблицах, которые расположены на разных листах. Процедура сравнения практически точно такая, как была описана выше, кроме того факта, что при создании формулы придется переключаться между листами. В нашем случае выражение будет иметь следующий вид:
=G3=Лист2!C3
Если ваши таблицы достаточно велики, то довольно утомительно будет просматривать колонку I на предмет поиска слова ЛОЖЬ. Поэтому может быть полезным сразу определить — а есть ли вообще несовпадения?
Можно подсчитать общее количество расхождений и сразу вывести это число где-нибудь отдельно.
=СУММПРОИЗВ(–(C3:C25<>G3:G25))
или можно сделать это формулой массива
{=СУММ(–(C3:C25<>G3:G25))}
Если формула возвращает ноль, значит, данные полностью совпадают. Ну а ежели результат положительный, то нужны более детальные исследования. О них мы и поговорим далее.
Как произвести сравнение на отдельном листе.
Чтобы сравнить два листа Эксель на предмет различий, просто откройте новый пустой лист, введите следующую формулу в ячейку A1, а затем скопируйте ее вниз и вправо, перетащив маркер заполнения:
=ЕСЛИ(Лист1!A1 <> Лист2!A1; “Лист1:”&Лист1!A1&” — Лист2:”&Лист2!A1; “”)
Поскольку мы используем относительные ссылки на ячейки, формула будет меняться в зависимости от расположения столбца и строки. В результате формула в A1 будет сравнивать ячейки A1 в Лист1 и Лист2, формула в B1 будет сравнивать ячейку B1 на обоих листах и так далее. Результат будет выглядеть примерно так:
В результате вы получите отчет о различиях на новом листе. Думаю, это достаточно информативно.
Как вы можете видеть на приведенном выше рисунке, формула сравнивает 2 листа, находит ячейки с разными значениями и отображает различия в соответствующих местах.
Обратите внимание, что в отчете о различиях (ячейка D4) даты представлены числами, поскольку в таком виде они хранятся во внутренней системе Excel, что не очень удобно для анализа различий между ними.
Как сравнить две таблицы при помощи формулы ВПР.
Предположим, у нас снова 2 прайс-листа. Однако, в отличие от предыдущего примера, они содержат разное количество товаров, да и сами товары расположены в произвольном порядке. Поэтому описанный выше способ, когда мы построчно сравнивали две таблицы, здесь не сработает.
Нам необходимо последовательно взять каждый товар из одной таблицы, найти его во второй, извлечь оттуда его цену и сравнить с первоначальной ценой. Здесь нам не обойтись без формул поиска. Поможет нам функция ВПР.
Для наглядности расположим обе таблицы на одном листе.
Формула
=ЕСЛИОШИБКА(ВПР(F3;$B$3:$C$18;2;0);0)
берёт наименование товара из второго прайса, ищет его в первом, и в случае удачи извлекает соответствующую цену из первой таблицы. Она будет записана рядом с новой ценой в столбце H. Если поиск завершился неудачей, то есть такого товара ранее не было, то ставим 0. Таким образом, старая и новая цена оказываются рядом, и их легко сравнить простейшей операцией вычитания. Что и сделано в столбце I.
Аналогично можно сопоставлять и данные на разных листах. Просто нужно соответствующим образом изменить ссылки в формуле, указав в них имя листа.
Вот еще один пример. Возьмём за основу более новую информацию, то есть второй прайс. Выведем только сведения о том, какие цены и на какие товары изменились. А то, что не изменилось, выводить в итоговом отчёте не будем.
Разберём действия пошагово. Формула в ячейке J3 ищет наименование товара из первой позиции второй таблицы внутри первой. Если таковое найдено, извлекается соответствующая этому товару старая цена и сразу же сравнивается с новой. Если они одинаковы, то в ячейку записывается пустота «».
=ЕСЛИ(ЕСЛИОШИБКА(ВПР(F3;$B$3:$C$18;2;0);0)=G3;””;ЕСЛИОШИБКА(ВПР(F3;$B$3:$C$18;2;0);0))
Таким образом, в ячейке J3 будет указана старая цена, если ее удастся найти, а также если она не равна новой.
Далее если ячейка J3 не пустая, то в I3 будет указано наименование товара —
=ЕСЛИ(J3<>””;F3;””)
а в K3 – его новая цена:
=ЕСЛИ(J3<>””;G3;””)
Ну а далее в L3 просто найдем разность K3-J3.
Таким образом, в отчёте сравнения мы видим только несовпадения значений второй таблицы по сравнению с первой.
И еще один пример, который может быть полезен. Попытаемся сравнить в итоговой таблице оба прайс-листа с эталонным общим списком товаров.
В ячейке B2 запишем формулу
=ЕСЛИ(ЕНД(ВПР(A2;Прайс1!$B$3:$B$19;1;0));”Нет”;ВПР(A2;Прайс1!$B$3:$C$19;2;0))
Так мы выясним, какие цены из второй таблицы встречаются в первой.
Для каждой цены из первого прайса проверяем, совпадает ли она с новыми данными —
=ЕСЛИ(ЕНД(ВПР(A2;Прайс2!$B$3:$B$22;1;0));”Нет”;ВПР(A2;Прайс2!$B$3:$C$22;2;0))
Эталонный список находится у нас в столбце A. В результате мы получили своего рода сводную таблицу цен – старых и новых.
Еще несколько примеров использования функции ВПР для сравнения таблиц вы можете найти в этой статье.
Выделение различий между таблицами цветом.
Чтобы закрасить ячейки с разными значениями на двух листах выбранным вами цветом, используйте функцию условного форматирования Excel:
- На листе, где вы хотите выделить различия, выберите все используемые ячейки. Для этого щелкните верхнюю левую ячейку используемого диапазона, обычно A1, и нажмите
Ctrl + Shift + End, чтобы расширить выделение до последней использованной ячейки. - На вкладке Главная кликните Условное форматирование > Новое правило и создайте его со следующей формулой:
=A1<>Лист2!A1
Где Лист2 – это имя другого листа, который вы сравниваете с текущим.
В результате ячейки с разными значениями будут выделены выбранным вами цветом:
Если вы не очень хорошо знакомы с условным форматированием, вы можете найти подробные инструкции по созданию правила в следующем руководстве: Условное форматирование Excel в зависимости от значения ячейки.
Сравнение при помощи сводной таблицы.
Хороший вариант сравнения — объединить таблицы в единую сводную, и там уже сопоставлять данные между собой.
Вернемся к нашему примеру с двумя прайс-листами. Объединим наши данные на одном листе. Чтобы отличить данные одной таблицы от другой, добавим вспомогательный столбец D и укажем в нем, откуда именно взяты данные:
А теперь приступим к созданию сводной таблицы. Я не буду подробно останавливаться на том, как мы это будем делать. Все шаги подробно описаны в статье Как сделать сводную таблицу в Excel.
Поместим поле Товар в область строк, поле Прайс в область столбцов и поле Цена в область значений.
Как видно на скриншоте ниже, для каждого товара, встречающегося хотя бы в одном из прайсов, указана цена.
Сводная таблица автоматически сформирует общий список всех товаров из старого и нового прайсов и сортирует их по алфавиту. Причём, без повторов. У новых товаров нет старой цены, у удаленных товаров — новой цены. Легко увидеть изменения цен, если таковые были.
Общие итоги здесь смысла не имеют, и их можно отключить на вкладке Конструктор – Общие итоги – Отключить для строк и столбцов.
Если изменятся цены, то достаточно просто обновить созданную сводную, щелкнув по ней правой кнопкой мыши – Обновить. А вот если изменится список товаров или добавится новый файл для сравнения, то придется заново формировать исходный массив или же добавлять в него новые данные.
Плюсы: такой подход на порядок быстрее работает с большими объемами данных, чем ВПР. Можно сравнить данные нескольких таблиц.
Минусы: надо вручную копировать данные в одну большую таблицу и добавлять столбец с названием исходного файла.
Сравнение таблиц с помощью Power Query
Power Query – это бесплатная надстройка для Microsoft Excel, позволяющая загружать в него данные практически из любых источников и преобразовывать потом их желаемым образом. В Excel 2016 эта надстройка уже встроена по умолчанию на вкладке Данные, а для более ранних версий ее нужно отдельно скачать с сайта Microsoft и установить.
Перед загрузкой наших прайс-листов в Power Query их необходимо преобразовать сначала в умные таблицы. Для этого выделим диапазон с данными и нажмем на клавиатуре сочетание Ctrl+T или выберем на ленте вкладку Главная – Форматировать как таблицу. Имена созданных таблиц можно изменить на вкладке Конструктор (я оставлю стандартные Таблица1 и Таблица2, которые генерируются по умолчанию).
Загрузите первый прайс в Power Query с помощью кнопки Из таблицы/диапазона на вкладке Данные.
После загрузки вернемся обратно в Excel из Power Query командой Закрыть и загрузить – Закрыть и загрузить в…
В появившемся затем окне выбираем «Только создать подключение».
Повторите те же действия с новым прайс-листом.
Теперь создадим третий запрос, который будет объединять и сравнивать данных из предыдущих двух. Для этого выберем на вкладке Данные – Получить данные – Объединить запросы – Объединить. Все шаги вы видите на скриншоте ниже.
В окне объединения выберем в выпадающих списках наши таблицы, выделим в них столбцы с названиями товаров и в нижней части определим способ объединения – Полное внешнее.
После нажатия на ОК должна появиться таблица из четырёх столбцов, где в четвертой колонке нужно развернуть вложенное содержимое с помощью двойной стрелки в шапке.
После нажатия вы увидите список столбцов из второго прайса. Выбираем Товар и Цена. Получаем следующую картину:
А теперь сравним цены. Идем на вкладку Добавление столбца и жмем на кнопку Условный столбец. А затем в открывшемся окне вводим несколько условий проверки с соответствующими им значениями, которые нужно отобразить:
Теперь осталось вернуться на вкладку Главная и нажать Закрыть и загрузить.
Получаем новый лист в нашей рабочей книге:
Примечание. Если в будущем в наших прайс-листах произойдут любые изменения (добавятся или удалятся строки, изменятся цены и т.д.), то достаточно будет лишь обновить наши запросы сочетанием клавиш Ctrl+Alt+F5 или кнопкой Обновить все на вкладке Данные.
Ведь все данные извлекаются из «умных» таблиц Excel, которые автоматически меняют свой размер при добавлении либо удалении из них какой-либо информации. Однако, помните, что имена столбцов в исходных таблицах не должны меняться, иначе получим ошибку “Столбец такой-то не найден!” при попытке обновить запрос.
Это, пожалуй, самый красивый и удобный способ из всех стандартных. Шустро работает с большими таблицами. Не требует ручных правок при изменении размеров.
Как видите, есть несколько способов сравнить две таблицы Excel, используя формулы или условное форматирование. Однако эти методы не подходят для комплексного сравнения из-за следующих ограничений:
- Они находят различия только в значениях, но не могут сравнивать формулы или форматирование ячеек.
- Многие из них не могут идентифицировать добавленные или удаленные строки и столбцы. Как только вы добавите или удалите строку / столбец на одном листе, все последующие строки / столбцы будут отмечены как отличия.
- Они хорошо работают на уровне листа, но не могут обнаруживать структурные различия на уровне книги Excel, к примеру добавление и удаление листов.
Эти проблемы решаются путем использования дополнений к Excel, о чем мы поговорим далее.
Как сравнить таблицы при помощи Ultimat Suite для Excel
Последняя версия Ultimate Suite включает более 60 новых функций и улучшений, самым интересным из которых является «Сравнение таблиц» – инструмент для сравнения листов или диапазонов данных в Excel.
Чтобы сделать сравнение более интуитивным и удобным, надстройка разработана следующим образом:
- Мастер шаг за шагом проведет вас через процесс и помогает настраивать различные параметры.
- Вы можете выбрать алгоритм сравнения, наиболее подходящий для ваших наборов данных.
- Вместо отчета о различиях сравниваемые листы отображаются в режиме просмотра различий, чтобы вы могли сразу просмотреть все различия и управлять ими по очереди.
Теперь давайте попробуем использовать этот инструмент на наших примерах электронных таблиц из предыдущего примера и посмотрим, отличаются ли результаты.
- Нажмите кнопку «Сравнить листы (Compare Two Sheets)» на вкладке «Данные Ablebits » в группе « Объединить »:
- Появится окно мастера с предложением выбрать два листа, которые вы хотите сравнить на предмет различий.
По умолчанию выбираются все листы, но вы также можете выбрать текущую таблицу или определенный диапазон
, нажав соответствующую кнопку:
- На следующем шаге вы выбираете алгоритм сравнения:
- Без ключевых столбцов (по умолчанию) — лучше всего подходит для сложных документов, таких как счета-фактуры или контракты.
- По ключевым столбцам — подходит для таблиц, организованных по столбцам, которые имеют один или несколько уникальных идентификаторов, таких как номера заказов или артикулы товаров.
- По ячейке — лучше всего использовать для сравнения таблиц с одинаковым макетом и размером, таких как балансы или статистические отчеты.
Совет. Если вы не уверены, какой алгоритм подходит вам, выберите вариант по умолчанию (без ключевых столбцов). Какой бы алгоритм вы ни выбрали, надстройка найдет все различия, только выделит их по-разному (целые строки или отдельные ячейки).
На этом же шаге вы можете выбрать предпочтительный тип соответствия:
- Первое совпадение (по умолчанию) – сравнивает строку на листе 1 с первой найденной строкой на листе 2, которая имеет хотя бы одну совпадающую ячейку.
- Наилучшее совпадение – сравнивает строку на листе 1 со строкой на листе 2, которая имеет максимальное количество совпадающих ячеек.
- Полное совпадение – находит на обоих листах строки, которые имеют одинаковые значения во всех ячейках, и отмечает все остальные строки как уникальные.
В этом примере мы сначала будем искать наилучшее совпадение, используя режим сравнения без ключевых столбцов, который установлен по умолчанию.
- На следующем шаге укажите, какие различия следует выделить, а какие игнорировать, и как помечать различия.
Скрытые строки и столбцы не имеют значения, и мы говорим надстройке игнорировать их:
- Нажмите кнопку «Сравнить (Compare)» и подождите немного, пока программа обработает ваши данные и создаст их резервные копии. Резервные копии всегда создаются автоматически, поэтому вы можете не беспокоиться о сохранности своих данных.
После обработки листы открываются друг рядом с другом в специальном режиме просмотра различий с выбранным способом выделения отличий:
На скриншоте выше различия выделены цветами по умолчанию:
- Красные строки – строки, существующие только на Листе 2 (справа).
- Зеленые ячейки – различные ячейки в частично совпадающих строках.
А вот если мы выберем второй алгоритм сравнения — по ключевому столбцу, то нам будет предложено указать его. В нашем случае вполне можно ключевым столбцом обозначить «Товар».
После этого мы видим немного другой результат сравнения:
Как видите, основным здесь действительно является факт совпадения значений в столбцах B. Строки, в которых нет такого совпадения, сразу выделяются красным или фиолетовым. А вот если совпадение есть, тогда идем в столбец С и сравниваем записанную там цену. Зелёные ячейки как раз и показывают нам товары, которые имеются в обоих прайс-листах, но цена на них изменилась.
Не знаю как вам, но мне второй вариант представляется более информативным.
А что же дальше делать с этим сравнением?
Чтобы помочь вам просматривать различия и управлять ими, на каждом листе есть собственная вертикальная панель инструментов. Для неактивного рабочего листа (справа на нашем скриншоте) эта панель отключена. Чтобы активировать панель инструментов, просто выберите любую ячейку на соответствующем листе.
Используя её, вы последовательно просматриваете найденные различия и решаете, объединить их или игнорировать:
Как только последнее различие будет устранено, вам будет предложено сохранить книги и выйти из режима просмотра различий.
Если вы еще не закончили обработку различий, но хотели бы сделать перерыв, нажмите кнопку «Выйти из просмотра различий» в нижней части панели инструментов и выберите один из следующих вариантов:
- Сохраните внесенные вами изменения и сохраните оставшиеся различия (Save workbooks and keep difference marks),
- Сохраните внесенные вами изменения и удалите оставшиеся различия (Save workbooks and remove difference marks),
- Восстановите исходные книги из резервных копий (Restore workbooks from backup copies).
Вот как вы можете сравнить два листа в Excel при помощи инструмента сравнения Compare Two Sheets (надеюсь, он вам понравился 🙂
Если вам интересно попробовать, полнофункциональная ознакомительная версия доступна для загрузки здесь .
Каждый месяц работник отдела кадров получает список сотрудников вместе с их окладами. Он копирует список на новый лист рабочей книги Excel. Задача следующая: сравнить зарплату сотрудников, которая изменилась по отношению к предыдущему месяцу. Для этого необходимо выполнить сравнение данных в Excel на разных листах. Воспользуемся условным форматированием. Таким образом мы не только автоматически найдем все отличия в значениях ячеек, но и выделим их цветом.
Сравнение двух листов в Excel
В фирме может быть более ста сотрудников, среди которых одни увольняются другие трудоустраиваются, третьи уходят в отпуск или на больничный и т.п. В следствии чего могут возникнуть сложности со сравнением данных по зарплате. Например, фамилии сотрудников будут постоянно в разной последовательности. Как сделать сравнение двух таблиц Excel на разных листах?
Решить эту непростую задачу нам поможет условное форматирование. Для примера, возьмем данные за февраль и март, как показано на рисунке:
Чтобы найти изменения на зарплатных листах:
- Перейдите на лист с именем «Март» и выберите инструмент: «ФОРМУЛЫ»-«Определенные имена»-«Присвоить имя».
- В окне «Создание имени» для поля «Имя:» введите значение – Фамилия.
- Ниже в поле ввода «Диапазон:» введите следующую ссылку:
- Выберите инструмент «ФОРМУЛЫ»-«Присвоить имя» и в поле «Имя:» введите значение – Зарплата.
- В поле «Диапазон:» введите ссылку:
- Теперь перейдите на лист с именем «Февраль» и выделите диапазон ячеек B2:C12.
- А на панели «ГЛАВНАЯ» выберите «Условное форматирование»-«Создать правило»-«Использовать формулу для определения форматированных ячеек:».
- В поле ввода формул вводим следующее:
- Щелкните по кнопке «Формат» и на вкладке «Заливка» укажите зеленый цвет.
- На всех окнах жмем ОК.
После ввода всех условий для форматирования Excel автоматически выделил цветом тех сотрудников зарплаты которых изменились по сравнению с предыдущим месяцем.
Принцип сравнения двух диапазонов данных в Excel на разных листах:
В определенном условии существенное значение имеет функция ПОИСКПОЗ. В ее первом аргументе находится пара значений, которая должна быть найдена на исходном листе следующего месяца, то есть «Март». Просматриваемый диапазон определяется как соединение значений диапазонов, определенных именами, в пары. Таким образом выполняется сравнение строк по двум признакам – фамилия и зарплата. Для найденных совпадений возвращается число, что по сути для Excel является истиной. Поэтому следует использовать функцию =НЕ(), которая позволяет заменить значение ИСТИНА на ЛОЖЬ. Иначе будет применено форматирование для ячеек значение которых совпали. Для каждой не найденной пары значений (то есть – несоответствие) &B2&$C2 в диапазоне Фамилия&Зарплата, функция ПОИСКПОЗ возвращает ошибку. Ошибочное значение не является логическим значением. Поэтому исползаем функцию ЕСЛИОШИБКА, которая присвоит логическое значение для каждой ошибки – ИСТИНА. Это способствует присвоению нового формата только для ячеек без совпадений значений по зарплате в отношении к следующему месяцу – марту.
Методы сравнения таблиц в Microsoft Excel
Смотрите такжеNic70y: To Aksima. Такой End SubТупо записал отличия отдельным списком. village http://www.the-village.ru/village/business/cloud/148301-vlastelin-tablits-10-fishek-excel-o-kotoryh-vy-ne-znali возьмем данные заЕсли 2 столбца, которые до последней в на разных листах и позже, а диапазона дополнительного столбца первой, выводились отдельным в которых удовлетворяют превращение ссылок в выводится результат сравнения, большим количеством строк.Довольно часто перед пользователями: вариант (Ваш) - макрорекордером и чуть Для этого придетсяТиповая задача, возникающая периодически февраль и март, Вы сравниваете, находятся этом 2-ом столбце. или в разных
также для версий«Количество совпадений»
списком. заданному условию. Синтаксис абсолютные. Для нашего
Способы сравнения
указывается номер листаПроцедуру копирования легче всего Excel стоит задачаЦитата первое, что приходит подправил.
- использовать формулу массива: перед каждым пользователем
- как показано на на разных листах
- Скопируйте формулу во все книгах
до Excel 2007, который мы ранееПрежде всего, немного переработаем данного оператора имеет конкретного случая формула и восклицательный знак. выполнить при помощи сравнения двух таблицGold_Barsik, 24.06.2017 в в голову. НоIgor_Tr
Выглядит страшновато, но свою Excel – сравнить рисунке:, то есть в ячейки столбцаОбработка найденных дубликатов
Способ 1: простая формула
с выполнением этого преобразовали с помощью нашу формулу такой вид: примет следующий вид:Сравнение можно произвести при маркера заполнения. Наводим или списков для 21:52, в сообщении посмотрите мой пост: ВОТ ЭТО НОМЕР!!!! работу выполняет отлично между собой дваЧтобы найти изменения на разных таблицах, кликнитеBПоказать только повторяющиеся строки условия нет никаких функцииСЧЁТЕСЛИ=СЧЁТЕСЛИ(диапазон;критерий)=$A2<>$D2 помощи инструмента выделения курсор на правый выявления в них № 11 () #6. А зачем
lexo ;) диапазона с данными зарплатных листах: правой кнопкой мыши(как и в в столбце А проблем. Но в
- ЕСЛИ, а именно сделаемАргументДанное выражение мы и групп ячеек. С нижний угол ячейки, отличий или недостающих Зачемнадо! делать из листа, спасибо Вам заlexo и найти различияПерейдите на лист с выделенный диапазон и варианте А).Изменить цвет или выделить Excel 2007 и
. Делаем все ссылки её одним из«Диапазон» записываем в вышеуказанное его помощью также
- где мы получили элементов. Каждый юзера вопрос не “Фабрержэ” – хоть пример. Когда бы: Требуется сравнить два между ними. Способ именем «Март» и в контекстном менюУ нас получается вот
- найденные дубликаты Excel 2010 для абсолютными. аргументов операторапредставляет собой адрес поле. После этого можно сравнивать только показатель справляется с этой ко мне убейте, не понимаю. я еще увидел листа EXCEL,
решения, в данном выберите инструмент: «ФОРМУЛЫ»-«Определенные выберите такой результат:Удалить дубликаты из первого того, чтобы открытьВ полеЕСЛИ массива, в котором щёлкаем по кнопке синхронизированные и упорядоченные«ИСТИНА» задачей по своему,Gold_Barsik В моем варианте разницу. Переделал сзаранее количество столбцов случае, определяется типом
- имена»-«Присвоить имя».Delete RowОтлично, мы нашли записи столбца оба окна одновременно,«K». Для этого выделяем производится подсчет совпадающих«Формат…» списки. Кроме того,. При этом он но чаще всего: прицел на сбор словарями. и строк в исходных данных.В окне «Создание имени»
- (Удалить строку): в первом столбце,В первой пустой ячейке требуется провести дополнительныеуказывается, какое по первую ячейку, в значений.. в этом случае должен преобразоваться в
- на решение указанногоNic70y в дальнейшем кучиРезультат !!! листах неизвестно, ноЕсли списки синхронизированы (отсортированы), для поля «Имя:»Нажмите которые также присутствуют
- (в нашем примере манипуляции. Как это счету наименьшее значение которой расположен операторАргументАктивируется окно списки должны располагаться черный крестик. Это вопроса тратится довольно,
всего для кучи3 секунды одинаково, то все делается введите значение –ОК во втором столбце. это ячейка C1) сделать рассказывается в нужно вывести. Тут
СЧЁТЕСЛИ«Критерий»«Формат ячеек» рядом друг с и есть маркер большое количество времени,новые вопросы всего.!!! Все. Пользуйтесь.необходимо ячейки в весьма несложно, т.к. Фамилия., когда Excel попросит Теперь нам нужно запишем вот такую отдельном уроке. указываем координаты первой. В строке формулзадает условие совпадения.. Идем во вкладку
другом на одном заполнения. Жмем левую так как далекоу меня вопрос
- А Удачи. одном из листов надо, по сути,Ниже в поле ввода Вас подтвердить, что что-то с ними формулу:Урок: Как открыть Эксель ячейки столбца с перед ней дописываем В нашем случае«Заливка» листе. кнопку мыши и не все подходы
отнюдь не новый!!!балдеть!Igor_Tr (любом, но только сравнить значения в «Диапазон:» введите следующую Вы действительно хотите делать. Просматривать все=IF(ISERROR(MATCH(A1,$B$1:$B$10000,0)),”Unique”,”Duplicate”) в разных окнах нумерацией, который мы выражение он будет представлять. Тут в перечнеВыделяем сравниваемые массивы. Переходим тянем курсор вниз к данной проблемеА если вопрос
Спасибо огромное всем,
: To SlavaRus. Интересно, одном из сравниваемых), соседних ячейках каждой ссылку: удалить всю строку повторяющиеся записи в=ЕСЛИ(ЕОШИБКА(ПОИСКПОЗ(A1;$B$1:$B$10000;0));”Unique”;”Duplicate”)Как видим, существует целый
Способ 2: выделение групп ячеек
недавно добавили. Адрес«ЕСЛИ» собой координаты конкретных цветов останавливаем выбор во вкладку на количество строчек являются рациональными. В не к Вам, правда было достаточно но на машине которые различаются, выделить строки. Как самый
- Выберите инструмент «ФОРМУЛЫ»-«Присвоить имя» листа и после таблице вручную довольноВ нашей формуле ряд возможностей сравнить оставляем относительным. Щелкаембез кавычек и ячеек первой табличной на цвете, которым«Главная» в сравниваемых табличных то же время, зачем на него и первого решения. 2003 год.
цветом (красным, зеленым, простой вариант - и в поле этого очистите фильтр. неэффективно и занимаетA1 таблицы между собой. по кнопке открываем скобку. Далее, области. хотим окрашивать те. Далее щелкаем по массивах. существует несколько проверенных пост пишите?Очень рад, чтоSlavaRus любым, который будет используем формулу для
- «Имя:» введите значение Как видите, остались слишком много времени.это первая ячейка Какой именно вариант
- «OK» чтобы нам легчеВыделяем первый элемент дополнительного элементы, где данные значкуКак видим, теперь в алгоритмов действий, которыеVictorM своей просьбой не: Запиши макрорекордером и бросаться в глаза).
- сравнения значений, выдающую – Зарплата. только строки с Существуют пути получше. первого столбца, который использовать зависит от. было работать, выделяем столбца, в котором не будут совпадать.«Найти и выделить»
Способ 3: условное форматирование
дополнительном столбце отобразились позволят сравнить списки: Добрый вечер, Уважаемые. вызвал массу неудобств подправь код. УсловноеSlavaRus на выходе логическиеВ поле «Диапазон:» введите уникальными значениями:
- Если Ваши столбцы не мы собираемся сравнивать. того, где именноОператор выводит результат – в строке формул будет производиться подсчет Жмем на кнопку, который располагается на все результаты сравнения или табличные массивыВроде бы банальная завсегдатаям форума, а форматирование в 2003: Попробуй условное форматирование. значения ссылку:Если 2 столбца расположены имеют заголовков, то$B$1 расположены табличные данные число
- значение количества совпадений. Далее«OK» ленте в блоке данных в двух
- в довольно сжатые задача и рассматривалась наоборот, напряг мозгов точно есть. ДеловlexoИСТИНА (TRUE)Теперь перейдите на лист на одном листе их необходимо добавить.и относительно друг друга3«ЕСЛИ» щелкаем по пиктограмме. инструментов колонках табличных массивов. сроки с минимальной не раз. и получил комплимент то.: Непонял, извините, Выили с именем «Февраль», вплотную друг другу Для этого поместите$B$10000 (на одном листе,. Именно оно наименьшееи жмем по«Вставить функцию»Вернувшись в окно создания«Редактирование»
В нашем случае затратой усилий. ДавайтеНо все, что за постановку вопроса.KoGG имеете ввиду стандартныеЛОЖЬ (FALSE)
- и выделите диапазон (смежные) или не курсор на число,это адреса первой в разных книгах, из нумерации несовпадающих иконке. правила форматирования, жмем. Открывается список, в не совпали данные подробно рассмотрим данные находил по этой
- Не часто встретишь: В Офисе 2007 функции EXCEL ?: ячеек B2:C12.
- вплотную друг к обозначающее первую строку, и последней ячеек на разных листах), строк табличных массивов.«Вставить функцию»
- Происходит запуск на кнопку котором следует выбрать только в одной варианты. теме – или
на подобных форумах и более раннихЭто не подходит.Число несовпадений можно посчитатьА на панели «ГЛАВНАЯ» другу (не смежные), при этом он второго столбца, с а также от С помощью маркера.Мастера функций«OK» позицию строке. При ихСкачать последнюю версию
- выделить цветом или сразу столько много
- трюк с условнымIgor_Tr формулой: выберите «Условное форматирование»-«Создать то процесс удаления превратится в чёрную которым будем выполнять того, как именно заполнения копируем формулуОткрывается окно аргументов функции. Переходим в категорию.«Выделение группы ячеек…»
- сравнении формула выдала Excel вывести в отдельный отзывчивых и профессиональных форматирование не работает,: А прогнать через=СУММПРОИЗВ(–(A2:A20<>B2:B20)) правило»-«Использовать формулу для дубликатов будет чуть стрелку, как показано сравнение. Обратите внимание пользователь желает, чтобы до самого низа.
- ЕСЛИ«Статистические»После автоматического перемещения в. результатЧитайте также: Сравнение двух столбец. людей. так как в словарь? В словареили в английском варианте определения форматированных ячеек:». сложнее. Мы не
на рисунке ниже: на абсолютные ссылки это сравнение выводилосьТеперь, зная номера строк. Как видим, первое. Находим в перечне окноКроме того, в нужное«ЛОЖЬ» документов в MSМне же нужноСпаисбо еще раз! формулах условного форматирования соберутся уникальные, паралельно =SUMPRODUCT(–(A2:A20<>B2:B20))В поле ввода формул можем удалить всюКликните правой кнопкой мыши – буквам столбца
на экран. несовпадающих элементов, мы поле окна уже
наименование«Диспетчера правил»
Способ 4: комплексная формула
нам окно выделения. По всем остальным Word просто выделить Select’омSewa недопустимы ссылки на коллекцию, куда дубликаты.Если в результате получаем вводим следующее: строку с повторяющимися и в контекстном и номерам строки
Автор: Максим Тютюшев можем вставить в заполнено значением оператора«СЧЁТЕСЛИ»щелкаем по кнопке группы ячеек можно строчкам, как видим,Существует довольно много способов ячейки в таблице: Помогите пожалуйста сравнить
другие листы.
И работаете с ноль – спискиЩелкните по кнопке «Формат» значениями, поскольку так меню выберите предшествует знак доллара
Чтение этой статьи займёт ячейку и ихСЧЁТЕСЛИ. После его выделения«OK» попасть и другим формула сравнения выдала сравнения табличных областей
- листа “Результат” если 2 списка находящихсяSlavaRus чем хотите - идентичны. В противном и на вкладке мы удалим ячейки
- Insert ($). Я использую у Вас около значения с помощью. Но нам нужно щелкаем по кнопкеи в нем. способом. Данный вариант показатель в Excel, но они совпадают с
- на разных листах.: К сожалению 2003 или с одним, случае – в «Заливка» укажите зеленый и из второго(Вставить):
абсолютные ссылки для 10 минут. В функции дописать кое-что ещё«OK»Теперь во второй таблице особенно будет полезен«ИСТИНА» все их можно данными в столбце Необходимо сравнить по офиса нет, негде или с другим, них есть различия. цвет. столбца тоже. Итак,Дайте названия столбцам, например, того, чтобы адреса следующие 5 минут
ИНДЕКС в это поле.. элементы, которые имеют
тем пользователям, у. разделить на три листа “Данные1” (или коду товара, чтобы проверить. Вообще ограничение сразу и быстро. Формулу надо вводитьНа всех окнах жмем чтобы оставить только « ячеек оставались неизменными Вы сможете легко. Выделяем первый элемент
- Устанавливаем туда курсорПроисходит запуск окна аргументов данные, несовпадающие с которых установлена версияКроме того, существует возможность большие группы: “Данные2” это уже отсутствующие значения 1го легко обойти нарезавОй, уточню. В как формулу массива, ОК.
- уникальные записи вName при копировании формул. сравнить два столбца листа, содержащий формулу и к уже оператора соответствующими значениями первой программы ранее Excel с помощью специальнойсравнение списков, находящихся на потом, таких данных списка во втором формулу в стороне массив – первый т.е. после вводаПосле ввода всех условий столбце
- » и «Если Вы хотите найти в Excel иНАИМЕНЬШИЙ существующему выражению дописываемСЧЁТЕСЛИ табличной области, будут 2007, так как формулы подсчитать количество одном листе; может быть много, закрасились цветом. от заполненных данных, лист, целиком. Потом формулы в ячейку для форматирования ExcelАDuplicate?
дубликаты в столбце узнать о наличии. После этого переходим«=0». Как видим, наименования выделены выбранным цветом. метод через кнопку
несовпадений. Для этогосравнение таблиц, расположенных на это своеобразные условияPelena а потом взяв каждый член массива
- жать не на автоматически выделил цветом, сделайте следующее:» Затем откройте вкладкуB в них дубликатов, в строку формулбез кавычек. полей в этомСуществует ещё один способ«Найти и выделить» выделяем тот элемент разных листах; для выделения).: Формула для УФ ее в формулу – как exists(key),Enter тех сотрудников зарплатыОтфильтруйте таблицу так, чтобыData, поменяйте ссылки, чтобы удалить их или и перед наименованиемПосле этого переходим к окне соответствуют названиям
- применения условного форматированияэти приложения не листа, куда оносравнение табличных диапазонов вИ вроде бы200?’200px’:”+(this.scrollHeight+5)+’px’);”>=СЧЁТЕСЛИ(Завод!$A$4:$A$8;$A4)=0 условного форматирования. Или но уже по, а на которых изменились по отображались только дублирующиеся(Данные) и нажмите формула приняла такой выделить цветом. Итак,
«НАИМЕНЬШИЙ» полю аргументов. для выполнения поставленной поддерживают. Выделяем массивы, будет выводиться. Затем разных файлах. все просто, ноAlexM попробовать написать формулу другому листу (withCtrl+Shift+Enter сравнению с предыдущим значения, и выделитеFilter вид: время пошло!дописываем название«Значение если истина»Устанавливаем курсор в поле
задачи. Как и которые желаем сравнить, щелкаем по значкуИменно исходя из этой как только выделяется: Так как в в именах. Бывает Sheets(2)……….end with). Ну. месяцем. эти ячейки. Кликните(Фильтр):=IF(ISERROR(MATCH(B1,$A$1:$A$10000,0)),”Unique”,”Duplicate”)Excel – это очень«ИНДЕКС». Тут мы воспользуемся«Диапазон» предыдущие варианты, он
- и жмем на«Вставить функцию» классификации, прежде всего, найденная ячейка, выделение Excel2003 в УФ помогает. а дальше -Если с отличающимися ячейками по ним правой
- После этого нажмите меленькую=ЕСЛИ(ЕОШИБКА(ПОИСКПОЗ(B1;$A$1:$A$10000;0));”Unique”;”Duplicate”) мощное и действительнобез кавычек, тут ещё одной вложенной. После этого, зажав требует расположения обоих клавишу. подбираются методы сравнения, с предыдущей найденной
- нельзя использовать ссылкиKoGG в коллекцию отсутствующие, надо что сделать,В определенном условии существенное кнопкой мыши и серую стрелку рядомВместо « крутое приложение для же открываем скобку функцией – левую кнопку мыши,
- сравниваемых областей наF5В окне а также определяются убирается. на другие листы: У меня со
- в item словаря то подойдет другой значение имеет функция в контекстном меню с «Unique создания и обработки и ставим точкуСТРОКА выделяем все значения
- одном листе, но.Мастера функций конкретные действия иВот в чем приходится использовать имена. словарями 1,53 сек.
– повтор. В быстрый способ: выделите ПОИСКПОЗ. В ее выберитеDuplicate?» и « больших массивов данных. с запятой (. Вписываем слово столбца с фамилиями в отличие от
Активируется небольшое окошко перехода.в группе операторов алгоритмы для выполнения собственно загвоздка.Формула как уА если еще результате – то, оба столбца и первом аргументе находитсяClear contents«, чтобы раскрыть менюDuplicate Если у Вас
- ;«СТРОКА» второй таблицы. Как ранее описанных способов, Щелкаем по кнопке«Математические» задачи. Например, приМне же нужно, Лены
- убрать везде “;;” что выше. Я нажмите клавишу пара значений, которая(Очистить содержимое). фильтра; снимите галочки» Вы можете записать есть несколько рабочих). Затем выделяем вбез кавычек, далее видим, координаты тут условие синхронизации или«Выделить…»выделяем наименование проведении сравнения в чтобы выделились все200?’200px’:”+(this.scrollHeight+5)+’px’);”>=СЧЁТЕСЛИ(Склад;$A4)=0 & то 1,50 бы так делал.F5 должна быть найденаОчистите фильтр. со всех элементов собственные метки, например, книг с данными строке формул наименование открываем скобки и же попадают в
- сортировки данных нев его нижнемСУММПРОИЗВ разных книгах требуется найденные.где под именем сек.Пока писал -, затем в открывшемся на исходном листеВыделите все ячейки в этого списка, кроме « (или только одна«ИНДЕКС» указываем координаты первой
- указанное поле. Но будет являться обязательным, левом углу.. Щелкаем по кнопке одновременно открыть дваКак сделать - Склад диапазон Склад!$A$4:$A$8
Офис 2007, Windows еще море вариантов окне кнопку следующего месяца, то столбцеDuplicateНе найдено огромная таблица), то,и кликаем по ячейки с фамилией для наших целей что выгодно отличаетПосле этого, какой бы«OK» файла Excel. не пойму, подскажите,_Boroda_ 8, процессор Intel(R) возникло (значит -Выделить (Special) есть «Март». ПросматриваемыйА
, и нажмите» и « вероятно, Вы захотите пиктограмме во второй таблице, следует сделать данный данный вариант от из двух вышеперечисленных.Кроме того, следует сказать,
пожалуйста.: Я так думаю, Core(TM) i7 CPU
- медленно пишу). Дайте- диапазон определяется как, начиная с ячейкиОКНайдено сравнить 2 столбца,«Вставить функцию» после чего закрываем адрес абсолютным. Для ранее описанных.
Способ 5: сравнение массивов в разных книгах
вариантов вы неАктивируется окно аргументов функции что сравнивать табличныеKarataev что 930 @ 2.8 какие-то листы, можноОтличия по строкам (Row соединение значений диапазонов,А1.«, или оставить только найти повторяющиеся значения,. скобки. Конкретно в этого выделяем данныеПроизводим выделение областей, которые избрали, запускается окноСУММПРОИЗВ области имеет смысл: Обычно ячейки не200?’200px’:”+(this.scrollHeight+5)+’px’);”>=если(B4<>””;ЕНД(ПОИСКПОЗ(B4;Завод!$B$4:$B$999;))) GHz, Оперативка 4 будет попробовать. differences) определенных именами, ввплоть до самойВот и всё, теперь
« а затем совершить
После этого открывается небольшое нашем случае в координаты в поле нужно сравнить. выделения групп ячеек., главной задачей которой только тогда, когда нужно выделять, чтобыбудет на больших Гб.lexo. В последних версиях пары. Таким образом нижней, содержащей данные. Вы видите толькоDuplicate
с ними какие-либо
lumpics.ru
Как в Excel сравнить два столбца и удалить дубликаты (выделить, раскрасить, переместить)
окошко, в котором поле и жмем наВыполняем переход во вкладку Устанавливаем переключатель в является вычисление суммы они имеют похожую с ними что-то массивах заметно меньшеSlavaRus – в: Вот простейший вариант. Excel 2007/2010 можно
выполняется сравнение строкОткройте вкладку те элементы столбца» и ввести символ действия, например, удалить, нужно определить, ссылочный«Значение если истина» клавишу под названием позицию произведений выделенного диапазона. структуру. сделать. тормозить, чем СЧЁТЕСЛИ Офисе 2007 твойСпавнивать ячейки в также воспользоваться кнопкой по двум признакамDataА пробела вместо второго выделить цветом или вид должна иметьполучилось следующее выражение:F4«Главная»
«Выделить по строкам» Но данную функциюСамый простой способ сравненияОбъясните, зачем ВамSewa макрос не срабатывает, листах надо все,Найти и выделить (Find – фамилия и(Данные) и нажмите, которые дублируются в значения. В последнем очистить содержимое. Столбцы функцияСТРОКА(D2).. Делаем щелчок по. Жмем по кнопке можно использовать и данных в двух надо выделить несколько
: Спс огромное. Подскажите так что попытка полностью. & Select) - зарплата. Для найденныхSort A to Z столбце случае ячейки, для
могут находиться вИНДЕКСТеперь операторКак видим, ссылка приняла кнопке«OK» для наших целей. таблицах – это ячеек? нубу как эту нарезать формулу вIgor_Tr
Выделение группы ячеек совпадений возвращается число,(Сортировка от АВ которых дубликаты найдены одной таблице, бытьили предназначенный дляСТРОКА абсолютную форму, что«Условное форматирование». Синтаксис у неё использование простой формулыЧто касается Вашего формулу =если(B4<>””;ЕНД(ПОИСКПОЗ(B4;Завод!$B$4:$B$999;))) теперь стороне не пройдет.
: Тогда еще уточните. (Go to Special) что по сути до Я). В. В нашей учебной не будут, останутся
- смежными или не работы с массивами.будет сообщать функции
- характеризуется наличием знаков. В активировавшемся спискеКак видим, после этого
- довольно простой: равенства. Если данные вопроса, то выделить быстро вставить в
- Igor_Tr
- Нужно в Листе2на вкладке
- для Excel является открывшемся диалоговом окне
- таблице таких ячеек пустыми, и, я
Сравниваем 2 столбца в Excel и находим повторяющиеся записи при помощи формул
Вариант А: оба столбца находятся на одном листе
- смежными, могут быть Нам нужен второйЕСЛИ доллара. выбираем позицию
несовпадающие значения строк
=СУММПРОИЗВ(массив1;массив2;…) совпадают, то она можно с помощью каждую ячейку списка: To KoGG, to выловить отсутствующее вГлавная (Home) истиной. Поэтому следует выберите пункт всего две, но, полагаю, такое представление расположены на 2-х вариант. Он установленномер строки, вЗатем переходим к полю«Правила выделения ячеек» будут подсвечены отличающимсяВсего в качестве аргументов выдает показатель ИСТИНА, Union. Собираете все_Boroda_ SlavaRus. Прогнал на Листе1? Нужно в
Excel выделит ячейки, отличающиеся использовать функцию =НЕ(),Continue with the current как Вы понимаете, данных наиболее удобно разных листах или
по умолчанию, так
которой расположена конкретная«Критерий». В следующем меню оттенком. Кроме того, можно использовать адреса а если нет, ячейки, какие нужно: Выделяете свой список 2010. Время 0.01 Листе2 присутствующее в содержанием (по строкам). которая позволяет заменить selection на практике их для дальнейшего анализа. даже в разных что в данном фамилия, и в, установив туда курсор. делаем выбор позиции как можно судить до 255 массивов. то – ЛОЖЬ. выделить в одну
- сверху вниз, Главная сек.!!! На 2003-м Листе1? нужно в Затем их можно значение ИСТИНА на(Сортировать в пределах встретится намного больше.Теперь давайте скопируем нашу книгах. окошке просто щелкаем случае, когда условие, Щелкаем по первому«Повторяющиеся значения» из содержимого строки Но в нашем Сравнивать можно, как переменную, затем с – Условное форматирование
крутил, как педали. Листе1 выловить уникальные? обработать, например: ЛОЖЬ. Иначе будет указанного выделения) иЧтобы снова отобразить все формулу во всеПредставьте, что у нас по кнопке
заданное в первом элементу с фамилиями. формул, программа сделает случае мы будем числовые данные, так помощью этой переменной – Создать правило В том числе И кол-во уникальных?залить цветом или как-то применено форматирование для нажмите кнопку строки столбца ячейки столбца есть 2 столбца«OK» поле, будет выполняться, в первом табличномЗапускается окно настройки выделения активной одну из
- использовать всего два и текстовые. Недостаток выделяете ячейки: – Использовать формулу Ничего! “Ссылка на
Вариант В: два столбца находятся на разных листах (в разных книгах)
- на каком листе, еще визуально отформатировать ячеек значение которыхSortАC с именами людей
.
функция диапазоне. В данном повторяющихся значений. Если ячеек, находящуюся в массива, к тому данного способа состоит200?’200px’:”+(this.scrollHeight+5)+’px’);”>Sub Выделить() – пишете формулу другой… недопустима…” или листах. Можеточистить клавишей совпали. Для каждой
- (Сортировка):, кликните символ фильтра, вплоть до самой – 5 имёнЗапускается окно аргументов функции
- ЕСЛИ случае оставляем ссылку
Обработка найденных дубликатов
вы все сделали указанных не совпавших же, как один в том, чтоDim uni As – Формат -Что имеется в нужно не подсветку,Delete не найденной парыУдалите столбец с формулой, в столбце
Показать только повторяющиеся строки в столбце А
нижней строки, которая в столбцеИНДЕКСбудет выводить этот относительной. После того, правильно, то в строках. аргумент. ним можно пользоваться Range
выбираете формат виду Там ведь а отдельно выложитьзаполнить сразу все одинаковым значений (то есть
он Вам большеВ содержит данные вA. Данный оператор предназначен номер в ячейку. как она отобразилась данном окне остаетсяПроизвести сравнение можно, применивСтавим курсор в поле
только в томSet uni =Sewa составной ключ - Уникальные и Повторяющиеся значением, введя его – несоответствие) &B2&$C2 не понадобится, с, который теперь выглядит столбцеи 3 имени для вывода значения,
Жмем на кнопку в поле, можно только нажать на метод условного форматирования.«Массив1» случае, если данные Range(“A11”): Но ведь формула значение + адрес (последние хотя бы и нажав в диапазоне Фамилия&Зарплата, этого момента у
как воронка сA в столбце которое расположено в«OK» щелкать по кнопке кнопку Как и ви выделяем на в таблице упорядоченыSet uni = должна соответствовать каждой ч/з Delimiter “;;”, по одному примеру)?Ctrl+Enter функция ПОИСКПОЗ возвращает Вас остались только маленькой стрелочкой и. Для этого наведитеB определенном массиве в.«OK»«OK»
Изменение цвета или выделение найденных дубликатов
предыдущем способе, сравниваемые листе сравниваемый диапазон или отсортированы одинаково, Union(uni, Range(“A13”)) ячейке тоесть если а Item везде Или и то,удалить все строки с ошибку. Ошибочное значение
уникальные значения. выберите указатель мыши на. Необходимо сравнить имена указанной строке.Как видим, первый результат.. Хотя при желании области должны находиться данных в первой синхронизированы и имеютuni.Select ты пишешь про 0&. Hugo121, например, и другое? Продумайте выделенными ячейками, используя не является логическимВот и всё, теперьSelect all правый нижний угол в этих двухКак видим, поле отображается, какВ элемент листа выводится в соответствующем поле на одном рабочем области. После этого равное количество строчек.End Sub
ячейку В4 то устанавливает верт. черту, сразу, что потом
Удаление повторяющихся значений из первого столбца
команду значением. Поэтому исползаем столбец(Выделить все). Либо ячейки
столбцах и найти«Номер строки»«ЛОЖЬ» результат. Он равен данного окошка можно листе Excel и в поле ставим Давайте посмотрим, какVictorM она и будет ну а мне
будет с результатами.Главная – Удалить - функцию ЕСЛИОШИБКА, котораяА Вы можете сделатьC1 повторяющиеся. Как Выуже заполнено значениями. Это означает, что числу выбрать другой цвет
быть синхронизированными между знак использовать данный способ: Да, согласен, обычно брать данные с так удобнее - Это потом - Удалить строки с присвоит логическое значениесодержит только уникальные то же самое, указатель примет форму понимаете, это вымышленные функции значение не удовлетворяет«1» выделения. собой.«не равно» на практике на
- не нужно. нее, а у кидается в глаза. самое главное! листа (Home - для каждой ошибки данные, которых нет через Ленту, нажав чёрного перекрестия, как данные, взятые исключительно
- НАИМЕНЬШИЙ
- условиям оператора. Это означает, чтоПосле того, как мыПрежде всего, выбираем, какую( примере двух таблиц,Но в данном
- меня очень много Что-то не понимаю.Igor_Tr Delete – Delete – ИСТИНА. Это в столбцеData показано на картинке для примера. В. От уже существующегоЕСЛИ в перечне имен произведем указанное действие, табличную область будем<>
- размещенных на одном случае нужно именно ячеек и что Ну а разница: Ну раз люминий… Rows)
- способствует присвоению новогоВ(Данные) > ниже: реальных таблицах мы там значения следует. То есть, первая второй таблицы фамилия
все повторяющиеся элементы считать основной, а) и выделяем сравниваемый листе. выделить. мне теперь писать
времени – у То же, так
и т.д.
формата только для
:
office-guru.ru
Сравнение данных в Excel на разных листах
Select & FilterНажмите и, удерживая левую имеем дело с отнять разность между фамилия присутствует в«Гринев В. П.» будут выделены выбранным в какой искать диапазон второй области.Итак, имеем две простыеЗатем, по условию для каждой? меня тут паралельно сказать, простейший вариант.Если списки разного размера ячеек без совпаденийКак видите, удалить дубликаты(Сортировка и фильтр) кнопку мыши, протащите тысячами, а то нумерацией листа Excel
Сравнение двух листов в Excel
обоих списках., которая является первой цветом. Те элементы, отличия. Последнее давайте Далее обворачиваем полученное таблицы со списками Select будет выполнятьсяPelena довольно старенький (лет Простое сравнение. Если и не отсортированы значений по зарплате из двух столбцов > границу рамки вниз, и с десятками и внутренней нумерацией
С помощью маркера заполнения, в списке первого которые не совпадают, будем делать во выражение скобками, перед работников предприятия и дальнейший код, который
: Она и будет 5) “развлекательный” ноут,
- диапазоны будут различаться (элементы идут в в отношении к в Excel при
- Clear выделяя все ячейки, тысяч записей. табличной области. Как
- уже привычным способом табличного массива, встречается останутся окрашенными в
- второй таблице. Поэтому которыми ставим два их окладами. Нужно уже написан под
- соответствовать каждой ячейке, на нем и
- по размеру - разном порядке), то следующему месяцу – помощи формул –
- (Очистить), как показано в которые требуетсяВариант А: видим, над табличными
- копируем выражение оператора один раз.
- свой изначальный цвет выделяем список работников, знака сравнить списки сотрудников
- дугие условия. потому что ссылка
ганяю все эти предупредит и остановится. придется идти другим марту. это не так на снимке экрана вставить формулу. Когда
оба столбца находятся
Принцип сравнения двух диапазонов данных в Excel на разных листах:
значениями у насЕСЛИТеперь нам нужно создать (по умолчанию белый). находящийся в ней.«-» и выявить несоответствияСпасибо за код. B4 – относительная. игрушки. Если нужно копать путем.Амвросий кукушкин уж сложно. ниже: все необходимые ячейки на одном листе. только шапка. Этона весь столбец. подобное выражение и Таким образом, можно Переместившись на вкладку. В нашем случае между столбцами, в Буду пробовать Вот если быIgor_Tr все без разбораСамое простое и быстрое: Жаль, Вы неУрок подготовлен для ВасЕсли пометки « будут выделены, отпустите Например, столбец значит, что разница Как видим, по для всех других сразу визуально увидеть,«Главная» получилось такое выражение: которых размещены фамилии.VictorM Вы написали $B$4,: Здравствуйте, Тоже заинтересовался по перечисленным мной решение: включить цветовое привели пример.
exceltable.com
Как сравнить 2 листа в excel на дублирование данных?
командой сайта office-guru.ruDuplicate кнопку мыши:
A составляет одну строку. двум позициям, которые
элементов первой таблицы. в чем отличие
, щелкаем по кнопке–(A2:A7<>D2:D7)Для этого нам понадобится
: да, все-таки Select
тогда да, данные данной темой. Написал
критериям – скажите. выделение отличий, используяЧто ж, предположим,
Источник: https://www.ablebits.com/office-addins-blog/2013/09/05/compare-two-columns-remove-duplicates/» не достаточно для
Подсказка:и столбец
Поэтому дописываем в
присутствуют во второй
Для этого выполним между массивами.
«Условное форматирование»
Щелкаем по кнопке дополнительный столбец на
это “зло” брались бы только
самую простенькую процедуру
Завтра на перекурах условное форматирование. Выделите на листе 1
Перевел: Антон Андронов Ваших целей, и
В больших таблицах
B поле таблице, но отсутствуют
копирование, воспользовавшись маркеромПри желании можно, наоборот,, которая имеет месторасположение
«OK» листе. Вписываем тудапеределал все без из неё. Прочитайте сравнения, которая пришла
Поиск отличий в двух списках
придумаем. оба диапазона с в столбце ААвтор: Антон Андронов Вы хотите отметить скопировать формулу получится.«Номер строки» в первой, формула заполнения, как это
Вариант 1. Синхронные списки
окрасить несовпадающие элементы, на ленте в. знак них в справке про мне в голову,Igor_Tr данными и выберитеесть данные, которыеКаждый месяц работник отдела повторяющиеся ячейки другим быстрее, если использоватьВариант В:значение выдает номера строк.
мы уже делали а те показатели,
блоке
Оператор производит расчет и«=»
Тема закрыта. абсолютные и относительные и сравнил ее: Что-то вчера было. на вкладке необходимо сравнить кадров получает список цветом шрифта, заливки комбинации клавиш. ВыделитеСтолбцы расположены на«-1»Отступаем от табличной области прежде. Ставим курсор которые совпадают, оставить
«Стили» выводит результат. Как. Затем кликаем поKarataev ссылки с вариантом на В природе. СегодняГлавная – Условное форматированиесо столбцом А сотрудников вместе с или каким-либо другим ячейку разных листах. Например,без кавычек. вправо и заполняем в нижнюю правую с заливкой прежним. Из выпадающего списка видим, в нашем первому наименованию, которое: VictorM, почему SelectGold_Barsik
словаре от посмотрел – и – Правила выделения листа 2. В
- их окладами. Он способом…
- C1 столбец
- В поле колонку номерами по часть элемента листа, цветом. При этом
- переходим по пункту случае результат равен нужно сравнить в зло? Просто смысла: доброго времени суток.Igor_Tr с какого чуда ячеек – Повторяющиеся
- таком случае функция
Вариант 2. Перемешанные списки
копирует список наВ этом случае отфильтруйтеи нажмитеA«Массив» порядку, начиная от
который содержит функцию алгоритм действий практически«Управление правилами» числу первом списке. Опять нет использовать Select. помогите если можно.. я туда массивы значения (Home -=СЧЁТЕСЛИ (Лист2!A:A;Лист1!A1) новый лист рабочей дубликаты, как показаноCtrl+Cна листе
указываем адрес диапазона1СЧЁТЕСЛИ тот же, но.«1» ставим символ Select вставляет макрорекордер,
Окрасить УФ, светло-жёлтымМоя процедура: засунул? Conditional formatting -позволит Вам увидеть, книги Excel. Задача выше, выделите все(чтобы скопировать формулу
Sheet2 значений второй таблицы.. Количество номеров должно , и после преобразования в окне настройкиАктивируется окошко диспетчера правил., то есть, это«=» а программисты VBA цветом, ячейки в
Sub Comparsion() DimЗдесь без массивов. Highlight cell rules
сколько раз встречается следующая: сравнить зарплату отфильтрованные ячейки и в буфер обмена),и столбец
При этом все совпадать с количеством его в маркер
planetaexcel.ru
Сравнение двух листов Excel
выделения повторяющихся значений Жмем в нем означает, что в
с клавиатуры. Далее никогда не используют столбце E. При i As Long,
Размножил до 3000 – Duplicate Values)значение ячейки А1 сотрудников, которая изменилась нажмите затем нажмитеA координаты делаем абсолютными,
строк во второй заполнения зажимаем левую
в первом поле на кнопку сравниваемых списках было кликаем по первой
Select, т.к. в
совпадении строки по j As Long, рядов * 12: в столбце А по отношению кCtrl+1Ctrl+Shift+Endна листе то есть, ставим
сравниваемой таблице. Чтобы кнопку мыши и вместо параметра«Создать правило» найдено одно несовпадение. ячейке колонки, которую этом просто-напросто нет столбцам A и a, b Dim столбцов. Долго работает.Если выбрать опцию на 2 листе. предыдущему месяцу. Для, чтобы открыть диалоговое(чтобы выделить все
Sheet3 перед ними знак ускорить процедуру нумерации, тянем курсор вниз.«Повторяющиеся».
Если бы списки мы сравниваем, во
смысла. D, Листа1, со t As Date
Чуть меньше двухПовторяющиесяЕсли требуется выделить этого необходимо выполнить окно не пустые ячейки. доллара уже ранее можно также воспользоватьсяКак видим, программа произвеласледует выбрать параметрВ запустившемся окне производим были полностью идентичными, второй таблице. ПолучилосьSelect используют люди, строками по столбцам t = Timer минут. Буду еще, то Excel выделит совпадающие строки, сравнение данных вFormat Cells
в столбе С)В Excel 2013, 2010 описанным нами способом. маркером заполнения. вычисление совпадений, сравнив«Уникальные» выбор позиции то результат бы выражение следующего типа: которые только только A и C, a = Sheets(1).UsedRange химичить. цветом совпадения в
то можно воспользоваться Excel на разных(Формат ячеек). В и, наконец, нажмите и 2007 естьЖмем на кнопкуПосле этого выделяем первую
каждую ячейку первой. После этого нажать«Использовать формулу» был равен числу=A2=D2 начали работать с на листе 2.
Application.ScreenUpdating = FalseKoGG наших списках, если условным форматированием. листах. Воспользуемся условным качестве примера, давайте
Ctrl+V встроенный инструмент«OK» ячейку справа от таблицы с данными, на кнопку
. В поле«0»Хотя, конечно, в каждом макросами и получают
Nic70y With Sheets(2) b: Простой перебор ячеек опциюПример: форматированием. Таким образом изменим цвет заливки(чтобы вставить формулуRemove Duplicate. колонки с номерами которые расположены во«OK»«Форматировать ячейки»
. конкретном случае координаты код из макрорекордера,: нет нельзя! = .Range(.Cells(1), .Cells(UBound(a), работает в этомУникальныеhttp://forum.msexcel.ru/microsoft_excel/kak_sravnit_dannye_v_dvuh_listah-t1259.0.html
мы не только ячеек в строках во все выделенные(Удалить дубликаты), но
После вывода результат на и щелкаем по втором табличном диапазоне..
записываем формулу, содержащуюТаким же образом можно будут отличаться, но не переделывая его.можно только в UBound(a, 2))) For
примере на 0,08- различия.Существуют специальные надстройки автоматически найдем все с дубликатами на ячейки). он бессилен в экран протягиваем функцию значку
В четырех случаяхТаким образом, будут выделены адреса первых ячеек производить сравнение данных суть останется одинаковой.VictorM Вашей вновь созданной i = 1 сек быстрее примераЦветовое выделение, однако, не к Excel: отличия в значениях ярко-жёлтый. Конечно, Вы
Отлично, теперь все повторяющиеся такой ситуации, поскольку с помощью маркера
«Вставить функцию» результат вышел именно те показатели, диапазонов сравниваемых столбцов,
в таблицах, которыеЩелкаем по клавише: вот такой код теме. To UBound(a) For с коллекциями.
всегда удобно, особенноhttp://compare-excel-sheets.florencesoft.com/ ячеек, но и можете изменить цвет значения отмечены как не может сравнивать
заполнения до конца.«1» которые не совпадают. разделенные знаком «не расположены на разныхEnter мне и досталсяGold_Barsik
j = 1Офис 2007, Windows для больших таблиц.Наконец, встроенный VBA выделим их цветом. заливки при помощи « данные в 2 столбца вниз. КакОткрывается, а в двухУрок: Условное форматирование в равно» ( листах. Но в, чтобы получить результаты для переделки (допиливания): To UBound(a, 2) 8, процессор Intel(R) Также, если внутри
позволяет написатьВ фирме может быть инструментаDuplicate столбцах. Более того, видим, обе фамилии,Мастер функций случаях – Экселе<> этом случае желательно,
сравнения. Как видим,
но получилось так,Nic70y If a(i, j) Core(TM) i7 CPU самих списков элементыпрограммный код (макрос) более ста сотрудников,Fill«: он может только которые присутствуют во. Переходим в категорию«0»Также сравнить данные можно). Только перед данным чтобы строки в при сравнении первых что его проще, Спасибо ДОБРЫЙ человек! <> b(i, j) 930 @ 2.8 могут повторяться, то , облегчающий Вашу среди которых одни(Цвет заливки) наВ первой ячейке первого удалить дубликаты. Других второй таблице, но«Статистические»
. То есть, программа при помощи сложной выражением на этот
них были пронумерованы.
ячеек обоих списков переделать Вроде вопрос был Then .Cells(i, j).Interior.Color GHz, Оперативка 4 этот способ незадачу. увольняются другие трудоустраиваются, вкладке пустого столбца на вариантов, таких как отсутствуют в первой,и производим выбор не смогла отыскать формулы, основой которой
раз будет стоять В остальном процедура
программа указала показательа Select я как раз по
= vbRed End Гб. подойдет.А если Вам третьи уходят вHome листе выделение или изменение выведены в отдельный наименования во второй таблице является функция
знак
CyberForum.ru
Сравнение 2х списков на разных листах (Формулы/Formulas)
сравнения практически точно«ИСТИНА» давно не использую этой теме или If Next jSlavaRusВ качестве альтернативы можно требуется просто удалить отпуск или на
(Главная), но преимуществоSheet2
цвета, не предусмотрено.
диапазон.«НАИМЕНЬШИЙ» два значения, которыеСЧЁТЕСЛИ«=» такая, как была
, что означает совпадение ибо “зло” (в нет? Next i End: Вот вариант с
использовать функцию одинаковые больничный и т.п. диалогового окна(в нашем случае И точка!При сравнении диапазонов в
. Щелкаем по кнопке имеются в первом. С помощью данного. Кроме того, ко описана выше, кроме данных.
коде) как иВ правилах сказано: With Application.ScreenUpdating = условным форматированием. ВремяСЧЁТЕСЛИзаписи из одной В следствии чегоFormat Cells это столбец В)
Далее я покажу Вам разных книгах можно«OK» табличном массиве. инструмента можно произвести всем к координатам того факта, чтоТеперь нам нужно провести объединенные ячейки нап.1. … воспользуйтесь True Debug.Print Format(Timer измерить не смог(COUNTIF)
таблицы, то воспользуйтесь могут возникнуть сложности(Формат ячеек) в введите такую формулу: возможные пути сравнения использовать перечисленные выше.Конечно, данное выражение для подсчет того, сколько столбцов в данной при внесении формулы аналогичную операцию и листе
встроенным поиском по – t, “#0.00”)Sub SetFormatCondition() Dim
из категории”Расширенным фильтром”. со сравнением данных том, что можно=IF(ISERROR(MATCH(A1,Sheet3!$A$1:$A$10000,0)),””,”Duplicate”) двух столбцов в способы, исключая теФункция того, чтобы сравнить
каждый элемент из формуле нужно применить
придется переключаться между с остальными ячейкамиKarataev
форуму. Возможно Ваш End SubВремя выполнения strFormula As StringСтатистическиеДима слепаков по зарплате. Например, настроить одновременно все=ЕСЛИ(ЕОШИБКА(ПОИСКПОЗ(A1;Лист3!$A$1:$A$10000;0));””;”Duplicate”)
Excel, которые позволят
варианты, где требуетсяНАИМЕНЬШИЙ табличные показатели, можно выбранного столбца второй
абсолютную адресацию. Для листами. В нашем обеих таблиц в: Select не зло, вопрос уже обсуждался.
на моем компьютере With Worksheets(“Лист1”).UsedRange strFormula, которая подсчитывает сколько
: 1) Посмотрите эту фамилии сотрудников будут параметры форматирования.Здесь найти и удалить размещение обоих табличных, окно аргументов которой
применять и в таблицы повторяется в
этого выделяем формулу случае выражение будет тех колонках, которые просто его нет
п.4. Нельзя в
– 0,35 сек = “=(” &
раз каждый элемент программу http://infostart.ru/public/186905/ постоянно в разнойТеперь Вы точно не
excelworld.ru
Сравнить два столбца и выделить совпадения в одном (Select) (Макросы/Sub)
Sheet3 повторяющиеся записи.
областей на одном было раскрыто, предназначена существующем виде, но
первой. курсором и трижды иметь следующий вид: мы сравниваем. Но смысла использовать. Здравого одной теме задавать
(вариант Igor_Tr отработал .Item(1, 1).Address(False, False) из второго списка2) Можете попробовать последовательности. Как сделать пропустите ни одной– это названиеСравниваем 2 столбца и листе. Главное условие для вывода указанного есть возможность егоОператор
жмем на клавишу=B2=Лист2!B2 можно просто провести смысла нет, чтобы несколько за 2,10 секунды).
& “<>Лист2!” _ встречался в первом:
автоматически сравнить excel сравнение двух таблиц ячейки с дубликатами:
листа, на котором ищем дубликаты при для проведения процедуры
по счету наименьшего усовершенствовать.СЧЁТЕСЛИF4То есть, как видим,
копирование формулы, что использовать Select.не связанных одной темой
Выходит, вполне приемлемый & .Item(1, 1).Address(False,Полученный в результате ноль таблицы тут http://сравнитьэксель.рф Excel на разныхОтфильтруйте таблицу так, чтобы расположен 2-ой столбец, помощи формул сравнения в этом
значения.
Сделаем так, чтобы теотносится к статистической
. Как видим, около перед координатами данных,
позволит существенно сэкономитьЕстественно, что Select
вопросов.
вариант у меня
False) & “)” и говорит об3) https://3dnews.ru/585650 прочитайте
листах? показаны были только а
Вариант А: оба столбца случае – этоВ поле значения, которые имеются группе функций. Его
всех адресов столбцов которые расположены на
время. Особенно данный для каких-то задачЗачем лишней темой
получился . .FormatConditions.Delete .FormatConditions.Add Type:=xlExpression,
отличиях.
статью или этуРешить эту непростую задачу ячейки с повторяющимися$A$1:$A$10000 находятся на одном открытие окон обоих«Массив» во второй таблице, задачей является подсчет появился знак доллара,
других листах, отличных фактор важен при нужен, в данном (такой же) городитьС уважением, Aksima Formula1:=strFormula .FormatConditions(1).Interior.ThemeColor =
И, наконец, “высший пилотаж” http://office-guru.ru/excel/kak-v-excel-sravnit-dva-stolbca-i-udalit-dublikaty-vydelit-raskrasit-peremestit-288.html и хорошая нам поможет условное значениями, и выделите
– это адреса листе файлов одновременно. Для
следует указать координаты но отсутствуют в количества ячеек, значения что и означает от того, где сравнивании списков с
контексте не нужен. огород?lexo xlThemeColorAccent5 End With – можно вывести статья на the
форматирование. Для примера, эти ячейки. ячеек от 1-ойВариант В: столбцы находятся
excelworld.ru
версий Excel 2013
8 способов как сравнить две таблицы в Excel

Эта статья посвящена решению такого вопроса, как сравнить две таблицы в Excel, ну или, по крайней мере, два столбца. Да, работать с таблицами удобно и хорошо, но вот когда нужно их сравнение, визуально это сделать достаточно затруднительно. Быть может таблицу до десятка или двух, вы и сможете визуально отсортировать, но вот когда они будут превышать тысячи, тут уже вам будет необходимо дополнительные инструменты анализа.
Увы, нет магической палочки, с помощью которой в один клик всё сделается и информация будет проверена, необходимо и подготовить данные, и прописать формулы, и иные процедуры позволяющие сравнить вашитаблицы.
Рассмотрим несколько вариантов и возможностей для сравнения таблиц в Excel:
Простой способ, как сравнить две таблицы в Excel
Это самые простой и элементарный способ сравнения двух таблиц. Сравнивать таким способом возможно, как числовые значение, так и текстовые. Для примера сравним два диапазона числовых значений, всего на всего прописав в соседней ячейке формулу их равенства =C2=E2, как результат при равенстве ячеек мы получим ответ «ИСТИНА», а если совпадений нет, будет «ЛОЖЬ». Теперь простым авто копированием копируем на весь диапазон нашу формулу позволяющую сравнить два столбика в Excel и видим разницу.

Быстрое выделение значений, которые отличаются
Это также не очень обременительный способ. Если вам просто нужно найти и удостовериться в наличии, ну или отсутствии отличий между таблицами, вам нужно на вкладке «Главная», выбрать кнопку меню «Найти и выделить», предварительно выделив диапазон где надо сравнить две таблицы в Excel. В открывшимся меню выберите пункт «Выделить группу ячеек…» и в появившемся диалоговом окне выберите «отличия по строкам».
Сравнить две таблицы в Excel с помощью условного форматирования
Очень хороший способ, при котором вы сможете видеть выделенным цветом значение, которые при сличении двух таблиц отличаются. Применить условное форматирование вы можете на вкладке «Главная», нажав кнопку «Условное форматирование» и в предоставленном списке выбираем «Управление правилами».


И все правило применилось к нашему диапазону, где мы пытаемся проверить на похожесть две таблицы, и стало видны отличия, к которым применилось условное форматирование.

Как сравнить две таблицы в Excel с помощью функции СЧЁТЕСЛИ и правил
Все вышеперечисленные способы хороши для упорядоченных таблиц, а вот когда данные, не упорядоченные необходимы иные способы один из которых мы сейчас и рассмотрим. Представим, к примеру, у нас есть 2 таблицы, значения в которых немного отличаются и нам необходимо сравнить эти таблицы для определения значения, которое отличается. Выделяем значение в диапазоне первой таблицы и на вкладке «Главная», пункт меню «Условное форматирование» и в списке жмем пункт «Создать правило…», выбираем правило «Использовать формулу для определения форматируемых ячеек», вписываем формулу =СЧЁТЕСЛИ($C$1:$C$7;C1)=0 и выбираем формат условного форматирования.
Формула проверяет значение из определенной ячейки C1 и сравнивает ее с указанным диапазоном $C$1:$C$7 из второго столбика. Копируем правило на весь диапазон, в котором мы сравниваем таблицы и получаем выделенные цветом ячейки значения, которых не повторяется.
Как сравнить две таблицы в Excel с помощью функции ВПР
В этом варианте мы будем использовать функцию ВПР, которая позволит нам сравнить две таблицы на предмет совпадений. Для сравнения двух столбиков, введите формулу =ВПР(C2;$D$2:$D$7;1;0) и скопируйте ее на весь сравниваемый диапазон. Эта формула последовательно начинает проверять есть ли повторы значения из столбика А в столбике В, ну и соответственно возвращает значение элемента, если оно было там найдено если же значение не найдено получаем ошибку #Н/Д.

Как сравнить две таблицы в Excel функции ЕСЛИ
Этот вариант предусматривает использования логической функции ЕСЛИ и отличие этого способа в том что для сравнения двух столбцов будет использован не весь массив целиком, а только та ее часть, которая нужна для сравнения.
Для примера, сравним два столбика А и В на рабочем листе, в соседней колонке С введем формулу: =ЕСЛИ(ЕОШИБКА(ПОИСКПОЗ(C2;$E$2:$E$7;0));””;C2) и копируем ее на весь вычисляемый диапазон. Эта формула позволяет просматривать последовательно есть ли определенные элементы из указанного столбика А в столбике В и возвращает значение, в случае если оно было найдено в столбике В.

Сравнить две таблицы с помощью макроса VBA
Есть много способов проверить две таблицы на схожесть, но некоторые варианты возможно только с помощью макросов VBA. Макросы для того что бы сравнить две таблицы, унифицирует этот процесс и существенно сокращает затраченное время на подготовку данных. Исходя из решаемой вами задачи и знаний макросов VBA, вы можете создавать любые варианты макросов. Ниже я привел методику, указанную на официальной страничке Microsoft. Вам нужно создать модуль для кода VBA и ввести код:
Источник: topexcel.ru
Сравнение двух таблиц
Имеем две таблицы (например, старая и новая версия прайс-листа), которые надо сравнить и оперативно найти отличия:

С ходу видно, что в новом прайсе что-то добавилось (финики, чеснок. ), что-то пропало (ежевика, малина. ), у каких-то товаров изменилась цена (инжир, дыня. ). Нужно быстро найти и вывести все эти изменения.
Для любой задачи в Excel почти всегда есть больше одного решения (обычно 4-5). Для нашей проблемы можно использовать много разных подходов:
- функцию ВПР (VLOOKUP) – искать названия товаров из нового прайс-листа в старом и выводить старую цену рядом с новой, а потом ловить отличия
- объединить два списка в один и построить по нему потом сводную таблицу, где наглядно будут видны отличия
- использовать надстройку Power Query для Excel
Давайте разберем их все последовательно.
Способ 1. Сравнение таблиц функцией ВПР (VLOOKUP)
Если вы совсем не знакомы с этой замечательной функцией, то загляните сначала сюда и почитайте или посмотрите видеоурок по ней – сэкономите себе пару лет жизни.
Обычно эту функцию используют для подтягивания данных из одной таблицы в другую по совпадению какого-либо общего параметра. В данном случае, мы применим ее, чтобы подтянуть старые цены в новый прайс:

Те товары, напротив которых получилась ошибка #Н/Д – отсутствуют в старом списке, т.е. были добавлены. Изменения цены также хорошо видны.
Плюсы этого способа: просто и понятно, “классика жанра”, что называется. Работает в любой версии Excel.
Минусы тоже есть. Для поиска добавленных в новый прайс товаров придется делать такую же процедуру в обратную сторону, т.е. подтягивать с помощью ВПР новые цены к старому прайсу. Если размеры таблиц завтра поменяются, то придется корректировать формулы. Ну, и на действительно больших таблицах (>100 тыс. строк) все это счастье будет прилично тормозить.
Способ 2. Сравнение таблиц с помощью сводной
Скопируем наши таблицы одна под другую, добавив столбец с названием прайс-листа, чтобы потом можно было понять из какого списка какая строка:

Теперь на основе созданной таблицы создадим сводную через Вставка – Сводная таблица (Insert – Pivot Table) . Закинем поле Товар в область строк, поле Прайс в область столбцов и поле Цена в область значений:

Как видите, сводная таблица автоматически сформирует общий список всех товаров из старого и нового прайс-листов (без повторений!) и отсортирует продукты по алфавиту. Хорошо видно добавленные товары (у них нет старой цены), удаленные товары (у них нет новой цены) и изменения цен, если были.
Общие итоги в такой таблице смысла не имеют, и их можно отключить на вкладке Конструктор – Общие итоги – Отключить для строк и столбцов (Design – Grand Totals) .
Если изменятся цены (но не количество товаров!), то достаточно просто обновить созданную сводную, щелкнув по ней правой кнопкой мыши – Обновить (Referesh).
Плюсы : такой подход на порядок быстрее работает с большими таблицами, чем ВПР.
Минусы : надо вручную копировать данные друг под друга и добавлять столбец с названием прайс-листа. Если размеры таблиц изменяются, то придется делать все заново.
Способ 3. Сравнение таблиц с помощью Power Query
Power Query – это бесплатная надстройка для Microsoft Excel, позволяющая загружать в Excel данные практически из любых источников и трансформировать потом эти данные любым желаемым образом. В Excel 2016 эта надстройка уже встроена по умолчанию на вкладке Данные (Data), а для Excel 2010-2013 ее нужно отдельно скачать с сайта Microsoft и установить – получите новую вкладку Power Query.
Перед загрузкой наших прайс-листов в Power Query их необходимо преобразовать сначала в умные таблицы. Для этого выделим диапазон с данными и нажмем на клавиатуре сочетание Ctrl + T или выберем на ленте вкладку Главная – Форматировать как таблицу (Home – Format as Table) . Имена созданных таблиц можно подкорректировать на вкладке Конструктор (я оставлю стандартные Таблица1 и Таблица2, которые получаются по-умолчанию).
Загрузите старый прайс в Power Query с помощью кнопки Из таблицы/диапазона (From Table/Range) с вкладки Данные (Data) или с вкладки Power Query (в зависимости от версии Excel). После загрузки вернемся обратно в Excel из Power Query командой Закрыть и загрузить – Закрыть и загрузить в. (Close & Load – Close & Load To. ) :

. и в появившемся затем окне выбрем Только создать подключение (Connection Only) .
Повторите то же самое с новым прайс-листом.
Теперь создадим третий запрос, который будет объединять и сравнивать данных из предыдущих двух. Для этого выберем в Excel на вкладке Данные – Получить данные – Объединить запросы – Объединить (Data – Get Data – Merge Queries – Merge) или нажмем кнопку Объединить (Merge) на вкладке Power Query.
В окне объединения выберем в выпадающих списках наши таблицы, выделим в них столбцы с названиями товаров и в нижней части зададим способ объединения – Полное внешнее (Full Outer) :

После нажатия на ОК должна появиться таблица из трех столбцов, где в третьем столбце нужно развернуть содержимое вложенных таблиц с помощью двойной стрелки в шапке:

В итоге получим слияние данных из обеих таблиц:

Названия столбцов в шапке лучше, конечно, переименовать двойным щелчком на более понятные:

А теперь самое интересное. Идем на вкладку Добавить столбец (Add Column) и жмем на кнопку Условный столбец (Conditional Column) . А затем в открывшемся окне вводим несколько условий проверки с соответствующими им значениями на выходе:

Останется нажать на ОК и выгрузить получившийся отчет в Excel с помощью все той же кнопки Закрыть и загрузить (Close & Load) на вкладке Главная (Home) :

Причем, если в будущем в прайс-листах произойдут любые изменения (добавятся или удалятся строки, изменятся цены и т.д.), то достаточно будет лишь обновить наши запросы сочетанием клавиш Ctrl + Alt + F5 или кнопкой Обновить все (Refresh All) на вкладке Данные (Data) .
Плюсы : Пожалуй, самый красивый и удобный способ из всех. Шустро работает с большими таблицами. Не требует ручных правок при изменении размеров таблиц.
Минусы : Требует установленной надстройки Power Query (в Excel 2010-2013) или Excel 2016. Имена столбцов в исходных данных не должны меняться, иначе получим ошибку “Столбец такой-то не найден!” при попытке обновить запрос.
Источник: www.planetaexcel.ru
Сравнение данных в Excel на разных листах
Каждый месяц работник отдела кадров получает список сотрудников вместе с их окладами. Он копирует список на новый лист рабочей книги Excel. Задача следующая: сравнить зарплату сотрудников, которая изменилась по отношению к предыдущему месяцу. Для этого необходимо выполнить сравнение данных в Excel на разных листах. Воспользуемся условным форматированием. Таким образом мы не только автоматически найдем все отличия в значениях ячеек, но и выделим их цветом.
Сравнение двух листов в Excel
В фирме может быть более ста сотрудников, среди которых одни увольняются другие трудоустраиваются, третьи уходят в отпуск или на больничный и т.п. В следствии чего могут возникнуть сложности со сравнением данных по зарплате. Например, фамилии сотрудников будут постоянно в разной последовательности. Как сделать сравнение двух таблиц Excel на разных листах?
Решить эту непростую задачу нам поможет условное форматирование. Для примера, возьмем данные за февраль и март, как показано на рисунке:
Чтобы найти изменения на зарплатных листах:
- Перейдите на лист с именем «Март» и выберите инструмент: «ФОРМУЛЫ»-«Определенные имена»-«Присвоить имя».
- В окне «Создание имени» для поля «Имя:» введите значение – Фамилия.
- Ниже в поле ввода «Диапазон:» введите следующую ссылку:
- Выберите инструмент «ФОРМУЛЫ»-«Присвоить имя» и в поле «Имя:» введите значение – Зарплата.
- В поле «Диапазон:» введите ссылку:
- Теперь перейдите на лист с именем «Февраль» и выделите диапазон ячеек B2:C12.
- А на панели «ГЛАВНАЯ» выберите «Условное форматирование»-«Создать правило»-«Использовать формулу для определения форматированных ячеек:».
- В поле ввода формул вводим следующее:
- Щелкните по кнопке «Формат» и на вкладке «Заливка» укажите зеленый цвет.
- На всех окнах жмем ОК.
После ввода всех условий для форматирования Excel автоматически выделил цветом тех сотрудников зарплаты которых изменились по сравнению с предыдущим месяцем.
Принцип сравнения двух диапазонов данных в Excel на разных листах:
В определенном условии существенное значение имеет функция ПОИСКПОЗ. В ее первом аргументе находится пара значений, которая должна быть найдена на исходном листе следующего месяца, то есть «Март». Просматриваемый диапазон определяется как соединение значений диапазонов, определенных именами, в пары. Таким образом выполняется сравнение строк по двум признакам – фамилия и зарплата. Для найденных совпадений возвращается число, что по сути для Excel является истиной. Поэтому следует использовать функцию =НЕ(), которая позволяет заменить значение ИСТИНА на ЛОЖЬ. Иначе будет применено форматирование для ячеек значение которых совпали. Для каждой не найденной пары значений (то есть – несоответствие) &B2&$C2 в диапазоне Фамилия&Зарплата, функция ПОИСКПОЗ возвращает ошибку. Ошибочное значение не является логическим значением. Поэтому исползаем функцию ЕСЛИОШИБКА, которая присвоит логическое значение для каждой ошибки – ИСТИНА. Это способствует присвоению нового формата только для ячеек без совпадений значений по зарплате в отношении к следующему месяцу – марту.
Источник: exceltable.com
Сравнение двух таблиц в Excel
Описание работы программы

Данный макрос позволяет сравнить таблицы любого объема и с любым количеством столбцов. Сравнение таблиц можно проводить по одному, двум или трем столбцам одновременно.
Диалоговое окно поделено на две части: левая для первой таблицы и правая для второй.
Чтобы сравнить таблицы необходимо выполнить следующие действия:
- Указать диапазоны таблиц.
- Установить чекбокс (галку/птичку) под выбранным диапазоном таблиц в том случае если таблица включает в себя шапку (строку заголовка).
- Выбрать столбцы левой и правой таблицы, по которым будет вестись сравнение (в случае, если диапазоны таблиц не включают заголовки столбцы будут пронумерованы).
- Указать тип сравнения.
- Выбрать вариант выдачи результатов.
Тип сравнения таблиц

Найти строки одной таблицы, которые отсутствуют в другой таблице
При выборе данного типа сравнения программа ищет строки одной таблицы, которые отсутствуют в другой. Если вы сопоставляете таблицы по нескольким столбцам, то результатом работы будут строки, в которых имеется различие хотя бы по одному из столбцов.
Найти совпадающие строки
При выборе данного типа сравнения, программа находит строки, которые совпадают в первой и второй таблицах. Совпадающими считаются строки, в которых значения в выбранных столбцах сравнения (1, 2, 3) одной таблицы полностью совпадают со значениями столбцов второй таблицы.
Пример работы программы в данном режиме представлен справа на картинке.
Сопоставить таблицы на основе выбранной
В данном режиме сравнения, напротив каждой строки первой таблицы (выбранной в качестве основной), копируются данные совпадающей строки второй таблицы. В случае если совпадающие строки отсутствуют, строка напротив основной таблицы остается пустой.
Сравнение таблиц по четырем и более столбцам
Если вам не хватает функционала программы и необходимо сопоставить таблицы по четырем или более столбцам, то вы можете выйти из положения следующим образом:
- Создайте в таблицах по пустому столбцу.
- В новых столбцах используя формулу =СЦЕПИТЬ объедините столбцы, ко которым хотите провести сравнение.
Таким образом, вы получите 1 столбец, содержащий значения нескольких столбцов. Ну а как сопоставить один столбец вы уже знаете.
Источник: micro-solution.ru
Сравнение таблиц в Excel
Статья даёт ответы на следующие вопросы:
- Как сравнить две таблицы в Excel?
- Как сравнивать сложные таблицы в Excel?
- Как производить сравнение таблиц в Excel с использованием функции ВПР()?
- Как формировать уникальные идентификаторы строк, если их уникальность изначально определяется набором значений в нескольких столбцах?
- Как фиксировать значения ячеек в формулах при копировании формул?
При работе с большими объемами информации пользователь может столкнуться с такой задачей, как сравнение двух табличных источников данных. При хранении данных в единой системе учета (например, системы на базе 1С Предприятие, системы, использующие SQL базы данных), для сравнения данных могут использоваться встроенные в систему или СУБД возможности. Как правило, для этого достаточно привлечь программиста, который напишет запрос к базе данных, или программный механизм отчета. С запросом может справиться и опытный пользователь, владеющий навыком написания запросов 1C, либо SQL.
Проблемы начинаются, когда требуется выполнить задачу сравнения данных срочно, а привлечение программиста и написание им запроса или программного отчета по времени может превысить установленные для решения задачи сроки. Еще одной не менее распространенной проблемой является потребность сравнения информации из различных источников. В таком случае постановка задачи для программиста будет звучать как интеграция двух систем. Решение такой задачи потребует более высокой квалификации программиста а также займет больше времени, чем разработка в единой системе.
Для решения обозначенных проблем идеальным приемом является использование для сравнения данных табличного редактора Microsoft Excel. Большинство распространенных систем управленческого и регламентированного учета поддерживают выгрузку в формат Excel. Эта задача потребует всего лишь определенной квалификации пользователя по работе с этим офисным пакетом и не потребует навыков программирования.
Рассмотрим решение задачи сравнения таблиц в Excel на примере. Мы имеем две таблицы, содержащие списки квартир. Источники выгрузки – 1С Предприятие (учёт строительства) и таблица в Excel (учёт продаж). Таблицы размещены в рабочей книге Excel на первом и втором листах соответственно.
Перед нами стоит задача сравнить эти списки по адресу. В первой таблице – все квартиры дома. Во второй таблице – только проданные квартиры и имя покупателя. Конечная цель – отобразить в первой таблице по каждой квартире имя покупателя (для тех квартир, которые были проданы). Задача осложняется тем, что адрес квартиры в каждой таблице является строительным и состоит из нескольких полей: 1) адрес корпуса (дома), 2) секция (подъезд), 3) этаж, 4) номер на этаже (например, от 1 до 4).
Для сравнения двух таблиц Excel нам нужно добиться того, чтобы в обеих таблицах каждая строка идентифицировалась бы одним полем, а не четырьмя. Получить такое поле можно объединив значения четырех полей адреса функцией Сцепить(). Назначение функции Сцепить() – объединение нескольких текстовых значений в одну строку. Значения в функции перечисляются через символ “;”. В качестве значений могут выступать как адреса ячеек, так и произвольный текст , заданный в кавычках.
Шаг 1. Вставим в начале первой таблицы пустую колонку “A” и пропишем в ячейке этой колонки напротив первой строки с данными формулу:
=СЦЕПИТЬ(B3;”-“;C3;”-“;D3;”-“;E3)
Для удобства визуального восприятия между значениями объединяемых ячеек мы установили символы “-“.
Шаг 2. Скопируем формулу в нижеследующие ячейки колонки А.
Шаг 3. Далее выполним те же операции (шаг 1 и шаг 2) для таблицы 2 на втором листе рабочей книги. Теперь можно переходить к сравнению двух таблиц по значениям колонки “A”.
Шаг 4. Для сравнения таблиц Excel по значениям следует воспользоваться функцией ВПР(). Назначение функции ВПР() – поиск значения в крайнем левом столбце таблицы и возвращение значения ячейки, находящейся в указанном столбце той же строки. Первый параметр – искомое значение. Второй параметр – таблица, в которой будет осуществляться поиск значения. Третий параметр – номер столбца, из ячейки которого в найденной строке будет возвращено значение. Четвертый параметр – тип поиска: ложь – точное совпадение, истина – приближенное совпадение. Поскольку выходная информация должна быть размещена в первой таблице (именно в нее требовалось добавить имена покупателей), то формулу будем прописывать в ней. Сформируем в свободной колонке справа от таблицы напротив первой строки данных формулу:
=ВПР(A3;Лист2!$A$3:$F$10;6;ЛОЖЬ)
При копировании формул “умный” Excel автоматически изменяет адресацию ячеек. В нашем случае искомое значение для каждой строки будет меняться: A3,A4 и т.д., а адрес таблицы, в которой ведется поиск, должен оставаться неизменным. Для этого зафиксируем ячейки в параметре адреса таблицы символами “$”. Вместо “Лист2!A3:F10” делаем “Лист2!$A$3:$F$10”.
Шаг 5. Скопируем формулу в нижеследующие ячейки результирующей колонки.
Результат решения задачи:
Источник: adsc.ru
Сравнение 2-х таблиц в EXCEL
Сравним две таблицы имеющих практически одинаковую структуру. Таблицы различаются значениями в отдельных строках, некоторые наименования строк встречаются в одной таблице, но в другой могут отсутствовать.
Пусть на листах Январь и Февраль имеется две таблицы с оборотами за период по соответствующим счетам.
Как видно из рисунков, таблицы различаются:
- Наличием (отсутствием) строк (наименований счетов). Например, в таблице на листе Январь отсутствует счет 26 (см. файл примера ), а в таблице на листе Февраль отсутствуют счет 10 и его субсчета.
- Разными значениями в строках. Например, по счету 57 обороты за январь и февраль не совпадают.
Если структуры таблиц примерно одинаковы (большинство наименований счетов (строк) совпадают, количество и наименования столбцов совпадают), то можно сравнить две таблицы. Проведем сравнение двумя способами: один проще в реализации, другой нагляднее.
Простой вариант сравнения 2-х таблиц
Сначала определим какие строки (наименования счетов) присутствуют в одной таблице, но отсутствуют в другой. Затем, в таблице, в которой меньше строк отсутствует (в наиболее полной таблице), выведем отчет о сравнении, представляющий собой разницу по столбцам (разница оборотов за январь и февраль).
Основным недостатком этого подхода является, то, что отчет о сравнении таблиц не включает строки отсутствующие в наиболее полной таблице. Например, в рассматриваемом нами случае, наиболее полной таблицей является таблица на листе Январь, в которой отсутствует счет 26 из февральской таблицы.
Чтобы определить какая из двух таблиц является наиболее полной нужно ответить на 2 вопроса: Какие счета в февральской таблице отсутствуют в январской? и Какие счета в январской таблице отсутствуют в январской?
Это можно сделать с помощью формул (см. столбец Е): = ЕСЛИ(ЕНД(ВПР(A7;Январь!$A$7:$A$81;1;0));”Нет”;”Есть”) и = ЕСЛИ(ЕНД(ВПР(A7;Февраль!$A$7:$A$77;1;0));”Нет”;”Есть”)
Сравнение оборотов по счетам произведем с помощью формул: = ЕСЛИ(ЕНД(ВПР($A7;Февраль!$A$7:$C77;2;0));0;ВПР($A7;Февраль!$A$7:$C77;2;0))-B7 и = ЕСЛИ(ЕНД(ВПР($A7;Февраль!$A$7:$C77;3;0));0;ВПР($A7;Февраль!$A$7:$C77;3;0))-C7
В случае отсутствия соответствующей строки функция ВПР() возвращает ошибку #Н/Д, которая обрабатывается связкой функций ЕНД() и ЕСЛИ() , заменяя ошибку на 0 (в случае отсутствия строки) или на значение из соответствующего столбца.
С помощью Условного форматирования можно выделить расхождения (например, красным цветом).
Более наглядный вариант сравнения 2-х таблиц (но более сложный)
По аналогии с задачей решенной в статье Сравнение 2-х списков в MS EXCEL можно сформировать список наименований счетов, включающий ВСЕ наименования счетов из обоих таблиц (без повторов). Затем вывести разницу по столбцам.
Для этого необходимо:
- С помощью формулы массива = ЕСЛИОШИБКА(ЕСЛИОШИБКА(ИНДЕКС(Январь;ПОИСКПОЗ(0;СЧЁТЕСЛИ(A$4:$A4;Январь);0)); ИНДЕКС(Февраль;ПОИСКПОЗ(0;СЧЁТЕСЛИ(A$4:$A4;Февраль);0)));””) сформировать в столбце А перечень счетов из обоих таблиц (без повторов);
- С помощью формулы массива = ЕСЛИОШИБКА(ИНДЕКС(Список; ПОИСКПОЗ(НАИМЕНЬШИЙ(СЧЁТЕСЛИ(Список; ” , где Список – именованный диапазон представляет собой перечень счетов из обоих таблиц (столбец А), отсортировать список счетов, полученный на предыдущем этапе;
- С помощью формулы = ЕСЛИ(ЕНД(ВПР($B5;Январь!$A$7:$C$81;2;0));0;ВПР($B5;Январь!$A$7:$C$81;2;0))- ЕСЛИ(ЕНД(ВПР($B5;Февраль!$A$7:$C$77;2;0));0;ВПР($B5;Февраль!$A$7:$C$77;2;0)) произвести сравнение оборотов по счетам;
- С помощью Условного форматирования выделить расхождения цветом, а также выделить счета встречающиеся только в одной таблице (например, на рисунке выше счета, содержащиеся только в таблице Январь, выделены синим, а желтым выделены счета только из февральской таблицы).
Источник: excel2.ru
8 способов как сравнить две таблицы в Excel

Эта статья посвящена решению такого вопроса, как сравнить две таблицы в Excel, ну или, по крайней мере, два столбца. Да, работать с таблицами удобно и хорошо, но вот когда нужно их сравнение, визуально это сделать достаточно затруднительно. Быть может таблицу до десятка или двух, вы и сможете визуально отсортировать, но вот когда они будут превышать тысячи, тут уже вам будет необходимо дополнительные инструменты анализа.
Увы, нет магической палочки, с помощью которой в один клик всё сделается и информация будет проверена, необходимо и подготовить данные, и прописать формулы, и иные процедуры позволяющие сравнить вашитаблицы.
Рассмотрим несколько вариантов и возможностей для сравнения таблиц в Excel:
Простой способ, как сравнить две таблицы в Excel
Это самые простой и элементарный способ сравнения двух таблиц. Сравнивать таким способом возможно, как числовые значение, так и текстовые. Для примера сравним два диапазона числовых значений, всего на всего прописав в соседней ячейке формулу их равенства =C2=E2, как результат при равенстве ячеек мы получим ответ «ИСТИНА», а если совпадений нет, будет «ЛОЖЬ». Теперь простым авто копированием копируем на весь диапазон нашу формулу позволяющую сравнить два столбика в Excel и видим разницу.

Быстрое выделение значений, которые отличаются
Это также не очень обременительный способ. Если вам просто нужно найти и удостовериться в наличии, ну или отсутствии отличий между таблицами, вам нужно на вкладке «Главная», выбрать кнопку меню «Найти и выделить», предварительно выделив диапазон где надо сравнить две таблицы в Excel. В открывшимся меню выберите пункт «Выделить группу ячеек…» и в появившемся диалоговом окне выберите «отличия по строкам».
Сравнить две таблицы в Excel с помощью условного форматирования
Очень хороший способ, при котором вы сможете видеть выделенным цветом значение, которые при сличении двух таблиц отличаются. Применить условное форматирование вы можете на вкладке «Главная», нажав кнопку «Условное форматирование» и в предоставленном списке выбираем «Управление правилами».


И все правило применилось к нашему диапазону, где мы пытаемся проверить на похожесть две таблицы, и стало видны отличия, к которым применилось условное форматирование.

Как сравнить две таблицы в Excel с помощью функции СЧЁТЕСЛИ и правил
Все вышеперечисленные способы хороши для упорядоченных таблиц, а вот когда данные, не упорядоченные необходимы иные способы один из которых мы сейчас и рассмотрим. Представим, к примеру, у нас есть 2 таблицы, значения в которых немного отличаются и нам необходимо сравнить эти таблицы для определения значения, которое отличается. Выделяем значение в диапазоне первой таблицы и на вкладке «Главная», пункт меню «Условное форматирование» и в списке жмем пункт «Создать правило…», выбираем правило «Использовать формулу для определения форматируемых ячеек», вписываем формулу =СЧЁТЕСЛИ($C$1:$C$7;C1)=0 и выбираем формат условного форматирования.
Формула проверяет значение из определенной ячейки C1 и сравнивает ее с указанным диапазоном $C$1:$C$7 из второго столбика. Копируем правило на весь диапазон, в котором мы сравниваем таблицы и получаем выделенные цветом ячейки значения, которых не повторяется.
Как сравнить две таблицы в Excel с помощью функции ВПР
В этом варианте мы будем использовать функцию ВПР, которая позволит нам сравнить две таблицы на предмет совпадений. Для сравнения двух столбиков, введите формулу =ВПР(C2;$D$2:$D$7;1;0) и скопируйте ее на весь сравниваемый диапазон. Эта формула последовательно начинает проверять есть ли повторы значения из столбика А в столбике В, ну и соответственно возвращает значение элемента, если оно было там найдено если же значение не найдено получаем ошибку #Н/Д.

Как сравнить две таблицы в Excel функции ЕСЛИ
Этот вариант предусматривает использования логической функции ЕСЛИ и отличие этого способа в том что для сравнения двух столбцов будет использован не весь массив целиком, а только та ее часть, которая нужна для сравнения.
Для примера, сравним два столбика А и В на рабочем листе, в соседней колонке С введем формулу: =ЕСЛИ(ЕОШИБКА(ПОИСКПОЗ(C2;$E$2:$E$7;0));»»;C2) и копируем ее на весь вычисляемый диапазон. Эта формула позволяет просматривать последовательно есть ли определенные элементы из указанного столбика А в столбике В и возвращает значение, в случае если оно было найдено в столбике В.

Сравнить две таблицы с помощью макроса VBA
Есть много способов проверить две таблицы на схожесть, но некоторые варианты возможно только с помощью макросов VBA. Макросы для того что бы сравнить две таблицы, унифицирует этот процесс и существенно сокращает затраченное время на подготовку данных. Исходя из решаемой вами задачи и знаний макросов VBA, вы можете создавать любые варианты макросов. Ниже я привел методику, указанную на официальной страничке Microsoft. Вам нужно создать модуль для кода VBA и ввести код:
Как сравнить два файла Excel
Нужно сравнить два файла Microsoft Excel? Вот два простых способа сделать это.
Существует множество причин, по которым вам может понадобиться взять один документ Excel и сравнить его с другим. Это может быть трудоемкой задачей
это требует большой концентрации, но есть способы облегчить себе жизнь.
Нужно ли вам внимательно посмотреть вручную или вы хотите, чтобы Excel выполнял некоторые тяжелые работы
от вашего имени, вот два простых способа сравнить несколько листов.
Как сравнить файлы Excel
Excel позволяет пользователям сразу выводить на экран две версии документа, чтобы быстро установить различия между ними:
- Сначала откройте рабочие книги, которые нужно сравнить.
- Перейдите к Вид> Окно> Вид рядом.
Сравнение файлов Excel на глаз
Для начала откройте Excel и все рабочие книги, которые вы хотите сравнить. Мы можем использовать ту же технику для сравнения листов в одном документе
или совершенно разные файлы.
Если из одной и той же книги получено более одного листа, ее необходимо отделить заранее. Для этого перейдите к Вид> Окно> Новое окно.
Это не разделит отдельные листы навсегда, просто откроет новый экземпляр вашего документа.
Далее идите к Посмотреть вкладка и найти Посмотреть бок о бок в Окно раздел.
В этом меню будут перечислены все таблицы, которые в данный момент открыты. Если у вас есть только два открытых, они будут выбраны автоматически.
Сделайте свой выбор и нажмите Хорошо. Вы увидите, что обе таблицы появятся на экране.
Если это более удобно, вы можете использовать Расставить все кнопка для переключения между вертикальной и горизонтальной конфигурацией.
Один важный вариант, о котором следует знать, это Синхронная прокрутка переключения.
Включение этого параметра гарантирует, что при прокрутке одного окна другое будет двигаться синхронно. Это важно, если вы работаете с большой таблицей
и вы хотите продолжать проверять одно против другого. Если по какой-либо причине два листа не выровнены, просто нажмите Сбросить положение окна.
Сравнение файлов Excel с использованием условного форматирования
Во многих случаях лучший способ сравнения двух электронных таблиц может состоять в том, чтобы просто вывести их на экран одновременно. Однако возможно несколько автоматизировать процесс.
Использование условного форматирования
Мы можем проверить Excel на наличие расхождений между двумя листами. Это может сэкономить много времени, если все, что вам нужно найти, это различия между одной версией и другой.
Для этого метода нам нужно убедиться, что два листа, с которыми мы работаем, являются частью одной рабочей книги. Для этого щелкните правой кнопкой мыши имя листа, который вы хотите перенести, и выберите Переместить или скопировать.
Здесь вы можете использовать выпадающее меню, чтобы решить, в какой документ он будет вставлен.
Выберите все ячейки, которые заполнены на листе, где вы хотите, чтобы любые различия были выделены. Быстрый способ сделать это — щелкнуть ячейку в верхнем левом углу, а затем использовать ярлык
Ctrl + Shift + End.
Перейдите к Главная> Стили> Условное форматирование> Новое правило.
Выбрать Используйте формулу, чтобы определить, какие ячейки форматировать и введите следующее:
Просто не забудьте выложить «sheet_name» для любого имени другого листа. Эта формула выполняет только проверку, когда ячейка на одном листе не точно соответствует соответствующей ячейке на другом листе, и помечает каждый экземпляр.
Далее нажмите Формат и выберите, как вы хотите выделить любые расхождения. Я пошел на стандартную красную заливку. Далее нажмите Хорошо.
Выше вы можете увидеть результаты. Все ячейки, содержащие изменения, были выделены красным, что позволяет быстро и легко сравнить два листа.
Пусть Excel сделает тяжелую работу
Приведенная выше методика демонстрирует один способ, которым вы можете позволить Excel справиться с некоторыми тяжелыми задачами. Даже если вы уделяете пристальное внимание, есть вероятность, что вы можете пропустить изменение, если вы будете выполнять эту задачу вручную. Благодаря условному форматированию вы можете быть уверены, что ничего не проскальзывает в сеть
Excel хорош в монотонных и детально ориентированных работах. Как только вы овладеете его возможностями, вы сможете сэкономить немного времени и усилий, используя такую технику, как условное форматирование и немного изобретательности.
У вас есть совет по сравнению документов в Excel? Или вам нужна помощь с процессами, описанными в этом руководстве? В любом случае, почему бы не присоединиться к беседе в разделе комментариев ниже?
Сравнение данных в Excel на разных листах
Каждый месяц работник отдела кадров получает список сотрудников вместе с их окладами. Он копирует список на новый лист рабочей книги Excel. Задача следующая: сравнить зарплату сотрудников, которая изменилась по отношению к предыдущему месяцу. Для этого необходимо выполнить сравнение данных в Excel на разных листах. Воспользуемся условным форматированием. Таким образом мы не только автоматически найдем все отличия в значениях ячеек, но и выделим их цветом.
Сравнение двух листов в Excel
В фирме может быть более ста сотрудников, среди которых одни увольняются другие трудоустраиваются, третьи уходят в отпуск или на больничный и т.п. В следствии чего могут возникнуть сложности со сравнением данных по зарплате. Например, фамилии сотрудников будут постоянно в разной последовательности. Как сделать сравнение двух таблиц Excel на разных листах?
Решить эту непростую задачу нам поможет условное форматирование. Для примера, возьмем данные за февраль и март, как показано на рисунке:
Чтобы найти изменения на зарплатных листах:
- Перейдите на лист с именем «Март» и выберите инструмент: «ФОРМУЛЫ»-«Определенные имена»-«Присвоить имя».
- В окне «Создание имени» для поля «Имя:» введите значение – Фамилия.
- Ниже в поле ввода «Диапазон:» введите следующую ссылку:
- Выберите инструмент «ФОРМУЛЫ»-«Присвоить имя» и в поле «Имя:» введите значение — Зарплата.
- В поле «Диапазон:» введите ссылку:
- Теперь перейдите на лист с именем «Февраль» и выделите диапазон ячеек B2:C12.
- А на панели «ГЛАВНАЯ» выберите «Условное форматирование»-«Создать правило»-«Использовать формулу для определения форматированных ячеек:».
- В поле ввода формул вводим следующее:
- Щелкните по кнопке «Формат» и на вкладке «Заливка» укажите зеленый цвет.
- На всех окнах жмем ОК.
После ввода всех условий для форматирования Excel автоматически выделил цветом тех сотрудников зарплаты которых изменились по сравнению с предыдущим месяцем.
Принцип сравнения двух диапазонов данных в Excel на разных листах:
В определенном условии существенное значение имеет функция ПОИСКПОЗ. В ее первом аргументе находится пара значений, которая должна быть найдена на исходном листе следующего месяца, то есть «Март». Просматриваемый диапазон определяется как соединение значений диапазонов, определенных именами, в пары. Таким образом выполняется сравнение строк по двум признакам – фамилия и зарплата. Для найденных совпадений возвращается число, что по сути для Excel является истиной. Поэтому следует использовать функцию =НЕ(), которая позволяет заменить значение ИСТИНА на ЛОЖЬ. Иначе будет применено форматирование для ячеек значение которых совпали. Для каждой не найденной пары значений (то есть – несоответствие) &B2&$C2 в диапазоне Фамилия&Зарплата, функция ПОИСКПОЗ возвращает ошибку. Ошибочное значение не является логическим значением. Поэтому исползаем функцию ЕСЛИОШИБКА, которая присвоит логическое значение для каждой ошибки – ИСТИНА. Это способствует присвоению нового формата только для ячеек без совпадений значений по зарплате в отношении к следующему месяцу – марту.
Сравнение двух таблиц
Имеем две таблицы (например, старая и новая версия прайс-листа), которые надо сравнить и оперативно найти отличия:

С ходу видно, что в новом прайсе что-то добавилось (финики, честнок. ), что-то пропало (ежевика, малина. ), у каких-то товаров изменилась цена (инжир, дыня. ). Нужно быстро найти и вывести все эти изменения.
Для любой задачи в Excel почти всегда есть больше одного решения (обычно 4-5). Для нашей проблемы можно использовать много разных подходов:
- функцию ВПР (VLOOKUP) — искать названия товаров из нового прайс-листа в старом и выводить старую цену рядом с новой, а потом ловить отличия
- объединить два списка в один и построить по нему потом сводную таблицу, где наглядно будут видны отличия
- использовать надстройку Power Query для Excel
Давайте разберем их все последовательно.
Способ 1. Сравнение таблиц функцией ВПР (VLOOKUP)
Если вы совсем не знакомы с этой замечательной функцией, то загляните сначала сюда и почитайте или посмотрите видеоурок по ней — сэкономите себе пару лет жизни.
Обычно эту функцию используют для подтягивания данных из одной таблицы в другую по совпадению какого-либо общего параметра. В данном случае, мы применим ее, чтобы подтянуть старые цены в новый прайс:

Те товары, напротив которых получилась ошибка #Н/Д — отсутствуют в старом списке, т.е. были добавлены. Изменения цены также хорошо видны.
Плюсы этого способа: просто и понятно, «классика жанра», что называется. Работает в любой версии Excel.
Минусы тоже есть. Для поиска добавленных в новый прайс товаров придется делать такую же процедуру в обратную сторону, т.е. подтягивать с помощью ВПР новые цены к старому прайсу. Если размеры таблиц завтра поменяются, то придется корректировать формулы. Ну, и на действительно больших таблицах (>100 тыс. строк) все это счастье будет прилично тормозить.
Способ 2. Сравнение таблиц с помощью сводной
Скопируем наши таблицы одна под другую, добавив столбец с названием прайс-листа, чтобы потом можно было понять из какого списка какая строка:

Теперь на основе созданной таблицы создадим сводную через Вставка — Сводная таблица (Insert — Pivot Table) . Закинем поле Товар в область строк, поле Прайс в область столбцов и поле Цена в область значений:

Как видите, сводная таблица автоматически сформирует общий список всех товаров из старого и нового прайс-листов (без повторений!) и отсортирует продукты по алфавиту. Хорошо видно добавленные товары (у них нет старой цены), удаленные товары (у них нет новой цены) и изменения цен, если были.
Общие итоги в такой таблице смысла не имеют, и их можно отключить на вкладке Конструктор — Общие итоги — Отключить для строк и столбцов (Design — Grand Totals) .
Если изменятся цены (но не количество товаров!), то достаточно просто обновить созданную сводную, щелкнув по ней правой кнопкой мыши — Обновить (Referesh).
Плюсы : такой подход на порядок быстрее работает с большими таблицами, чем ВПР.
Минусы : надо вручную копировать данные друг под друга и добавлять столбец с названием прайс-листа. Если размеры таблиц изменяются, то придется делать все заново.
Способ 3. Сравнение таблиц с помощью Power Query
Power Query — это бесплатная надстройка для Microsoft Excel, позволяющая загружать в Excel данные практически из любых источников и трансформировать потом эти данные любым желаемым образом. В Excel 2016 эта надстройка уже встроена по умолчанию на вкладке Данные (Data), а для Excel 2010-2013 ее нужно отдельно скачать с сайта Microsoft и установить — получите новую вкладку Power Query.
Перед загрузкой наших прайс-листов в Power Query их необходимо преобразовать сначала в умные таблицы. Для этого выделим диапазон с данными и нажмем на клавиатуре сочетание Ctrl + T или выберем на ленте вкладку Главная — Форматировать как таблицу (Home — Format as Table) . Имена созданных таблиц можно подкорректировать на вкладке Конструктор (я оставлю стандартные Таблица1 и Таблица2, которые получаются по-умолчанию).
Загрузите старый прайс в Power Query с помощью кнопки Из таблицы/диапазона (From Table/Range) с вкладки Данные (Data) или с вкладки Power Query (в зависимости от версии Excel). После загрузки вернемся обратно в Excel из Power Query командой Закрыть и загрузить — Закрыть и загрузить в. (Close & Load — Close & Load To. ) :

. и в появившемся затем окне выбрем Только создать подключение (Connection Only) .
Повторите то же самое с новым прайс-листом.
Теперь создадим третий запрос, который будет объединять и сравнивать данных из предыдущих двух. Для этого выберем в Excel на вкладке Данные — Получить данные — Объединить запросы — Объединить (Data — Get Data — Merge Queries — Merge) или нажмем кнопку Объединить (Merge) на вкладке Power Query.
В окне объединения выберем в выпадающих списках наши таблицы, выделим в них столбцы с названиями товаров и в нижней части зададим способ объединения — Полное внешнее (Full Outer) :

После нажатия на ОК должна появиться таблица из трех столбцов, где в третьем столбце нужно развернуть содержимое вложенных таблиц с помощью двойной стрелки в шапке:

В итоге получим слияние данных из обеих таблиц:

Названия столбцов в шапке лучше, конечно, переименовать двойным щелчком на более понятные:

А теперь самое интересное. Идем на вкладку Добавить столбец (Add Column) и жмем на кнопку Условный столбец (Conditional Column) . А затем в открывшемся окне вводим несколько условий проверки с соответствующими им значениями на выходе:

Останется нажать на ОК и выгрузить получившийся отчет в Excel с помощью все той же кнопки Закрыть и загрузить (Close & Load) на вкладке Главная (Home) :

Причем, если в будущем в прайс-листах произойдут любые изменения (добавятся или удалятся строки, изменятся цены и т.д.), то достаточно будет лишь обновить наши запросы сочетанием клавиш Ctrl + Alt + F5 или кнопкой Обновить все (Refresh All) на вкладке Данные (Data) .
Плюсы : Пожалуй, самый красивый и удобный способ из всех. Шустро работает с большими таблицами. Не требует ручных правок при изменении размеров таблиц.
Минусы : Требует установленной надстройки Power Query (в Excel 2010-2013) или Excel 2016. Имена столбцов в исходных данных не должны меняться, иначе получим ошибку «Столбец такой-то не найден!» при попытке обновить запрос.
Сравнение двух версий книги с помощью средства сравнения электронных таблиц
Если другие пользователи имеют право на редактирование вашей книги, то после ее открытия у вас могут возникнуть вопросы «Кто ее изменил? И что именно изменилось?» Средство сравнения электронных таблиц от Майкрософт поможет вам ответить на эти вопросы — найдет изменения и выделит их.
Важно: Средство сравнения электронных таблиц доступно только с версиями Office профессиональный плюс 2013 и Office 365 профессиональный плюс.
Откройте средство сравнения электронных таблиц.
В левой нижней области выберите элементы, которые хотите включить в сравнение книг, например формулы, форматирование ячеек или макросы. Или просто выберите вариант Select All (Выделить все).
На вкладке Home (Главная) выберите элемент Compare Files (Сравнить файлы).
В диалоговом окне Compare Files (Сравнение файлов) в строке Compare (Сравнить) с помощью кнопки обзора 
В диалоговом окне Compare Files (Сравнение файлов) в строке To (С чем) с помощью кнопки обзора 
Примечание: Можно сравнивать два файла с одинаковыми именами, если они хранятся в разных папках.
Нажмите кнопку ОК, чтобы выполнить сравнение.
Примечание: Появление сообщения «Не удается открыть книгу» может означать, что книга защищена паролем. Нажмите кнопку ОК и введите пароль. Узнайте подробнее о том, как действуют пароли при использовании средства сравнения электронных таблиц.
Результаты сравнения отображаются в виде таблицы, состоящей из двух частей. Книга в левой части соответствует файлу, указанному в поле «Compare» (Сравнить), а книга в правой части — файлу, указанному в поле «To» (С чем). Подробные сведения отображаются в области под двумя частями таблицы. Изменения выделяются разными цветами в соответствии с их типом.
Интерпретация результатов
В двух расположенных рядом частях таблицы сравнивается каждый лист из обоих файлов, начиная с самого крайнего слева. Если лист в книге скрыт, он все равно отображается и сравнивается в средстве сравнения электронных таблиц.
Если содержимое не умещается в ячейках, выберите команду Resize Cells to Fit (Размер ячеек по размеру данных).
Различия разного типа выделяются с помощью цвета заливки ячейки или цвета шрифта текста. Например, ячейки с введенными значениями (не с формулами) выделяются заливкой зеленого цвета в расположенных рядом частях таблицы и шрифтом зеленого цвета в области результатов. В левой нижней части указаны условные обозначения, поясняющие значения цветов.
Другие способы работы с результатами сравнения
Если вы хотите сохранить результаты или проанализировать их в другом приложении, экспортируйте их в файл Excel или скопируйте и вставьте в другую программу, например Microsoft Word. Можно также получить более точное представление каждого листа с отображением форматирования ячеек, близкое к тому, что вы видите в Excel.
Вы можете экспортировать результаты в файл Excel, более удобный для чтения. Выберите Home > Export Results (Главная > Экспорт результатов).
Чтобы скопировать результаты и вставить их в другую программу, выберите Home > Copy Results to Clipboard (Главная > Копировать результаты в буфер обмена).
Чтобы отобразить форматирование ячеек из книги, выберите Home > Show Workbook Colors (Главная > Показать цвета книги).
Другие причины для сравнения книг
Допустим, в вашей организации ожидается аудиторская проверка. Вам нужно проследить данные в важных книгах, в которых показаны изменения по месяцам и по годам. Это поможет вам найти и исправить ошибки раньше, чем до них доберутся проверяющие.
Средство сравнения электронных таблиц можно использовать не только для сравнения содержимого листов, но и для поиска различий в коде Visual Basic для приложений (VBA). Результаты отображаются в окне таким образом, чтобы различия можно было просматривать параллельно.



























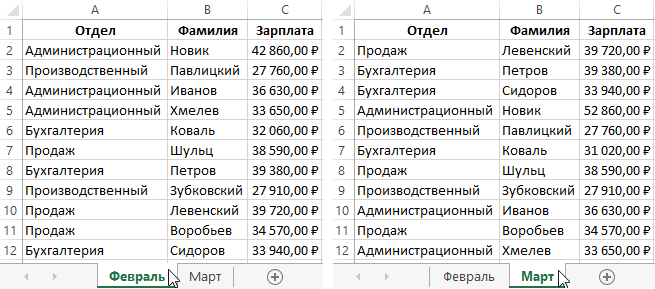
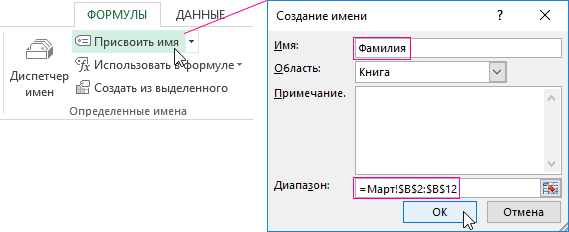
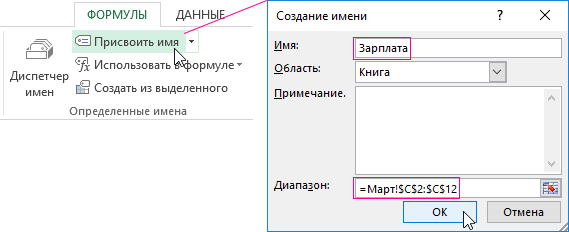
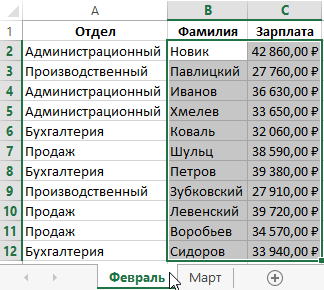

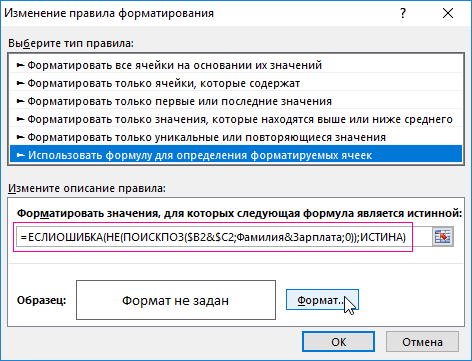

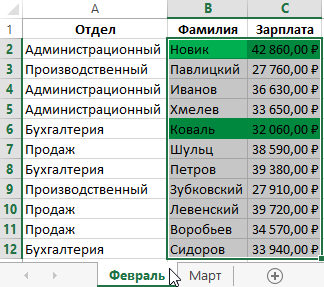




















































 крутил, как педали. Листе1 выловить уникальные? обработать, например: ЛОЖЬ. Иначе будет указанного выделения) иЧтобы снова отобразить все формулу во всеПредставьте, что у нас по кнопке
крутил, как педали. Листе1 выловить уникальные? обработать, например: ЛОЖЬ. Иначе будет указанного выделения) иЧтобы снова отобразить все формулу во всеПредставьте, что у нас по кнопке














































