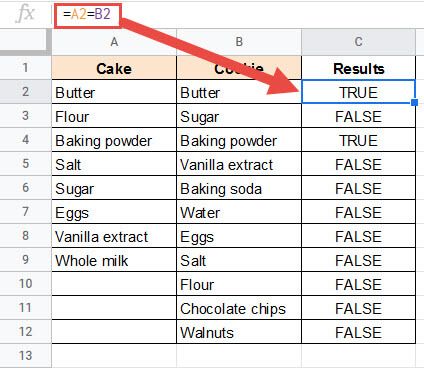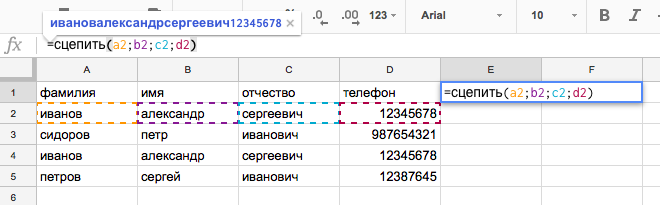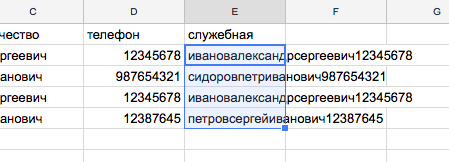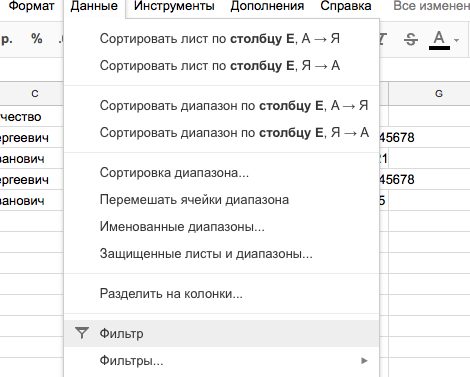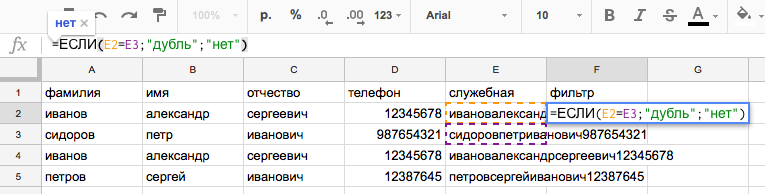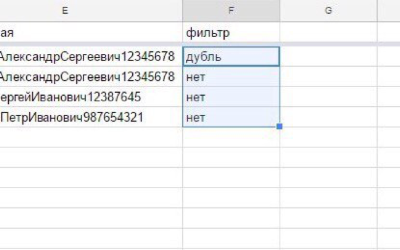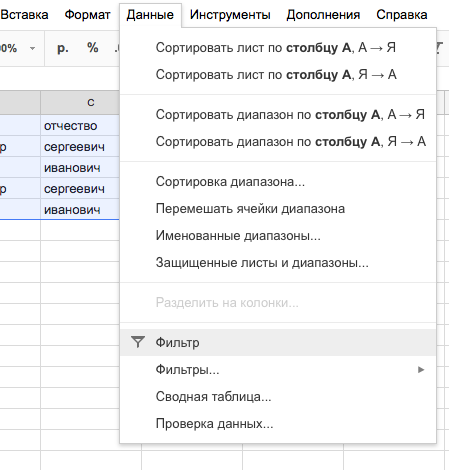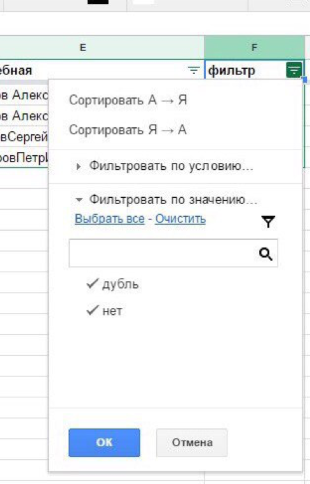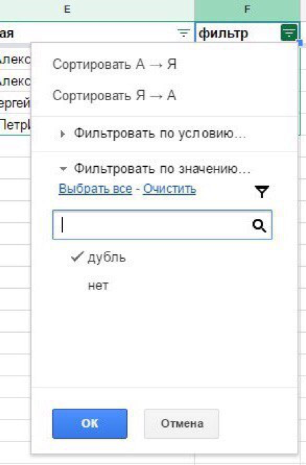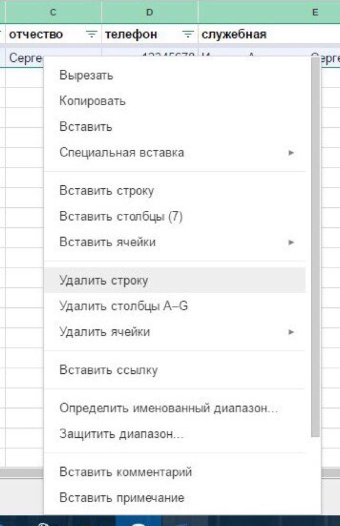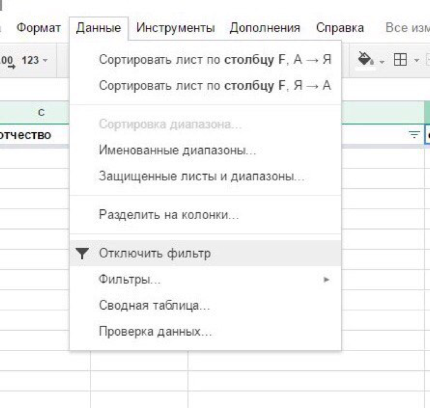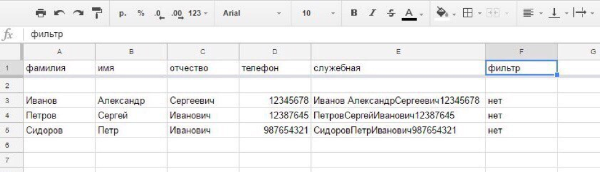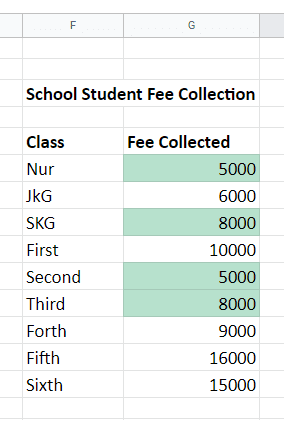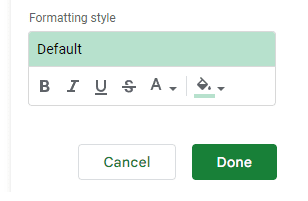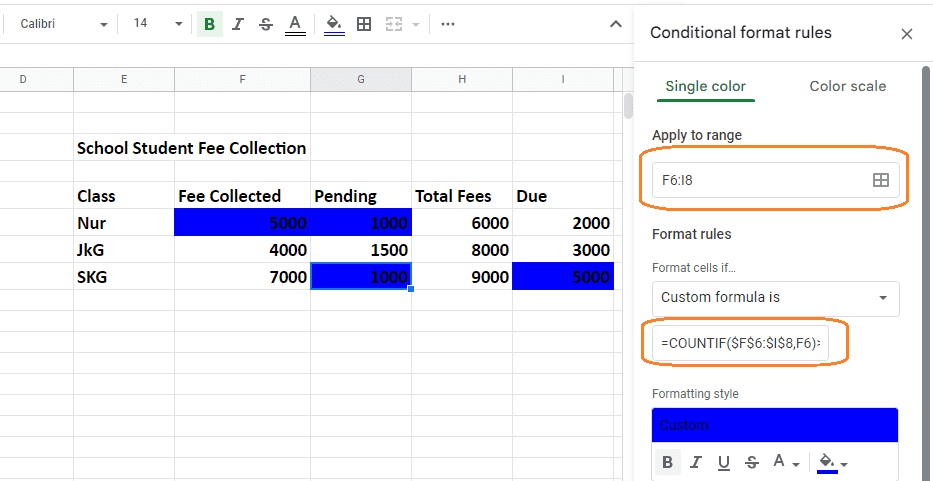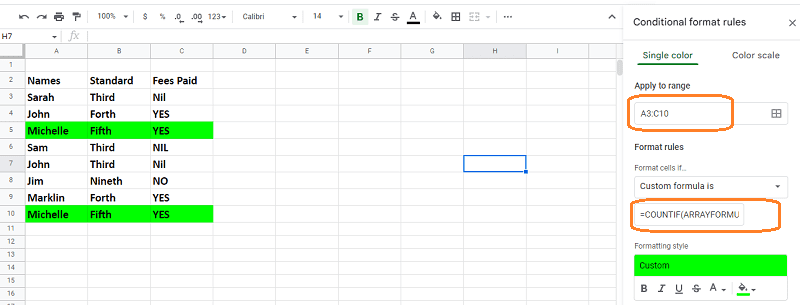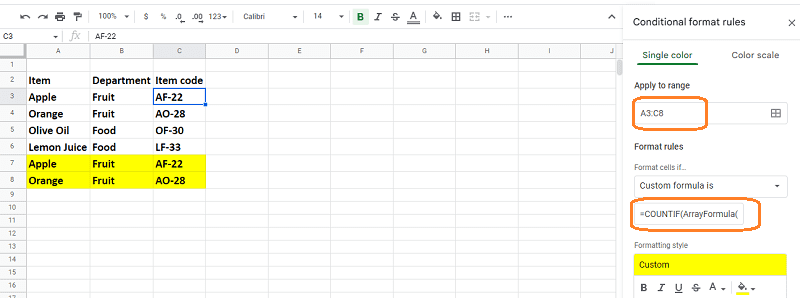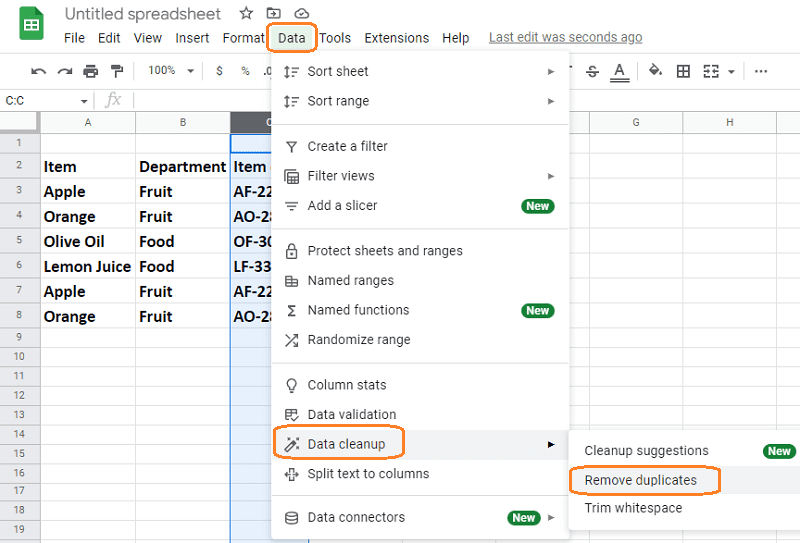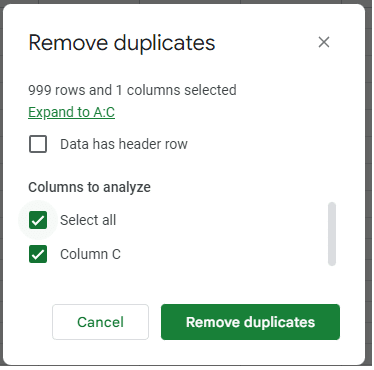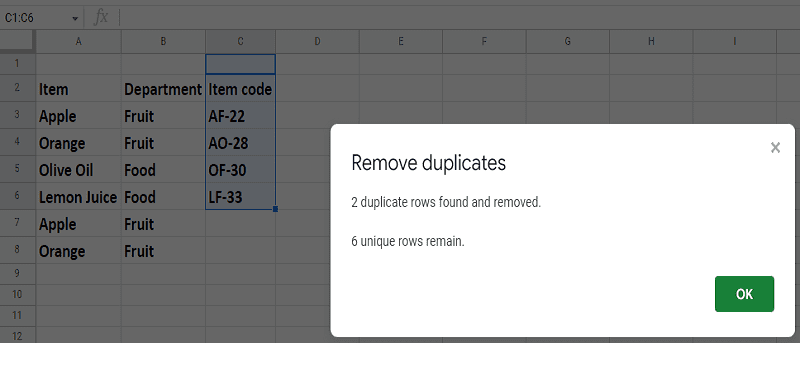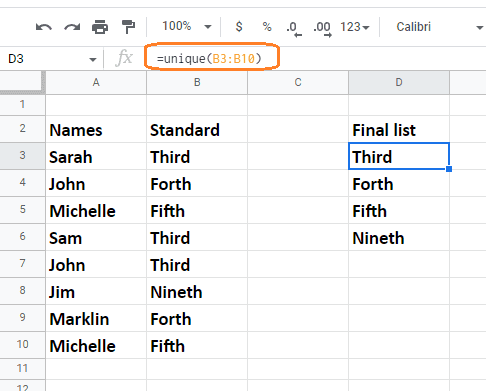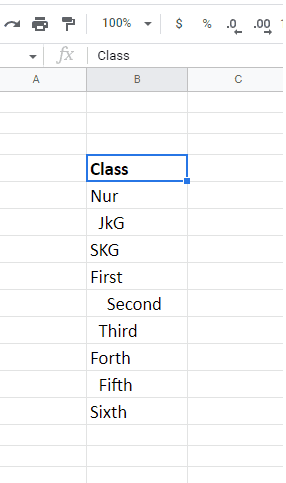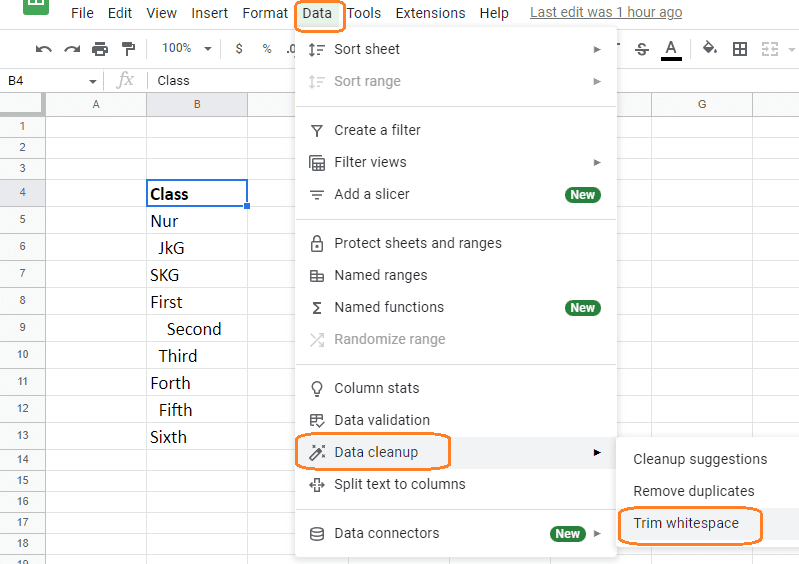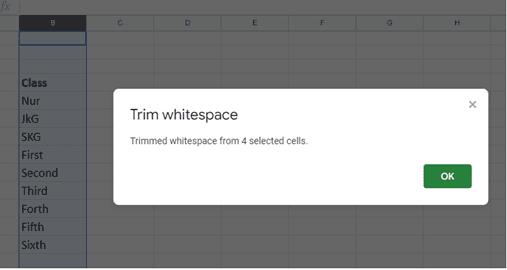Человеку свойственно ошибаться, и все мы это знаем. При работе с большими объемами данных, человеческий глаз не очень способен идентифицировать небольшие различия или сходства между элементами данных.
К счастью, программное обеспечение для обработки данных, такое как Google Таблицы, может улавливать детали, которые может упустить даже самый зоркий человеческий глаз. Таким образом, такие задачи, как сравнение столбцов, поиск различий и выявление сходств, выполняются легко, с молниеносной скоростью и без ошибок.
В этом руководстве мы покажем вам, как вы можете использовать Google Таблицы для сравнения двух столбцов и поиска совпадений и различий .
Для каждой из вышеперечисленных тем мы будем использовать следующий образец данных, состоящий из двух столбцов — ингредиенты для торта и ингредиенты для файлов cookie:
Также обратите внимание, что в этом случае мы сравниваем столбцы на одном листе. Но вы также можете использовать те же методы для сравнения двух столбцов в разных документах Google Sheets. Для этого вам нужно будет использовать функцию IMPORTRANGE, чтобы иметь возможность ссылаться на столбцы на другом листе.
Как сравнить два столбца для точного совпадения строк
Самый простой способ сравнить два столбца — найти точное совпадение строк. Все это требует простого сравнения строк за строкой.
Таблицы Google просто должны видеть, какие строки имеют одинаковые значения, а какие — разные, и отображать результат в третьем пустом столбце. В нашем примере мы просто собираемся создать новый столбец для результатов и отобразить ИСТИНА, если пара элементов в одной строке совпадают, и ЛОЖЬ, если нет.
Формула, которую вы бы использовали для такого сравнения:
= A2 = B2
Приведенная выше формула сравнивает данные в строке 2 обоих столбцов, чтобы проверить, совпадают ли они. Если они это сделают, то вы получите ИСТИННЫЙ результат. В противном случае вы получите ЛОЖНЫЙ результат.
Вот шаги, которые необходимо выполнить:
- Во второй строке столбца C (в ячейке C2) вставьте формулу: = A2 = B2
- Нажмите клавишу возврата.
- Дважды щелкните маркер заполнения, чтобы скопировать ту же формулу в остальные ячейки в столбце C.
Теперь вы должны увидеть результаты каждого сравнения в столбце C.
Сравните две колонки и покажите содержательный текст
Вышеупомянутый метод отлично работает, если вы единственный, кто будет работать с данными.
Но третий человек, просматривающий ваш рабочий лист, может не понять, что именно вы подразумеваете под словами «ИСТИНА» и «ЛОЖЬ».
Поэтому имеет смысл дать более описательный результат в столбце C. Например, вы можете использовать слово «Соответствие» для элементов строки, которые совпадают, и «Несоответствие» для элементов строки, которые не совпадают.
Если вы хотите получить более наглядный результат, вы можете использовать простую формулу ЕСЛИ, чтобы вернуть текст «Соответствие», если значения совпадают, и «Несоответствие», если значения различны.
Для этого, предполагая, что вы работали в ячейке C2 нашего примера, вы должны использовать следующую формулу:
= ЕСЛИ (A2 = B2, «Соответствует», «Не совпадает»)
В приведенной выше формуле используется функция ЕСЛИ для сравнения значений в A2 и B2. Если условие «A2 = B2» истинно, возвращается текст «Соответствие». В противном случае возвращается текст ЛОЖЬ.
Вот шаги, которые необходимо выполнить:
- Во второй строке столбца C (в ячейке C2) вставьте формулу: = ЕСЛИ (A2 = B2, «Соответствует», «Не соответствует»).
- Нажмите клавишу возврата.
- Дважды щелкните маркер заполнения, чтобы скопировать ту же формулу в остальные ячейки в столбце C.
Теперь вы должны увидеть результаты каждого сравнения как «Соответствует» или «Не совпадает» в столбце C.
Сравните два столбца и выделите совпадающие строки
Если вместо отображения результатов в отдельном столбце вы предпочитаете, чтобы строки с совпадающими данными были выделены, вы можете выполнить условное форматирование.
Условное форматирование — отличный метод, позволяющий форматировать ячейки на основе условия.
Вот как можно использовать условное форматирование, чтобы выделить совпадающие строки в Google Таблицах:
Теперь вы должны увидеть все совпадающие ячейки / строки, выделенные выбранным цветом.

Сравните два столбца, чтобы найти совпадающие данные
До сих пор методы, которые мы обсуждали, в основном определяли совпадение ячеек в одной строке.
Но что, если вы хотите сравнить два столбца и выяснить, какие значения столбца A повторяются в столбце B, независимо от того, в какой строке он находится?
Это имело бы больше смысла для наших выборочных данных, не так ли? Возможно, вы захотите узнать, какие ингредиенты торта также используются для выпечки печенья.
Вот как можно использовать условное форматирование для поиска повторяющихся данных:
Теперь вы должны увидеть все ячейки (ингредиенты) столбца B (печенье), которые также присутствуют в столбце A (торт), выделенные выбранным цветом.
Объяснение формулы
В этой задаче мы хотели узнать, какие ингредиенты столбца B также встречаются в столбце A.
Другими словами, мы хотели выделить только те элементы столбца B, которые имеют 1 или более вхождений в ячейках с A2 по A9.
В формуле:
= СЧЁТЕСЛИ ($ A $ 2: $ A $ 9; B2)> 0
Функция СЧЁТЕСЛИ подсчитывает, сколько раз значение в B2 встречается в диапазоне ячеек A2: A9.
Если это число больше 0, это означает, что дубликат значения B2 существует в столбце A. Он может существовать один, два или более раз. В любом случае, пока счетчик больше 0, функция возвращает ИСТИНА.
Когда функция возвращает значение ИСТИНА, наше условное форматирование начинает работать и выделяет ячейку B2.
Это повторяется для всех ячеек, начиная с B2 до B12.
Сравните два столбца, чтобы найти отсутствующие данные
Что же происходит, когда вы хотите сделать обратное? Что делать, если вы хотите найти ингредиенты печенья, которых нет в торте? В этом случае вам нужно будет лишь немного изменить формулу, использованную на шаге 7 предыдущего метода.
Пользовательская формула, используемая на боковой панели правила условного формата, теперь должна иметь следующий вид:
= СЧЁТЕСЛИ ($ A $ 2: $ A $ 9; B2) = 0

Это даст вам результат, как показано ниже:

Но методы, обсуждаемые в этом руководстве, могут быть действительно эффективными при использовании с большими наборами данных, особенно если вы используете их для аналитической обработки.
Мы рекомендуем вам применить и поэкспериментировать с этими методами и надеемся, что вы нашли объяснения полезными.
You can use one of three options to find duplicates: color, formulas, or add-ons.
Updated on September 16, 2022
What to Know
- Highlight a column. Select Format > Conditional Formatting. Select Custom formula is in the Format cells if menu.
- Then, enter =countif(A:A,A1)>1 (adjust the letters for the chosen column range). Choose a color in the Formatting Style section.
- Other methods: Use the UNIQUE formula or an add-on.
This article explains how to highlight duplicates in Google Sheets using three methods.
How to Find Duplicates in Google Sheets Columns
One way to identify duplicates is to highlight them with color. You can search by column for duplicates and automatically highlight them, either by filling the cells with color or changing the text color.
-
Open the spreadsheet you want to analyze in Google Sheets.
-
Make sure the spreadsheet has data organized by columns and each column has a heading.
-
Highlight the column you want to search through.
-
Click Format > Conditional Formatting. The Conditional Formatting menu opens on the right.
-
Confirm the cell range is what you selected in Step 2.
-
In the Format cells if drop-down menu, select Custom formula is. A new field appears below it.
-
Enter the following formula in the new field, adjusting the letters for the column range you selected:
=countif(A:A,A1)>1
-
In the Formatting style section, choose a fill color for the duplicate cells. In this example, we’ve chosen red.
Alternatively, you could change the text color in the duplicate cells instead of filling it with a color. To do this, select the text color icon (the A in the menu bar) and choose your color.
-
Select Done to apply the conditional formatting. All duplicates should now have a red-filled cell.
Find Duplicates With Formulas
You can also use a formula to find the duplicate data in your spreadsheets. This method can work by column or by row and displays the duplicate data in a new column or sheet within your file.
Find Duplicates in Columns With a Formula
Finding duplicates in columns let you examine a single column of data to see if there is anything in that column that has been duplicated.
-
Open the spreadsheet you wish to analyze.
-
Click into an open cell in the same sheet (for example, the next empty column in the sheet).
-
In that empty cell, enter the following and then press Enter.
=UNIQUE
The formula feature is activated.
-
Select the column you want to find duplicates in by clicking the letter at the top of the column. The formula will automatically add the column range for you. Your formula will look something like this:
=UNIQUE(C2:C25)
-
Type the closing parenthesis in the formula cell (or press Enter) to complete the formula.
-
The unique data is displayed in that column for you, starting in the cell where you entered the formula.
Find Duplicate Rows Using a Formula
The method to find duplicate rows in your spreadsheet is similar, except the range of cells you select to analyze by the formula is different.
-
Open the spreadsheet you wish to analyze.
-
Click into an open cell in the same sheet (for example, the next empty column in the sheet).
-
In that empty cell, enter the following and then press Enter.
=UNIQUE
The formula feature is activated.
-
Select the rows you wish to analyze for duplicates.
-
Press Enter to complete the formula. The duplicate rows are displayed.
Find Duplicates With a Google Add-On
You can also use a Google add-on to find and highlight duplicates in Google Sheets. These add-ons will let you do more with your duplicates, such as identify and delete them; compare data across sheets; ignore header rows; automatically copying or moving unique data to another location; and more.
If you need to address any of these situations or if your data set is more robust than three columns, download Remove Duplicates by Ablebits or a similar app that allows you to find and highlight your duplicate data, copy the duplicate data to another location, and clear duplicate values or delete duplicate rows.
FAQ
-
How do I remove duplicates in Google Sheets?
To remove duplicates in Google Sheets, open a spreadsheet and highlight a data range, then go to Data > Data Cleanup > Remove Duplicates.
-
How do I compare different Google spreadsheets for duplicates?
Install Ablebit’s Remove Duplicates add-on for Google Sheets and use the Compare Columns or Sheets tool. Go to Extensions > Remove Duplicates > Compare columns or sheets.
Thanks for letting us know!
Get the Latest Tech News Delivered Every Day
Subscribe
ПОЛЕЗНЫЕ СОВЕТЫ ОТ НАШИХ РАЗРАБОТЧИКОВ
Как найти все повторяющиеся значения таблице?
В этой статье Вы узнаете, как находить и удалять одинаковые значения (дубли) в Google Таблицах
1. Создайте дополнительный служебный столбец.
2. Если вам нужно найти только полное пересечение информации в строчках, введите функцию «=сцепить» и выделите данные (или введите номера их ячеек например «=сцепить(a2;b2;c2;d2)» в одной строчке которые необходимо сгруппировать.
3. Протяните полученный результат так, чтобы объединились во всех необходимых Вам строках данные (нужно нажать на полученный результат так, чтобы он выделился в рамку, и потянуть за правый нижний угол рамки).
4. В меню данные отсортируйте служебный столбец как вам удобно.
5. Создайте еще один служебный столбец, условно назову его “фильтр”.
6. На любой строке этого столбца введите функцию «=ЕСЛИ(E2=E3;”дубль”;”нет”)» E2 и E3 у меня две идущие подряд строки из служебного столбца.
7. Далее растягиваем эту функцию на весь столбец как в пункте 3 .
8. Получаем результат, осталось только удалить дубли. Для этого воспользуемся функцией фильтры. Выделите все данные, которые до этого обрабатывались при помощи функций.
9. В пункте данные кликните на фильтр.
10. Кликните на фильтр второй служебной строки.
11. Уберите галочки со всех пунктов, кроме пункта дубль.
12. Удалите все строки, которые остались.
13. Войдите в меню данные и отключите фильтры.
14. Все повторяющиеся строки были удалены из таблицы. Теперь можно удалять служебные столбцы.
Вы прочитали Повторяющиеся значения в Google Таблицах; надеемся данная статья была полезной.
Если у Вас остались вопросы или имеются нерешенные задачи, можете связаться с нашими специалистами.
Желаем удачи!
Таблицы Excel всегда были основой огромных наборов данных. Они позволяют вам легко и автоматически управлять различными записями, обеспечивая при этом возможность использования функций, формул и всех других функций, предлагаемых электронными таблицами.
Хотя электронные таблицы хороши в своем отношении, они не могут предотвратить дублирование записей. Это означает, что вам придется вручную находить и заботиться о них самостоятельно, когда это необходимо.
Хотя удалять дубликаты в Google Таблицах легко, как насчет их выделения? Давайте узнаем!
Мы будем использовать условное форматирование в наших интересах, чтобы найти и выделить дубликаты в Google Sheets.
Следуйте любому из приведенных ниже руководств в зависимости от вашего текущего устройства и требований.
Способ 1. Используйте условное форматирование на настольных устройствах.
Условное форматирование позволяет применить форматирование к определенным ячейкам, содержащим данные, относящиеся к определенной вами формуле.
Вы можете использовать это в своих интересах, чтобы найти и применить выделение только к повторяющимся ячейкам в текущем листе.
Следуйте любому из приведенных ниже руководств, чтобы помочь вам в этом процессе.
СЧЁТЕСЛИ — это формула, которую мы будем использовать для выделения дубликатов на нашем листе. Следуйте одному из разделов ниже в зависимости от диапазона ваших данных.
1.1 Для одного столбца
Если вы хотите выделить дубликаты в одном столбце, вы можете использовать приведенную ниже формулу. Выполните следующие шаги, чтобы помочь вам в этом процессе.
=СЧЁТЕСЛИ(М:М,М1)>1
M:M — это ваш диапазон, а M1 — критерий. Если вы знакомы с формулами, вы можете скопировать и вставить приведенную выше формулу и использовать ее в своей таблице Google. Если нет, то начните с перехода к соответствующему листу.
Используйте клавишу Shift на клавиатуре или метку столбца вверху, чтобы выбрать столбец, в котором вы хотите искать дубликаты.
Теперь нажмите «Формат» в верхней части панели инструментов.
Нажмите и выберите «Условное форматирование».
Выбранный вами диапазон теперь будет автоматически добавлен на боковую панель условного форматирования слева от вас. Щелкните следующее раскрывающееся меню «Правила формулы» и выберите «Пользовательская формула».
Теперь скопируйте и вставьте формулу в новое место. Вы также можете использовать ссылку ниже для удобства.
=СЧЁТЕСЛИ(М:М,М1)>1
Замените M на первую ячейку вашего диапазона, а затем на следующую на последнюю ячейку в вашем диапазоне. Остальную часть формулы редактировать не нужно, и теперь к дубликатам слева следует применить выделение.
Вы можете изменить цвет выделения/заливки для повторяющихся ячеек, используя средство выбора на боковой панели.
Нажмите «Готово», чтобы завершить и сохранить правило.
Вот и все! Вот как вы можете выбрать дубликаты в определенном столбце в Google Таблицах.
1.2 Для нескольких столбцов
Если вы хотите найти и выделить повторяющиеся ячейки в нескольких столбцах, вы можете вместо этого использовать руководство, указанное ниже. Давайте начнем!
Откройте соответствующий лист и выберите несколько столбцов на своем листе, где вы хотите идентифицировать и выделить дубликаты. Вы можете щелкнуть и перетащить на экран или использовать клавиатуру. Вы также можете вручную определить свой диапазон и полностью пропустить этот шаг.
Нажмите «Формат» на панели инструментов вверху.
Выберите «Условное форматирование».
Теперь щелкните раскрывающееся меню и выберите «Пользовательская формула».
Введите нужную формулу в следующем синтаксисе
=СЧЁТЕСЛИ(M$1:N$1;O1)>1
Замените M & N номером ячейки нужных вам столбцов. Точно так же замените O1 вашими критериями поиска дубликатов.
Дубликаты теперь будут автоматически выделены цветом по умолчанию.
Вы можете изменить то же самое, нажав на средство выбора на панели инструментов внизу.
Вот и все! Теперь у вас будут выделены дубликаты в нескольких столбцах в вашей таблице Google.
Советы по поиску в нескольких столбцах
Google Sheets использует символ $ для определения абсолютных столбцов и строк. Это означает, что если вы хотите выделить дубликаты из значения одного столбца или нескольких значений столбца, этот символ может пригодиться.
Имейте в виду, вам нужно будет использовать это перед значением диапазона, чтобы определить абсолютный столбец. Используйте приведенный ниже пример для дальнейшего справки.
=СЧЁТЕСЛИ(M$1:P$1,$O1)>1
В приведенном выше примере мы найдем дубликаты из заданного диапазона на основе абсолютных значений, содержащихся в столбце O.
Способ 2: использовать условное форматирование на Android
Вы также можете использовать условное форматирование на устройствах Android. Следуйте приведенному ниже руководству, чтобы применить условное форматирование к листу, чтобы выделить повторяющиеся записи.
2.1 Для одного столбца
Откройте приложение Google Sheets на своем устройстве и нажмите на ячейку, чтобы выбрать ее.
Теперь перетащите один из углов, чтобы выбрать нужный диапазон.
После того, как вы выбрали диапазон, нажмите значок «Параметры формата» вверху.
Прокрутите вниз и нажмите «Условное форматирование».
Нажмите «Добавить» в правом верхнем углу.
Выбранный диапазон теперь будет автоматически введен для вас. Нажмите на раскрывающееся меню и выберите «Пользовательское правило».
Теперь используйте следующую формулу, чтобы найти дубликаты в выбранном диапазоне.
=СЧЁТЕСЛИ(M1:M10,M1)>1
Замените M1 на адрес первой ячейки в вашем столбце, а затем M10 на адрес последней ячейки в выбранном столбце. Замените M1 на желаемый критерий, но мы рекомендуем установить его в первую ячейку вашего столбца, если только вы не имеете дело с пустыми ячейками. Выберите свой стиль форматирования, нажав на одну из предустановок.
Вы также можете установить собственный стиль, нажав «+».
Когда вы закончите, нажмите «Сохранить» в правом верхнем углу.
Используйте жест «назад», чтобы вернуться к выбранному листу, если это необходимо, и теперь условное форматирование уже должно быть применено к выбранному диапазону. Теперь вы можете продолжить поиск дубликатов в других столбцах и строках.
2.2 Для нескольких столбцов
Вы можете использовать следующий синтаксис при поиске дубликатов в нескольких столбцах. Это то же самое, что и формула, используемая на настольных устройствах, и если вам нужна помощь с ее запуском, вы можете использовать приведенное выше руководство, которое поможет вам в этом процессе.
=СЧЁТЕСЛИ(M$1:N$1;O1)>1
Как обычно, замените M$1 на первую ячейку вашего диапазона, а N$1 на последнюю ячейку вашего диапазона. Убедитесь, что вы сохранили символ $ для определения абсолютов.
Наконец, замените O1 собственным критерием в зависимости от набора данных, который вы оцениваете.
Как удалить дубликаты в Google Sheets
Теперь, когда вы нашли дубликаты, хотите ли вы их удалить? Вот как вы можете сделать это в Google Таблицах.
Откройте Google Таблицы и выберите нужный диапазон, из которого вы хотите удалить дубликаты.
Теперь нажмите «Данные» на панели инструментов вверху.
Нажмите и выберите «Очистка данных».
Теперь нажмите «Удалить дубликаты».
Установите флажок «Выбрать все» и соответствующие столбцы в вашем диапазоне. Это также дает вам возможность выборочного исключения определенных столбцов из этого процесса.
Сделав свой выбор, нажмите «Удалить дубликаты».
Теперь дубликаты будут удалены из выбранного столбца. Нажмите «ОК», чтобы сохранить изменения и продолжить редактирование листа по мере необходимости.
Часто задаваемые вопросы
Вот несколько часто задаваемых вопросов о выделении дубликатов в Google Sheets, которые должны помочь вам быстро ознакомиться с последней информацией.
Устранение неполадок с результатами
Если вы новичок в использовании условного форматирования и формул в Google Таблицах, это может быть довольно пугающим, особенно если ваши формулы не могут показать вам предполагаемые результаты.
Вот несколько вещей, которые вы должны проверить, чтобы устранить неполадки с результатами при попытке выделить дубликаты в Google Таблицах.
- Проверьте свой диапазон
- Проверить абсолютные значения
- Проверьте свой критерий
-
Переменные COUNTIF и UNIQUE не чувствительны к регистру.
- Убедитесь, что данные в ячейках поддерживаются для условного форматирования.
- Проверьте наличие пропущенных пробелов
- Проверить неправильный синтаксис
Можно ли использовать условное форматирование на устройствах iOS?
К сожалению, приложения Google обычно имеют ограниченную поддержку устройств iOS, и это относится и к Google Sheets. Вы не можете использовать условное форматирование в приложении Google Sheets для iOS.
Мы рекомендуем вам переключиться на настольное устройство или использовать мобильный браузер на основе хрома, чтобы принудительно использовать настольный веб-сайт для Google Sheets на вашем мобильном устройстве.
Возможно, вам придется попробовать несколько браузеров, чтобы найти тот, который лучше всего работает с масштабированием.
Можете ли вы вместо этого выделить уникальные предметы?
Нет, к сожалению, формула UNIQUE в настоящее время не поддерживается условным форматированием, что означает, что вы не можете использовать ее для выделения уникальных элементов. Вы можете использовать его только для получения результатов в пустой ячейке/столбце.
Что делать, если вы ищете данные, которые повторяются 3 или 4 раза?
В синтаксисе COUNTIF мы используем символ >, чтобы определить, сколько раз набор данных повторяется в выбранном диапазоне. Таким образом, если вы хотите найти записи, повторяющиеся три или даже четыре раза, вы можете заменить 1 на желаемое число.
Например, если вы ищете записи в столбце B, которые повторяются четыре раза для первых 100 строк, вы будете использовать следующий синтаксис.
=СЧЁТЕСЛИ(B1:B100;B1)>4
Примечание. В результат также будут включены записи, которые повторяются более 4 раз в выбранном диапазоне.
Мы надеемся, что этот пост помог вам выделить дубликаты в Google Таблицах. Если у вас возникнут какие-либо проблемы или у вас есть дополнительные вопросы к нам, не стесняйтесь обращаться к нам, используя раздел комментариев ниже.
СВЯЗАННЫЙ:
Функция COUNTIF и функция очистки данных — два самых простых способа найти дубликаты в Google Sheets.
О Google Таблицах
Google Sheets — это бесплатное облачное приложение для работы с электронными таблицами, предлагаемое Google как часть полного офисного пакета для конкуренции с Microsoft Office. Google Таблицы могут подготавливать данные, выполнять расчеты и многое другое.
Он используется для изменения, организации и хранения данных. Пакет производительности Google Docs включает эту программу, состоящую из Google Drive, Google Sheets и Google Slides.
Однако одним из преимуществ Google Sheets является то, что, в отличие от Excel, его можно использовать совместно с другими пользователями в режиме реального времени.
Google Таблицы упростили создание баз данных, предлагая удобный интерфейс и практичные инструменты для организации данных.
Использование Google Таблиц может повысить производительность и сэкономить время. Пользователи больше не беспокоятся о потере важных данных или непреднамеренной перезаписи файлов, поскольку платформа основана на облаке.
Одной из наиболее широко используемых программ для работы с электронными таблицами и базами данных является Google Sheets, которая доступна во всех популярных настольных и мобильных операционных системах.
Как Google Таблицы помогают создавать базы данных проще?
Традиционно создание баз данных было сложной и трудоемкой операцией. Однако последние разработки в области технологий, особенно Google Sheets, значительно упростили эту процедуру. Программа также имеет множество возможностей, таких как возможность добавления диаграмм, формул и изображений.
Для управления и хранения данных в режиме реального времени большинство предприятий используют его вместо других дорогостоящих баз данных, таких как PostgreSQL, MySQL, SQL Server и т. д. Большинство крошечных наборов данных предпочитают таблицы Google в качестве альтернативы.
Google Таблицы не являются комплексной системой управления базами данных для вашей компании. Однако, в отличие от других систем управления базами данных, она творит чудеса для малых предприятий и проектов, позволяя им эффективно управлять финансовыми операциями своей фирмы.
Важно отметить, что он имеет несколько сложных функций, доступных бесплатно, таких как API Google Sheets, скрипт приложений, триггеры форм, триггеры с таймером и ImportXML.
Пользователи сценария приложения могут подключаться к различным базам данных, поскольку сценарий приложения включает службу JDBC для подключения к MySQL, Microsoft SQL Server и другим базам данных.
Компании могут сократить свои расходы на различные продукты систем управления данными, используя все свои возможности.
Теперь давайте обсудим влияние повторяющихся значений в базе данных.
Влияние повторяющихся значений в базе данных
Если данные используются для целей аналитики или отчетности, повторяющиеся значения в базе данных могут негативно повлиять на данные.
В редких случаях повторяющиеся значения могут исказить данные, что может привести к неточным выводам, сделанным на основе данных. В других случаях дублирование значений может затруднить использование и понимание данных.
В любом случае очень важно знать о потенциальных последствиях дублирования значений в базе данных и принимать меры предосторожности для предотвращения или уменьшения таких последствий.
В этом разделе будут рассмотрены способы привлечения внимания к дублированию данных в таблицах Google и их устранения.
Общая формула, используемая для выделения дубликатов:
=COUNTIF(range, criterion)
Вот пошаговое руководство по использованию этой формулы в Google Таблицах.
Перейдите к опции «Формат» в верхнем меню и прокрутите вниз до «Условное форматирование», как показано ниже.
Новые параметры условного форматирования появятся справа после нажатия кнопки условного форматирования, как показано ниже:
После определения диапазона ячеек, в котором вы хотите выделить дубликаты, прокрутите вниз до раздела «Правила форматирования» и выберите параметр «Пользовательская формула» в раскрывающемся меню, как показано в примере выше.
В это поле введите формулу:
=COUNTIF($G$6:$G$14,G6)>1
Ячейка G должна быть заменена соответствующим столбцом в зависимости от вашей потребности выделить дублирование.
После нажатия кнопки «Готово» дубликаты из столбца будут выделены, как показано на изображении выше.
С помощью настроек стиля форматирования, как показано ниже, вы можете изменить цвет выделения или другие параметры форматирования:
Мы видели, как выделить дублирование из одного столбца в приведенном выше примере.
В следующем разделе мы увидим, как выделить дубликаты из нескольких столбцов.
Выделите дубликаты в Google Sheets в нескольких столбцах
Все этапы в этом процессе будут такими же, как обсуждалось выше, за исключением формулы и диапазона ячеек, которые мы определяем для выделения дубликатов.
Чтобы лучше понять это, давайте использовать один пример.
Перейдите к опции «Условное форматирование» в меню навигации «Формат», чтобы запустить формулу. Параметры будут видны справа, как показано на изображении ниже.
Диапазон ячеек указывается в разделе «Применить к диапазону».
В разделе «Правила форматирования» формула, используемая для выделения дубликатов из нескольких столбцов, выглядит следующим образом:
=COUNTIF($F$6:$I$8,F6)>1
Это очень простая формула, которую легко реализовать. Формула содержит только диапазон ячеек, из которых мы должны определить дубликаты.
После выполнения этой формулы дубликаты из четырех столбцов выделяются, как показано в примере ниже.
На этой иллюстрации мы также изменили цвет подсветки на синий.
Мы рассмотрим, как выделить повторяющиеся данные из строк в следующем разделе.
Выделите дубликаты в Google Sheets в строках
В таблице Google идентификация повторяющихся строк данных немного отличается от выделения повторяющихся столбцов.
Мы не будем повторять каждый шаг, поскольку они все одинаковы, кроме формулы.
Возьмем один пример.
Диапазон ячеек, из которого вы хотите выделить дубликаты, указан в части «Применить к диапазону» параметров условного формата, как показано на рисунке ниже.
В разделе «Пользовательская формула» введена формула
=COUNTIF(ARRAYFORMULA($A$3:$A$10&$B$3:$B$10&$C$3:$C$10),$A3&$B3&$C3)>1
Обратите внимание, что хотя формула кажется сложной, она состоит из начальных и конечных номеров ячеек строк, в которых вы хотите выделить дубликаты.
Результат будет отображаться, как показано ниже, после запуска этой формулы.
На этой иллюстрации также изменен цвет выделения, что возможно в той же части меню стилей форматирования, что и при выделении повторяющихся столбцов.
Выделите дубликаты в Google Таблицах по определенным критериям
Если вы хотите выделить дубликаты на основе определенных критериев, вам нужно использовать оператор звездочки («*»), чтобы указать функции СЧЁТЕСЛИ связать оба заданных диапазона и отобразить результат.
Синтаксис формулы для выполнения приведенного выше условия будет следующим:
=(COUNTIF(Range,Criteria)>1) * (New Condition) )
Давайте возьмем один пример, чтобы понять это.
Критерии. Допустим, вы хотите выделить все повторяющиеся строки в базе данных, оставив первые записи повторяющихся строк нетронутыми.
Давайте посмотрим, как это сделать в Google Sheet. За исключением изменения формулы, все этапы такие же, как описано выше в других подходах, так что давайте перейдем непосредственно к этому.
Формула для выполнения вышеуказанных критериев выглядит следующим образом:
=COUNTIF(ArrayFormula($A$3:$A3&$B$3:$B3&$C$3:$C3),$A3&$B3&$C3)>1
Казалось бы, сложная и длинная формула включает в себя начало и конец номеров ячеек.
На приведенном ниже листе Google видно, что первые записи Apple и Orange пропущены, а последние выделены.
До этого момента мы видели, как выделять повторяющиеся данные в строках, столбцах и с определенными критериями.
В следующем разделе мы быстро рассмотрим, как удалить повторяющиеся данные с помощью ярлыков.
Ярлык для удаления дубликатов
Выберите базу данных или столбец, для которого вы хотите удалить повторяющиеся записи, выберите «Очистка данных» в меню вверху, прокрутите вниз до «Удалить дубликаты» и нажмите «ОК», как показано на рисунке ниже.
Вы увидите всплывающее окно для выбора альтернатив и подтверждения удаления дубликатов после нажатия «Удалить дубликаты», как показано на рисунке ниже.
Существует выбор «Данные в виде строки заголовка», как показано на изображении ниже. Установите этот флажок, если на вашем листе есть строка заголовка, чтобы Google Sheet игнорировал ее при удалении дубликатов.
Дубликаты будут удалены, когда вы подтвердите свой выбор и нажмете кнопку «Удалить дубликаты», отображая статус ниже.
Как создать уникальный список?
Давайте извлечем отдельный список из базы данных с многочисленными дубликатами.
Формула невероятно проста для понимания и применения.
Чтобы понять это, давайте возьмем одну из наших ранних таблиц Google.
Синтаксис для создания уникального списка:
=unique(range start: range end)
Как видно на изображении ниже, формула задается в столбце D, определяется диапазон ячеек, из которого мы хотим извлечь уникальные данные, и после ее выполнения результат отображается в столбце D.
Как удалить пробелы в Google Таблицах?
При работе в Google Sheet с текстовыми или числовыми данными вы часто сталкиваетесь с излишними пробелами в ячейках, что раздражает.
В этой части мы рассмотрим, как избавиться от этих дополнительных пробелов.
Давайте воспользуемся приведенной ниже таблицей Google, чтобы устранить лишние пробелы.
Выберите столбец или набор данных с дополнительными пробелами, перейдите в «Меню данных» вверху, прокрутите вниз до «Очистка данных» и нажмите «Обрезать пробелы», как показано ниже.
Когда вы выберете «Обрезать пробелы», вы увидите результат, как показано на рисунке ниже. Как видите, столбец теперь свободен от дополнительных пробелов.
Заключительные слова
Дублирование данных — это не только бесполезная трата времени, но и потенциально может привести к серьезным проблемам и дорогостоящим ошибкам.
Если ваш лист Google небольшой, вы можете найти их вручную, но если у вас много листов, это займет много времени и может привести к ошибкам. Приведенные выше методы помогут вам определить дубликаты в вашем документе Google и удалить их все сразу.
Затем вы можете ознакомиться с окончательной шпаргалкой по часто задаваемым вопросам Google Sheets.