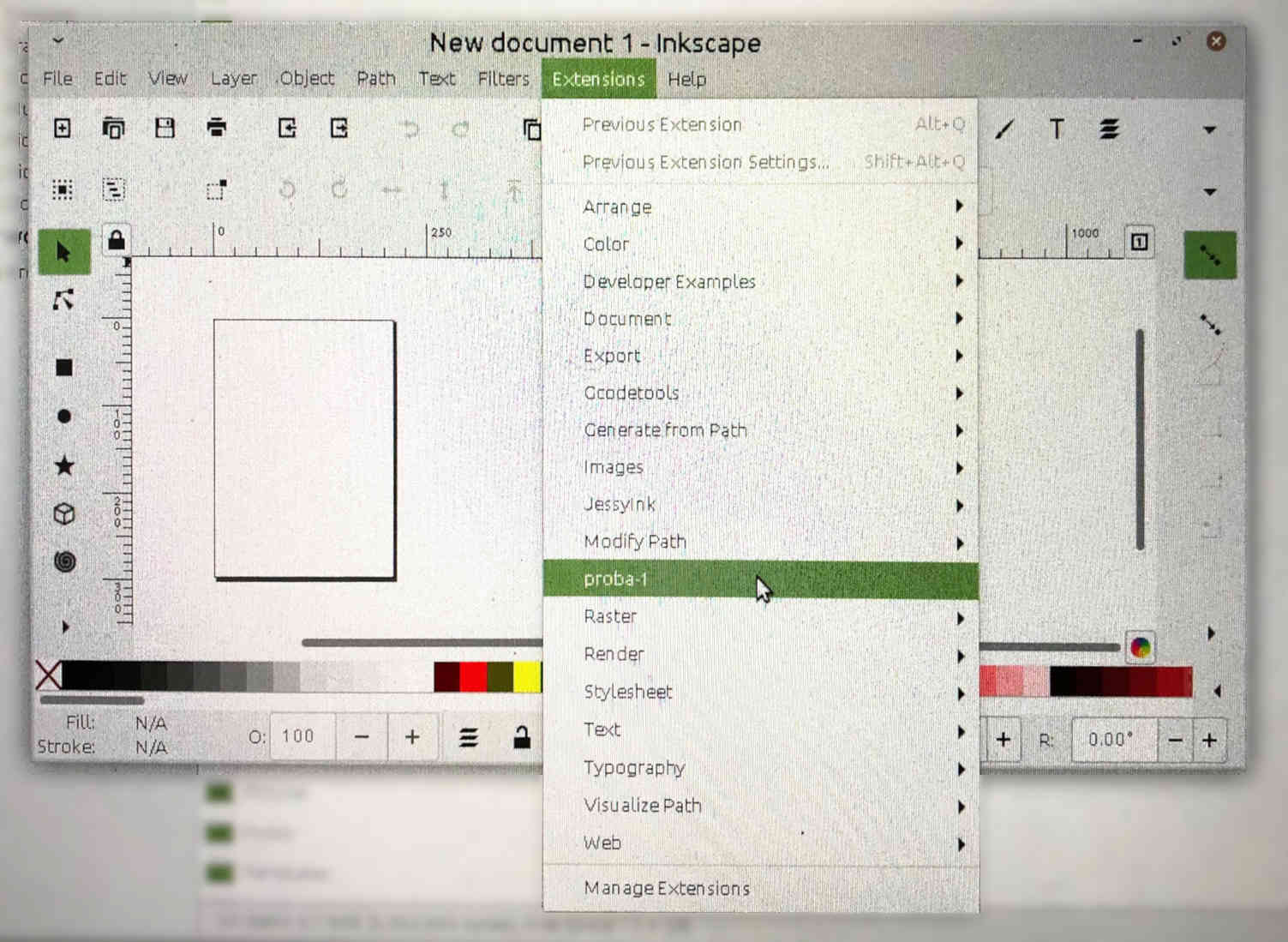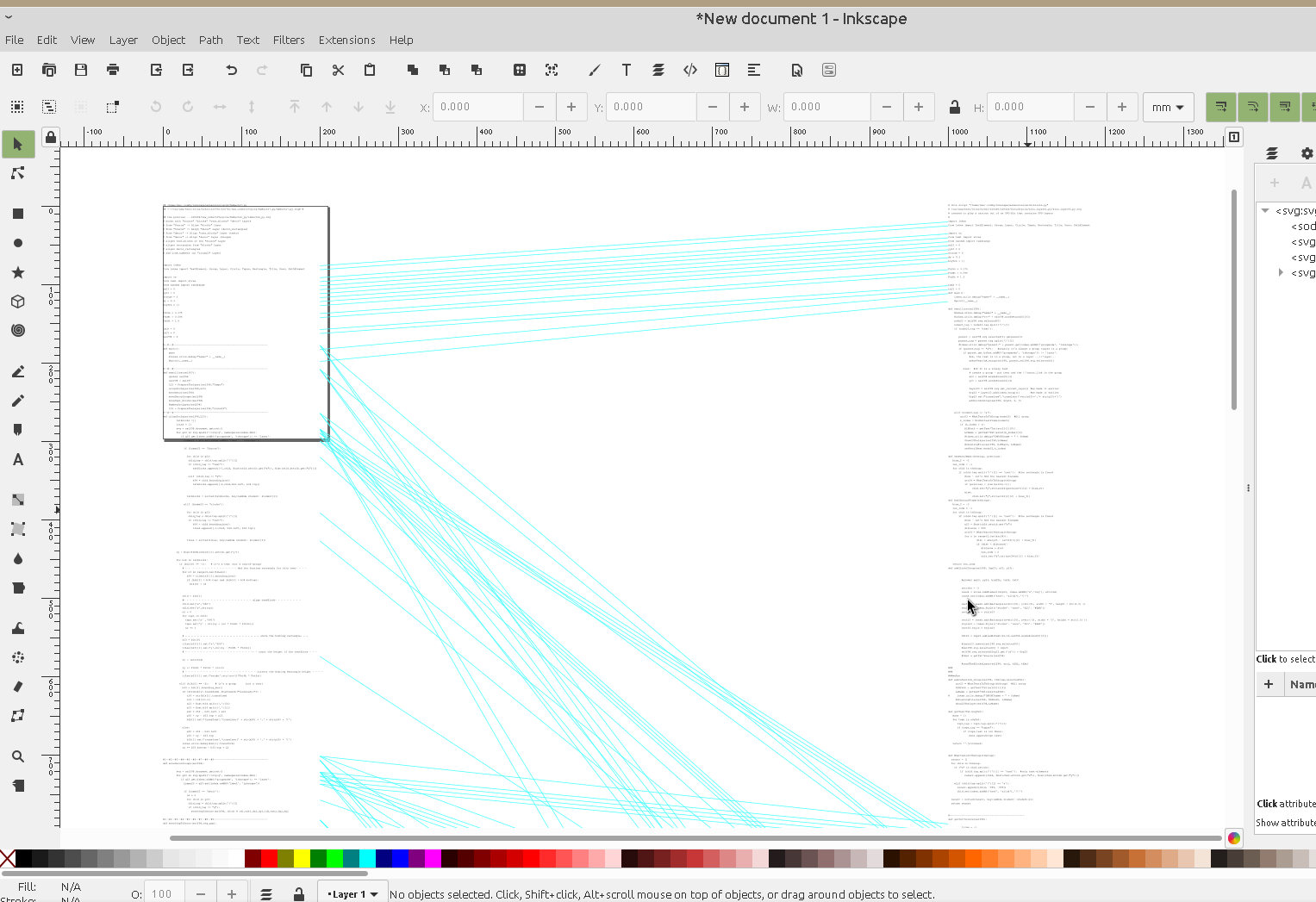Надоело ломать глаза и искать правки редактора? А может быть, вы пишете статьи “из головы” и уверены, что совпадений с чужими текстами быть не может? Или вам интересно узнать, где именно антиплагиат нашел совпадения в вашей и чужой статье?
Тогда вам к нам, в сервис “Сравнение текстов онлайн”. Кроме перечисленных, есть ещё 10 случаев, когда нужно сравнить документы на идентичность:
- Вы несколько раз редактируете тексты и начинаете путаться в редакциях. Не тратьте время на поиски, просто загрузите документы и найдёте последнюю версию.
- Вы создаёте описания одинаковых товаров и не уверены, что фантазия не начала давать сбой. Сравните свои тексты на различия и увидите, где нужно подправить совпадающие моменты.
- Вы пишете 100 и ещё 100 рерайтов с одного исходника и можете повторяться. Сложно не запутаться и не начать писать одно и то же. Чтоб не искать вручную и не мучить память, наш сервис тут как тут.
- Вам важно или просто интересно знать, какие правки внес редактор или заказчик в текст, который вы ему сдали. Не нужно играть в Шерлока Холмса и искать лупу. Вставьте два текста в окошки, и программа проверки статей на схожесть сделает всё за вас.
- Антиплагиат даёт ссылку на сайт, где есть такой же кусок текста, как и в вашей статье. Чтоб не вчитываться и не тратить время на поиски одинакового текста, просто сравните статьи между собой.
- Вы пишете PHP-коды и используете код из файлов, которые писали раньше. Найти более актуальную версию кода проще с помощью инструмента поиска совпадений.
- Вы заказали рерайтинг с одного исходника у нескольких исполнителей. Перед тем, как выкладывать тексты на сайт, их важно прогнать через такой сервис, как наш.
- У вас есть две версии таблицы Excel (к примеру, старый прайс-лист и новый) и вам нужно найти изменения в них. Искать самостоятельно долго и утомительно. А программа сделает всё быстро и поможет сэкономить ваше время.
- Вы редактор и вам нужно увидеть изменения, которые автор внёс в текст. С помощью нашего сервиса вы найдёте все обновления в документе в течение 30 секунд.
- Контент часто воруют, добавляя ключевые слова и делая поверхностный рерайтинг. С помощью сравнения двух текстов на заимствования можно быстро вычислить плохих ребят и поругать их.
Это, конечно, не все случаи, когда нужно сравнивать документы или таблицы. У каждого копирайтера, редактора, владельца сайта и SEO- и WEB-мастера могут быть свои причины пользоваться инструментом “Online cравнение текстов”. Но это не главное.
Главное то, что сервис бесплатный, безлимитный (можете хоть “Войну и мир” проверить), а ещё он дружит с текстами не только на русском, но и на иностранных языках.
Пользуйтесь, сравнивайте, играйте в игру “Найди 10 отличий в тексте” и пусть вам будет полезно.
Во время работы с текстовыми документами часто приходится сравнивать их по содержанию. Эта необходимость возникает, если над документом работали несколько человек или документ был отправлен учителю на согласование и редактирование, нужно быстро найти все сделанные второй стороной изменения. Но и сам пользователь может создать несколько копий документа и запутаться: какая версия последняя, и какие исправления были внесены. Рассмотрим все возможности быстрого, а главное автоматического сравнения двух документов.
1. Сравнение двух документов в MSWord (начиная с версий программы MSWord 2007, 2010, 2013)
Воспользуемся функцией Юридическое примечание, позволяющей выполнять автоматическое сравнение документов.
Запускаем программу MS Word. На ленте открываем вкладку Рецензирование, выбираем раздел Сравнить и раскрываем возможные варианты команды Сравнить… (смотри на Рисунок 1), выбираем первую команду – Сравнение двух версий документа (Юридическое примечание).
Рисунок 1 Запуск автоматического СРАВНЕНИЯ двух текстовых документов
Откроется окно, в котором указываете путь к хранению исходного и измененного документов. Для указания пути необходимо воспользоваться пиктограммой с изображением желтой папки, как показано на Рисунке 2.
Рисунок 2 Внешний вид окна Сравнение версий
Командная кнопка Больше>> (Рисунок 2) предоставляет больше дополнительных настроек отображения (подсвечивания) выполненных изменений. При ее активации окно Сравнения версий примет следующий вид (смотри Рисунок 3)
Рисунок 3 Дополнительные возможности при автоматическом сравнении текстовых документов
В открывшемся окне в разделе Параметры сравнения отметить галочками те изменения, которые необходимо отобразить в процессе автоматического сравнения документов.
По умолчанию окно Сравнения выглядит следующим образом.
Рисунок 4. Окно автоматического сравнения двух версий документа
Рассмотрим области окна автоматического сравнения документов в Юридическом примечании.
- Слева приводится Сводка исправлений: что именно было исправлено и кем (если имя пользователя указано в настройках Word).
- В центре – Сравниваемый документ – документ с внесенными исправлениями (показываются красным: добавление и удаление слов).
- Справа сверху: исходный документ, а ниже – измененный документ.
Область сверки Сводка исправлений можно настроить в виде горизонтальной панели рецензирования. Для этого необходимо выполнить последовательно следующие команды: вкладыш Рецензирование => Область проверки => Горизонтальная панель рецензирования.
Рисунок 5. Настройка Горизонтальной панели рецензирования
В этом случае окно автоматического сравнения двух документов будет выглядеть следующим образом
Рисунок 6. Окно автоматического сравнения документов при горизонтальной панели рецензирования
Перемещаться по исправлениям можно как с помощью левой клавиши мыши, кликая на текст в нужном месте документа, так и с помощью Вкладки Рецензирование – Область проверки.
Рисунок 7 Работаем с опцией ИЗМЕНЕНИЯ
Выявленные изменения необходимо либо Принять, чтобы оно осталось в измененном документе и больше не показывалось как исправление, либо Отклонить, если не согласны. Передвигаться по исправлениям можно с использованием клавиш: Назад и Далее (смотри Рисунок 7).
Чтобы отклонить или принять все исправления, используем команду Принять (или Отклонить). С помощью левой клавиши мыши раскрываем список опций команды Принять/Отклонить (стрелочка вниз) и из предложенных вариантов выбираем нужную, например: Применить (Отклонить) все исправления в документе.
Рисунок 8 Окно команды ПРИНЯТЬ
2. Сравнение двух блоков текста в интернет-браузере
При сравнении содержимого двух документов также можно воспользоваться специализированными сервисами, предоставляемыми интернет-браузерами. Они удобны при определении различий в текстах как англоязычных документов, так и при работе с русскоязычными текстами, например: Text-Compare (http://text-compare.com/), TextDiff (http:// www.textdiff.com/) и Quick Diff (http://www.quickdiff.com/). С их помощью можно сравнивать фрагменты текста, таблицы и даже программный код.
Рассмотрим кратко технологию сравнения документов в каждом из трех рекомендуемых сервисов. Общим для них является размещение двух фрагментов в соответствующие окна, а затем инициализация процесса сравнения.
Text-Compare (http://text-compare.com/). Для сравнения двух фрагментов в данном сервисе достаточно скопировать эти фрагменты в соответствующие окна, а затем запустить процесс сравнения (командная кнопка Compare). Различающиеся, а также отсутствующие в одном из сравниваемых документов фрагменты текста будут выделенными (отличающиеся элементы выделяются цветом при сравнении таблиц, в программных кодах при сравнении дополнительно отмечаются строки с отличиями).
Рисунок 9 Окна Text-Compare до выполнения операции сравнения и после ее выполнения
TextDiff (http://www.textdiff.com/). Окно сервиса представляет собой два окна, в которые помещаются сравниваемые фрагменты текста, таблицы или программного кода.
Рисунок 10 Окно сервиса TextDiff
Результаты отображения процесса сравнения с использованием TextDiff представляют один результирующий фрагмент, в котором зеленым цветом выделяется текст, появившийся во втором фрагменте (то есть отсутствующий в первом), а красным – удаленный текст.
Сравним с предыдущим сервисом: при сравнении текстовых блоков и небольших таблиц такой результат может быть удобен, для сравнения больших таблиц такой результат – сложный для вычитки различий, поскольку найденные различия отображаются построчно в текстовом формате без номеров строк и сохранения видимости столбцов.
Рисунок 11 Результата сравнения с использованием сервиса TextDiff
Принцип представления результатов в Quick Diff точно такой же, как и в TextDiff. Отличие состоит в том, что удаленные из второго фрагмента данные не только отображаются другим цветом, но еще и зачеркиваются. При этом к сложностям сравнения текста добавляется проблема – некорректное распознавание кириллицы (смотри Рисунок 12).
Рисунок 12.Окно сервиса Quick Diff после выполнения операции сравнения
Подведем итоги:
- сервис Text-Compare может использоваться для сравнения текстов, таблиц и программного кода безо всяких ограничений;
- сервис TextDiff может использоваться для сравнения текстов, программных кодов и небольших табличных фрагментов;
- сервис Quick Diff прекрасно сравнивает тексты (не на русском языке), программные коды и может использоваться для сравнения небольших табличных фрагментов.
Материал подготовлен Шутилиной Л.А., методистом ГМЦ ДОгМ
Время на прочтение
4 мин
Количество просмотров 7.3K
Заранее предупреждаю – всё тут немного сумбурно…
Графический редактор Inkscape (если пользователю и Inkscape повезёт с установкой) может запускать Python-скрипты рисующие всякие линии, круги, прямоугольники и даже текст.
Текст плагина для поиска совпадений в двух текстовых файлах (textfa.txt и textfb.txt):
#!/usr/bin/env python
# coding=utf-8
# импортируем графическую магию и прочую требуху
import inkex
from inkex import TextElement, Group, Layer, Tspan, PathElement
FntSz = 3.175 # будем выводить текст - так вот это размер текста
FntHt = 1.6 # расстояние между строками
FilenameA = '/home/user_name/textfa.txt' # файл первый
FilenameB = '/home/user_name/textfb.txt' # файл второй
sxA = 0 # координаты для вывода текста из первого файла
syA = 0
sxB = 1000 # координаты для вывода текста из второго файла
syB = 0
class Comparator(inkex.EffectExtension): # ну что сказать...
#--#--#-----------I want to distincs the exact "SourceText" in this group somehow -------------------------------
def effect(self): # этот метод класса Comparator запускается из Инкскейпа
ar23A = ['nothing','here'] # подготавливаем массив для чтения из первого файла
ar23B = ['nothing','here'] # подготавливаем массив для чтения из второго файла
Layer = self.PrepareThelayer('Habr23') # приготавливаем пустой Графич_слой для рисования
with open(FilenameA, 'r') as file:
BigTxA = file.read() # читаем текст из первого файла
ar23A = BigTxA.split('n') # разбиваем текст в массив на строки
self.drawText(Layer, sxA, syA, ar23A) # выводим массив строк в Графич_файл
with open(FilenameB, 'r') as file:
BigTxB = file.read() # читаем текст из второго файла
ar23B = BigTxB.split('n') # разбиваем текст в массив на строки
self.drawText(Layer, sxB, syB, ar23B) # выводим массив строк в Графич_файл
for nA in range(0, len(ar23A)): # перебираем оба массива со строками в поисках...
for nB in range(0, len(ar23B)):
if (ar23A[nA] == ar23B[nB]): # ...в поисках одинаковых строк
if(len(ar23A[nA]) > 1): # избегаем пустых строк
yA = nA * FntHt * FntSz # подготавливаем координаты для линии между совпадающими строками
yB = nB * FntHt * FntSz
self.drawLine(Layer, sxA+200,syA+yA, sxB, syB+yB) # рисуем линию между совпадающими строками
#--#--#---------------------------------------------------------------
def drawText(self, Layer, x, y, Tmass):
# начинаем церемонию создания текст_блока
elem = TextElement(x=str(x), y=str(y))
elem.style = { # задаём внешний вид нашего текст_блока
'font-size':str(FntSz), # размер шрифта
'line-height':str(FntHt), # расстояние между строк
'font-family':'courier', # и т.д.
'-inkscape-font-specification':'courier',
'stroke-width':'0.264583'}
# ещё немного церемониальных заклинаний
elem.set('xml:space',"preserve")
# и начинаем построчно выводить текст
for n in range(0, len(Tmass)):
tx23 = Tspan(Tmass[n]) # создаем строку
tx23.set('sodipodi:role',"line") # магия...
tx23.set('x' ,x)
tx23.set('y' , y + (n * FntHt * FntSz))
elem.add(tx23) # присоединяя каждую строку к текстовому блоку
# выводим текстовый блок в Графич_слой (то есть выводим на экран)
Layer.add(elem) # выводим созданный текстовый блок на экран
#--#--#---------------------------------------------------------------
def PrepareThelayer(self, Lname):
# сперва попробуем найти Графич_слой с желаемым имменем
svg = self.document.getroot() # ищем в документе
for g in svg.xpath('//svg:g', namespaces=inkex.NSS):
if g.get(inkex.addNS('groupmode', 'inkscape')) == 'layer':
t23 = g.get(inkex.addNS('label', 'inkscape'))
if (t23 == Lname): # совпадает ли имя Графич_слоя?
for child in g: # если это желаемый слой
g.remove(child) # очищаем его содержимое
return g
# Графич_слой с желаемым именем мы не нашли
# поэтому создаём новый Графич_слой с желаемым именем
newlayer=self.svg.add(Layer.new(Lname))
return newlayer
#--#--#---------------------------------------------------------------
def drawLine(self, layer, x0,y0, x99, y99):
# рисуем линию соблюдая все церемонии Инкскейпа
# сперва создаем линию...
line = PathElement()
line.set('fill','none')
line.set('stroke',"#4FF") # цвет
line.set('stroke-width','0.8') # толщину
line.set('d','M %f %f %f %f' % (x0, y0, x99, y99)) # координаты
# теперь выводим линию в Графич_слой (то есть выводим на экран)
layer.append(line)
# Питонская ООП-магия
if __name__ == '__main__':
Comparator().run()Теперь будут некоторые пояснения. Пользователь редактора Inkscape может запускать Python-скрипты через меню.
В верхнем меню графического редактора Inkscape помимо всяческих File, Edit, View – есть волшебное подменю Extensions (Расширения) при нажатии на которое выводится список уже имеющихся в редакторе и готовых к запуску Python-скриптов.
…Создатели Inkscape предписывают Linux-поклоннику держать его самодельные Python-скрипты в районе “домашней” папки “/home/user_name/.config/inkscape/extensions/” (для Windows-пользователей там что-то своё).
В этой же папке следует расположить файл с расширением *.inx
В моём случае это был файл “proba01.inx”
<?xml version="1.0" encoding="UTF-8"?>
<inkscape-extension xmlns="http://www.inkscape.org/namespace/inkscape/extension">
<_name>proba-1</_name>
<id>something12345</id>
<dependency type="executable" location="extensions">proba01.py</dependency>
<effect>
<object-type>all</object-type>
</effect>
<script>
<command reldir="extensions" interpreter="python">proba01.py</command>
</script>
</inkscape-extension>Я разместил в папке “/home/user_name/.config/inkscape/extensions/” два вышеупомянутых файла “proba01.py” и “proba01.inx”, перезапустил Inkscape и с радостью обнаружил в подменю “Extensions” пункт “proba-1” который запускал скрипт “proba01.py”
И вот результат работы скрипта:
Выгдядит достаточно наукообразно.
Я планирую улучшить этот скрипт. С радостью выслушаю мнения.
(где .. тут кнопка “Сохранить” ?)
Многие пользователи часто работают на компьютере с различными текстовыми файлами, при этом в документы вносятся исправления, поэтому бывает необходимо сравнить документы Word. Над одним документом может работать несколько человек, которые правят текст исходного документа, вставляя туда дополнения или убирая лишнее.
Это может быть договор, некий юридический документ, соглашение и т. п. При простом чтении не всегда заметны мелкие исправления, сделанные партнером в период согласования документа.
Содержание:
- Как сравнить два документа Ворд вручную рядом — 1 способ
- Как сравнить два документа Ворд одновременно — 2 способ
- Сохранение измененного документа на компьютере
- Как сравнить 2 документа Word в ABBYY Comparator
- Как сравнить 2 документа в Ворде онлайн
- Выводы статьи
Абзац, предложение, несколько слов или даже одна запятая могут существенно изменить содержание важного документа с соответствующими негативными последствиями. Поэтому необходимо предварительно сравнить документы Ворд, чтобы сразу увидеть все изменения, сделанные партнером.
Это поможет избежать ошибок, например, внесение в текст невыгодных условий, увидеть юридические ловушки перед подписанием и принятием данного документа между обеими сторонами.
Документы можно сравнить визуально, прокручивая их рядом друг с другом при синхронной прокрутке. Чтобы избежать недоразумений и увидеть все изменения, лучше выбрать самый эффективный способ: необходимо сравнить два документа Word и подсветить различия между ними. Вы сразу увидите, какие правки были внесены в исходный документ в период согласования.
Принимая во внимание все вышесказанное, у пользователя возникает закономерный вопрос о том, как сравнить два документа Word. Есть несколько способов для решения этой проблемы. Можно сравнить два открытых документа или два закрытых файла.
В зависимости от ситуации, сравнить текст в двух документах Word можно с помощью двух методов:
- Визуальное сравнение текста документов вручную.
- Автоматическое сравнение содержимого документов с помощью программы или сервиса.
В этой статье вы найдете инструкции о том, как сравнить два документа Word на различия, используя само приложение MS Office, стороннее программное обеспечение, а также узнаете, как сравнить документы Word онлайн.
Это руководство подходит для использования в разных версиях текстового редактора Microsoft Word: в MS Word 2019, MS Word 2016, MS Word 2013, MS Word 2010, MS Word 2007.
Как сравнить два документа Ворд вручную рядом — 1 способ
Сейчас мы разберем, как сравнить 2 документа Word, если они одновременно открыты. В этом случае, мы можем просмотреть открытые документы рядом, расположив их вплотную друг к другу.
Чтобы сравнить исправления в двух открытых документах визуально, нужно сделать следующее:
- Откройте оба документа Word, текст в которых необходимо сравнить.
- В одном из открытых документов перейдите во вкладку «Вид».
- В группе «Окно» нажмите на кнопку «Рядом».
- В открывшемся окне «Сравнить рядом» выберите другой документ, если в это время на ПК открыто несколько файлов Word.
- На экране компьютера появятся два окна открытых документа, расположенные рядом друг с другом.
- Во вкладке «Вид» войдите в группу «Окно».
- Щелкните по опции «Синхронная прокрутка».
Вы можете просмотреть одновременно оба документа с помощью прокрутки, чтобы увидеть отличия.
Есть еще одна подсказка, позволяющая понять, вносились ли изменения в документ Word. В левой части нижней панели окна документа отображается число слов в тексте каждого документа. У вас есть возможность сравнить также количество символов, имеющихся в каждом из документов.
Чтобы выйти из режима просмотра рядом, во вкладке «Вид», в группе «Окно» нажмите на кнопку «Рядом».
Как сравнить два документа Ворд одновременно — 2 способ
А можно ли сравнить версии документов Word, если они не открыты? Конечно, в этом нам поможет функция сравнения, которая называется «Юридическое примечание». При использовании этого способа, нам необходимо сравнить два документа Word и подсветить исправления.
Пройдите последовательные шаги:
- Запустите программу Word на компьютере, открыв в приложении один из требуемых документов или просто пустой документ.
- Перейдите во вкладку «Рецензирование».
- В группе «Сравнение» нажмите на кнопку «Сравнить».
- В открывшемся контекстном меню выберите «Сравнить…».
Это сравнение двух версий документа (юридическое примечание).
- В окне «Сравнение версий» сначала выберите на компьютере «Исходный документ», а затем «Измененный документ».
- Если вам необходимы дополнительные опции сравнения, нажмите на кнопку «Больше».
- Измените параметры сравнения по своему усмотрению.
Включите настройки, по которым необходимо отслеживать изменения. Обратите внимание на параметр «Отображение изменений». Здесь можно выбрать степень сравнения — «по знакам» или «словам».
В разделе «Показать изменения» выбираем место, где разместится это сравнение: «в исходном документе», «в измененном документе», или в «новом документе». Рекомендуемое значение — «в новом документе».
- В окне «Сравнение версий» нажмите на кнопку «ОК».
- На экране откроется программа Word с результатами сравнения в четырех окнах:
- окно исправлений документа;
- окно сравниваемого (объединенного) документа;
- окно исходного документа;
- окно измененного документа.
Справа друг над другом находятся два окошка с исходным (вверху) и измененным (внизу) документами. В центре размещен сравниваемый документ со всеми внесенными изменениями. Слева отображено окно исправлений с информацией и списком изменений.
- Щелкните по вставке в исправлениях, чтобы переместиться к данному исправлению в основном окне.
Измененный текст будет подсвечен цветом. При необходимости, отредактируйте текст в окне объединенного документа.
Для большего удобства вы можете выбрать горизонтальное расположение области «Исправления». Во вкладке «Рецензирование», в группе «Запись исправлений» нажмите на стрелку около кнопки «Область проверки», выберите один из вариантов: «Вертикальная область проверки…» или «Горизонтальная область проверки…».
Сохранение измененного документа на компьютере
После ознакомления с результатами проверки, вы можете сохранить на ПК объединенный документ Word со всеми или только некоторыми исправлениями.
В случае согласия с изменениями, выполните следующие действия:
- Из вкладки «Рецензирование» переместитесь в группу Изменения».
- Нажмите на кнопку «Принять», или нажмите на стрелку для выбора другого подходящего параметра:
- Принять и перейти к следующему.
- Принять исправление.
- Принять все исправления.
- Принять все исправления и прекратить отслеживание.
Если вы не согласны с исправлениями в тексте документа, нажмите на кнопку «Отклонить и перейти к следующему». Щелкните на стрелку для выбора одного из вариантов действий:
- Отклонить и перейти к следующему.
- Отклонить все исправления.
- Отклонить все исправления и перейти к следующему.
- Сохраните документ Word в качестве нового файла на компьютере, а исходный и измененный файлы останутся на вашем ПК в первоначальном виде.
Как сравнить 2 документа Word в ABBYY Comparator
Приложение «ABBYY Сравнение документов» предназначено для сравнения различных типов документов, в том числе файлов Microsoft Office. Это платное приложение находит несоответствия в документах и показывает разницу.
Пройдите шаги:
- В окне программы ABBYY Comparator добавьте в соответствующие области первый и второй документы.
- Нажмите на кнопку «Найти различия».
- В окне приложения отобразится информация об обнаруженных несоответствиях.
В случае необходимости, сохраните на своем ПК отчет о сравнении файлов в формате PDF или DOCX.
Как сравнить 2 документа в Ворде онлайн
Может так случится, что у вас не будет под рукой компьютера с программой Word. Например, вам нужно сравнить файлы с телефона, а в мобильной версии офиса нет подобного функционала.
В этом случае, вы можете сравнить два документа Word онлайн. Существует несколько сервисов в интернете, способных решать эту задачу.
Мы воспользуемся помощью онлайн сервиса Embedika:
- Войдите на страницу «Сравнение документов»: https://compare.embedika.ru/.
- Выберите файлы со своего мобильного устройства или с компьютера, и загрузите поочередно их в первую и во вторую области страницы.
- Нажмите на кнопку «Сравнить».
- Посмотрите на результат этой операции.
Выводы статьи
При работе с документами Word, пользователю может понадобится выполнить сравнение двух редакций документа, если над ним работало несколько человек. В этом случае, необходимо сравнить два документа на соответствия друг другу, чтобы узнать о внесенных исправлениях, сделанных партерами или коллегами. Сделать это можно несколькими способами: в программе Word, используя сторонний софт или онлайн сервис в интернете.
Похожие публикации:
- Как вставить дату и время в Word
- Как поставить ударение над буквой в Ворде — 3 способа
- Как сделать оглавление (содержание) в документе Word
- Как убрать пустую страницу в Ворде — 6 способов
- Как выделить текст в Word: разные способы
Сравнение документов вручную занимает очень много времени и влечет риск ошибок. Найти изменения в разных версиях документа можно в Word или Excel, но удобнее делать это через специальные сервисы сравнения документов. Вот несколько платных и бесплатных инструментов.
Бесплатные
Сервис работает только с файлами в формате PDF или со скопированным текстом. Для проверки изменений в документе нужно перетащить обе версии в специальное поле — результаты сравнения выводятся сверху.
В бесплатной версии при сравнении документов сервис сбрасывает форматирование — это мешает работе.
Сервис работает с документами в формате PDF, DOC и DOCX, сохраняет исходное форматирование и заполнение документов, не разбивая строки и абзацы. Кроме того, сервис умеет анализировать программный код и сравнивать таблицы внутри текстов. Сравнение изображений не поддерживается.
Embedika Compare — единственный в этой подборке российский сервис сравнения документов. В нем есть режим обучения, весь его интерфейс — на русском языке.
Загружаемые документы обрабатываются мгновенно и нигде не хранятся, — в том числе и на серверах компании. Документы не попадают в открытый доступ.
В бесплатной онлайн-версии сервиса можно сравнить файлы в форматах PDF, Word и Power Point. Для анализа документа нужно загрузить обе версии в специальное поле — после этого откроется отдельное окно с указанием различий.
У сервиса есть десктопная версия для Windows — она позволяет сравнивать два файла в разных форматах: например, PDF с Word. Подписка на приложение обойдется в $129 в год.
Сервис автоматически сравнивает документы в формате PDF и удаляет все данные сразу после закрытия вкладки в браузере.
Результаты сравнения выводятся на всплывающем экране в виде мерцающих кусков текста — из-за этого пользоваться сервисом не слишком удобно. Но, в отличие от других решений, инструмент позволяет сравнивать не только текст и таблицы, но и изображения.
Платные:
Kaleidoscope — приложение для сравнения текстов, изображений и папок с файлами. У инструмента приятный дизайн, в нем можно редактировать тексты.
Приложение доступно только для iOS и MacOS. Полная версия стоит $69,9 ($19,9 для iPad).
У приложения те же функции, что у Kaleidoscope, — за исключением того, что текст загруженных документов можно редактировать прямо в приложении.
DeltaWalker работает на MacOS и Windows и стоит $39,95.
Сервис сохраняет подробный отчет о сравнениях — но, как утверждают разработчики, не хранит сами файлы. Большинство функций вынесено на панель инструментов, текст и картинки можно редактировать сразу после сравнения.
Стандартная подписка на сервис стоит $119, есть версии для MacOS и Windows.