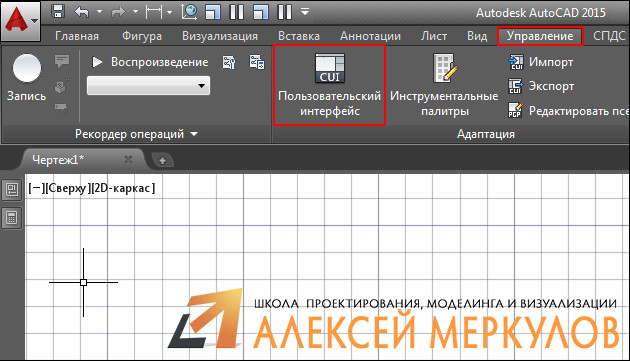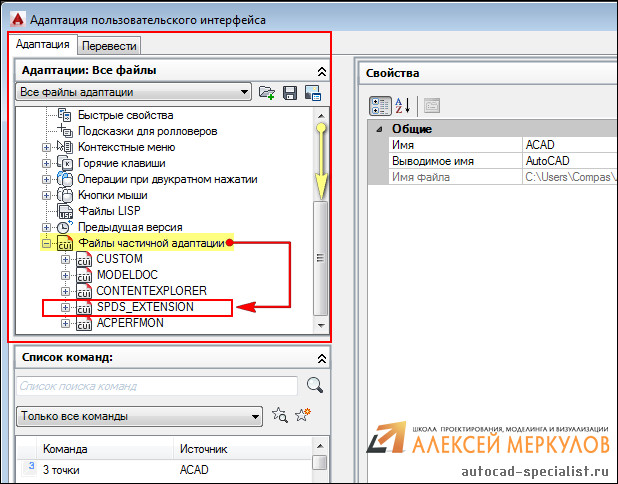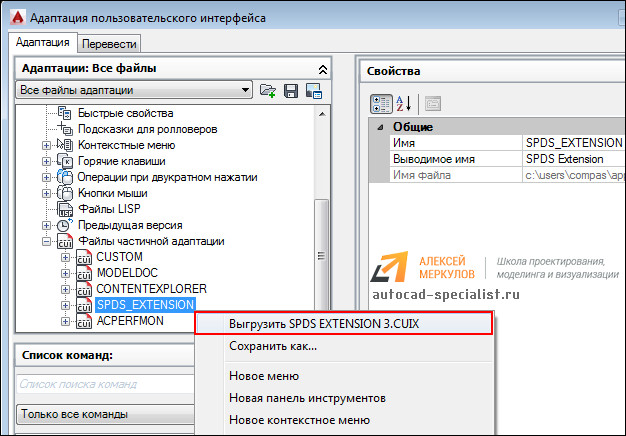Здравствуйте @vixrova99
>>>>удалила всё, что нашла.
Каким образом Вы удаляли?
Рекомендую попытаться начать сначала:
– Через “Программы и компоненты” Панели управления удалите модуль СПДС
– Запустите АвтоКАД, начните новый чертеж и закройте АвтоКАД.
– Проверьте: папка “C:Program FilesAutodeskApplicationPlugins” должна быть пуста
– Запустите установку модуля при помощи этого установщика:
SPDSExt2020_R3_64bit.msi
– После завершения установки модуля запустите АвтоКАД.
– Если панель СПДС не отображается на Ленте, то нужно использовать команду НПИ (CUI) для проведения адаптации рабочего пространства – Выберите текущее Рабочее пространство слева и нажмите на кнопку “Адаптация рабочего пространства”:
Затем проверьте: напротив Вкладок Ленты SPDS_EXTENSION_RUS должна стоять галочка:
Закройте окно Адаптации при помощи кнопки ОК – вкладка СПДС должна появиться на ленте.
- Пресс-центр
- Блог
/
Автоматизация проектирования
Во всех сферах проектирования без исключения установлены определенные стандарты и правила. Соблюдение их строго обязательно. Именно с этим зачастую связаны определенные задержки при ведении крупных проектов. Выходом из положения становится инсталляция в AutoCAD СПДС (системы проектной документации для строительства).
Главной сложностью для многих пользователей является скачивание, дальнейшее использование. Поэтому разберемся с этим поэтапно. Процесс инсталляции SPDS включает в себя:
- скачивание с официального сайта самого модуля;
- отключение AutoCAD;
- запуск скаченного файла;
- выполняется процесс установки (автоматизирован).
Скачивание модуля СПДС
Процесс скачивания модуля требует авторизации на официальном сайте Autodesk. Ввести логин, пароль и приступить к дальнейшему скачиванию продукта вы сможете по ссылке http://www.autodesk.ru/products/spds/overview. После авторизации необходимо следовать инструкции:
- выбираем версию, на которую в дальнейшем будет осуществляться установка;
- определяем язык использования (русскийанглийский) и версию операционной системы;
- ставим галочку напротив сообщения о принятии условий приведенного выше соглашения;
- кликаем на кнопку «установить сейчас».
Предварительно понадобится отключить сам AutoCAD. Выполнение данного требования строго обязательно. В противном случае установка не сможет быть выполнена, так как инсталляция подразумевает использование файлов AutoCAD.
Скачивание модуля
После запуска программы установки модуля необходимо внимательно ознакомиться с условиями соглашения. После чего поставить галочку напротив пункта «I Accept». Следующим шагом будет нажатие на активный элемент «Установить».

Далее необходимо выбрать место для сохранения файла установки модуля. После этого на экране отразится стандартный порядок проведения процесса инсталляции:
- загрузка и запуск;
- задается конфигурация, установки.
Запуск программы установки
После скачивания запустите процесс инсталляции и пройдите следующие шаги:
- одобряем запрос ПК на запуск программы установки;
- открывается окно с лицензионным соглашением по устанавливаемому продукту – необходимо поставить галочку напротив «я принимаю условия лицензионного соглашения» для продолжения инсталляции;
- после нажатия на кнопку «далее» модуль самостоятельно осуществит поиск установленной программы;
- когда поиск будет завершен, программа это обозначит; для продолжения необходимо нажать на «установить»;
- после завершения установки AutoCAD запустится автоматически.
Сама панель модуля СПДС выглядит следующим образом:
Устранение неполадок
Нередко возникают определенные неполадки при использовании модуля SPDS. Наиболее часто встречающимися являются:
- предварительный просмотр после установки приводит к ошибке «Fatal Error» – для исправления необходимо:
- скачать последние обновления;
- изменить виртуальный принтер на физический;
- очистить чертеж от лишней информации;
- длительное переключение между листами после установки модуля – решить проблему можно включением аппаратного ускорения:
- при открытии «подшивки» в AutoCAD с установленным модулем SPDS происходит фатальная ошибка – необходима установка Service Pack 1.
Модуль СПДС делает работу с чертежами в строительном проектировании максимально быстрой и простой. С его помощью возможно сэкономить максимум времени. В случае возникновения проблем с установкой следует обратиться в техническую поддержку Autodesk.
Опубликовано 29 Августа 2017
В этом уроке мы поговорим о том, где скачать СПДС модуль для Автокад 2014, 2015, 2016, 2017, 2018, 2019, 2020 и как его установить.
Вот какие нюансы я рассмотрю:
– Можно ли скачать сейчас СПДС бесплатно
– Как найти СПДС модуль на официальном сайте Autodesk
– какую версию SPDS выбрать – 32 или 64 бита
– как установить скачанный СПДС
– как избежать ошибок при скачивании и установке программы.
Установщик для любой версии СПДС, начиная с 2011-й и заканчивая 2020-й, Вы можете скачать с нашего сайта по этой ссылке.
Видео версия урока:
Скачать СПДС модуль для любой версии Автокада (2011 – 2020)
Пройдите базовый курс “AutoCAD за 40 минут” от автора, который Вы найдете по этой ссылке.
-
Как выбрать, скольки битный СПДС модуль Вам установить.
Итак, начнем.
Сначала Вам нужно скачать по ссылке выше архив с СПДС модулем для различных версий Автокада. Там вы найдете СПДС для версий начиная с 2011 и заканчивая 2018-й.
Распаковав архив, Вам нужно будет выбрать нужный дистрибутив для СПДС по 2 критериям:
- Версия Вашего AutoCAD
- Битность (разрядность) Вашей операционной системы Windows.
С первым пунктом, думаю, проблем не возникнет. Что же касается битности системы, то ее проверяют так:
- Заходим в меню “Пуск”
- Нажимаем правой кнопкой по пункту “Компьютер” (либо “Этот компьютер”, либо “Мой компьютер”) – смотри картинку ниже:
Далее, в открывшемся окне мы видим, скольки разрядная у нас операционная система – 32 или 64:
2. Установка СПДС модуля.
Теперь обсудим, как установить выбранный СПДС модуль в Автокад.
- Сначала закрываем все открытые на нашем компьютере программы AutoCAD.
- Далее запускаем двойным нажатием выбранную версию установщика СПДС-модуля.
- Принимаем условия лицензионного соглашения, поставив галочку “Я принимаю условия лицензионного соглашения”
- Нажимаем “Далее”
5. Далее нажимаем кнопку “Установить”.
6. По окончанию установки жмем кнопку “Готово”, и окно установки успешно закроется.
Теперь, если мы запустим AutoCAD, то на ленте у нас появится справа вкладка “СПДС”, щелкнув по которой, мы всегда можем открыть все команды модуля на нашей, соответственно, ленте:
Обязательно получите мой более развернутый базовый Видео-курс “AutoCAD за 40 минут”, нажав по картинке ниже:
Поделиться с друзьями этой статьей

Достаточно часто возникают вопросы о модуле AutoCAD. После установки СПДС не отображается на ленте или в свойствах объектов. При этом сама процедура установки модуля была выполнена правильно (читайте, как установить модуль СПДС на Автокад).
Если возникла такая ситуация, то достаточно выгрузить этот модуль – удалить СПДС и переустановить его заново. Давайте подробно рассмотрим эту процедуру.
Как удалить СПДС из Автокада?
Чтобы удалить СПДС, нужно:
1. На вкладке «Управление» выбрать команду «Пользовательский интерфейс» или в командной строке ввести НПИ (что обозначает «Настройка пользовательского интерфейса»). Откроется диалоговое окно, как показано на рис. 1
Рис. 1 – Диалоговое окно AutoCAD «Адаптация пользовательского интерфейса».
2. В верхнем правом углу, где выбрано «Все файлы адаптации», прокрутите колесико мышки вниз и выберите «Файлы частичной адаптации». Нажмите на знак «+», раскроется список файлов. Нас интересует SPDS_EXTENSION.
Рис. 2 – Удаление СПДС через файлы адаптации.
3. Нажать правой кнопкой мыши на файле SPDS_EXTENSION и выбрать «Выгрузить SPDS_EXTENSION», как показано на рис. 3
Рис. 3 – Выгрузка файла SPDS_EXTENSION.
После проделанных действий вы можете снова установить модуль СПДС. В большинстве случаев такие нехитрые манипуляции помогают. Если не работает СПДС в Автокаде, попробуйте просто его переустановить, пользуясь вышеописанным способом.