
Разъем подключения спикера на материнской плате компьютера
Данный вопрос может возникнуть у тех, у кого на материнской плате нет разъема, помеченного соответствующим обозначением. Забегая вперед отметим, что в 95% случаев этот разъем есть, просто он не подписан, как Speaker или SPK.
Назначение спикера
Начнем с того, что подключать Speaker совсем не обязательно. Компьютер и без него будет абсолютно нормально работать. Данное приспособление нужно лишь для диагностики неисправностей. Именно по количеству сигналов спикера (или по их отсутствию) можно понять в чем проблема и почему Ваш ПК не запускается.

Куда подключить спикер к материнской плате
Если Вы все же решили его подключить, а найти обозначение Speak (SPK) на материнской плате не можете, то в этом случае нужно искать обозначение JFP2. Именно этот разъем служит для работы спикера.
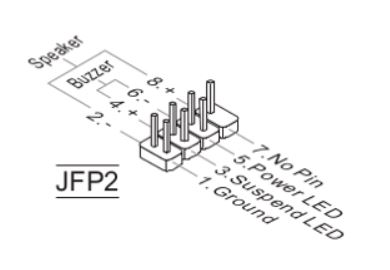
Распиновка 7-ми контактного jfp2, к которому подключается спикер и 3 контактный power_led

jfp2 для подключения спикера
В идеале нужно найти книжку, которая шла в комплекте с Вашей мат.платой. Именно в ней будут подробно описаны все разъемы, среди которых должен быть и разъем для Speaker.
В очень редких случаях может оказаться так, что разъем спикера попросту отсутствует. Так делают на некоторых малоразмерных и супер бюджетных платах.

Спикер, распаянный на мат. плате
А еще спикер бывает встроенный, то есть сразу распаянный на материнской плате.
Лучшая благодарность автору – репост к себе на страничку:
О чем мечтается в конце трудового дня? О том, чтобы скорей очутиться дома, плюхнуться в любимое кресло, ткнуть пальцем в заветную кнопку и услышать приветливый писк железного «питомца».
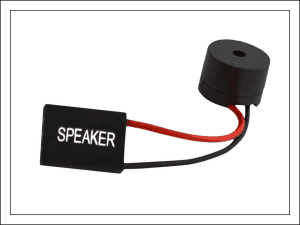
Короткий одиночный звук при включении компьютера издает системный динамик – спикер. Это не то устройство, которое проигрывает музыку, его задача – только пищать. Пищать для того, чтобы…Итак, что такое спикер, и зачем он нужен в компьютере и где находится.
Содержание
- И это всё о нем
- Почему именно звук?
- Где находится спикер. Как его подключить, если он не установлен
- Индикатор POST – современная замена спикера
И это всё о нем
Спикер, бузер, бипер, хрипер, пищалка, гудок, свисток и системный динамик – все эти звучные имена принадлежат одной невзрачной загогулине в виде цилиндрика с отверстием посередине. Невзрачной – но важной, поскольку она – голос ПК, которым он извещает владельца о своем благополучии или неисправности по результатам процедуры POST – самодиагностики при включении, которую проводит BIOS.

Тот самый короткий писк и последующая загрузка операционной системы говорят о том, что все устройства компьютера успешно прошли проверку и готовы к работе. А если что-то пошло не так и какая-то из железяк сообщила о неполадке, спикер выдает POST-коды – серию звуковых сигналов определенной продолжительности, которые указывают на причину сбоя. Их количество, порядок и тональность индивидуальны для каждого производителя BIOS.
В частности, последовательность одного длинного и одного короткого сигнала означает:
- У AMI BIOS – неполадку блока питания.
- У Phoenix BIOS – ошибку оперативной памяти.
- У Compaq BIOS – ошибку контрольной суммы памяти CMOS.
- У IBM BIOS – неисправность материнской платы.
Более подробная информация о значении сигналов BIOS разных разработчиков приведена в многочисленных справочниках, например, в этом.
Почему именно звук?
«Зачем нужна какая-то пищалка, если информацию о прохождении POST можно вывести на экран?» – возможно, спросите вы. Так-то оно так, но инициализация видео происходит несколько позже, чем начинается процесс самотестирования, а спикер готов к работе сразу, как подключается к питанию. Поэтому только он может известить о неполадке, возникшей на ранних этапах запуска системы, пока видео еще не заработало.
Где находится спикер. Как его подключить, если он не установлен
Системный динамик – это простой, недорогой и действенный инструмент диагностики неисправностей компьютера. И очень старый. Материнские платы 10-ти более летней давности, как правило, имели его в составе «набортных» устройств. Он был припаян непосредственно к плате и мог располагаться где угодно.

На современных материнках спикеров уже нет (за редким исключением), но есть разъемы для их подключения. Обычно они находятся в составе контактной группы F_Panel где-то поблизости от разъема кнопки включения компьютера либо на отдельной колодке.
Разъем подключения системного динамика имеет 4 контакта, 1 из которых – плюсовой, подает на него питание +5V, 1 имеет потенциал -5V или земли и 2, ранее использовавшиеся для запитки этого устройства от линии 12V, подключены к земляной шине или не разведены.

Контакты спикера могут быть обозначены сокращениями BZR+ и BZR-, SPEAK+ и SPEAK-, SPK+ и SPK-, Speaker+ и Speaker-. В отличие от кнопки питания, при подключении пищалки следует соблюдать полярность – сторона разъема с проводком красного цвета соответствует контакту +5V.
Перед подключением системного динамика к материнской плате не забудьте обесточить компьютер!
А где взять спикер, если его нет в комплекте поставки материнки? Возможны следующие варианты:
- Снять с другого компьютера.
- Приобрети отдельно, например, на Алиэкспресс.
- Купить корпус системного блока со встроенным динамиком.
Кстати, спикеры могут быть не только на материнских платах, но и на видеокартах. На последних они используются для оповещения пользователя о проблемах с дополнительным питанием.
Индикатор POST – современная замена спикера
Современные материнские платы для геймеров, оверклокеров и т. д., вместо системных динамиков оборудуют дисплеями с сегментными индикаторами POST-кодов. На них высвечиваются числа в шестнадцатеричном формате, которые соответствуют этапам прохождения POST.
POST- индикаторы предназначены для тех же задач, что и пищалка, но они гораздо информативнее, так как событий, закодированных числами, значительно больше, чем всевозможных комбинаций писков.

В норме после включения ПК посткоды на дисплее индикатора моментально сменяют друг друга и останавливаются на последнем, который указывает на полное прохождение самодиагностики и передачу управления от BIOS к операционной системе. В случае возникновения ошибки остановка происходит на одном из промежуточных кодов, по значению которого и определяют источник сбоя. Таблицы с описанием значений посткодов публикуются в мануалах к материнским платам и на посвященных им веб-ресурсах.
Если же плата не оборудована ни спикером, ни POST-индикатором, для определения характера ее неисправности можно использовать внешнюю POST-карту. Ее подключают к одному из разъемов компьютера – чаще всего к PCI-E, PCI или USB, и по значению на дисплее, который может быть 2-4-6-значным, вычисляют виновника.

Впрочем, посткарты – это инструменты профессиональных ремонтников и домашним пользователям, как правило, не нужны. Но если вас интересует эта тема, желательно обзавестись (благо многие из них недороги), ведь спикеры, очевидно, в ближайшее время уйдут в историю, а хорошая посткарта прослужит много лет.
Содержание
- Как подключить спикер к материнской плате
- Куда подключается спикер на материнской плате
- Что такое Speaker на материнской плате и нужен ли?
- Для чего нужен спикер
- Какие сигналы издает спикер
- Award BIOS
- AMI BIOS
- Прочие:
- Phoenix BIOS
- Speaker в компьютере и для чего нужен?
- Самые распространенные последовательности сигналов спикера:
- Как подключить спикер к материнской плате?
- Что такое спикер, где находится и зачем он нужен в компьютере
- И это всё о нем
- Почему именно звук?
- Где находится спикер. Как его подключить, если он не установлен
- Индикатор POST – современная замена спикера
- Подключаем переднюю панель корпуса — все о разъемах
- Содержание
- Содержание
- Какие бывают разъемы на передней панели корпуса
- Аудио-разъемы
- USB-порты
- USB 2.0
- USB 3.0
- USB Type-C
- Управление и индикация ПК
Как подключить спикер к материнской плате

Привет, друзья. В процессе эксплуатации компьютера с ним случается множество проблем и зачастую их можно диагностировать и быстро исправить пр помощи спикера на материнской плате, который может сигнализировать о той или иной неисправности. Я даже писал о сигналах спикера материнской платы. Но что делать, если он не установлен? Давайте разберемся как подключить спикер к материнской плате. Причем модель платы значения не имеет. Это может быть Asus (у меня P5QL SE), Gigabyte, MSI или Asrock. Принцип будет тот же.
Куда подключается спикер на материнской плате
Для начала нужно проверить есть ли вообще в вашем системнике спикер. Может быть он просто молчит (не пищит). Тогда следует выяснить почему. Выглядит он как на фото сверху. Находится он обычно в самом низу материнки. Контакты с надписью Speaker или SPKR. Там же указана и полярность, плюс и минус. На самом спикере тоже. Либо один провод красный — это плюс, второй черный — минус, либо обозначениями (+) и (-). Если на МП не указаны, то левый — плюс, правый — минус.

Отлично. Теперь мы знаем как правильно подключить спикер к материнской плате и давайте сделаем это своими руками. В некоторых случаях приходится отсоединять какое-то оборудование, чтобы добраться до разъемов, например очень часто мешает видеокарта.

Так выглядит правильная установка спикера в материнскую плату. В конце всех действий нужно перезагрузить компьютер проверить спикер на работоспособность. При включении он должен издавать короткий сигнал, если все исправно. И вообще, с его помощью можно предотвратить множество серьезных поломок или узнать, что именно сломалось. В заключении посмотрите видео на тему установки спикера в материнскую плату.
Источник
Что такое Speaker на материнской плате и нужен ли?
Здравствуйте, дорогие посетители моего блога! Сегодня разберем разъем speaker на материнской плате: что это такое, нужен ли он в компьютере и как правильно его подключать. О том, что такое кнопка memOk из предыдущей статьи, вы можете прочитать тут.

Для чего нужен спикер
Так называется connector 4 pin, расположенный на любой современной материнской плате. Нужен он для подключения сервисного динамика: небольшого круглого спикера с парой проводков.
Запитать его очень просто: красный проводок подключается на speaker (первый контакт), черный, который может быть дополнительно маркирован изображением треугольника, на +5V. Инструкция по подключению есть в документации от материнской платы.
При неправильном подключении не случится ничего страшного: не будет короткого замыкания и запуска сизого дыма из недр компьютера. Единственное, что может произойти — динамик не будет подавать сервисные сигналы.
Какие сигналы издает спикер
При нормальной работе компьютера после нажатия на кнопку питания динамик издает один писк. Это свидетельствует, что проверка оборудования POST выполнена успешно и сейчас начнется загрузка операционной системы. Речь не только о Виндовс: независимо от используемой ОС проводится аппаратная проверка «железа».
Если что-то пошло не так и POST обнаружил дефект, спикер сигнализирует об этом, подавая соответствующий сигнал. Если же сигнала нет вообще, то, скорее всего, вышел из строя блок питания и энергия на материнку не подается. Рассмотрим, что можно услышать.
Award BIOS

AMI BIOS
Прочие:
Phoenix BIOS
Этот БИОС пищит немного не так, как его «собратья»: все сигналы у него краткие, длительных нет. Точечные гудки чередуются с паузами между ними. Звучит более мелодично, если можно так сказать. Какие сигналы он подает:
Основываясь на этих сигналах, можно определить неисправность, что облегчит поиск проблемы. Впрочем, спикер — это не компонент первой необходимости и при нормальной работе ПК он, фактически, не нужен. И если он у вас не подключен, нет совершенно ничего страшного.
Также для вас будет полезно почитать «spdif out — что это» и «sys fan на материнской плате». Буду признателен, если вы поделитесь этой публикацией в социальных сетях. Пока!
Источник
Speaker в компьютере и для чего нужен?
Компьютерный спикер это совершенно простая и в то же время полезная вещь в любом компьютере. Представляет он из себя маленький динамик, который издает негромкий писк во время включения компьютера.
Конечно, далеко не у всех он присутствует и без него ваш компьютер будет функционировать ни чуть не хуже чем с ним, но вот когда компьютер перестает включаться или при включении показывает черный экран без надписей, то вот здесь Speaker пригодиться как никогда кстати.
Благодаря ему, а точнее той последовательности сигналов, которую он может выдавать, либо не выдавать вообще можно определить что в компьютере вышло из строя и почему он перестал работать.
Самые распространенные последовательности сигналов спикера:
Некоторые материнские платы имеют встроенный Speaker, но все же большинство из них требуют отдельного подключения этого небольшого, но полезного устройства.
Определить есть ли спикер на вашей материнской плате просто. Если при включении компьютера вы слышите 1 или более коротких либо длинных сигналов, значит он у вас есть. Если компьютер уже не включается и ничего в нем не пищит, значит нужно заглянуть в открытый системный блок. Обычно спикер находится в правой нижней части материнской платы.
Вот так выглядит встроенный в мат. плату Speaker:

Встроенный компьютерный спикер на материнской плате
А вот так выглядит внешний подключаемый Speaker:

Внешний компьютерный спикер на материнской плате
Как подключить спикер к материнской плате?
Для начала нужно найти контакты. Обычно они находятся в правом нижнем углу материнской платы возле контактов кнопки включения и подписаны как “Speak” или “SPK”.

Куда подключить спикер к материнской плате
На рисунке выше видно место подключение спикера. Причем слева стоит значок “+”, а справа “-“. Это значит, что красный проводок спикера одевать на контакт со знаком “+”, а черный со знаком “-“.
Если полярность на материнской плате не указана, либо провода на спикере одинакового цвета можете попробовать подключить Speaker сначала одной стороной, потом другой. Почти всегда он будет работать даже не соблюдая полярность.
Источник
Что такое спикер, где находится и зачем он нужен в компьютере
О чем мечтается в конце трудового дня? О том, чтобы скорей очутиться дома, плюхнуться в любимое кресло, ткнуть пальцем в заветную кнопку и услышать приветливый писк железного «питомца».
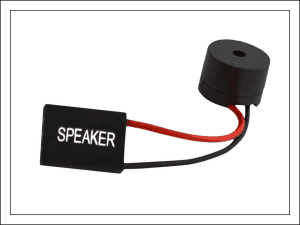
Короткий одиночный звук при включении компьютера издает системный динамик – спикер. Это не то устройство, которое проигрывает музыку, его задача – только пищать. Пищать для того, чтобы…Итак, что такое спикер, и зачем он нужен в компьютере и где находится.
И это всё о нем
Спикер, бузер, бипер, хрипер, пищалка, гудок, свисток и системный динамик – все эти звучные имена принадлежат одной невзрачной загогулине в виде цилиндрика с отверстием посередине. Невзрачной – но важной, поскольку она – голос ПК, которым он извещает владельца о своем благополучии или неисправности по результатам процедуры POST – самодиагностики при включении, которую проводит BIOS.
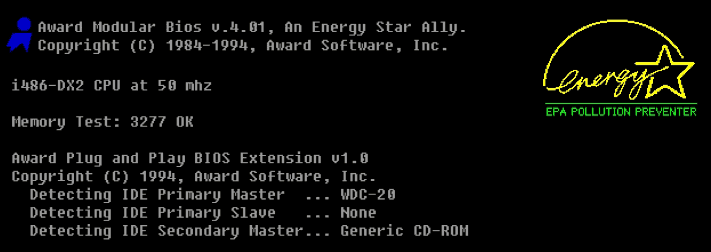
Тот самый короткий писк и последующая загрузка операционной системы говорят о том, что все устройства компьютера успешно прошли проверку и готовы к работе. А если что-то пошло не так и какая-то из железяк сообщила о неполадке, спикер выдает POST-коды – серию звуковых сигналов определенной продолжительности, которые указывают на причину сбоя. Их количество, порядок и тональность индивидуальны для каждого производителя BIOS.
В частности, последовательность одного длинного и одного короткого сигнала означает:
Почему именно звук?
«Зачем нужна какая-то пищалка, если информацию о прохождении POST можно вывести на экран?» – возможно, спросите вы. Так-то оно так, но инициализация видео происходит несколько позже, чем начинается процесс самотестирования, а спикер готов к работе сразу, как подключается к питанию. Поэтому только он может известить о неполадке, возникшей на ранних этапах запуска системы, пока видео еще не заработало.
Где находится спикер. Как его подключить, если он не установлен
Системный динамик – это простой, недорогой и действенный инструмент диагностики неисправностей компьютера. И очень старый. Материнские платы 10-ти более летней давности, как правило, имели его в составе «набортных» устройств. Он был припаян непосредственно к плате и мог располагаться где угодно.

На современных материнках спикеров уже нет (за редким исключением), но есть разъемы для их подключения. Обычно они находятся в составе контактной группы F_Panel где-то поблизости от разъема кнопки включения компьютера либо на отдельной колодке.

Контакты спикера могут быть обозначены сокращениями BZR+ и BZR-, SPEAK+ и SPEAK-, SPK+ и SPK-, Speaker+ и Speaker-. В отличие от кнопки питания, при подключении пищалки следует соблюдать полярность – сторона разъема с проводком красного цвета соответствует контакту +5V.
Перед подключением системного динамика к материнской плате не забудьте обесточить компьютер!
А где взять спикер, если его нет в комплекте поставки материнки? Возможны следующие варианты:
Кстати, спикеры могут быть не только на материнских платах, но и на видеокартах. На последних они используются для оповещения пользователя о проблемах с дополнительным питанием.
Индикатор POST – современная замена спикера
Современные материнские платы для геймеров, оверклокеров и т. д., вместо системных динамиков оборудуют дисплеями с сегментными индикаторами POST-кодов. На них высвечиваются числа в шестнадцатеричном формате, которые соответствуют этапам прохождения POST.
POST- индикаторы предназначены для тех же задач, что и пищалка, но они гораздо информативнее, так как событий, закодированных числами, значительно больше, чем всевозможных комбинаций писков.
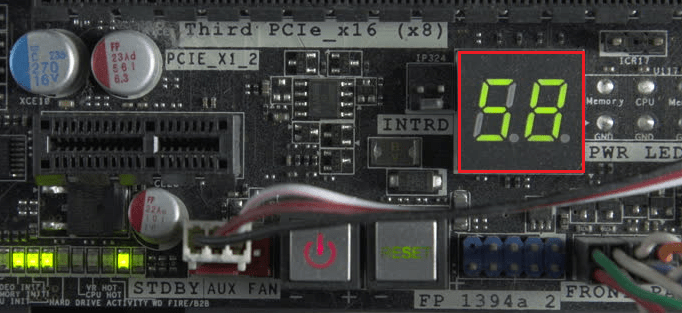
В норме после включения ПК посткоды на дисплее индикатора моментально сменяют друг друга и останавливаются на последнем, который указывает на полное прохождение самодиагностики и передачу управления от BIOS к операционной системе. В случае возникновения ошибки остановка происходит на одном из промежуточных кодов, по значению которого и определяют источник сбоя. Таблицы с описанием значений посткодов публикуются в мануалах к материнским платам и на посвященных им веб-ресурсах.
Если же плата не оборудована ни спикером, ни POST-индикатором, для определения характера ее неисправности можно использовать внешнюю POST-карту. Ее подключают к одному из разъемов компьютера – чаще всего к PCI-E, PCI или USB, и по значению на дисплее, который может быть 2-4-6-значным, вычисляют виновника.

Впрочем, посткарты – это инструменты профессиональных ремонтников и домашним пользователям, как правило, не нужны. Но если вас интересует эта тема, желательно обзавестись (благо многие из них недороги), ведь спикеры, очевидно, в ближайшее время уйдут в историю, а хорошая посткарта прослужит много лет.
Источник
Подключаем переднюю панель корпуса — все о разъемах


Содержание
Содержание
Зачастую пользователи оставляют подключение передней панели при сборке напоследок, уделяя больше внимания основным компонентам ПК. Такой подход резонен, но в свою очередь один неправильно подключенный коннектор панели не позволит включить устройство даже при правильной сборке всех остальных комплектующих. Как этого избежать, рассмотрим в данном материале.
Какие бывают разъемы на передней панели корпуса
Дизайн компьютерных корпусов менялся на протяжении многих лет, эта участь не обошла стороной и панель с разъемами. Различные кард-ридеры и встроенные реобасы уже не так актуальны, как раньше, а спикеры используются далеко не каждым рядовым пользователем. Неизменными остаются органы управления в виде кнопок включения/отключения и перезагрузки, индикации, аудио- и USB-порты.

Кроме этих основных групп разъемов в некоторых современных корпусах можно встретить кнопки управления подсветкой. Подключение подсветки корпуса может быть реализовано разнообразными вариантами в зависимости от производителя. Зачастую это трехпиновый 5В кабель, подключаемый в материнскую плату, и SATA-кабель для подсоединения к блоку питания. Еще один часто встречающийся вариант — подключение к встроенному контроллеру.

При подключении проводов от передней панели желательно следовать общему кабель-менеджменту корпуса. А именно заранее спланировать и подвести кабели до установки материнской платы. Подключение проводов панели является предпоследним шагом перед готовой сборкой ПК. Заключительный шаг — установка видеокарты, так как ее размеры могут создавать неудобства.

Три основные категории разъемов имеют соответствующие коннекторы на материнских платах в специально отведенных местах, которые незначительно меняются в зависимости от конкретного устройства.
Аудио-разъемы

На передних панелях современных корпусов можно встретить два вида реализации аудио0-разъемов:

Вне зависимости от типа реализации, аудио-разъем подключается к плате при помощи одного стандартизированного коннектора. Аудио-разъем представляет собой коннектор в 9-pin, десятая колодка отсутствует, создавая тем самым специфичную структуру, не позволяющую подключить коннектор неправильно. Как правило, соответствующий разъем на материнской плате находится в ее нижней левой части и обозначен маркировкой HD_Audio. В компактных платах он может быть расположен не в самых удобных местах, а использование процессорных кулеров с горизонтальным расположением может сильно затруднить свободный доступ к разъему.
USB-порты
Разнообразие версий USB-портов не обошло стороной и компьютерные корпуса. В продаже можно встретить корпуса со стандартными USB-портами разных версий, двусторонними Type-C, а также с различными их сочетаниями.
USB 2.0

Этот тип разъема имеет схожий с аудио-разъемом коннектор в 9-pin, но с иным расположением отверстий — отсутствующая колодка находится с краю. Как правило, найти соответствующий разъем на плате можно неподалеку от массивной площадки для подключения кабеля питания в правой части материнской платы. Маркируется он обозначением USB. Зачастую на плате присутствует несколько таких разъемов.
USB 3.0

В отличие от более старой версии 2.0, порты USB 3.0 подключаются массивным кабелем и штекером. Для коннектора с 19-pin имеется отдельная фиксирующая рамка. Для предотвращения неправильного подключения у штекера предусмотрен специальный ключ и вставить его в разъем неправильной стороной попросту не получится. Располагается он также в группе с остальными USB-портами. Массивность коннектора в ряде случаев не позволяет аккуратно скрыть его, и этот фактор напрямую зависит от конкретной платы и корпуса.
USB Type-C
Современный и компактный разъем USB Type-C встречается далеко не во всех материнских платах, и, чтобы пользоваться соответствующим портом в корпусе, стоит заранее предусмотреть этот нюанс. Этот разъем имеет направляющую для плотного соединения коннекторов. Его коннектор кардинально отличается от рассмотренных ранее версий USB. Вместо колодок используются «дорожки» — по десять штук с каждой стороны. Как правило, его можно найти в группе с остальными USB-разъемами под маркировкой USB 3*.
Управление и индикация ПК
Если с подключением раннее рассмотренных коннекторов не должно возникнуть особых проблем, то подключение коннекторов управления и индикации ПК может доставить неопытному пользователю ряд проблем. Виной тому множество отдельных проводов, у которыз нет ни физических направляющих, ни защиты от неправильного подключения.

Как правило, необходимые разъемы находятся в правой нижней части материнской платы и обозначены надписью PANEL или F_PANEL. Коннекторы кнопок и индикаторов разделены на группы и располагаются друг за другом. В зависимости от конкретной платы колодки для подключения могут располагаться в разной последовательности. Поэтому важно иметь под рукой краткое руководство пользователя, где подробно указана распиновка платы. Если же его нет, можно воспользоваться подсказками производителя платы, а именно нанесенными маркировкой обозначениями рядом с колодками. Но стоит учесть, что они не во всех случаях могут быть читаемы.

Стандартная колодка представляет собой 9-pin коннектор, а коннекторы подключаются надписью вниз. Как правило, кнопка включения/выключения Power SW имеет сдвоенный провод и подключается в верхний крайний справа разъем.

Следующий шаг — подключение индикаторов, отображающих включение ПК Power LED. Нужные пины находятся в этом же ряду. Плюс — крайний слева, а минус, соответственно, правее.

На очереди кнопка перезагрузки Reset SW. В данном случае она располагается крайней справа, также, как и кнопка включения/выключения, но в нижнем ряду.

Остается лишь подключить индикацию работы жестких дисков HDD LED. Необходимый коннектор можно найти в нижнем ряду панели F_PANEL. Как и в случае с индикаторами питания ПК, плюсовой разъем находится левее, минусовой правее. В комплекте с материнской платой или корпусом пользователь может обнаружить переходник для подключения озвученных раннее коннекторов. Переходник значительно облегчает частое подключение/отсоединение миниатюрных разъемов.
Источник
Всем привет! Сегодня обсудим, как правильно подключить к материнской плате спикер, где располагается и как выглядит разъем, что делать если нет разъема, можно обойтись без спикера. О том, чем лучше всего удалить старую термопасту с процессора, читайте здесь.
Для чего нужен speaker
Спикер (от английского speaker — говорилка) — небольшой динамик, который подключается к материнской плате. Он издает единичный писк при включении компьютера, сигнализируя, что устройство работает нормально и операционная система скоро загрузится.
В случае неполадок в работе компьютера динамик издает характерный звуковой сигнал, ко которому можно определить, что именно сломалось. Как правило, это комбинации коротких и долгих писков. Как именно зашифрован сигнал, зависит от версии БИОС — у разных моделей для тех же неисправностей используются разные коды.
Фактически, если система работает нормально, без спикера вообще можно обойтись. При возникновении неполадок он помогает определить возможный источник проблемы, но не более того, и не всегда слишком точно.
Например, если писк сигнализирует о неполадках в работе видеокарты, то еще нужно будет выяснить, какой именно из ее компонентов вышел из строя.
Куда подсоединить динамик
Контакты на материнской плате, куда нужно подключать эту «приблуду», обычно маркируются надписью SPEAKER или SPKR. Там же указана полярность — плюс и минус. На самом динамике также указаны полюса, или же провода маркированы разными цветами. Обычно красный – это плюс, черный это минус.
Если неправильно подсоединить спикерфон, ничего страшного не случится и короткого замыкания не будет. Просто динамик не будет подавать звуковой сигнал.
Если же на системной плате вообще нет маркировки коннекторов, то крайний левый пин это плюс, крайний левый это минус — относительно надписи. Вообще, там 3 или 4 контакта, но остальные используются только для монтажа и не передают никакой сигнал.
На самом динамике может быть как пара проводков, так и коннектор на 4 пина для удобного монтажа детали. Независимо от модели системной платы, будь то MSI, Gigabyte, Asrock, ASUS или любая другая, всегда есть коннектор для подключения спикера, ибо так предусмотрено стандартом. Найти его просто — он почти всегда расположен рядом с блоком контактов для подключения элементов управления — кнопок и индикаторов.
Независимо от модели системной платы, будь то MSI, Gigabyte, Asrock, ASUS или любая другая, всегда есть коннектор для подключения спикера, ибо так предусмотрено стандартом. Найти его просто — он почти всегда расположен рядом с блоком контактов для подключения элементов управления — кнопок и индикаторов.
Расположение и распиновка коннектора указаны в документации на системную плату. Если она утеряна, инструкцию в электронном формате можно скачать на сайте производителя.
А если коннектор поврежден — например, сломана одна из ножек, то ее нужно отремонтировать, припаяв новый контакт. Альтернативы этому интерфейсу на системной плате нет, и при повреждении слота динамик работать не будет.
Также советую почитать «Проверяем процессор на исправность и работоспособность: разные случаи – разные способы» и «Подключаем 3 pin вентилятор к 4 pin разъему и в чем их разница?». Буду признателен всем, кто расшарит этот пост в социальных сетях. До завтра!
С уважением, автор блога Андрей Андреев.
Инструкции
Обновлено: 24.05.2021
Часто при включении персонального компьютера пользователь может слышать несколько сигналов, раздающихся из системного блока. Когда компьютер работает нормально, то этот динамик может и не пригодиться. Но в случае если ПК не включается или, наоборот, заводятся вентиляторы, а изображение на экране не появляется, то этот спикер может дать опытному пользователю информацию о проблемах с ПК.
Каждая материнская плата при сбое в работе запрограммирована на подачу определённых сигналов, свидетельствующих о неисправности. И вот здесь в дело вступает спикер. Давайте подробнее рассмотрим, что это за устройство, а также куда подключать speaker на материнской плате.
Что такое Speaker и зачем он нужен
Спикер — это миниатюрный динамик с двумя длинным или короткими проводами. На втором конце мини-кабелей расположен штекер для подключения к разъёму на материнской плате.

На материнке обычно пишется, куда следует вставлять разъём устройства. Обычно он обозначается либо сокращением типа SPKR, либо полным названием: Speaker.
При нормально работающих девайсах внутри системного блока материнка через спикер посылает один единственный короткий сигнал во время включения ПК. Если же что-то неисправно, а на экране ошибка не отображается, либо он вообще чёрный, то существует возможность узнать о проблеме, прослушивая звуки, издаваемые спикером:
- Один длинный и три коротких сигнала — неисправен контроллер клавиатуры.
- Один длинный — проблема с BIOS.
- 1 длинный и 2 коротких сигнала — возможно, неисправность в видеокарте.
- 1 короткий и 1 длинный сигнал. Это значит, что вышла из строя планка оперативной памяти или узел, связанный с ОЗУ на материнке.
Однако это только часть звуков, которые подаёт спикер. Для материнских плат различных производителей предусмотрены свои сигналы. Если же ваш ПК вообще не издаёт никаких звуков, то, возможно, вышел из строя процессор или блок питания. Давайте же разберемся как подключить speaker.
Куда подключать speaker на материнской плате
На старых материнских платах может не быть разъёма для спикера. Это означает, что устройство впаяно прямо в материнку. Поэтому для таких системных плат вам не понадобится искать место для подключения динамика.
На современных моделях гнездо для спикера располагается рядом с гребёнкой контактов для подключения выводов передней панели либо отдельно — под названием Speaker.
Сначала обеспечьте доступ к материнской плате. Для этого открутите болты, удерживающие боковую стенку системного блока, и снимите её. Найдите на материнке гнездо для динамика.

Возьмите двумя пальцами штекер спикера и поднесите к гнезду. Затем наденьте его отверстиями на выходящие штырьки. Так подключается динамик, оповещающий о проблемах, возникающих в работе устройств на материнской плате.
Выводы
Теперь вы знаете, как подключить speaker для материнской платы и зачем он нужен. Если у вас на материнской плате его нет, то лучше подключить столь необходимое диагностическое устройство. Оно поможет вам определить проблему в случае возникновения нестандартных ситуаций.
Была ли эта статья полезной?
ДаНет
Оцените статью:




 (1 оценок, среднее: 5,00 из 5)
(1 оценок, среднее: 5,00 из 5)
![]() Загрузка…
Загрузка…
