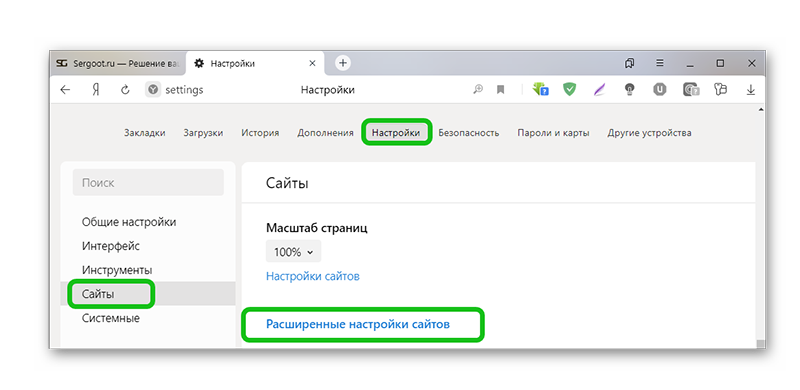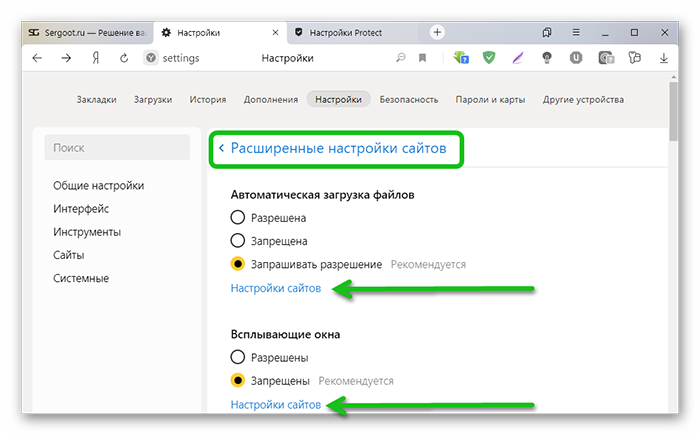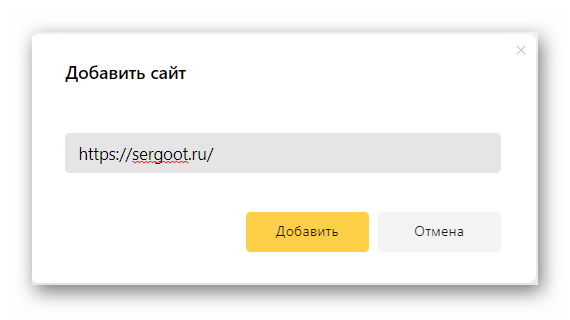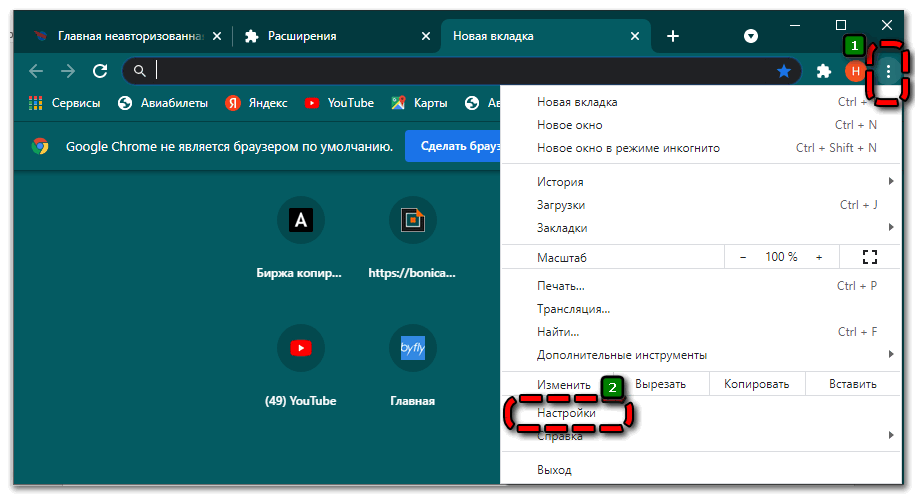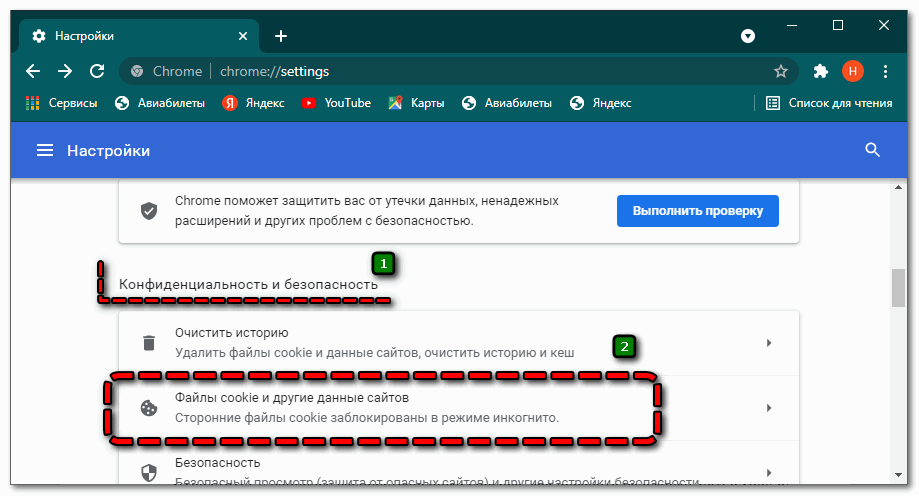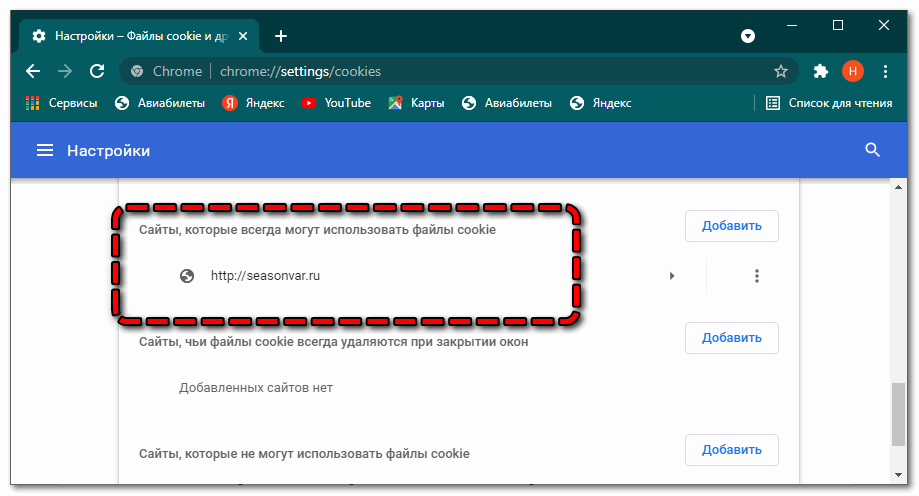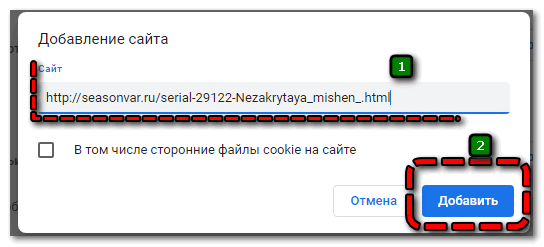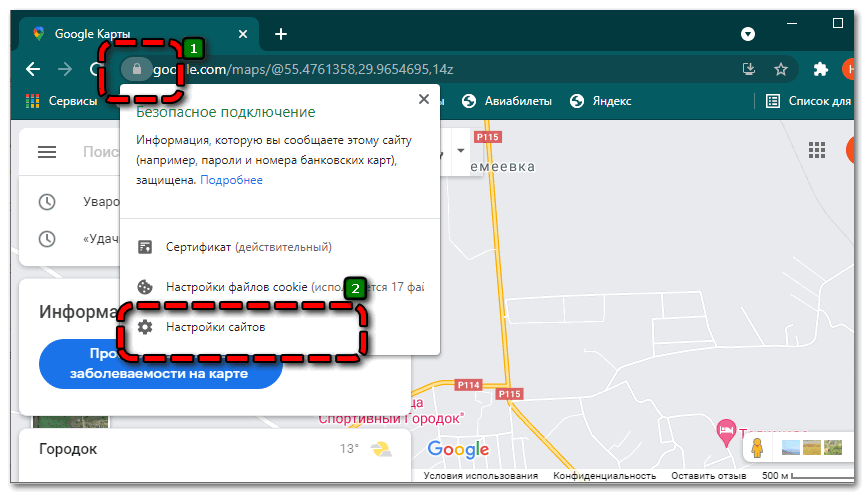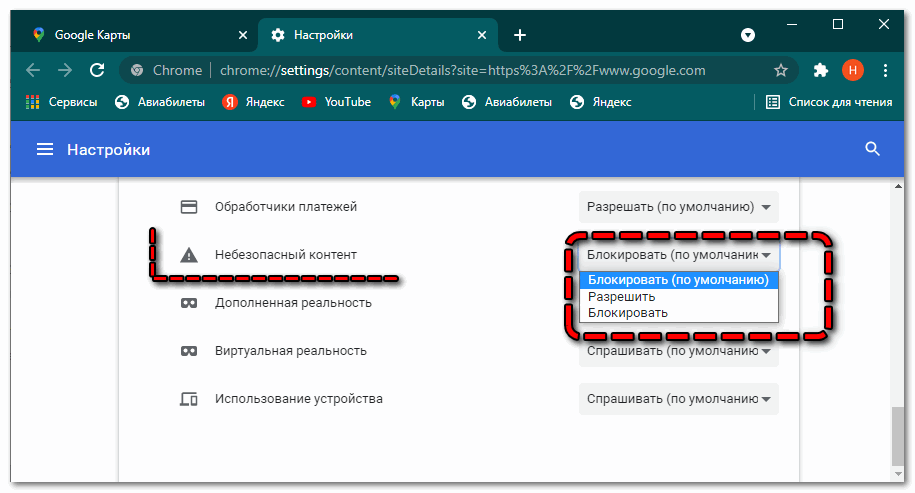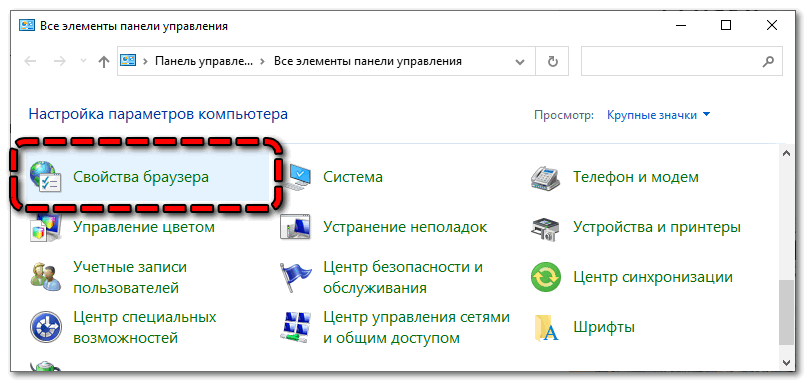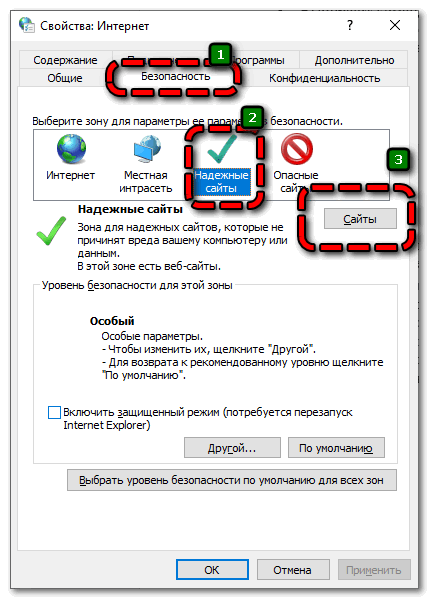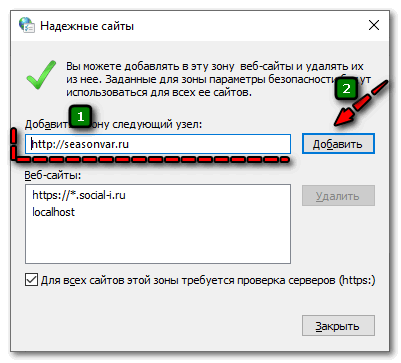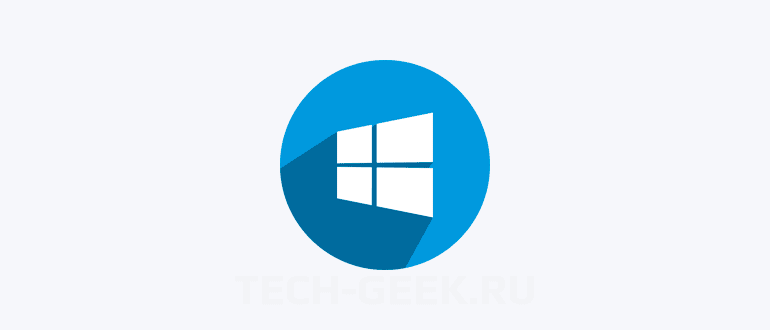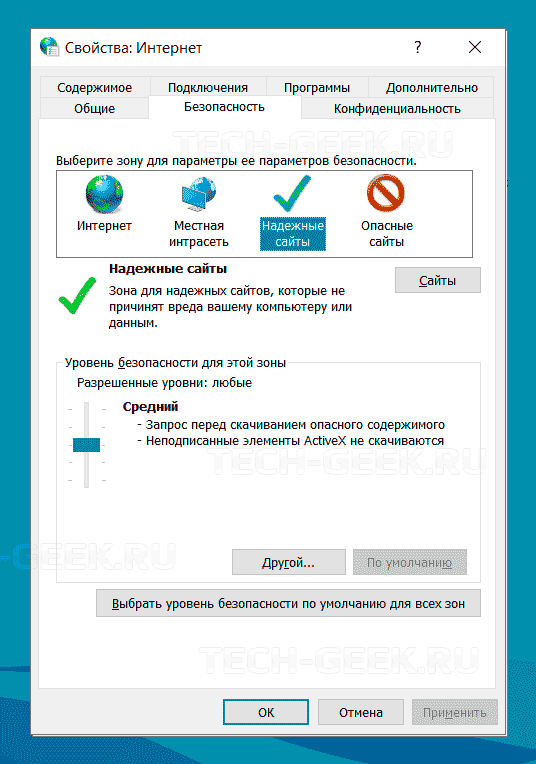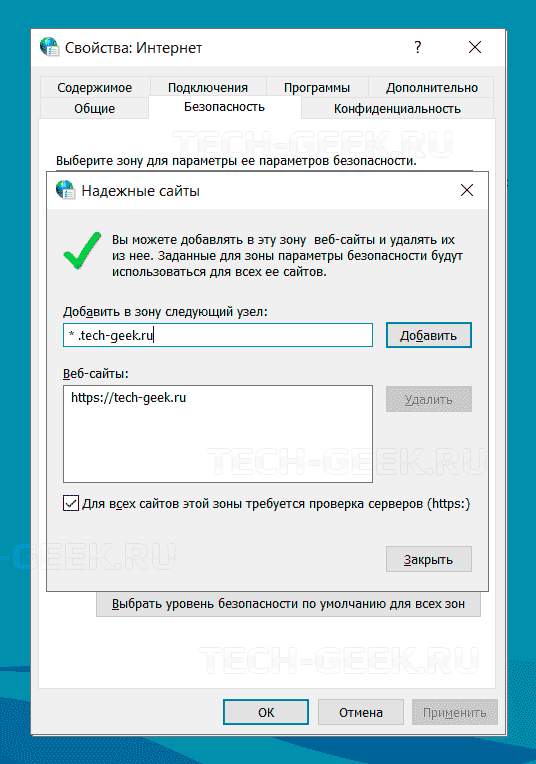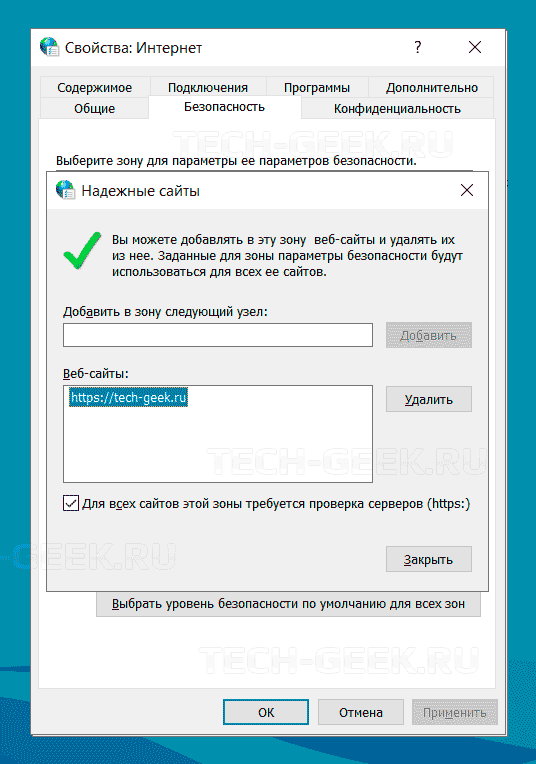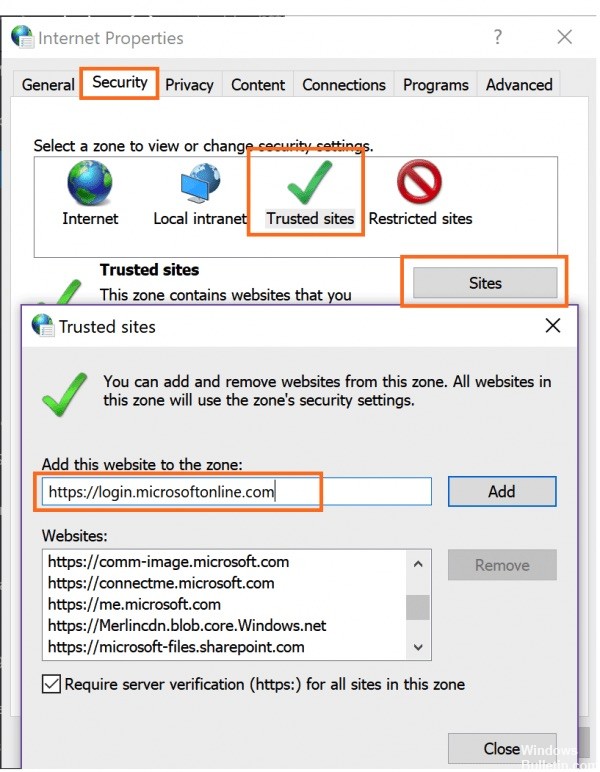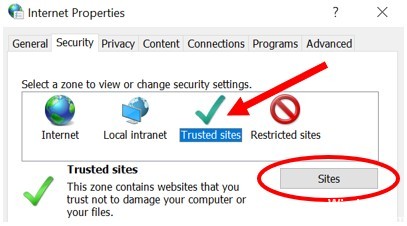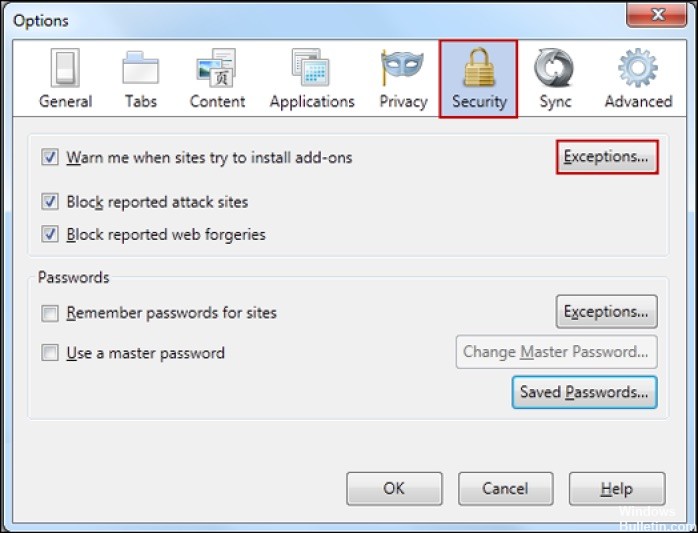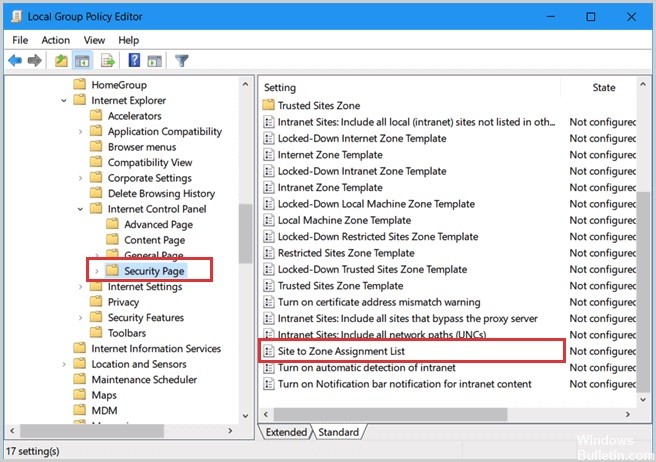Перейти к содержанию
Как в браузере Яндекс добавить сайт в доверенные
На чтение 2 мин Просмотров 37.8к. Обновлено 16.10.2020
Яндекс браузер – это удобный браузер для повседневного серфинга и скачивания пользовательских файлов в виде картинок, видео, аудио или документов в электронных форматах. Разработчики же дают возможность доверять определенным сайтам на уровне поисковой системы.
Поэтому сегодня мы поговорим о том, как добавить сайт в надежные узлы в Яндекс браузере, что это такое и зачем нужно.
Надежные узлы в Yandex Browser
Добавление сайтов в доверенные – это возможность задать особые правила обработки данных для отдельных ресурсов.
Следуйте дальнейшей инструкции:
- На главной страничке Яндекс.Браузера жмем на кнопку в виде трех горизонтальных полос в правом верхнем углу.
- В выпадающем списке выбираем «Настройки».
- Слева в панели инструментов переходим на вкладку «Сайты».
- Пролистываем страничку до надписи «Расширенные…».
- Здесь поочерёдно открываем «Настройки сайта» и добавляем требуемый ресурс в доверенные. Например, если нужно разрешить или запретить всплывающие окна на сайте, настроить доступ к камере или местоположению.
- Чтобы добавить сайт, в отдельном разделе кликаем в правом верхнем углу «Добавить» и копируем URL ресурса из буфера обмена.
Аналогичным образом можно добавить сайт в список запрещенных, чтобы функционал веб ресурсов не ограничивал работу пользователей.
Заключение
Добавление сайтов в доверенные yandex browser – это хорошая возможность не блокировать часть пользовательских данных. Разработчики предусмотрели такую возможность в системных настройках поисковика.
Время от времени Яндекс браузер может не открывать вполне безопасные сайты. Связано это с тем, что алгоритм по каким-то причинам считает открываемую страницу потенциально опасным сайтом для пользователя. Если вы уже с этим сталкивались или столкнулись на днях и не знаете как с этим бороться, то читайте далее. Мы рассмотрим, как добавить сайт в надежные списки Яндекс браузер, чтобы обойти возможную блокировку страницы.
На компьютер
Прежде чем переходить к инструкции, убедитесь, что заблокированный сайт открывается в других браузерах, так как проблема может быть далеко не в Яндекс браузере. Если же страница открывается в другом веб-обозревателе, то можете смело переходить к нижеуказанной инструкции.
Для того, чтобы добавить сайт в надежные списки Яндекс браузера, воспользуемся следующей инструкцией:
- Запускаем Яндекс браузер на компьютере и переходим в раздел настроек. Для этого нажимаем на три параллельные линии, расположенные в верхнем правом углу, и кликаем по кнопке «Настройки».
- В отобразившемся окне открываем меню «Сайты» и далее переходим во вкладку «Расширенные настройки сайтов».
- Далее нам потребуется добавить сайт в надежный список. Для этого потребуется обратиться к опции «Настройки сайтов», которая есть у каждого пункта в открывшемся разделе. Я лишь покажу как это сделать для первого пункта, после чего вы сможете проделать аналогичные шаги для всех остальных пунктов.
- Итак, под блоком «Автоматическая загрузка файлов» нажимаем на кнопку «Настройки сайтов». В отобразившейся вкладке в верхнем правом углу кликаем по кнопке добавить и вписываем сайт, к которому закрыт доступ. Далее кликаем еще раз по кнопке «Добавить».
Не забудьте выполнить указанное действие для оставшихся пунктов и проверить работоспособность сайта, к которому был закрыт доступ в Яндекс браузере.
На телефоне
К сожалению, на телефоне добавить сайт в надежные Яндекс браузера у вас не получится. Данная функция не предусмотрена для телефонной версии обозревателя.
Теперь вы знаете как добавить сайт в доверенные списки Яндекс браузер. Для этого необходимо открыть параметры Яндекса и запустить расширенные настройки сайтов, в которые нужно добавить заблокированный сайт.
Бич XXI века – вирусы и все, что с ними связано. Каждый пользователь не раз сталкивался с рекламными баннерами или всплывающими окнами, а об попытках фишинга и говорить не приходится. С каждым годом становится все меньше интернет-площадок, которым можно доверять.
Сегодня мы поговорим о том, как добавить сайт в исключения Гугл Хром, также в процессе повествования рассмотрим удобный способ достижения желаемого.
От слов к делу
Разработчики предусмотрели несколько способов ограничить круг сайтов, которым пользователь может доверять. Системно это выражается в снятии всех защитных редутов перед исходным кодом рассматриваемой платформы.
Другие же сайты попадают под блокировки, что вполне оправдано.
Для претворения задуманного в жизнь воспользуемся следующей пошаговой инструкцией:
- Открываем браузер и кликаем на троеточие в правом верхнем углу пользовательского интерфейса (для перехода в системное меню).
- Здесь выбираем раздел «Настройки», прокручиваем открывшуюся страницу до пункта «Дополнительные».
- Здесь находим блок «Настройки контента», где кликаем ЛКМ по вкладке «Файлы cookies».
- В новом окне есть несколько кнопок «Добавить», с помощью которых пользователь может блокировать или добавлять сайты в «черный» и «белый» список.
- Просто копируем адрес в соответствующее поле и подтверждаем серьезность намерений.
- Подтверждаем серьезность намерений, изменения вступают в силу мгновенно.
Для добавления сайта в перечень «доверенных» можно воспользоваться всплывающими подсказками при переходе на непроверенную платформу.
Подведем итоги
Существует несколько способов ограничить количество площадок, которые будут доступны в Интернете. Такие ограничения связаны с большим количеством вирусного контента и повышенной опасностью подцепить что-то мерзкое.
Практически у каждого пользователя интернета есть свои любимые сайты, которые вы часто посещаете, которым вы полностью доверяете, да и полностью уверены в том, что они будут безопасны для вашего компьютера.
Но зачастую, при стандартных настройках браузера, IE всячески мешает вам работать на таких сайтах. Он начинает выдавать кучи уведомлений, предупреждений, запрещает выполнять некоторые действия, ссылаясь на недостаточную безопасность. Иногда это имеет смысл, однако, в большинстве случаев, всё это безосновательно, а посещение и работа с сайтом не принесут вам никакого вреда.
Думаю, мало кому хочется, чтобы браузер всячески ограничивал вас: мешал скачивать файлы, переходить по ссылкам, выдавал ошибки безопасности, либо же ошибки сертификатов. Чтобы этого не происходило, вам следует добавить сайты в доверенные сайты Interent Explorer. Важно отметить тот факт, что некоторые сайты, для их корректной работы, требуют добавления в доверенные узлы.
Итак, разобравшись с тем, что такое доверенные узлы, мы переходим к самому важному вопросу. Как добавить сайт в Internet Explorer?
Для этого необходимо нажать на шестеренку в верхнем правом углу браузера, выбрать “Свойства браузера, перейти в раздел “Безопасность”, нажать “Надежные сайты” и кликнуть по кнопке “Сайты”
В этом разделе вы можете добавить надёжный сайт в Internet Explorer. После этого сайт получит расширенные полномочий и сможет функционировать без каких – либо ограничений. Однако стоит помнить, что следует выбирать такие сайты очень осторожно. Помимо этого, сайты могут подвергаться хаккерским атакам. Но если он окажется у вас в списке доверенных, то его посещение, как и работа с ним, могут повредить вашей безопасности. Поэтому стоит с осторожностью пользоваться этой функцией.
Используемые источники:
- https://ya-browsers.ru/poisk/kak-dobavit-sajt-v-nadezhnye-yandeks-brauzer
- https://chromeum.ru/faq/how-to-add-site-to-trusted-sites-on-google-chrome
- https://internet-explorer-download.ru/doverennye-saity-internet-explorer
Просмотров 17.9k.
Обновлено 29.05.2021
Антивирусные программы часто блокируют ресурсы, определяя им статус опасных и ненадежных, поэтому для их открытия необходимо добавить сайт в доверенные в Chrome. При новом открытии предупреждение не будет появляться, и пользователь сможет совершенно спокойно попасть на нужную страницу.
Что такое доверенные (безопасные) узлы?
С помощью опции безопасные узлы можно ограничить доступ к опасным сайтам и ресурсам, которые могут стать причиной поражения компьютеров вирусами и мошенниками.
Если сайт определить в настройках, как безопасный, то при его открытии система не будет выдавать предупреждение.
Но не стоит присваивать всем подряд ресурсам статус надежности, если в этом не уверенности. Часто из-за таких действий система в дальнейшем страдает от вирусов и шпионских приложений.
Перед тем, как присвоить сайту статус надежности, необходимо проверить его и убедиться, что после посещения страниц или скачивания информации не пострадает система, установленная на устройстве.
- Содержимое ссылки, плагина или страницы не должны нанести ущерб работе компьютера. Иначе в последствии потребуется исправлять системные ошибки или даже переустанавливать операционную систему.
- Проверяют название. Ресурс должен принадлежать официальному разработчику. Часть мошенники создают сайты с названиями похожими на оригинал (отличие может быть только в одной букве).
- Плагины и разрешения для установки в браузере Гугл лучше всего скачивать из магазина Google.
Только после такой проверки ресурс можно добавить в список доверенных.
Как добавить сайт в доверенные
Существует 2 наиболее распространенных способа, как добавить надежный узел в Google Chrome.
С помощью меню браузера
Для того, чтобы добавить ресурс в список доверенных сайтов, первоначально открывают сам браузер Гугл Хром, а далее следуют простой инструкции.
- В правом верхнем углу кликают по кнопке с изображением 3 точек.
- Среди списка команд выбирают строку «настройки».
- Кликают по строке «Дополнительно».
- Находят в разделе «Конфиденциальность и безопасность» команду «Файлы cookie и другие данные сайтов».
- Переходят в низ страницы, где в блоке «Все файлы cookie и данные сайта» настраивают список ресурсов, которые будут открываться постоянно. Для добавления такого адреса около строки «Сайты, которые всегда могут использовать файлы cookie» кликают по кнопке «Добавить».
- Появится окошко, в котором набирают адрес выбранного ресурса и нажимают «Добавить».
Аналогичным образом можно настроить и ресурсы, доступ к которым будет закрыт.
С помощью адресной строки
Чтобы добавить отдельный сайт в список доверенных во время его открытия поступают следующим образом:
- Открывают нудную страницу в браузере Google Chrome.
- Кликают по изображения замка около адресной строки.
- Выбирают команду «настройка сайтов».
- Чтобы контент, который система безопасности считает опасным, отображался, устанавливают значение «разрешить» около строки «Небезопасный контент».
После внесения корректировок в настройки изменения сохраняются автоматически, перезагрузка браузера не требуется.
С помощью панели управления
Для того, чтобы добавить сайт в список доверенных используют общее меню операционной системы «Пуск», где открывают «Панель управления»
- Находят «Свойства браузера».
- Переходят во вкладку «Безопасность».
- Кликают левой кнопкой мыши по значку «Безопасные узлы».
- Нажимают кнопку «Сайты».
- Вводят в строке адрес нужного ресурса и кликают по кнопке «Добавить».
Добавить в безопасную зону можно конкретный сайт, а можно использовать маску, например, «*.seasonvar.ru». В результате надежными будут считаться все поддомены с таким названием.
Добавление любимого ресурса в список доверенных узлов очень удобно для его дальнейшего использования. Но прежде, чем выполнить процедуру нужно убедиться в безопасности ресурса, иначе может пострадать вся система из-за вирусов или действий мошенников.
Мы команда профессиональных специалистов. Если у вас есть вопросы или замечания к инструкции, напишите нам.
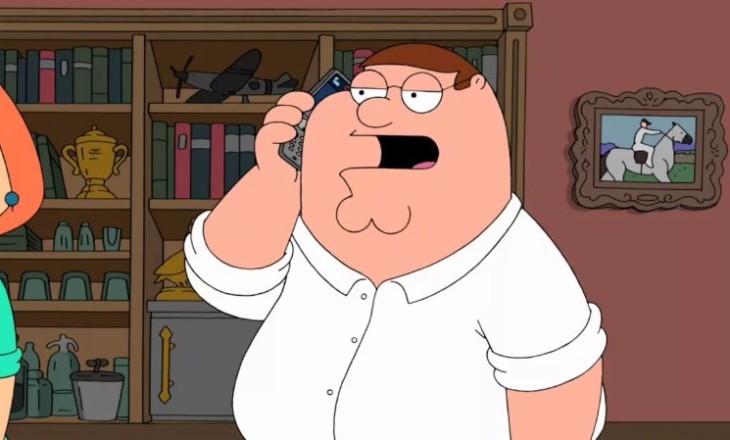
Другие
Как добавить сайт в доверенные и настроить исключения в Яндекс Браузере?
Добавить сайт в доверенные в Яндекс Браузере не сложно: для этого нужно открыть настройки приложения, найти расширенные настройки сайтов. После этого выбрать нужный элемент и разрешить доступ для той или иной веб-страницы.
Настройка параметров
В нескольких словах постараемся объяснить, зачем вообще нужна эта функция. Как правило, в веб-обозревателе действуют единые настройки для всех страниц. Например, абсолютно всем сайтам запрещено открывать всплывающие окна – или автоматически воспроизводить видео, получать доступ к микрофону и так далее. Но вы можете добавить исключения для определённых веб-страниц!
Обратите внимание: в этом обзоре мы не рассказываем о том, добавить сертификат в Яндекс Браузер в доверенные – это совсем другая опция. Речь идет о настройках веб-страниц: вы можете выбрать, какие именно сайты смогут выполнять те или иные действия.
Итак, давайте поговорим о том, как добавить сайт в исключения Яндекс Браузера. Управлять нужными настройками мы будем в десктопной версии.
- Откройте веб-обозреватель;
- Нажмите на значок меню – это три полоски в верхнем правом углу;
- Через открывшееся окно перейдите к вкладке «Настройки»;
- На панели слева найдите раздел «Сайты»;
- Прокрутите меню в правой части экрана до иконки «Расширенные настройки сайтов».
Готово, именно здесь мы и будем настраивать список доверенных сайтов для Яндекс Браузера. Ничего сложного тут нет, главное, максимально внимательно подойти к этому процессу.
Что нужно знать сначала? Перед вами – список элементов, которыми вы можете управлять. Настройка исключения для сайтов в Яндекс Браузере происходит отдельно для каждого элемента, а не для каждой веб-страницы.
Вот полный перечень доступных элементов:
- Автоматическая загрузка файлов;
- Всплывающие окна;
- Доступ к веб-камере;
- Доступ к местоположению;
- Доступ к микрофону;
- Доступ к MIDI-устройствам;
- Доступ к USB-устройствам;
- Защищенное содержимое;
- Обработка протоколов;
- Фоновая синхронизация;
- Отображение картинок;
- Cookie-файлы;
- JavaScript.
У каждого элемента есть свои настройки по умолчанию – они распространяются на все сайты. Как правилам, доступных вариантов всего два: разрешено или запрещено то или иное действие. В некоторых элементах есть дополнительный вариант «Запрашивать разрешение», а для куки-файлов действуют расширенные настройки.
Ну что, вы готовы настраивать доверенные сайты в Яндекс Браузере? Ещё раз напомним, что исключения необходимо добавлять для каждого элемента по отдельности.
- Найдите нужный вам параметр на странице;
- Под ним есть синяя кликабельная иконка «Настройки сайтов»;
- После нажатия откроется настраиваемый список.
Наша задача – сделать исключение для этого конкретного сайта в Яндекс Браузере. Поэтому необходимо:
- Убедиться, что вы находитесь на вкладке «Разрешено»;
- Нажать на кнопку «Добавить» в верхнем правом углу;
- Ввести в открывшееся окно адрес нужного сайта и подтвердить действие.
Обратите внимание, адрес страницы можно вводить вручную, также можно вставить его из буфера обмена, если вы скопировали данные заранее.
Вот и всё, больше ничего делать не нужно. Все доверенные узлы в Яндекс Браузере будут храниться в виде списка на этой странице. Если вы передумаете разрешать доступ для определённых элементов, достаточно сделать следующая – наведите курсор на название нужной страницы, а затем нажмите «Запретить» или «Удалить». Выбор действия зависит от того, что именно вы хотите сделать.
Подробно рассказали о том, как сделать сайт доверенным в Яндекс Браузере – как видите, настройки очень гибкие, вы можете управлять нужными страницами и давать им определённые разрешения. В любой момент, разумеется, эти разрешения можно отозвать.
Содержание
- Как добавить доверенный сайт в Windows 10
- Что такое доверенный сайт
- Как добавить доверенный сайт в Windows 10
- Как удалить сайт из списка доверенных сайтов
- Изменение прав доступа к сайтам для расширений в Microsoft Edge
- Как: добавить доверенный сайт в Windows 10
- Как добавить доверенный сайт в браузере Windows 10
- Google Chrome
- Microsoft Edge
- Firefox
- Добавление надежного веб-сайта в групповую политику в Windows 10
- Как добавить надежные сайты в панель управления Windows 10
- Переход к надежным сайтам в Windows
- Создайте список надежных сайтов
- Удалить надежные сайты
- Каким типам сайтов следует доверять?
- Будете ли вы добавлять надежные сайты в Windows?
- Как добавить надежный сайт в Windows 10
- Что такое доверенный сайт
- Как добавить надежный сайт в Windows 10
- Как удалить сайт из списка Надежных сайтов
Как добавить доверенный сайт в Windows 10
Если вы доверяете сайту, но обнаружили, что некоторые функции этого сайта не работают, возможно, из-за настроек высокого уровня безопасности вашего компьютера, вы можете сделать исключение, добавив сайт в список доверенных сайтов. В этой статье показано, как добавить доверенный сайт в Windows 10. Инструкция применима ко всем браузерам, включая новый Microsoft Edge, Google Chrome, Firefox, Internet Explorer и т.д.
Что такое доверенный сайт
Опции безопасности Интернета предлагают четыре разных зоны. Эти четыре зоны
Все эти зоны имеют определенный уровень безопасности для браузера и файлов вашего компьютера.
По умолчанию для зоны Интернета установлено значение «Средний-высокий». Если вы хотите добавить исключение, вы должны добавить сайт в зону надежных сайтов, чтобы ваш компьютер мог доверять сайту и перезаписывать все остальные параметры зоны безопасности.
Как добавить доверенный сайт в Windows 10
Чтобы добавить доверенный сайт в Windows 10, необходимо выполнить следующие действия:
Давайте посмотрим на процедуру более подробно.
Найдите «Свойства браузера» в поле поиска на панели задач и щелкните результат. Откроется окно «Свойства интернет».
После открытия необходимо перейти на вкладку «Безопасность». Затем выберите параметр «Надежные сайты» и нажмите кнопку «Сайты».
Теперь вам нужно ввести URL сайта в поле «Добавить этот сайт в зону». Есть два способа составить список сайтов.
Во-первых, вы можете записать конкретный URL следующим образом:
Во-вторых, вы можете вставить что-то вроде этого:
Предположим, что на вашем сайте есть несколько поддоменов, и вы хотите добавить их в список доверенных сайтов. Вместо записи каждого субдомена один за другим, вы можете использовать подстановочный знак, как во втором примере.
После этого нажмите кнопку «Закрыть» и «ОК», чтобы сохранить изменения.
Вам не нужно перезагружать компьютер, чтобы применить изменения, и они применяются ко всем установленным браузерам.
Как удалить сайт из списка доверенных сайтов
Если вы ошибочно добавили веб-сайт и хотите удалить его из списка надежных сайтов, выполните следующие действия.
Для начала вам нужно открыть одно и то же окно «Свойства интернет» и перейти на вкладку «Безопасность». Здесь вам нужно выбрать зону надежных сайтов и нажать кнопку Сайты, чтобы открыть список.
После этого выберите URL-адрес из списка и нажмите кнопку «Удалить».
Теперь вам нужно сохранить настройки, чтобы применить изменения.
Источник
Изменение прав доступа к сайтам для расширений в Microsoft Edge
Для некоторых расширений требуются разрешения на чтение и изменение данных сайтов при просмотре веб-страниц. Права доступа к сайтам для расширений можно в любой момент изменить в новом браузере Microsoft Edge.
Изменение прав доступа к сайтам для расширения
Выберите Параметры и прочее > Расширения и найдите расширение, для которого требуется изменить права доступа к сайтам.
В разделе Доступ к сайтам найдите раскрывающееся меню справа от пункта Разрешить этому расширению чтение и изменение всех ваших данных на веб-сайтах, которые вы посещаете.
Выберите тип доступа к сайтам для расширения: На всех сайтах (расширению разрешается читать и изменять данные на всех сайтах), По щелчку (расширение включается при щелчке на нем, что позволяет ему получить доступ к текущему сайту на открытой вкладке; если закрыть эту вкладку, потребуется снова щелкнуть расширение, чтобы включить его для новой вкладки) или На определенных сайтах (расширению разрешается читать и изменять данные на указанных вами сайтах).
Добавление и удаление доступа к определенным сайтам
Выберите Параметры и прочее > Расширения и найдите расширение, для которого требуется изменить права доступа к сайтам.
В разделе Доступ к сайтам найдите раскрывающееся меню справа от пункта Разрешить этому расширению чтение и изменение всех ваших данных на веб-сайтах, которые вы посещаете.
В раскрывающемся меню выберите На определенных сайтах.
В ответ на запрос введите или вставьте URL-адрес сайта, который требуется добавить, и нажмите кнопку Добавить.
Чтобы изменить или удалить добавленный сайт, нажмите Дополнительные параметры и выберите Изменить или Удалить.
Источник
Как: добавить доверенный сайт в Windows 10
Обновление: Перестаньте получать сообщения об ошибках и замедляйте работу своей системы с помощью нашего инструмента оптимизации. Получите это сейчас на эту ссылку
Добавьте определенные веб-сайты в свой браузер Список надежных сайтов или исключения для включения расширенных функций при сохранении высокого уровня безопасности для общего просмотра веб-страниц.
Чтобы избежать предупреждений системы безопасности и других ошибок при использовании этих и других приложений, добавьте их в список надежных сайтов / исключений вашего браузера.
Это в основном влияет на повышение безопасности Windows 10 и блокировку документов с веб-сайтов. Если вы получаете предупреждения безопасности о том, что материал из источника опасен или заблокирован, надежность сайта часто является решением.
Как добавить доверенный сайт в браузере Windows 10
Google Chrome
Microsoft Edge
Чтобы добавить доверенный веб-сайт для Microsoft Edge, выполните следующие действия.
Firefox
В Firefox есть несколько различных областей для добавления доверенного веб-сайта (так называемые «исключения»), в зависимости от функциональности, которую вы хотите, чтобы веб-сайт разрешал, выполнял или запрещал.
Добавление надежного веб-сайта в групповую политику в Windows 10
В некоторых случаях, например, в компаниях, доверенные веб-сайты необходимо вручную добавить в групповую политику перед посещением веб-сайта. Сегодня мы покажем вам, как решить эту проблему. Хотя вы новичок в использовании групповых стратегий, не волнуйтесь, это руководство легко для вас.
Шаг 1: нажмите Windows + R, чтобы открыть диалоговое окно «Выполнить». Введите в поле gpedit.msc и нажмите ОК.
Шаг 2. На левой панели выберите Конфигурация компьютера> Административные шаблоны> Компоненты Windows> Internet Explorer> Панель управления Интернетом> Страница безопасности. На правой панели дважды щелкните список Сопоставление местоположения с зоной.
Шаг 3. В окне «Список сопоставлений зон и местоположений» выберите «Вкл», затем нажмите кнопку «Вид» в разделе «Параметры».
Шаг 4: в столбце Имя значения введите веб-сайт. Затем введите 2 в поле рядом с ним.
CCNA, веб-разработчик, ПК для устранения неполадок
Я компьютерный энтузиаст и практикующий ИТ-специалист. У меня за плечами многолетний опыт работы в области компьютерного программирования, устранения неисправностей и ремонта оборудования. Я специализируюсь на веб-разработке и дизайне баз данных. У меня также есть сертификат CCNA для проектирования сетей и устранения неполадок.
Источник
Как добавить надежные сайты в панель управления Windows 10
Сохраняйте уровень безопасности в Интернете на том же уровне, когда у вас возникают проблемы с доступом к надежному сайту. Вот как добавить надежные сайты в Windows.
В наши дни никогда нельзя быть слишком осторожным при просмотре веб-страниц. Но вы можете заметить сообщения об ошибках или другие трудности при попытке доступа к определенным веб-сайтам или веб-страницам. Это сделано, чтобы защитить вас от потенциально опасных сайтов.
Чтобы обойти эти проблемы для веб-сайтов, которые, как вы знаете, безопасны, вы можете настроить список надежных сайтов. Это позволяет поддерживать текущий уровень безопасности при использовании Microsoft Edge, но при этом посещать те веб-сайты, которые, как вы считаете, безопасны. Вы можете сделать это прямо в Панели управления Windows 10, вот как.
Переход к надежным сайтам в Windows
Вы будете немного перемещаться, чтобы добраться до места для настройки списка надежных сайтов, но как только вы приземлитесь там, все остальное будет проще простого.
Создайте список надежных сайтов
Проще всего получить URL-адреса сайтов, которые вы хотите добавить, заранее. Это позволяет вам добавлять каждый раз за один раз, хотя вы можете обновить список в любое время.
Чтобы узнать больше об использовании сертификатов HTTPS и SSL, ознакомьтесь с нашей полезной статьей.
Удалить надежные сайты
Если в будущем вы решите удалить веб-сайт из списка надежных сайтов, это займет всего минуту. Вернитесь к своему списку, выполнив первый набор шагов из этого руководства, а затем сделайте следующее.
Каким типам сайтов следует доверять?
Ответ на этот вопрос у всех разный, поэтому нет однозначного правильного или неправильного ответа. Но, как правило, сайт, которому вы доверяете, является именно таким.
Ваш банк или финансовая компания, ваш собственный блог или веб-сайт, популярные сайты социальных сетей, такие как Twitter и Facebook, ваши часто посещаемые сайты покупок или доставки, интранет вашей компании или инструмент CMS — все это отличные примеры сайтов, которым вы доверяете.
Если вы посещаете веб-сайт, на котором никогда не были, и получаете предупреждение или просто не уверены, вам следует не только убрать его из списка надежных сайтов, но и пересмотреть его повторное посещение.
Будете ли вы добавлять надежные сайты в Windows?
Важно держать тебя а также безопасность вашей семьи при посещении веб-сайтов. Если вы используете общий компьютер, разрешив определенные доверенные сайты с HTTPS а более высокий уровень интернет-безопасности может защитить потенциально опасные устройства от детей и других людей в вашем доме. Используйте здравый смысл и воспользуйтесь функцией надежных сайтов в Windows.
Хотите знать, безопасно ли отключать Internet Explorer в Windows 10, поскольку вместо этого вы будете использовать Microsoft Edge? Ознакомьтесь с нашими предложениями о причинах отключения или сохранения включенной функции.
Источник
Как добавить надежный сайт в Windows 10
Если вы доверяете веб-сайту, но обнаруживаете, что некоторые функции этого сайта не работают, возможно, из-за высоких настроек безопасности вашего компьютера, вы можете сделать исключение, добавив сайт в Доверенные сайты список. В этом посте показано, как добавить надежный сайт в Windows 10. Это исключение применяется ко всем браузерам, включая новый Microsoft Edge, Google Chrome, Firefox, Internet Explorer и т. Д.
Что такое доверенный сайт
Параметры безопасности Интернета предлагают четыре различных зоны. Эти четыре зоны —
Все эти зоны имеют определенный уровень безопасности для браузера и файлов вашего компьютера.
По умолчанию для Интернет зона Средней высоты. Если вы хотите добавить исключение, вам нужно добавить сайт в Доверенные сайты зона, чтобы ваш компьютер мог доверять веб-сайту и перезаписать все остальные настройки зоны безопасности.
Как добавить надежный сайт в Windows 10
Чтобы добавить надежный сайт в Windows 10, вам необходимо выполнить следующие действия:
Давайте рассмотрим процедуру более подробно.
Найдите «параметры Интернета» в поле поиска на панели задач и щелкните результат. Это откроет настройки интернета окно
После открытия нужно переключиться на Безопасность таб. Затем щелкните значок Доверенные сайты вариант, а затем щелкните Места кнопка.
Теперь вам нужно ввести URL-адрес веб-сайта в Добавить этот сайт в зону коробка. Есть два способа добавить веб-сайт в список.
Во-первых, вы можете записать конкретный URL-адрес следующим образом:
Во-вторых, вы можете вставить что-то вроде этого:
Предположим, у вашего желаемого веб-сайта есть несколько поддоменов, и вы хотите добавить их все в список надежных сайтов. Вместо того, чтобы писать каждый поддомен один за другим, вы можете использовать запись с подстановочными знаками, как во втором примере.
После этого нажмите кнопку Закрывать и Ok кнопки, чтобы сохранить изменения.
Вам не нужно перезагружать компьютер, чтобы применить изменение, и оно применимо ко всем установленным браузерам.
Как удалить сайт из списка Надежных сайтов
Если вы добавили веб-сайт по ошибке и хотите удалить его из списка надежных сайтов, вам необходимо выполнить следующие действия:
Для начала вам нужно открыть то же окно Свойства обозревателя и перейти к Безопасность таб. Здесь нужно выбрать Доверенные сайты зону и щелкните Места кнопку, чтобы открыть список.
После этого выберите URL-адрес из списка и нажмите Удалять кнопка.
Теперь вам нужно сохранить настройки, чтобы применить изменения.
Источник