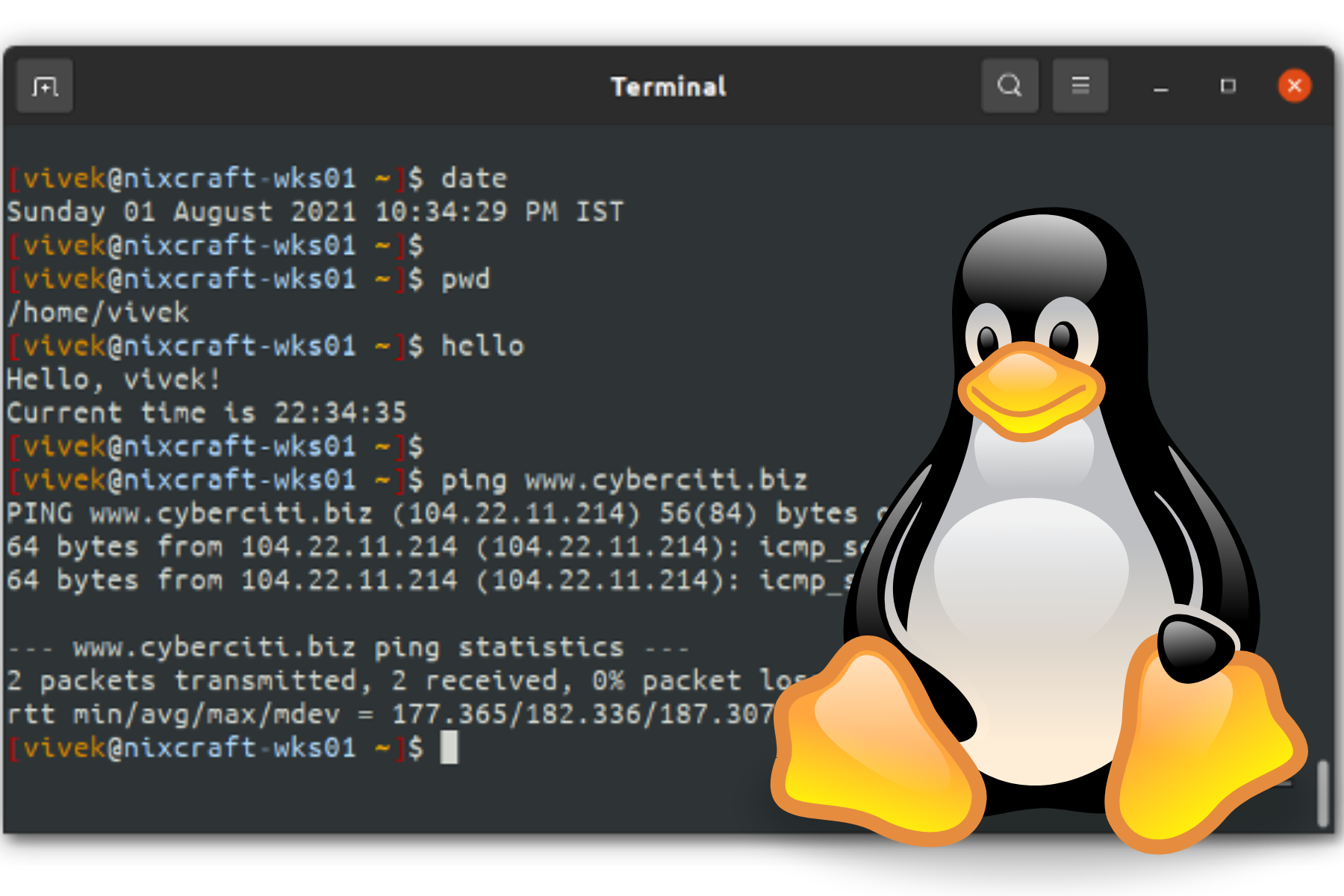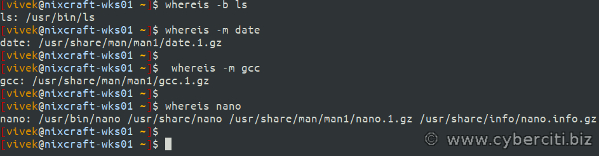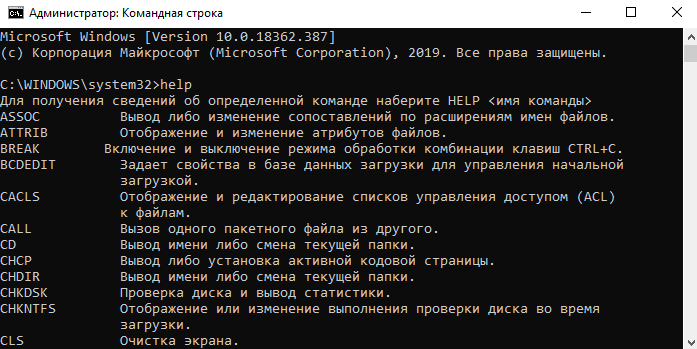Загрузить PDF
Загрузить PDF
Вы забыли какую-то команду, использующуюся в командной строке? Вы можете быстро вывести список всех доступных команд и найти нужную. Аналогичным приемом вы можете просмотреть подсказку для конкретной команды. Читайте далее, чтобы узнать, как это сделать.
-
1
Запустите командную строку. Это можно сделать, нажав клавиши Windows+R, что запустит окошко “Выполнить”, и в этом окне набрать “cmd” (без кавычек). Пользователи Windows 8 могут нажать клавиши Windows+Х и выбрать в меню Командная строка.
-
2
Выведите список команд. В командной строке наберите “help” (без кавычек) и нажмите клавишу Ввод. Отобразится список всех доступных команд. Команды отсортированы в алфавитном порядке.
- Список команд обычно больше, чем окошко командной строки, поэтому, возможно, его придется прокрутить, чтобы найти нужную вам команду.
- Список команд может немного отличаться, в зависимости от версии Windows, поскольку команды время от времени добавляются и удаляются.
- Рядом с каждой командой будет отображено ее краткое описание.
- Команда “help” может быть набрана из любого местоположения в командной строке.
Реклама
-
1
Запустите командную строку. Это можно сделать, нажав клавиши Windows+R, что запустит окошко “Выполнить”, и в этом окне вбить “cmd” (без кавычек). Пользователи Windows 8 могут нажать клавиши Windows+Х и выбрать в меню Командная строка.
-
2
Наберите “help” (без кавычек) и сразу нужную вам команду. Например, для команды “mkdir” это будет выглядеть следующим образом: набираете “help mkdir” (без кавычек), а затем нажимаете Ввод. Ниже отобразится справочная информация о команде.
-
3
Просмотрите нужную вам информацию. Объем информации зависит от команды и ее сложности. Справочная информация может подсказать вам верный формат команды, или как расширить функционал определенной команды.
Реклама
Об этой статье
Эту страницу просматривали 10 410 раз.
Была ли эта статья полезной?
Ищем путь до линукс команд, как профессионалы
Время на прочтение
5 мин
Количество просмотров 26K
Один из самых распространённых вопросов от подписчиков — как получить путь к команде Linux, которую только что установили в систему с помощью пакетного менеджера, например, команды apt или DNF. Много новых разработчиков переходит к нам из мира Windows, и для многих это первый опыт использования Linux. Некоторые используют WSL (подсистему Linux в Windows 10), а остальные работают с облачными серверами напрямую по SSH. Рассмотрим ряд распространённых команд, с помощью которых можно отобразить список команд Linux или получить к ним путь.
▍ Что такое команда Linux?
Пользовательский интерфейс Windows по умолчанию графический. Однако у ОС Linux на стороне сервера по умолчанию текстовый интерфейс. Поэтому часто используются такие термины как Bash, оболочка пользователя, консоль, приглашение командной строки, терминал и так далее. Все они относятся к текстовому интерфейсу.
К примеру, в MS Windows-приложения запускаются через кнопку «Пуск». У терминала Linux назначение схожее, но туда вводятся инструкции, известные как команды Linux. Итак, вызываем терминал Linux сочетанием клавиш Ctrl–Alt–T. Затем вводим простую команду — например date, чтобы просмотреть текущую дату и время. Текст команды вводится только строчными буквами. Для запуска команды надо нажать кнопку Enter:
date, pwd, hello и ping — это команды Linux.
▍ Различные типы команд Linux
Команды Linux, которые вводят в терминал, бывают разных типов:
- Внутренняя или встроенная, команда оболочки.
- Внешняя команда / исполняемый файл.
- Функция оболочки.
- Псевдоним.
- Ключевое слово.
▍ Как определить тип команды Linux
Чтобы просмотреть путь к любой команде Linux, достаточно ввести в терминал команду type. С её же помощью можно узнать тип целевой команды: встроенная команда оболочки, псевдоним, функция или внешняя. Синтаксис следующий:
type command
type -t command
type -a commandНапример, давайте выясним тип команды pwd:
type pwd
type date
type hello
type ping
# Display a single word which is one of 'alias', 'keyword', 'function', 'builtin',
# 'file or '' , if command is an alias, shell reserved word, shell function, shell builtin,
# disk file, or not found, respectively
type -t ping
type -t if
type -t vi
type -t nano
# The '-a' option shows all locations containing an executable named ping
type -a ping▍ Что такое переменная $PATH?
В Linux и Unix-подобных системах переменная PATH содержит перечень путей, по которым хранятся исполняемые программы, например ping, date, vi, docker и так далее. Чтобы просмотреть текущую переменную path, воспользуйтесь командой echo /printf:
echo "$PATH"
# OR
#
# More human readable format
#
echo "${PATH//:/$'n'}"Вот что отображается у меня:
/home/vivek/google-cloud-sdk/bin
/home/vivek/.local/bin
/home/vivek/bin
/usr/local/sbin
/usr/local/bin
/usr/sbin
/usr/bin
/sbin
/bin
/usr/games
/usr/local/games
/snap/bin
Для просмотра всех исполняемых файлов в папке /bin/, выполните команду ls следующим образом:
ls /bin/
ls -l /bin/▍ Как отобразить информацию о командах
Чтобы получить путь к команде Linux, введите command следующим образом:
command -v date
command -v pwd
command -v ping
command -v docker▍ Как найти команду Linux
А ещё можно легко получить путь к команде Linux с помощью команды which. Пример:
which gcc
which nano
Чтобы отобразить все возможные совпадающие пути, воспользуйтесь опцией -a:
which -a ls▍ Получаем путь к команде или man-странице Linux
Чтобы найти двоичный файл, исходный код и man-страницу какой-либо программы или команды на диске, используйте команду whereis в следующем синтаксисе:
whereis command
whereis gcc
whereis docker
whereis lxc
whereis vimНадо, чтобы отображались только двоичные файлы? Есть вот такой вариант:
whereis -b lsИщете только руководства и справочные страницы? Проще простого:
whereis -m date
whereis -m gcc▍ Команды find и locate
Файлы можно также искать по имени файла. К примеру, так будет выглядеть поиск файла, в имени которого содержится слово ‘date’:
locate -b 'date'
## OR ##
find / -name "date" -ls
# sudo for all files
sudo find / -name "date" -lsРезультаты выполнения команды locate:
/snap/core/11316/bin/date
/snap/core/11420/bin/date
/snap/core18/2066/bin/date
/snap/core18/2074/bin/date
/snap/core20/1026/usr/bin/date
/snap/core20/1081/usr/bin/date
/usr/bin/date
/usr/lib/byobu/date▍ Вывод справки о командах Linux
С этим нам помогут команды whatis, help, man или info.
Команда whatis:
К каждой команде Linux прилагается man-страница (руководство, описывающее способ применения и синтаксис команды). Кроме того, справка содержит краткое описание команды. Для поиска по названиям man-страниц используется команда whatis. Она отображает описания команд для любых названий, введенных в краткой форме:
whatis ls
whatis clear
whatis date
whatis gccДля всех внешних команд используются команды man или info, которые выводят на экран подробное руководство:
man date
man ls
man gcc
man bash
info ls
info bash
man whichДля ключевых слов и встроенных команд Bash используется команда help:
help if
help exit
help logout
help type
help command▍ В качестве заключения
Основная проблема, с которой сталкиваются новоиспечённые пользователи Linux — поиск команд. Но благодаря этому доступному руководству вы теперь умеете получать путь к нужным командам и даже выводить справку о них в формате man-страниц. Предположим, вы установили Docker на сервер Ubuntu. Получить путь к этой системе и изучить руководство можно с помощью следующих команд:
whatis docker
whereis docker
type -a docker
which docker
find / -iname "docker"
locate -b 'docker'
man dockerЕсли вы работаете с сервером Debian или Ubuntu Linux, вам пригодятся следующие две команды. Отобразить список всех файлов, установленных на сервер пакетом Docker, можно командой dpkg:
dpkg -L docker-ce
dpkg -L docker-ce | moreРезультат:
/.
/etc
/etc/default
/etc/default/docker
/etc/init
/etc/init/docker.conf
/etc/init.d
/etc/init.d/docker
/lib
/lib/systemd
/lib/systemd/system
/lib/systemd/system/docker.service
/lib/systemd/system/docker.socket
/usr
/usr/bin
/usr/bin/docker-init
/usr/bin/docker-proxy
/usr/bin/dockerd
/usr/share
/usr/share/doc
/usr/share/doc/docker-ce
/usr/share/doc/docker-ce/README.md
/usr/share/doc/docker-ce/changelog.Debian.gz
Вывести на экран информацию о пакете Docker можно с помощью команды apt:
apt show docker-ceРезультат:
Package: docker-ce
Version: 5:19.03.13~3-0~ubuntu-bionic
Priority: optional
Section: admin
Maintainer: Docker <support@docker.com>
Installed-Size: 107 MB
Depends: docker-ce-cli, containerd.io (>= 1.2.2-3), iptables, libseccomp2 (>= 2.3.0), libc6 (>= 2.8), libdevmapper1.02.1 (>= 2:1.02.97), libsystemd0
Recommends: aufs-tools, ca-certificates, cgroupfs-mount | cgroup-lite, git, pigz, xz-utils, libltdl7, apparmor
Conflicts: docker (<< 1.5~), docker-engine, docker-engine-cs, docker.io, lxc-docker, lxc-docker-virtual-package
Replaces: docker-engine
Homepage: https://www.docker.com
Download-Size: 22.5 MB
APT-Manual-Installed: yes
APT-Sources: https://download.docker.com/linux/ubuntu bionic/edge amd64 Packages
Description: Docker: the open-source application container engine
Docker is a product for you to build, ship and run any application as a
lightweight container
.
Docker containers are both hardware-agnostic and platform-agnostic. This means
they can run anywhere, from your laptop to the largest cloud compute instance and
everything in between - and they don't require you to use a particular
language, framework or packaging system. That makes them great building blocks
for deploying and scaling web apps, databases, and backend services without
depending on a particular stack or provider.
N: There are 29 additional records. Please use the '-a' switch to see them.Надеюсь, новым пользователям и разработчикам Linux эти команды окажутся полезны.
Содержание
- Команды командной строки (CMD) в Windows 10
- Как запустить командную строку от имени администратора Windows 10
- Как узнать список всех команд командной строки в Windows 10
- Список команд командной строки в Windows 10
- Командная строка (CMD): самые нужные команды для работы (что скрывают опытные пользователи?)
- Перечень «сподручных» команд // CMD // Таблицы
- Для просмотра характеристик устройства, сведений о системе
- Для работы с сетью
- Для работы с дисками / флешками
- Для загрузки и восстановления Windows
- Общие операции
- 📌 Дополнения
- Как автоматизировать выполнение определенных команд
- Что делать, если не загружается Windows
Команды командной строки (CMD) в Windows 10
Благодаря удобному интерфейсу операционной системы далеко не все знают о возможностях командной строки. Обычно используют командную строку в крайних ситуациях для исправления ошибок. Стоит разделять обычные команды и утилиты, работающие также в командной строке. Некоторые команды попали в общую таблицу, поскольку работать с ними можно только с командной строки.
Эта статья содержит полный список всех команд для командной строки (CMD) в Windows 10. Перед выполнением которых внимательно ознакомьтесь с их описанием и при необходимости параметрами, фильтрами и примерами использования. Утилиты же по своих возможностях похожи в сравнении с обычными командами, которые работают непосредственно в окне командной строки.
Как запустить командную строку от имени администратора Windows 10
Для использования всех возможностей командной строки её необходимо запускать с правами администратора в Windows 10. Достаточно в поисковой строке начать вводить Командная строка, и в результатах поиска выбрать Запуск от имени администратора.
В принципе можно воспользоваться и другими способами запуска командной строки от имени администратора в Windows 10. Права администратора дают возможность вносить изменения в систему.
Как узнать список всех команд командной строки в Windows 10
Например, после выполнения команды: taskkill /? пользователю выводятся не только допустимые параметры, но и поддерживаемые фильтры и примеры использования.
Зачастую команды используются вместе с различными параметрами для уточнения. Если же используемая команда вызывает встроенную утилиту, тогда посмотреть данные командой help не получится. После выполнения команды: help ping указывается, что эта команда не поддерживается. Воспользуйтесь параметром ping /?.
Список команд командной строки в Windows 10
| assoc | Вывод либо изменение сопоставлений по расширениям имён файлов |
| attrib | Отображение и изменение атрибутов файлов |
| break | Включение и выключение режима обработки комбинации клавиш Ctrl+C |
| bcdedit | Задаёт свойства в базе данных загрузки для управления начальной загрузкой |
| cacls | Отображение и редактирование списков управления доступом (ACL) к файлам |
| call | Вызов одного пакетного файла из другого |
| cd | Вывод имени либо смена текущей папки |
| chcp | Вывод либо установка активной кодовой страницы |
| chdir | Вывод имени либо смена текущей папки |
| chkdsk | Проверка диска и вывод статистики |
| chkntfs | Отображение или изменение выполнения проверки диска во время загрузки |
| cls | Очистка экрана |
| cmd | Запуск ещё одного интерпретатора командных строк |
| color | Установка цветов переднего плана и фона, используемых по умолчанию |
| comp | Сравнение содержимого двух файлов или двух наборов файлов |
| compact | Отображение и изменение сжатия файлов в разделах NTFS |
| convert | Преобразует тома FAT в NTFS |
| copy | Копирование одного или нескольких файлов в другое место |
| date | Вывод либо установка текущей даты |
| del | Удаление одного или нескольких файлов |
| dir | Вывод списка файлов и подпапок из указанной папки |
| diskpart | Отображает или настраивает свойства раздела диска |
| doskey | Редактирует командные строки, создаёт макросы и повторно вызывает команды Windows 10 |
| dism | Перечисляет, устанавливает, удаляет, настраивает и обновляет компоненты и пакеты в образах Windows 10 |
| driverquery | Отображает текущее состояние и свойства драйвера устройства |
| echo | Отображает сообщения и переключает режим отображения команд на экране |
| endlocal | Завершает локализацию изменений среды для пакетного файла |
| erase | Удаляет один или несколько файлов |
| exit | Завершает работу программы cmd.exe (интерпретатора командных строк) |
| fc | Сравнивает два файла или два набора файлов и отображает различия между ними |
| find | Ищет текстовую строку в одном или нескольких файлах |
| findstr | Ищет выбранные строки в файлах |
| for | Запускает указанную команду для каждого из файлов в наборе |
| format | Форматирует диск для работы с Windows 10 |
| fsutil | Отображает или настраивает свойства файловой системы |
| ftype | Отображает либо изменяет типы файлов, используемые при сопоставлении по расширениям имён файлов |
| goto | Направляет интерпретатор команд Windows в отмеченную строку пакетной программы |
| gpresult | Отображает информацию о групповой политике для компьютера или пользователя |
| graftabl | Позволяет системе отображать расширенный набор символов в графическом режиме |
| help | Выводит справочную информацию о командах Window 10 |
| icacls | Отображает, изменяет, архивирует или восстанавливает списки ACL для файлов и каталогов |
| if | Выполняет условную обработку в пакетных программах |
| ipconfig |
Выводит данные обо всех сетевых подключениях |
| label | Создаёт, изменяет или удаляет метки тома для дисков |
| md | Создаёт каталог |
| mkdir | Создаёт каталог |
| mklink | Создаёт символьные ссылки и жёсткие связи |
| mode | Настраивает системные устройства |
| more | Последовательно отображает данные по частям размером в один экран |
| move | Перемещает один или несколько файлов из одного каталога в другой |
| openfiles | Отображает файлы, открытые для файлового ресурса удалёнными пользователями |
| path | Отображает или устанавливает путь поиска исполняемых файлов |
| pause | Приостанавливает выполнение пакетного файла и выводит сообщение |
| ping | Проверяет целостность сети и качество соединения в ней |
| popd | Восстанавливает предыдущее значение текущего каталога, сохранённое с помощью команды PUSHD |
| Выводит на печать содержимое текстового файла | |
| prompt | Изменяет командную строку Windows 10 |
| pushd | Сохраняет текущий каталог, затем изменяет его |
| rd | Удаляет каталог |
| recover | Восстанавливает данные, которые можно прочитать, с плохого или повреждённого диска |
| rem | Записывает комментарии в пакетные файлы или файл config.sys |
| ren | Переименовывает файлы |
| rename | Переименовывает файлы |
| replace | Заменяет файлы |
| rmdir | Удаляет каталог |
| robocopy | Улучшенная служебная программа копирования файлов и деревьев папок |
| set | Показывает, устанавливает или удаляет переменные среды Windows 10 |
| setlocal | Начинает локализацию изменений среды в пакетном файле |
| sc | Отображает или настраивает службы (фоновые процессы) |
| schtasks | Выполняет команды и запускает программы на компьютере по расписанию |
| sfc | Проверяет целостность всех защищённых системных файлов и заменяет неправильные версии правильными. |
| shift | Изменяет положение заменяемых параметров в пакетных файлах |
| shutdown | Позволяет локально или удалённо завершить работу компьютера |
| sort | Сортирует ввод |
| start | Выполняет указанную программу или команду в отдельном окне |
| subst | Связывает путь с именем диска |
| systeminfo | Отображает сведения о свойствах и конфигурации определённого компьютера |
| tasklist | Отображает все выполняемые задачи, включая службы |
| taskkill | Прекращение или остановка процесса либо приложения |
| time | Отображает или устанавливает системное время |
| title | Назначает заголовок окна для сеанса cmd.exe |
| tracert |
Отслеживает маршруты следования данных в сетях TCP/IP |
| tree | Графически отображает структуру каталогов диска или пути |
| type | Отображает содержимое текстовых файлов |
| ver | Отображает сведения о версии Windows 10 |
| verify | Устанавливает режим проверки в Windows 10 правильности записи файлов на диск |
| vol | Отображает метку и серийный номер тома для диска |
| xcopy | Копирует файлы и деревья папок |
| wmic | Отображает сведения об инструментарии WMI в интерактивной командной оболочке |
Классическая командная строка позволяет также вызывать всё стандартные программы, которые расположены на системном диске. Например, после выполнения команды: dxdiag.exe мгновенно будет запущенно средство диагностики DirectX. В принципе непосредственно в командной строке можно вызывать все полезные Команды Выполнить в Windows 10.
Приложение командной строки хоть и получило альтернативу Windows PowerShell, но всё же ещё осталось в операционной системе. Его можно использовать, если Вы знакомы со списком команды для командной строки (CMD) в Windows 10. Достаточно запустить командную строку с правами администратора. А также ранее упоминалось как вернуть в контекстном меню командную строку.
Источник
Командная строка (CMD): самые нужные команды для работы (что скрывают опытные пользователи?)

Ни для кого не секрет, что очень многие операции в Windows можно выполнять с помощью командной строки (на англ.: CMD). А в некоторых случаях — это, пожалуй, вообще единственный вариант решить вопрос!
Я в своих заметках тоже нередко обращаюсь к ней за помощью. 😉 И в сегодняшней статье, как раз, решил собрать все самые необходимые и популярные команды (думаю, в качестве небольшого сподручного материала, чтобы было куда сослаться «в трудную минуту», — она точно не помешает на блоге).
📌 В помощь // Справка!
Командная строка — как в ней работать!
Перечень «сподручных» команд // CMD // Таблицы
Для просмотра характеристик устройства, сведений о системе
👉 Также в помощь!
| № | Команда (скопировать в окно CMD и нажать Enter) | Описание команды / результат ее выполнения |
| 1 | systeminfo | Покажет информацию о системе: версию ОС Windows, модель компьютера (ноутбука), владельца, версию BIOS, кол-во ОЗУ, домен (рабочую группу), имя ПК, сетевые адаптеры и пр. |
| 2 | wmic cpu get name | Узнать модель ЦП (примерный ответ: «AMD Ryzen 3 5300U with Radeon Graphics.»). Др. способы. |
| 3 | wmic bios get serialnumber | Серийный номер устройства (ноутбука, например). |
| 4 | wmic baseboard get product |
wmic baseboard get version Модель мат. платы / ее версия. 5 wmic bios get SMBIOSBIOSVersion Версия BIOS. 6 wmic path win32_VideoController get name Название видеокарты (др. способы). 7 wmic path win32_VideoController get VideoModeDescription Разрешение экрана, цвета. 8 wmic OS get Caption,OSArchitecture,Version Информация о Windows. 9 wmic DISKDRIVE get Caption Информация о накопителях. 10 wmic /namespace:\rootwmi PATH MSAcpi_ThermalZoneTemperature get CurrentTemperature Посмотреть температуру ЦП (для перевода в градусы Цельсия — полученное значение нужно разделить на 10 и отнять 273,15). 11 Winver
Ver Показать окно с версией установленной системы.
Для работы с сетью
| № | Команда (скопировать в окно CMD и нажать Enter) | Описание команды / результат ее выполнения |
| 1 | ipconfig /all | Показывает сетевые настройки для сетевых адаптеров (IP-адрес, MAC-адрес, и пр.). |
| 2 | ping ya.ru |
netsh wlan set autoconfig enabled=yes interface=»Wi-Fi» Выключает авто-поиск сетей по Wi-Fi (в некоторых случаях это увел. скорость работы Wi-Fi подключения, и снижает пинг!).
Для работы с дисками / флешками
| № | Команда (скопировать в окно CMD и нажать Enter) | Описание команды / результат ее выполнения |
| 1 | chkdsk v: /f | Проверка диска на ошибки (вместо V — нужно указать свою букву диска). |
Рекомендуется запускать после некорректного выключения ПК, при ошибках чтения и пр. 2 diskmgmt.msc Вызвать встроенную утилиту «управление дисками». 3 format E: /FS:exFAT /Q /V:fleska Форматирование диска/флешки (быстрое). Где:
Первая команда покажет наличие всех физических дисков, вторая — всех томов на них.
(для просмотра разделов: List Partition ) 5 Вводить последовательно (по одной!)
6 Вводить последовательно (по одной!)
Кстати, после очистки диска (Diskpart, list disk, select disk 1, clean) его можно конвертировать: convert gpt (или convert mbr ). 7 defrag /A /C /U /V Анализ дисков на фрагментацию. 8 defrag C: /W /V Дефрагментация диска «C», и вывод отчета по операции. 9 DEL /F «C:111Новый текстовый документ.txt» Принудительное удаление файла * (нужно указать правильный путь до него).
Для загрузки и восстановления Windows
| № | Команда (скопировать в окно CMD и нажать Enter) | Описание команды / результат ее выполнения | ||||||||||
| 1 | chkdsk /x/f/r
Затем, узнав том с Windows, использовать: bcdboot D:windows /s Z: /f UEFI |
Сначала узнаем все тома дисков в системе.
Далее выбираем «ESP» том, он в 99-512 МБ (FAT32) (важно: вместо «2» нужно будет выбрать свой том). Затем присваиваем ему букву Z. bcdedit /set safeboot network |
Загрузка безопасного режима (можно вводить, загрузившись с установочной флешки). Полезная команда, если в обычном режиме Windows не загружается («лагает»).
Важно : чтобы отменить загрузку в безопасном режиме — в рабочей Windows используйте команду: bcdedit /deletevalue safeboot |
|||||||||
| 10 | msconfig | Конфигурация системы (здесь можно настроить запуск служб, автозагрузку ПО, режим загрузки ОС). | ||||||||||
| 11 | dism /online /export-driver /destination:F:MyDrivers
Общие операции
Прим. : время задается в секундах. В 1 часе = 3600 сек.! |
|||||||||||
| 7 | shutdown /s /t 60 | Выключение компьютера через минуту.
Прим. : время задается в секундах. |
||||||||||
| 8 | TASKLIST
taskkill /F /IM explorer.exe & start explorer |
Просмотр всех выполняемых программ и служб.
Необходима перезагрузка ПК! |
||||||||||
| 10 | wmic computersystem where name=»%computername%» call rename name=»newpc» | Сменить имя компьютеру (вместо «newpc» задайте свое имя ПК).
Более подробно о приоритетах тут. |
||||||||||
| 13 | xcopy C:Games D:backup /f /i /y /s | Копирует один каталог в другой (без лишних вопросов; с перезаписью файлов!).
Удобно использовать для создания резервных копий нужных папок. |
||||||||||
| 14 | dir C:Fraps /B /S > initial_c.txt
dir c:initial_c.txt /w/o/s/p |
Все файлы из папки C:Fraps запишет в файл initial_c.txt.
Найдет все файлы на диске «C:» с названием «initial_c.txt». Найдет все файлы на диске «C:» с расширением «.txt». |
||||||||||
| 15 | more c:Usersinitial_c.txt
Полезные команды для проводника (позволят отображать скрытые расширения, скрытые и системные файлы):
reg add “HKCUSoftwareMicrosoftWindowsCurrentVersionExplorerAdvanced” /v Hidden /t REG_DWORD /d 1 /f reg add “HKCUSoftwareMicrosoftWindowsCurrentVersionExplorerAdvanced” /v ShowSuperHidden /t REG_DWORD /d 0 /f 📌 ДополненияКак автоматизировать выполнение определенных командНапример, вам требуется постоянно запускать игру с нужным приоритетом (чаще с высоким), или очищать какие-то папки от мусора (определенных файлов), или еще что. В этом случае можно сделать так: Что делать, если не загружается Windows📌Вариант 1 : воспользоваться другим рабочим компьютером и записать установочную флешку с Windows. Также не помешает и LiveCD-флешка (эта «штуковина» позволит загружать «полноценную» Windows с флешки, и, само собой, работать с командной строкой. Для восстановления загрузчика Windows — обратите внимание на эту табличку). 📌Вариант 2 : воспользоваться телефоном (под Android) и записать на нем установочную флешку. Далее подключить ее к ПК, и загрузиться. Установка Windows — запуск командной строки 📌 Рекомендую! Коллекция аварийных флешек, которую нужно иметь на экстренный случай (как раз, когда не загружается Windows). На сим пока всё, дополнения приветствуются! Источник |
Благодаря удобному интерфейсу операционной системы далеко не все знают о возможностях командной строки. Обычно используют командную строку в крайних ситуациях для исправления ошибок. Стоит разделять обычные команды и утилиты, работающие также в командной строке. Некоторые команды попали в общую таблицу, поскольку работать с ними можно только с командной строки.
Эта статья содержит полный список всех команд для командной строки (CMD) в Windows 10. Перед выполнением которых внимательно ознакомьтесь с их описанием и при необходимости параметрами, фильтрами и примерами использования. Утилиты же по своих возможностях похожи в сравнении с обычными командами, которые работают непосредственно в окне командной строки.
Для использования всех возможностей командной строки её необходимо запускать с правами администратора в Windows 10. Достаточно в поисковой строке начать вводить Командная строка, и в результатах поиска выбрать Запуск от имени администратора.
Непосредственно в окне командной строки можно посмотреть список всех команд выполнив команду: help. Для получения сведений об определённой команде наберите help <имя команды>.
Например, после выполнения команды: taskkill /? пользователю выводятся не только допустимые параметры, но и поддерживаемые фильтры и примеры использования.
Зачастую команды используются вместе с различными параметрами для уточнения. Если же используемая команда вызывает встроенную утилиту, тогда посмотреть данные командой help не получится. После выполнения команды: help ping указывается, что эта команда не поддерживается. Воспользуйтесь параметром ping /?.
отображает различия между ними
сохранённое с помощью команды PUSHD
Классическая командная строка позволяет также вызывать всё стандартные программы, которые расположены на системном диске. Например, после выполнения команды: dxdiag.exe мгновенно будет запущенно средство диагностики DirectX. В принципе непосредственно в командной строке можно вызывать все полезные Команды Выполнить в Windows 10.
Приложение командной строки хоть и получило альтернативу Windows PowerShell, но всё же ещё осталось в операционной системе. Его можно использовать, если Вы знакомы со списком команды для командной строки (CMD) в Windows 10. Достаточно запустить командную строку с правами администратора. А также ранее упоминалось как вернуть в контекстном меню командную строку.
Просмотр всех команд Справка по команде в командной строке
На чтение 2 мин Просмотров 36 Опубликовано 19.10.2021
Как получить дополнительную информацию о команде в CMD (командной строке)
Командная строка содержит сотни команд, которые позволяют выполнять всевозможные чудесные действия в Windows 10.
Иногда это может стать немного утомительным, если пытаться запомнить, что делает каждая команда. Но, к счастью для нас, мы можем получить немного информации о каждой команде и найти список всех команд в cmd (Командная строка), выполнив следующие действия.
Как просмотреть список всех команд в командной строке :
1. Откройте Командную строку
2. Внутри CMD просто введите » help » и нажмите enter
Как узнать больше информации о команде внутри командной строки:
1. Откройте командную строку
2. Введите команду, о которой вы хотите получить информацию, и поставьте символ ? после (Например, «shutdown ?»)
Вот и все, вы больше никогда ничего не забудете в командной строке.
Теперь вы знаете две вышеперечисленные команды, а знаете ли вы, что можно изменить цвет фона CMD? Ознакомьтесь с этим постом, чтобы узнать, как это сделать.
Посмотрите наши последние сообщения:
- Как удалить Messenger в Windows 10
- Back 4 Blood Улучшение производительности на ПК с Windows 10
- Установка последних драйверов NVIDIA в Windows 11
- Back 4 Blood FIX Connection & Sign In Issues On Windows 10 PC
- Back 4 Blood PC FixСбой & Ошибки Лучшие 7 методов Windows 10