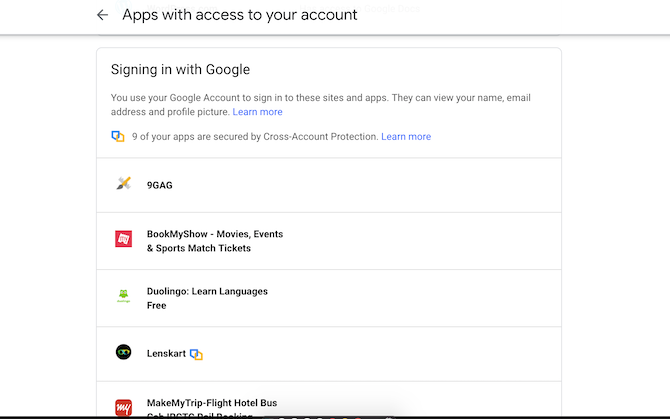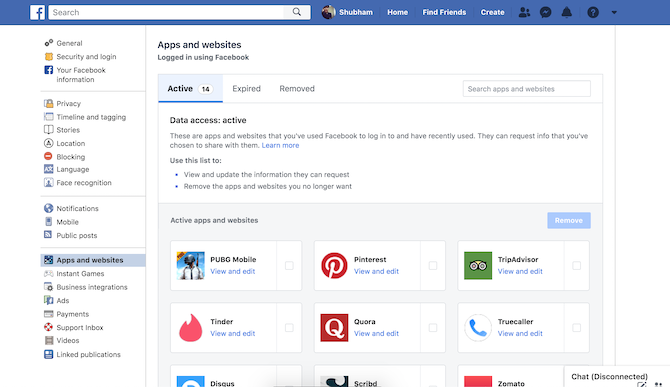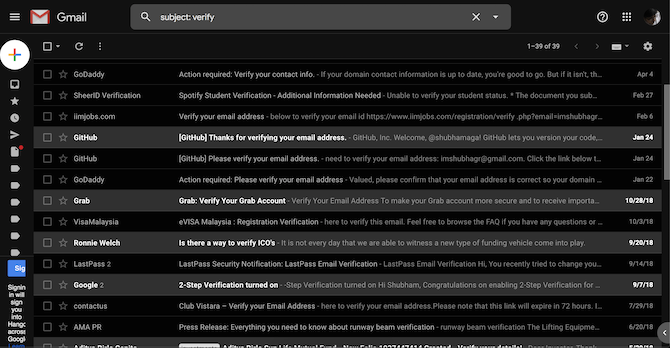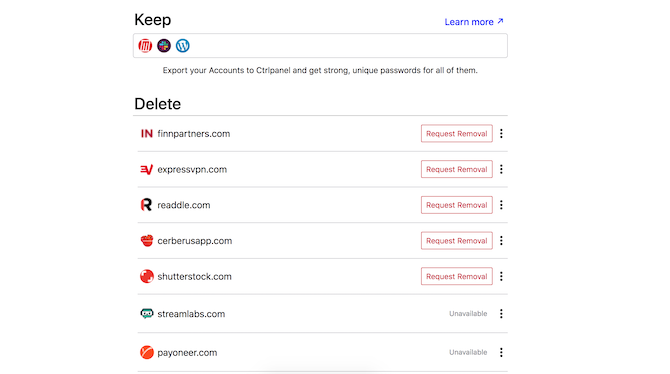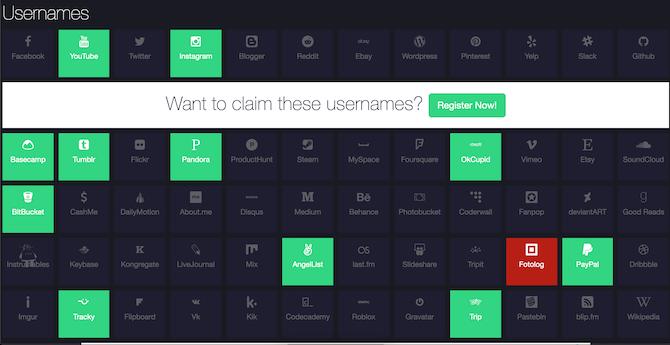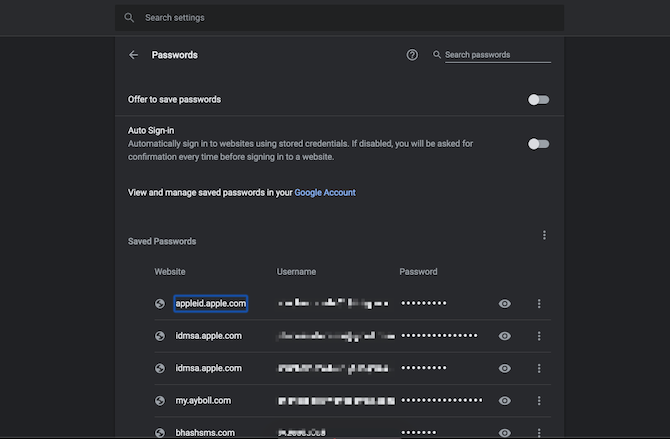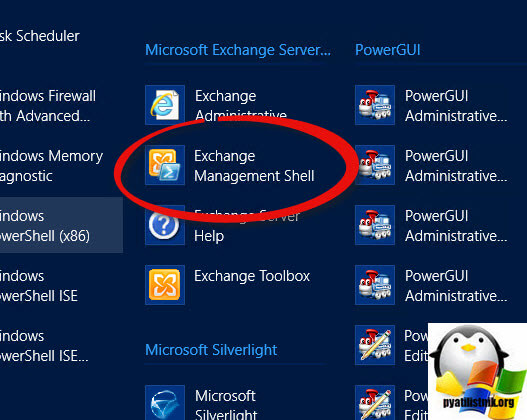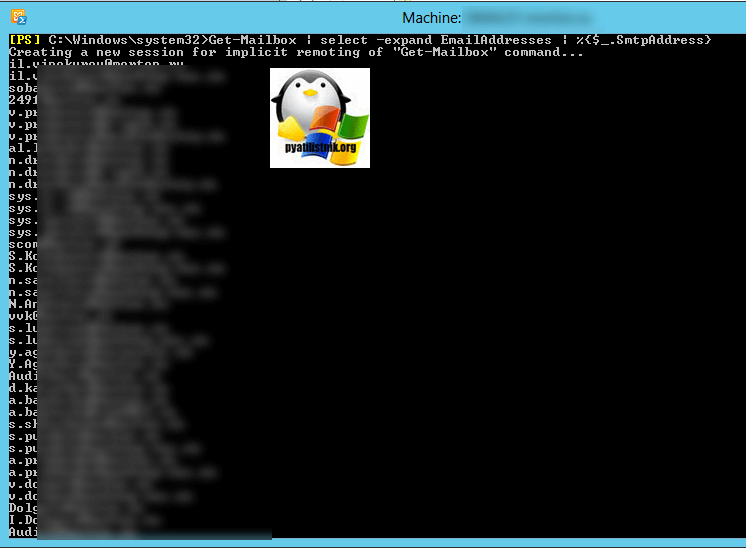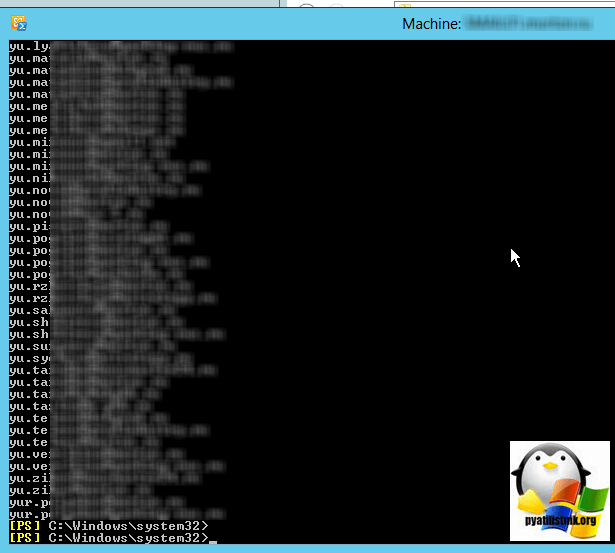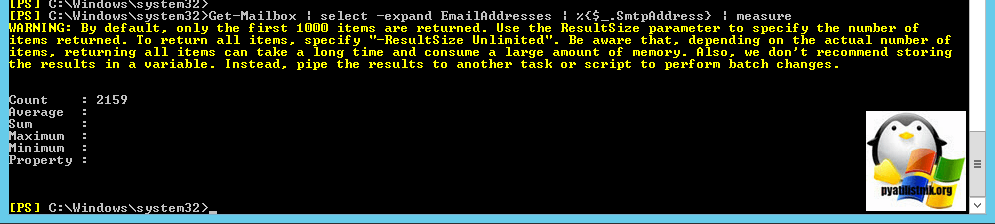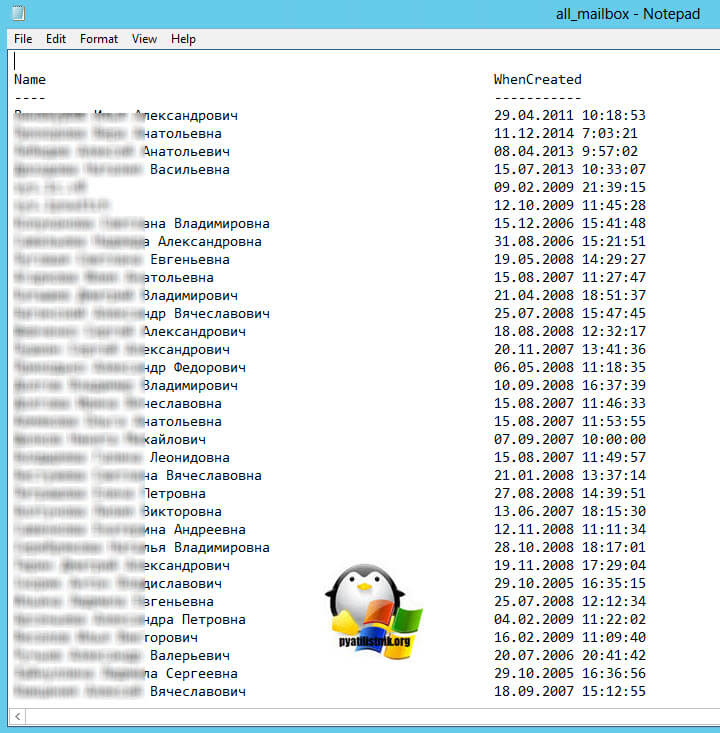Если не записывали, то никак, вернее такой опции нет,
чтоб вот взять тыкнуть и всё нашлось.
Можно только в разделе почты “Пароль и безопасность”
https://e.mail.ru/settings/security
увидеть, какая доп. почта там у Вас привязана к основной.
Адрес почты обычно отражается в правом верхнем углу
страницы, возле слова ВЫХОД.
Если Вы забыли адрес почты, можно проверить
SMS на телефоне (если телефон был привязан к почте).
Возможно там найдёте адрес забытой почты.
Либо попробуйте воспользоваться советами в моих ответах:
https://otvet.mail.ru/answer/1824770588
https://otvet.mail.ru/answer/1847819223
Данные нужно записывать.
Александр ГригорьевУченик (99)
6 лет назад
Хоть кто то нормально ответил. Без всяких насмешек.
Лена Добровольская-Forever•.♥.ツ
Высший разум
(3083640)
Предыдущие это были спамеры, не стоит по их ссылкам переходить.
6 способов найти все аккаунты, связанные с вашим адресом электронной почты или номером телефона
С момента подключения до сих пор большинство из нас подписалось на бесчисленное количество онлайн-аккаунтов. Но сегодня мы едва вошли даже в половину из них. Теперь адрес электронной почты или номер телефона, который вы передали для регистрации, можно использовать не по назначению. Пришло время спросить себя: «Как мне найти все учетные записи, связанные с моим адресом электронной почты?»
Лучше пересмотреть все свои учетные записи, чтобы обновить свои учетные данные или деактивировать их. Вот несколько способов, с помощью которых вы можете найти все учетные записи, связанные с вашим адресом электронной почты или номером телефона.
1. Найти учетные записи, связанные с электронной почтой
Если вы часто входите в приложения и веб-сайты с помощью кнопки быстрой авторизации на платформе электронной почты, скорее всего, вам не придется копать слишком глубоко, чтобы хотя бы просмотреть свои последние созданные учетные записи.
Для профилей, созданных вами с помощью таких параметров, как «Зарегистрироваться в Google», вы можете просто перейти к настройкам безопасности своей электронной почты. Там вы можете просмотреть список подключенных приложений, чтобы отредактировать или отозвать их доступ.
Чтобы посетить этот раздел в Google, перейдите на панель управления « Моя учетная запись» и щелкните вкладку « Безопасность » слева. Прокрутите, пока не увидите «Сторонние приложения с доступом к учетной записи» и нажмите « Управление сторонним доступом». Затем вы можете нажать отдельные приложения, чтобы отключить их от вашей учетной записи электронной почты.
Вам следует подумать об укреплении своей онлайн-безопасности, как только вы избавитесь от нежелательных сторонних приложений. Для этого посмотрите, как вы можете улучшить свою онлайн-безопасность и конфиденциальность
2. Найдите социальные входы в Facebook и Twitter
Оцените приложения и веб-сайты, в которые вы вошли, используя свои учетные записи в социальных сетях. Ставки еще выше, когда вы подключаете сторонние сервисы к своему социальному профилю. В зависимости от разрешений вы рискуете передать ключ списку своих друзей, личным данным, номеру сотового телефона и другим личным данным.
К счастью, на таких платформах, как Facebook, вы можете определенно решить, что вы хотите поделиться или отключить. Например, вы можете сохранить стороннюю учетную запись, но отключить ее доступ к страницам, которые вам нравятся в Facebook.
- На Facebook перейдите в « Настройки» > « Приложения и сайты» .
- В Twitter перейдите в « Настройки» > « Аккаунт» > « Приложения и сеансы» .
3. Найдите в папке «Входящие» сообщения с подтверждением учетной записи.
Два метода выше приведут вас только к этому. Для тщательной проверки вам нужно будет вернуться на свою электронную почту и найти письма с подтверждением в вашем почтовом ящике. Ищите общие темы, эти сервисы отправляют вам всякий раз, когда вы регистрируете новую учетную запись.
Кроме того, вы можете использовать операторы поиска Gmail и ключевые слова для фильтрации определенных строк темы.
Например, вы можете ввести « subject: verify », чтобы получить все электронные письма со строками темы, содержащими слово «verify». Это позволит вам обнаружить практически все приложения, которые вы связали с вашим адресом электронной почты.
Вы также можете автоматизировать эту задачу с помощью такого инструмента, как EmailExport . Веб-сайт может прочесывать ваши электронные письма с помощью более мощных фильтров, а затем систематизировать результаты в электронной таблице. Услуга не является бесплатной, но она может сэкономить вам много времени.
Но вот предостережение. Поскольку у EmailExport будет разрешение на чтение вашей папки «Входящие», вы будете рисковать своими личными данными. EmailExport бесплатен для первых сотен сообщений, но по истечении этой квоты вам придется заплатить не менее 5 долларов за 250 электронных писем.
4. Мгновенно проверьте все учетные записи, связанные с вашей электронной почтой
Deseat — еще один эффективный метод в этом списке, если вы ищете способы, чтобы бесплатно найти все учетные записи, связанные с адресом электронной почты. Веб-приложение индексирует ваш почтовый ящик и удаляет все сторонние приложения, которые вы зарегистрировали с этим адресом электронной почты. Затем он представляет вам список, чтобы вы могли легко решить, какое действие вы хотите предпринять.
Deseat также добавляет кнопку « Запрос на удаление» . Нажав на эту кнопку, вы сможете отправить по электронной почте ассоциированной компании предварительно написанный запрос на удаление данных.
Как и EmailExport, Deseat может быть угрозой безопасности и для конфиденциальных писем. Разработчики прямо заявляют, что не собирают ваши электронные письма, и все операции сортировки выполняются локально.
Они дали возможность удалить вашу учетную запись Deseat. На данный момент Deseat является бесплатным и поддерживает большинство платформ электронной почты.
5. Найти все онлайн-аккаунты с именем пользователя
Если вы часто вводите имя пользователя для новых учетных записей, вы можете нажать на Namechk . Средство поиска доменов и средство проверки имени пользователя будут сканировать наличие имени пользователя на десятках платформ. Просто введите свой наиболее часто используемый идентификатор в верхней части, и Namechk скажет вам, если он был взят.
Namechk подключается к множеству сервисов, таких как Instagram, PayPal, Imgur, Foursquare и Venmo. Namechk — бесплатная утилита, которая не стоит ни копейки.
6. Проверьте сохраненные учетные записи вашего браузера
Всякий раз, когда вы заполняете поле формы в Интернете, ваш браузер кэширует ваши данные. Это экономит время, так как вам не нужно вручную вводить эту деталь в следующий раз. Это относится к адресам электронной почты и, опционально, к паролям тоже.
Таким образом, вы можете зайти в настройки своего браузера и просмотреть список, чтобы найти любые учетные записи, о которых вы, возможно, забыли. Обратите внимание, что ваш успех будет зависеть от того, как долго вы используете браузер. Вы можете повторить этот процесс для каждого браузера, который вы установили в прошлом.
- В Google Chrome эта опция присутствует в разделе « Настройки» > « Автозаполнение» > « Пароли» . Вы можете просматривать записи, обновлять их и удалять, если они не нужны в вашем браузере, поскольку это обычно небезопасно.
- На Mozilla Firefox пользователи должны зайти в Настройки >Конфиденциальность и безопасность >Логин и пароли >Сохраненные логины .
Сортировка учетных записей онлайн с помощью менеджера паролей
Маловероятно, что вы сможете найти все онлайн-аккаунты, которые вы когда-либо создавали. Но с этими решениями вы можете найти большинство из них.
После того, как вы это сделаете, лучше всего перенести их в менеджер паролей и регулярно использовать его, чтобы без труда следить за вашим присутствием в сети. Вот лучшие менеджеры паролей для любого случая
Источник
Как найти все мои почтовые ящики на яндексе?
Вы можете войти или зарегистрироваться, чтобы добавить ответ и получить бонус.
- Кредитные карты
- Быстрые займы
Как посмотреть мои объявления на авито?
Чтобы увидеть свои объявления на авито, необходимо авторизоваться и зайти в свой профиль. В профиле открыть страничку мой объявление. Там вы увидите всё свои объявления. На этой страничке есть вкладки активные объявления и объявления, которые перенесены в архив. Объявления, которые в архиве можно . Читать далее
Чёрные ящики в самолётах что это?
В самолётах чёрными ящиками называют бортовые самописцы. На самолёте их может быть несколько. Эти сложные и высоко точные электронные приборы фиксируют и записывают всё, что происходит во время полёта самолёта. Записи подлежат все режимы работы самолёта, начиная от работы двигателей и рулей, и . Читать далее
Источник
Сделать это нетрудно
Нужно вначале выйти в адресную книгу.
В Яндексе она формируется автоматически. А дополняться или корректироваться может в ручном режиме
Она выглядит как таблица, где есть и имя (иногда логин, если корреспондент не пишет своего имени и фамилии) и адрес. Иногда два адреса
Эту страницу адресной книги можно, например, скопировать, и сформировать из нее текстовый файл.
Вот адрес адресной книги в легкой версии яндекс почты
https://mail.yandex.ru/lite/abook
Скопируйте эту ссылку себе, когда у Вас открыт ящик, и Вы все увидите
Можно и другим способом. Войти в ящик (не в легкой версии, а в полной), далее как будто бы начать писать письмо, а там сверху в центре справа увидите КОНТАКТЫ, перейдя куда, Вы попадете в полную версию адресной книге, где будут адреса и аватарки всех Ваших корреспондентов
Выйти на эту (полную) версию адресной книги можно по адресу
https://mail.yandex.ru/abook
только что проверил, работает, но не очень быстро срабатывает этот переход, придется подождать
Cправка – Gmail
Войти
Справка Google
- Справочный центр
- Сообщество
- Gmail
- Политика конфиденциальности
- Условия предоставления услуг
- Отправить отзыв
Тема отзыва
Информация в текущем разделе Справочного центра
Общие впечатления о Справочном центре Google
- Справочный центр
- Сообщество
- Раньше не работали с интегрированным сервисом Gmail?
Gmail
Организуйте сообщения в чат-группах. Узнайте, как использовать цепочки.
Обновлено 20.06.2018
Добрый день! Уважаемые читатели и гости лучшего IT блога страны pyatilistnik.org. В прошлой статье, о автоматическом подключении почтового ящика в Outlook, я рассказал, что буду чаще рассказывать про Microsoft Exchange Server, который я долго обходил стороной. Продолжаю придерживаться своему обещанию, и сегодня хочу поведать, о том как можно выгрузить список почтовых ящиков в Exchange Server, это очень часто встречающаяся необходимость, которую выполняют системные администраторы в свои трудовые будни. Я расскажу, как фильтровать все это дело, подсчитывать общее количество почтовых ящиков, и научу все это выгружать в текстовый файл, для последующего анализа. Уверен, что данная заметка окажется весьма полезной, тем людям, кто только начал работать с этим монстром от Microsoft.
Как выгрузить список почтовых ящиков в Exchange Server
Хочу отметить, что данные команды будут работать как на Microsoft Exchane Server 2010, так и на 2013-16. И так, первая задача, узнать какие активные почтовые ящики есть на нашем Exchange Server, для выполнения нашей задачей мы воспользуется командлетом powershell Get-Mailbox. Открываем Exchange Management Shell (EMS), она находится в меню “Пуск”
Кстати Exchange Management Shell (EMS) имеет, только в 2010 SP1 почтовом сервере, свыше 500-та командлетов, так, что работать в ней можно очень серьезно.
Пишем вот такую команду:
Get-Mailbox | select -expand EmailAddresses | %{$_.SmtpAddress}
На выходе вы получаете список ящиков, учьтите, что время получения результата, прямо завит от количества почт на сервере Exchane, поэтому консоль powershell может подвисать. У меня получился вот такой вывод, содержащий адреса электронных почтовых ящиков Exchange, вы сразу у себя заметите, что вывод команды отдается все не по алфавиту, что не всегда удобно для анализа.
Чтобы выгрузка списка почтовых адресов была по алфавиту, то вам нужно слегка видоизменить вашу команду:
Get-Mailbox | select -expand EmailAddresses | %{$_.SmtpAddress} | sort
В итоге я уже получил список почтовых ящиков в базе Exchange, отформатированный по алфавиту, что позволяет более упрощенно производить поиск п/я.
Но результаты выгрузки списка почтовых ящиков могут быть длинными и не умещаться на экране вывода powershell, для этого удобно все это дело будет выгрузить в текстовый файл, по которому легко будет и производить поиск и фильтровать. Для этого в есть командлет Out-File.
Get-Mailbox | select -expand EmailAddresses | %{$_.SmtpAddress} | sort | Out-File C:scriptsall_mailbox.txt
- Где Out-File C:scriptsall_mailbox.txt – это путь до файла all_mailbox.txt в папке C:scripts, вы его меняете на свое значение
[PS] WARNING: By default, only the first 1000 items are returned. Use the ResultSize parameter to specify the number of items returned. To return all items, specify “-ResultSize Unlimited”. Be aware that, depending on the actual number of items, returning all items can take a long time and consume a large amount of memory. Also, we don’t recommend storingn the results in a variable. Instead, pipe the results to another task or script to perform batch changes.
Обратите внимание, что по умолчанию выводится только 1000 ящиков, если нужно больше, то придется ввести параметр -ResultSize Unlimited.
Теперь давайте мы узнаем информацию, сколько у нас адресов почтовых ящиков в базе почтового сервера, для этого выполните:
Get-Mailbox | select -expand EmailAddresses | %{$_.SmtpAddress} | measure
У меня на одном из серверов их оказалось 2159 штук.
Еще бывают задачи от руководства или сотрудников, это посчитать и получить список почтовых ящиков на определенном домене, если кто-то не в курсе, то Microsoft Exchange Server позволят обслуживать огромное количество доменов, это нормальная практика. В итоге мы воспользуемся вот такой конструкцией.
Get-Mailbox | select -expand EmailAddresses | %{$_.SmtpAddress} | where{$_ -like ‘*@morton.ru*’} | sort | Out-File C:scriptsdomain_mail.txt
Если вы хотите получить названия почтовых адресов в организации, чаще всего это ФИО и дату их создания, то выполните такую команду:
Get-Mailbox | Select-Object Name,WhenCreated | Out-File C:scriptsall_name.txt
Как видите я получил точную дату, когда были созданы почты в организации и кому в плане ФИО, они принадлежат.
Чтобы выгрузить список пользователей, которые не заходили в почтовый ящик более, чем 30 дней с выгрузкой в файл, то выполните
Get-Mailbox -resultsize unlimited | Get-MailboxStatistics |?{$_.LastLogonTime -lt (date).adddays(-30)} | ft DisplayName,ItemCount,LastLogonTimeLast,LogoffTime,LastLoggedOnUserAccount -auto | Out-File C:scriptsOLD_mailbox.txt
Это позволит вам выявить пользователей, кто за зря занимает место в базе данных Exchange сервера. Еще могут быть ситуации, когда вам нужно выяснить какие почтовые адреса были созданы вашей почтовой системе, например, за последние 20 дней, для этого выполните:
Get-Mailbox | Where-Object {$_.WhenCreated –ge ((Get-Date).Adddays(-20))} | ft name, servername | Out-File C:scriptsNEW_mailbox.txt
Обратите внимание, что в выводе ft, вы можете задавать много параметров, например, база данных database. Можно даже узнать, за конкретный месяц, так, например, получите список почтовых ящиков за сентябрь
Get-Mailbox | Where-Object {($_.WhenCreated).Month –eq 9} | ft name, servername, database
Ну и за весь год, на момент написания статьи это 2018 год.
Get-Mailbox | Where-Object {($_.WhenCreated).Year –eq 2018} | ft name, servername
Напоминаю, чтобы посчитать количество, вам нужно воспользоваться Measure-Object
Get-Mailbox | Where-Object {($_.WhenCreated).Year –eq 2018} | Measure-Object
Бонусный скрипт получения списка адресов с размерами
Get-mailbox -OrganizationalUnit “holding.com/Users/” -resultsize unlimited | sort Name | %{
$Size=Get-MailboxStatistics $_.SamAccountName
$_ | Select-object Name, SamAccountName, @{Name=”Size”;Expression={((($Size).TotalItemSize).value).toMB()+((($Size).TotalDeletedItemSize).value).toMB()}}} | export-csv -encoding unicode -NoTypeInformation C:scriptsmailbox..csv
В выводе будет реальный размер почтовых ящиков в базе данных Exchange сервер с учетом удаленных писем из каталога Recoverable Items. Скачать готовый скрипт можно по ссылке слева.
Как видите получить список всех почтовых адресов в организации Exchange, очень просто, для этого не нужно быть гуру Powershell и мега крутым программистом, достаточно выучить несколько конструкций и ключей.