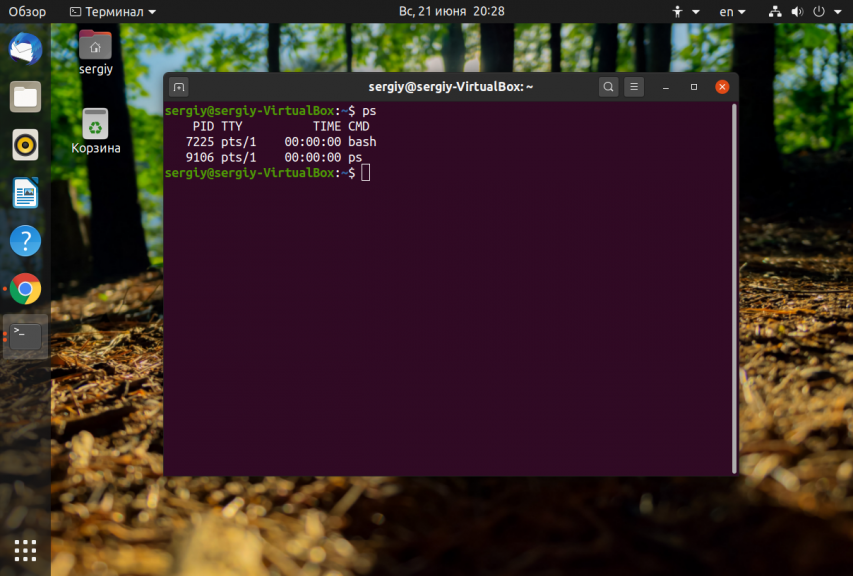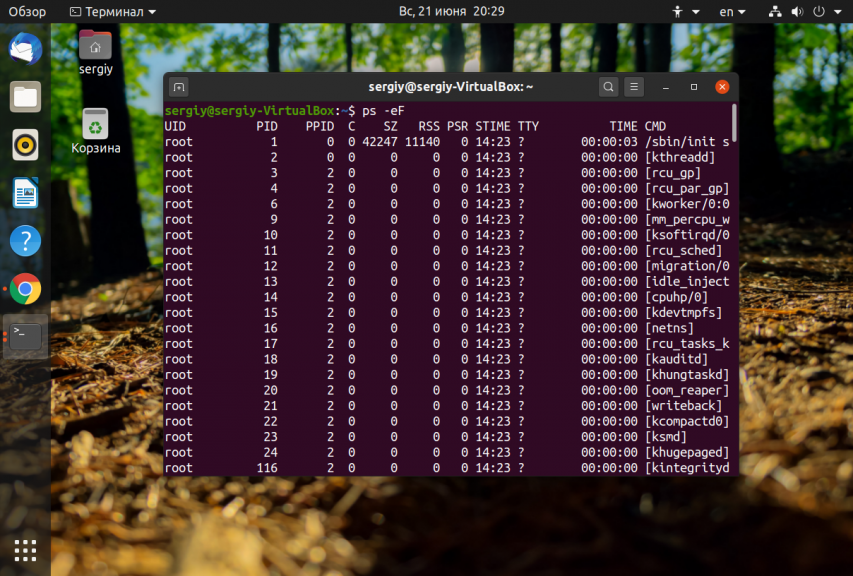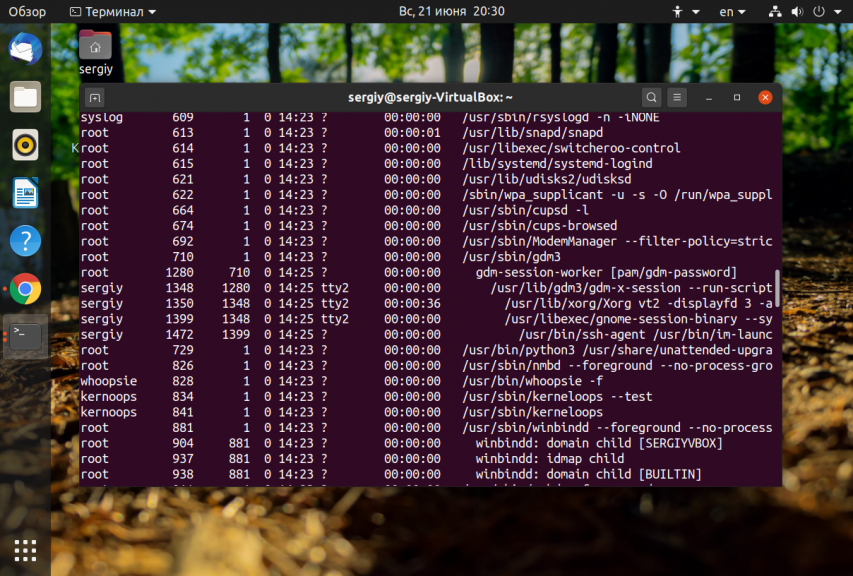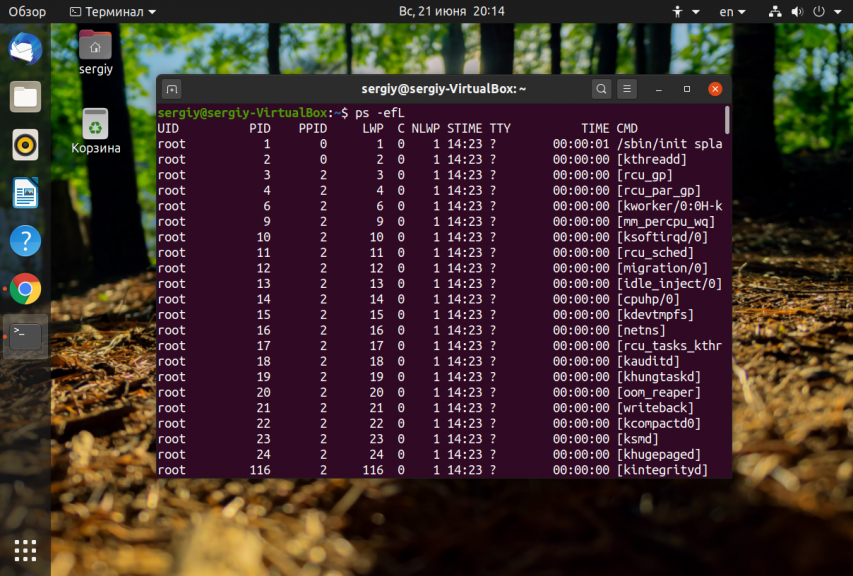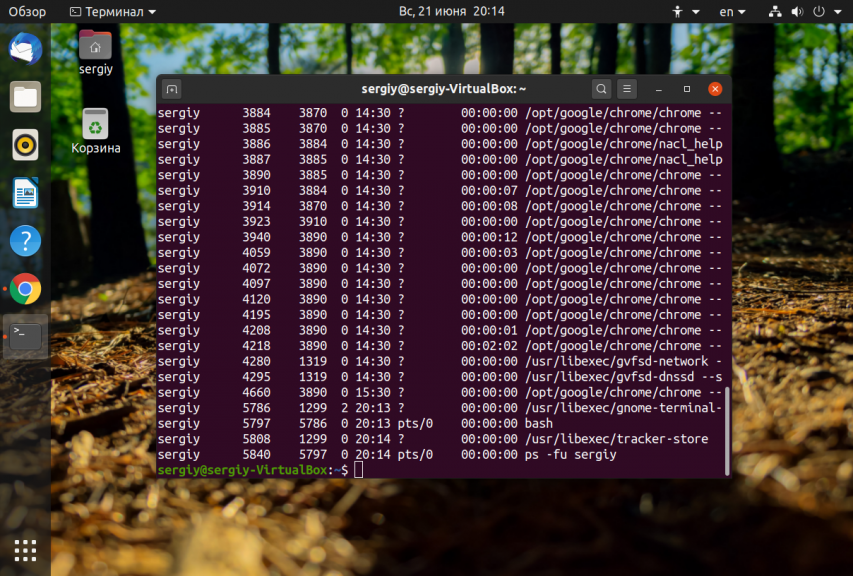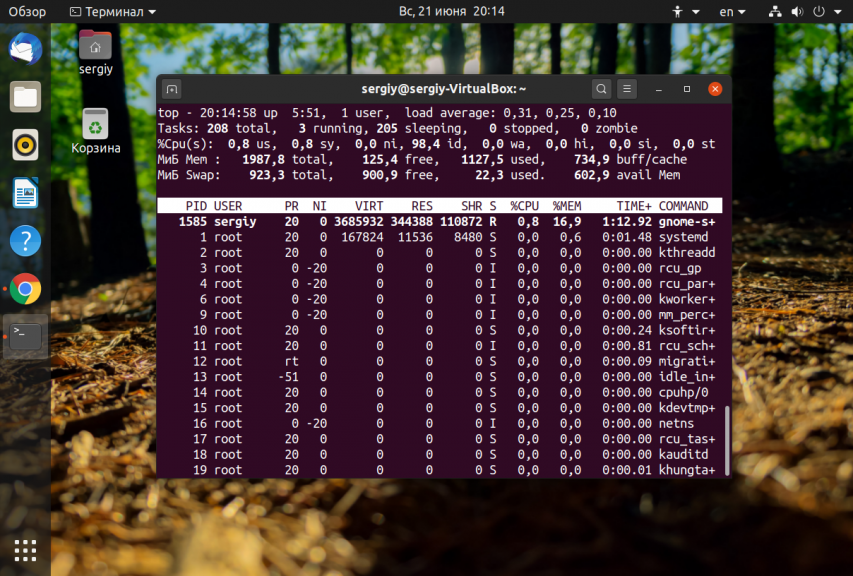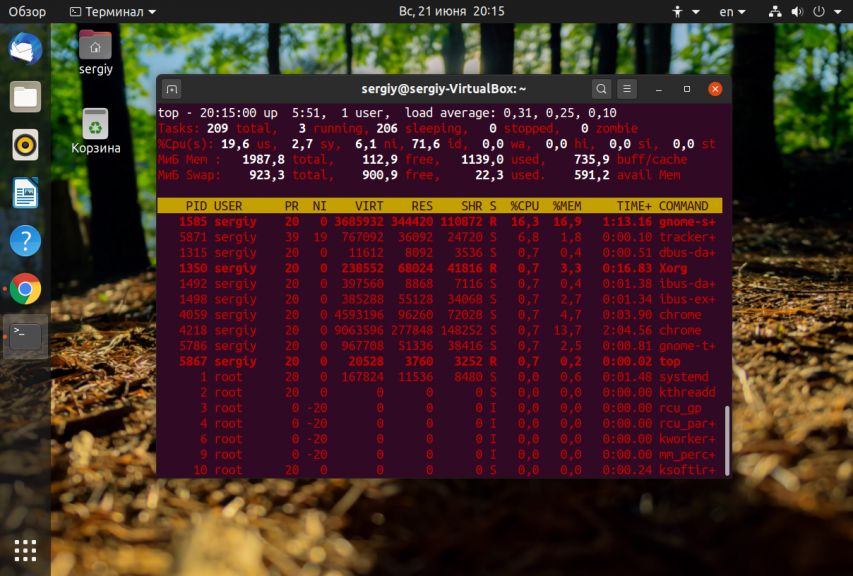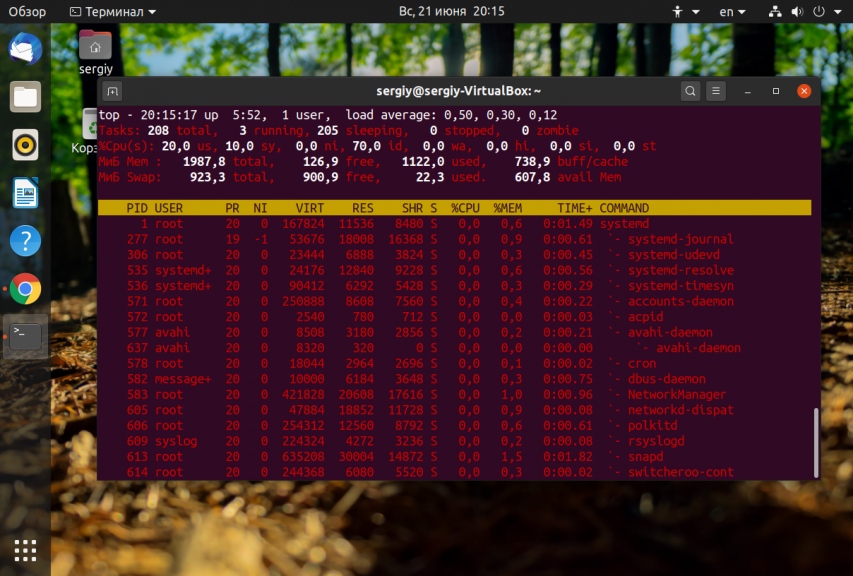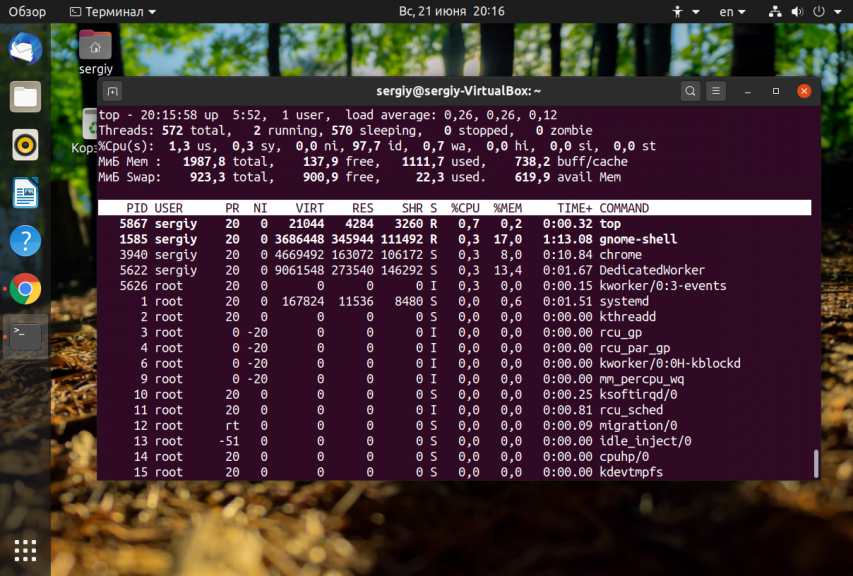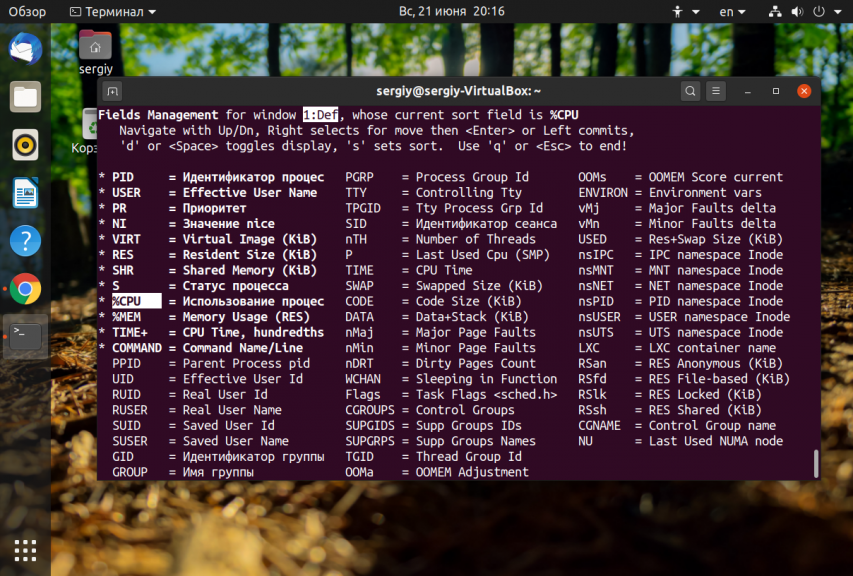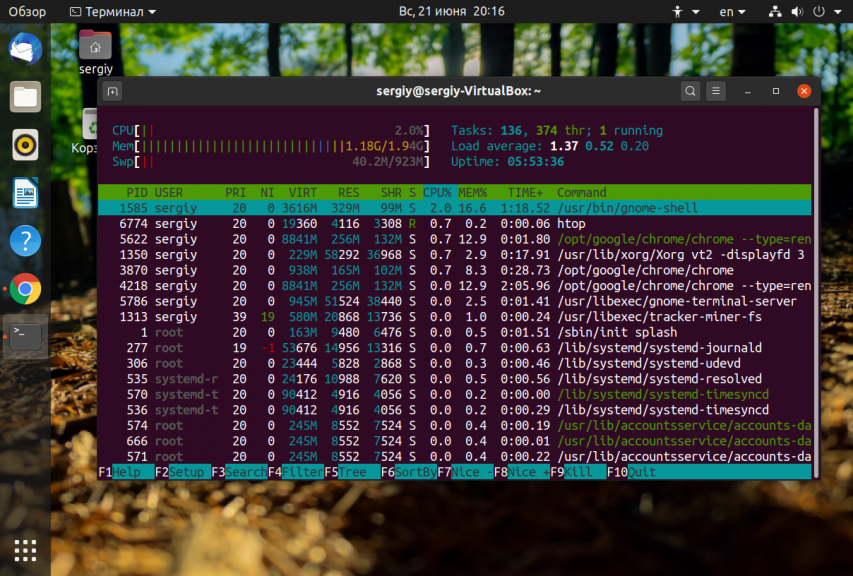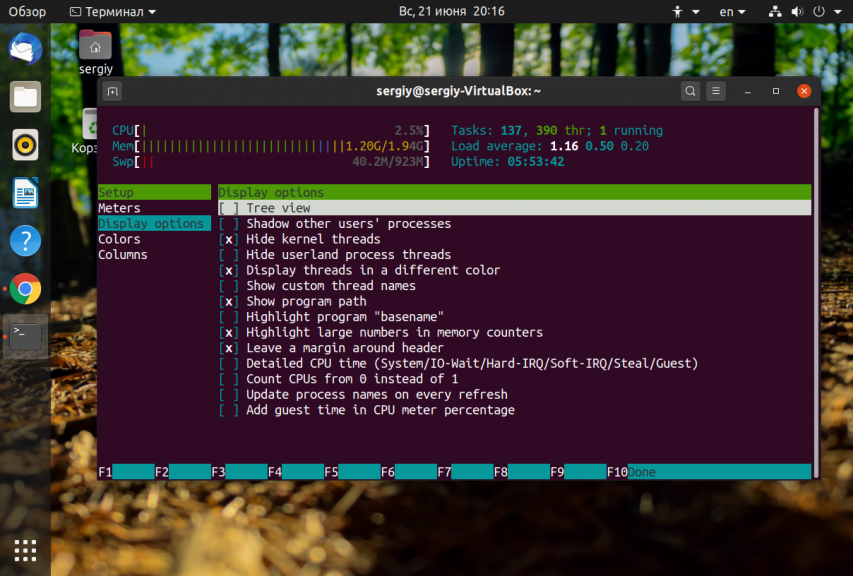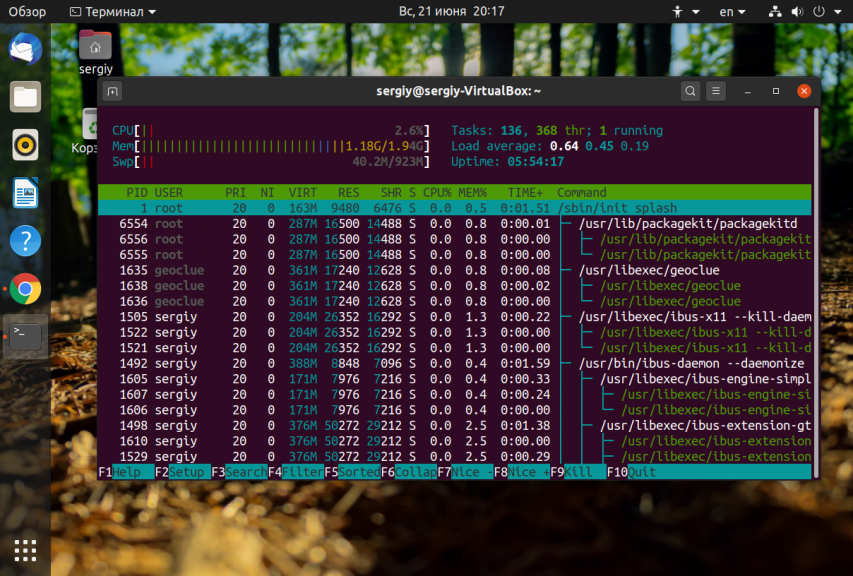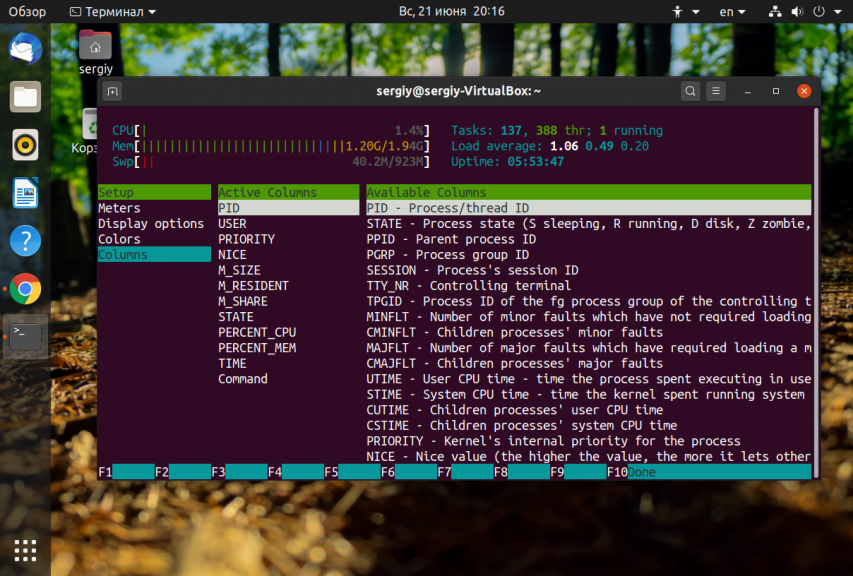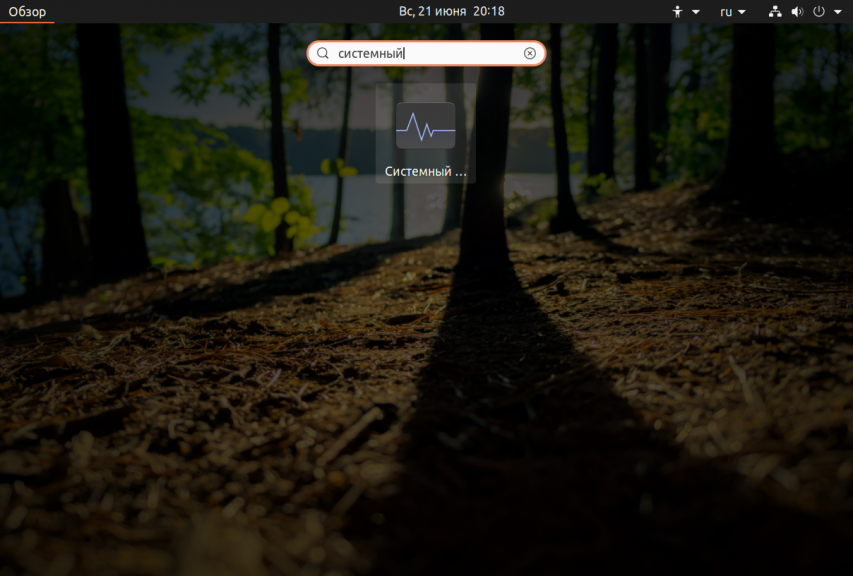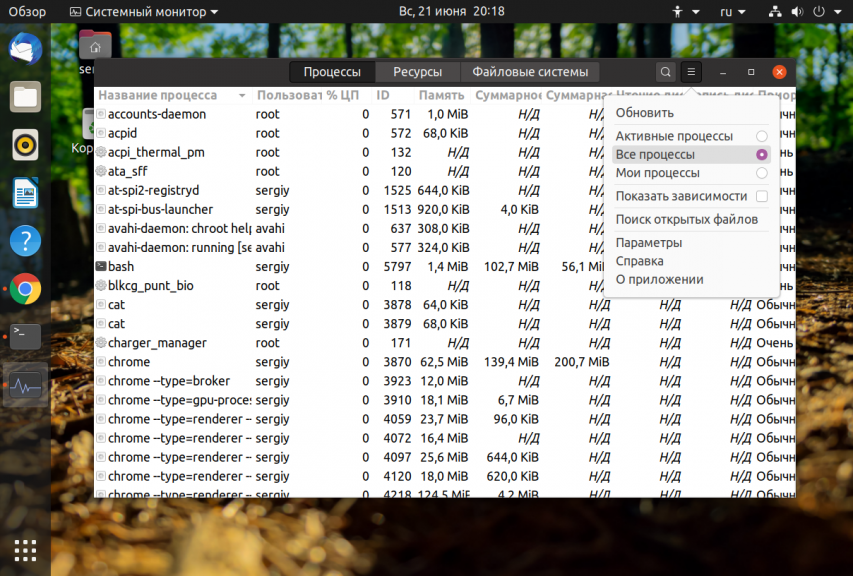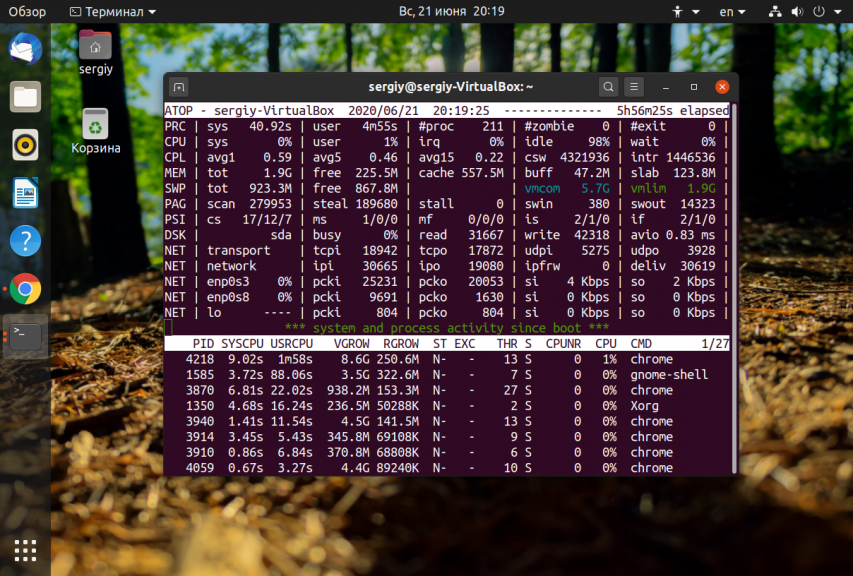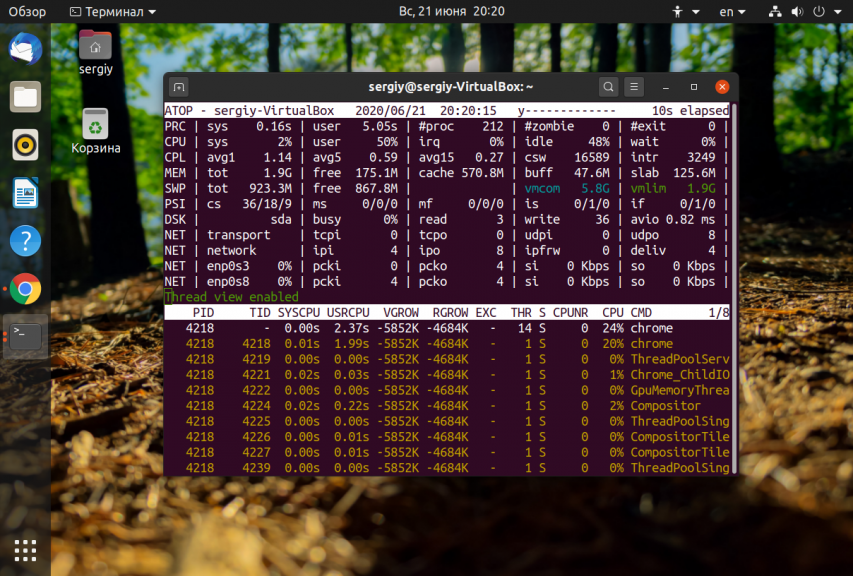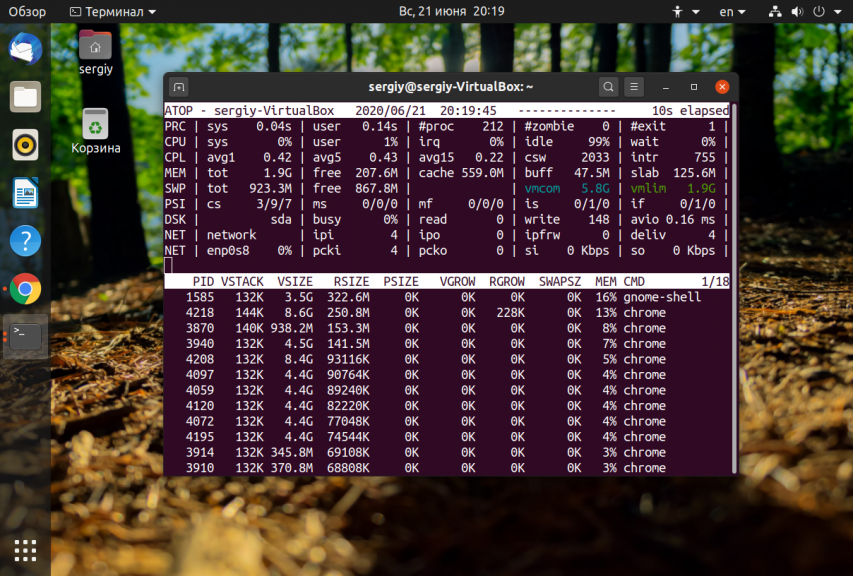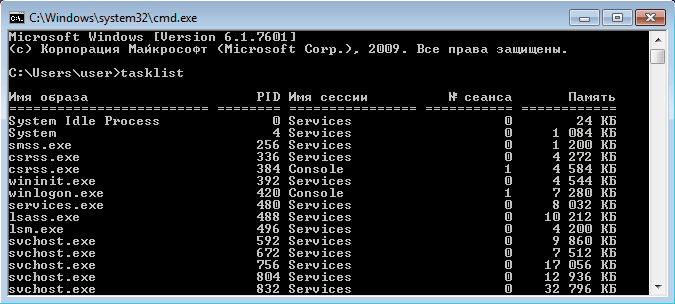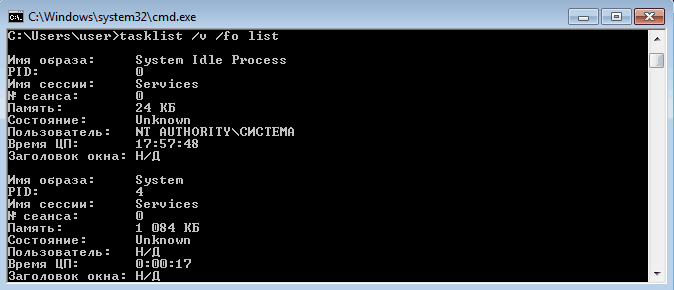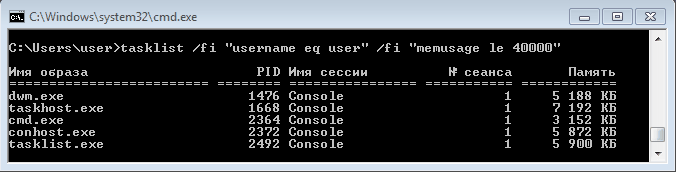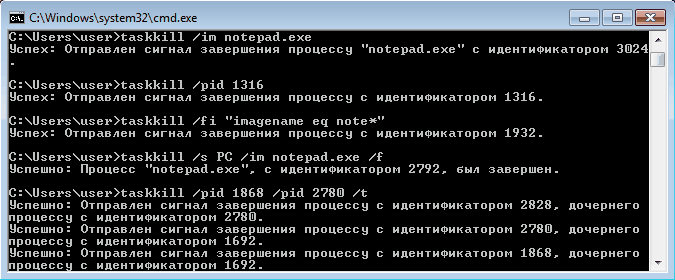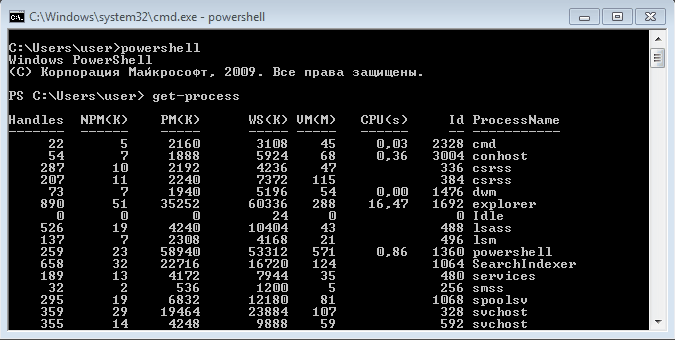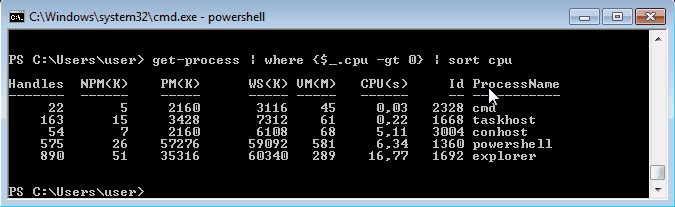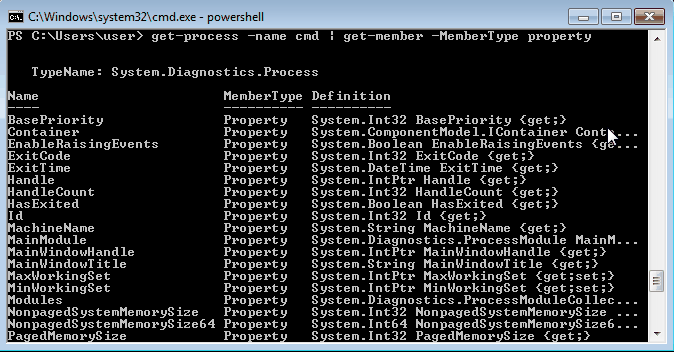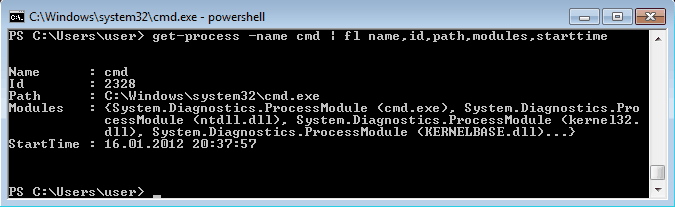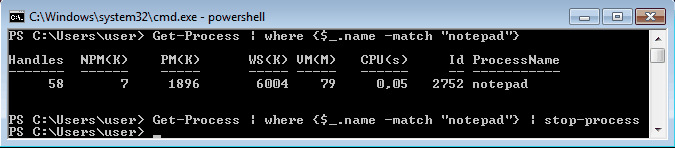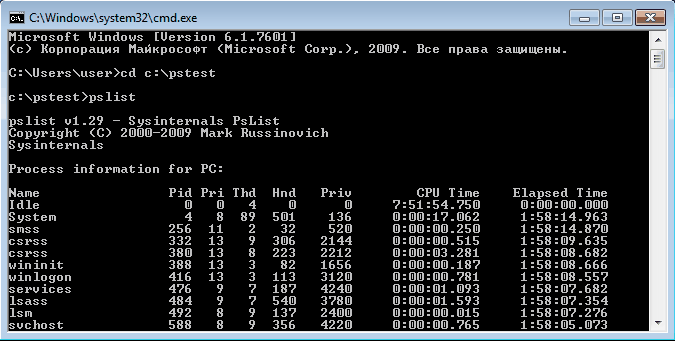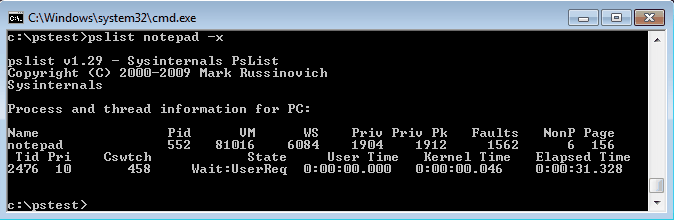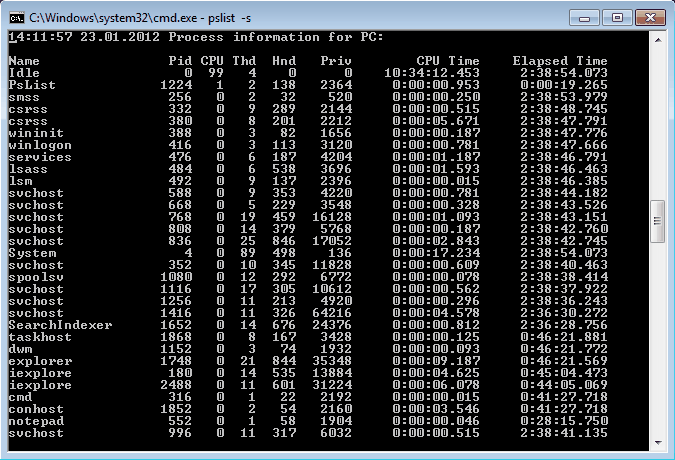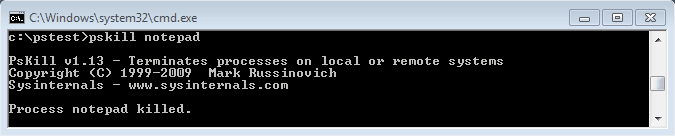В статье описывается несколько способов, которые помогут отобразить список запущенных процессов в Windows. Операции производятся в Windows 10, но что-то сработает и в более ранних версиях.
Вы поймёте, что задача отобразить список запущенных процессов далеко не самая сложная. Однако подходы к её решению не обязательно должны быть стандартными. Информацию по процессам можно представить и в более комфортном виде, чем, например, через…
Диспетчер задач
Чаще всего, кроме этого способа, пользователям больше ничего и не известно. Но, раз уж это так, значит, этого большинству из нас достаточно. Вызывается оный во всех последних версиях Windows просто — достаточно зажать три клавиши быстрого доступа:
Ctrl + Shift + Esc
Вкладка с процессами не изменилась со времён Windows XP:
Разглядывая процесс из Диспетчера, его легко обнаружить. Разверните дерево и щёлкните по любому из списка (если несколько):
7-8 из 10, что вы направитесь в папку System32. Там системные процессы и живут. И, наоборот, процесс, маскирующийся под Windows-ный, но располагающийся в другой папке (тем более какой-нибудь *Temp), под что-то маскируется. И лучше к нему присмотреться. Вам в помощь контекстное меню исполнительного файла (тела процесса). Чем больше вы выудите информации в связке Свойства — Цифровые подписи — Сведения, тем для вас лучше.
Но кому-то и Диспетчера мало.
Список запущенных процессов из командной строки
В Windows есть встроенная командная утилита tasklist, отображающая список запущенных процессов на указанном компьютере. Как и многие другие в папке System32, tasklist принадлежит к числу административных утилит, которые могут смотреть запущенные процессы на удалённых машинах по сети. Для локального компьютера команда в консоли, запущенной от имени администратора, может, например, принять такой вид:
tasklist > %userprofile%DesktopПроцессы.txt
После этого на Рабочем столе появится текстовый файл:
в котором запущенные на момент исполнения команды будут представлены в удобочитаемом виде. Текстовый вывод не понимает кириллицы, так что я обычно использую специальные текстовые редакторы типа Notepad ++. Но, думаю, что в файле написано, понятно и так:
Или процессы можно представить в табличном формате; если есть Excel, можете просматривать процессы оттуда:
tasklist /v /fi "sessionname eq console" /fo csv > %userprofile%DesktopПроцессы.csv
Для удалённого компьютера команда примет вид:
tasklist /s Имя-компьютера > %userprofile%DesktopИмя-компьютера-processes.txt
На этом можно было бы и закончить, но я продолжу аналогичным вариантом, откуда вы узнаете…
Как узнать список запущенных процессов из Power Shell
Информация из файла, получаемого аналогичным путём, будет немного более информативнее. Этот вариант доступен владельцам копий Windows 7/10, и командлет на отображение списка на том же Рабочем столе будет таким:
Get-Process | Out-File $env:userprofileDesktopПроцессы.txt
для локальной копии Windows:
Get-Process -ComputerName Имя-компьютера | Out-File $env:userprofileDesktopПроцессы.txt
- Handles — число потоков, которые процесс открыл для себя.
- NPM(K) — размер невыгружаемого пула памяти, использующегося процессом, в килобайтах.
- PM(K) — размер выгружаемого пула памяти, использующегося процессом, в килобайтах.
- WS(K) — размер рабочего набора процесса, в килобайтах. Он состоит из страниц памяти, к которым процесс обращался в текущем сеансе.
- VM(M) — объём оперативной памяти, занимаемой процессом, в мегабайтах (в том числе в pafefile).
- CPU(s) — время в секундах, затрачиваемое всеми камнями процессора.
- ID — PID указанного процесса.
- ProcessName — Имя процесса.
Успехов нам всем.
На сайте уже есть несколько статей про процессы Linux, в которых подробно описано как ими управлять или как завершить один или группу процессов, но это еще не все. Чтобы правильно управлять процессами и ориентироваться в них вам нужно научиться анализировать список процессов Linux, понимать что значит каждый пункт и зачем он нужен.
В этой статье мы подробно рассмотрим как посмотреть список процессов различными способами, разберем какими бывают процессы, почему так происходит и что с этим делать.
Я не буду подробно рассказывать про каждую команду, которую можно применять для просмотра списка запущенных процессов, вместо этого мы пройдёмся по основным утилитам для решения этой задачи, рассмотрим как посмотреть список потоков процесса, вывести процессы, которые выполняются на определённом ядре, а также как найти скрытые процессы. Но сначала надо разобраться с терминами.
- Процесс – если говорить простыми словами, это программа и её данные, загруженные в память компьютера;
- Дочерний процесс – процессы могут запускать другие процессы для выполнения параллельных задач или других целей такие процессы называются дочерними. Для них выделяется отдельная область в памяти;
- Поток – поток отличается от процесса тем, что использует ту же память, данные и дескрипторы файлов, что и процесс, в котором он был создан.
1. Утилита ps
Самый простой способ посмотреть список процессов, запущенных в текущей командой оболочке, использовать команду ps без параметров:
ps
Но вряд-ли вас интересует именно это. Чтобы посмотреть все процессы, добавьте опцию -e, а для максимально подробной информации – опцию -F:
ps -eF
Вот значение основных колонок в выводе утилиты:
- UID – имя пользователя, от имени которого работает процесс;
- PID – идентификатор пользователя;
- PPID – идентификатор родительского процесса пользователя;
- C – расходование ресурсов процессора, в процентах;
- SZ – размер процесса;
- RSS – реальный размер процесса в памяти;
- PSR – ядро процессора, на котором выполняется процесс;
- STIME – время, когда процесс был запущен;
- TTY – если процесс привязан к терминалу, то здесь будет выведен его номер;
- TIME – общее время выполнения процесса (user + system);
- CMD – команда, которой был запущен процесс, если программа не может прочитать аргументы процесса, он будет выведен в квадратных скобках;
Чтобы посмотреть список процессов в виде дерева, и понимать какой процесс имеет какие дочерние процессы, выполните команду:
ps -efH
Для просмотра списка процессов с потоками используйте опцию -L:
ps -efL
Здесь появятся ещё две дополнительных колонки:
- LWP – Это сокращение от LightWeight Proccess. Идентификатор потока;
- NLWP – количество потоков у этого процесса.
Чтобы посмотреть список процессов определенного пользователя, например, sergiy используйте опцию -u:
ps -fu sergiy
Теперь давайте перейдём к другим, более интересным, интерактивным утилитам.
2. Утилита top
Утилита top не поставляется вместе с системой, поэтому вам придется её установить. Для этого в Ubuntu выполните:
sudo apt install top
Программа позволяет интерактивно просматривать список запущенных процессов Linux. Чтобы вывести список процессов Linux выполните команду:
top
Колонки, которые выводит программа очень похожи на ps:
- PID – идентификатор процесса;
- USER – имя пользователя, от имени которого выполняется процесс;
- PR – приоритет планировщика, установленный для процесса;
- NI – рекомендуемый приоритет процесса. Это значение можно менять, может не совпадать с реальным приоритетом планировщика;
- VIRT – всё, что находится в памяти, используется или зарезервировано для использования;
- RES – всё, что находится в оперативной памяти и относится к процессу. Расшифровывается как Resident Memory Size, указывается в килобайтах;
- SHR – часть памяти из RES, которую занимают ресурсы, доступные для использования другим процессам. Расшифровывается – Shared Memory Size.
- S – состояние процесса: D – ожидает завершения операции, R – запущен, S – спит, T – остановлен, t – остановлен отладчиком, Z – зомби;
- %CPU – процент использования ресурсов процессора;
- %MEM – процент использования ресурсов оперативной памяти на основе колонки RES;
- TIME – обще процессорное время, которое процесс использовал с момента запуска;
- COMAND – команда, с помощью которой был запущен процесс.
Для того чтобы сделать вывод программы цветным, нажмите Z:
Чтобы вывести дерево процессов Linux нажмите сочетание клавиш Shift+V:
Для отображения потоков нажмите Shift + H:
Если вам недостаточно стандартных полей с информацией о процессах, вы можете нажать Shift + F и выбрать дополнительные поля, которые надо отображать. Для выбора или удаления поля используйте пробел:
3. Утилита htop
Это ещё более мощная утилита для просмотра запущенных процессов в Linux. Пользоваться ею намного удобнее. Здесь поддерживаются не только горячие клавиши, но и управление мышью. А ещё она выводит всё в цвете, поэтому смотреть на данные намного приятнее. Для установки программы выполните:
sudo apt install htop
Для того чтобы запустить выполните в терминале:
htop
Колонки, которые вы увидите в выводе программы, аналогичны тем, что доступны в top, поэтому я не буду рассматривать их здесь отдельно. Для настройки выводимых данных нажмите кнопку F2, затем перейдите в раздел Display Options:
Здесь надо отметить Tree view для вывода списка процессов в виде дерева, а также снять отметки с пунктов Hide threads… для отображения потоков. Здесь есть как потоки пространства пользователя userland process threads, так и потоки пространства ядра – kernel threads. Теперь всё это будет отображаться:
Для того чтобы настроить какие колонки будут отображаться используйте пункт меню Columns:
Тут вы можете выбрать какие колонки отображать, а какие нет, а также можете настроить их порядок.
4. Программа Gnome Monitor
Вы можете смотреть запущенные процессы не только в терминале, но и в графическом интерфейсе. Для этого можно использовать утилиту Gnome Monitor. У неё намного меньше возможностей, по сравнению даже с ps, но зато у неё есть графический интерфейс. Вы можете запустить программу из главного меню системы:
По умолчанию утилита отображает только процессы текущего пользователя. Если вы хотите получить все процессы кликните по иконке бутерброда и выберите Все процессы:
Теперь программа отображает все запущенные процессы Linux в системе. Здесь вы можете выполнять поиск по процессам, завершать их и многое другое. Но потоков и дерева процессов программа не показывает.
5. Утилита atop
Эта программа тоже позволяет посмотреть процессы в Linux , но немного в другом ключе. Утилиту больше интересует сколько тот или иной процесс потребляет ресурсов системы. Утилита даже может показывать потребление процессами пропускной способности диска и сети, но для этого ей необходим специальный патч ядра. Для установки программы в Ubuntu выполните:
sudo apt install atop
Затем запустите её:
atop
Вот основные колонки, которые выводит утилита и их значения:
- PID – идентификатор процесса;
- CID – идентификатор контейнера, используется для контейнеров Docker;
- SYSCPU – время, потраченное процессом на выполнение в пространстве ядра;
- USRCPU – время, потраченное процессом на выполнение в пространстве пользователя;
- VGROW – увеличение использования памяти колонки VIRT за последний период;
- RGROW – увеличение использования памяти колонки RSS за последний период;
- ST – статус процесса, N – новый, E – завершенный, S и С – процесс завершен принудительно с помощью сигнала;
- EXC – код выхода или код сигнала, которым был завершен процесс;
- THR – общее количество потоков в этом процессе;
- S – состояние процесса, аналогично описанному для top;
- CPUNR – номер ядра процессора, на котором запущен основной поток процесса;
- CPU – процент использования ресурсов процессора;
- CMD – команда, которой была запущена программа;
- MEM – процент использования памяти;
Для того чтобы включить отображение потоков процесса нажмите y:
Для просмотра информации о памяти нажмите m, если хотите вернутся обратно, нажмите g:
Выводы
В этой статье мы разобрали самые основные способы посмотреть список процессов в Linux, как видите есть простые способы, но есть и более сложные и информативные. Какими способами вы пользуетесь чаще всего? Напишите в комментариях!
Обнаружили ошибку в тексте? Сообщите мне об этом. Выделите текст с ошибкой и нажмите Ctrl+Enter.
Статья распространяется под лицензией Creative Commons ShareAlike 4.0 при копировании материала ссылка на источник обязательна .
Содержание
- Как проверить список запущенных процессов в Windows?
- Диспетчер задач
- Список запущенных процессов из командной строки
- Как узнать список запущенных процессов из Power Shell
- Как посмотреть запущенные процессы в Windows 10?
- Как посмотреть запущенные процессы на Windows?
- Как узнать название процесса Windows 10?
- Как найти запущенный процесс?
- Как закрыть запущенные программы Windows 10?
- Как открыть список процессов?
- Как посмотреть запущенные процессы через командную строку?
- Как посмотреть список открытых программ?
- Как узнать какой программе принадлежит процесс?
- Что можно убрать из диспетчере задач Windows 10?
- Как увидеть все процессы?
- Как посмотреть все процессы в Windows 7?
- Какая команда выводит список запущенных процессов?
- Как закрыть программу если она не сворачивается?
- Как закрыть программу с помощью клавиш?
- Как быстро закрыть все программы на Windows 10?
- Как узнать какие программы запускались на компьютере?
- Как узнать какие программы запускались?
- Узнаем какие программы запускались с помощью проводника Windows
- Узнаем какие программы запускались с помощью реестра Windows
- Узнаем время запуска программ с помощью Кейлоггеров
- Узнаем время запуска программ с помощью специальных утилит
- ExecutedProgramsList
- LastActivityView
- Как посмотреть последние действия пользователя на Windows ПК
- Содержание:
- История браузера
- Просмотр измененных файлов
- Поиск удаленных данных в корзине
- Просмотр папки «Загрузки»
- Просмотр последних установленных программ
- Поиск последних запущенных программ
- Дополнительные методы выявления последних действий
- Что делать если в ходе несанкционированного доступа были удалены важные данные?
- Часто задаваемые вопросы
Как проверить список запущенных процессов в Windows?
В статье описывается несколько способов, которые помогут отобразить список запущенных процессов в Windows. Операции производятся в Windows 10, но что-то сработает и в более ранних версиях.
Согласитесь, задача отобразить список запущенных процессов далеко не самая сложная. Однако подходы к её решению не обязательно должны быть стандартными. Информацию по процессам можно представить и в более комфортном виде, чем, например, через…
Диспетчер задач
Чаще всего, кроме этого способа, пользователям больше ничего и не известно. Но, раз уж это так, значит, этого большинству из нас достаточно. Вызывается оный во всех последних версиях Windows просто — достаточно зажать три клавиши быстрого доступа:
Ctrl + Shift + Esc
Вкладка с процессами не изменилась со времён Windows XP:
Однако, если вы на К76, вам Диспетчера мало. Согласен, продолжаем.
Список запущенных процессов из командной строки
В Windows есть встроенная командная утилита tasklist, отображающая список запущенных процессов на указанном компьютере. Как и многие другие в папке System32, tasklist принадлежит к числу административных утилит, которые могут смотреть запущенные процессы на удалённых машинах по сети. Для локального компьютера команда в консоли, запущенной от имени администратора, может, например, принять такой вид:
После этого на Рабочем столе появится текстовый файл:
в котором запущенные на момент исполнения команды будут представлены в удобочитаемом виде. Текстовый вывод не понимает кириллицы, так что я обычно использую специальные текстовые редакторы типа Notepad ++. Но, думаю, что в файле написано, понятно и так:
Или процессы можно представить в табличном формате; если есть Excel, можете просматривать процессы оттуда:
Для удалённого компьютера команда примет вид:
На этом можно было бы и закончить, но я продолжу аналогичным вариантом, откуда вы узнаете…
Как узнать список запущенных процессов из Power Shell
Информация из файла, получаемого аналогичным путём, будет немного более информативнее. Этот вариант доступен владельцам копий Windows 7/10, и командлет на отображение списка на том же Рабочем столе будет таким:
для локальной копии Windows:
Источник
Как посмотреть запущенные процессы в Windows 10?
Как посмотреть запущенные процессы на Windows?
Список всех выполняемых на компьютере программ можно просмотреть с помощью Диспетчера задач Windows. Для этого необходимо нажать на клавиатуре сочетание клавиш Ctrl+Alt+Del. Вы увидите список процессов, и сразу возникнет вопрос: зачем нужен каждый конкретный процесс в этом списке?
Как узнать название процесса Windows 10?
Нажмите Ctrl+Shift+Esc на клавиатуре. Перейдите на вкладку Процессы. Нажмите правой кнопкой мыши на заголовок таблицы и в контекстном меню выберите ИД процесса.
Как найти запущенный процесс?
Для этого просто нажмите комбинацию клавиш Ctrl + Shift + Escape или нажмите Ctrl + Alt + Delete, затем нажмите «Диспетчер задач». Как только он откроется, у нас есть несколько способов узнать путь процесса запущенного на компьютере или ноутбуке.
Как закрыть запущенные программы Windows 10?
Как открыть список процессов?
Как открыть диспетчер задач Windows
Как посмотреть запущенные процессы через командную строку?
Управление процессами из командной строки
Как посмотреть список открытых программ?
Как проверить список запущенных на компьютере программ
Как узнать какой программе принадлежит процесс?
Откройте Диспетчер задач. Перейдите на вкладку Приложения, щелкните правой кнопкой мыши программу, для которой необходимо определить процесс, после чего выберите команду Перейти к процессу. Процесс, связанный с программой, будет выделен на вкладке «Процессы».
Что можно убрать из диспетчере задач Windows 10?
Какие процессы можно отключить в Windows 10
Как увидеть все процессы?
Щёлкните правой кнопкой в свободной зоне Панели задач и откройте Диспетчер задач. В разделе Процессы видны запущенные приложения, фоновые процессы и процессы Windows. Также здесь показано в процентном эквиваленте использования центрального процессора (ЦП), памяти, дисков,сетей.
Как посмотреть все процессы в Windows 7?
Windows 7: как запустить Диспетчер задач?
Какая команда выводит список запущенных процессов?
Команда ps выводит список текущих процессов на вашем сервере. Используется обычно в сочетании с командой grep и more или less.
Как закрыть программу если она не сворачивается?
Для владельцев Windows XP, Vista, 7, 8, 10: комбинация клавиш CTRL+Alt+DELETE>выбираем диспетчер задач>закрываем зависшую программу. (ALT+TAB, если программа или игра не сворачиваются для взаимодействия с диспетчером (после комбинации кнопку ALT удерживать, а кнопкой TAB выбирать программу)).
Как закрыть программу с помощью клавиш?
Нажмите на клавиши клавиатуры «Alt» + «F4». Эта комбинация клавиш в операционной системе Windows служит для закрытия приложений. Можно попробовать нажать на клавиатуре на клавиши «Esc» или «Enter», возможно, в некоторых случаях, получится получить доступ к Рабочему столу.
Как быстро закрыть все программы на Windows 10?
Сначала откройте меню «Завершить выбранные процессы» с помощью комбинации клавиш Command + Option + Esc. В появившемся окне выберите несколько приложений зажимая клавишу Shift (чтобы выделить все процессы по порядку) или Command (чтобы выделить выборочно). Подтвердите окончание процессов «Завершить».
Источник
Как узнать какие программы запускались на компьютере?
Бывают ситуации когда необходимо узнать какие программы запускались на компьютере. Например, если вы хотите контролировать детей, жену, мужа, кота-компьютерного гения. Или же вы компьютерный мастер и вам необходимо узнать, что привело к поломке или заражению компьютера вашего клиента.
Как узнать какие программы запускались?
Существуют несколько способов узнать какие программы запускались в ваше отсутствие. В этой статье я рассмотрю все известные мне способы. Если я что-то пропущу, буду рад вашим злым комментариям и гнилым помидорам (в рамках дозволенного конечно).
Итак, вы можете узнать какие программы запускались с помощью:
Главы этой статьи будут расположены в этой-же последовательности, так что вы всегда можете перейти на нужную вам главу, не читая всю статью полностью.
Узнаем какие программы запускались с помощью проводника Windows
Если вам нужно узнать, когда запускали определенную программу, например, вам необходимо узнать когда запускали браузер Mozilla Firefox. Вы можете это сделать с помощью проводника Windows.
Но для начала необходимо определиться с тем, что же такое — процесс запуска программы. В общем виде — это поиск исполняемого файла в файловой системе операционной системы, чтение его содержимого с жесткого диска в оперативную память и предоставление управления в точку старта. Простым языком, каждый запуск приложения сопровождается операцией чтения файла.

Как вы видите на скрине выше, вкладка Свойства позволяет нам посмотреть разную информацию, в том числе и информацию о:
Конечно эту информацию могут преднамеренно изменить, скопировав, удалив или открыв файл в блокноте. Но тем не менее, временные отметки в нормальных условиях использования программ вполне можно использовать в ситуациях, когда вам необходимо выяснить время последнего запуска программ.
Узнаем какие программы запускались с помощью реестра Windows
Если вы — опытный пользователь, то можете не использовать сторонние программы, а поискать информацию о запущенных программах в реестре Windows.
Данные о запущенных программах находится в этих ветках реестра:
Такой способ можно порекомендовать людям у которых много лишнего времени или компьютерным задротам. Всем остальным я советую поберечь психику и прибегнуть к помощи специальных программ или кейлоггеров. Тем более, если они весят мало, не требуют установки, бесплатные и не просят кушать.
Узнаем время запуска программ с помощью Кейлоггеров
Еще один способ, узнать время запуска программ — это использовать клавиатурные шпионы (кейлоггеры). Кроме основной функции, с помощью данных программ вы сможете узнать логины и пароли и другой набранный на клавиатуре текст.
Кстати, если вы еще не знаете, что такое кейлоггер и как он работает, советую прочитать статью Что такое кейлоггер. Мы там рассказывали обо всех видах этих кейлоггеров или как их еще называют клавиатурных шпионов.
Узнаем время запуска программ с помощью специальных утилит
А теперь перейдем к специальным утилитам, которые созданы специального для того, чтобы узнать когда, как и кем запускалась та или иная программа. В рамках этой статьи я расскажу о двух таких программах — это ExecutedProgramsList и LastActivityView.
ExecutedProgramsList
ExecutedProgramsList — маленькая утилита, которая может отобразить список программ и пакетных файлов, которые ранее были запущенны в вашей системе. Автор программы известный Израильский программист Нир Софер, который написал огромное количество бесплатных программ.
Итак, запускаем приложение и сканируем компьютер.

После того как сканирование завершилось, вы увидите список программ. Для каждой запущенной программы, утилита покажет:
Утилита работает на всех версиях Windows, начиная с Windows XP и заканчивая Windows 8 (может быть Windows 10). На 32 и 64 битных системах.
Скачать программу ExecutedProgramsList бесплатно, с сайта разработчика вы можете по этой прямой ссылке. А по этой ссылке скачать русификатор, который необходимо разархивировать и бросить в папку с программой.
LastActivityView
LastActivityView – это еще одна маленькая, бесплатная утилита от Nir Sofer, которая используется для сбора данных, касающихся активности пользователя ПК. Программа выполняет сбор информации и их отображение в специальном журнале событий.
Все полученные данные вы можете экспортировать в файл формата HTML, XML, CSV. Скачать и узнать подробнее о программе LastActivityView.
Вот вроде бы и все. Надеюсь что этот обзор вам помог. Если вам есть что сказать, буду рад вашим комментариям. Всем удачи! И не забудьте подписаться на нас в социальных сетях или поделится ссылкой с друзьями!
Источник
Как посмотреть последние действия пользователя на Windows ПК
Ниже мы разберем основные методы просмотра последних событий на компьютере, а также расскажем про следы, которые оставляет после себя каждый пользователь Windows.
Содержание:
Операционная система Windows и многие программы, работающие в ней, оставляют после себя множество следов, при помощи которых можно определить, что происходило с компьютером во время отсутствия пользователя. Данное руководство поможет выявить куда заходили, что смотрели, какие программы запускались и какие файлы изменялись при несанкционированном доступе к Вашей системе.
Просмотр последних действий является комплексной мерой, требующей поочередной проверки отдельных элементов системы и программного обеспечения, где могли остаться следы после доступа к ПК третьих лиц.
История браузера
Первым делом следует проверить историю Вашего интернет-обозревателя, где всегда сохраняются адреса сайтов, на которые был совершен переход с браузера.
История браузера должна проверяться первым делом, поскольку с его помощью можно получить данные для входа в социальные сети, банковские аккаунты, учетные записи онлайн-сервисов цифровой дистрибуции (к примеру, Steam, Origin, Epic Games Store и т.д.) и другие сервисы, откуда злоумышленники могут получить данные платежных карт и другую материальную выгоду.
Чтобы просмотреть историю браузера Google Chrome, достаточно открыть интернет-обозреватель и нажать комбинацию клавиш Ctrl+H, либо ввести в поисковую строку путь «chrome://history/» или нажать по иконке трех точек в правом верхнем углу и в открывшемся меню выбрать пункт «История».
В открывшемся окне можно просмотреть дату, время и посещенные ресурсы, по которым можно определить, что искали третьи лица при несанкционированном доступе к ПК.
Если Вы обнаружили, что история браузера была очищена, хотя Вы этого не делали, это означает, что во время несанкционированного доступа кто-то пытался скрыть следы работы за компьютером.
В таком случае следует воспользоваться нашим руководством «Как восстановить историю браузера после очистки», где можно узнать про восстановление и просмотр истории во всех популярных браузерах.
Помимо истории, браузер Google сохраняет многие действия, совершенные в сети с компьютера, в специальном разделе «Мои действия», где можно более детально просмотреть вводившиеся поисковые запросы, просмотренные видеоролики на YouTube и другую информацию.
Для перехода в меню «Мои действия», достаточно скопировать и вставить в адресную строку ссылку https://myaccount.google.com/activitycontrols, после чего выбрать требуемый пункт (к примеру, выберем пункт «История приложений и веб-поиска», но также здесь можно просмотреть историю местоположений, история просмотров и поисков YouTube, данные с синхронизированных устройств и т.д.) и нажать по кнопке «Управление историей».
В открывшемся окне можно детально ознакомиться со всеми действиями, просмотрами и введенными поисковыми запросами, которые были совершены в ближайшее время.
Просмотр измененных файлов
Ознакомившись с историей в браузере следует приступить к выявлению действий, которые были совершены непосредственно с компьютером и личной информацией.
Чтобы просмотреть файлы, документы и другие данные, подвергнувшиеся изменению при несанкционированном доступе следует воспользоваться функцией просмотра именных файлов.
Чтобы сделать это необходимо:
Шаг 1. Нажимаем правой кнопкой мыши по «Пуск» и в открывшемся меню выбираем пункт «Выполнить». В строке открывшегося окна вводим команду «recent» и подтверждаем действие «Ок».
Шаг 2. В открывшемся окне можно обнаружить последние файлы, фотографии, документы и другие данные с которыми выполнялись какие-либо действия, а также точную дату их изменения.
Стоит отметить, что «подкованные» злоумышленники могут удалить все данные из этой папки, но это станет явным следом деятельности третьих лиц с системой и информацией.
Поиск удаленных данных в корзине
Если во время несанкционированного доступа к Вашему компьютеру были удалены какие-либо данные, они могли попасть в корзину, где можно посмотреть время удаления, а также быстро восстановить удаленные файлы.
При стандартных настройках интерфейса Windows, корзина всегда располагается на рабочем столе.
Если есть подозрения, что файлы были удалены при несанкционированном доступе, а корзина была очищена, рекомендуем срочно ознакомиться с темой «Как восстановить файлы после удаления в «Корзину» и ее очистки», поскольку если не восстановить данные сразу, в скором времени они могут быть уничтожены из-за перезаписи!
Просмотр папки «Загрузки»
Помимо корзины, обязательно следует посетить папку «Загрузки», поскольку в ней могут содержаться последние данные, скачанные на компьютер из интернета.
Это могут быть и вредоносные программы, и специальные утилиты для слежки, а также другое вредоносное и опасное ПО, способное навредить системе и конфиденциальности пользователя. Проще всего перейти в папку из каталога «Мой компьютер» или «Этот компьютер» в Windows 10.
В открывшемся окне следует внимательно проверить скачанные установочные данные и другие подозрительные файлы. В случае обнаружения таких, следует немедленно их удалить, поскольку запуск исполняемых файлов может привести к заражению.
Просмотр последних установленных программ
Во время несанкционированного доступа к Вашему компьютеру, в систему могли быть установлены сторонние программы, майнеры, рекламные приложения и другое нежелательное ПО, поэтому следует проверить список последних установленных программ.
Чтобы сделать это, следует:
Шаг 1. Нажимаем левой кнопкой мыши по иконке «Поиск» (изображение лупы возле кнопки «Пуск») и вводим в строку фразу «Панель управления», после чего переходим в непосредственно сам пункт «Панель управления».
Шаг 2. Находясь в панели управления, включаем режим отображения «Категория» и нажимаем по пункту «Удаление программы».
Шаг 3. В открывшемся списке нажимаем по графе «Установлено», чтобы выровнять перечень программ по дате установки, после чего внимательно просматриваем все недавно установленные программы на наличие подозрительных.
При обнаружении неизвестных утилит, лучшим решением будет их удаление. Это можно сделать при двойном нажатии левой кнопкой мыши в списке. Важно! В данном окне могут отображаться системные программы и утилиты, поэтому следует знать, что нужно удалить, а что лучше оставить.
Поиск последних запущенных программ
Система Windows также позволяет узнать в какое время и какие программы были запущенны, что поможет лучше понять, что происходило во время несанкционированного доступа.
Чтобы воспользоваться поиском последних запущенных программ необходимо:
Шаг 1. Переходим в каталог «Этот компьютер» и в правом верхнем углу вводим в поиск «.exe» — ключ, который позволит найти все исполняемые файлы на компьютере.
Шаг 2. Нажимаем правой кнопкой мыши по любому из колонок списка и в открывшемся меню выбираем «Сортировка», после чего «Подробнее».
Шаг 3. В открывшемся меню ставим галочку напротив пункта «Дата доступа», что позволит выровнять список по последним запущенным исполнительным файлам программ.
Дополнительные методы выявления последних действий
Помимо вышеописанных способов, опытные пользователи смогут воспользоваться просмотром журналов Windows, которые позволяют найти, когда были запущены различные приложения или, когда выполнялся вход и выход из системы.
Стоит отметить, что журнал событий является средством, предназначенным для системных администраторов, поэтому пользователи, не знающие коды конкретных событий, не смогут найти нужную информацию в журналах.
Помимо вышеописанных способов, можно на постоянной основе пользоваться специальными программами для слежения за компьютером (к примеру: NeoSpy, Snitch, Actual Spy и другие). В данном случае, утилиты будут показывать все действия, произведенные с компьютером в удобном меню и в понятной для любого пользователя форме.
Что делать если в ходе несанкционированного доступа были удалены важные данные?
Если Вы обнаружили, что кто-то намеренно удалил важные данные, фотографии, документы или любую другую информацию с компьютера, рекомендуем немедленно воспользоваться специальной утилитой для восстановления информации RS Partition Recovery.
С её помощью можно быстро вернуть данные, которые были удалены комбинацией клавиш Shift+Delete, отформатированы с носителя, удалены вирусным ПО, или уничтожены в ходе изменения логической структуры носителя.
RS Partition Recovery обладает крайне низкими системными требованиями, что позволяет использовать программу даже на ноутбуках и офисных машинах. Помимо этого, утилита для восстановления данных имеет интуитивно-понятный интерфейс, в котором сможет разобраться абсолютно любой пользователь.
Чтобы вернуть утерянные файлы, достаточно провести быстрое или полное сканирование накопителя. Это поможет выявить недавно удаленные файлы или все данные, возможные для восстановления. Чтобы ознакомиться с другими возможностями и преимуществами работы с RS Partition Recovery, рекомендуем посетить официальную страницу программы.
Часто задаваемые вопросы
Это сильно зависит от емкости вашего жесткого диска и производительности вашего компьютера. В основном, большинство операций восстановления жесткого диска можно выполнить примерно за 3-12 часов для жесткого диска объемом 1 ТБ в обычных условиях.
Если файл не открывается, это означает, что файл был поврежден или испорчен до восстановления.
Используйте функцию «Предварительного просмотра» для оценки качества восстанавливаемого файла.
Когда вы пытаетесь получить доступ к диску, то получаете сообщение диск «X: не доступен». или «Вам нужно отформатировать раздел на диске X:», структура каталога вашего диска может быть повреждена. В большинстве случаев данные, вероятно, все еще остаются доступными. Просто запустите программу для восстановления данных и отсканируйте нужный раздел, чтобы вернуть их.
Пожалуйста, используйте бесплатные версии программ, с которыми вы можете проанализировать носитель и просмотреть файлы, доступные для восстановления.
Сохранить их можно после регистрации программы – повторное сканирование для этого не потребуется.
Источник
Способов управлять процессами в Windows предостаточно, и командная строка занимает в них далеко не первое место. Однако иногда бывают ситуации, когда все остальные инструменты кроме командной строки недоступны, например некоторые вредоносные программы могут блокировать запуск Task Manager и подобных ему программ. Да и просто для общего развития полезно знать способы управления компьютером из командной строки.
Для управления процессами в командной строке есть две утилиты — tasklist и taskkill. Первая показывает список процессов на локальном или удаленном компьютере, вторая позволяет их завершить. Попробуем …
Если просто набрать команду tasklist в командной строке, то она выдаст список процессов на локальном компьютере.
По умолчанию информация выводится в виде таблицы, однако ключ /fo позволяет задать вывод в виде списка или в формате CSV, а ключ /v показывает более подробную информацию о процессах, например команда tasklist /v /fo list выведет подробное описание всех процессов в виде списка.
Список получится довольно большой, поэтому попробуем уточнить запрос. Для этого используем ключ /fi , который позволяет использовать фильтры для вывода данных, например команда tasklist /fi ″username eq user″ /fi ″memusage le 40000″ выводит список процессов пользователя user, которые потребляют не больше 40Мб памяти.
Найдя процессы, которые необходимо завершить, воспользуемся командой taskkill. Завершать процессы можно по имени, идентификатору процесса (PID) или задав условия с помощью фильтров. Для примера запустим несколько экземпляров блокнота (notepad.exe) и попробуем завершить его разными способами.
Ключ /f завершает процесс принудительно, а /t завершает все дочерние процессы.
Полную справку по командам tasklist и taskkill можно получить, введя их с ключом /?
Теперь пустим в ход тяжелую артиллерию — PowerShell. Его можно запустить не выходя из командной строки. Для получения списка процессов используем командлет Get-Process.
Чтобы не выводить весь список процессов можем воспользоваться командлетом Where-Object, который задает фильтр для выводимой информации. Для примера выведем список процессов, которые загружают процессор и отсортируем их по возрастанию нагрузки с помощью команды:
Get-Process | where {$_.cpu -gt 0} | sort cpu
С помощью PowerShell мы можем получить любую информацию о любом процессе. В качестве примера возьмем процесс cmd и выведем список его свойств командой:
Get-Process -Name cmd | Get-Member -Membertype property
Выбираем те свойства, что нам интересны ( в примере имя и ID процесса, путь к файлу, используемые модули и время запуска) и выводим их в виде списка командой:
Get-Process -Name cmd | Format-List name, id, path, modules, starttime
Таким образом мы можем посмотреть когда и кем был запущен процесс, сколько он потребляет ресурсов, где находится исполняемый файл и еще много различной информации.
Для завершения процесса в PowerShell есть командлет Stop-Process. Он завершает указанный процесс по его имени или идентификатору. Однако мы поступим по другому и передадим результат выполнения командлета Get-Process по конвейеру:
Get-Process | where {$_.name -match ″notepad″} | Stop-Process
Get-Process не может показать процессы на удаленном компьютере, для этого воспользуемся командлетом Get-WmiObject , например посмотрим процессы на удаленном компьютере PC командой:
Get-WmiObject win32_process -computername PC | ft name, processid, description
Для боле полного ознакомления с PowerShell можно воспользоваться встроенной справкой, для вызова справки нужно набрать Get-Help ″имя командлета″
Ну и для полноты обзора рассмотрим еще одно средство для управления процессами из командной строки. Это утилиты Pslist и Pskill входящие в состав пакета PSTools от компании Sysinternals.
Эти утилиты не требуют специальной установки, достаточно просто скопировать их на диск. Для запуска нужно зайти в папку с утилитами и ввести в командной строке необходимую команду.
Pslist может выводить информацию о процессах по имени или ID, например командой pslist notepad -x выведем подробную информацию о нашем «многострадальном» блокноте.
Особенностью утилиты Pslist является режим task-manager. В этом режиме информация автоматически обновляется, причем можно задать время работы и интервал обновления. Запускается режим ключом -s , например командой tasklist -s -r 10 запускаем режим программу в режиме task-manager с обновлением раз в 10 сек.
Завершение процесса программой pskill предельно просто, вводим команду и имя (или ID) процесса и все.
Справку по утилитам Pslist и Pskill можно посмотреть, введя команду с ключом /?
И еще, все манипуляции с процессами необходимо выполнять с правами администратора, для этого командную строку требуется запускать с повышением привилегий.


Просмотр процессов
Остановка процессов
Подробная информация
Потребление ресурсов
Список процессов
Вывести на экран список текущих процессов, запущенных пользователем, можно командой:
ps
Чтобы посмотреть список всех процессов с дополнительной информацией, вводим:
ps aux
Мы увидим, примерно, следующее:
USER PID %CPU %MEM VSZ RSS TTY STAT START TIME COMMAND
root 661 0.0 0.0 4072 8 tty1 Ss+ Jul03 0:00 /sbin/mingetty
root 662 0.0 0.0 4072 8 tty2 Ss+ Jul03 0:00 /sbin/mingetty
root 16355 0.0 0.0 171636 3308 pts/0 S 15:46 0:00 sudo su
root 16366 0.0 0.0 140896 1556 pts/0 S 15:46 0:00 su
root 16368 0.0 0.0 108316 1944 pts/0 S 15:46 0:00 bash
root 18830 0.0 0.0 110244 1172 pts/0 R+ 16:20 0:00 ps u
* где:
- USER — учетная запись пользователя, от которой запущен процесс.
- PID — идентификатор процесса.
- %CPU — потребление процессорного времени в процентном эквиваленте.
- %MEM — использование памяти в процентах.
- VSZ — Virtual Set Size. Виртуальный размер процесса (в килобайтах).
- RSS — Resident Set Size. Размер резидентного набора (количество 1K-страниц в памяти).
- TTY — терминал, из под которого был запущен процесс.
- STAT — текущее состояние процесса. Могут принимать значения:
- R — выполнимый процесс;
- S — спящий;
- D — в состоянии подкачки на диске;
- T — остановлен;
- Z — зомби.
- W — не имеет резидентных страниц;
- < — высоко-приоритетный;
- N — низко-приоритетный;
- L — имеет страницы, заблокированные в памяти.
- START — дата запуска процесса.
- TIME — время запуска процесса.
- COMMAND — команда, запустившая процесс.
Ключи
| Ключ | Описание |
|---|---|
| -A | Все процессы. |
| -a | Запущенные в текущем терминале, кроме главных системных. |
| -d | Все, кроме главных системных процессов сеанса. |
| -e | Все процессы. |
| f | Показать дерево процессов с родителями. |
| T | Все на конкретном терминале. |
| a | Все, связанные с текущим терминалом и терминалами других пользователей. |
| r | Список только работающих процессов. |
| x | Отсоединённые от терминала. |
| u | Показать пользователей, запустивших процесс. |
Примеры
Поиск процесса с помощью grep:
ps aux | grep apache
Убить процесс
Останавливаем процесс по его PID:
kill <PID>
Если процесс не завершается, убиваем его принудительно:
kill -9 <PID>
Остановить все процессы с именем nginx:
killall nginx
Как и в случае с kill, можно это сделать принудительно:
killall -9 nginx
Можно остановить все процессы конкретного пользователя:
killall -u oleg
Ищем процесс по имени, извлекаем его PID и завершаем его:
kill `ps aux | grep ‘apache’ | awk ‘{print $2}’`
* обратите внимание, что запрос может вывести несколько процессов, которые будут попадать под критерии поиска — в таком случае, они будут завершены все.
Подробная информация о процессе
Для каждого процесса создается каталог по пути /proc/<PID>, в котором создаются папки и файлы с описанием процесса.
Примеры использования /proc/<PID>
Подробный вывод статуса:
cat /proc/<PID>/status
Адрес в ячейках оперативной памяти, которые занял процесс:
cat /proc/<PID>/syscall
Команда, которой был запущен процесс:
cat /proc/<PID>/cmdline
Символьная ссылка на рабочий каталог процесса:
ll /proc/<PID>/cwd
Символьная ссылка на исполняемый файл, запустивший процесс:
ll /proc/<PID>/exe
Увидеть ссылки на дескрипторы открытых файлов, которые затрагивает процесс:
ll /proc/<PID>/fd/
Подробное описание на сайте man7.org.
Потребление ресурсов процессами
Для просмотра статистики потребления ресурсов используем утилиту top:
top
Пример вывода:
PID USER PR NI VIRT RES SHR S %CPU %MEM TIME+ COMMAND
21059 root 20 0 157884 2280 1496 R 18,8 0,1 0:00.03 top
1 root 20 0 190996 2964 1652 S 0,0 0,1 6:49.99 systemd
2 root 20 0 0 0 0 S 0,0 0,0 0:01.78 kthreadd
3 root 20 0 0 0 0 S 0,0 0,0 0:24.75 ksoftirqd/0
5 root 0 -20 0 0 0 S 0,0 0,0 0:00.00 kworker/0:0H
* где:
- PID — идентификатор процесса.
- USER — имя учетной записи, от которой запущен процесс.
- PR — приоритет процесса.
- NI — приоритет, выставленной командой nice.
- VIRT — объем виртуальной памяти, потребляемый процессом.
- RES — объем используемой оперативной памяти.
- SHR — количество разделяемой памяти, которое используется процессом.
- S — состояние процесса.
- %CPU — процент использования процессорного времени.
- %MEM — потребление оперативной памяти в процентах.
- TIME — использование процессорного времени в секундах.
- COMMAND — команда, которая запустила процесс.
Была ли полезна вам эта инструкция?
Да Нет