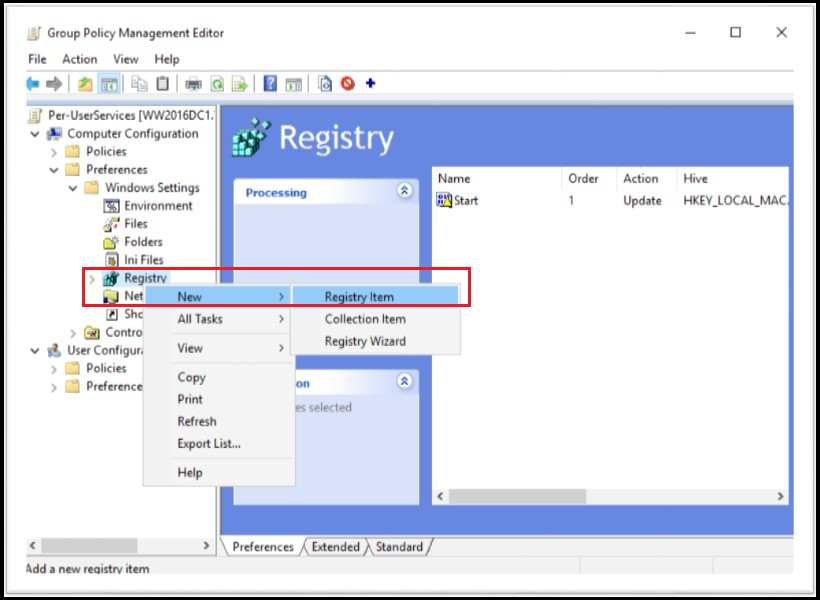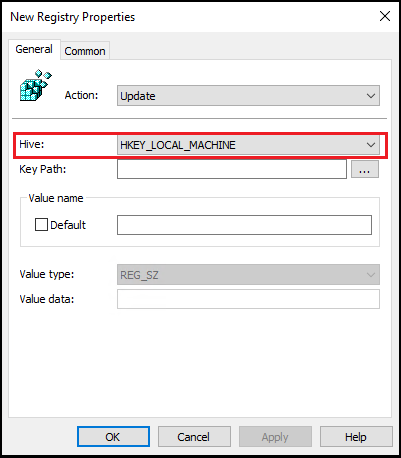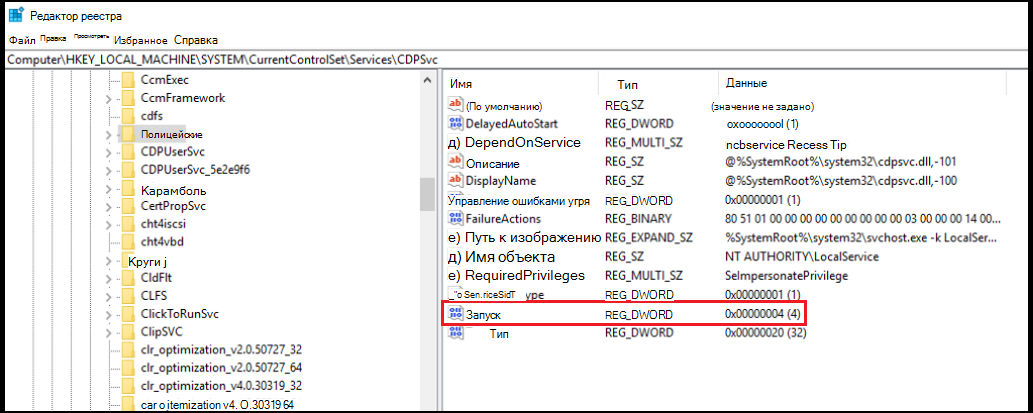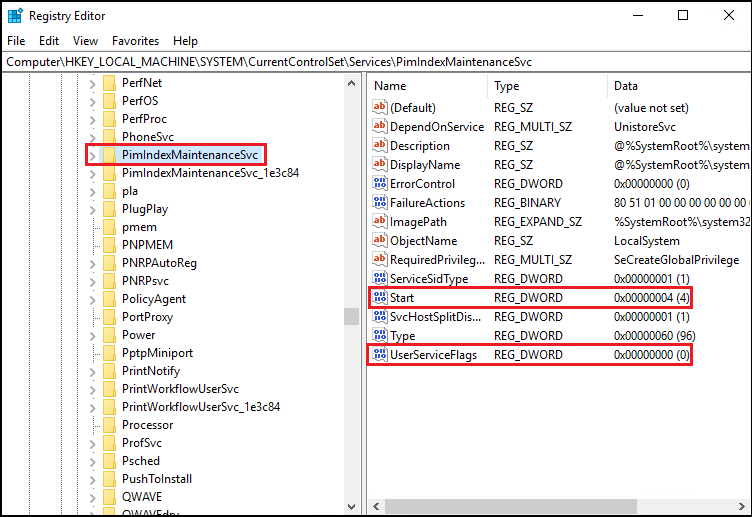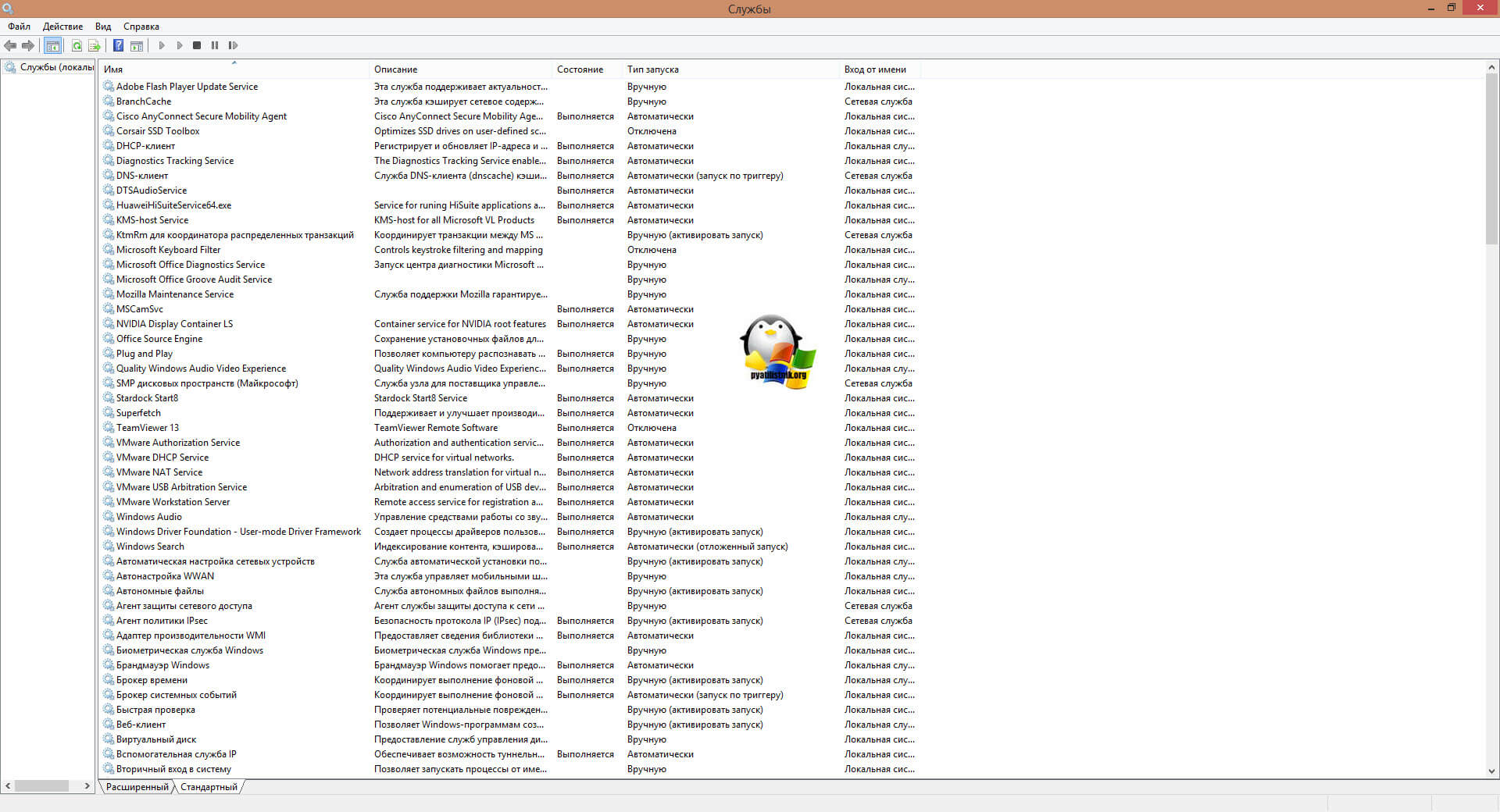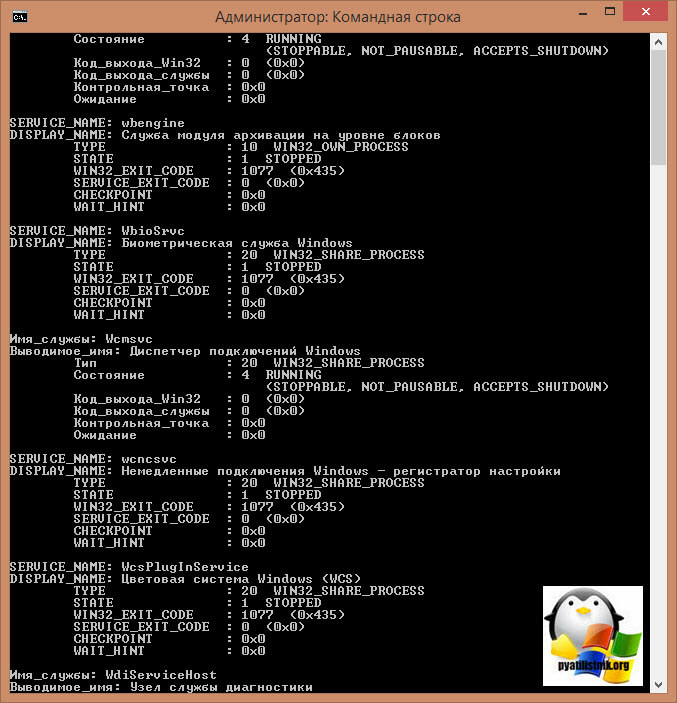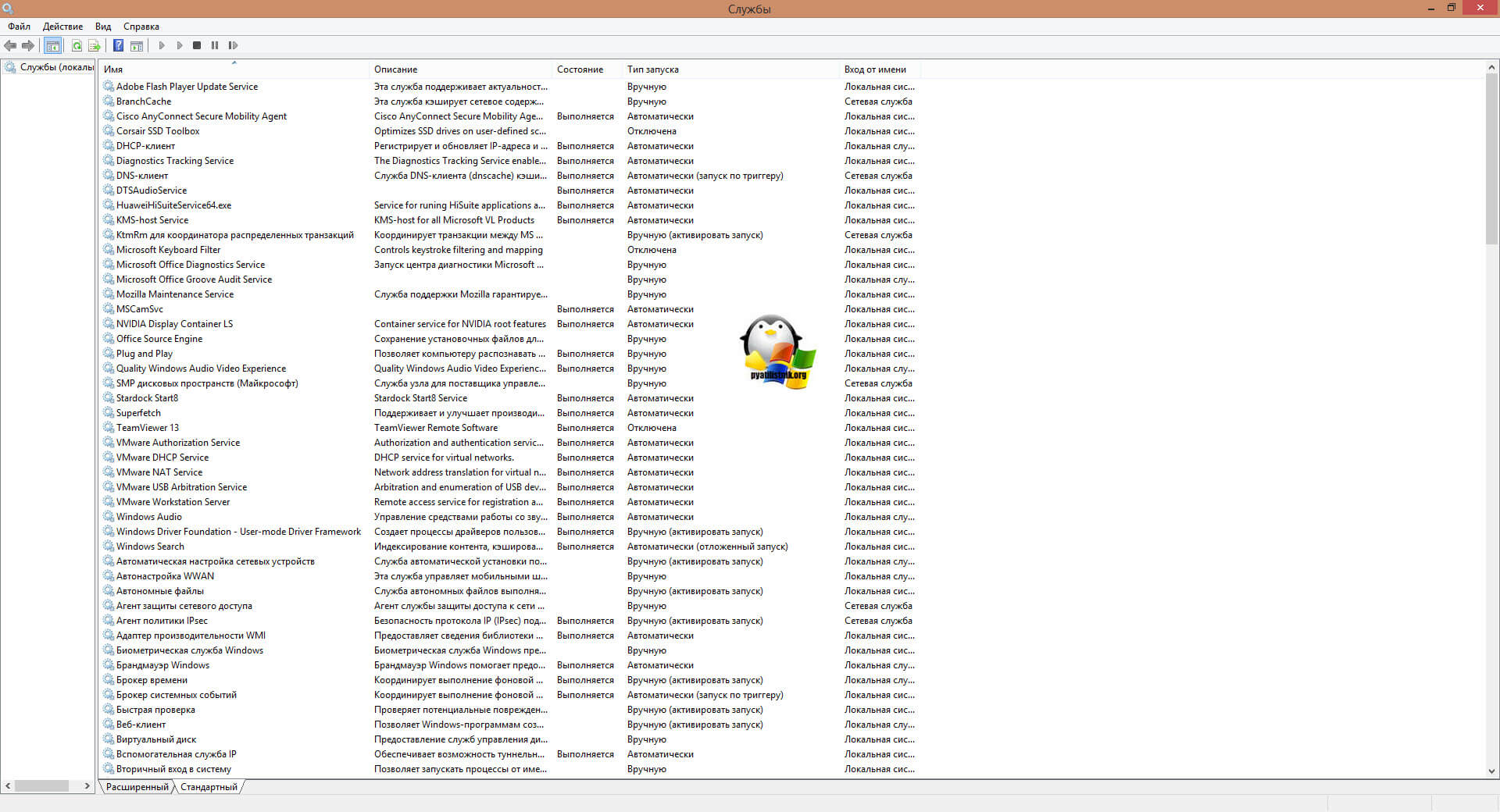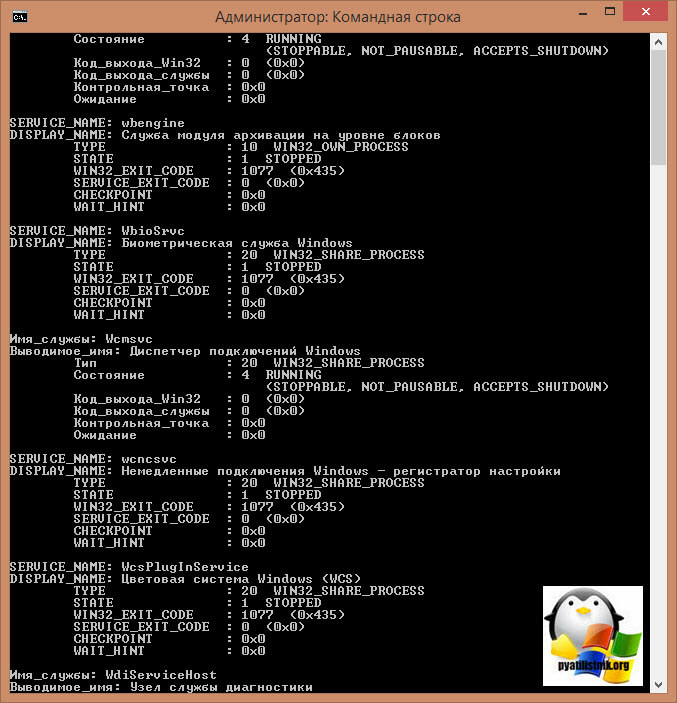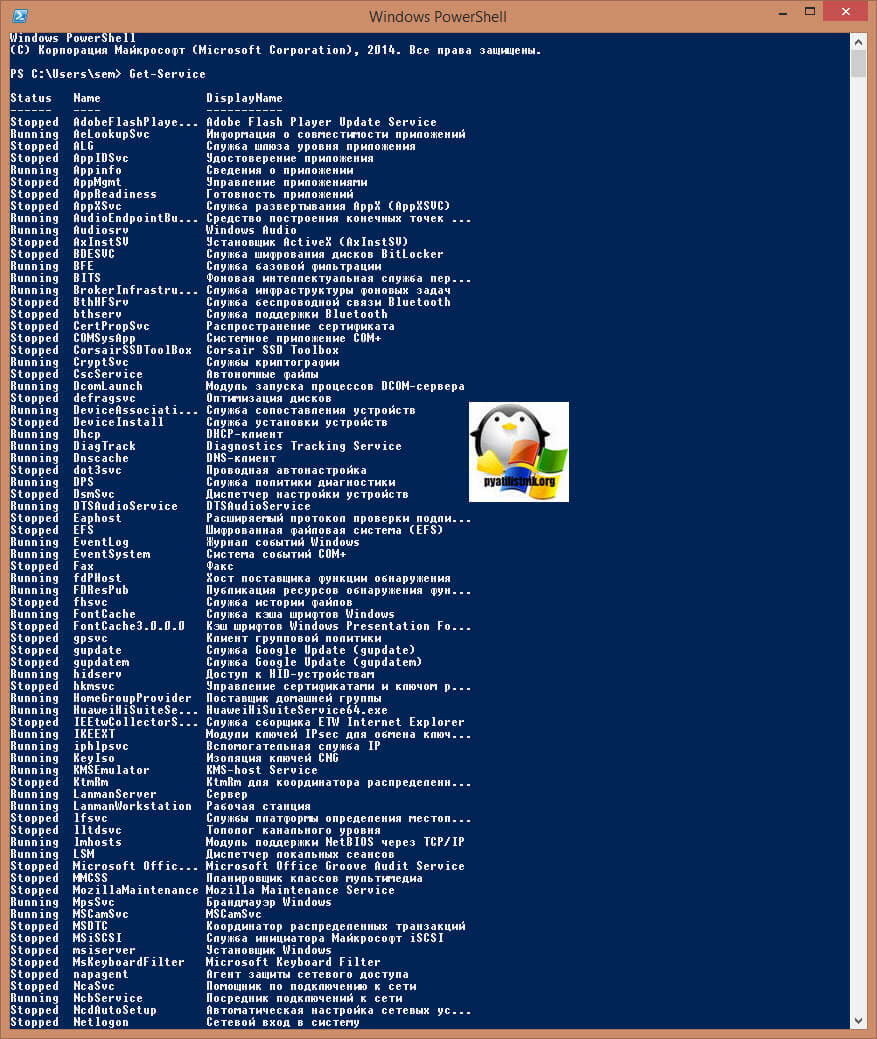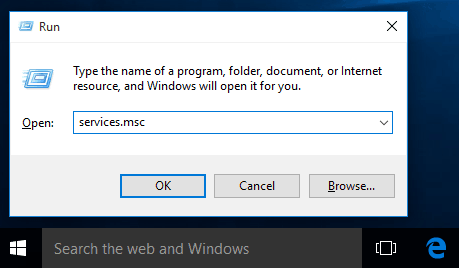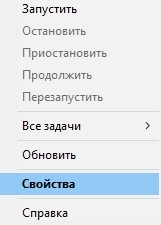Содержание
- Как открыть Службы в Windows 10
- С помощью окна Выполнить
- Через Управление компьютером
- Через Поиск
- Через кнопку Пуск
- Через файл запускающий службы
- Через Панель управления
- Через конфигурацию системы
- 4 способа открыть «Службы» в Windows 10
- 4 способа как открыть «Службы» в Windows 10.
- Способ 1. Открыть службы Windows можно с помощью диалогового окна «Выполнить».
- Способ 2. Открыть службы Windows можно с помощью меню WinX.
- Способ 3. Открыть службы Windows с помощью Поиска Windows.
- Способ 4. Открыть службы Windows с помощью Классической панели управления.
- Типы запуска служб Windows 10.
- Запуск, остановка, отключение служб Windows 10.
- Управление службами с помощью Командной строки Windows.
- Как открыть Службы в Windows 10
- Как открыть Службы используя окно «Выполнить»
- Как открыть Службы используя «Поиск в Windows»
- Как открыть Службы в меню «Пуск»
- Как открыть Службы используя утилиту «Управление компьютером»
- Как открыть Службы используя «Диспетчер задач»
- Как открыть Службы используя «Панель управления»
- Как открыть Службы в системном каталоге «System32»
- Как открыть Службы в командной строке и в Powershell
- Запуск оснастки «Службы» в ОС Windows 10
- Вход в «Службы» на ПК с Виндовс 10
- Способ 1: Поиск по системе
- Способ 2: Меню «Пуск»
- Способ 3: «Управление компьютером»
- Способ 4: «Конфигурация системы»
- Способ 5: «Панель управления»
- Способ 6: Ввод команды
- Способ 7: Папка на диске
- Отключение ненужных служб в Виндовс 10
- Заключение
- Службы для отдельных пользователей в Windows 10 и Windows Server
- Службы для отдельных пользователей
- Отключение служб для отдельных пользователей
- Управление службами шаблонов с помощью шаблона безопасности
- Управление службами шаблонов с помощью предпочтений групповой политики
- Управление службами шаблонов с помощью reg.exe
- Управление службами шаблонов с помощью regedit.exe
- Управление службами шаблонов путем изменения образа диска Windows
- Использование сценария для управления службами для отдельных пользователей
- Просмотр служб для отдельных пользователей в консоли служб (services.msc)
- Просмотр служб для отдельных пользователей из командной строки
Как открыть Службы в Windows 10
Открыть службы в Windows 10 можно несколькими способами.
С помощью окна Выполнить
Чтобы запустить окно Выполнить нажмите на клавиатуре сразу две клавиши WIN+R.

Когда откроется окно Выполнить то впишите в него команду services.msc и нажмите клавишу Enter или кнопку ОК.
Через Управление компьютером
Сначала откройте Управление компьютером, а для этого наведите курсор на кнопку Пуск и нажмите правую кнопку мыши или нажмите на клавиатуре сразу две клавиши WIN+X. В результате откроется контекстное меню в котором нужно выбрать пункт Управление компьютером.

Когда откроется окно Управление компьютером то нужно будет в левой части этого окна раскрыть Управление компьютером (локальным) — Службы и приложения — Службы.
Через Поиск
Нажмите на иконку в виде лупы которая находится около кнопки Пуск или нажмите сразу две клавиши WIN+Q.

В результате этих действий откроется окно поиска. В нижнюю часть этого окна впишите слово службы, а в верхней части появится пункт Службы на который нужно будет нажать.
Через кнопку Пуск
Нажмите на кнопку Пуск — Средства администрирования — Службы.
Также можно запустить службы от имени администратора если нажать правой кнопкой мыши на пункт Службы, а затем левой на Дополнительно — Запуск от имени администратора.
Через файл запускающий службы
Откройте проводник и найдите там файл services который находится в папке Локальный диск C:WINDOWSsystem32.

Запустите этот файл кликнув по нему два раза левой кнопкой мыши.
Через Панель управления
Откройте Панель управления, а для этого нажмите кнопку Пуск — Служебные Windows — Панель управления. Когда откроется Панель управления то перейдите в ней в Система и безопасность — Администрирование.

В результате откроется окно в котором нужно будет найти пункт Службы и запустить его.
Через конфигурацию системы
С помощью клавиш WIN+R запустите окно Выполнить и вписав в него команду msconfig нажмите кнопку ОК. В результате откроется окно под названием Конфигурация системы.

Источник
4 способа открыть «Службы» в Windows 10
Публикация: 20 April 2018 Обновлено: 20 July 2022
Службы Windows, обычно запускаются, при старте компьютера в фоновом режиме. Грубо говоря, они обрабатывают задачи низкого уровня, которые как правило не требуют взаимодействия с пользователем. В диспетчере управления службами вы сможете запускать, останавливать, отключать, отложить запуск Служб Windows 10. Давайте посмотрим, как сделать это более подробно.
4 способа как открыть «Службы» в Windows 10.
Способ 1. Открыть службы Windows можно с помощью диалогового окна «Выполнить».
Способ 2. Открыть службы Windows можно с помощью меню WinX.
Кликните правой кнопкой мыши на кнопку «Пуск» или нажмите сочетание клавиш Win + X в открывшемся меню выберите «Управление компьютером», далее перейдите «Службы и приложения» → «Службы».
Способ 3. Открыть службы Windows с помощью Поиска Windows.
Откройте меню «Пуск» и начните набирать слово «Служб» на клавиатуре, в найденных результатах кликните мышкой «Службы», это откроет нужную нам оснастку.
Способ 4. Открыть службы Windows с помощью Классической панели управления.
Откройте классическую панель управления. Перейдите Панель управленияСистема и безопасностьАдминистрированиеСлужбы
В диспетчере, вы увидите список служб, работающих в системе. Вы также будете иметь возможность посмотреть статус любой Службы — Имя, Описание, Состояние (работает или остановлена), Тип запуска и др..
Типы запуска служб Windows 10.
Windows 10 предлагает четыре типа запуска:
Запуск, остановка, отключение служб Windows 10.
Для запуска, остановки, приостановки, возобновления или перезагрузки любой службы Windows, выберите службу и кликните правой кнопкой мыши на ней. Вам будут предложены эти варианты. См скрин.
Если вы хотите управлять большим количеством опций, дважды кликните на службе, чтобы открыть окно «Свойства».
В раскрывающемся меню «Тип запуска», вы сможете выбрать как будет запускаться редактируемая вами служба.
В строке Состояние, вы увидите кнопки «Запустить», «Остановить», «Приостановить», «Продолжить» (Возобновить службу).
После того, как вы внесете изменения, вы должны нажать на кнопку «Применить» и при необходимости перезагрузить компьютер, для того чтобы изменения вступили в силу.
Управление службами с помощью Командной строки Windows.
Вы также можете использовать командную строку для Запуска, Остановки, Приостановки, и Возобновления любой службы.
Откройте командную строку (от имени администратора) и выполните одну из следующих команд:
Для примера используется служба
Запустить службу:
Остановить службу:
Приостановить обслуживание:
Возобновить обслуживание:
Примечание: Не рекомендуется изменять настройки по умолчанию, если вы не знаете, что вы делаете, так как это может вызвать проблемы в вашей операционной системе.
Источник
Как открыть Службы в Windows 10
В данной статье рассмотрены несколько способов, с помощью которых можно открыть приложение «Службы» в операционной системе Windows 10.
Состав имеющихся в наличии и запущенных служб зависит от версии операционной системы и установленных в ней приложений.
Основным инструментом для управления службами в графическом режиме на локальном компьютере является приложение (консоль) «Службы», которое находится в программной группе «Средства администрирования Windows»
Далее в статье показаны различные способы доступа к приложению «Службы».
Как открыть Службы используя окно «Выполнить»
Данный способ применим ко всем версиям операционной системы Windows.
Чтобы открыть Службы, нажмите сочетание клавиш 
Как открыть Службы используя «Поиск в Windows»
Также в строке поиска начните вводить services и в результатах поиска выберите Службы Классическое приложение.
Как открыть Службы в меню «Пуск»
Откройте меню «Пуск», в списке приложений в группе под буквой «С», найдите и разверните папку Средства администрирования Windows и выберите приложение Службы.
Также Вы можете закрепить приложение «Службы» на начальном экране или на панели задач, для этого выберите соответствующий пункт контекстного меню вызываемого нажатием правой кнопкой мыши.
Как открыть Службы используя утилиту «Управление компьютером»
Службы также присутствует в системе и как элемент утилиты «Управление компьютером».
Затем в открывшемся окне Управление компьютером, в левой панели, в разделе Службы и приложения выберите Службы.
Службы откроются в этом же окне.
Как открыть Службы используя «Диспетчер задач»
Как открыть Службы используя «Панель управления»
Затем в открывшейся папке Администрирование выберите Службы.
Как открыть Службы в системном каталоге «System32»
Откройте Проводник Windows и перейдите по следующему пути:
Чтобы открыть Службы, дважды кликните по файлу services.msc
Как открыть Службы в командной строке и в Powershell
Также открыть Службы можно в командной строке или в консоли Windows PowerShell, для этого запустите командную строку или консоль PowerShell и выполните команду services.msc
Теперь, используя любой из представленных выше способов, можно открыть приложение (консоль) Службы в операционной системе Windows 10.
Источник
Запуск оснастки «Службы» в ОС Windows 10
В среде операционной системы от Майкрософт функционируют не только стандартные и сторонние программы и компоненты, но и многие службы. Одни из них всегда активны и работают в фоне, другие включаются по запросу, а третьи по умолчанию или по желанию пользователя отключены. Для того чтобы получить доступ ко всем этим процессам и возможности управления ими, необходимо знать, как открыть оснастку «Службы», и сегодня мы расскажем, как это сделать на компьютере с Windows 10.
Вход в «Службы» на ПК с Виндовс 10
Практически любой стандартный компонент ОС Windows может быть запущен несколькими способами. Рассматриваемые нами сегодня «Службы» — не исключение. Далее вы узнаете обо всех возможных вариантах запуска этой оснастки, после чего сможете выбрать наиболее подходящий для себя.
Способ 1: Поиск по системе
Самым простым, но все еще не очевидным для многих пользователей способом запуска какого-либо стандартного компонента Виндовс 10 является его поиск по системе. Для этого следует воспользоваться стандартной функцией, вызвать которую можно с панели задач (по умолчанию необходимая кнопка находится справа от меню «Пуск») либо горячими клавишами «WIN+S».
Любым из обозначенных выше способов откройте окно поиска и просто начните вводить в него наименование искомой оснастки – Службы. Как только вы увидите ее в результатах выдачи, кликните левой кнопкой мышки (ЛКМ) по найденному элементу или воспользуйтесь появившимся пунктом «Открыть». Дополнительно имеется возможность запуска с правами администратора (подчеркнуто на скриншоте ниже).
Способ 2: Меню «Пуск»
Несмотря на то что стартовое меню в десятой версии Виндовс было существенно переработано, многие стандартные для операционной системы программы и компоненты все еще можно в нем отыскать.
Вызовите «Пуск», нажав по его кнопке на панели задач или воспользовавшись клавишей с логотипом Windows на клавиатуре. Пролистайте список доступных опций вниз, вплоть до папки «Средства администрирования». Откройте ее нажатием ЛКМ, среди представленных элементов найдите «Службы» и запустите их.
Способ 3: «Управление компьютером»
«Службы» — это один из компонентов материнской оснастки «Управление компьютером», поэтому неудивительно, что через нее тоже можно попасть в интересующий нас сегодня раздел.
Способ 4: «Конфигурация системы»
Это один из важных разделов операционной системы, предоставляющий возможность настройки ее поведения и запуска. Обратившись к нему, можно легко открыть «Службы», правда, в несколько ином и функционально ограниченном виде – это будет не отдельная оснастка и не часть таковой, как в предыдущем способе, а вкладка в окне, из которой можно только включать и отключать процессы, но не управлять ими.
Откройте раздел «Конфигурация системы», например, воспользовавшись поиском и введя в него указанную выше команду. В окне, которое появится после вашего нажатия ЛКМ по найденному компоненту, перейдите во вкладку «Службы» — ее содержимое от привычной оснастки будет отличаться лишь визуально, однако, как и было сказано выше, возможности управления этими элементами весьма ограничены.
Способ 5: «Панель управления»
Представленные в стандартной для Виндовс «Панели управления» средства в десятой версии ОС постепенно «переезжают» в «Параметры», но те, с помощью которых можно зайти в «Службы», все еще остались на своем прежнем месте.
из которой и можно запустить «Службы».
Способ 6: Ввод команды
Абсолютное большинство стандартных для Виндовс программ можно запускать с помощью специальных команд, и для этого важно знать не только синтаксис (обозначение), но и то, куда следует их вводить. Команда, с помощью которой можно быстро открыть «Службы», указана ниже, далее кратко пройдемся по элементам ОС, где ее можно применить.
Поиск по системе
О том, как воспользоваться поиском, мы написали в первом способе настоящей статьи. Вызовите эту функцию, введите в нее указанную выше команду, и запустите найденный компонент.
«Выполнить»
Основным назначением этой оснастки является быстрый запуск компонентов операционной системы и/или переход в директории на системном диске. Нас интересует первое. Нажмите клавиши «WIN+R», введите в появившемся окне уже знакомую команду и нажмите «ОК» или «ENTER» для запуска «Служб».
«Командная строка»
Встроенную в Виндовс 10 консоль можно использовать не только для продвинутой работы с операционной системой и ее тонкой настройки, но и для быстрого запуска приложений, аналогично тому, как это делается в оснастке «Выполнить». С помощью поиска или любым другим способом откройте «Командную строку», введите в нее команду для вызова «Служб» и нажмите «ENTER» для ее выполнения.
PowerShell
Это более функционально богатый аналог консоли, который работает по тому же принципу. Открыть данную оболочку поможет поиск, а о том, что делать дальше, вы уже знаете – вводите команду и инициируете ее запуск.
«Диспетчер задач»
Все привыкли использовать данный компонент операционной системы для отслеживания ее состояния и принудительной остановки работы программ, однако с его помощью можно решать и противоположные задачи – запускать компоненты ОС. Вызовите «Диспетчер задач», нажав «CTRL+SHIFT+ESC», откройте в нем меню «Файл» и выберите пункт «Запустить новую задачу». В открывшемся окошке, которое визуально напоминает окно «Выполнить», введите команду-запрос для вызова «Служб» и нажмите «ОК» или «ENTER».
Способ 7: Папка на диске
«Службы» по своей природе ничем не отличаются от любого другого приложения – у данной оснастки тоже есть свое место на системном диске и ярлык, который и можно использовать для запуска.
Скопируйте указанный выше адрес, вызовите «Проводник» (например, клавишами «WIN+E»), вставьте в его адресную строку содержимое буфера обмена и нажмите «ENTER» для перехода. Далее прокрутите перечень элементов в открывшейся папке вниз (где-то на 2/3), найдите там элемент с названием services и уже хорошо знакомым вам значком, и запустите его.
Отключение ненужных служб в Виндовс 10
Открыв любым из рассмотренных выше способов оснастку «Службы», вы сможете увидеть большой перечень важных для операционной системы компонентов. Как уже было сказано во вступлении данной статьи, многие из них выполняются в фоновом режиме, однако это не значит, что абсолютно все они нужны для корректного и стабильного функционирования Windows 10. Более того, некоторые из них не только являются бесполезными, но и оказывают негативное влияние на общую производительность, а потому могут быть отключены без каких-либо негативных последствий. Узнать, работу каких фоновых процессов можно остановить, поможет наше подробное руководство по первой из представленных ниже ссылок. Во втором рассказывается о том, как это сделать.
Заключение
Ознакомившись с этой статьей, вы узнали не только обо всех возможных вариантах запуска оснастки «Службы» в Windows 10, но и о том, какие из ее компонентов можно, а иногда даже нужно отключить.
Помимо этой статьи, на сайте еще 12369 инструкций.
Добавьте сайт Lumpics.ru в закладки (CTRL+D) и мы точно еще пригодимся вам.
Отблагодарите автора, поделитесь статьей в социальных сетях.
Источник
Службы для отдельных пользователей в Windows 10 и Windows Server
Область применения: Windows 10, Windows Server
Службы для отдельных пользователей — это службы, которые создаются, когда пользователь входит в Windows или Windows Server, и останавливаются и удаляются, когда пользователь выходит из системы. Эти службы контролируют безопасность учетной записи пользователя. Благодаря им удается лучше управлять ресурсами, чем в предыдущем подходе — запуске подобных служб в проводнике, связанном с предварительно настроенной учетной записью, либо в виде задач.
Службы для отдельных пользователей доступны в Windows Server только в том случае, если установлены возможности рабочего стола. Если вы работаете с установкой основных серверных компонентов или сервером Nano Server, эти службы недоступны.
Чтобы создать службы для отдельных пользователей в остановленной и отключенной среде, можно изменить Тип запуска службы шаблонов на Отключено.
Перед развертыванием в производственной среде тщательно проверяйте все изменения в типе запуска службы шаблонов.
Используйте следующие сведения, чтобы узнать о службах для отдельных пользователей, о том, как изменить службу шаблонов “Тип запуска” и управлять службами для отдельных пользователей с помощью шаблонов групповой политики и безопасности. Дополнительные сведения об отключении системных служб для Windows Server см. в разделе Руководство по отключению системных служб в Windows Server с возможностями рабочего стола.
Службы для отдельных пользователей
В следующей таблице перечислены службы для отдельных пользователей, а также дата их добавления в Windows 10 и Windows Server с возможностями рабочего стола. Службы шаблонов находятся в реестре по адресу HKEY_LOCAL_MACHINESYSTEMCurrentControlSetServices.
Прежде чем отключить любую из этих служб, просмотрите столбец Описание в таблице, чтобы узнать о возможных последствиях, включая зависимые приложения, которые прекратят корректную работу.
Отключение служб для отдельных пользователей
Служба шаблонов не отображается в консоли служб (services.msc), поэтому для отключения службы для отдельных пользователей необходимо изменить реестр с помощью групповой политики или сценария.
Отключение службы для отдельных пользователей означает, что она создается в остановленном и отключенном состоянии. Когда пользователь выходит из системы, служба для отдельных пользователей удаляется.
Управлять всеми службами шаблонов для отдельных пользователей можно стандартными методами управления групповой политикой. Поскольку службы для отдельных пользователей не отображаются в консоли управления службами, они также не отображаются в пользовательском интерфейсе редактора служб групповой политики.
Кроме того, существуют четыре службы шаблонов, которыми нельзя управлять с помощью шаблона безопасности:
В свете этих ограничений можно использовать следующие методы для управления службами шаблонов для отдельных пользователей:
Управление службами шаблонов с помощью шаблона безопасности
Вы можете управлять службами CDPUserSvc и OneSyncSvc для отдельных пользователей с помощью шаблона безопасности. Чтобы узнать больше, см. раздел Администрирование параметров политики безопасности.
Управление службами шаблонов с помощью предпочтений групповой политики
Если службу для отдельных пользователей нельзя отключить с помощью шаблона безопасности, ее можно отключить с помощью предпочтений групповой политики.
На контроллере домена Windows Server или компьютере Windows 10 с установленными средствами удаленного администрирования сервера нажмите Пуск, наберите GPMC.MSC и нажмите клавишу ВВОД, чтобы открыть консоль управления групповыми политиками.
Создайте новый объект групповой политики или выберите уже существующий.
Щелкните объект групповой политики правой кнопкой мыши и нажмите Изменить для запуска редактора объектов групповой политики.
В зависимости от того, как вы хотите настроить групповую политику, в разделе Конфигурация компьютера или Конфигурация пользователя перейдите в «НастройкиПараметры WindowsРеестр».
Щелкните правой кнопкой мыши Реестр > Создать > Элемент реестра.
Убедитесь, что для Hive выбран HKEY_Local_Machine, затем нажмите «. » (многоточие) рядом с пунктом “Путь раздела”.
Перейдите на страницу SystemCurrentControlSetServicesPimIndexMaintenanceSvc. В списке значений выберите Начало и нажмите Выбрать.
Измените Значение с 00000003 на 00000004 и нажмите ОК. Обратите внимание, что установка значения на 4 = Отключено.
Чтобы добавить другие службы, которыми нельзя управлять с помощью шаблонов групповой политики, измените политику и повторите действия 5–8.
Управление службами шаблонов с помощью reg.exe
Если вы не можете использовать предпочтения групповой политики для управления службами для отдельных пользователей, изменить реестр можно с помощью reg.exe. Чтобы отключить службы шаблонов, измените тип запуска для каждой службы на 4 (отключено). Пример:
Рекомендуется не изменять реестр напрямую, если есть другие возможности. Изменения в реестре не проверяются редактором реестра или операционной системой Windows перед их применением. В результате могут сохраниться неверные значения, что приведет к неустранимым ошибкам в системе. По возможности вместо редактирования реестра напрямую используйте групповую политику или другие средства Windows, например консоль управления (MMC) для выполнения задач. Если отредактировать реестр все же необходимо, соблюдайте крайнюю осторожность.
Управление службами шаблонов с помощью regedit.exe
Если вы не можете использовать предпочтения групповой политики для управления службами для отдельных пользователей, изменить реестр можно с помощью regedit.exe. Чтобы отключить службы шаблонов, измените тип запуска для каждой службы на 4 (отключено):
Рекомендуется не изменять реестр напрямую, если есть другие возможности. Изменения в реестре не проверяются редактором реестра или операционной системой Windows перед их применением. В результате могут сохраниться неверные значения, что приведет к неустранимым ошибкам в системе. По возможности вместо редактирования реестра напрямую используйте групповую политику или другие средства Windows, например консоль управления (MMC) для выполнения задач. Если отредактировать реестр все же необходимо, соблюдайте крайнюю осторожность.
Начиная с Windows 10, версии 1709, и Windows Server, версии 1709, вы можете отключить создание служб для отдельных пользователей, задав для параметра UserServiceFlags значение 0 в той же конфигурации служб в реестре:
Управление службами шаблонов путем изменения образа диска Windows
Если для развертывания Windows используются настраиваемые образы дисков, можно изменить тип запуска для служб шаблонов в рамках стандартного процесса работы с образами дисков.
Использование сценария для управления службами для отдельных пользователей
Можно создать сценарий для изменения типа запуска служб для отдельных пользователей. Затем используйте групповую политику или другое решение управления для развертывания сценария в среде.
Пример сценария с использованием sc.exe:
Обратите внимание, что пробел после «=» является преднамеренным.
Пример сценария с использованием командлета PowerShell Set-Service:
Просмотр служб для отдельных пользователей в консоли служб (services.msc)
Как уже упоминалось, нельзя просмотреть службы шаблонов в консоли служб, но можно увидеть пользовательские службы для отдельных пользователей — они отображаются в формате _LUID (где LUID — это уникальный локальный идентификатор).
Например, в консоли служб можно увидеть следующие службы для отдельных пользователей:
Просмотр служб для отдельных пользователей из командной строки
Конфигурацию службы можно запросить из командной строки. Значение Тип указывает, является ли служба шаблоном службы пользователя или экземпляром службы пользователя.
Источник
В этой статье мы расскажем о простых и доступных способах открытия системного приложения «Службы». Оно может понадобиться, если возникнут какие-то проблемы и потребуется перезапустить, включить или остановить некоторые службы операционной системы Windows или установленных программ.
С помощью кнопки или строки поиска на панели задач Windows 10
В Windows 10 на панели задач можно встретить кнопку поиска в виде лупы или строки с текстом «Введите здесь текст для поиска».
- Нажмите на кнопку поиска.
- Начните набирать текст
Службы. - Windows установит лучшее соответствие и первым вариантом предложит запустить приложение «Службы».

C помощью списка приложений в меню Пуск
- Нажмите на кнопку Пуск с логотипом Windows.
- В списке всех приложений найдите папку «Средства администрирования Windows».
- Нажмите на папку, чтобы раскрыть список стандартных утилит Windows.
- Найдите в списке приложение «Службы» и нажмите на него.

C помощью адресной строки в проводнике
Еще один вариант открытия утилиты «Службы» из любой папки.
- Откройте приложение «Проводник» (Explorer) или просто щелкните по ярлыку «Мой компьютер» на рабочем столе.
- В адресной строке начните вводить текст
services.msc - Windows предложит первым вариантом Службы.
- Нажмите на строку
services.msc

С помощью приложения «Выполнить»
- Запустите приложение «Выполнить» (нажмите на клавиатуре кнопку с логотипом Windows + R ).
- Введите текст
services.msc - Нажмите кнопку «ОК».

С помощью классической Панели управления
Как открыть классическую Панель управления в Windows 10? Все способы.
Если не знаете, как воспользоваться данным способом и возникает трудность с поиском классической Панели управления
- Откройте классическую Панель управления.
- Найдите вкладку «Администрирование» и нажмите на неё.

- Откроется новое окно со списком всех системных утилит.
- Найдите в списке приложение «Службы» и запустите его.

А какой вариант открытия служб используете вы?
Напишите в комментариях о своих способах 😉
На чтение 17 мин Опубликовано 26 апреля, 2021
Содержание
- Как открыть службы Windows
- Способ 1
- Способ 2
- Способ 3
- Как найти список служб windows
- Как посмотреть список всех служб в Windows 7
- Вывод списка служб Windows 7, через командную строку
Как открыть службы Windows
Способ 1
Кликните правой кнопкой мыши по Пуск и выберите Выполнить:
В открывшемся окне введите команду services.msc и нажмите OK.
Откроется оснастка «Службы».
Способ 2
Откройте панель управления: в Windows 10 или 8 правой кнопкой мыши по Пуск — Панель управления. В Windows 7: левой кнопкой по Пуск — Панель управления.
В открывшемся окне в правой верхней части найдите строку поиска и введите Службы.
Среди результатов в разделе Администрирование кликните по Просмотр локальных служб.
Способ 3
Воспользуйтесь поиском Windows.
В 10-ке кликните по значку поиска на нижней панели и введите Службы.
Среди результатов в самом верху появится нужный пункт.
В Windows 7 процесс аналогичен, за исключением того, что строка поиска находится в нижней части меню Пуск.
Как найти список служб windows

Полное описание служб, а также название и отображаемое имя можно посмотреть и изменить состояние по этому пути: «Мой компьтер» (правой кнопкой мыши, далее ПКМ)-«Управление»-«Службы» или «Пуск» — «Панель управления» — «Администрирование» — «Службы».
Не все службы необходимы для нормальной работы компьютера. Многие из них попросту не нужны для той или иной конфигурации компьютера. Например если у вас нет принтера то служба очереди печати на совсем не нужна и далее в таком же духе.
Ниже приводиться список служб, которые отключены или включены Asus 1101HA c Windows7. Пользователь один (с правами админа), в сеть выхожу через роутер по Wifi либо через прокси сервер.
Как посмотреть список всех служб в Windows 7
Чтобы выполнить нашу задачу, мы можем воспользоваться тремя методами
- Оснастка службы
- команда net services
- использование Powershell
- Реестр Windows
Вот как это выглядит в оснастке с графическим интерфейсом.
- Asus Launcher Service — работает.
- BranchCache (Эта служба кэширует сетевое содержимое, полученное от кэширующих узлов локальной подсети) — Вручную.
- DHCP-клиент (Регистрирует и обновляет IP-адреса и DNS-записи для этого компьютера) — Авто
- DNS-клиент (Служба DNS-клиента (dnscache) кэширует имена DNS (Domain Name System) и регистрирует полное имя данного компьютера.) — Авто
- FLEXnet Licensing Service — Авто
- KtmRm для координатора распределенных транзакций [/color](Координирует транзакции между MS DTC и диспетчером транзакций ядра (KTM).) — Вручную.
- Microsoft .NET Framework NGEN v2.0.50727_X86 (Microsoft .NET Framework NGEN) — Вручную.
- Parental Controls (Эта служба является заглушкой для функциональных возможностей службы родительского контроля Windows, которая существовала в ОС Vista.) — Вручную.
- Microsoft Office Diagnostics Service — Вручную
- Plug-and-Play (Позволяет компьютеру распознавать изменения в установленном оборудовании и подстраиваться под них, либо не требуя вмешательства пользователя, либо сводя его к минимуму) — Авто
- Quality Windows Audio Video Experience (Quality Windows Audio Video Experience (qWave) — сетевая платформа для потоковой передачи аудио и видео в домашних сетях на основе IP-протокола) — Вручную.
- Service Layer — Вручную.
- Remote Desktop Configuration (Remote Desktop Configuration) — Вручную.
- Superfetch (Поддерживает и улучшает производительность системы.) — Авто
- Windows Audio (Управление средствами работы со звуком для программ Windows.) — Авто.
- Windows CardSpace (Это обеспечивает надежную возможность создания, управления и раскрытия цифровых удостоверений.) — Вручную
- Windows Driver Foundation — User-mode Driver Framework (Управление хост-процессами драйверов пользовательского режима.) — Вручную.
- Windows Search (Индексирование контента, кэширование свойств и результатов поиска для файлов, электронной почты и другого контента.) — Отключена. Подробнее смотреть Здесь
- WMI Performance Adapter (Provides performance library information from Windows Management Instrumentation (WMI) providers to clients on the network.) — Вручную.
- Автонастройка WWAN (Эта служба управляет мобильными широкополосными (GSM и CDMA) карточками данных и встроенными модульными адаптерами, а также подключениями и автоматической настройкой сетей.) — Вручную.
- Автономные файлы (Служба автономных файлов выполняет работу по обслуживанию кэша автономных файлов, ) — Вручную.
- Агент защиты сетевого доступа (Агент службы защиты доступа к сети собирает и управляет сведениями о работоспособности клиентских компьютеров в сети) — Вручную.
- Агент политики IPsec (Безопасность протокола IP (IPsec) поддерживает проверку подлинности кэширующих узлов на сетевом уровне) — Вручную.
- Адаптивная регулировка яркости (Предназначена для наблюдения за датчиком внешнего освещения и корректировки яркости монитора в соответствии с изменениями освещенности.) — Вручную.
- Архивация Windows (Поддержка архивации и восстановления в Windows.) — Вручную.
- Биометрическая служба Windows (Биометрическая служба Windows предназначена для сбора, сравнения, обработки и хранения биометрических данных в клиентских приложениях без получения непосредственного доступа к биометрическим образцам или оборудованию) — Вручную.
- Брандмауэр Windows (Брандмауэр Windows помогает предотвратить несанкционированный доступ к вашему компьютеру через Интернет или сеть.) — Отключено. Используется связка Антивирь+Брандмауэр от Symantec End Point Protection (SEP).
- Веб-клиент (Позволяет Windows-программам создавать, получать доступ и изменять файлы, хранящиеся в Интернете) — Вручную.
- Виртуальный диск (Предоставление служб управления дисками, томами, файловыми системами и массивами запоминающих устройств.) — Вручную.
- Вспомогательная служба IP (Provides tunnel connectivity using IPv6 transition technologies) — Отключено.
- Вторичный вход в систему (Позволяет запускать процессы от имени другого пользователя) — Вручную.
- Группировка сетевых участников (Включает многосторонние взаимодействия с помощью группировки одноранговой сети.) — Вручную.
- Дефрагментация диска (Предоставляет возможность дефрагментации дисков.) — Вручную.
- Диспетчер автоматических подключений удаленного доступа (Создает подключение к удаленной сети, когда программа обращается к удаленному DNS- или NetBIOS-имени или адресу.) — Вручную.
- Диспетчер печати (Загрузка файлов в память, чтобы напечатать позже) — Отключено. Если есть принтер, то Включено.
- Диспетчер подключений удаленного доступа (Управляет подключениями удаленного доступа и виртуальной частной сети (VPN) с данного компьютера к Интернету или другим удаленным сетям.) — Вручную.
- Диспетчер сеансов диспетчера окон рабочего стола (Обеспечивает запуск и обслуживание диспетчера окон рабочего стола) — Авто.
- Диспетчер удостоверения сетевых участников (Предоставляет службы идентификации для протокола однорангового разрешения имен (PNRP) и группировки одноранговой сети) — Вручную.
- Диспетчер учетных данных (Обеспечивает защищенное хранение и извлечение учетных данных пользователей,) — Вручную.
- Диспетчер учетных записей безопасности (Запуск этой службы служит для других служб сигналом о том, что диспетчер учетных записей безопасности (SAM) готов к приему запросов.) — Авто.
- Доступ к HID-устройствам (Обеспечивает универсальный доступ к HID-устройствам ) — Вручную.
- Журнал событий Windows (Эта служба управляет событиями и журналами событий) — Авто.
- Журналы и оповещения производительности (Служба журналов производительности и оповещений собирает данные с локальных и удаленных компьютеров соответственно заданным параметрам расписания, а затем записывает данные в журнал или выдает оповещение.) — Вручную.
- Защита программного обеспечения (Разрешает загрузку, установку и принудительное применение цифровых лицензий для Windows и приложений Windows) — Авто.
- Защитник Windows (Защита от шпионских и потенциально опасных программ) — Вручную.
- Изоляция ключей CNG (Служба изоляции ключей CNG размещается в процессе LSA) — Вручную.
- Инструментарий управления Windows (Предоставляет общий интерфейс и объектную модель для доступа к информации об управлении операционной системой, устройствами, приложениями и службами.) — Авто.
- Информация о совместимости приложений (Обработка запросов на проверку совместимости для приложений по мере их запуска) — Вручную.
- Клиент групповой политики (Данная служба ответственна за применение параметров, определенных администраторами для компьютеров и пользователей через компонент групповой политики.) — Авто.
- Клиент отслеживания изменившихся связей (Поддерживает связи NTFS-файлов, перемещаемых в пределах компьютера или между компьютерами в сети.) — Авто.
- Координатор распределенных транзакций (Координация транзакций, охватывающих несколько диспетчеров ресурсов, таких как базы данных, очереди сообщений и файловые системы.) — Вручную.
- Кэш шрифтов Windows Presentation Foundation (Оптимизирует производительность приложений Windows Presentation Foundation (WPF) путем кэширования обычно используемых данных шрифтов.) — Вручную.
- Ловушка SNMP (Принимает сообщения перехвата, созданные локальными или удаленными агентами SNMP и пересылает их программам управления SNMP, запущенными на этом компьютере.) — Вручную.
- Локатор удаленного вызова процедур (RPC) (В Windows 2003 и более ранних версиях Windows служба «Локатор удаленного вызова процедур (RPC)» управляла базой данных службы имен RPC.) — Вручную.
- Маршрутизация и удаленный доступ (Предлагает услуги маршрутизации организациям в локальной и глобальной сетя) — Отключена.
- Модули ключей IPsec для обмена ключами в Интернете и протокола IP с проверкой подлинности (Служба IKEEXT содержит модули для работы с ключами в Интернете (IKE) и по протоколу IP с проверкой подлинности (AuthIP).) — Вручную.
- Модуль запуска процессов DCOM-сервера (Служба DCOMLAUNCH запускает серверы COM и DCOM в ответ на запросы активации объектов) — Авто.
- Модуль поддержки NetBIOS через TCP/IP (Осуществляет поддержку NetBIOS через службу TCP/IP (NetBT) и разрешение имен NetBIOS для клиентов в сети) — Вручную.
- Немедленные подключения Windows — регистратор настройки (Служба WCNCSVC содержит конфигурацию Windows Connect Now (реализация протокола WPS от Майкрософт)) — Вручную
- Настройка сервера удаленных рабочих столов — Вручную
- Обнаружение SSDP (Обнаруживает сетевые устройства и службы, использующие протокол обнаружения SSDP, такие как устройства UPnP) — Вручную.
- Обнаружение интерактивных служб (Включает уведомление пользователя о необходимости пользовательского ввода для интерактивных служб, которое предоставляет доступ к диалоговым окнам, созданным интерактивными службами, по мере их появления.) — Вручную
- Обозреватель компьютеров (Обслуживает список компьютеров в сети и выдает его программам по запросу) — Вручную.
- Общий доступ к подключению к Интернету (ICS) (Предоставляет службы трансляции сетевых адресов, адресации, разрешения имен и службы предотвращения вторжения для домашней сети или сети небольшого офиса.) — Отключена.
- Определение оборудования оболочки (Предоставляет уведомления для событий автозапуска на различных устройствах.) — Отключено. Ибо вирусы Autoran до сих пор в моде =)
- Основные службы доверенного платформенного модуля (Разрешает доступ к доверенному платформенному модулю (TPM), который предоставляет услуги криптографии на основе оборудования компонентам системы и приложениям.) — Вручную
- Перенаправитель портов пользовательского режима служб удаленных рабочих столов (Позволяет выполнить перенаправление принтеров, драйверов или портов для подключений к удаленному рабочему столу) — Вручную.
Перечислитель IP-шин PnP-X (Служба перечислителя шин PnP-X управляет виртуальной сетевой шиной.) — Вручную. - Питание (Управляет политикой питания и отправкой уведомлений политики питания.) — Авто ибо Нетбук, если комп стационарный то Отключить.
- Планировщик заданий (Позволяет настраивать расписание автоматического выполнения задач на этом компьютере) — Авто.
- Планировщик классов мультимедиа (Разрешает устанавливать относительную приоритетность заданий на основе системных приоритетов задач. ) — Авто.
- Поддержка элемента панели управления «Отчеты о проблемах и их решениях» (Эта служба обеспечивает просмотр, отправку и удаление отчетов о проблемах системного уровня для элемента панели управления «Отчеты о проблемах и их решениях».) — Вручную.
- Политика удаления смарт-карт (Позволяет настроить систему так, чтобы рабочий стол блокировался при извлечении смарт-карты.) — Вручную.
- Поставщик домашней группы (Выполнение сетевых задач, связанных с настройкой и обслуживанием домашних групп.) — Отключено ибо не пользуюсь.
- Проводная автонастройка (Служба Wired AutoConfig (DOT3SVC) отвечает за проверку подлинности IEEE 802.1X интерфейсов Ethernet.) — Вручную.
- Программный поставщик теневого копирования (Microsoft) (Управляет программным созданием теневых копий службой теневого копирования тома. ) — Вручную.
- Прослушиватель домашней группы (Изменение параметров локального компьютера, связанных с конфигурацией и обслуживанием подключенных к домашней группе компьютеров) — Отключено ибо не пользуюсь.
Протокол PNRP (Разрешает безсерверное одноранговое разрешение имен через Интернет) — Вручную. - Публикация ресурсов обнаружения функции (Публикует этот компьютер с его ресурсами, так что их можно будет обнаружить в сети. ) — Вручную.
- Рабочая станция (Создает и поддерживает клиентские сетевые подключения к удаленным серверам по протоколу SMB) — Авто
- Распространение сертификата (Копирует сертификаты пользователя и корневые сертификаты со смарт-карты в хранилище сертификатов текущего пользователя) — Вручную.
- Расширяемый протокол проверки подлинности (EAP)(Служба расширяемого протокола проверки подлинности (EAP) ) — Авто ибо для сети надо.
- Сборщик событий Windows (Эта служба управляет постоянными подписками на события от удаленных источников, поддерживающих протокол WS-Management.) — Вручную.
- Сведения о приложении (Обеспечивает выполнение интерактивных приложений с дополнительными административными привилегиями.) — Вручную.
- Сервер (Обеспечивает поддержку общий доступ к файлам, принтерам и именованным каналам для данного компьютера через сетевое подключение) — Авто.
- Сервер упорядочения потоков (Обеспечивает упорядоченное выполнение группы потоков за установленный период времени.) — Вручную.
- Сетевой вход в систему (Обеспечивает безопасный канал связи между этим компьютером и контроллером домена для проверки подлинности пользователей и служб.) — Вручную.
- Сетевые подключения (Управляет объектами папки »Сеть и удаленный доступ к сети», отображающей свойства локальной сети и подключений удаленного доступа.) — Вручную.
- Система событий COM+ (Поддержка службы уведомления о системных событиях (SENS), обеспечивающей автоматическое распространение событий подписавшимся компонентам COM.) — Авто.
- Системное приложение COM+ (Управление настройкой и отслеживанием компонентов COM+) — Вручную.
Служба SSTP (Обеспечивает поддержку протокола SSTP (Secure Socket Tunneling Protocol) для подключения к удаленным компьютерам с помощью VPN) — Вручную. - Служба автоматического обнаружения веб-прокси WinHTTP (WinHTTP реализует стек клиента HTTP и обеспечивает разработчикам Win32 API и компонент автоматизации COM для отправки запросов HTTP и получения ответов) — Вручную.
- Служба автонастройки WLAN (Служба WLANSVC предоставляет логику, необходимую для настройки, обнаружения, подключения и отключения локальных беспроводных сетей согласно стандартам IEEE 802.11.) — Авто ибо WiFi.
- Служба базовой фильтрации (Служба базовой фильтрации (BFE) представляет собой службу, которая управляет политиками брандмауэра и политиками IP-безопасности (IPsec), применяя фильтрацию пользовательских режимов.) — Авто.
- Служба ввода планшетного ПК (Обеспечивает функционирование пера и рукописного ввода на планшетных ПК) — Отключена.
- Служба времени Windows (Управляет синхронизацией даты и времени на всех клиентах и серверах в сети) — Отключена.
- Служба загрузки изображений Windows (WIA) (Обеспечивает службы получения изображений со сканеров и цифровых камер) — Вручную.
- Служба инициатора Майкрософт iSCSI (Управляет сеансами Интернет-SCSI (iSCSI) между компьютером и удаленными целевыми устройствами iSCSI) — Вручную.
- Служба интерфейса сохранения сети (Эта служба отправляет сетевые уведомления (например, о добавлении или удалении интерфейса и т. п.)) — Авто.
- Служба кэша шрифтов Windows (Оптимизирует производительность приложений, кэшируя наиболее часто используемые данные о шрифтах) — Вручную.
- Служба медиаприставки Media Center (Позволяет медиаприставке Media Center находить компьютер и подключаться к нему.) — Отключена.
- Служба модуля архивации на уровне блоков (Служба WBENGINE используется архивацией данных для выполнения операций архивации и восстановления) — Вручную.
- Служба общего доступа к портам Net.Tcp (Предоставляет возможность совместного использования TCP-портов по протоколу Net.Tcp.) — Отключена.
- Служба общих сетевых ресурсов проигрывателя Windows Media (Общий доступ к библиотекам проигрывателя Windows Media к другим сетевым проигрывателям и самонастраиваемым устройствам.) — Отключено.
Служба перечислителя переносных устройств (Применяет групповую политику к съемным запоминающим устройствам.) — Вручную. - Служба планировщика Windows Media Center (Начало и остановка записи телепрограмм в Windows Media Center) — Вручную.
- Служба поддержки Bluetooth (Служба Bluetooth поддерживает обнаружение и согласование удаленных устройств Bluetooth) — Вручную ибо юзаю иногда.
- Служба политики диагностики (Служба политики диагностики позволяет обнаруживать проблемы, устранять неполадок и разрешать вопросы, связанные с работой компонентов Windows.) — Авто.
- Служба помощника по совместимости программ (Обеспечивает поддержку помощника по совместимости программ.) — Вручную.
- Служба профилей пользователей (Эта служба отвечает за загрузку и выгрузку профилей пользователей) — Авто.
Служба публикации имен компьютеров PNRP (Эта служба публикует имя компьютера посредством протокола однорангового разрешения имен (Peer Name Resolution Protocol)) — Вручную. - Служба регистрации ошибок Windows (Разрешает отправку отчетов об ошибках в случае прекращения работы или зависания программы, а также разрешает доставку имеющихся решений проблем.) — Вручную.
- Служба ресивера Windows Media Center (Служба Windows Media Center для приема ТВ и FM-передач) — Вручную.
Служба сведений о подключенных сетях (Собирает и сохраняет сведения о конфигурации сети и уведомляет программы при изменении этих сведений.) — Авто. - Служба списка сетей (Определяет сети, к которым подключен компьютер, собирает и хранит данные о свойствах этих сетей и оповещает приложения об изменении этих свойств.) — Вручную.
- Служба уведомления SPP (Обеспечение активации и уведомлений лицензирования программного обеспечения) — Вручную.
- Служба уведомления о системных событиях (Ведет наблюдение за системными событиями и уведомляет подписчиков системы событий COM+ об этих событиях.) — Авто.
- Служба удаленного управления Windows (WS-Management) (Служба удаленного управления Windows (WinRM) применяет протокол WS-Management для удаленного управления. ) — Вручную.
- Служба шифрования дисков BitLocker (BDESVC предоставляет службу шифрования диска BitLocker.) — Вручную.
Служба шлюза уровня приложения (Обеспечивает поддержку стороннего протокола для общего доступа к подключению к Интернету) — Вручную. - Службы криптографии (Предоставляет четыре службы управления: службу баз данных каталога, которая подтверждает подписи файлов Windows и разрешает установку новых программ) — Авто.
- Службы удаленных рабочих столов (Allows users to connect interactively to a remote computer) — Вручную.
Смарт-карта (Управляет доступом к устройствам чтения смарт-карт.) — Отключена. - Сопоставитель конечных точек RPC (Обеспечивает разрешение идентификаторов интерфейсов RPC до конечных точек транспорта) — Авто.
- Средство построения конечных точек Windows Audio (Управление аудиоустройствами для службы Windows Audio. ) — Авто.
- Телефония (Обеспечивает поддержку Telephony API (TAPI) для программ, управляющих телефонным оборудованием на этом компьютере) — Вручную.
- Темы (Управление темами оформления.) — Авто.
- Теневое копирование тома (Управляет созданием теневых копий (контрольных точек состояния) дисковых томов, которые используются для архивации и восстановления или для иных целей) — Вручную.
- Тополог канального уровня (Создает карту сети, содержащую сведения о топологии компьютеров и устройств (подключений)) — Вручную.
- Удаленный вызов процедур (RPC) (Служба RPCSS — это диспетчер служб для серверов COM и DCOM) — Авто.
- Удаленный реестр (Позволяет удаленным пользователям изменять параметры реестра на этом компьютере.) — Отключена.
- Удостоверение приложения (Определяет и проверяет удостоверение приложения.) — Вручную.
- Узел системы диагностики (Узел системы диагностики используется службой политики диагностики для размещения средств диагностики, запускаемых в контексте локальной системы. ) — Вручную.
- Узел службы диагностики (Узел службы диагностики используется службой политики диагностики для размещения средств диагностики, запускаемых в контексте локальной службы) — Вручную.
- Узел универсальных PNP-устройств (Позволяет размещать устройства UPnP на этом компьютере.) — Вручную.
- Управление приложениями (Обработка запросов на установку, удаление и построение списков для программ, установленных через групповую политику) — Вручную.
- Управление сертификатами и ключом работоспособности (Предоставляет сертификат X.509 и службу управления ключами для агента защиты сетевого доступа (NAPAgent).) — Вручную.
- Установщик ActiveX (AxInstSV) (Provides User Account Control validation for the installation of ActiveX controls from the Internet and enables management of ActiveX control installation based on Group Policy settings) — Вручную.
- Установщик Windows (приложения, предоставленные пакетом установщика Windows (*.msi).) — Вручную.
- Установщик модулей Windows (Позволяет выполнять установку, изменение и удаление обновлений Windows и дополнительных компонентов) — Вручную.
- Факс (Позволяет отправлять и получать факсы, используя ресурсы этого компьютера и сетевые ресурсы.) — Отключена.
- Фоновая интеллектуальная служба передачи (BITS) (Передает файлы в фоновом режиме работы, используя незанятую пропускную способность сети.) — Отключено.
- Хост поставщика функции обнаружения (В службе FDPHOST размещаются поставщики обнаружения сетевых ресурсов компонента обнаружения функций) — Вручную.
- Цветовая система Windows (WCS) (Служба WcsPlugInService размещает подключаемые модули модели устройства цветов цветовой системы Windows и модели сопоставления палитры сторонних поставщиков.) — Вручную.
- Центр обеспечения безопасности (Служба WSCSVC (центр безопасности Windows) следит за параметрами работоспособности системы безопасности и протоколирует их) — Авто(Отложенный запуск.)
- Центр обновления Windows (Включает обнаружение, загрузку и установку обновлений для Windows и других программ.) — Отключено ибо не обновляю.
- Шифрованная файловая система (EFS) (Предоставляет основную технологию шифрования, которая используется для хранения зашифрованных файлов в томах файловой системы NTFS.) — Вручную.
Вывод списка служб Windows 7, через командную строку
Откройте командную строку и введите:
В итоге вы получите, через cmd список сервисов вашей ОС.
Чтобы вывести, только не рабочие службы введите:
Обновлено 24.06.2018

Полное описание служб, а также название и отображаемое имя можно посмотреть и изменить состояние по этому пути: “Мой компьтер” (правой кнопкой мыши, далее ПКМ)-“Управление”-“Службы” или “Пуск” – “Панель управления” – “Администрирование” – “Службы”.
Не все службы необходимы для нормальной работы компьютера. Многие из них попросту не нужны для той или иной конфигурации компьютера. Например если у вас нет принтера то служба очереди печати на совсем не нужна и далее в таком же духе.
Ниже приводиться список служб, которые отключены или включены Asus 1101HA c Windows7. Пользователь один (с правами админа), в сеть выхожу через роутер по Wifi либо через прокси сервер.
Как посмотреть список всех служб в Windows 7
Чтобы выполнить нашу задачу, мы можем воспользоваться тремя методами
- Оснастка службы
- команда net services
- использование Powershell
- Реестр Windows
Вот как это выглядит в оснастке с графическим интерфейсом.
- Asus Launcher Service – работает.
- BranchCache (Эта служба кэширует сетевое содержимое, полученное от кэширующих узлов локальной подсети) – Вручную.
- DHCP-клиент (Регистрирует и обновляет IP-адреса и DNS-записи для этого компьютера) – Авто
- DNS-клиент (Служба DNS-клиента (dnscache) кэширует имена DNS (Domain Name System) и регистрирует полное имя данного компьютера.) – Авто
- FLEXnet Licensing Service – Авто
- KtmRm для координатора распределенных транзакций [/color](Координирует транзакции между MS DTC и диспетчером транзакций ядра (KTM).) – Вручную.
- Microsoft .NET Framework NGEN v2.0.50727_X86 (Microsoft .NET Framework NGEN) – Вручную.
- Parental Controls (Эта служба является заглушкой для функциональных возможностей службы родительского контроля Windows, которая существовала в ОС Vista.) – Вручную.
- Microsoft Office Diagnostics Service – Вручную
- Plug-and-Play (Позволяет компьютеру распознавать изменения в установленном оборудовании и подстраиваться под них, либо не требуя вмешательства пользователя, либо сводя его к минимуму) – Авто
- Quality Windows Audio Video Experience (Quality Windows Audio Video Experience (qWave) – сетевая платформа для потоковой передачи аудио и видео в домашних сетях на основе IP-протокола) – Вручную.
- Service Layer – Вручную.
- Remote Desktop Configuration (Remote Desktop Configuration) – Вручную.
- Superfetch (Поддерживает и улучшает производительность системы.) – Авто
- Windows Audio (Управление средствами работы со звуком для программ Windows.) – Авто.
- Windows CardSpace (Это обеспечивает надежную возможность создания, управления и раскрытия цифровых удостоверений.) – Вручную
- Windows Driver Foundation – User-mode Driver Framework (Управление хост-процессами драйверов пользовательского режима.) – Вручную.
- Windows Search (Индексирование контента, кэширование свойств и результатов поиска для файлов, электронной почты и другого контента.) – Отключена. Подробнее смотреть Здесь
- WMI Performance Adapter (Provides performance library information from Windows Management Instrumentation (WMI) providers to clients on the network.) – Вручную.
- Автонастройка WWAN (Эта служба управляет мобильными широкополосными (GSM и CDMA) карточками данных и встроенными модульными адаптерами, а также подключениями и автоматической настройкой сетей.) – Вручную.
- Автономные файлы (Служба автономных файлов выполняет работу по обслуживанию кэша автономных файлов, ) – Вручную.
- Агент защиты сетевого доступа (Агент службы защиты доступа к сети собирает и управляет сведениями о работоспособности клиентских компьютеров в сети) – Вручную.
- Агент политики IPsec (Безопасность протокола IP (IPsec) поддерживает проверку подлинности кэширующих узлов на сетевом уровне) – Вручную.
- Адаптивная регулировка яркости (Предназначена для наблюдения за датчиком внешнего освещения и корректировки яркости монитора в соответствии с изменениями освещенности.) – Вручную.
- Архивация Windows (Поддержка архивации и восстановления в Windows.) – Вручную.
- Биометрическая служба Windows (Биометрическая служба Windows предназначена для сбора, сравнения, обработки и хранения биометрических данных в клиентских приложениях без получения непосредственного доступа к биометрическим образцам или оборудованию) – Вручную.
- Брандмауэр Windows (Брандмауэр Windows помогает предотвратить несанкционированный доступ к вашему компьютеру через Интернет или сеть.) – Отключено. Используется связка Антивирь+Брандмауэр от Symantec End Point Protection (SEP).
- Веб-клиент (Позволяет Windows-программам создавать, получать доступ и изменять файлы, хранящиеся в Интернете) – Вручную.
- Виртуальный диск (Предоставление служб управления дисками, томами, файловыми системами и массивами запоминающих устройств.) – Вручную.
- Вспомогательная служба IP (Provides tunnel connectivity using IPv6 transition technologies) – Отключено.
- Вторичный вход в систему (Позволяет запускать процессы от имени другого пользователя) – Вручную.
- Группировка сетевых участников (Включает многосторонние взаимодействия с помощью группировки одноранговой сети.) – Вручную.
- Дефрагментация диска (Предоставляет возможность дефрагментации дисков.) – Вручную.
- Диспетчер автоматических подключений удаленного доступа (Создает подключение к удаленной сети, когда программа обращается к удаленному DNS- или NetBIOS-имени или адресу.) – Вручную.
- Диспетчер печати (Загрузка файлов в память, чтобы напечатать позже) – Отключено. Если есть принтер, то Включено.
- Диспетчер подключений удаленного доступа (Управляет подключениями удаленного доступа и виртуальной частной сети (VPN) с данного компьютера к Интернету или другим удаленным сетям.) – Вручную.
- Диспетчер сеансов диспетчера окон рабочего стола (Обеспечивает запуск и обслуживание диспетчера окон рабочего стола) – Авто.
- Диспетчер удостоверения сетевых участников (Предоставляет службы идентификации для протокола однорангового разрешения имен (PNRP) и группировки одноранговой сети) – Вручную.
- Диспетчер учетных данных (Обеспечивает защищенное хранение и извлечение учетных данных пользователей,) – Вручную.
- Диспетчер учетных записей безопасности (Запуск этой службы служит для других служб сигналом о том, что диспетчер учетных записей безопасности (SAM) готов к приему запросов.) – Авто.
- Доступ к HID-устройствам (Обеспечивает универсальный доступ к HID-устройствам ) – Вручную.
- Журнал событий Windows (Эта служба управляет событиями и журналами событий) – Авто.
- Журналы и оповещения производительности (Служба журналов производительности и оповещений собирает данные с локальных и удаленных компьютеров соответственно заданным параметрам расписания, а затем записывает данные в журнал или выдает оповещение.) – Вручную.
- Защита программного обеспечения (Разрешает загрузку, установку и принудительное применение цифровых лицензий для Windows и приложений Windows) – Авто.
- Защитник Windows (Защита от шпионских и потенциально опасных программ) – Вручную.
- Изоляция ключей CNG (Служба изоляции ключей CNG размещается в процессе LSA) – Вручную.
- Инструментарий управления Windows (Предоставляет общий интерфейс и объектную модель для доступа к информации об управлении операционной системой, устройствами, приложениями и службами.) – Авто.
- Информация о совместимости приложений (Обработка запросов на проверку совместимости для приложений по мере их запуска) – Вручную.
- Клиент групповой политики (Данная служба ответственна за применение параметров, определенных администраторами для компьютеров и пользователей через компонент групповой политики.) – Авто.
- Клиент отслеживания изменившихся связей (Поддерживает связи NTFS-файлов, перемещаемых в пределах компьютера или между компьютерами в сети.) – Авто.
- Координатор распределенных транзакций (Координация транзакций, охватывающих несколько диспетчеров ресурсов, таких как базы данных, очереди сообщений и файловые системы.) – Вручную.
- Кэш шрифтов Windows Presentation Foundation (Оптимизирует производительность приложений Windows Presentation Foundation (WPF) путем кэширования обычно используемых данных шрифтов.) – Вручную.
- Ловушка SNMP (Принимает сообщения перехвата, созданные локальными или удаленными агентами SNMP и пересылает их программам управления SNMP, запущенными на этом компьютере.) – Вручную.
- Локатор удаленного вызова процедур (RPC) (В Windows 2003 и более ранних версиях Windows служба “Локатор удаленного вызова процедур (RPC)” управляла базой данных службы имен RPC.) – Вручную.
- Маршрутизация и удаленный доступ (Предлагает услуги маршрутизации организациям в локальной и глобальной сетя) – Отключена.
- Модули ключей IPsec для обмена ключами в Интернете и протокола IP с проверкой подлинности (Служба IKEEXT содержит модули для работы с ключами в Интернете (IKE) и по протоколу IP с проверкой подлинности (AuthIP).) – Вручную.
- Модуль запуска процессов DCOM-сервера (Служба DCOMLAUNCH запускает серверы COM и DCOM в ответ на запросы активации объектов) – Авто.
- Модуль поддержки NetBIOS через TCP/IP (Осуществляет поддержку NetBIOS через службу TCP/IP (NetBT) и разрешение имен NetBIOS для клиентов в сети) – Вручную.
- Немедленные подключения Windows – регистратор настройки (Служба WCNCSVC содержит конфигурацию Windows Connect Now (реализация протокола WPS от Майкрософт)) – Вручную
- Настройка сервера удаленных рабочих столов – Вручную
- Обнаружение SSDP (Обнаруживает сетевые устройства и службы, использующие протокол обнаружения SSDP, такие как устройства UPnP) – Вручную.
- Обнаружение интерактивных служб (Включает уведомление пользователя о необходимости пользовательского ввода для интерактивных служб, которое предоставляет доступ к диалоговым окнам, созданным интерактивными службами, по мере их появления.) – Вручную
- Обозреватель компьютеров (Обслуживает список компьютеров в сети и выдает его программам по запросу) – Вручную.
- Общий доступ к подключению к Интернету (ICS) (Предоставляет службы трансляции сетевых адресов, адресации, разрешения имен и службы предотвращения вторжения для домашней сети или сети небольшого офиса.) – Отключена.
- Определение оборудования оболочки (Предоставляет уведомления для событий автозапуска на различных устройствах.) – Отключено. Ибо вирусы Autoran до сих пор в моде =)
- Основные службы доверенного платформенного модуля (Разрешает доступ к доверенному платформенному модулю (TPM), который предоставляет услуги криптографии на основе оборудования компонентам системы и приложениям.) – Вручную
- Перенаправитель портов пользовательского режима служб удаленных рабочих столов (Позволяет выполнить перенаправление принтеров, драйверов или портов для подключений к удаленному рабочему столу) – Вручную.
Перечислитель IP-шин PnP-X (Служба перечислителя шин PnP-X управляет виртуальной сетевой шиной.) – Вручную. - Питание (Управляет политикой питания и отправкой уведомлений политики питания.) – Авто ибо Нетбук, если комп стационарный то Отключить.
- Планировщик заданий (Позволяет настраивать расписание автоматического выполнения задач на этом компьютере) – Авто.
- Планировщик классов мультимедиа (Разрешает устанавливать относительную приоритетность заданий на основе системных приоритетов задач. ) – Авто.
- Поддержка элемента панели управления “Отчеты о проблемах и их решениях” (Эта служба обеспечивает просмотр, отправку и удаление отчетов о проблемах системного уровня для элемента панели управления “Отчеты о проблемах и их решениях”.) – Вручную.
- Политика удаления смарт-карт (Позволяет настроить систему так, чтобы рабочий стол блокировался при извлечении смарт-карты.) – Вручную.
- Поставщик домашней группы (Выполнение сетевых задач, связанных с настройкой и обслуживанием домашних групп.) – Отключено ибо не пользуюсь.
- Проводная автонастройка (Служба Wired AutoConfig (DOT3SVC) отвечает за проверку подлинности IEEE 802.1X интерфейсов Ethernet.) – Вручную.
- Программный поставщик теневого копирования (Microsoft) (Управляет программным созданием теневых копий службой теневого копирования тома. ) – Вручную.
- Прослушиватель домашней группы (Изменение параметров локального компьютера, связанных с конфигурацией и обслуживанием подключенных к домашней группе компьютеров) – Отключено ибо не пользуюсь.
Протокол PNRP (Разрешает безсерверное одноранговое разрешение имен через Интернет) – Вручную. - Публикация ресурсов обнаружения функции (Публикует этот компьютер с его ресурсами, так что их можно будет обнаружить в сети. ) – Вручную.
- Рабочая станция (Создает и поддерживает клиентские сетевые подключения к удаленным серверам по протоколу SMB) – Авто
- Распространение сертификата (Копирует сертификаты пользователя и корневые сертификаты со смарт-карты в хранилище сертификатов текущего пользователя) – Вручную.
- Расширяемый протокол проверки подлинности (EAP)(Служба расширяемого протокола проверки подлинности (EAP) ) – Авто ибо для сети надо.
- Сборщик событий Windows (Эта служба управляет постоянными подписками на события от удаленных источников, поддерживающих протокол WS-Management.) – Вручную.
- Сведения о приложении (Обеспечивает выполнение интерактивных приложений с дополнительными административными привилегиями.) – Вручную.
- Сервер (Обеспечивает поддержку общий доступ к файлам, принтерам и именованным каналам для данного компьютера через сетевое подключение) – Авто.
- Сервер упорядочения потоков (Обеспечивает упорядоченное выполнение группы потоков за установленный период времени.) – Вручную.
- Сетевой вход в систему (Обеспечивает безопасный канал связи между этим компьютером и контроллером домена для проверки подлинности пользователей и служб.) – Вручную.
- Сетевые подключения (Управляет объектами папки ”Сеть и удаленный доступ к сети”, отображающей свойства локальной сети и подключений удаленного доступа.) – Вручную.
- Система событий COM+ (Поддержка службы уведомления о системных событиях (SENS), обеспечивающей автоматическое распространение событий подписавшимся компонентам COM.) – Авто.
- Системное приложение COM+ (Управление настройкой и отслеживанием компонентов COM+) – Вручную.
Служба SSTP (Обеспечивает поддержку протокола SSTP (Secure Socket Tunneling Protocol) для подключения к удаленным компьютерам с помощью VPN) – Вручную. - Служба автоматического обнаружения веб-прокси WinHTTP (WinHTTP реализует стек клиента HTTP и обеспечивает разработчикам Win32 API и компонент автоматизации COM для отправки запросов HTTP и получения ответов) – Вручную.
- Служба автонастройки WLAN (Служба WLANSVC предоставляет логику, необходимую для настройки, обнаружения, подключения и отключения локальных беспроводных сетей согласно стандартам IEEE 802.11.) – Авто ибо WiFi.
- Служба базовой фильтрации (Служба базовой фильтрации (BFE) представляет собой службу, которая управляет политиками брандмауэра и политиками IP-безопасности (IPsec), применяя фильтрацию пользовательских режимов.) – Авто.
- Служба ввода планшетного ПК (Обеспечивает функционирование пера и рукописного ввода на планшетных ПК) – Отключена.
- Служба времени Windows (Управляет синхронизацией даты и времени на всех клиентах и серверах в сети) – Отключена.
- Служба загрузки изображений Windows (WIA) (Обеспечивает службы получения изображений со сканеров и цифровых камер) – Вручную.
- Служба инициатора Майкрософт iSCSI (Управляет сеансами Интернет-SCSI (iSCSI) между компьютером и удаленными целевыми устройствами iSCSI) – Вручную.
- Служба интерфейса сохранения сети (Эта служба отправляет сетевые уведомления (например, о добавлении или удалении интерфейса и т. п.)) – Авто.
- Служба кэша шрифтов Windows (Оптимизирует производительность приложений, кэшируя наиболее часто используемые данные о шрифтах) – Вручную.
- Служба медиаприставки Media Center (Позволяет медиаприставке Media Center находить компьютер и подключаться к нему.) – Отключена.
- Служба модуля архивации на уровне блоков (Служба WBENGINE используется архивацией данных для выполнения операций архивации и восстановления) – Вручную.
- Служба общего доступа к портам Net.Tcp (Предоставляет возможность совместного использования TCP-портов по протоколу Net.Tcp.) – Отключена.
- Служба общих сетевых ресурсов проигрывателя Windows Media (Общий доступ к библиотекам проигрывателя Windows Media к другим сетевым проигрывателям и самонастраиваемым устройствам.) – Отключено.
Служба перечислителя переносных устройств (Применяет групповую политику к съемным запоминающим устройствам.) – Вручную. - Служба планировщика Windows Media Center (Начало и остановка записи телепрограмм в Windows Media Center) – Вручную.
- Служба поддержки Bluetooth (Служба Bluetooth поддерживает обнаружение и согласование удаленных устройств Bluetooth) – Вручную ибо юзаю иногда.
- Служба политики диагностики (Служба политики диагностики позволяет обнаруживать проблемы, устранять неполадок и разрешать вопросы, связанные с работой компонентов Windows.) – Авто.
- Служба помощника по совместимости программ (Обеспечивает поддержку помощника по совместимости программ.) – Вручную.
- Служба профилей пользователей (Эта служба отвечает за загрузку и выгрузку профилей пользователей) – Авто.
Служба публикации имен компьютеров PNRP (Эта служба публикует имя компьютера посредством протокола однорангового разрешения имен (Peer Name Resolution Protocol)) – Вручную. - Служба регистрации ошибок Windows (Разрешает отправку отчетов об ошибках в случае прекращения работы или зависания программы, а также разрешает доставку имеющихся решений проблем.) – Вручную.
- Служба ресивера Windows Media Center (Служба Windows Media Center для приема ТВ и FM-передач) – Вручную.
Служба сведений о подключенных сетях (Собирает и сохраняет сведения о конфигурации сети и уведомляет программы при изменении этих сведений.) – Авто. - Служба списка сетей (Определяет сети, к которым подключен компьютер, собирает и хранит данные о свойствах этих сетей и оповещает приложения об изменении этих свойств.) – Вручную.
- Служба уведомления SPP (Обеспечение активации и уведомлений лицензирования программного обеспечения) – Вручную.
- Служба уведомления о системных событиях (Ведет наблюдение за системными событиями и уведомляет подписчиков системы событий COM+ об этих событиях.) – Авто.
- Служба удаленного управления Windows (WS-Management) (Служба удаленного управления Windows (WinRM) применяет протокол WS-Management для удаленного управления. ) – Вручную.
- Служба шифрования дисков BitLocker (BDESVC предоставляет службу шифрования диска BitLocker.) – Вручную.
Служба шлюза уровня приложения (Обеспечивает поддержку стороннего протокола для общего доступа к подключению к Интернету) – Вручную. - Службы криптографии (Предоставляет четыре службы управления: службу баз данных каталога, которая подтверждает подписи файлов Windows и разрешает установку новых программ) – Авто.
- Службы удаленных рабочих столов (Allows users to connect interactively to a remote computer) – Вручную.
Смарт-карта (Управляет доступом к устройствам чтения смарт-карт.) – Отключена. - Сопоставитель конечных точек RPC (Обеспечивает разрешение идентификаторов интерфейсов RPC до конечных точек транспорта) – Авто.
- Средство построения конечных точек Windows Audio (Управление аудиоустройствами для службы Windows Audio. ) – Авто.
- Телефония (Обеспечивает поддержку Telephony API (TAPI) для программ, управляющих телефонным оборудованием на этом компьютере) – Вручную.
- Темы (Управление темами оформления.) – Авто.
- Теневое копирование тома (Управляет созданием теневых копий (контрольных точек состояния) дисковых томов, которые используются для архивации и восстановления или для иных целей) – Вручную.
- Тополог канального уровня (Создает карту сети, содержащую сведения о топологии компьютеров и устройств (подключений)) – Вручную.
- Удаленный вызов процедур (RPC) (Служба RPCSS – это диспетчер служб для серверов COM и DCOM) – Авто.
- Удаленный реестр (Позволяет удаленным пользователям изменять параметры реестра на этом компьютере.) – Отключена.
- Удостоверение приложения (Определяет и проверяет удостоверение приложения.) – Вручную.
- Узел системы диагностики (Узел системы диагностики используется службой политики диагностики для размещения средств диагностики, запускаемых в контексте локальной системы. ) – Вручную.
- Узел службы диагностики (Узел службы диагностики используется службой политики диагностики для размещения средств диагностики, запускаемых в контексте локальной службы) – Вручную.
- Узел универсальных PNP-устройств (Позволяет размещать устройства UPnP на этом компьютере.) – Вручную.
- Управление приложениями (Обработка запросов на установку, удаление и построение списков для программ, установленных через групповую политику) – Вручную.
- Управление сертификатами и ключом работоспособности (Предоставляет сертификат X.509 и службу управления ключами для агента защиты сетевого доступа (NAPAgent).) – Вручную.
- Установщик ActiveX (AxInstSV) (Provides User Account Control validation for the installation of ActiveX controls from the Internet and enables management of ActiveX control installation based on Group Policy settings) – Вручную.
- Установщик Windows (приложения, предоставленные пакетом установщика Windows (*.msi).) – Вручную.
- Установщик модулей Windows (Позволяет выполнять установку, изменение и удаление обновлений Windows и дополнительных компонентов) – Вручную.
- Факс (Позволяет отправлять и получать факсы, используя ресурсы этого компьютера и сетевые ресурсы.) – Отключена.
- Фоновая интеллектуальная служба передачи (BITS) (Передает файлы в фоновом режиме работы, используя незанятую пропускную способность сети.) – Отключено.
- Хост поставщика функции обнаружения (В службе FDPHOST размещаются поставщики обнаружения сетевых ресурсов компонента обнаружения функций) – Вручную.
- Цветовая система Windows (WCS) (Служба WcsPlugInService размещает подключаемые модули модели устройства цветов цветовой системы Windows и модели сопоставления палитры сторонних поставщиков.) – Вручную.
- Центр обеспечения безопасности (Служба WSCSVC (центр безопасности Windows) следит за параметрами работоспособности системы безопасности и протоколирует их) – Авто(Отложенный запуск.)
- Центр обновления Windows (Включает обнаружение, загрузку и установку обновлений для Windows и других программ.) – Отключено ибо не обновляю.
- Шифрованная файловая система (EFS) (Предоставляет основную технологию шифрования, которая используется для хранения зашифрованных файлов в томах файловой системы NTFS.) – Вручную.
Вывод списка служб Windows 7, через командную строку
Откройте командную строку и введите:
sc query type= service state= all
В итоге вы получите, через cmd список сервисов вашей ОС.
Чтобы вывести, только не рабочие службы введите:
sc query type= service state= inactive
Для работающих служб, команда будет такой:
sc query type= service state= active
Вывод списка служб Windows 7, через powershell
Чтобы получить список служб в операционной системе Windows 7, через командлеты powershell, то выполните:
Это аналог команд Linux sysv-rc-conf или chkconfig
Пользователи должны знать, как самостоятельно открыть консоль «Службы» в Windows 10. На этой платформе находится список всех вспомогательных программ и отображается их активность. Остановку или, наоборот, запуск любого сервиса можно выполнить из служебной консоли. Правда, пользователь должен помнить, что большинство программ на ПК взаимосвязаны. Остановка одной отобразится на других.
Что такое «Службы» в Windows 10
Для обеспечения нормальной работы компьютера и ОС Win 10 существуют различные вспомогательные программы и сервисы. Все они запускаются, как правило, автоматически (по умолчанию) при включении ПК. От их функционирования зависит слаженная работа компьютера. Если какие-то сервисы не открываются, вернее, не запускаются, значит, пользователь нажал на «Стоп», то есть остановил выполнение этих программ. Иногда приложения останавливаются самостоятельно из-за сбоя или неполадок в системе.
Отображаются все эти вспомогательные сервисы в списке консоли под названием «Службы». У каждого элемента, входящего в этот перечень, своя задача и функция. Вызвать служебное окно (площадку) удастся с помощью такой команды (набора символов): «services.msc». Любой пользователь сможет найти и посмотреть список всех программ. Разрешается даже отключать (останавливать) некоторые из приложений.
На каждом ПК имеется стандартный и расширенный наборы софтов. Увидеть весь список вспомогательных приложений можно, например, через Панель управления. Такая фраза (опция) закреплена в контекстном меню сервиса Пуск. Активировав Панель управления, нужно нажать мышкой один раз на слово «Администрирование». В результате таких действий появится перечень сервисов, а в их числе потребуется отыскать «Службы». Если опять нажать на найденное слово правой кнопкой мыши, то удастся перейти в новое окошко и попасть в искомую консоль.
Попав в служебное окно, пользователь увидит два списка: расширенный и стандартный. Эта площадка содержит не только перечень, но и полное наименование каждой программы, ее описание, назначение, тип запуска и состояние. Если кликнуть единожды по любому служебному элементу, то всплывет небольшое окошко с его свойствами и зависимостями.
Прежде чем отключать приложение, нужно посмотреть, от каких компонентов оно зависит. Ведь если нажать на «Стоп», то работа выбранного элемента остановится. К тому же остановка такого сервиса может отобразиться на других, связанных с ним, компонентах.
Как войти в «Службы»
Каждый пользователь сможет самостоятельно активировать консоль со списком служебных компонентов. Найти этот сервис у себя на ПК можно из рабочего стола, то есть, запустив и открыв Виндовс. Пользователю нужно не только активировать специальное окно, но и отыскать в перечне нужную программу, а затем кликнуть по ней, чтобы вызвать еще одно окошко со «Свойствами» для внесения каких-либо изменений (например, для отключения компонента).
Через поиск в системе
Способ активации через поиск:
- перейти из рабочего стола в Пуск;
- активировать «Поиск»;
- написать слова: msc;
- задать путь: Windows (C:);
- когда появится результат поиска, то есть слово «services», кликнуть по нему единожды для открытия и просмотра полного перечня компонентов служебного окна.
Управление компьютером
Как выполнить включение служебной консоли через «Управление компьютером»:
- зайти из рабочего стола в Пуск;
- всплывет контекстное меню на панели задач;
- отыскать и активировать фразу «Управление компьютером»;
- в открывшемся окне под названием «Управление компьютером» найти и активировать «Службы».
Конфигурация системы
Способ активации через «Конфигурацию системы»:
- найти и активировать «Выполнить»;
- в окошке написать символы: msconfig;
- откроется окно под названием «Конфигурация системы»;
- активировать одну из вкладок со словом «Службы».
Через панель управления
Способ активации через Панель управления:
- перейти в Пуск;
- в контекстном меню отыскать и вызвать Панель управления;
- перейти в «Администрирование»;
- в появившемся перечне отыскать и активировать «Службы».
Вводом команды
Для вызова служебной консоли со списком есть специальная команда «services.msc». Эти символы можно вводить в командную строчку или в ее аналог PowerShell. Вызвать служебную консоль удастся и через «Выполнить».
Способ активации через командную строку:
- запустить командную строчку;
- написать символы: msc;
- выполнить активацию служебной площадки.
Способ открытия через PowerShell:
- вызвать PS;
- написать слова: services.msc;
- запустить площадку с полным набором служебных приложений.
Способ активации через «Выполнить»:
- перейти в Пуск;
- вызвать «Выполнить»;
- в появившемся окошке написать слова: services.msc;
- кликнуть один раз на «ОК»;
- запустить площадку.
Папка на диске
Как посмотреть, где находится папка с содержимым «services»:
- перейти в Пуск;
- активировать «Мой компьютер»;
- перейти на диск «С»;
- отыскать папку «Windows»;
- развернуть ветку;
- найти «system 32» и развернуть;
- отыскать слово «services»;
- кликнуть по найденному слову один раз;
- откроется служебная консоль.
Важно! Папку с «services» удастся найти через Проводник. Необходимо лишь активировать этот сервис и задать в поисковой строчке путь, то есть написать: C:WindowsSystem32.
Как отключить ненужные службы
Прежде чем остановить активность конкретной программы, нужно изучить ее зависимости. Узнать такую информацию удастся из специальной консоли, на которой размещен перечень (стандартный и расширенный) всех вспомогательных приложений, работающих на ПК. Нужно лишь выбрать конкретный сервис и вызвать для него окошко «Свойства».
Как узнать о зависимых компонентах:
- вызвать Панель управления (через Пуск);
- отыскать и активировать «Администрирование»;
- найти слово «Службы» и кликнуть по нему один раз;
- появится одноименная консоль со списком (расширенным и стандартным);
- выделить конкретное приложение и кликнуть по нему;
- появится окошко со свойствами;
- отыскать вкладку «Зависимости»;
- появится два списка:
- 1) перечень компонентов, от которых зависит данная служба;
- 2) перечень компонентов, которые зависят от данного сервиса.
Отключать ненужные приложения рекомендуется для разгрузки процессора и оперативной памяти. Чаще всего деактивируют удаленный доступ к рабочему столу. По умолчанию эта функция на большинстве ПК включена. Для обеспечения безопасности персонального устройства лучше удаленный доступ к своему рабочему столу самостоятельно деактивировать.
Как отключить конкретное приложение через Панель управления:
- через Пуск и Панель управления вызвать консоль «Службы»;
- в списке отыскать компонент, работу которого требуется остановить;
- кликнуть один раз по этому элементу;
- всплывет окошко «Свойства»;
- открыть в нем вкладку под названием «Общие»;
- выставить режим «Ручной» для функции «Тип запуска»;
- посмотреть «Состояние»;
- если написано «работает», то нажать на кнопку «Стоп» или «Остановить»;
- сохранить измененные функции.
Способ деактивации приложения через «Выполнить»:
- перейти в Пуск;
- вызвать «Выполнить»;
- написать слова: msc;
- появится консоль;
- выбрать из перечня конкретное приложение;
- вызвать для него окошко «Свойства»;
- в строчке «Тип запуска» выставить функцию «Отключено»;
- «Применить» измененный параметр.
Способ деактивации из командной строки:
- вызвать командную строчку на администраторских правах;
- написать команду (символы): sc config “наименование компонента” start= disabled.
Способ отключения приложения через «Редактор реестра» (если в окошке «Свойства» неактивна строчка «Тип запуска»):
- предварительно запустить «Службы» и посмотреть полное наименование отключаемой программы;
- активировать «Выполнить»;
- написать символы: regedit;
- появится окно под названием «Редактор реестра»;
- перейти в самый конец: HKEY_LOCAL_MACHINESYSTEMCurrentControlSetServices;
- в списке «services» отыскать программу для отключения;
- кликнуть один раз по выбранному компоненту;
- в открывшемся перечне найти параметр «Start»;
- кликнуть дважды по этому параметру;
- в окне «Изменение параметра» в строчке «Значение» выставить «4»;
- нажать один раз на «ОК» и выполнить перезагрузку ПК.
Важно! При деактивации конкретной программы вначале рекомендуется убедиться, что ее отключение не повлечет изменение жизненно важных процессов на ПК. Информация о зависимых компонентах находится в окошке «Свойства» во вкладке под названием «Зависимости». Выключение конкретного сервиса может повлиять на работу компьютера или состояние ОС.








.jpg)
.jpg)