Excel для Microsoft 365 Word для Microsoft 365 Outlook для Microsoft 365 PowerPoint для Microsoft 365 Access для Microsoft 365 Классический клиент Project Online Visio, план 2 Excel 2021 Word 2021 Outlook 2021 PowerPoint 2021 Access 2021 Project профессиональный 2021 Project стандартный 2021 Visio профессиональный 2021 Excel 2019 Word 2019 Outlook 2019 PowerPoint 2019 Access 2019 Project профессиональный 2019 Project стандартный 2019 Visio профессиональный 2019 Excel 2016 Word 2016 Outlook 2016 PowerPoint 2016 Access 2016 Project профессиональный 2016 Project стандартный 2016 Visio профессиональный 2016 Еще…Меньше
Нужна помощь с определенной функцией? Вызвать справку по продукту можно тремя способами.
-
Просто введите запрос в поле Что вы хотите сделать? Из результатов поиска вы сможете быстро перейти к нужной функции или действию. Чтобы найти содержимое справки по поисковой фразе, выберите Техническая поддержка “поисковая фраза”.

-
Справку также можно вызвать из меню Файл. В любом приложении Office откройте меню Файл и в правом верхнем углу нажмите знакомую кнопку ?.
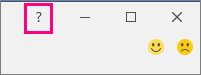
-
Вы также можете в любой момент открыть окно справки с помощью клавиши F1 из приложения Office, в котором работаете.
Добавление ярлыка справки на панель быстрого доступа
Чтобы ярлык справки был всегда под рукой, можно добавить его на панель быстрого доступа. Вот как это сделать.
-
В меню Файл последовательно выберите пункты Параметры и Панель быстрого доступа.
-
В раскрывающемся списке с текстом Выберите команды из выберите Все команды.
-
В списке команд выберите команду Справка, чтобы добавить ее на панель быстрого запуска.
-
Нажмите кнопку Добавить.
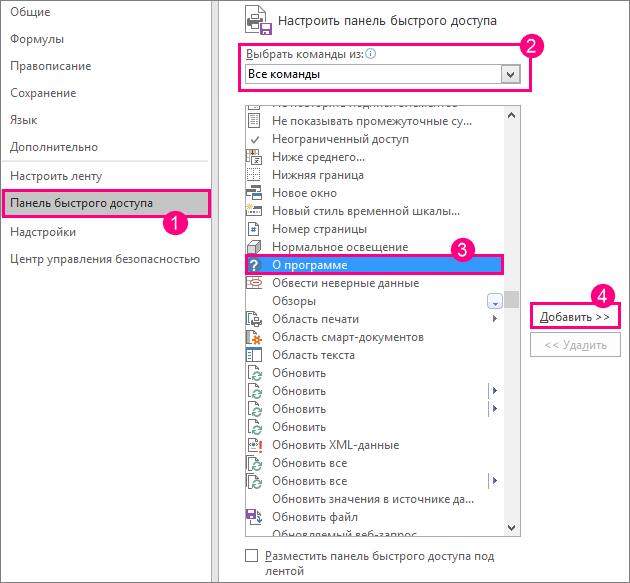
-
После этого нажмите кнопку ОК. Ярлык для справки будет добавлен на панель быстрого доступа в левом верхнем углу.
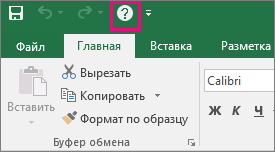
Нужна дополнительная помощь?
Нужны дополнительные параметры?
Изучите преимущества подписки, просмотрите учебные курсы, узнайте, как защитить свое устройство и т. д.
В сообществах можно задавать вопросы и отвечать на них, отправлять отзывы и консультироваться с экспертами разных профилей.
Найдите решения распространенных проблем или получите помощь от агента поддержки.
Эта статья продолжает серию статей о встроенных справочниках, которые всегда находятся под рукой у пользователя. Справочная система в текстовом редакторе Word предназначена для предоставления пользователям возможности получения необходимой им учебной информации о работе данной программы.
Справка используется с целью разрешения проблемных вопросов, которые нередко могут возникнуть во время рабочего процесса.
Где находится справка
 Доступ к справочному окну программы Word 2003 осуществляется через предназначенный для этого пункт меню «Справка», в котором есть подпункт «Справка: Microsoft Word».
Доступ к справочному окну программы Word 2003 осуществляется через предназначенный для этого пункт меню «Справка», в котором есть подпункт «Справка: Microsoft Word».
Для Word 2007 справка открывается, если кликнуть по знаку вопроса в правом верхнем углу окна Word.
Самый простой способ вызвать справку в Word 2003, Word 2007, Word 2010 и других версиях Word – при помощи отдельной «горячей» клавиши <F1>. Это не только простой, но и универсальный способ, который вполне подходит для вызова справки во многих других прикладных программах.
В результате на экране монитора появится справочное окно «Справка: Word». На рисунке приведена справка для Word 2007:

В появившемся окне в поле ввода «Искать» пользователю необходимо ввести текст запроса для поиска, отображающий возникшую проблему, и нажать «Enter». В справочном окне обязательно появятся все возможные результаты поиска, найденные программой по этой фразе. Как можно увидеть, работа со справочной системой не представляется сложной и запутанной.
В остальных программах, входящих в пакет Microsoft (MS) Office, таких как презентации MS PowerPoint, базы данных MS Access, электронные таблицы MS Excel вызов справки проводится так же, как в текстовом редакторе MS Word. Объясняется это тем, что разработчики этих программ из корпорации Microsoft придерживаются одних и тех же стандартов.
Упражнение по компьютерной грамотности:
1) Откройте справку Word.
2) Зайдите в раздел Форматирование и найдите справку «Создание гиперссылок».
3) Создайте в документе Word гиперссылку, например, на этот блог www.compgramotnost.ru
P.S. Статья закончилась, но можно еще прочитать:
1. Встроенные справочники
2. Встроенная справка о гиперссылке в Ворде
3. Всплывающие подсказки в Word: показывать обычные или улучшенные, либо совсем не показывать
4. Windows 7 справка
Получайте новые статьи по компьютерной грамотности на ваш почтовый ящик:
Необходимо подтвердить подписку в своей почте. Спасибо!
ahahahah nikak
Ученик
(90),
закрыт
10 лет назад
Где находится меню в Microsoft Word? И кнопка справка?
Не могу найти.
Дополнен 10 лет назад
Word 2007
Дополнен 10 лет назад
Нажала f1, нужно найти “о программе” не могу найти ((
Срочно!
Лучший ответ
Ramiro’ZZ
Оракул
(78826)
10 лет назад
меню это верхняя строка, либо логотив майкрософта. зависит от версии офиса.
а справку можно открыть нажатием клавиши Ф1
Остальные ответы
Сергей Т
Мудрец
(11759)
10 лет назад
Смотря какой Ворд- 2003,2007,2010???
Сверху смотри
,
Мастер
(1342)
10 лет назад
какая версия офиса? вопрос сформулируй точнее
Похожие вопросы
Текстовой процессор
MS Word
предоставляет пользователю возможность
получения краткой контекстной справки,
а также более полной справочной
информации по различным режимам работы,
компонентам среды редактирования и
выполнения определенных приемов
обработки документа.
Получить справочную
информацию можно несколькими способами:
с помощью всплывающих подсказок,
используя помощника и непосредственно
справочную систему.
Отобразить
помощника можно командой Справка|Показать
помощника.
Работа с помощником предельно проста.
Щелкните левой кнопкой мыши по картинке
помощника, на экране появиться всплывающее
окно со списком действий, которые
помощник может предложить в данной
ситуации.
Для получения
полной справки по интересующему объекту
следует выполнить команду меню
СправкаСправка:
Microsoft Office
Word. В
открывшейся области задач в пункте
Содержание
можно
найти информацию по определенной теме.
Имеется также возможность поиска по
ключевому слову, которое необходимо
задать в окне Искать
области задач.
2. Создание документов
2.1. Работа с документами
Документы,
создаваемые и обрабатываемые текстовым
процессором MS
Word, представляют
собой файлы с расширением .doc
(по умолчанию) и в Проводнике
Windows
называются Документ
Microsoft Word.
Основными
операциями, выполняемыми над документами
MS Word,
являются создание нового или открытие
существующего документа, сохранение
документа с прежним или с новым именем.
Создание
нового документа
При запуске MS
Word автоматически
создает новый документ и присваивает
ему имя Документ
1. Во время
работы с документом пользователь может
создавать и другие новые документы.
Для создания каждого нового документа
достаточно щелкнуть на кнопке Создать
![]()
на панели
инструментов Стандартная.
Новому документу по умолчанию
присваивается имя Документ
<номер>,
где номер
– порядковый номер нового документа
среди документов, созданных в текущем
сеансе работы.
MS Word
позволяет создавать множество других
типовых документов с использованием
соответствующих шаблонов, например
письма, факсы, отчеты и др. Создать
любого типа документ можно командой
Файл|Создать.
В появившейся области задач (рис. 1) с
раскрытой вкладкой Создание
документа
следует выбрать нужный способ создания
документа.
Сохранение
документа
При сохранении
содержимое документа копируется из
оперативной памяти в файл на диске со
стандартным расширением .doc.
Параметры сохранения файла можно задать
командой Сервис|Параметры.
На вкладке Сохранение
выбираются необходимые параметры
(рис. 5).
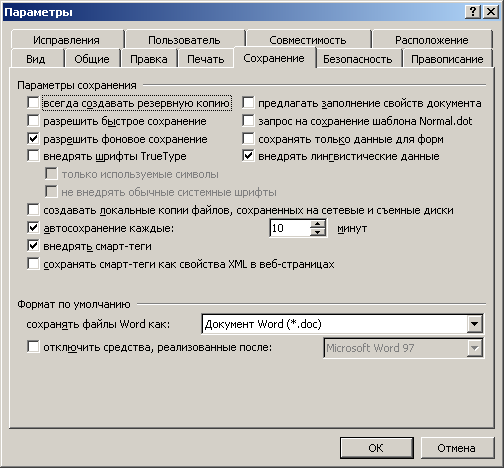
Рис. 5.
Вкладка
Сохранение
для настройки параметров сохранения
Имеется три режима
сохранения файла:
-
всегда
создавать резервную копию
– сохраняется дубль исходного файла
с расширением .bac; -
разрешить
быстрое сохранение
– весь документ при сохранении не
перезаписывается, лишь в конец исходного
файла дописываются изменения. -
разрешить
фоновое сохранение – во
время сохранения документа MS
Word
позволяет продолжать работу с текстом.
В это время в строке состояния появляется
мигающий значок дискеты.
Для правильного
воспроизведения документа на другом
компьютере или под управлением другой
операционной системы в документ можно
включить используемые шрифты, установив
флажок Внедрять
шрифты TrueType.
После внедрения в документ шрифтов
этот документ нельзя редактировать.
Переключатель
Автосохранение
устанавливает интервал времени (минуты),
через который будет сохраняться
документ. Переключатель Открывать
только для чтения
определяет использование файла только
в режиме чтения.
Первоначальное
сохранение нового, либо сохранение
существующего документа под другим
именем, на другом диске, в другой папке
выполняется командой Файл|Сохранить
как.
Обязательно выбирается формат
сохраняемого документа указанием в
списке типа файла.
Если
подготовлен стандартный по форме
документ, содержащий типовые элементы
текста или графику, форматы (стили
оформления), элементы автотекста и
прочее, то его можно сохранить
как шаблон
документов
и использовать в дальнейшем для создания
новых документов.
Повторное
сохранение файла, имеющего имя,
рекомендуется выполнять командой
Файл|Сохранить
или с помощью кнопки Сохранить![]() на панели инструментовСтандартная.
на панели инструментовСтандартная.
-
Открытие
документа
Открытие документа
означает копирование содержимого файла
документа с диска в оперативную память.
Все изменения
документа производятся только в
оперативной памяти.
Для открытия
существующего документа выполните
команду Файл|Открыть
или щелкните на кнопке Открыть
![]() на панели инструментовСтандартная.
на панели инструментовСтандартная.
В диалоговом
окне Открытие
документа
(рис.6) в поле Папка
отобразится имя текущей папки, а в
основном поле – список папок и документов,
содержащихся в этой папке. Если нужный
документ находится в текущей папке,
щелкните по нему, а затем по кнопке
Открыть.
Если документа не окажется в текущей
папке, то найдите нужную папку и откройте
документ.
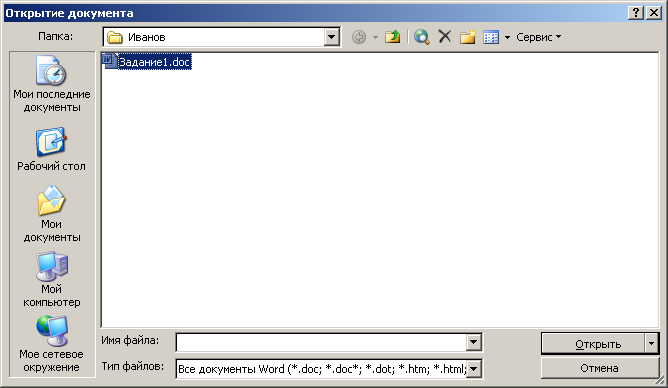
Рис.
6. Диалоговое
окно
Открытие документа
Интерфейс MS
Word
2003, как и
других приложений MS
Office
2003 –
многодокументный. Пользователь может
работать сразу с несколькими документами,
причем все открытые документы представлены
в окне приложения и кнопкой на панели
задач
Windows.
Чтобы перейти от документа к документу,
достаточно щелкнуть соответствующую
кнопку на панели
задач.
Закрытие
документа и редактора
Чтобы закрыть
документ, необходимо щелкнуть на кнопке
![]() в правой части полосы меню. Если документ
в правой части полосы меню. Если документ
перед закрытием не был сохранен, то на
экран будет выведено диалоговое
окно-предупреждение:

Рис.
Окно-предупреждение
Щелчок на кнопке
Да
закрывает
документ с сохранением изменений в
документе. Щелчок на кнопке Нет
закрывает документ без сохранения
изменений, сделанных после последнего
сохранения. Щелчок на кнопке Отмена
позволяет
отказаться от закрытия документа. Чтобы
выйти из редактора надо щелкнуть на
кнопке
![]() в строке заголовка редактора.
в строке заголовка редактора.
Соседние файлы в предмете [НЕСОРТИРОВАННОЕ]
- #
- #
- #
- #
- #
- #
- #
- #
- #
- #
- #
Из этой лекции вы узнаете следующее:
- как пользоваться справочной системой Microsoft Word;
- как получить доступ к справочным материалам Office Online;
- как Интернет может помочь в решении проблем;
- ответы на вопросы о Word, которые возникают чаще всего.
11.1. Справочная система Microsoft Word
Microsoft Word имеет очень мощную справочную систему. Ответы на
многие вопросы можно найти, обратившись к ней. В программе
предусмотрено несколько способов получения доступа к справочной
информации.
Вызов справки с помощью кнопки Справка: Microsoft Office Word,
которая расположена над лентой (рис. 11.1).
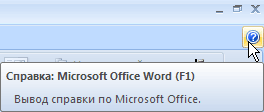
Рис.
11.1.
Кнопка Справка: Microsoft Office Word
При этом появится окно Справка Word (рис. 11.2). С ее помощью можно
осуществлять поиск по ключевому слову, просматривать тематически
сгруппированные вопросы и пользоваться предметным указателем.
Вызов справки клавишей F1. При этом также появится окно Справка Word.
Всплывающие подсказки, которые поясняют значение кнопок на панелях
инструментов (рис. 11.3).

Рис.
11.3.
Всплывающая подсказка при подведении указателя мыши к кнопке Правописание
Нужно отметить, что всплывающие подсказки в Word 2007, в отличие от
предыдущих версий, содержат подробные текстовые описания. Например,
если в Word 2003 при подведении курсора к кнопке , рядом с
, рядом с
ней появлялось единственное слово – Полужирный, теперь кроме него
выводится пояснение: Применение полужирного начертания к выделенному
тексту, да еще и указывается сочетание клавиш для выполнения этой
команды с клавиатуры – CTRL+B.
11.2. Получение справки в Интернете
В каждой новой версии интеграция Microsoft Office с Интернет–
ресурсами становится более тесной. Каждый день увеличивается
количество пользователей Интернета, и многие просто не могут
представить работу без него. Компьютер, подключенный к Интернету,
сегодня уже не роскошь, а необходимость. Именно поэтому Microsoft
Office 2007 содержит встроенную систему предоставления справочных
материалов в подключенном к Интернету режиме. Более того, это является
предпочтительнее, чем обращение к встроенным в программы пакетам
справочных файлов, потому что на Интернет-ресурсе Microsoft постоянно
появляются новые сведения. Информация, отсутствующая в файлах справки,
которые входят в дистрибутив Microsoft Office, может быть доступна в
подключенном режиме.
Тесная интеграция с Интернетом заметна уже при вводе поискового
запроса в окне Справка Word. Прежде чем начать просмотр файлов
справки, сохраненных на жестком диске, программа подключится к узлу
Microsoft (рис. 11.4). Только лишь если справочные материалы в
подключенном режиме по каким-то причинам будут недоступны, откроется
справка с локального диска.
В Microsoft Word есть и другие замечательные возможности,
позволяющие быстро получить доступ к новой информации о программе. К
ним относятся следующие команды раздела Ресурсы окна Параметры Word,
вызвать которое можно при помощи одноименной кнопки в меню Office
(рис. 11.5).
Перейти на веб-узел Microsoft Office Online — программа связывается
с главной страницей сайта Office Online. На ней вы можете узнать
последние новости о программах пакета, бесплатно скачать полезные
дополнения (например, шаблоны, надстройки, утилиты, коллекции
картинок).
Свяжитесь с нами — открывается страница сайта Microsoft, на которой
осуществляется поддержка пользователей русскоязычной версии пакета. Вы
можете обратиться к этой странице, если не удалось найти ответ на
вопрос по работе с программой в других источниках. С этой страницы вы
также можете отправить в службу поддержки свои комментарии и советы по
улучшению работы Microsoft Office.
Получить обновления — программа связывается со страницей сайта
Microsoft, на которой доступны для загрузки последние обновления
программ Microsoft Office (рис. 11.6). Обновления — это регулярно
выпускаемые компанией добавления для пакета, позволяющие сделать его
работу более стабильной и безопасной. Обновления рекомендуется
устанавливать всем пользователям.
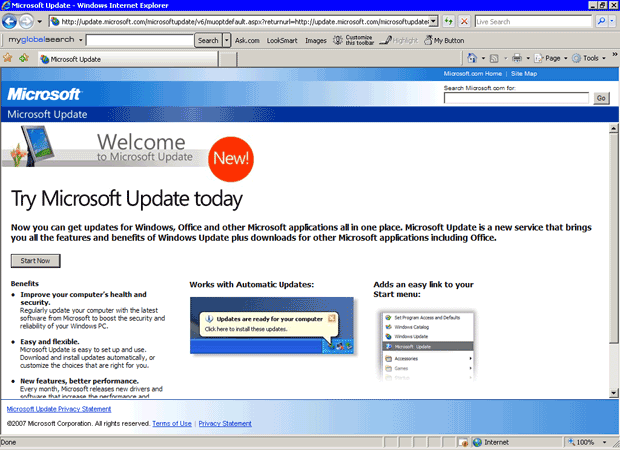
увеличить изображение
Рис.
11.6.
Страница сайта Microsoft, с которой можно загрузить последние обновления Office
